Как подключить инет: Как подключить к интернету планшет, телевизор, компьютер и другие устройства
Содержание
Как настроить интернет на смартфоне и подключить его
Сегодня мобильные устройства пользуются огромным спросом, они есть буквально у каждого. Они используются не только для звонков родственникам или отправки СМС-сообщений, но и для доступа к Глобальной паутине. К сожалению, при покупке устройства консультанты редко объясняют, как настроить Интернет на Андроиде или Айфоне, и владельцу приходится разбираться с этим самостоятельно.
В современном мире телефон без Интернета вызывает удивление у окружающих
Для решения насущной проблемы владельцу любого портативного устройства требуется самостоятельно определиться, как именно будет осуществляться доступ к Глобальной паутине. Сегодня существует несколько вариантов получения доступа к сети:
- Подключение по сети Wi-Fi.
- Соединение через мобильный Интернет.
- Соединение через персональный компьютер.
Подключение по Wi-Fi
Wi-Fi — беспроводная сеть, которую можно с лёгкостью подключить в специально отведённых местах, например, дома, в метро, в сетях быстрого питания. В отличие от 3G-интернета, Wi-Fi предоставляет гораздо большую скорость передачи данных, а соединение бесплатное.
В отличие от 3G-интернета, Wi-Fi предоставляет гораздо большую скорость передачи данных, а соединение бесплатное.
Для того чтобы подключить собственный смартфон к такой сети, владельцу не потребуется каких-то специальных программ или утилит, так как процедура довольно простая и занимает минимум времени. Сначала потребуется открыть главное меню на Айфоне. Далее в списке всех приложений найти параметр «Настройки» и перейти туда. Появится новое окно, где будет список доступных Wi-Fi-подключений. Если его нет, то тогда пользователю требуется переключить ползунок во включённое положение. Остаётся только выбрать тот тип Wi-Fi, к которому нужно получить доступ. Возможно, если сеть является заблокированной, то придётся ввести пароль. Если все данные будут введены корректно, то смартфон можно будет подключить к сети и использовать её.
Соединение через мобильный Интернет
Подключить к сети телефон посредством оператора мобильной связи (мобильный Интернет) — наиболее популярная услуга. Дело в том, что владелец смартфона с этой услугой может подключаться везде. Пожалуй, это единственное существенное достоинство такого Интернета. При этом обязательным условием является наличие трафика у пользователя и средств на Айфоне, тем не менее именно такой способ предоставляет возможность получения данных повсюду.
Дело в том, что владелец смартфона с этой услугой может подключаться везде. Пожалуй, это единственное существенное достоинство такого Интернета. При этом обязательным условием является наличие трафика у пользователя и средств на Айфоне, тем не менее именно такой способ предоставляет возможность получения данных повсюду.
В большинстве случаев владелец устройства получает все настройки автоматически при первом подключении, но случается, что этого не происходит и всё приходится делать вручную. Для ручной настройки такой разновидности доступа к данным на Айфоне, необходимо открыть меню «Настройки» и перейти в раздел «Мобильная сеть». Для начала требуется найти поставщика услуг. Это делается в меню «Операторы связи». С помощью кнопки «Поиск» появится список всех доступных подключений. Выбирать следует исходя из оператора связи и типа подключения, которое необходимо получить (2G, 3G).
Случается, что и такой вариант не помогает. В этом случае потребуется полная ручная настройка. На смартфоне в меню «Мобильная сеть» необходимо выбрать параметр «Точки доступа» и создать новую. Тут потребуется ввести следующие данные:
На смартфоне в меню «Мобильная сеть» необходимо выбрать параметр «Точки доступа» и создать новую. Тут потребуется ввести следующие данные:
- Имя подключения — можно указывать любое.
- APN — для каждого оператора разный (указывается в формате — internet.beeline.ru).
- Имя пользователя — соответствует имени оператора (beeline).
- Пароль — также соответствует названию оператора.
Все данные для ручной настройки можно узнать на официальном сайте поставщика услуг. Если введённые данные на смартфоне будут корректны, тогда следует переходить непосредственно к подключению. Для этого достаточно провести пальцем по экрану сверху вниз, а в меню нажать на кнопку «Мобильные данные».
Соединение через компьютер
В том случае, если поблизости отсутствует Wi-Fi-сеть, а 3G на Айфоне не способен выполнить необходимые задачи, на помощь пользователю может прийти персональный компьютер с Интернетом. Для этого также понадобится USB-кабель, посредством которого будут соединены два устройства.
Для начала требуется открыть настройки подключения на самом компьютере и перейти во вкладку «Дополнительно». Здесь пользователю необходимо совершить только одно действие — поставить галочку напротив пункта «Разрешить другим пользователям сети использовать подключение». Это необходимо для того, чтобы Интернет, используемый компьютером, мог передаваться и использоваться другими устройствами в той же сети. После этого требуется скачать и установить специальную утилиту — USBTunnel на смартфон и AnroidTool на компьютер. Телефон в режиме отладки подключается к компьютеру посредством USB-кабеля. По завершении этой операции требуется запустить программу AndroidTool и обновить список устройств с помощью кнопки «Refresh Devices». В списке «Select Domain Name» можно указать любое имя, и передать информацию на мобильное устройство с помощью «Show Android». Программа может уточнить, есть ли у пользователя необходимые права, где требуется дать положительный ответ. Далее, когда смартфон и ПК синхронизируются, останется только нажать на кнопку «Connect» и приступить к использованию Глобальной паутины.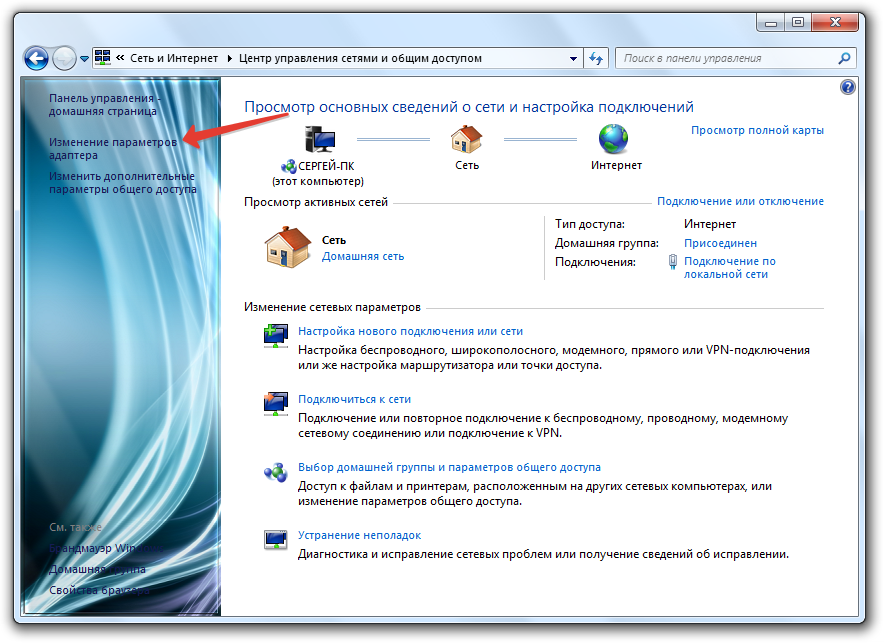
Итоги
Подытоживая, можно сказать одно — способ подключения к Интернету на Айфоне может быть абсолютно любой. Каждый из вариантов, естественно, лучше всего подходит в каких-то определённых обстоятельствах, но при этом можно сказать, что ни один человек в наше время точно не останется без Интернета на смартфоне.
Как подключить интернет на телефоне, включение безлимитного интернета на смартфоне – билайн Москва
Вы в Москве?
Частным лицам
- Бизнесу
- Партнёрам
- Госсектору
- Операторам
- Поставщикам и партнёрам
- Офисы и покрытие
- Помощь и поддержка
- Корзина
- Мобильная связь
- Интернет и ТВ
- Пополнить счёт
- Телефоны
Вы в Москве?
Мобильный интернет
Мобильный интернет на устройстве должен автоматически подключаться после активации SIM-карты.
Проблемы с подключением мобильного интернета
Проблема № 1. Модель смартфона не поддерживает мобильный интернет
Убедитесь, что ваше устройство поддерживает мобильный интернет. На сегодняшний день с этой проблемой столкнуться сложно: практически все смартфоны поддерживают интернет.
Проблема № 2. Не подключена услуга «Доступ в интернет»
Чтобы подключить её, воспользуйтесь командой *110*181#
Проблема № 3. В смартфоне нет нужных настроек
Закажите автоматические настройки мобильного интернета по бесплатному номеру 06503. Пароль для сохранения настроек — 1234.
Настроить смартфон можно и вручную: перейдите на страницу «Настройка телефона» — для этого можно использовать компьютер.
Выберите тариф с подходящим пакетом интернета
Чтобы пользоваться интернетом в смартфоне или планшете, выберите подходящий тариф — большие пакеты интернет-трафика уже включены в них. Если этого окажется недостаточно, сможете получить дополнительные гигабайты, подключив дополнительно услугу или опцию.
Купить SIM-карту с пакетом интернета можно не только в офисах продаж и обслуживания, но и в интернет-магазине билайн.
Мобильный интернет
Другие статьи этого раздела:
Как отключить мобильный интернет?
Частые вопросы о мобильном интернете
Как подключить интернет
Управление пакетами
Продлить скорость
Настройки
Интернет 4G
Полезные команды
Наши контакты
Основы работы с компьютером: подключение к Интернету
Урок 13: подключение к Интернету
/en/computerbasics/getting-to-know-the-os/content/
Как подключиться к Интернету?
После того, как вы настроите свой компьютер, вы можете приобрести для дома Доступ в Интернет , чтобы вы могли отправлять и получать электронную почту, просматривать веб-страницы, транслировать видео и многое другое. Возможно, вы даже захотите настроить домашнюю беспроводную сеть , широко известную как .Wi-Fi , поэтому вы можете одновременно подключать несколько устройств к Интернету.
Возможно, вы даже захотите настроить домашнюю беспроводную сеть , широко известную как .Wi-Fi , поэтому вы можете одновременно подключать несколько устройств к Интернету.
Посмотрите видео ниже, чтобы узнать о подключении к Интернету.
Ищете старую версию этого видео? Вы все еще можете просмотреть его здесь.
Типы интернет-услуг
Тип выбранных вами интернет-услуг во многом зависит от того, от того, какие интернет-провайдеры (ISP) обслуживают ваш район, а также от типов услуг, которые они предлагают. Вот некоторые распространенные типы интернет-услуг.
- Dial-up : Как правило, это самый медленный тип подключения к Интернету, и вам, вероятно, следует избегать его, если только это не единственная услуга, доступная в вашем районе.
 Коммутируемый доступ в Интернет использует вашу телефонную линию , поэтому, если у вас нет нескольких телефонных линий, вы не сможете использовать стационарный телефон и Интернет одновременно.
Коммутируемый доступ в Интернет использует вашу телефонную линию , поэтому, если у вас нет нескольких телефонных линий, вы не сможете использовать стационарный телефон и Интернет одновременно. - DSL : Услуга DSL использует широкополосное соединение , что делает ее намного быстрее, чем коммутируемое соединение. DSL подключается к Интернету по телефонной линии , но не требует наличия стационарного телефона дома. И в отличие от коммутируемого доступа, вы сможете одновременно пользоваться Интернетом и телефонной линией.
- Кабельное телевидение : Кабельное телевидение подключается к Интернету через кабельное телевидение , хотя для его получения не обязательно иметь кабельное телевидение. Он использует широкополосное соединение и может быть быстрее, чем коммутируемое соединение и услуга DSL; однако он доступен только там, где доступно кабельное телевидение.

- Спутник : Спутниковое соединение использует широкополосный доступ, но не требует кабельных или телефонных линий; он подключается к Интернету через спутники, вращающиеся вокруг Земли . В результате его можно использовать практически в любой точке мира, но на соединение могут влиять погодные условия. Спутниковые соединения также обычно медленнее, чем DSL или кабель.
- 3G и 4G : услуги 3G и 4G чаще всего используются с мобильными телефонами и обеспечивают беспроводное соединение через сеть вашего интернет-провайдера. Однако эти типы соединений не всегда такие же быстрые, как DSL или кабель. Они также будут ограничивать объем данных, которые вы можете использовать каждый месяц, что не относится к большинству планов широкополосного доступа.
Выбор поставщика услуг Интернета
Теперь, когда вы знаете о различных типах услуг Интернета, вы можете провести небольшое исследование, чтобы выяснить, какие интернет-провайдеры доступны в вашем районе. Если у вас возникли проблемы с началом работы, мы рекомендуем поговорить с друзьями, членами семьи и соседями о интернет-провайдерах, которыми они пользуются. Обычно это дает вам хорошее представление о типах Интернет-услуг, доступных в вашем регионе.
Если у вас возникли проблемы с началом работы, мы рекомендуем поговорить с друзьями, членами семьи и соседями о интернет-провайдерах, которыми они пользуются. Обычно это дает вам хорошее представление о типах Интернет-услуг, доступных в вашем регионе.
Большинство интернет-провайдеров предлагают несколько уровней обслуживания с различной скоростью Интернета, обычно измеряемой в Мбит/с (сокращение от мегабит на секунд ). Если вы в основном хотите использовать Интернет для электронной почты и социальных сетей , более медленное соединение (от 2 до 5 Мбит/с) может быть всем, что вам нужно. Однако, если вы хотите загружать музыку или потоковое видео , вам потребуется более быстрое соединение (не менее 5 Мбит/с или выше).
Вы также захотите учесть стоимость услуги, включая плату за установку и ежемесячную плату. Вообще говоря, чем быстрее подключение, тем дороже будет в месяц.
Вообще говоря, чем быстрее подключение, тем дороже будет в месяц.
Хотя коммутируемое соединение традиционно было наименее дорогим вариантом , многие интернет-провайдеры подняли коммутируемое соединение до уровня , равного широкополосному . Это призвано побудить людей перейти на широкополосную связь. Мы не рекомендуем коммутируемый доступ в Интернет, если это не единственный вариант.
Необходимое аппаратное обеспечение
Модем
Когда у вас есть компьютер, вам действительно не нужно много дополнительного оборудования для подключения к Интернету. Основное аппаратное обеспечение, которое вам нужно, — это модем .
Тип выбранного вами доступа в Интернет будет определять тип необходимого вам модема. Dial-up доступ использует телефонный модем , DSL услуга использует DSL модем , кабель доступ использует кабельный модем и спутниковый сервис использует спутниковый адаптер . Ваш интернет-провайдер может предоставить вам модем — часто за определенную плату — когда вы подписываете контракт, что помогает гарантировать, что у вас есть модем правильного типа . Однако, если вы предпочитаете покупать модем лучше или менее дорогой модем , вы можете купить его отдельно.
Ваш интернет-провайдер может предоставить вам модем — часто за определенную плату — когда вы подписываете контракт, что помогает гарантировать, что у вас есть модем правильного типа . Однако, если вы предпочитаете покупать модем лучше или менее дорогой модем , вы можете купить его отдельно.
Маршрутизатор
Маршрутизатор — аппаратное устройство, позволяющее соединять несколько компьютеров и других устройств к одному интернет-соединению, известному как домашняя сеть . Многие маршрутизаторы являются беспроводными , что позволяет создавать домашнюю беспроводную сеть , , широко известную как сеть Wi-Fi .
Вам не обязательно покупать маршрутизатор для подключения к Интернету. Компьютер можно подключить напрямую к модему с помощью кабеля Ethernet. Кроме того, многие модемы включают встроенный маршрутизатор , поэтому у вас есть возможность создать сеть Wi-Fi без покупки дополнительного оборудования.
Настройка подключения к Интернету
После того, как вы выбрали поставщика услуг Интернета, большинство провайдеров направят к вам на дом специалиста для подключения. Если нет, вы сможете использовать инструкции, предоставленные вашим интернет-провайдером или прилагаемые к модему, для настройки подключения к Интернету.
После того, как вы все настроите, вы можете открыть веб-браузер и начните пользоваться Интернетом. Если у вас возникли проблемы с подключением к Интернету, вы можете позвонить в службу технической поддержки вашего интернет-провайдера по номеру .
Домашняя сеть
Если у вас дома несколько компьютеров и вы хотите использовать их все для доступа в Интернет, вы можете создать домашнюю сеть , также известную как a Wi-Fi сеть . В домашней сети все ваши устройства подключаются к вашему маршрутизатору , который подключен к модем . Это означает, что все члены вашей семьи могут одновременно пользоваться Интернетом .
Это означает, что все члены вашей семьи могут одновременно пользоваться Интернетом .
Ваш специалист интернет-провайдера может настроить домашнюю сеть Wi-Fi при установке службы Интернета. Если нет, вы можете просмотреть наш урок «Как настроить сеть Wi-Fi», чтобы узнать больше.
Если вы хотите подключить компьютер без встроенного модуля Wi-Fi, вы можете приобрести адаптер Wi-Fi , который подключается к USB-порту вашего компьютера.
Продолжать
Предыдущий: Знакомство с ОС
Далее:Начало работы в Интернете
/en/computerbasics/getting-start-with-the-internet/content/
Как подключить мобильный Интернет к компьютеру через модем общедоступный Wi-Fi? Решение простое: подключите мобильное интернет-соединение вашего смартфона к компьютеру.
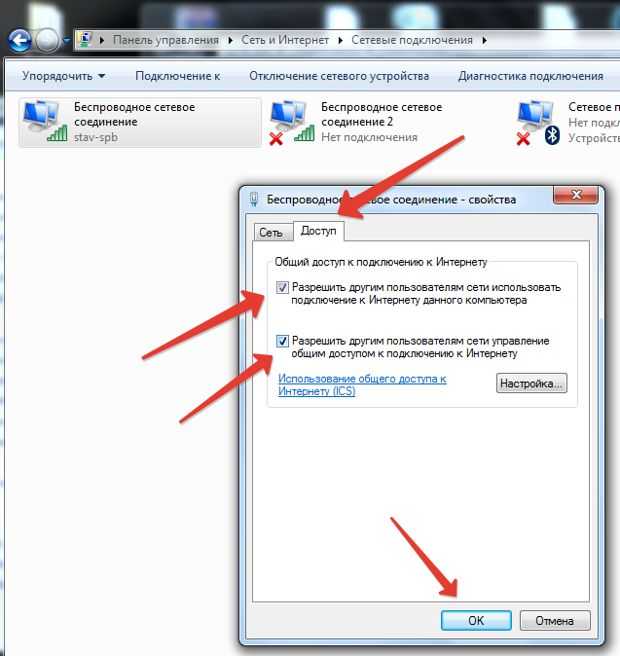 Этот процесс известен как привязка.
Этот процесс известен как привязка.
Хотя модем с вашего ноутбука или планшета может быть быстрее, чем общедоступная сеть в вашем любимом кафе, у него могут быть свои проблемы. Вот что вам нужно знать о модеме с Android и о том, как подключить мобильный интернет к компьютеру.
Что такое модем?
Модем — это термин для подключения вашего мобильного устройства к компьютеру, чтобы ваш компьютер мог подключаться к сети через мобильное соединение для передачи данных вашего телефона. Работает через USB, Bluetooth или Wi-Fi.
В дни, предшествовавшие появлению iPhone, это означало использование обычного телефона старого образца для звонка на номер, обеспечивающий доступ в Интернет в любом месте. Некоторые сотовые телефоны могут совместно использовать свое интернет-соединение, позволяя вам выходить в Интернет через сеть APN устройства.
После выпуска iPhone в 2007 году многие сети сотовой связи начали взимать дополнительную плату за тарифные планы. К счастью, с тех пор эта практика получения денег была почти полностью прекращена — в наши дни модем обычно бесплатен, за исключением использования вашего лимита данных.
К счастью, с тех пор эта практика получения денег была почти полностью прекращена — в наши дни модем обычно бесплатен, за исключением использования вашего лимита данных.
Объяснение вариантов мобильного модема Android
Владельцы Android имеют три варианта подключения к мобильному Интернету для своего ноутбука, планшета или даже настольного ПК:
- Подключение через Bluetooth
- Использование телефона в качестве беспроводной точки доступа
- Подключение телефона к компьютеру через USB
Ниже мы рассмотрим каждый из них, чтобы узнать, какой метод быстрее разрядит аккумулятор и какой из них передает данные. самый быстрый.
Прежде чем продолжить, убедитесь, что на вашем телефоне включен мобильный Интернет. Важно отметить, что мощность мобильного сигнала будет влиять на скорость вашего соединения. Использование модема также может привести к быстрому снижению уровня заряда батареи вашего телефона; беспроводной модем особенно энергоемок.
Мы предоставляем результаты скорости от speedtest.net для сравнения. Фактическая скорость, которую вы получите, будет зависеть от различных факторов, в том числе от того, какой телефон вы используете, и от скорости мобильной сети, к которой вы подключены. Мы были на 4G. Очевидно, что 5G будет намного быстрее.
1. Как подключить мобильный интернет к ПК с помощью USB-кабеля
Мобильные телефоны уже давно имеют функцию модема, позволяющую подключать устройство к компьютеру с помощью USB-модема. Это позволяет вам совместно использовать мобильное подключение к Интернету по проводному соединению с вашим ноутбуком или другими устройствами.
Это легко сделать, если вы используете Windows. Подключите USB-кабель, который вы используете для зарядки телефона, к компьютеру, а затем подключите его к USB-порту телефона.
Затем выполните следующие действия, чтобы настроить Android-устройство для совместного использования мобильного Интернета. Некоторые меню могут немного отличаться в зависимости от используемого устройства и версии Android, но общие инструкции одинаковы для всех моделей.
- Откройте Настройки > Сеть и Интернет > Дополнительно > Точка доступа и модем . Вы также можете нажать на уведомление, которое появляется при подключении устройства.
- Коснитесь ползунка USB-модем , чтобы включить его. Если он отображается серым цветом, убедитесь, что кабель USB правильно подключен к обоим концам.
- Появится предупреждение Hotspot и модем , информирующее вас о том, что продолжение прервет любую существующую передачу данных между вашим телефоном и ПК.
- Нажмите OK , чтобы продолжить.
2 изображения
Должен появиться значок уведомления, подтверждающий, что режим модема активен. При тестировании мы получили следующие результаты:
- Скорость: Загрузка 97 Мбит/с, загрузка 2,02 Мбит/с, средний пинг 66 мс.
- Влияние на аккумулятор: Влияние на аккумулятор вашего телефона зависит от того, подключен ли ваш ноутбук к сети или нет.
 Если это так, разряд батареи должен быть медленным или отсутствовать, так как телефон будет медленно заряжаться через USB-соединение.
Если это так, разряд батареи должен быть медленным или отсутствовать, так как телефон будет медленно заряжаться через USB-соединение.
Если ваш компьютер работает от аккумулятора, ваш телефон может разрядить аккумулятор компьютера, а не свой собственный.
2. Используйте модем Bluetooth с мобильным Интернетом
Хотите знать, как подключить мобильный интернет к ПК без кабеля USB? Ответ заключается в использовании Bluetooth. Беспроводная технология малого радиуса действия имеет достаточную пропускную способность для маршрутизации данных на ваш телефон и сопряженное устройство и обратно.
Начните с сопряжения телефона с компьютером:
- Откройте настройки Bluetooth вашего телефона Android. Вы можете сделать это, нажав и удерживая значок Bluetooth в быстрых настройках, или перейдите к Настройки > Подключенные устройства .
- Выберите Подключить новое устройство , что сделает ваше устройство доступным для обнаружения.

- Теперь на компьютере с Windows нажмите Win + I , чтобы открыть приложение «Настройки».
- Здесь выберите Устройства > Bluetooth и другие устройства .
- Переключите Bluetooth на Вкл. , если это еще не сделано. Нажмите Добавить Bluetooth или другое устройство , а затем Bluetooth .
- Выберите свой телефон, когда он появится, и выполните шаги сопряжения. Если у вас возникнут проблемы, см. наше руководство по настройке Bluetooth в Windows 10 — те же действия можно выполнить и в Windows 11.
- После сопряжения на телефоне откройте Настройки > Сеть и Интернет > на Модем Bluetooth .
2 изображения
После сопряжения телефона с компьютером вы можете совместно использовать мобильное подключение к Интернету:
- Разверните панель задач Windows, чтобы найти значок Bluetooth , щелкните его правой кнопкой мыши и выберите Присоединиться к персональной сети .

- В появившемся меню найдите значок своего телефона и щелкните его правой кнопкой мыши.
- Выберите Подключиться с помощью > Точка доступа .
После этого на вашем телефоне должно появиться уведомление о том, что модем Bluetooth активен. Наши тесты нашли:
- Скорость: Загрузка 3,5 Мбит/с, загрузка 0,78 Мбит/с, средний пинг 289 мс.
- Аккумулятор Воздействие: Интенсивное использование Bluetooth сильно снижает нагрузку на аккумулятор. Десять минут использования съели около 5% заряда моего телефона.
3. Как подключить мобильный Интернет к ПК по беспроводной сети
Сочетая беспроводные преимущества Bluetooth со скоростью USB, подключение телефона в качестве точки доступа Wi-Fi является, пожалуй, самым популярным вариантом модема.
Используя ваш мобильный Интернет и соединение Wi-Fi, ваш телефон создает частную сеть для подключения ваших устройств с безопасным паролем. Это определенно самый удобный выбор. Чтобы настроить модем Wi-Fi:
Это определенно самый удобный выбор. Чтобы настроить модем Wi-Fi:
- Откройте Настройки > Сеть и Интернет > Дополнительно > Точка доступа и модем .
- Коснитесь точки доступа Wi-Fi (на некоторых телефонах она называется Portable hotspot ).
- На следующем экране переключите ползунок На .
- Затем на этой странице можно настроить параметры сети. Например, измените имя точки доступа , тип Security или откройте параметры Advanced , чтобы автоматически отключить точку доступа, когда никакие устройства ее не используют.
- На некоторых устройствах вам потребуется открыть меню Настройка точки доступа , чтобы изменить эти параметры.
- Коснитесь пароля точки доступа (иногда называется Показать пароль ) для просмотра пароля, если это необходимо.
3 изображения
Затем на ПК с Windows:
- Нажмите Win + I , чтобы открыть Настройки .

- Перейдите на страницу Сеть и Интернет > Wi-Fi .
- Нажмите Показать доступные сети и найдите сеть, созданную вашим телефоном. (Вы также можете сделать это, щелкнув значок беспроводного Интернета на панели задач).
- Выберите сеть и нажмите Подключить .
- Введите пароль, который отображается на вашем телефоне (при необходимости внесите любые другие изменения), чтобы установить соединение.
Вот результаты, которые мы нашли для этой опции:
- Скорость: Загрузка 10 Мбит/с, загрузка 4,45 Мбит/с, средний пинг 55 мс.
- Аккумулятор Воздействие: Как и в случае Bluetooth-модема, интенсивное использование привело к снижению заряда аккумулятора примерно на 5% за 10 минут. Однако стандартное использование кажется лучше с модемом Wi-Fi и потенциально может длиться около 5-6 часов.
После того, как вы впервые настроили беспроводной модем, его легко активировать снова. Откройте панель быстрых настроек на телефоне, дважды проведя сверху вниз. Нажмите кнопку Hotspot , затем дождитесь подключения компьютера. Если вы не измените имя сети или пароль, она должна автоматически переподключиться.
Откройте панель быстрых настроек на телефоне, дважды проведя сверху вниз. Нажмите кнопку Hotspot , затем дождитесь подключения компьютера. Если вы не измените имя сети или пароль, она должна автоматически переподключиться.
Большим преимуществом использования Wi-Fi для модема является то, что он работает с любым устройством. После того, как вы настроили беспроводную точку доступа на своем телефоне Android, вы можете подключить Mac, Chromebook, iPad или что-то еще. Просто подключитесь к нему так же, как к любой другой беспроводной сети.
Как подключить мобильную точку доступа iPhone к ПК
Не используете Android? Нужно одолжить телефон, чтобы подключить компьютер к Интернету, а в наличии есть только iPhone? В iPhone есть режим точки доступа, который можно включить в разделе «Настройки» > «Персональная точка доступа ». Это точка доступа Wi-Fi, к которой может подключиться любое беспроводное устройство.
Для большей совместимости iOS также поддерживает Bluetooth и USB-модем, как и Android.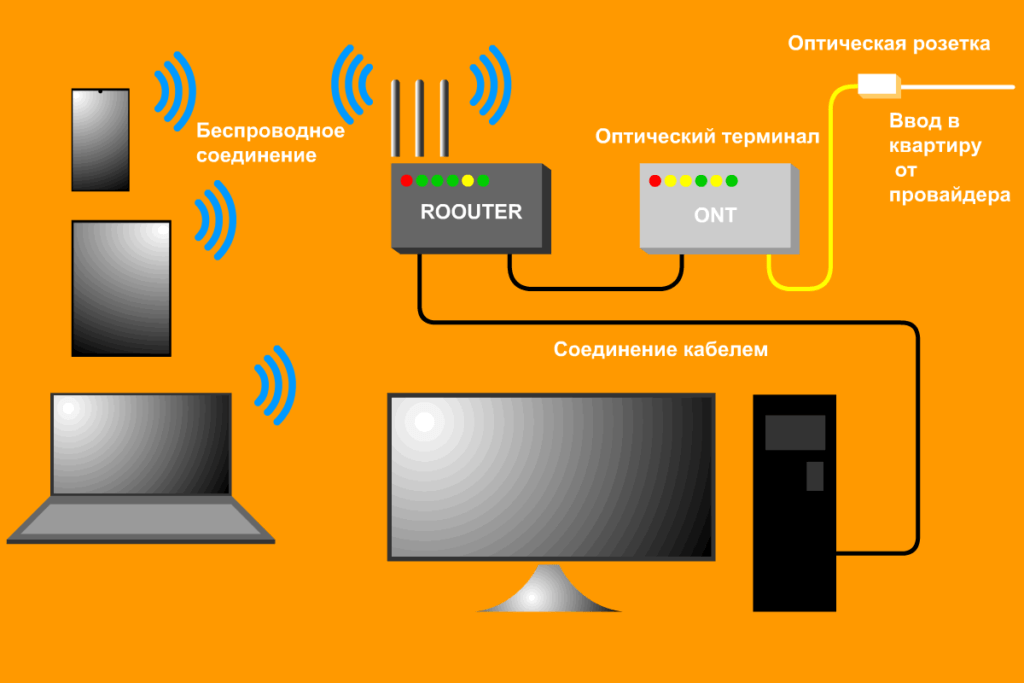

 Коммутируемый доступ в Интернет использует вашу телефонную линию , поэтому, если у вас нет нескольких телефонных линий, вы не сможете использовать стационарный телефон и Интернет одновременно.
Коммутируемый доступ в Интернет использует вашу телефонную линию , поэтому, если у вас нет нескольких телефонных линий, вы не сможете использовать стационарный телефон и Интернет одновременно.
 Если это так, разряд батареи должен быть медленным или отсутствовать, так как телефон будет медленно заряжаться через USB-соединение.
Если это так, разряд батареи должен быть медленным или отсутствовать, так как телефон будет медленно заряжаться через USB-соединение.


