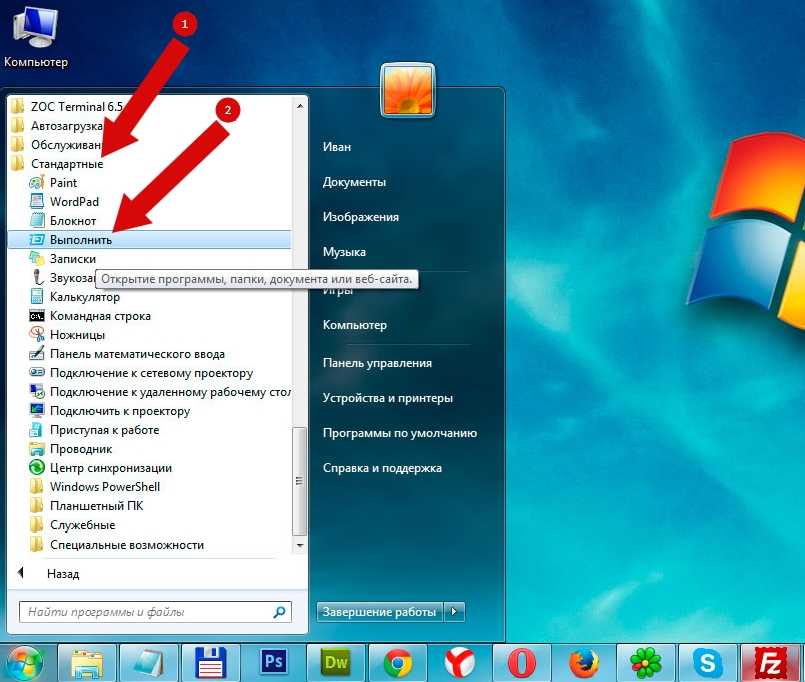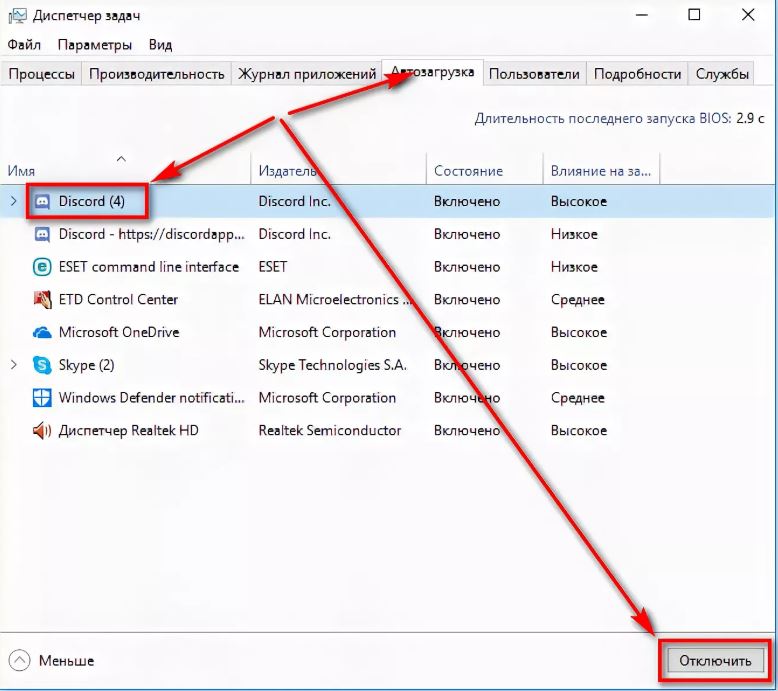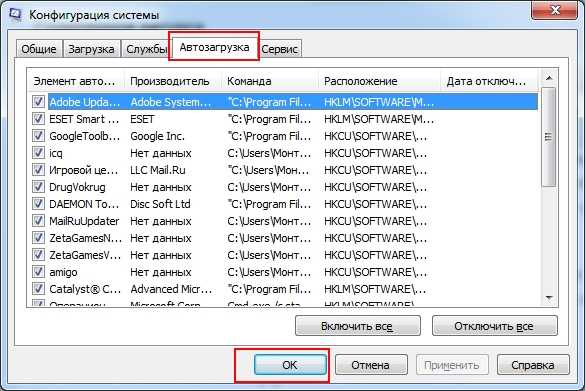Как отключить в 7 программы в автозагрузке: Как убрать лишние программы из автозагрузки Windows 7?
Содержание
Как выключить автозапуск программ в Windows 7?
class=»eliadunit»>
Установка программ – дело обычное. Но зачастую в настройках программы разработчик устанавливает автозагрузку. Оперативная память постепенно перегружается ненужными приложениями и файлами. Компьютер начинает загружаться всё дольше и дольше. Система обрастает всевозможными автозапусками, усложняющими жизнь пользователю ПК. Хотите сократить время ожидания?
Новичок или пользователь со стажем способен проделать эту операцию за несколько минут. Чтобы разгрузить оперативную память и ускорить работу компьютера, нужно освободить его от запуска ненужных программ во время загрузки. Давайте просто удалим лишние загрузки в Windows 7:
- в настройках приложений;
- из папки «Автозагрузки»;
- в диалоговом окне конфигурации системы;
- с помощью программ-утилит.
Способ 1
Некоторые программы позволяют снять автозагрузку в своих настройках.
- Выбираем меню «Инструменты».
- Войти в диалоговое окно “Настройки”.
- Открываем вкладку “Общие настройки” и снимаем флажок “Запускать вместе с Windows”.
Способ 2
Самый легкий способ отключить автозагрузку через главное меню “Пуск”.
- Заходим во “Все программы”.
- В папке “Автозагрузки” находятся ярлыки некоторых установленных приложений.
- Удаляем эти ярлыки через контекстное меню, освобождаем оперативную память от лишней работы.
Не все программы при установке загружают свой ярлык в эту папку. Поэтому всех автозапусков мы здесь не найдем.
Способ 3
Воспользуемся ещё одним способом отключения — изменением задач конфигурации системы. Способ надёжный и безопасный.
- В поисковой строке главного меню набираем утилиту “msconfig”.
- Открываем найденное приложение.
class=»eliadunit»>
Или:
- Нажимаем одновременно клавиши “Windows”+”R”
- В окне ввода команд также набираем “msconfig”
- Нажимаем “ОК”
- В диалоговом окне открываем вкладку «Автозагрузка»
- Снять галочки с ненужных программ, избавляемся от автозагрузки.

- Нажимаем “Применить”, “OК”.
Не все программы могут находиться во вкладке “Автозагрузка”.
Некоторые из них находятся во вкладке “Службы”.
- Чтобы из большого списка выбрать такие программы, поставьте флажок “Не отображать службы Майкрософт”.
- Появится список только дополнительно установленных служб.
- Снимаем отметки напротив этих программ и подтверждаем действие.
Способ 4
Существует множество утилит, помогающих убрать ненужные автозапуски. Скачиваем программу, устанавливаем и пользуемся услугой. Но этот метод не очень надежен. Никто не гарантирует качество работы непроверенной программы. Обязательно перед использованием утилит создавайте точку восстановления системы.
Для рядового пользователя этих рекомендаций достаточно. Мы надеемся, что статья поможет вам отключить все ненужные автозапуски в Windows 7. Оперативная память разгрузится, и работа компьютера значительно ускорится.
Где находится автозагрузка в Windows 7 и как отключить автозапуск программ?
Всем привет Поговорим про такое как автозагрузка и вообще зачем она нужна.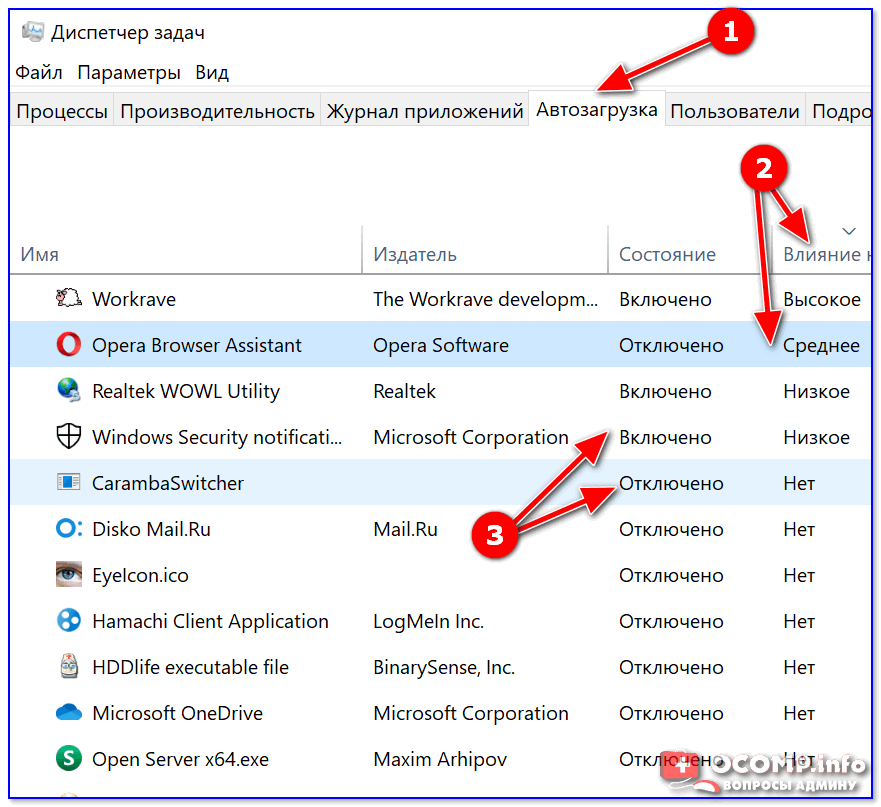 Автозагрузка это некое место, откуда запускаются программы. Само это место, это может быть или папкой или разделом в реестре, программы используют оба варианта. Я честно говоря не знаю, есть ли такие разделы в реестре, ну по поводу автозагрузки, которые как бы скрыты и их нельзя посмотреть, вроде бы такого нет. Другое дело, что загружаться могут не только проги, но и всякие библиотеки и компоненты, но это уже совсем другая история.
Автозагрузка это некое место, откуда запускаются программы. Само это место, это может быть или папкой или разделом в реестре, программы используют оба варианта. Я честно говоря не знаю, есть ли такие разделы в реестре, ну по поводу автозагрузки, которые как бы скрыты и их нельзя посмотреть, вроде бы такого нет. Другое дело, что загружаться могут не только проги, но и всякие библиотеки и компоненты, но это уже совсем другая история.
Итак, часто в этой автозагрузке сидят не совсем нужные проги, бывает что даже вирусы там сидят, ну если вы не пользуетесь антивирусом. Для мониторинга автозагрузки я рекомендую вам скачать прогу CCleaner, она и бесплатная и лучшая в своем роде, как мне кажется.
- Где находится автозагрузка в Windows 7?
- Как добавить программу в автозагрузку?
- Как отключить автозапуск программ в Windows 7 или Windows 10
- Как посмотреть автозагрузку при помощи CCleaner?
- Как посмотреть службы Windows
Если вы хотите самостоятельно какую-то прогу поставить в автозагрузку, то это не сложно, я покажу как это сделать.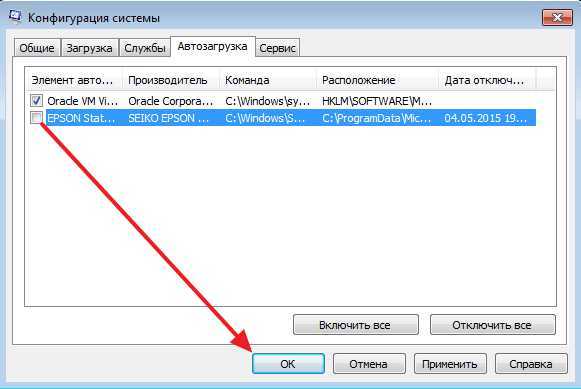
Где находится автозагрузка в Windows 7?
Значит как я уже писал, это реестр и папка Автозагрузка. Про реестр ничего не скажу, ибо там мест есть несколько. Ну вот например, одноразовая автозагрузка, загрузка ДО сеанса винды, загрузка ПОСЛЕ сеанса, короче лучше не лезть в реестр. Все что есть там, все это можно отключить и при помощи окна Конфигурация системы. То есть по сути, у нас вырисовывается два места автозагрузки, это папка и окно Конфигурация системы.
Значит по поводу папок. У меня папка Автозагрузка находится вот по такому адресу:
%USERPROFILE%\AppData\Roaming\Microsoft\Windows\Start Menu\Programs\Startup
Вот какое содержимое этой папки у меня:
РЕКЛАМА
Честно говоря даже немного удивился что тут пусто, никогда не смотрел эту папку. И вы тоже посмотрите, что там у вас, там может быть что-то интересное…
А вот путь к папке, это тоже автозагрузка, но это уже для всех юзеров:
C:\Users\All Users\Microsoft\Windows\Start Menu\Programs\Startup
То есть все что тут будет, то все оно будет запускаться во всех учетных записей.
Кстати я проверил, те пути что я тут написал, то они работают и в Windows 10
Как добавить программу в автозагрузку?
Ну тут нет ничего сложного, давайте я для примера добавлю в автозагрузку браузер Хром. Сперва вам нужно ярлык Хрома, возьмите его и скопируйте, а потом откройте эту папку:
%USERPROFILE%\AppData\Roaming\Microsoft\Windows\Start Menu\Programs\Startup
И вставьте его туда:
РЕКЛАМА
Для проверки я тоже скопировал ярлык в эту папку, потом перезагрузил комп и после включения винды, Хром сам запустился! Так что все это — рабочий способ
Как отключить автозапуск программ в Windows 7 или Windows 10
Итак, если вы хотите навести порядок с автозагрузкой и убрать оттуда весь лишний хлам, то я это только поддерживаю, это правильно. Тут хорошо еще то, что в принципе, если вы что-то нужное оттуда уберете, то ничего страшного не будет! Критической ошибки точно не будет, просто вы например можете убрать оттуда антивирус, из-за этого в следующий раз после загрузки винды, антивирус уже сам не запустится.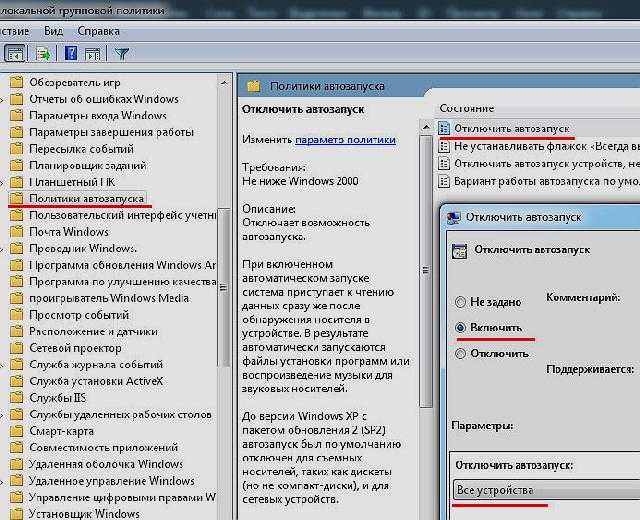 Кстати некоторые антивирусы, если видят что их убрали из автозагрузки, то потом сами туда залезают снова. Это такая защита у них типа. Чтобы отключить автозапуск антивируса, то делать это нужно только в его настройках.
Кстати некоторые антивирусы, если видят что их убрали из автозагрузки, то потом сами туда залезают снова. Это такая защита у них типа. Чтобы отключить автозапуск антивируса, то делать это нужно только в его настройках.
Значит первое что нужно сделать, это проверить эти папки, которые я уже писал выше, ну вот эти:
C:\Users\All Users\Microsoft\Windows\Start Menu\Programs\Startup
%USERPROFILE%\AppData\Roaming\Microsoft\Windows\Start Menu\Programs\Startup
Второе, это посмотреть что в окне Конфигурация системы. Вот как его запустить — зажимаете кнопки Win + R и пишите туда такую команду:
msconfig
Откроется окно Конфигурация системы, вот в нем вы переходите на вкладку Автозагрузка:
РЕКЛАМА
Как видите, у меня тут просто бардачище! Что тут нужно сделать? Все что вам кажется лишним — снимайте галочки с того! Также смотрите на колонку Производитель, на колонку Команда (в ней есть пусть к проге, путь может подсказать что за прога).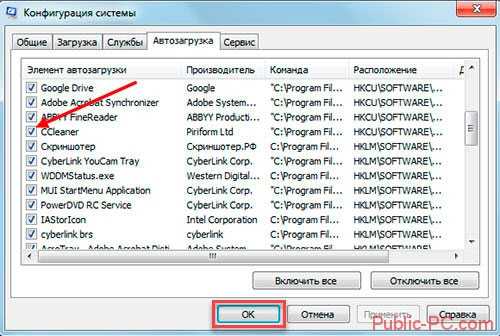 То есть смотрите на всю эту инфу, она поможет проанализировать и понять, что нужное а что левое.
То есть смотрите на всю эту инфу, она поможет проанализировать и понять, что нужное а что левое.
В Windows 10 немного иной прикол, там чтобы посмотреть автозагрузку, то нужно зайти в диспетчер задач. Вот по панели задач нажимаете правой кнопкой и выбираете там диспетчер:
РЕКЛАМА
Потом переходите на вкладку Автозагрузка и все также само, смотрите тут, если есть какие-то засранцы, то отключаете их. Вот что у меня тут:
Как посмотреть автозагрузку при помощи CCleaner?
Я уже писал, что советую вам скачать CCleaner, если у вас этой проги еще нет. Хорошая программа, она бесплатная, и при этом в ней реально ну очень много полезных функций. То есть комп она помогает так бы сказать прилично оптимизировать
В общем если что, то пишите в поисковик такую фразу:
CCleaner официальный сайт
И качаете ее, официальный сайт будет скорее всего на первом месте, ну максимум на втором.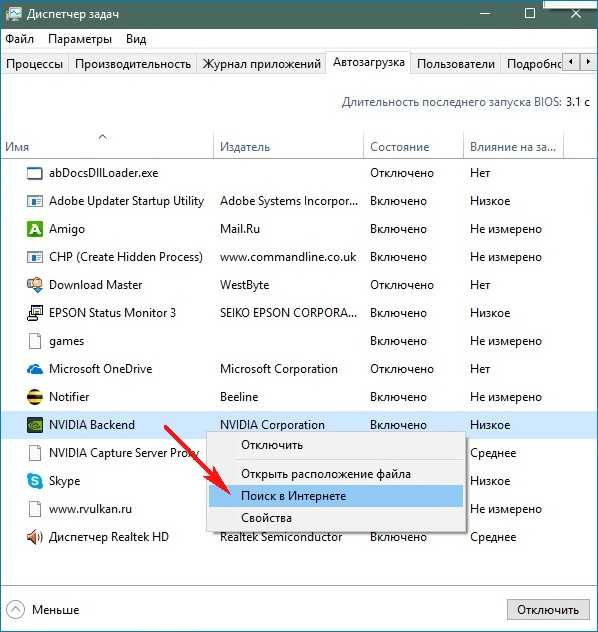 Там есть еще версия такая FREE, вот именно ее и берите и не смотрите что она FREE, она просто обалденная!
Там есть еще версия такая FREE, вот именно ее и берите и не смотрите что она FREE, она просто обалденная!
Теперь по поводу автозагрузки, смотрите, значит запускаете CCleaner и там идете в раздел Сервис, а потом выбираете Автозагрузка:
РЕКЛАМА
Дальше, в правой части у вас будет вот такие вкладки с примерно таким содержанием:
Как я понимаю, то тут показана общая автозагрузка. То есть все что на вкладке Windows это и есть все что у вас запускается вместе с виндой.
Есть еще вкладка Запланированные задачи, там тоже типа автозагрузка, просто это немного другое. Вот еще в Windows XP кто помнит, то там тоже был Планировщик задач. Вот это и оно. Ну вот например тут у меня есть GoogleUpdateTaskMachine, целых две штуки. Вот знаете что это такое? Это задание, которое отвечает за своевременное обновление браузера Хром без вашего участия. Ну то есть не особо важно. НО тут бывают и всякие засранцы, типа каких-то левых прог! Да, да, они такое место любят, потому что обычно удаляют только из автозагрузки, а в планировщик не смотрят, вот и некоторые коварные проги этим пользуются!
Ну то есть не особо важно. НО тут бывают и всякие засранцы, типа каких-то левых прог! Да, да, они такое место любят, потому что обычно удаляют только из автозагрузки, а в планировщик не смотрят, вот и некоторые коварные проги этим пользуются!
Как посмотреть службы Windows
Бывало ли у вас такое, что вот вы не можете понять, откуда запускается процесс какой-то.. В автозагрузке смотрели, в планировщике смотрели, ничего там нет. Ну прям кошки-мышки! А знаете в чем прикол? Я вот не сразу понял, что все дело в… службах!
Да, да, некоторые проги ставят свою службу именно с той целью, чтобы запускать какой-то процесс при включении винды, вот такой прикол! Даже мне немного грустно, что я вроде как немного разбираюсь в софте, а такое элементарное не сразу понял… Просто была у меня как-то ситуация, один процесс запускался и я никак не мог понять откуда…
В общем смотрите, как попасть в окно служб по-быстрому так бы сказать — запускаете диспетчер:
РЕКЛАМА
Потом открываете в нем вкладку Службы, а на ней нажимаете эту кнопку:
Дальше откроется вот такой вот список служб:
РЕКЛАМА
И вот в этом списке вы уже ищите ту левую службу, которая и запускает левый процесс.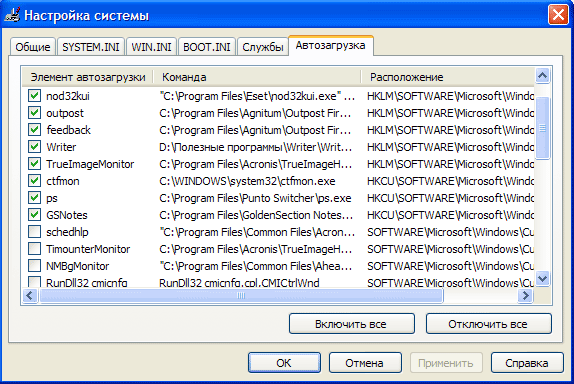 Как правило у таких служб даже название какое-то такое не совсем виндовское, ну то есть я думаю вы легко поймете какая левая служба, а какая нет. Если по службе нажать два раза, то там будет интересная инфа и в том числе название процесса.
Как правило у таких служб даже название какое-то такое не совсем виндовское, ну то есть я думаю вы легко поймете какая левая служба, а какая нет. Если по службе нажать два раза, то там будет интересная инфа и в том числе название процесса.
Надеюсь что все вам тут было понятно и что данная инфа пригодилась вам. Удачи вам и хорошего настроения
На главную!
автозагрузка
11.08.2016
Ctrl+C Ctrl+V — что это значит? (контрл+ц контрл+в)
Grizzly папка — что это?
Mb3install — что за папка?
PORT. IN на музыкальном центре — что это?
Windows10UpgraderApp — что это?
scoped_dir — что это за папка?
Windows10Upgrade — можно ли удалить?
im_temp — что за папка?
Как отключить автозапуск программ в Windows 10/8/7
Как изменить автозапуск программ, автоматически запускаемых при запуске Windows? Если у вас возникли проблемы и вы не можете остановить или отключить автозагрузку программ и приложений при открытии Windows, продолжайте читать, и мы расскажем, как с этим справиться.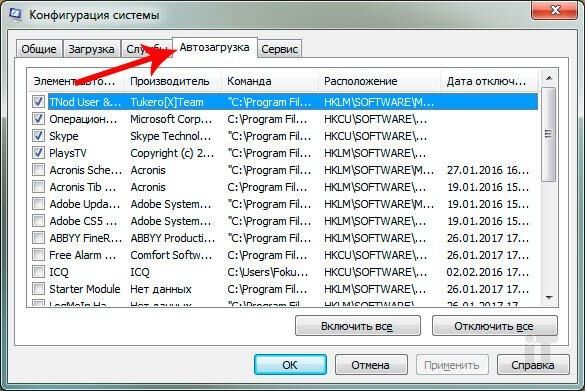
Для разных версий Windows существуют разные методы и средства отключения автозапуска программ и приложений. Сначала мы представим обычные инструменты, установленные в Windows, а затем предложим другие профессиональные сторонние инструменты для эффективного отключения элементов автозагрузки в вашей Windows.
- Руководство по отключению программ автоматического запуска в Windows 10/8/7:
- Часть 1. Как отключить приложения при запуске в настройках Windows 10
- Часть 2. Как отключить программы автоматического запуска с помощью диспетчера задач в Windows 10/8
- Часть 3. Как предотвратить запуск приложений при запуске в Windows 7
- Часть 4: Как остановить автоматический запуск программ в Windows 10/8/7 с помощью программного обеспечения
Часть 1. Как отключить приложения при запуске в настройках Windows 10
Это больше для более поздних версий Windows 10. Вы можете найти встроенные параметры запуска, чтобы отключить запускаемые приложения и программы. Если вы не можете найти приложения для запуска в настройках Windows 10, попробуйте следующий метод.
Если вы не можете найти приложения для запуска в настройках Windows 10, попробуйте следующий метод.
1. Нажмите Пуск , чтобы открыть Настройки с рабочего стола Windows 10 .
2. Щелкните Приложения , и вы найдете вкладку Запуск .
3. В диалоговом окне Startup 9Вкладка 0026, выключите кнопку за программой запуска. Наверняка это очень легко для всех. Вы также можете включить кнопку, чтобы добавить туда автозапуск программ.
Часть 2. Как отключить автозапуск программ с помощью диспетчера задач в Windows 10/8
Существует еще один альтернативный способ отключить автозапуск программ в Windows 10/8 — через диспетчер задач. В диспетчере задач вы можете четко видеть, что все программы автозапуска будут отображаться. Вы можете легко отключить его с помощью кликов.
1. Щелкните правой кнопкой мыши Пуск и щелкните Диспетчер задач . Появится диалоговое окно диспетчера задач.
Появится диалоговое окно диспетчера задач.
2. Затем вы выбираете вкладку Startup на верхней ленте.
3. Выберите приложение, которое хотите отключить, и нажмите кнопку Отключить . После этого он не будет работать в фоновом режиме, пока вы запускаете компьютер.
Часть 3. Как предотвратить запуск приложений при запуске в Windows 7
На самом деле в Windows 7 нет диспетчера задач. Но вы можете отключить автозагрузку программ в Windows 7 msconfig — конфигурация системы.
1. Нажмите одновременно клавишу с логотипом Windows + R . Затем введите msconfig в поле редактирования и нажмите OK , чтобы открыть диалоговое окно. (Или нажмите Start для поиска System Configuration .)
2. Выберите вкладку Startup на верхней ленте. Установите флажки программ, запуск которых вы хотите запретить при запуске.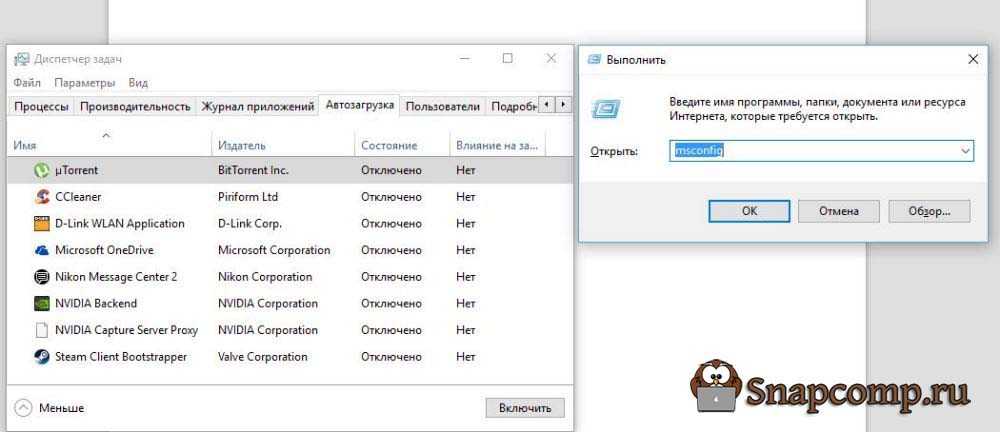 Затем нажмите Отключить все кнопки , чтобы удалить их из меню запуска.
Затем нажмите Отключить все кнопки , чтобы удалить их из меню запуска.
Часть 4. Как остановить автоматический запуск программ в Windows 10/8/7 с помощью программного обеспечения
Как упростить способ изменения элементов автозагрузки Windows? Вам рекомендуется Cocosenor System Tuner , который является не только программным обеспечением для очистки от ненужных файлов, но и одной утилитой управления системой, упрощающей пользователям Windows операцию по отключению приложений автозагрузки одним щелчком мыши. Более эффективно и удобно отключать программы автозапуска, что применимо ко всем версиям Windows 10/8/7.
1 . Загрузите и установите Cocosenor System Tuner на Windows 10/8/7.
2 . Нажмите кнопку Startup на главной странице. В нем будут перечислены все программы автоматического запуска для вас.
3 . Найдите программу или приложение, для которого вы хотите запретить автоматический запуск, и нажмите кнопку Отключить . После этого он не будет работать в фоновом режиме, пока вы в следующий раз запустите компьютер.
Найдите программу или приложение, для которого вы хотите запретить автоматический запуск, и нажмите кнопку Отключить . После этого он не будет работать в фоновом режиме, пока вы в следующий раз запустите компьютер.
Статьи по теме
- Сброс Asus PC до заводских настроек с обычным входом или без него
- 5 советов по очистке дискового пространства, чтобы получить больше памяти в Windows 10
- Как изменить расположение загрузки Chrome по умолчанию в Windows
- Как отключить ненужные службы в Windows 10 для повышения производительности
- Подробные инструкции по чистой установке Windows 10 на новый SSD
Как изменить программы запуска Mac на Mac
Автор:
Ася Карапетян
Контент-маркетолог, специализирующийся на практических руководствах для Mac
Утверждено
Мартин Кассерли
Внештатный писатель, освещающий вопросы Mac
Каждый раз, когда вы включаете или перезагружаете Mac, некоторые программы запускаются автоматически. Со временем, по мере увеличения количества этих программ, вы можете заметить, что ваша система начинает работать медленнее. К счастью, это легко исправить. Мы объясняем, как изменить, какие программы запускаются автоматически в macOS, а также как полностью их удалить.
Со временем, по мере увеличения количества этих программ, вы можете заметить, что ваша система начинает работать медленнее. К счастью, это легко исправить. Мы объясняем, как изменить, какие программы запускаются автоматически в macOS, а также как полностью их удалить.
Содержание:
1. Почему программы запускаются автоматически на моем Mac?
2. Как запретить запуск приложений при включении Mac
3. Как активировать новые программы в автозагрузке на Mac
4. Простой инструмент для управления программами в автозагрузке на Mac
Почему программы запускаются автоматически на моем Mac?
Хотя это может звучать как какой-то вирус или вредоносное ПО, автоматическое открытие программ при запуске Mac на самом деле может быть очень полезным. Вы обнаружите, что программы облачного хранения, такие как Google Drive или OneDrive, часто делают это, чтобы вы могли продолжать свою работу и синхронизировать файлы в фоновом режиме без необходимости входить в свою учетную запись каждый раз, когда вы перезагружаете свой компьютер.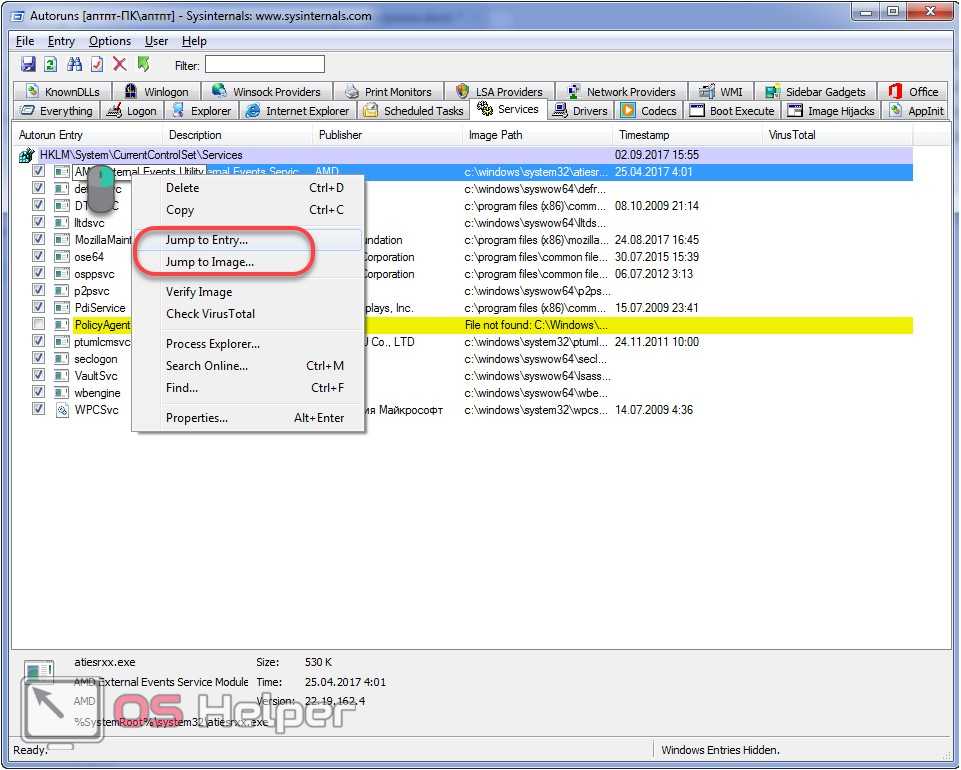 Мак.
Мак.
Другие программы предлагают аналогичную функциональность, так что не все так плохо, но если у вас слишком много программ загружаются автоматически, то вскоре ваш компьютер зависнет.
Стоит регулярно отслеживать программы запуска (или элементы входа, как их часто называют) на регулярной основе, так как при установке новых приложений некоторые из них могут попасть в эту категорию без вашего ведома.
Как запретить открытие приложений при включении Mac
В macOS существуют различные типы программ запуска, некоторые из которых можно отключить вручную в Системных настройках, а другие остаются скрытыми и могут быть удалены только через приложение «Терминал». Последнее требует кодирования командной строки, и мы бы не рекомендовали его, если вы не уверены, что знаете, что делаете. В таких случаях мы настоятельно рекомендуем вам использовать специальный инструмент управления приложениями, такой как App Cleaner & Uninstaller, поскольку он обеспечивает гораздо более простую и безопасную работу.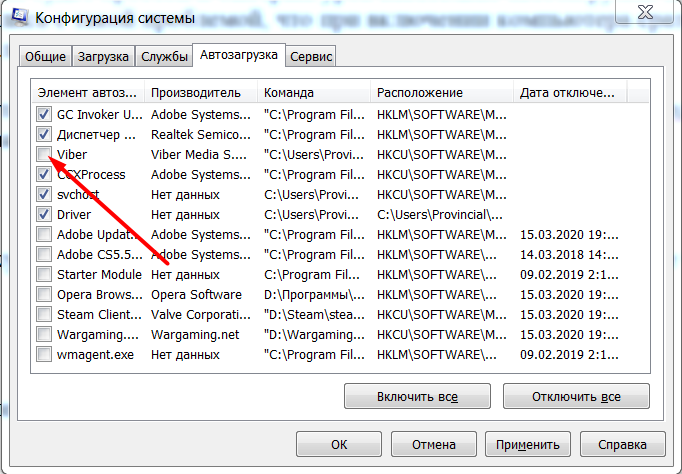
Вы можете обнаружить, что некоторые программы имеют настройки в соответствующих приложениях, которые позволяют отключить функцию автозагрузки. Поэтому стоит сначала проверить их, прежде чем переходить к настройкам macOS. Если это не так, вы можете попробовать отключить элементы входа в Системные настройки. Вот что вам нужно сделать.
Как отключить элементы входа пользователя в macOS Monterey (или более ранние версии):
- Перейти к Системные настройки → Пользователи и группы .
- Перейдите на вкладку Элементы входа .
- Щелкните значок Lock в левом нижнем углу, чтобы изменить программы запуска. Для внесения изменений потребуется ваш пароль.
- Выберите приложение и щелкните значок минуса (-), чтобы остановить его автоматический запуск при запуске Mac. Если вы установите флажок рядом с названием приложения, оно скрывает и показывает программу запуска.
- Откройте настройки системы.

- Нажмите Общие на боковой панели.
- Выберите элементов входа .
- Щелкните значок минуса (-), чтобы удалить элементы входа в определенные приложения.
Как отключить элементы входа пользователя в macOS Ventura:
относится к: macOS
Как включить новые элементы входа пользователя на Mac
На самом деле вы можете добавить программы к тем, которые загружаются автоматически при запуске, так что вот как это сделать.
Вот руководство для macOS Monterey и более ранних версий:
Оставаясь на вкладке «Системные настройки» → «Элементы входа», выполните следующие действия:
- Нажмите кнопку Plus .
- Выберите приложение и нажмите Добавить .
Вот руководство для macOS Ventura:
- В настройках системы перейдите на вкладку «Общие».
- Нажмите Элементы входа.
- Нажмите кнопку плюс (+).
- Выберите приложение и нажмите, чтобы добавить его.

Еще один способ добавления элементов — использование панели Dock. Если у вашего приложения есть значок на панели Dock в нижней части экрана, просто щелкните его правой кнопкой мыши и выберите Options → Open at Login во всплывающем окне.
Простой инструмент для изменения программ автозагрузки
Если у вас по-прежнему есть проблемы с автоматически запускаемыми элементами автозагрузки, и их нельзя отключить с помощью настроек приложения или Системных настроек, то отличный вариант — попробовать бесплатную программу App Cleaner & Программное обеспечение для удаления. Это позволяет вам управлять запускаемыми приложениями, включая проблемные агенты запуска и демоны запуска, которые сложно отключить вручную. Перейдите по этой ссылке, чтобы скачать приложение бесплатно.
После установки вот как отключить запускаемые программы с помощью App Cleaner & Uninstaller
- Запустить App Cleaner & Uninstaller.

- Перейдите в раздел Автозапуск программ .
- Выберите ненужные приложения и переключите их переключатели или нажмите кнопку «Отключить».
Вы даже можете удалить элементы автозагрузки с вашего Mac, если хотите. Для этого выберите ненужные агенты запуска и элементы входа и нажмите Удалить .
Следует отметить одну вещь. Если вы решили удалить файл входа в систему, рекомендуется сначала убедиться, что он вам больше не понадобится. Быстрый поиск в Google имени файла должен дать вам знать, что он делает и насколько это важно. Удаление некоторых расширений может повредить вашу систему, поэтому, если вы не уверены, оставьте их на месте и проведите небольшое исследование.
Краткое видеоруководство
Заключение
Теперь вы знаете, как взять под контроль элементы запуска и входа в систему. Либо вручную отключите и удалите их, либо используйте мощное специальное программное обеспечение, такое как App Cleaner & Uninstaller, которое сделает все за вас одним нажатием кнопки. Преимущество App Cleaner & Uninstaller заключается в том, что вы можете не только управлять своими автозагрузочными программами, но и чисто удалять общие приложения и управлять различными расширениями через дружественный и простой в использовании интерфейс.
Либо вручную отключите и удалите их, либо используйте мощное специальное программное обеспечение, такое как App Cleaner & Uninstaller, которое сделает все за вас одним нажатием кнопки. Преимущество App Cleaner & Uninstaller заключается в том, что вы можете не только управлять своими автозагрузочными программами, но и чисто удалять общие приложения и управлять различными расширениями через дружественный и простой в использовании интерфейс.
Какой бы путь вы ни выбрали, вы должны увидеть мгновенное улучшение производительности вашего Mac, когда вы избавитесь от наворотов, замедляющих его работу.
Подкаст: Как отключить программы запуска Mac
Nektony · Как запретить запуск приложений при запуске Mac
Эта статья основана на нашем опыте работы с macOS, ее файловой системой, работой сторонних приложений и запускаемые программы.