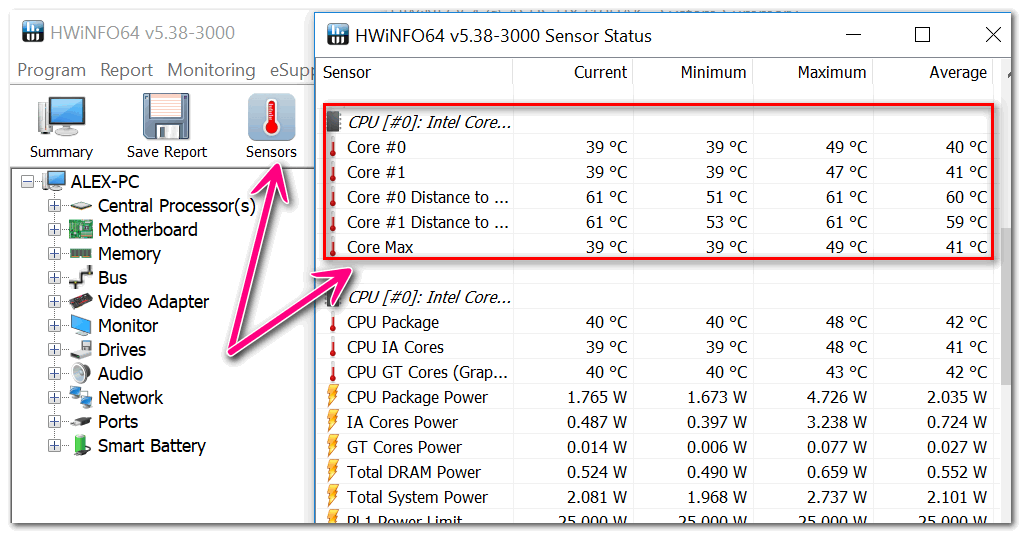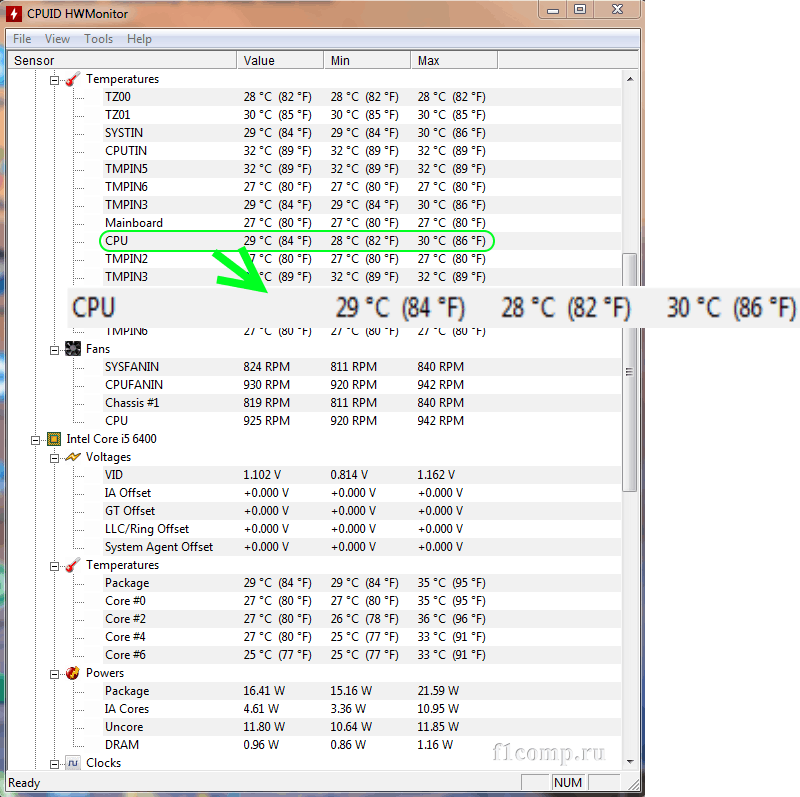Обзор утилит мониторинга температуры: 10 утилит для мониторинга, настройки, разгона и стресс-тестов, которые всегда установлены на мой ПК
Содержание
10 утилит для мониторинга, настройки, разгона и стресс-тестов, которые всегда установлены на мой ПК
Этот материал написан посетителем сайта, и за него начислено вознаграждение.
Купив первый ПК почти 20 лет назад, я долгое время не задумывался о том, в каких режимах работают его комплектующие и просто играл на нем в игры, смотрел фильмы и слушал музыку. В те времена процессоры и видеокарты в большинстве своем не переваливали за порог энергопотребления в 50 ватт и мало кто из обычных пользователей задумывался об их температуре или оборотах вентиляторов. А первый раз я столкнулся с перегревом процессора спустя пару лет, после неудачного апгрейда на Athlon XP.
После холодного Pentium III Athlon XP превратил мой компьютер в печку, у которой перегревалась даже верхняя крышка корпуса. В то время мало кто задумывался о дополнительной вентиляции и с вытяжкой нагретого воздуха справлялся вентилятор в блоке питания. После установки дополнительно вентилятора в корпус и замены процессорного кулера на более мощный мне удалось снизить температуру процессора, а в мой набор программ для постоянной установки на ПК добавилась утилита MSI Core Center, с помощью которой можно было не только мониторить температуры, напряжения и частоты процессора и материнской платы, но и разгонять процессор прямо из-под Windows.
рекомендации
После покупки видеокарты ATI Radeon 9600 PRO в мой набор добавилась удобная утилита PowerStrip, с помощью которой можно было разгонять не только видеокарту, но и развертку ЭЛТ-монитора, а потом и очень удобная утилита ATI Tray Tools с помощью которой можно было делать с видеокартой и монитором все, что только возможно. С тех пор мой набор утилит для мониторинга, настройки, разгона и стресс-тестов «железа» ПК рос и обновлялся и в этом блоге я хочу рассказать вам о 10 актуальных, проверенных и полезных утилитах, которыми я постоянно пользуюсь.
MSI Afterburner
MSI Afterburner давно стала одной из главных утилит на моем ПК, и я не представляю себе использование видеокарты без этой утилиты. MSI Afterburner у меня делает очень многое: обеспечивает работу видеокарты в режиме андервольтинга, запускает настроенный профиль работы вентиляторов, дающий лучшее соотношение шум/температуры, чем заводской. Еще с помощью MSI Afterburner я делаю скриншоты в играх и записываю игровое видео на видеокартах, не поддерживающих функцию Nvidia GeForce ShadowPlay, например, GeForce GT 1030. И красный значок MSI Afterburner с температурами видеокарты постоянно висит в области уведомлений уже много лет.
И красный значок MSI Afterburner с температурами видеокарты постоянно висит в области уведомлений уже много лет.
Ссылка на сайт разработчика.
HWiNFO
Вместе с MSI Afterburner в области уведомлений у меня давно прописался значок еще одной популярной утилиты для мониторинга практически любых параметров комплектующих — HWiNFO. Эта небольшая и компактная утилита покажет вам абсолютно все, от температур и напряжений процессора, до текущей скорости передачи данных в накопителях или сетевой карты. Очень удобно то, что любые показатели HWiNFO можно посмотреть в виде графиков или вывести в оверлей поверх игры с помощью MSI Afterburner.
Ссылка на сайт разработчика.
AIDA64
А вот AIDA64 — это программа тяжеловес, которая обеспечивает не только мониторинг любых показателей, но и предлагает множество тестов для процессора, ОЗУ и видеокарты, в том числе и стресс-тесты стабильности. Одна из самых удобных функций AIDA64 — создание отчета, в котором будет буквально все об исследуемом ПК.
Ссылка на сайт разработчика.
CPU-Z и GPU-Z
Казалось бы, если у нас есть три утилиты, описанные выше, то для мониторинга больше ничего не понадобится, однако парочка похожих простых утилит CPU-Z и GPU-Z всегда стоит на моем ПК, как и на ПК многих оверклокеров. Главный плюс CPU-Z и GPU-Z в компактном и наглядном выводе информации о процессоре и видеокарте, которую удобно воспринимать на скриншотах, например, при запущенном стресс-тесте. Поэтому, несмотря на то, что на ПК оверклокеров достаточно и других утилит мониторинга, CPU-Z и GPU-Z не теряют популярности.
Ссылка на сайт разработчика CPU-Z.
Ссылка на сайт разработчика GPU-Z.
HD Tune
Точно также для работы с жесткими дисками и SSD-накопителями я до сих пор использую старую утилиту HD Tune, которую не променяю на более популярную CrystalDiskMark именно из-за удобного и наглядного вывода информации в виде графиков. Помимо тестов скорости и мониторинга накопителей HD Tune позволяет сделать полное стирание информации с диска и протестировать его поверхность на битые сектора.
Ссылка на сайт разработчика.
OCCT
Мой процессор AMD Ryzen 5 1600 AF и ОЗУ работают в разгоне и несколько месяцев назад я заметил признаки деградации, когда процессор перестает держать ранее стабильный разгон. Я снизил напряжение на ядрах процессора и его контролере памяти, что позволило не отказываться от разгона полностью и периодически проверяю его на стабильность. Использую я для этого утилиту OCCT, которая дает на процессор более сильную нагрузку, чем стресс-тесты AIDA64, но меньшую, чем Linpack, и за счет этого стала для меня лучшей утилитой проверки разгона на стабильность.
Ссылка на сайт разработчика.
Unigine Superposition
Я предпочитаю не давать запредельные нагрузки не только на процессор, но и на видеокарту, поэтому практически не пользуюсь популярной утилитой-«грелкой» FurMark. Вместо нее я использую утилиту Unigine Superposition, дающую на видеокарту стабильную нагрузку, превышающую ту, что дают игры, и позволяющую найти нестабильность в разгоне или андервольте. Не стоит забывать и то, что Unigine Superposition — это неплохой бенчмарк производительности видеокарты.
Не стоит забывать и то, что Unigine Superposition — это неплохой бенчмарк производительности видеокарты.
Ссылка на сайт разработчика.
3DMark
Традиционно для тестов видеокарты мной используются и актуальные версии утилиты 3DMark, а еще с помощью теста стабильности 3DMark легко проверить разгон и андервольт на стабильность. Но я не забываю и старые версии 3DMark, например, 3DMark 11, ведь с его помощью легко сравнить производительность новой видеокарты с теми, что были у вас раньше. Или производительность новых бюджетных видеокарт с мощными моделями прошлых поколений.
Ссылка на сайт разработчика.
Display Driver Uninstaller
Несмотря на то, что современные драйвера видеокарт заметно отличаются в стабильности в лучшую сторону от тех, что были в прошлом, ошибки при их удалении все еще встречаются, о чем я частенько читаю на форумах. Да и сам пару раз за последние годы я сталкивался с некорректно работой драйвера видеокарты после обычного удаления и установки нового. Поэтому я вывел для себя правило, при установке нового драйвера видеокарты всегда удалять старый при помощи утилиты Display Driver Uninstaller, которая тщательно вычищает все остатки старых драйверов. Это занимает две-три минуты, но зато можно быть уверенным, что новому драйверу ничего не будет мешать.
Поэтому я вывел для себя правило, при установке нового драйвера видеокарты всегда удалять старый при помощи утилиты Display Driver Uninstaller, которая тщательно вычищает все остатки старых драйверов. Это занимает две-три минуты, но зато можно быть уверенным, что новому драйверу ничего не будет мешать.
Ссылка на сайт разработчика.
Итоги
Вот такие утилиты всегда установлены на моем ПК, некоторые из которых я использую уже более 10 лет. Несмотря на то, что вес некоторых из них, например, 3DMark, заметно растет со временем и выходом новых версий, все эти утилиты прекрасно умещаются вместе в Windows на мой старый SSD объемом 120 ГБ, который я использую как системный. Несмотря на то, что SSD такого объема стали активно покупаться пользователями еще 10 лет назад, они до сих пор популярны и в Ситилинке чаще всего покупают три модели SSD объемом 120-128 ГБ: Silicon Power Ace A55, Patriot Burst Elite и Digma Run Y2.
Пишите в комментарии, а какие утилиты для тестирования и мониторинга используете вы?
Более 450 блогов автора Zystax обо всем, что связано с компьютерами и играми.
Этот материал написан посетителем сайта, и за него начислено вознаграждение.
Мониторинг температуры процессора и видеокарты: программы
Друзья, всех приветствую на сайте WiFiGid! Сегодня мы обсудим варианты и программы для мониторинга температуры процессора и видеокарты (а за компанию и дисков). Расскажу о самых популярных вариантах, которыми сейчас действительно пользуются, и о своем личном ежедневном опыте. Тем, кто искал самый полный список программ для контроля температуры – проходите мимо, мы пишем только действительно о полезным, а за мусорным списком всего и вся можете сходить на соседние ресурсы в поисковой выдаче.
Но если вдруг вы нашли свою лучшую программу, настоятельно рекомендую поделиться ей в комментариях с тысячами других наших читателей. Поможете вы, помогут и вам
Содержание
- Моя подборка
- Универсальная программа: AIDA64
- Для игроманов: FPS Monitor и MSI Afterburner
- Для процессора
- Для видеокарты: CPU-Z
- Для дисков: HDDLife и CrystalDiskInfo
- Утилиты от производителя
- Другие программы
- Видео по теме
- Задать вопрос автору статьи
Моя подборка
С порога предлагаю мою личную подборку лучших программ. За всеми дополнительными разъяснениями и альтернативами обращайтесь ниже.
За всеми дополнительными разъяснениями и альтернативами обращайтесь ниже.
| Назначение | Альтернатива |
|---|---|
| Универсальный вариант | AIDA64 |
| Для игр | MSI Afterburner |
| Для процессора | AIDA64 |
| Для видеокарты | CPU-Z |
| Для дисков | CrystalDiskInfo |
| Для ноутбуков MSI | MSI Dragon Center |
Универсальная программа: AIDA64
Великолепная программа, которой пользуюсь еще во времена «эвереста». Позволяет видеть градусы всего и вся сразу же в одном окне. Единственный минус – она платная. НО есть пробный период и альтернативные варианты получения лицензии на просторах российского интернета (если что я этого не говорил, но все на благо простому пользователю, т.к. весь ее функционал нам и не понадобится).
- Скачиваем программу с официального сайта.
- Запускаем и переходим в раздел «Компьютер – Датчики».
 Здесь и смотрим на все текущие температуры.
Здесь и смотрим на все текущие температуры.
Из менее популярных вариантов можно посмотреть HWMonitor и SpeedFan.
Для игроманов: FPS Monitor и MSI Afterburner
Если вам нужно не просто разово посмотреть температуру, а постоянно мониторить ее во время игры, рекомендую к использованию MSI Afterburner и FPS Monitor. Лично я использую первый вариант – она бесплатная и позволяет выводить виджет поверх игры абсолютно со всей нужной информацией. Попробуйте!
com/embed/jXnEyt0fVJA?feature=oembed» frameborder=»0″ allow=»accelerometer; autoplay; clipboard-write; encrypted-media; gyroscope; picture-in-picture; web-share» allowfullscreen=»»>
Для процессора
Какой-то универсальной методики получения температуры ТОЛЬКО для процессора я не нашел, поэтому описываю все, что накопал сам. Обидно, что CPU-Z показывает всю информацию о процессоре, но вот чекать температуру его не научили
Остаются другие варианты – как пример можно попробовать использовать тот же Afterburner с выводом только температуры процессора или на край Core Temp (хотя я бы использовал все-таки варианты выше).
А еще просто что-то вспомнилось и захотелось вставить в статью. Напоминаю, что большая часть моделей BIOS и UEFI тоже показывает температуру процессора, можете проверить и у себя. Зачастую не практично, но зато весело, с танцами и бубнами.
Для видеокарты: CPU-Z
Если для процессора CPU-Z не показывает температуру, то вот GPU-Z с какого-то перепугу все делает идеально. Поэтому спокойно скачиваем и используем, программа просто огненная.
Поэтому спокойно скачиваем и используем, программа просто огненная.
Причем здесь показывается не только температура чипа, но и всей памяти.
Для съема температуры своих дисков (причем как HDD, так и SSD на M.2) можно использовать уже классические HDDLife и CrystalDiskInfo. Лично я использую второй вариант – и температуру показывает, и состояние дисков, и скорости чтения/записи, а главное все в понятном и красивом интерфейсе.
Утилиты от производителя
И просто напомнить, что если вы используете современное железо (я про ноутбуки и материнские платы) от именитых производителей, скорее всего у вас установлено от него какое-то уникальное ПО. Так у меня это MSI Dragon Center. Так вот там во вкладке монитора тоже выводятся все температуры, а еще есть возможность создать закрепленный виджет (именно поэтому я и не особо люблю перебирать сотни других похожих программ).
Другие программы
Выше я упомянул всех основных лидеров, вряд ли в ближайшее время вы найдете что-то лучше. Но если вдруг очень захотелось, можете пробежаться по списку ниже. А еще можете оставить комментарий со своим вариантом, и мы дополним этот список для других читателей.
Но если вдруг очень захотелось, можете пробежаться по списку ниже. А еще можете оставить комментарий со своим вариантом, и мы дополним этот список для других читателей.
- Speccy
- HWMonitor
- NZXT CAM
- SpeedFan
- Astra 32
- GPU Temp
- HD Tune
- Hard Disk Sentinel
Надеюсь, вам удалось что-то подобрать под себя. Но если вдруг нет – марш в комментарии с подробным описанием своей проблемы.
Видео по теме
Утилиты для мониторинга температуры ПК
Одним из основных требований к хорошо функционирующему ПК является постоянное надлежащее охлаждение. Современные высокопроизводительные системы включают в себя быстрые многоядерные процессоры и часто несколько графических карт — компоненты, которые обеспечивают высокую производительность, но также выделяют много тепла. Хотя необходимо позаботиться о правильном охлаждении ПК с помощью подходящей комбинации радиатор/вентилятор (HSF) и эффективной вентиляции корпуса, не менее важно следить за критическими температурами (т. е. ЦП, видеокарты или материнской платы), чтобы убедиться, компоненты работают в соответствии со спецификациями, установленными производителем.
Хотя необходимо позаботиться о правильном охлаждении ПК с помощью подходящей комбинации радиатор/вентилятор (HSF) и эффективной вентиляции корпуса, не менее важно следить за критическими температурами (т. е. ЦП, видеокарты или материнской платы), чтобы убедиться, компоненты работают в соответствии со спецификациями, установленными производителем.
К счастью, большинство современных материнских плат при покупке поставляются с программным обеспечением для контроля температуры от производителя. Это программное обеспечение обычно позволяет вам контролировать температуру материнской платы и процессора, а иногда и больше. Тем не менее, в Интернете также есть множество бесплатных утилит мониторинга для вашего ПК, которые предоставят вам много полезных данных и информации о температуре его компонентов. В этой статье я познакомлю вас с некоторыми из них.
Процессор (ЦП)
На сегодняшний день существует несколько утилит, основной целью которых является мониторинг температуры ЦП и предоставление вам дополнительной (связанной с ЦП) информации. Одной из таких утилит является RealTemp.
Одной из таких утилит является RealTemp.
Скриншот экрана мониторинга RealTemp
RealTemp отображает основную информацию о модели и скорости вашего ЦП (как о скорости шины, так и о множителе), текущей загрузке ЦП, а также о температуре каждого из ядер ЦП. Еще одна полезная информация, которую показывает эта утилита, — это расстояние (в градусах), на котором текущая температура процессора отличается от TJ Max (или максимальной температуры перехода). Как только TJ Max будет достигнут, процессор перегреется и начнет снижать скорость, чтобы предотвратить необратимое повреждение. RealTemp также отслеживает исторически наблюдаемую минимальную и максимальную температуру, которую можно увидеть в нижней части главного окна.
RealTemp легко настраивается, и пользователю доступно множество параметров в меню «Настройки» (крайняя правая нижняя кнопка). Оказавшись там, можно настроить Idle Calibration, температуру TJ Max и настроить различные уведомления. Более поздние версии утилиты теперь также обеспечивают базовый мониторинг графического процессора (подробнее об этом в следующем разделе).
Снимок экрана с настройками RealTemp
Наконец, в RealTemp также есть несколько вариантов тестирования и сравнительного анализа: один из них позволяет убедиться, что датчики работают (Sensor Test), а другой запускает короткий тест производительности процессора (XS Bench). .
Вторая утилита, разработанная специально для процессоров Intel и предоставляющая подробную информацию о температуре, — это Intel Extreme Tuning Utility (Intel XTU). Хотя основная цель этого программного обеспечения — помочь вам настроить процессор Intel изнутри операционной системы, его также можно использовать для мониторинга. Наряду с температурой ЦП и ядер утилита Intel предоставляет дополнительную полезную информацию, такую как текущая общая расчетная тепловая мощность (TDP) ЦП, напряжение ЦП, а также любое ограничение тока, ограничение мощности или тепловое регулирование, которое может произойти (напомним, что тепловое регулирование может произойти, если ЦП соответствует или превышает TJ Max, как указано выше).
Снимок экрана утилиты Intel Extreme Tuning Utility Monitor
Видеокарта (GPU)
Для мониторинга и получения информации о температуре видеокарты была разработана отличная бесплатная утилита под названием GPU-Z.
Скриншот утилиты мониторинга температуры GPU-Z
GPU-Z отображает подробную информацию о графической карте в вашей системе, включая режим/тип графического процессора, объем и тип памяти на карте, а также информацию о графическом процессоре и скорости (частоте) памяти. Чтобы было еще приятнее, утилита также отображает текущие версии BIOS и драйверов отслеживаемой карты. Информация о температуре отображается на следующей вкладке — вкладке «Датчики». Здесь можно увидеть текущую тактовую частоту графического процессора и памяти, температуру графического процессора и загрузку графического процессора. Также предоставляется дополнительная информация, включая скорость вращения вентилятора, температуру и нагрузку контроллера памяти, а также энергопотребление (в процентах от расчетной тепловой мощности) и напряжение. Хотя это может показаться слишком подробным, эта информация очень полезна, особенно если вы планируете разогнать свою видеокарту. И последнее замечание: в зависимости от конкретной видеокарты, дополнительная информация о датчике напряжения и температуры может отображаться на вкладке «Датчик» GPU-Z.
Хотя это может показаться слишком подробным, эта информация очень полезна, особенно если вы планируете разогнать свою видеокарту. И последнее замечание: в зависимости от конкретной видеокарты, дополнительная информация о датчике напряжения и температуры может отображаться на вкладке «Датчик» GPU-Z.
Система/Другие компоненты
Для тех, кто предпочитает более общий обзор всей системы, существует пара бесплатных утилит, которые предоставят информацию о температуре для нескольких компонентов одновременно, включая ЦП, ГП, материнскую плату, жесткий диск. диск(и) и многое другое. Первая из этих утилит называется Open Hardware Monitor.
Скриншот Open Hardware Monitor
Open Hardware Monitor предоставляет информацию о температуре системной материнской платы, процессора, графического процессора и жестких дисков. Наряду с этими данными пользователю предоставляется довольно много дополнительной информации, включая напряжения и частоту GPU/CPU, а также объем используемого в настоящее время пространства в памяти и на любом из системных SSD/HDD. Open Hardware Monitor также предоставляет информацию о скорости вращения вентилятора — очень полезные данные, когда 1) можно подозревать перегрев оборудования или 2) чтобы убедиться, что профиль скорости вентилятора с широтно-импульсной модуляцией (ШИМ) работает правильно (т. е. чтобы вентилятор вращался быстрее). при повышении температуры и нагрузки). Обычно эти данные отображаются в BIOS системы, но гораздо удобнее иметь их доступными в операционной системе.
Open Hardware Monitor также предоставляет информацию о скорости вращения вентилятора — очень полезные данные, когда 1) можно подозревать перегрев оборудования или 2) чтобы убедиться, что профиль скорости вентилятора с широтно-импульсной модуляцией (ШИМ) работает правильно (т. е. чтобы вентилятор вращался быстрее). при повышении температуры и нагрузки). Обычно эти данные отображаются в BIOS системы, но гораздо удобнее иметь их доступными в операционной системе.
Помимо предоставления всех отслеживаемых данных в главном окне, можно также настроить гаджет в Open Hardware Monitor для отображения на рабочем столе, чтобы активно отслеживать подмножество датчиков. Графики данных температуры/датчиков также поддерживаются для тех, кто заинтересован в просмотре тенденций данных с течением времени.
Еще один инструмент мониторинга системного уровня, на который стоит обратить внимание, — CPUID HWMonitor. Вначале HWMonitor очень похож на Open Hardware Monitor в том, что он отображает информацию на основе датчиков для нескольких компонентов внутри ПК. Как и в Open Hardware Monitor, отображаются температуры материнской платы, процессора, графического процессора и жестких дисков, включая их текущие, максимальные и минимальные зарегистрированные значения. Однако HWMonitor предоставляет более подробную информацию о напряжении (включая информацию о напряжении источника питания), чем Open Hardware Monitor, а различные мониторы вентиляторов внутри утилиты были немного более описательными (и, следовательно, их было легче распознать). При этом HWMonitor по какой-то причине не точно сообщал скорость (частоту) ядра моей видеокарты по сравнению с другими тестируемыми мной утилитами (это может быть связано с ошибкой на момент написания этой статьи; я тестировал версию HWMonitor 1.27). Наконец, HWMonitor также позволяет вам сохранять данные мониторинга и проверять наличие обновлений драйверов и BIOS (хотя я их не пробовал).
Как и в Open Hardware Monitor, отображаются температуры материнской платы, процессора, графического процессора и жестких дисков, включая их текущие, максимальные и минимальные зарегистрированные значения. Однако HWMonitor предоставляет более подробную информацию о напряжении (включая информацию о напряжении источника питания), чем Open Hardware Monitor, а различные мониторы вентиляторов внутри утилиты были немного более описательными (и, следовательно, их было легче распознать). При этом HWMonitor по какой-то причине не точно сообщал скорость (частоту) ядра моей видеокарты по сравнению с другими тестируемыми мной утилитами (это может быть связано с ошибкой на момент написания этой статьи; я тестировал версию HWMonitor 1.27). Наконец, HWMonitor также позволяет вам сохранять данные мониторинга и проверять наличие обновлений драйверов и BIOS (хотя я их не пробовал).
Скриншот CPUID HWMonitor
Подводя итоги, это всего лишь выборка бесплатных инструментов, доступных сегодня для мониторинга температуры компонентов вашего ПК.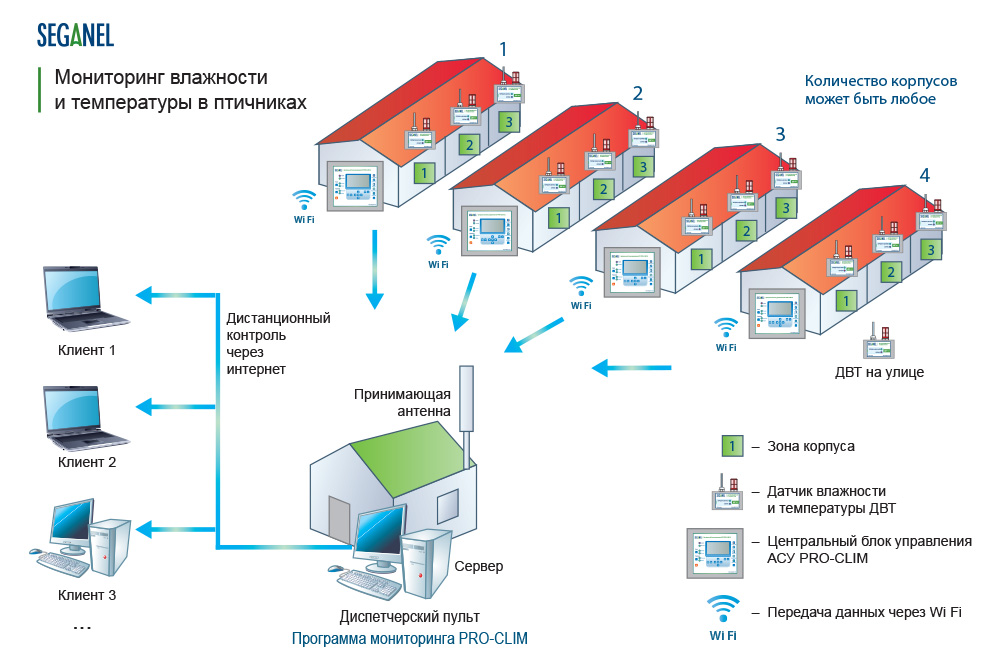 Что особенно важно, так это то, что все эти инструменты выходят за рамки их служебного долга и также предоставляют полезную дополнительную информацию, что делает их достойными добавления в библиотеку программных утилит любого ПК-энтузиаста. Помимо инструментов, которые я упомянул здесь, какие еще инструменты вы использовали и какие инструменты вы бы порекомендовали другим читателям? Пожалуйста, поделитесь своими мыслями ниже или начните новую дискуссию на нашем форуме сообщества.
Что особенно важно, так это то, что все эти инструменты выходят за рамки их служебного долга и также предоставляют полезную дополнительную информацию, что делает их достойными добавления в библиотеку программных утилит любого ПК-энтузиаста. Помимо инструментов, которые я упомянул здесь, какие еще инструменты вы использовали и какие инструменты вы бы порекомендовали другим читателям? Пожалуйста, поделитесь своими мыслями ниже или начните новую дискуссию на нашем форуме сообщества.
Как устранить медленную задержку Интернета на LG G4
Читать далее
Мониторинг температуры процессора | СоларВиндс
Как работает мониторинг температуры процессора?
Любое используемое вами физическое устройство, будь то автомобиль, холодильник или компьютер, необходимо контролировать и управлять им, чтобы оно оставалось в рабочем состоянии. Когда дело доходит до ваших центральных процессоров (ЦП), одной из самых важных задач является мониторинг температуры.
 Без него вы можете обнаружить, что ваши устройства замедляются, блокируются или даже отключаются.
Без него вы можете обнаружить, что ваши устройства замедляются, блокируются или даже отключаются.К сожалению, для некоторых устройств может отсутствовать встроенный монитор температуры ЦП Mac, монитор температуры ЦП Linux или монитор температуры ЦП Windows. Чтобы эффективно управлять температурой процессора, вам необходимо установить программное обеспечение для мониторинга температуры процессора.
После того, как вы установили программное обеспечение для мониторинга температуры ЦП, процесс становится довольно простым, независимо от того, хотите ли вы отслеживать температуру ЦП в системе Windows 10, системе Linux или любой другой системе. С базовыми программами мониторинга вам может потребоваться войти в приложение, чтобы определить текущую температуру процессора. С более совершенным программным обеспечением для мониторинга температуры процессора отслеживание может быть автоматизировано, чтобы вы могли видеть текущую температуру в дополнение к историческим тенденциям температуры с течением времени.

Когда дело доходит до температуры процессора, максимальная температура не установлена. Каждый процессор имеет разную максимальную температуру, известную как «Tj Max». Если температура вашего процессора близка к Tj Max, это может означать, что процессор перегревается, что может привести к отключению. Как правило, рекомендуется поддерживать температуру процессора примерно на 10–20 градусов ниже максимальной температуры.
Почему важен мониторинг температуры процессора?
Без мониторинга температуры процессора вы можете не знать, что ваши устройства подвержены риску перегрева. Постоянно отслеживая температуру процессора на всех ваших устройствах, вы можете лучше гарантировать, что ваш бизнес не столкнется с неожиданными сбоями.
Мониторинг температуры является важной частью более широкого мониторинга ЦП, который также включает мониторинг загрузки ЦП. Чрезмерная загрузка ЦП может привести к перегреву и серьезным замедлениям. С количеством вирусов и червей, которым могут подвергаться сети, нагрузка ЦП на ваши маршрутизаторы может легко возрасти, даже если вы не увеличиваете количество операций.
 Отслеживая загрузку ЦП, вы можете следить за тем, как текущая загрузка ЦП сравнивается с максимальной, и предпринимать шаги для снижения нагрузки, если она приближается к максимальному температурному пределу.
Отслеживая загрузку ЦП, вы можете следить за тем, как текущая загрузка ЦП сравнивается с максимальной, и предпринимать шаги для снижения нагрузки, если она приближается к максимальному температурному пределу.Что такое программное обеспечение для контроля температуры процессора?
Программное обеспечение для мониторинга температуры ЦП
предназначено для постоянного контроля температуры центрального процессора на каждом из ваших устройств и может предупредить вас, когда температура ЦП на любом из этих устройств достигнет критического порога.
Хотя можно получить базовый монитор температуры ЦП Mac, монитор температуры ЦП Linux или программу мониторинга температуры Windows, эти приложения обычно не контролируют температуру ЦП автоматически. Вместо этого они могут просто предоставить вам доступ к текущей температуре при входе в приложение. Иногда эти приложения необходимо устанавливать на каждое устройство, и обычно они не предлагают централизованного представления, из которого вы можете видеть все свои устройства и температуру их процессора.

Когда мониторинг температуры ЦП является частью более крупного программного решения для мониторинга ЦП, вы получаете автоматический непрерывный мониторинг температуры и оповещения. Это помогает информировать более широкий контекст об управлении общим состоянием ЦП, предоставляя вам представление о ключевых показателях, таких как загрузка ЦП и использование памяти.
Некоторые решения для мониторинга ЦП также предлагают визуализацию собранных данных, чтобы помочь вам понять, как текущие температуры и нагрузки соотносятся с максимальными. Собирая и поддерживая исторические данные о температуре, вы можете легко увидеть, как текущие температуры ЦП и нагрузки на устройства соответствуют историческим записям, и лучше понять их значение.
Как работает мониторинг температуры процессора в SolarWinds ETS?
С SolarWinds ® Engineer’s Toolset™ вы можете прекратить мониторинг ЦП вашего устройства вручную. Если коммутатор, сервер или маршрутизатор предоставляет информацию о температуре ЦП через SNMP, инструмент построения графиков SNMP в реальном времени в ETS может помочь контролировать температуру ЦП в дополнение к нагрузке и другим показателям.

Однако многие сетевые устройства не имеют собственных методов мониторинга температуры ЦП, поэтому монитор ЦП, основанный на регистрации этих существующих показателей температуры, не будет работать.
Отслеживая использование элементов в сетевых устройствах, склонных к перегреву, SolarWinds ETS предоставляет вам альтернативный способ отслеживания потенциальных скачков температуры ЦП, даже если маршрутизатор, коммутатор или сервер изначально не предоставляют показатели температуры.
Поскольку тепло обычно выделяется перегруженными или перегруженными электронными элементами, ETS включает в себя инструмент CPU Monitor, который можно использовать для одновременного отслеживания статистики интерфейса и использования памяти на нескольких маршрутизаторах Cisco, чтобы легче определить, когда увеличение трафика и загрузка ЦП на маршрутизаторах могут быть вызваны предупреждающий знак угроз кибербезопасности. С расширенной загрузкой ЦП вы также можете записывать, когда возникают пиковые уровни нагрузки.

ETS также поставляется с интеллектуальным оповещением, которое позволяет вам устанавливать предупреждающие и критические пороги для каждого из ваших устройств независимо, поскольку разные процессоры имеют разные максимальные температуры. Всякий раз, когда ваши предустановленные пороги оповещения нарушаются с точки зрения нагрузки, температуры или другого показателя, вы получите оповещение. Это оповещение может быть звуковым сигналом, SMS-сообщением или электронным письмом.
Интуитивно понятный интерфейс и графические функции в ETS могут упростить визуализацию работы и состояния ЦП. Как только вы получите оповещение, вы можете сразу перейти к интерфейсу и увидеть график текущей загрузки процессора по отношению к максимальной нагрузке. Если температура достигла заданного пользователем порога для предупреждения, полоса загрузки становится желтой. При достижении критического уровня полоса становится красной. Эти визуальные индикаторы могут помочь вам сразу точно определить, в чем именно заключается проблема, чтобы вы могли начать предпринимать шаги по ее устранению.

Дополнительные инструменты из набора инструментов инженера
Набор инструментов инженера SolarWinds предлагает гораздо больше, чем мониторинг ЦП, и включает более 60 инструментов, предназначенных для помощи в управлении сетью и устранении неполадок.
Вот некоторые из инструментов, включенных в ETS:
- Сканер портов
- Монитор интерфейса
- Браузер IP-сети
- Генератор сетевого трафика
- Список подсетей
- Монитор памяти
- Проверка связи
- Сетевой сонар
- Трассировка маршрута
- Средство обнаружения сети
- Проверка SNMP
- Устройство отображения портов коммутатора
- И многое другое
Для получения дополнительной информации об инструментах ETS посетите страницу продукта.
Как работает мониторинг температуры процессора?
Любое используемое вами физическое устройство, будь то автомобиль, холодильник или компьютер, необходимо контролировать и управлять им, чтобы оно оставалось в рабочем состоянии. Когда дело доходит до ваших центральных процессоров (ЦП), одной из самых важных задач является мониторинг температуры. Без него вы можете обнаружить, что ваши устройства замедляются, блокируются или даже отключаются.
Когда дело доходит до ваших центральных процессоров (ЦП), одной из самых важных задач является мониторинг температуры. Без него вы можете обнаружить, что ваши устройства замедляются, блокируются или даже отключаются.
К сожалению, для некоторых устройств может отсутствовать встроенный монитор температуры ЦП Mac, монитор температуры ЦП Linux или монитор температуры ЦП Windows. Чтобы эффективно управлять температурой процессора, вам необходимо установить программное обеспечение для мониторинга температуры процессора.
После того, как вы установили программное обеспечение для мониторинга температуры ЦП, процесс становится довольно простым, независимо от того, хотите ли вы отслеживать температуру ЦП в системе Windows 10, системе Linux или любой другой системе. С базовыми программами мониторинга вам может потребоваться войти в приложение, чтобы определить текущую температуру процессора. С более совершенным программным обеспечением для мониторинга температуры процессора отслеживание может быть автоматизировано, чтобы вы могли видеть текущую температуру в дополнение к историческим тенденциям температуры с течением времени.
Что касается температуры процессора, то максимальная температура не установлена. Каждый процессор имеет разную максимальную температуру, известную как «Tj Max». Если температура вашего процессора близка к Tj Max, это может означать, что процессор перегревается, что может привести к отключению. Как правило, рекомендуется поддерживать температуру процессора примерно на 10–20 градусов ниже максимальной температуры.
Почему важен мониторинг температуры процессора?
Без мониторинга температуры процессора вы можете не знать, что ваши устройства подвержены риску перегрева. Постоянно отслеживая температуру процессора на всех ваших устройствах, вы можете лучше гарантировать, что ваш бизнес не столкнется с неожиданными сбоями.
Мониторинг температуры является важной частью более широкого мониторинга ЦП, который также включает мониторинг загрузки ЦП. Чрезмерная загрузка ЦП может привести к перегреву и серьезным замедлениям. С количеством вирусов и червей, которым могут подвергаться сети, нагрузка ЦП на ваши маршрутизаторы может легко возрасти, даже если вы не увеличиваете количество операций. Отслеживая загрузку ЦП, вы можете следить за тем, как текущая загрузка ЦП сравнивается с максимальной, и предпринимать шаги для снижения нагрузки, если она приближается к максимальному температурному пределу.
Отслеживая загрузку ЦП, вы можете следить за тем, как текущая загрузка ЦП сравнивается с максимальной, и предпринимать шаги для снижения нагрузки, если она приближается к максимальному температурному пределу.
Что такое программное обеспечение для мониторинга температуры процессора?
Программное обеспечение для мониторинга температуры ЦП
предназначено для постоянного контроля температуры центрального процессора на каждом из ваших устройств и может предупредить вас, когда температура ЦП на любом из этих устройств достигнет критического порога.
Хотя можно получить базовый монитор температуры ЦП Mac, монитор температуры ЦП Linux или программу мониторинга температуры Windows, эти приложения обычно не контролируют температуру ЦП автоматически. Вместо этого они могут просто предоставить вам доступ к текущей температуре при входе в приложение. Иногда эти приложения необходимо устанавливать на каждое устройство, и обычно они не предлагают централизованного представления, из которого вы можете видеть все свои устройства и температуру их процессора.
Когда мониторинг температуры ЦП является частью более крупного программного решения для мониторинга ЦП, вы получаете автоматический непрерывный мониторинг температуры и оповещения. Это помогает информировать более широкий контекст об управлении общим состоянием ЦП, предоставляя вам представление о ключевых показателях, таких как загрузка ЦП и использование памяти.
Некоторые решения для мониторинга ЦП также предлагают визуализацию собранных данных, чтобы помочь вам понять, как текущие температуры и нагрузки соотносятся с максимальными. Собирая и поддерживая исторические данные о температуре, вы можете легко увидеть, как текущие температуры ЦП и нагрузки на устройства соответствуют историческим записям, и лучше понять их значение.
Как работает мониторинг температуры процессора в SolarWinds ETS?
С SolarWinds ® Engineer’s Toolset™ вы можете прекратить мониторинг ЦП вашего устройства вручную. Если коммутатор, сервер или маршрутизатор предоставляет информацию о температуре ЦП через SNMP, инструмент построения графиков SNMP в реальном времени в ETS может помочь контролировать температуру ЦП в дополнение к нагрузке и другим показателям.
Однако многие сетевые устройства не имеют встроенных методов мониторинга температуры ЦП, поэтому монитор ЦП, основанный на регистрации этих существующих показателей температуры, не будет работать.
Отслеживая использование элементов в сетевых устройствах, склонных к перегреву, SolarWinds ETS предоставляет альтернативный способ отслеживания потенциальных скачков температуры ЦП, даже если маршрутизатор, коммутатор или сервер изначально не предоставляют показатели температуры.
Поскольку тепло обычно выделяется перегруженными или перегруженными электронными элементами, ETS включает в себя инструмент CPU Monitor , который можно использовать для одновременного отслеживания статистики интерфейса и использования памяти на нескольких маршрутизаторах Cisco, чтобы легче определить, когда увеличение трафика и загрузки ЦП на маршрутизаторах может привести к быть предупреждающим признаком угроз кибербезопасности. С расширенной загрузкой ЦП вы также можете записывать, когда возникают пиковые уровни нагрузки.
ETS также поставляется с интеллектуальным оповещением, которое позволяет вам устанавливать предупреждения и критические пороги для каждого из ваших устройств независимо, поскольку разные процессоры имеют разные максимальные температуры. Всякий раз, когда ваши предустановленные пороги оповещения нарушаются с точки зрения нагрузки, температуры или другого показателя, вы получите оповещение. Это оповещение может быть звуковым сигналом, SMS-сообщением или электронным письмом.
Интуитивно понятный интерфейс и графические функции ETS облегчают визуализацию работы и состояния ЦП. Как только вы получите оповещение, вы можете сразу перейти к интерфейсу и увидеть график текущей загрузки процессора по отношению к максимальной нагрузке. Если температура достигла заданного пользователем порога для предупреждения, полоса загрузки становится желтой. При достижении критического уровня полоса становится красной. Эти визуальные индикаторы могут помочь вам сразу точно определить, в чем именно заключается проблема, чтобы вы могли начать предпринимать шаги по ее устранению.

 Здесь и смотрим на все текущие температуры.
Здесь и смотрим на все текущие температуры. Без него вы можете обнаружить, что ваши устройства замедляются, блокируются или даже отключаются.
Без него вы можете обнаружить, что ваши устройства замедляются, блокируются или даже отключаются.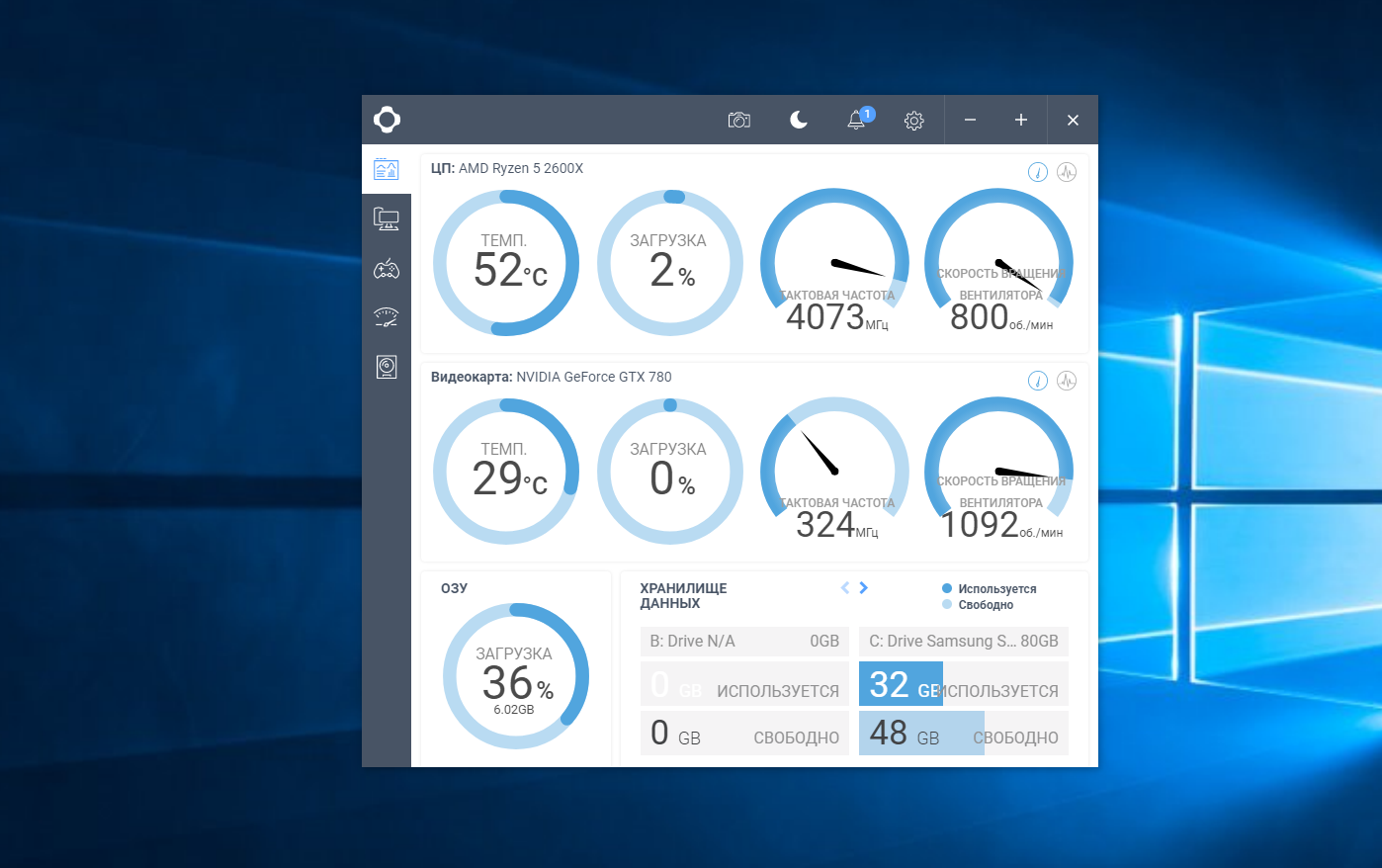
 Отслеживая загрузку ЦП, вы можете следить за тем, как текущая загрузка ЦП сравнивается с максимальной, и предпринимать шаги для снижения нагрузки, если она приближается к максимальному температурному пределу.
Отслеживая загрузку ЦП, вы можете следить за тем, как текущая загрузка ЦП сравнивается с максимальной, и предпринимать шаги для снижения нагрузки, если она приближается к максимальному температурному пределу.