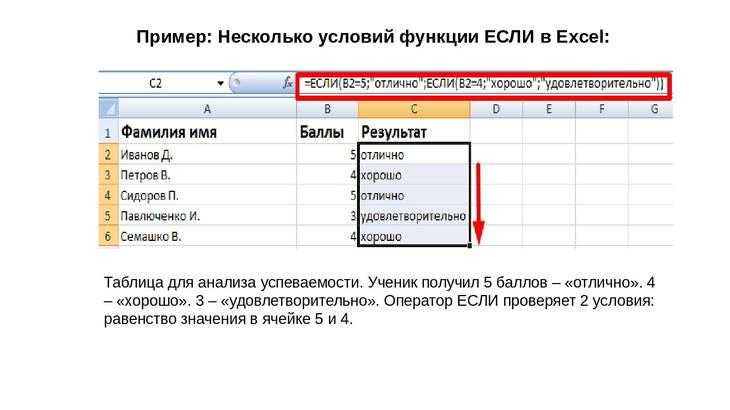Как задать формулу для всего столбца в экселе: Как быстро применить формулу ко всему столбцу или строке с / без перетаскивания в Excel?
Содержание
Как применить формулу ко всему столбцу в Excel
Копирование и вставка формул в Excel может занять много времени. Если вы хотите применить формулу ко всему столбцу в Excel, следуйте этому руководству.
Формулы в Excel — это мощный способ манипулирования данными. Существует более 450 функций, которые вы можете использовать в комбинации для создания практически любой формулы, какую только пожелаете.
Программы для Windows, мобильные приложения, игры — ВСЁ БЕСПЛАТНО, в нашем закрытом телеграмм канале — Подписывайтесь:)
Однако после того, как вы создали свою формулу, вы можете применить ее к другим ячейкам. Вы можете просто скопировать и вставить свою формулу в каждую ячейку, но если вы работаете с большим количеством данных, это может быстро занять много времени.
Хорошей новостью является то, что можно быстро и просто применить формулу ко всему столбцу ячеек всего за несколько кликов. Если вы хотите узнать, как применить формулу ко всему столбцу в Excel, выполните следующие действия.
Как применить формулу ко всему столбцу в Excel с помощью автозаполнения
Дескриптор автозаполнения — это инструмент в Excel, который позволяет заполнять несколько ячеек одними и теми же значениями или формулами. Существует два способа использования дескриптора автозаполнения для применения формулы ко всему столбцу в Excel.
Двойной щелчок по маркеру автозаполнения
Самый простой способ использовать дескриптор автозаполнения — дважды щелкнуть его. Это быстро применит вашу формулу к нескольким ячейкам, хотя вы не можете точно контролировать, сколько ячеек будет заполнено.
Вот как можно применить формулу ко всему столбцу, дважды щелкнув маркер автозаполнения:
- Выберите первую ячейку, в которой вы хотите, чтобы ваша формула отображалась, и введите формулу.
- Нажмите Ввод.
- Нажмите на ячейку, чтобы выделить ее.
- Дважды щелкните маленький квадратик в правом нижнем углу ячейки.
- Ячейки ниже теперь будут автоматически заполняться.

Этот метод применяет вашу формулу ко всем ячейкам ниже, которые содержат данные в соседних ячейках. Однако если в ваших данных есть пробелы, ячейки под этими пробелами не будут заполнены.
Перетаскивание маркера автозаполнения
Если вы хотите больше контролировать, к каким ячейкам применяется ваша формула, вы можете вместо этого перетащить маркер автозаполнения. Это позволяет выбрать диапазон ячеек для заполнения.
Чтобы применить формулу ко всему столбцу, перетащив маркер автозаполнения:
- Выберите первую ячейку, в которой вы хотите, чтобы ваша формула отображалась, и введите формулу в ячейку.
- Нажмите Ввод.
- Нажмите на ячейку, чтобы выделить ее.
- Нажмите и удерживайте маленький квадрат в правом нижнем углу ячейки.
- Перетащите вниз по ячейкам, к которым вы хотите применить формулу.
- Отпустите ручку автозаполнения, и ячейки будут автоматически заполнены.
- Вы можете использовать тот же метод для заполнения ячеек вниз, вверх, влево или вправо.

Как применить формулу ко всему столбцу с помощью параметра «Заполнить вниз»
Другой способ точно контролировать, к каким ячейкам применяется ваша формула, — использовать инструмент «Заливка» на ленте.
Вот как это работает:
- Выберите ячейку, в которой вы хотите, чтобы ваша формула отображалась, и введите формулу.
- Нажмите Enter.
- Выделите все ячейки, к которым вы хотите применить формулу.
- Нажмите Главная.
- В разделе «Редактирование» на ленте щелкните инструмент «Заливка».
- Нажмите «Вниз» в появившемся списке параметров. Вы также можете выбрать заполнение, влево и вправо.
- Теперь к выбранным ячейкам будет применена формула.
Как применить формулу ко всему столбцу с помощью сочетания клавиш
Вы можете добиться того же результата, используя сочетание клавиш.
Чтобы применить формулу к определенному набору ячеек:
- Щелкните первую ячейку, в которой вы хотите, чтобы ваша формула отображалась, и введите формулу в ячейку.

- Нажмите Enter.
- Перетащите вниз, чтобы выделить все ячейки, к которым вы хотите применить формулу.
- Нажмите Ctrl-D в Windows или Cmd-D в Mac.
- Теперь к выбранным ячейкам будет применена формула.
Советы и рекомендации по Excel могут сэкономить ваше время
Изучение того, как применить формулу ко всему столбцу в Excel, может сэкономить вам значительное количество времени. Есть много других приемов Excel, которые также могут значительно сэкономить время.
Приемы копирования и вставки для Excel могут помочь вам быстро и эффективно перемещать данные. Если вы хотите заблокировать данные после расчета формул, вы можете узнать, как заменить формулу результатом.
Для начала ознакомьтесь с этими советами по Excel, которые должен знать каждый пользователь.
Программы для Windows, мобильные приложения, игры — ВСЁ БЕСПЛАТНО, в нашем закрытом телеграмм канале — Подписывайтесь:)
Похожие записи
Как создать форму с помощью Microsoft Forms
Хотите альтернативу Google в качестве инструмента для создания форм? Мы покажем вам, как легко создать форму с помощью Microsoft Forms.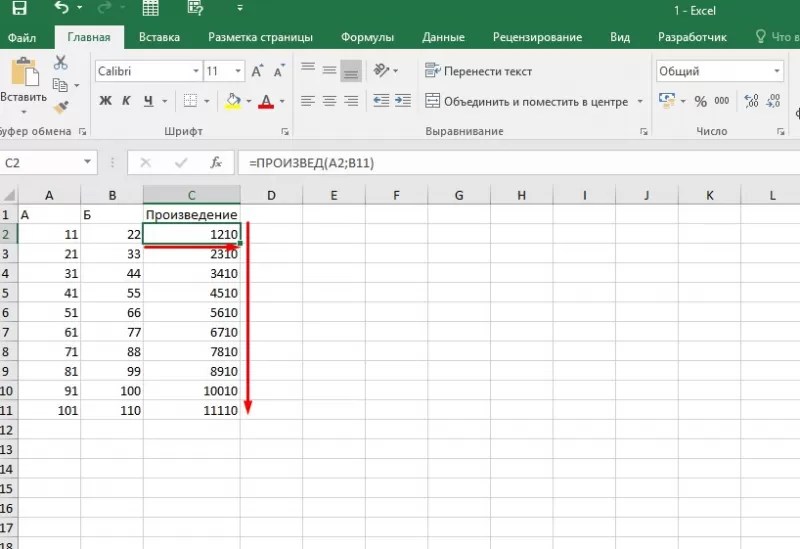 Программы для Windows, мобильные приложения, игры — ВСЁ БЕСПЛАТНО, в нашем закрытом телеграмм канале — Подписывайтесь:) Вам нужно создать форму для вашего бизнеса, организации, команды или благотворительной организации? Мы показали вам, как использовать Google Forms для…
Программы для Windows, мобильные приложения, игры — ВСЁ БЕСПЛАТНО, в нашем закрытом телеграмм канале — Подписывайтесь:) Вам нужно создать форму для вашего бизнеса, организации, команды или благотворительной организации? Мы показали вам, как использовать Google Forms для…
Читать далее Как создать форму с помощью Microsoft FormsПродолжить
7 лучших тем WordPress для запуска собственного блога
Когда речь идет о темах блога WordPress, это больше, чем просто внешний вид. Есть также простота использования, производительности и SEO. Вот семь лучших тем. Программы для Windows, мобильные приложения, игры — ВСЁ БЕСПЛАТНО, в нашем закрытом телеграмм канале — Подписывайтесь:) Вероятно, самая трудная часть запуска блога WordPress — это выбор темы. Вы можете легко потратить часы…
Читать далее 7 лучших тем WordPress для запуска собственного блогаПродолжить
Обзор умных часов Titan Talk: поговорим об этом!
Титан всегда славился своими аналоговыми и цифровыми хронометрами в часовой индустрии. Недавно они вышли на рынок умных носимых устройств и успешно выпустили несколько смарт-часов и фитнес-браслетов. Их новейшим дополнением к этой линейке является Умные часы Titan Talk. Умные часы Titan Talk имеют классический дизайн часов с AMOLED-дисплеем в качестве циферблата. Его главная особенность — возможность…
Недавно они вышли на рынок умных носимых устройств и успешно выпустили несколько смарт-часов и фитнес-браслетов. Их новейшим дополнением к этой линейке является Умные часы Titan Talk. Умные часы Titan Talk имеют классический дизайн часов с AMOLED-дисплеем в качестве циферблата. Его главная особенность — возможность…
Читать далее Обзор умных часов Titan Talk: поговорим об этом!Продолжить
Как включить темный режим в Windows 11
Новый темный режим в Windows 11 выглядит более элегантно с новыми закругленными углами операционной системы. Вот как это включить. Программы для Windows, мобильные приложения, игры — ВСЁ БЕСПЛАТНО, в нашем закрытом телеграмм канале — Подписывайтесь:) Новая операционная система Microsoft, Windows 11, имеет усовершенствованный интерфейс и новые графические функции, такие как центрированное меню «Пуск» и панель задач,…
Читать далее Как включить темный режим в Windows 11Продолжить
Как настроить виджеты Windows 11
В Windows 11 Microsoft добавила некоторые тонкие улучшения и новые функции для улучшения взаимодействия с пользователем.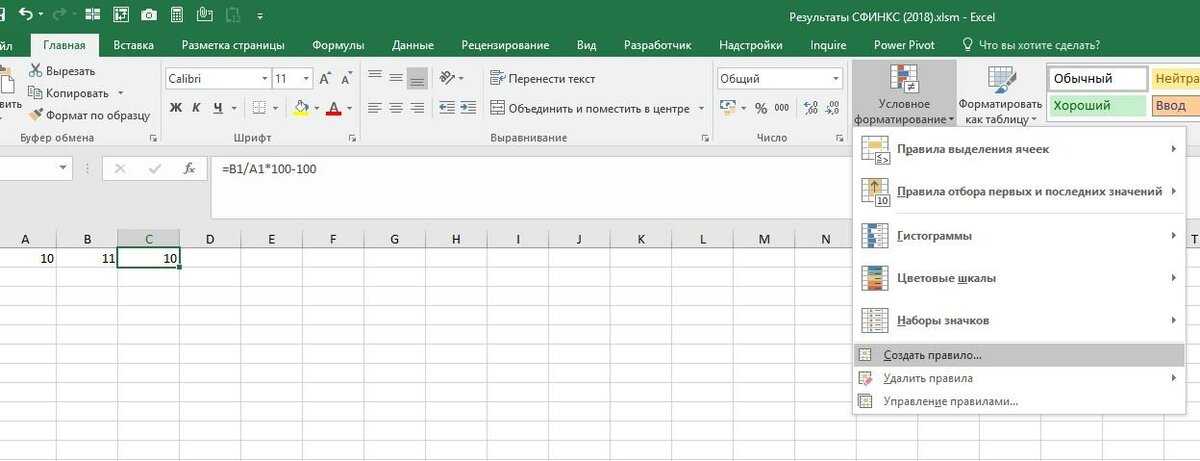 Одна из этих новых функций — добавление поддержки виджетов. Пользователи могут получить доступ к панели виджетов прямо с рабочего стола или нажать комбинацию клавиш «Windows + W». Программы для Windows, мобильные приложения, игры — ВСЁ БЕСПЛАТНО, в нашем закрытом телеграмм…
Одна из этих новых функций — добавление поддержки виджетов. Пользователи могут получить доступ к панели виджетов прямо с рабочего стола или нажать комбинацию клавиш «Windows + W». Программы для Windows, мобильные приложения, игры — ВСЁ БЕСПЛАТНО, в нашем закрытом телеграмм…
Читать далее Как настроить виджеты Windows 11Продолжить
Как протянуть формулу в Excel: 5 способов продлить формулу до конца таблицы
Наши советы помогут работать с обычными суммами значений в выбранном диапазоне ячеек или сложными вычислениями с десятками аргументов. Главное, что при большом количестве формул их будет легко расположить в нужных местах.
1 Простое протягивание формулы
Это самый простой и привычный для многих пользователей способ распространения формулы сразу на несколько ячеек строки или столбца. Он требует выполнения следующих действий:
- В первую ячейку с одной из сторон (например, сверху) надо записать нужную формулу и нажать Enter.
- После появления рассчитанного по формуле значения навести курсор в нижний правый угол ячейки.
 Подождать, пока толстый белый крестик не превратиться в тонкий черный.
Подождать, пока толстый белый крестик не превратиться в тонкий черный. - Нажать на крестик и, удерживая его, протянуть формулу в нужном направлении. В указанном примере — вниз.
Аргументы в формуле будут изменяться соответственно новому расположению. И если в самой первой ячейке это были F7 и G7, в последней позиции столбца это будет уже F12 и G12. Соответственно, если начинать распространять формулы по строкам, изменяться будут не цифры, а буквы в обозначениях ячеек.
Способ отличается простотой и высокой скоростью. Но не всегда подходит для больших таблиц. Так, если в столбце несколько сотен или даже тысяч значений, формулу проще растягивать другими способами, чтобы сэкономить время. Один из них — автоматическое копирование, требующее всего лишь двойного клика кнопкой мыши.
2 Быстрое автозаполнение
Еще один способ в Excel протянуть формулу до конца столбца с более высокой по сравнению с первой методикой скоростью. Требует от пользователя применить такие действия:
- Ввести в верхнюю ячейку формулу, в которой применяются аргументы из соседних столбцов.
 Нажать кнопку Enter.
Нажать кнопку Enter. - Навести курсор на правый нижний угол, чтобы он приобрел форму черного крестика.
- Кликнуть два раза по нижнему правому углу ячейки. Результатом станет автоматическое распространение формулы по столбцу с соответствующим изменением аргументов.
Стоит отметить, что автоматическое протягивание выполняется только до первой пустой ячейки. И если столбец был прерван, действия придется повторить для следующего диапазоне.
Еще одна особенность такого автоматического копирования формул — невозможность использования для строки. При попытке распространить значение ячейки не вниз, а в сторону, ничего не происходит. С другой стороны, длина строк обычно намного меньше по сравнению со столбцами, которые могут состоять из нескольких тысяч пунктов.
Советы
Excel: 10 формул для работы в офисе
3 Протягивание без изменения ячеек в формуле
Еще один способ позволяет распространять формулы в Excel без изменения некоторых аргументов. Это может понадобиться в тех случаях, когда одно или несколько значений будут содержаться в одной и той же ячейке. Поможет в закреплении формулы специальная функция фиксации ссылок.
Это может понадобиться в тех случаях, когда одно или несколько значений будут содержаться в одной и той же ячейке. Поможет в закреплении формулы специальная функция фиксации ссылок.
Для распределения без изменения адреса ячейки выполняются те же действия, что и при обычном протягивании или автоматическом копировании. Но при вводе формулы следует зафиксировать адреса, которые не будут меняться. Для этого используются символы доллара — $. Если в каждом новом пункте столбца при расчетах используется одна и та же ячейка, значки надо будет поставить и перед номером строки, и перед литерой, которая указывает на колонку. Как в примере: $G$6.
Ставить знак $ перед названием только строки или столбца при распределении функции не имеет смысла. Потому что, когда формула протягивается, в ней автоматически меняются только нужные части аргументов. Для столбцов это будут номера строк, для строк — названия колонок.
4 Простое копирование
Еще один способ представляет собой не совсем протягивание, а копирование. Но только более простое и позволяющее выделить конкретный диапазон, а не доверять такое выделение компьютеру. Процесс распределения требует выполнить следующие действия:
Но только более простое и позволяющее выделить конкретный диапазон, а не доверять такое выделение компьютеру. Процесс распределения требует выполнить следующие действия:
- Записать в одну из крайних ячеек строки или столбца нужную формулу и нажать Enter.
- Скопировать значение функции — с помощью контекстного меню, иконки на панели или комбинации клавиш Ctrl + C.
- Установить курсор в противоположную часть столбца или строки.
- Нажать на клавиши Ctrl + Shift + «Стрелка вверх». Результатом становится выделение нужного диапазона, даже если на этом участке столбца будет несколько сотен или тысяч пунктов.
- Вставить формулу. Самый простой способ сделать это — нажать комбинацию Ctrl + V.
Результатом будет такое же распределение функции по столбцу, как и при использовании способа №2. Но в отличие от него здесь можно выделить только часть диапазона. Или, наоборот, продлить такое протягивание дальше даже при наличии пустых строк. Правда, во втором случае лишнее значение придется удалить вручную.
Правда, во втором случае лишнее значение придется удалить вручную.
Эта небольшая хитрость подходит и для распределения вдоль строки. В этом случае вместо комбинации Ctrl + Shift + «Стрелка вверх» придется нажать Ctrl + Shift + «Стрелка влево» (или вправо, если копируемая формула находится в крайнем левом столбце).
Эксплуатация
Как в Экселе посчитать сумму определенных ячеек
5 Протягивание формул в таблице Excel
Распределять формулы можно и в том случае, если данные размещены не на практически бесконечном листе, а в границах таблицы.
Для преобразования в табличную форму достаточно выделить одну из ячеек и нажать комбинацию Ctrl + T, чтобы вызвать диалоговое окно и указать диапазон данных таблицы.
Перед тем, как протянуть формулу в Excel, достаточно всего лишь ввести нужную функцию в самой верхней строчке таблицы и нажать Enter. Способ работает только при отсутствии других значений в столбце с формулой.
Способ работает только при отсутствии других значений в столбце с формулой.
Формула автоматически распределяется по колонке. Преимущества способа — скорость, сравнимая с применением макроса. Недостаток — работает он только при использовании табличной формы размещения данных в Excel и позволяет протянуть формулу сразу до конца таблицы, а не до нужной строки.
Читайте также:
- Лучшие веб-камеры для дома и офиса: рейтинг 2021 года=«content_internal_link»>
- Нумерация страниц в Опен Офис: простая инструкция=«content_internal_link»>
Как применить формулу ко всему столбцу в Excel
Копирование и вставка формул в Excel может занять много времени. Если вы хотите применить формулу ко всему столбцу в Excel, следуйте этому руководству.
Формулы в Excel — это мощный способ манипулирования данными. Существует более 450 функций, которые вы можете использовать в комбинации для создания практически любой формулы, какую только пожелаете.
Однако после того, как вы создали формулу, вы можете применить ее к другим ячейкам. Вы можете просто скопировать и вставить свою формулу в каждую ячейку, но если вы работаете с большим количеством данных, это может быстро занять много времени.
Хорошей новостью является то, что можно быстро и просто применить формулу ко всему столбцу ячеек всего за несколько кликов. Если вы хотите узнать, как применить формулу ко всему столбцу в Excel, выполните следующие действия.
Как применить формулу ко всему столбцу в Excel с помощью автозаполнения
Ручка автозаполнения — это инструмент в Excel, позволяющий заполнять несколько ячеек одними и теми же значениями или формулами. Существует два способа использования дескриптора автозаполнения для применения формулы ко всему столбцу в Excel.
Двойной щелчок дескриптора автозаполнения
Самый простой способ использовать дескриптор автозаполнения — дважды щелкнуть его. Это быстро применит вашу формулу к нескольким ячейкам, хотя вы не можете точно контролировать, сколько ячеек будет заполнено.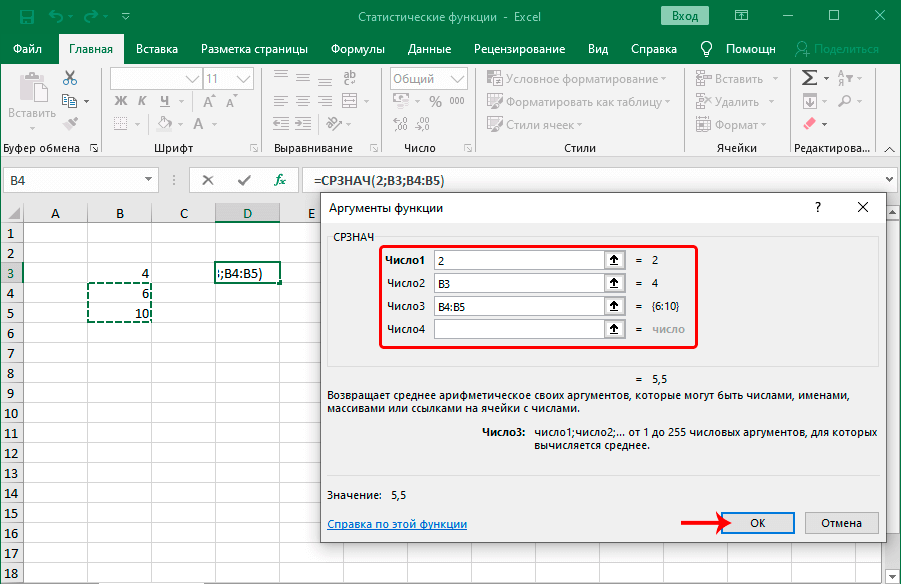
Вот как применить формулу ко всему столбцу, дважды щелкнув маркер автозаполнения:
- Выберите первую ячейку, в которой вы хотите, чтобы ваша формула отображалась, и введите формулу.
- Нажмите Введите .
- Нажмите на ячейку, чтобы выделить ее.
- Дважды щелкните маленький квадратик в правом нижнем углу ячейки.
- Ячейки ниже теперь будут заполняться автоматически.
Этот метод применяет вашу формулу ко всем ячейкам ниже, которые содержат данные в соседних ячейках. Однако если в ваших данных есть пробелы, ячейки под этими пробелами не будут заполнены.
Перетаскивание маркера автозаполнения
Если вы хотите лучше контролировать, к каким ячейкам применяется ваша формула, вы можете вместо этого перетащить маркер автозаполнения. Это позволяет выбрать диапазон ячеек для заполнения.
Чтобы применить формулу ко всему столбцу, перетащив маркер автозаполнения:
- Выберите первую ячейку, в которой вы хотите, чтобы ваша формула отображалась, и введите ее в ячейку.

- Нажмите Введите .
- Нажмите на ячейку, чтобы выделить ее.
- Нажмите и удерживайте маленький квадрат в правом нижнем углу ячейки.
- Проведите пальцем вниз по ячейкам, к которым вы хотите применить формулу.
- Отпустите ручку автозаполнения, и ячейки будут автоматически заполнены.
- Вы можете использовать один и тот же метод для заполнения ячеек вниз, вверх, влево или вправо.
Как применить формулу ко всему столбцу с помощью параметра «Заполнить вниз»
Еще один способ точно определить, к каким ячейкам будет применена формула, — это использовать инструмент «Заливка» на ленте.
Вот как это работает:
- Выберите ячейку, в которой вы хотите разместить формулу, и введите формулу.
- Нажмите Введите .
- Выделите все ячейки, к которым вы хотите применить формулу.
- Нажмите Дом .

- В разделе ленты Редактирование щелкните инструмент Заливка .
- Нажмите Вниз в появившемся списке вариантов. Вы также можете выбрать заполнение, влево и вправо.
- Теперь к выбранным ячейкам будет применена формула.
Как применить формулу ко всему столбцу с помощью сочетания клавиш
Вы можете добиться того же результата, используя сочетание клавиш.
Чтобы применить формулу к определенному набору ячеек:
- Щелкните первую ячейку, в которой должна появиться формула, и введите ее в ячейку.
- Нажмите Введите .
- Перетащите вниз, чтобы выделить все ячейки, к которым вы хотите применить формулу.
- Нажмите Ctrl-D в Windows или Cmd-D в Mac.
- Теперь к выбранным ячейкам будет применена формула.
Советы и рекомендации по Excel могут сэкономить ваше время
Изучение того, как применить формулу ко всему столбцу в Excel, может сэкономить вам значительное количество времени.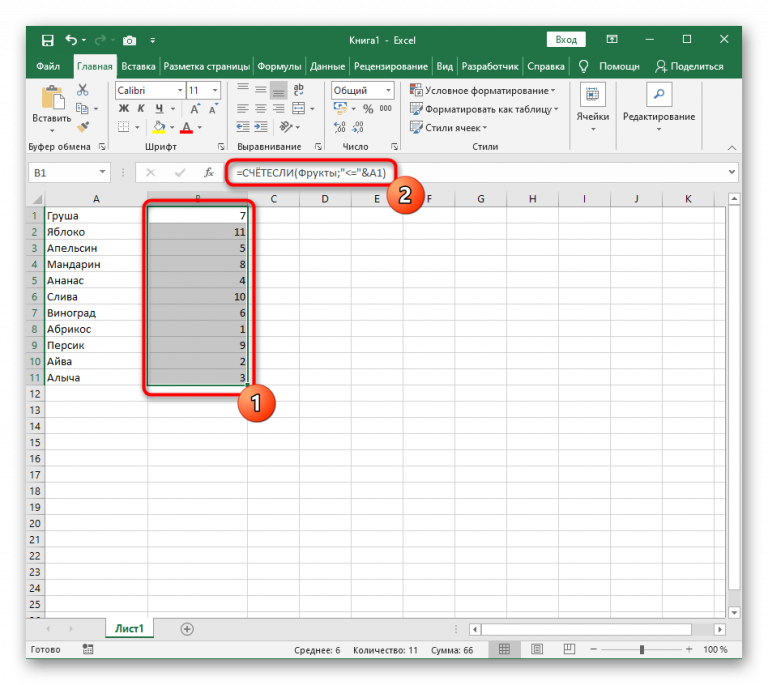 Есть много других приемов Excel, которые также могут значительно сэкономить время.
Есть много других приемов Excel, которые также могут значительно сэкономить время.
Приемы копирования и вставки для Excel помогут вам быстро и эффективно перемещать данные. Если вы хотите заблокировать данные после расчета формул, вы можете узнать, как заменить формулу результатом.
Для начала ознакомьтесь с этими советами по Excel, которые должен знать каждый пользователь.
Связанные элементы:Excel, Office
Применить формулу ко всему столбцу (копировать вниз) — таблицы Excel и Google
Просмотреть все статьи с практическими рекомендациями
В этом руководстве показано, как применить формулу ко всему столбцу в Excel и Google Таблицах.
Заполнить формулой вниз весь столбец
Перетащите маркер заполнения
Допустим, у вас есть формула в ячейке D2, которая суммирует значения из столбцов B и C.
0003
- Чтобы применить одну и ту же формулу ко всему столбцу (до строки 8), поместите курсор в нижний правый угол ячейки, содержащей формулу (D2).

- Затем перетащите его в конец столбца (ряд 8).
В результате формула СУММ копируется в остальные ячейки столбца D.0017
Кроме того, вы можете дважды щелкнуть маркер заполнения , чтобы применить формулу ко всему столбцу.
В этом случае последняя строка для копирования формулы определяется количеством строк в соседнем столбце. Поскольку столбец C содержит восемь заполненных строк, формула столбца D применяется до строки 8.
См. также , как заблокировать ссылку на ячейку в формуле.
Копировать-вставить формулу
Другим способом копирования формулы является использование функции копирования и вставки.
- Щелкните правой кнопкой мыши ячейку , из которой вы хотите скопировать формулу (D2), и выберите Копировать (или используйте сочетание клавиш CTRL + C ).

- На клавиатуре нажмите CTRL + SHIFT + END , чтобы выбрать диапазон вставки, щелкните правой кнопкой мыши выбранную область и выберите Вставить (или используйте сочетание клавиш CTRL + V ).
В результате формула копируется в остальную часть столбца D.
Советы:
- Вы можете использовать Ctrl+Shift+End в этом Приме столбец с формулой заполняется последним. Однако, если бы справа было больше столбцов, Excel не выбрал бы их правильно, и вам пришлось бы выбирать диапазон вручную. Выбор здесь производится на основе количества строк в левом соседнем столбце (до строки 8).
- Существует также сочетание клавиш CTRL + ↓ (стрелка вниз), которое выбирает весь столбец в выбранной ячейке до первой заполненной строки. В этом случае, поскольку у вас нет заполненных ячеек в столбце D2, этот ярлык выбирает все доступные строки в столбце D (1 048 576).





 Подождать, пока толстый белый крестик не превратиться в тонкий черный.
Подождать, пока толстый белый крестик не превратиться в тонкий черный. Нажать кнопку Enter.
Нажать кнопку Enter.