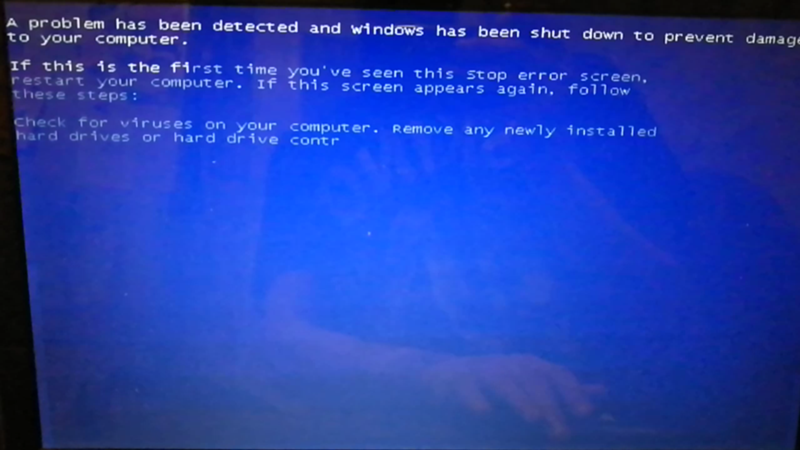Жесткий диск синий экран смерти: Что делать, если при работе компьютера выскакивает синий экран смерти и что означают коды ошибок
Содержание
Синий экран смерти — причины и исправление
Для начала необходимо понять, что в системе есть два вида синих экранов (BSoD). Один вызван стандартной проверкой жестких дисков, которая может запуститься после небольшого сбоя в электросети, когда у вас вырубился компьютер. А второй, вызван техническим сбоем или конфликтом каких-то деталей в компьютере или драйверов.
Разберем детально оба вида.
Давайте для начала сравним два вида синего экрана. При проверке харда (жесткого диска), выходит такое окно (рис.1).
При сбое (рис.2).
Рассмотрите по внимательнее на эти скрины, чтоб знать, с чем имеете дело.
Содержание
Исправление синего экрана при проблеме жесткого диска
Остановимся поподробнее на 1 рисунке. Данный синий экран вызван проблемами в электросети, нестандартным выключением ПК (например, выдернули из розетки или пнули ногой кнопку на системном блоке) или при грозе произошел резкий скачок напряжения, от которого вырубился компьютер.
Такая смерть нестрашна, просто при запуске системы автоматически активируется встроенная утилита чекдиск (Chkdsk). Бывает, я в ручную запускаю эту утилиту из командной строки для того, чтобы проверить работоспособность жесткого диска, с которым обнаружены проблемы и глюки.
Если у вас есть подозрения, что некоторые кластеры жесткого диска повреждены, можете запустить проверку. Откройте интерпретатор командной строки. Для этого нажмите на «Win + R» и введите «cmd» или через поиск, напишите «cmd».
Первый способ запуска cmd.
Командную строку необходимо запускать от имени администратора иначе команда не будет работать.
Второй способ запуска cmd.
Введите команду:
«Chkdsk /F» (без ковычек).
Нажмите клавишу «Y» и «Enter».
При следующем запуске вашей системы, выйдет синий экран подобный рис.1.
Что сделает данная команда?
Запустится специальная утилита, которая проверит жесткий диск на ошибки и исправит их, если обнаружит.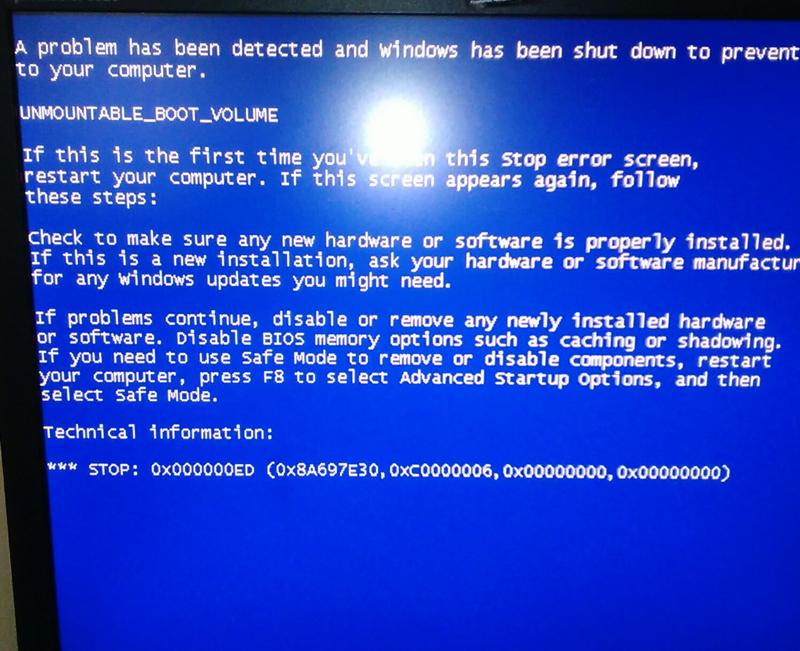 Они как раз могли появиться при выше описанных сбоях. Лучше всего рекомендую дождаться пока пройдут все пять этапов проверки и лечения жесткого диска, однако, если у вас в данных момент нету времени, то можете прервать процедуру проверки нажав клавишу ESC. Я не рекомендую прерывать, потому что могут остаться глюки и ошибки, которые в дальнейшем сильно затормозят работу вашего ПК.
Они как раз могли появиться при выше описанных сбоях. Лучше всего рекомендую дождаться пока пройдут все пять этапов проверки и лечения жесткого диска, однако, если у вас в данных момент нету времени, то можете прервать процедуру проверки нажав клавишу ESC. Я не рекомендую прерывать, потому что могут остаться глюки и ошибки, которые в дальнейшем сильно затормозят работу вашего ПК.
Если синий экран проверки у вас стал появляться все чаще и чаще, то лучше всего скопируйте важные для вас фотографии, видео, документы и т.д. на какой-либо внешний носитель и желательно переустановите операционную систему с полным форматированием жесткого диска, такое форматирование пометит поврежденные кластеры и не даст на них записывать информацию.
Сложный синий экран смерти
Теперь рассмотрим более сложную смерть. Такая смерть, как правило, выходит неожиданно, прерывая работу всех программ и не давая возможности ничего сделать пользователю. Он говорит о серьезной системной ошибке, которую операционная система не в состоянии сама исправить.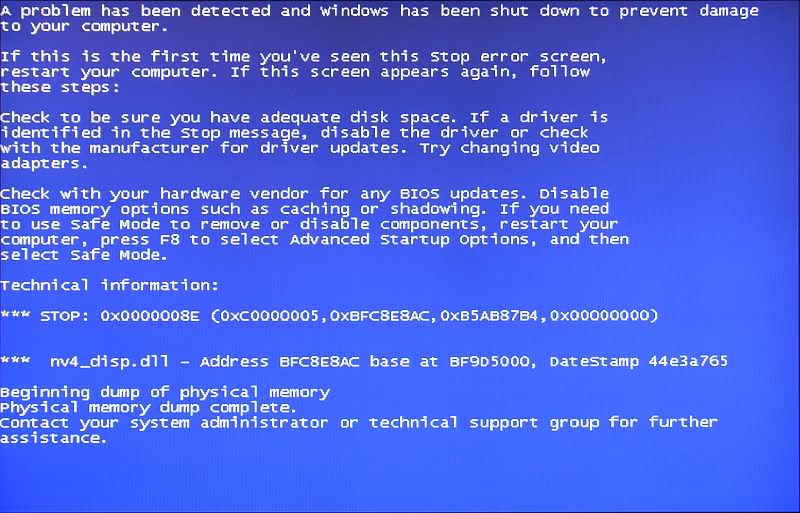 Чтобы не допустить сгорания каких-то деталей или еще каких-то проблем, Windows деактивируется, т.е. отключается.
Чтобы не допустить сгорания каких-то деталей или еще каких-то проблем, Windows деактивируется, т.е. отключается.
В таком случае помогает только принудительная перезагрузка системы кнопкой на системном блоке. Если у вас в настройках стоит автоматическая перезагрузка при системном сбое, то через несколько секунд ПК сам уйдет в перезагрузку. Не сохраненные данные будут утеряны. Когда возникает подобный синий экран смерти, операционная система дает нам понять, где именно произошел сбой при помощи так называемого кода ошибки.
При помощи этого кода, мы можем сами решить возникший сбой. Но если у вас нету опыта в решении этих проблем, то лучше позвать знакомого, который уже с этим сталкивался и в народе называется компьютерщиком. Стоит также отметить, что в этом случае код ошибки автоматически прописывается в системном журнале и создается отчет, в которой система записывает все, что связано с этой проблемой.
Занимаясь ремонтом компьютеров и системного программного обеспечения, я смог выделить ряд причин, по которым возникает синий экран смерти.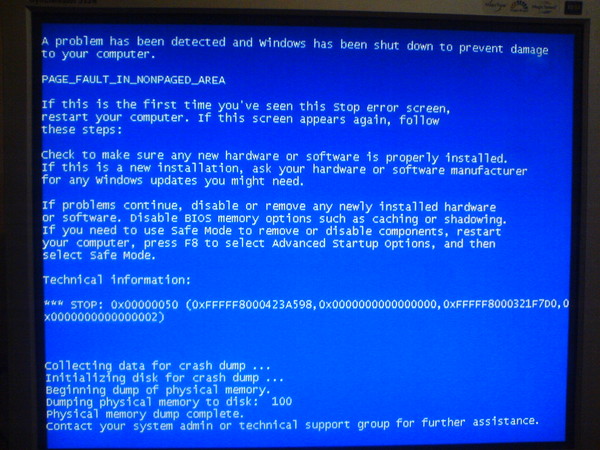
- Драйвера. Когда установлены либо старые (устаревшая версия) либо неродные драйвера, они могут конфликтовать с операционной системой или встроенным оборудованием. Рекомендую скачать последнюю версию того или иного драйвера с сайта производителя детали.
- Перегрев. Если какая либо деталь внутри системного блока перегревается, то это говорит о недостатке вентиляции. И тоже может вызывать смерть. Про причини перегрева было написано здесь, причины перегрева компьютера.
- Некорректная работа программного обеспечения. Редко, но бывает, что в синий экран выбрасывает из-за последней установленной программы. Можно попробовать восстановить систему, про это писалось тут.
Какая именно из этих причин (а может неуказанная здесь) вызывает сбой, вполне легко можно узнать по коду ошибки, а дальше включить мозги, логику и починить не вызывая мастера.
Бывает, что ПК перезагружается настолько быстро, что пользователь не успевает записать код ошибки, значит, нам надо сделать так, чтобы ПК автоматически не перезагружался.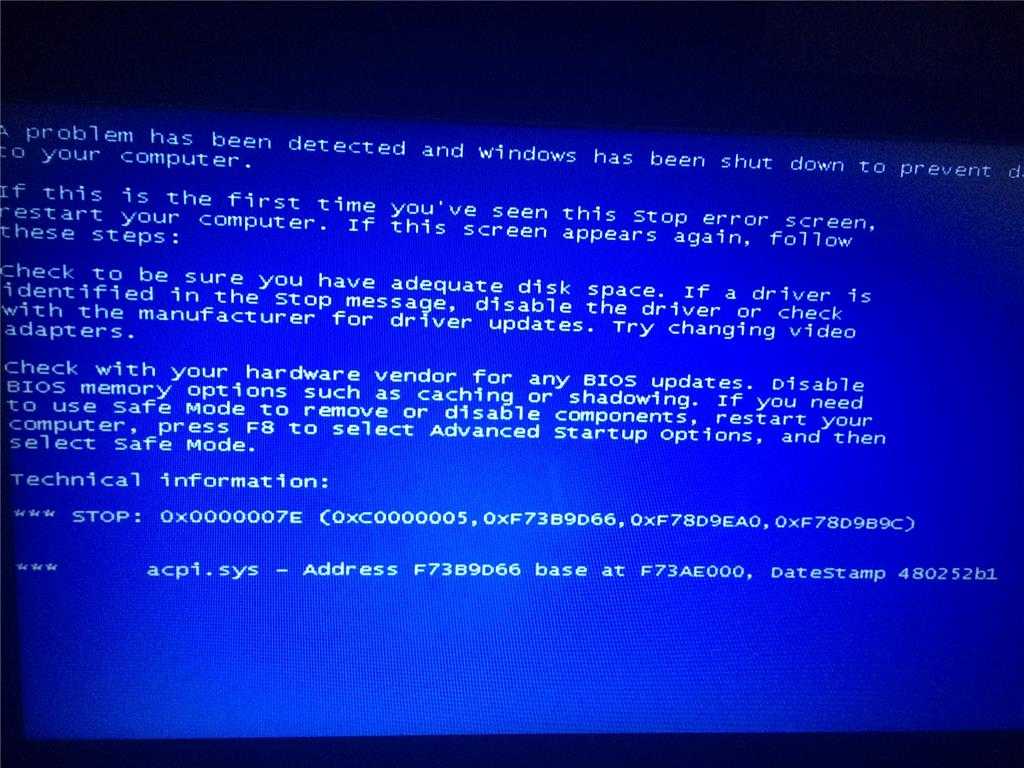 Откройте меню Пуск далее Мой компьютер и щелкните ПКМ (Правая кнопка мыши) на значке Мой компьютер, выберите Свойства, в свойствах нам нужна вкладка Дополнительно, там, в подразделе Восстановление и загрузка выбираем параметры. Напротив пункта Выполнить авто перезагрузку, снимаем галочку и удостоверьтесь что все остальные галочки стоят так как указано на рисунке.
Откройте меню Пуск далее Мой компьютер и щелкните ПКМ (Правая кнопка мыши) на значке Мой компьютер, выберите Свойства, в свойствах нам нужна вкладка Дополнительно, там, в подразделе Восстановление и загрузка выбираем параметры. Напротив пункта Выполнить авто перезагрузку, снимаем галочку и удостоверьтесь что все остальные галочки стоят так как указано на рисунке.
Окно загрузки и восстановления Windows XP.
На Windows 7 действия те же. Жмем ОК и перезагружаем компьютер. Ждем следующего сбоя в системе и на синем экране смерти в разделе Technical Information выписываем нужный нам код ошибки. Это наиболее важная информация причинно-следственной связи при поломке программного обеспечения или комплектующих.
Код 0x00000050 при синей смерти
Очень часто у пользователей выводит код 0x00000050. В 90% случаев это связано с оперативной памяти. В этом случае система очень часто ругается на системные файлы ntoskrnl.exe, igdpmd64.sys, ntfs.sys, win32k.sys, dxgmms1.sys и dcrypt. sys. Так же не исключено, что причиной может быть и видеокарта.
sys. Так же не исключено, что причиной может быть и видеокарта.
При коде 0x00000050, сделайте следующие действия:
- Выключите компьютер.
- Достаньте оперативную память.
- Очистите дорожки, возможно просто банально нет контактов оперативки с материнской платой компьютера.
- Проделайте выше описанные действия и с видеокартой, если она у вас не интегрированная.
- Вставьте обратно и включите компьютер.
Кроме всего прочего причиной ошибки 0x00000050 может быть конфликт драйверов. На практике известен случай, когда файлы антивируса конфликтовали с какой-то другой программой, и из-за этого система Windows перебрасывало на синюю смерть. Удалите антивирус и посмотрите, будет ли положительный результат. Если проблема исчезнет, то лучше перейдите на другой антивирус.
Можно еще попробовать отключить кэширование памяти BIOS.
Некоторые расшифровки кодов ошибок:
Специалисты также знают, что любая ошибка помимо всего прочего записывается еще и в дамп памяти, который располагается в операционной системе в папке мини дамп и имеет расширение dmp.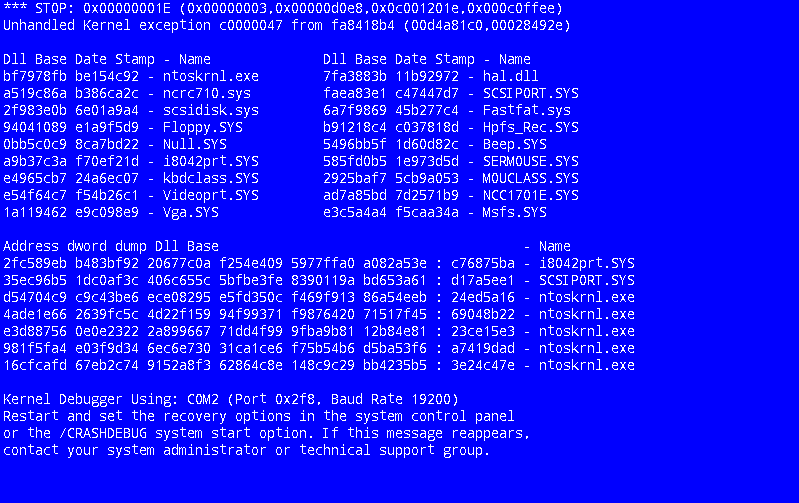
И в конце статьи я хочу также сказать, конечно, новичку разобраться сразу в этом сложно, но ведь когда-то и я был новичком и если бы не любознательность, и стремление достичь цели, то вряд ли я бы оставлял такие инструкции.
Если у вас есть какой-то сложный случай или дополнение неуказанное в данной статье, то напишите комментарий.
Синий экран. Проверка диска или экран смерти?
Скорей всего Вы не раз замечали, что при сбое компьютера при очередной загрузке появляется синий экран, а на нем много непонятных английских слов.
Случалось такое? Уверен, что да!
При виде такого состояния своего компьютера
новички обычно пугаются. Но не всегда дело так страшно. В этой статье мы с вами разберем два вида синего экрана и разберемся с ситуацией, почему они появляются и чем могут быть опасны.
Сначала рассмотрим внешний вид этих синих экранов.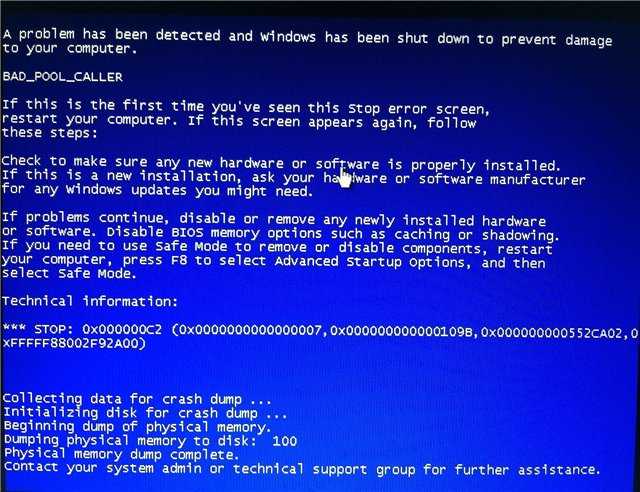 Как я уже сказал основных, которые могут появляться при работе за компьютером два.
Как я уже сказал основных, которые могут появляться при работе за компьютером два.
Синий экран при проверке диска:
Если у Вас появлялся такой синий экран, то особо беспокоиться не стоит. Он появляется чаще всего при неправильном выключении компьютера, когда например мы выключили его не через «Пуск – Выключить компьютер», а из розетки или при перебоях с электричеством.
Здесь ничего страшного нет. После очередной загрузке компьютера запускается специальная программа для проверки дисков. Она встроена в Windows, имеет название Chkdsk, и запускается автоматически после сбоев компьютера, пример которых мы рассмотрели чуть выше.
Что делает программа Chkdsk?
Она проверяет жесткий диск на наличие ошибок и исправляет их, если они есть, а они как раз могли возникнуть при сбое компьютера.
Процедура проверки дисков происходит в пять этапов, на каждом этапе мы можем видеть прогресс в процентах.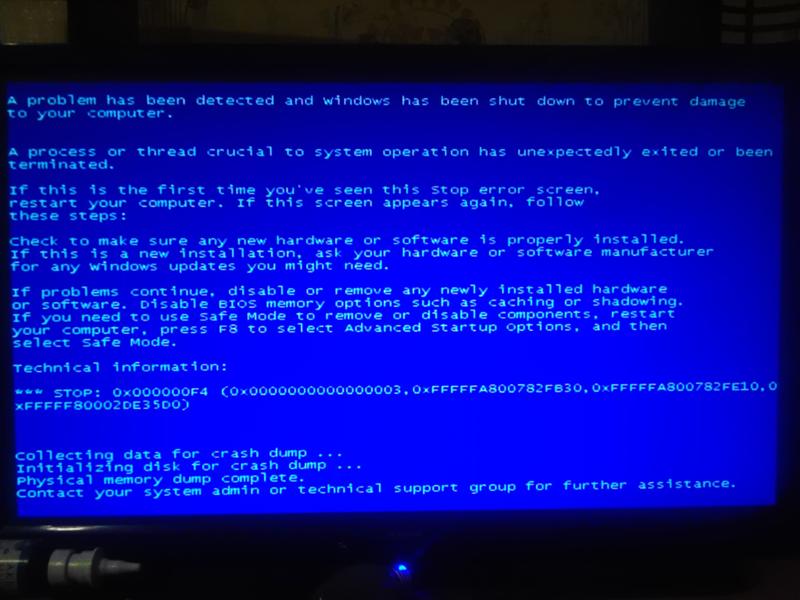
Если синий экран проверки дисков у Вас появился, то лучше просто дождаться пока программа Chkdsk проверит диски на ошибки и если они есть, то исправит, хотя можно прервать эту процедуру, если нажать клавишу Esc сразу после появления такого экрана.
Но не рекомендую прерывать этот процесс проверки дисков, так как могут остаться ошибки в файловой системе жесткого диска.
Если такой синий экран у Вас появляется редко, то повода беспокоиться я не вижу, но при частом его возникновении я бы порекомендовал вам обязательно сделать резервную копию важных данных, попробовать переустановить систему, а в крайнем случае поменять жесткий диск.
Теперь давайте перейдем ко второму синему экрану.
Называют его «синий экран смерти»:
Синий экран смерти чаще всего появляется внезапно при работе за компьютером и говорит о том, что есть какая-то системная ошибка, которую Windows не может сама исправить.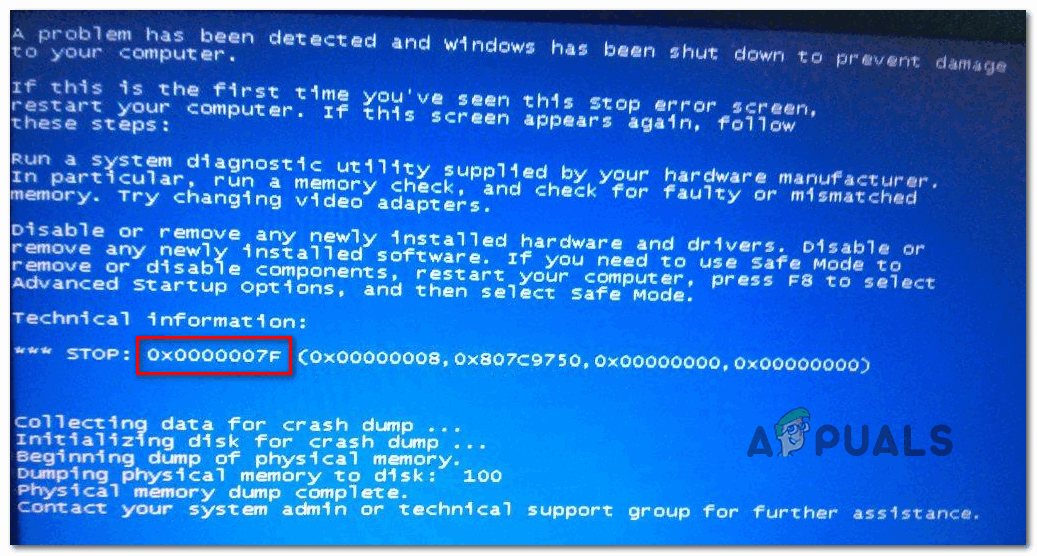 Чтобы избежать более серьёзных проблем Windows сама себя отключает и появляется синий экран смерти. Мы в таком случае можем только перезагрузить компьютер, нажав на системном блоке кнопку Reset.
Чтобы избежать более серьёзных проблем Windows сама себя отключает и появляется синий экран смерти. Мы в таком случае можем только перезагрузить компьютер, нажав на системном блоке кнопку Reset.
В некоторых случаях спустя несколько секунд после появления синего экрана он сам может перезагрузиться. При появлении такого экрана, все данные, которые в данный момент у нас не были сохранены: документы Word, текст в блокноте и т.д. к сожалению будут потеряны.
При возникновении синего экрана смерти система нам указывает код ошибки, из-за которого он возник, чтобы мы сами попробовали устранить проблему. Но вряд ли мы сами сможем решить данную проблему, особенно если мы новичок в этих делах, так как даже для продвинутого пользователя это сложно.
Стоит сказать, что при возникновении такого синего экрана, система записывает код ошибки в специальный системный журнал и создает специальный файл, а в него помещает все данные, где подробно описана проблема.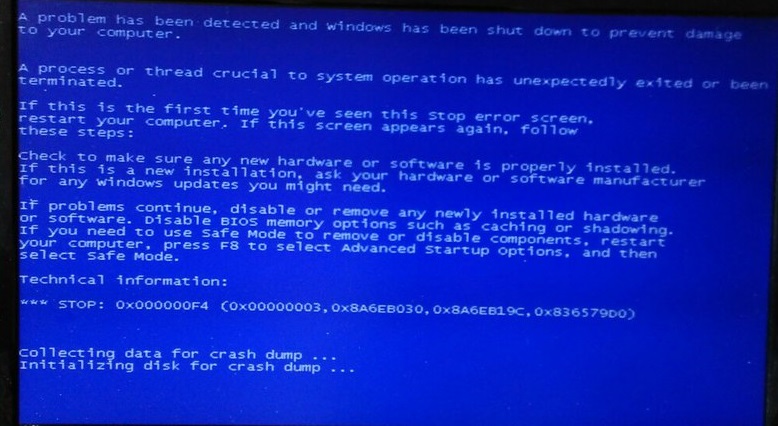 Это может понадобиться специалисту, который будет решать проблему.
Это может понадобиться специалисту, который будет решать проблему.
Давайте рассмотрим самые частые причины, почему возникает синий экран смерти. Это может быть из-за драйверов. К примеру, когда вместо родных установлены какие-то другие и они не совместимы с операционной системой или нашим оборудованием. Также причиной может быть перегрев комплектующих или неправильная работа программ.
Здесь мы не будем затрагивать все подробности анализа различных кодов ошибок, причиной которых является возникновение синего экрана смерти, потому что это очень большая тема и совсем не для начинающих пользователей компьютера.
Но если вы все-таки решили самостоятельно разобраться, почему у вас появляется такой синий экран, то вам нужно записать код ошибки при очередном появлении синего экрана смерти, и начать поиски в Интернете.
Если Вы столкнулись с такой ошибкой, то я уверен, что у кого-то другого она уже возникала.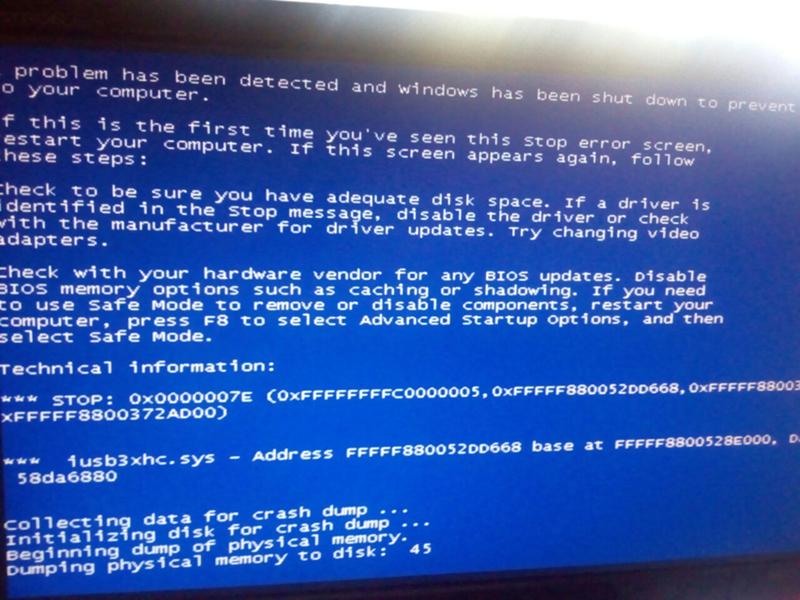 Почитайте в Сети, что люди пишут на форумах, что рекомендуют, из-за чего может возникнуть синий экран с такой ошибкой как у Вас.
Почитайте в Сети, что люди пишут на форумах, что рекомендуют, из-за чего может возникнуть синий экран с такой ошибкой как у Вас.
Если Вы не успеваете записать код ошибки в связи с тем, что компьютер сразу перезагружается, то нужно сделать так, чтобы он этого не делал.
Для этого мы кликаем правой кнопкой мыши по значку Мок компьютер, в появившемся списке выбираем Свойства.
В открывшемся окне переходим на вкладку Дополнительно, в разделе Загрузка и восстановление нажимаем кнопку Параметры.
В отрывшемся окне убираем галочку напротив пункта Выполнить автоматическую перезагрузку, убедись, что остальные параметры выставлены как на картинке и после этого нажмите ОК.
Теперь у нас компьютер при сбое и появлении синего экрана смерти не будет перезагружаться. Все что на синем экране указано в разделе Technical Information нам нужно выписать.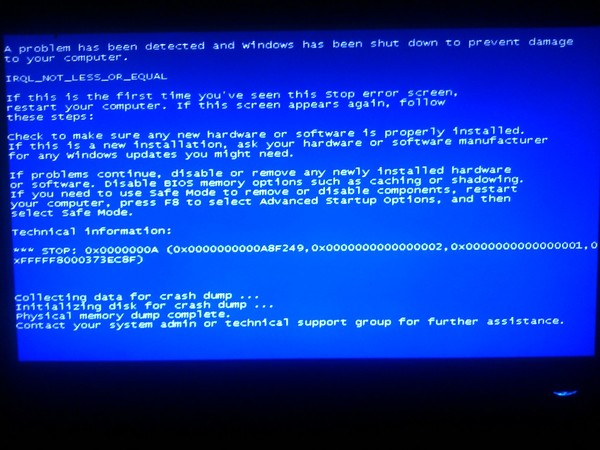
Это самые важные данные для выяснения проблемы.
Кроме того, что эту ошибку мы можем увидеть на синем экране, она также записывается в дамп памяти. Этот файл с расширением dmp по умолчанию храниться в папке:
C:\WINDOWS\Minidump.
Чтобы выяснить и устранить причину возникновения синего экрана смерти обычно эти данных хватает.
На этом я завершаю данную статью! Напоследок хочу Вам сказать, что новичку разобраться в таких проблемах будет очень сложно. Но если Вы уверены в себе, то у Вас все получиться! В Интернете вы найдете массу информации по любой вашей ошибке.
Может даже, чтобы решить вашу проблему достаточно лишь переустановить несовместимый драйвер, решить проблему перегрева видеокарты и так далее.
Интересные статьи по теме:
ГДЕ смотреть фильмы ОНЛАЙН БЕСПЛАТНО
Этапы сборки идеального компьютера
Какую систему установить? Какую Windows выбрать?
Как установить две операционные системы на один ПК
Как звонить и общаться через Интернет БЕСПЛАТНО?
Как исправить ошибку «Синий экран смерти» в Windows?
[Решение]: как исправить ошибку «Синий экран смерти» в Windows?
Главная > Жесткие диски > Как исправить ошибку «Синий экран смерти» в Windows?
Girish Обновлено 12 июня 2020 г.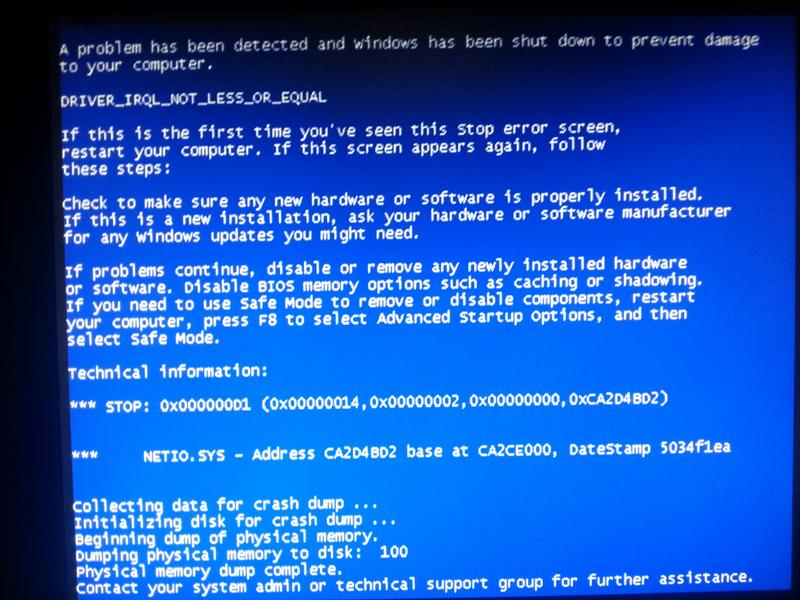 Жесткие диски Комментариев нет
Жесткие диски Комментариев нет
Что такое ошибка Blue Screen of Death?
Синий экран смерти (BSOD) — это другое название ошибки общей защиты Windows. Эта ошибка жесткого диска генерируется операционной системой и обычно сопровождается перезагрузкой системы. Это указывает на то, что один из ваших системных процессов потерпел крах или был внезапно завершен. Он разделен на четыре части: название ошибки, рекомендации по устранению неполадок, дамп памяти и код STOP. Код STOP представляет собой шестнадцатеричный код, который помогает определить причину ошибки. Рекомендуются инструкции над кодом STOP. Эти рекомендуемые действия могут определить и устранить проблему.
IN-lab Data Recovery
Мы предоставляем услуги IN-Lab по восстановлению данных в некоторых случаях, когда ваш носитель не обнаруживается, а причина потери данных является физической. Мы выполним восстановление данных в нашей лаборатории чистых помещений CLASS 100.
Получить БЕСПЛАТНУЮ цитату Подробнее
Удаленное/онлайн восстановление данных
Верните свои данные онлайн через удаленные сеансы. Мы предоставляем услугу онлайн-восстановления данных в некоторых случаях, когда причина потери данных логична и ваш носитель обнаруживается в вашей системе.
Книга Удаленная сессия Подробнее
Как исправить синий экран смерти?
Если ошибка синего экрана вызвана проблемой программного обеспечения, вы можете использовать приведенные ниже методы, чтобы исправить ее и восстановить данные.
1) Используйте восстановление при загрузке
- Вставьте установочный носитель Windows или носитель восстановления в систему
- Перезагрузите систему
- Продолжайте нажимать клавишу BIOS (обычно F2)
- Измените порядок загрузки на USB-накопитель и перейдите к Дополнительные параметры
- Нажмите Восстановление при загрузке и следуйте инструкциям, чтобы восстановить Windows и восстановить данные.

Если это не работает и у вас есть резервная копия образа системы, следуйте следующему методу.
2) Используйте восстановление образа системы
- Вставьте установочный носитель Windows или носитель для восстановления в систему
- Вставьте носитель для восстановления (носитель, содержащий резервную копию образа системы)
- Перезагрузите систему
- Продолжайте нажимать клавишу BIOS (обычно F2)
- Измените порядок загрузки на USB-накопитель и перейдите к Дополнительные параметры
- Нажмите Восстановление образа системы и следуйте инструкциям, чтобы восстановить Windows и данные из системы изображение.
Если ничего из этого не помогает, обратитесь за помощью к специалистам по восстановлению данных.
Подробнее об ошибках жесткого диска.
Что вызывает синий экран смерти?
Ошибка «Синий экран смерти» в Windows может возникнуть по многим причинам, например,
- Ошибки приложений
- Неисправные драйверы устройств
- Конфликты оборудования
- Неверные записи в системном реестре
- Часть 1. Что вызывает синий экран смерти
- Часть 2. Как восстановить данные после появления синего экрана смерти
- Часть 3. Как исправить синий экран смерти
- Поврежденное компьютерное оборудование
- Программное обеспечение низкого уровня или низкого качества. Системные приложения могут дать сбой, но это не повлияет на операционную систему компьютера.
- Windows «STOP-ошибка». Эта ошибка заставляет вас перезагрузить компьютер, что может привести к потере данных
- Компьютерное вредоносное ПО
- С загрузочным носителем WinPE для восстановления данных.
 Вы можете скопировать данные с жесткого диска или восстановить данные с вашего компьютера.
Вы можете скопировать данные с жесткого диска или восстановить данные с вашего компьютера. - После глубокого сканирования компьютера вы можете просмотреть свои данные и нажать кнопку «Восстановить» для сохранения.
- Начните с выключения компьютера. Когда вы перезагрузите компьютер, одновременно нажмите клавишу F8 и выберите «Восстановить компьютер». Выберите дополнительные параметры в окне автоматического восстановления.
- В окне дополнительных параметров выберите в меню восстановление системы и нажмите клавишу ввода. Этот процесс удалит все последние обновления и перезагрузит компьютер.
- Нажмите клавиши Windows и X, чтобы запустить меню опытного пользователя
- Выберите диспетчер устройств и перейдите к драйверу, вызывающему ошибку STOP.
- Щелкните правой кнопкой мыши драйвер и удалите его. Нажмите OK для подтверждения.
- Если это решение работает, обязательно заблокируйте Windows от автоматической установки драйверов.

9006
4 Жесткий диск экран также может появиться, если у вас плохой процессор или терминированные устройства SCSI.
Об авторе
Гириш
Гириш — блоггер и писатель. Он имеет более чем 6-летний опыт работы с технологиями восстановления данных и стирания данных. В свободное время он пишет технические советы и обучающие материалы.
Как восстановить данные после синего экрана смерти?
Экран вашего компьютера с Windows внезапно стал синим, и вы не можете его перезагрузить? Широко известный как «синий экран смерти» или ошибка BSOD, когда экран вашего ПК становится синим, это показывает, что Windows столкнулась с серьезной ошибкой, такой как сбой жесткого диска, или какое-то оборудование неисправно. Вы можете узнать, как восстановить данные после появления синего экрана смерти, выполнив шаги, которые мы выделили ниже, или с помощью программного обеспечения для восстановления данных, такого как Wondershare Recoverit. Синий экран смерти на ПК с Windows может привести к повреждению или потере данных.
При появлении синего экрана смерти Windows автоматически перезагружает компьютер при возникновении такой ошибки, подвергая ваши данные риску потери.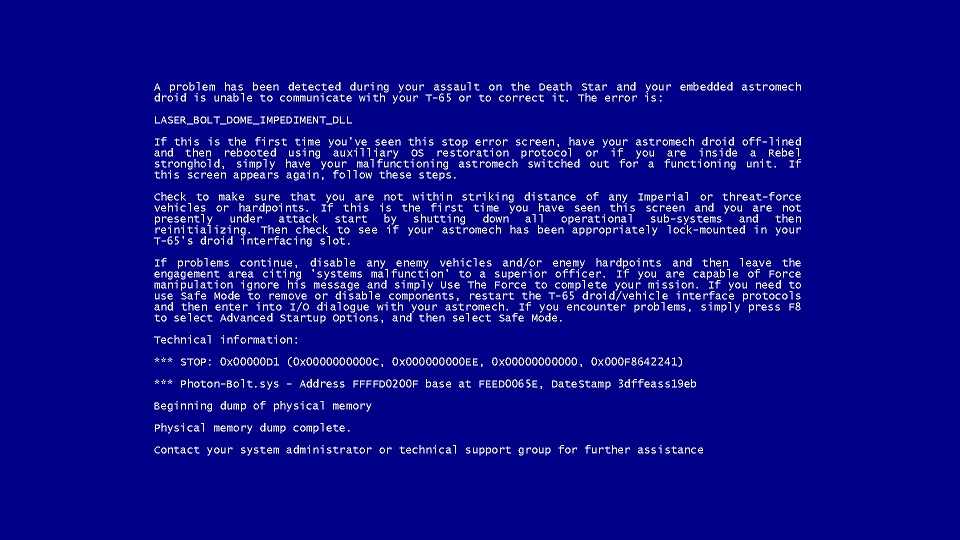 Прежде чем попробовать описанные ниже методы, свяжитесь со специалистами по восстановлению данных, чтобы защитить свои данные.
Прежде чем попробовать описанные ниже методы, свяжитесь со специалистами по восстановлению данных, чтобы защитить свои данные.
Часть 1. Что вызывает синий экран смерти?
.
Часть 2. Как восстановить данные после появления синего экрана смерти
С помощью программного обеспечения для восстановления данных Recoverit мы можем восстановить данные после появления синего экрана смерти.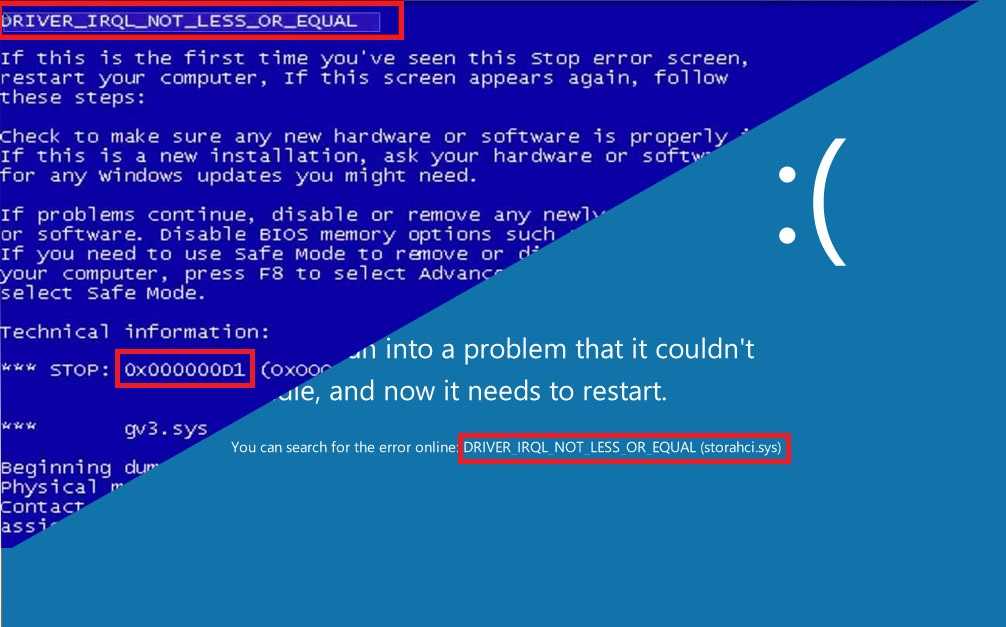 Этот инструмент восстановления может создать загрузочный носитель, который может помочь вам решить проблему, связанную с вашей системой. Приложение поддерживает среду предустановки Windows, которая работает как источник для загрузки системы, и вы можете восстановить потерянные данные на ПК.
Этот инструмент восстановления может создать загрузочный носитель, который может помочь вам решить проблему, связанную с вашей системой. Приложение поддерживает среду предустановки Windows, которая работает как источник для загрузки системы, и вы можете восстановить потерянные данные на ПК.
Загрузить | Win Скачать | Mac
Как создать загрузочный диск WinPE с помощью Wondershare Data Recovery Pro
Загрузите программу восстановления данных Recoverit на другой работающий компьютер, затем подключите к нему пустой USB-накопитель или CD/DVD. Запустите программу восстановления данных Recoverit, чтобы создать загрузочный носитель.
Выберите параметр «Восстановить после сбоя компьютера», чтобы начать создание загрузочного носителя.
Появится интерфейс, позволяющий выбрать режим создания загрузочного диска: создать загрузочный USB-накопитель или создать загрузочный CD/DVD-диск. Выберите и нажмите кнопку «Создать».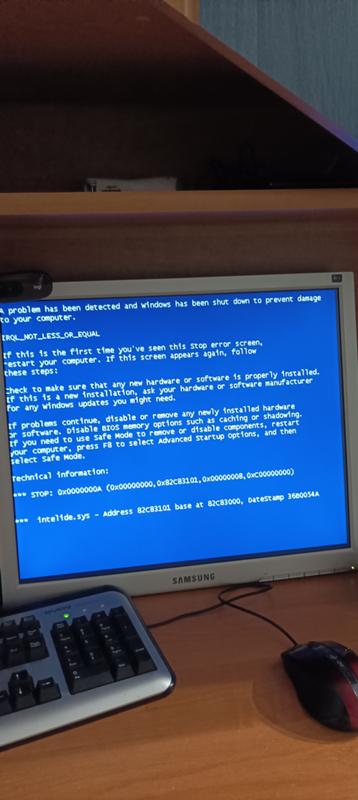
Вы увидите всплывающее окно с информацией о необходимости форматирования USB-накопителя. Убедитесь, что у вас есть резервная копия данных, а затем нажмите «Форматировать сейчас» для обработки.
Программа начнет создание загрузочного диска, этот процесс занимает некоторое время. Не извлекайте USB-накопитель или CD/DVD-диск во время создания загрузочного носителя.
После создания загрузочного USB-накопителя настройте BIOS компьютера, а затем начните восстановление данных. Перезагрузите разбившийся компьютер и войдите в BIOS с помощью функциональных клавиш BIOS. Для запуска BIOS назначены клавиши F2, F10, F12 или Del. Вы можете проверить эту страницу, чтобы узнать, как настроить компьютер для загрузки с USB-накопителя.
Восстановление данных после появления синего экрана смерти
Перезагрузите компьютер и войдите в среду предустановки Windows, чтобы восстановить данные с компьютера.
Синий экран смерти может появиться неожиданно при возникновении проблемы в системе. Атака вредоносного ПО, сбой системы, перегрузка памяти и т. д. — вот некоторые распространенные причины появления синего экрана смерти. Программное обеспечение для восстановления данных Recoverit поддерживает создание загрузочного носителя Windows PE, узнайте, как исправить смерть синего экрана и создать загрузочный носитель, вставить его и восстановить данные после синего экрана смерти.
Загрузить | Win Скачать | Mac
Видеоруководство о том, как исправить ошибку «Синий экран смерти» в Windows?
Часть 3.
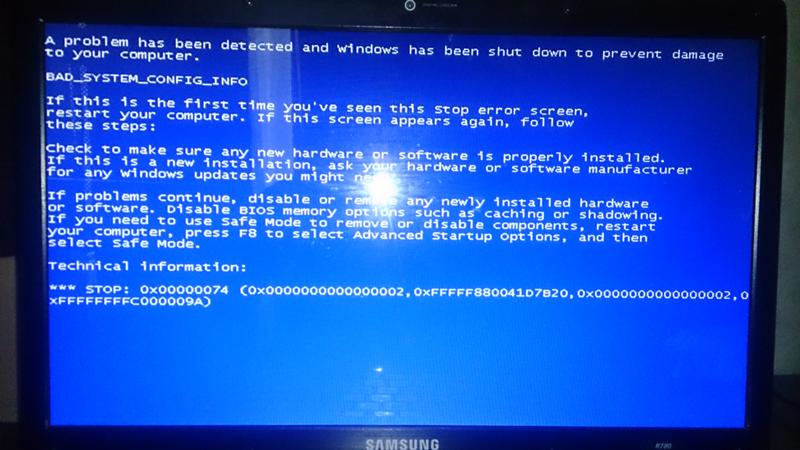 Как устранить «синий экран смерти»
Как устранить «синий экран смерти»
Восстановить систему для удаления последних обновлений
синий экран.
Проверка компьютера на вредоносное ПО
Компьютерное вредоносное ПО может вызвать синий экран смерти. Чтобы проверить наличие вредоносного ПО, загрузите компьютер в безопасном режиме с поддержкой сети и запустите установленный антивирус для сканирования компьютера.
Чтобы загрузить компьютер в безопасном режиме, выполните следующие действия:
Шаг 1: Щелкните значок «Пуск» и выберите кнопку питания
Нажмите клавишу Shift и одновременно нажмите «Перезагрузить»
Появится меню дополнительных параметров загрузки. Нажмите «Устранение неполадок», затем выберите «Дополнительные параметры», затем нажмите «Параметры запуска».
Нажмите «Устранение неполадок», затем выберите «Дополнительные параметры», затем нажмите «Параметры запуска».
Нажмите кнопку перезагрузки под окном параметров запуска.
Компьютер перезагрузится, и появится окно, показанное ниже. Перейдите к нет. 4 и нажмите на нее, чтобы загрузить компьютер в безопасном режиме. Выберите нет. 5, если вам нужно загрузиться с Интернетом.
Освободите место на жестком диске
Ошибка «Синий экран смерти» также может быть вызвана недостатком места на жестком диске. Всегда старайтесь иметь более 100 МБ свободного места, чтобы избежать этой ошибки.
Чтобы освободить место, начните с удаления старых программ и приложений, которые вы больше не используете. Удалите старые файлы и папки. Рассмотрите возможность использования такого инструмента, как средство очистки диска, доступного бесплатно в операционной системе Windows. Инструмент очистки просканирует все файлы, которые больше не используются, а затем удалит ненужные данные и приложения.
Переустановите Windows
Если все описанные выше методы не работают, рассмотрите возможность переустановки Windows. Обязательно сделайте резервную копию своих данных перед переустановкой, потому что ваш компьютер будет отформатирован в процессе переустановки.
Чтобы переустановить ОС Windows, выберите «Пуск» > «Настройки» > «Обновление и безопасность» > «Восстановление», выберите «Начать» в разделе «Сбросить этот компьютер», затем выберите «Удалить все», чтобы переустановить ОС.
Удаление драйверов
Если при установке драйвера появляется ошибка STOP, вы можете удалить драйвер, выполнив следующие действия:
Удаление ненужного оборудования
Синий экран смерти может быть вызван проблемами с оборудованием. Удалите все оборудование, которое вы не используете в данный момент, например. Флешки, мониторы, жесткие диски, принтеры и т.д., а остаются только клавиатура, мышь, монитор и ЦП. Это уменьшит нагрузку на компьютер
Заключение
С помощью программного обеспечения для восстановления данных Recoverit вы можете восстановить данные, несмотря на синий экран смерти. Этот инструмент восстановления может создать загрузочный носитель, который может помочь вам решить проблему, связанную с вашей системой. Приложение поддерживает предустановочную среду Windows, которая работает как источник для загрузки системы, и вы можете восстановить потерянные данные на ПК.
Также попробуйте решить проблему с синим экраном смерти описанными выше способами. Если проблема не устранена, наши специалисты по восстановлению данных исправят ошибку, защитив ваши данные.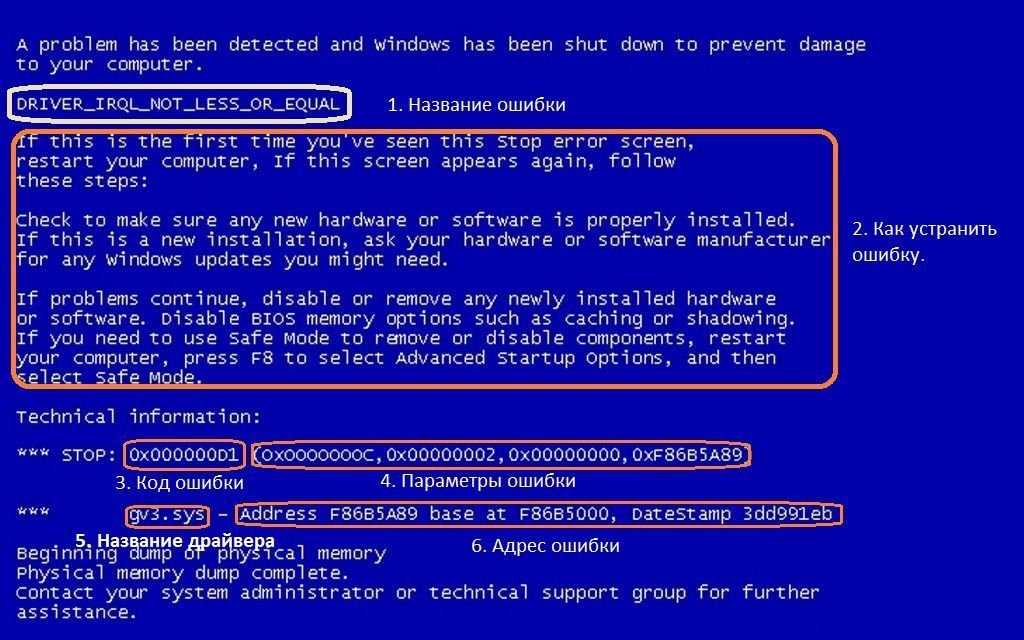

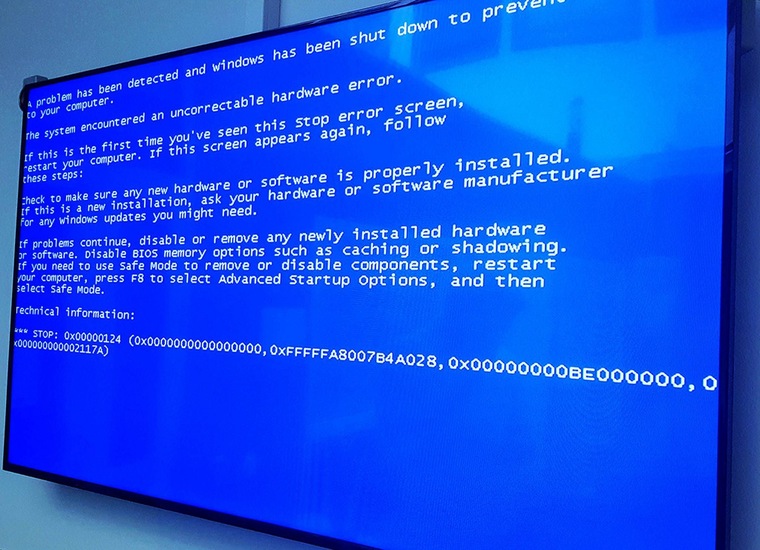
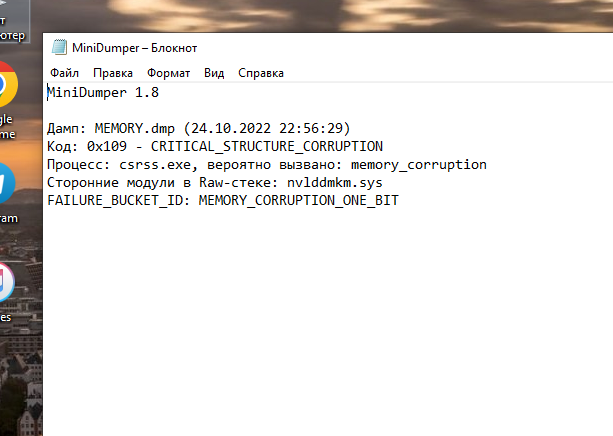 Вы можете скопировать данные с жесткого диска или восстановить данные с вашего компьютера.
Вы можете скопировать данные с жесткого диска или восстановить данные с вашего компьютера.