Asus как выставить тайминги оперативной памяти в биосе: [Материнская плата] Как включить XMP(Intel)/DOCP(AMD) в BIOS? | Официальная служба поддержки
Содержание
Как разогнать оперативную память и зачем это делать | Оперативная память | Блог
После установки оперативная память работает на минимальной частоте. Купив планку ОЗУ с тактовой частотой 2400 МГц, можно с удивлением обнаружить, что она функционирует на 1600 МГц.
Зачем добиваться максимальной производительности оперативной памяти
Чем больше МГц, тем выше пропускная способность чтения и записи, больше операций выполняется за одну секунду. Архивация файлов с помощью WinRAR происходит на 40% быстрее. В этом обзоре наглядно показано, как влияет разгон Kingston HyperX FURY на скорость обработки информации.
Чтобы сэкономить себе время на поиски оптимального тайминга, можно воспользоваться программой «Drum Calculator for ryzen». ОЗУ, работающая с минимальным таймингом и максимальной частой, больше нагружает процессор, что отражается на количестве FPS в играх. Пример использования калькулятора и удачного разгона здесь.
А здесь можно посмотреть детальное и полномасштабное тестирование изменения частот и таймингов с приростом 6–14 FPS.
Совместимость
Оперативная память работает на частоте самого медленного модуля. Если установлено несколько планок разных производителей или серий, может возникнуть конфликт совместимости, тогда операционная система не запустится.
Чтобы выжать из железа максимум, надо устанавливать модули памяти из одной серии. В этом обзоре показана разница между двухканальным и одноканальным режимом работы ОЗУ.
В двухканальном режиме необходимо устанавливать планку через один слот. Тут продемонстрирована комплексная работа планок оперативки из одной серии.
Правила разгона
Не все материнские платы поддерживают разгон. Китайские «ноунеймы» в особенности любят блокировать возможность увеличить производительность вручную, оставляя только автоматическое поднятие частот.
Turbo Boost — это всегда разгон в щадящем режиме, протестированный производителем и максимально безопасный. Чтобы получить производительности на 5–10% больше, потребуется поработать ручками. Контроллер памяти процессора не даст разогнать оперативную память выше собственных параметров частоты.
Контроллер памяти процессора не даст разогнать оперативную память выше собственных параметров частоты.
Спасительная кнопка отката
Вывести из строя оперативную память, меняя частоту — невозможно. Со слишком высокими параметрами ПК просто не запустится. Если после нескольких загрузок все еще появляется «синий экран смерти», необходимо сбросить настройки на заводские параметры. Делается это с помощью перемычки «CLR CMOS», на некоторых материнках он подписан, как «JBAT».
Настройка частоты и тайминги памяти
Есть два способа разгона — автоматический и ручной. Первый вариант безопасен, второй позволяет добиться большей производительности, но есть риск сбоя ОС и физического повреждения ОЗУ. Для увеличения частоты оперативной памяти используется BIOS.
Автоматическая настройка
Специальное программное обеспечение «Extreme Memory Profiles» для процессоров Intel позволяет быстро настроить уже готовые профили разгона.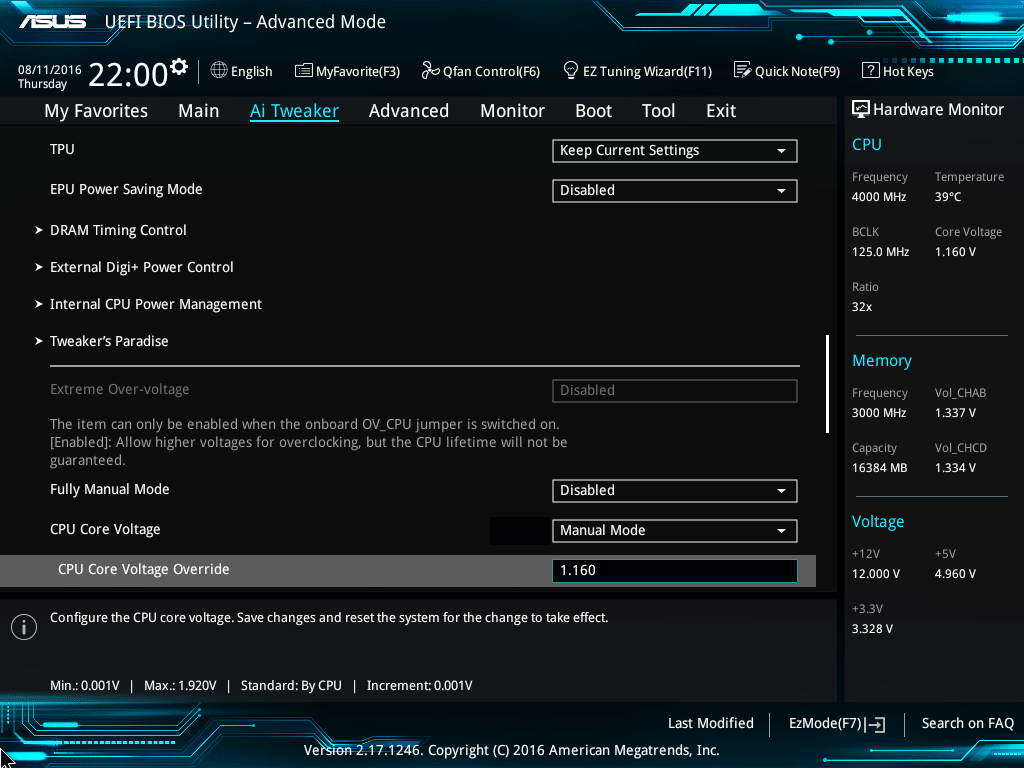 У фанатов AMD есть свой софт от MSI. Применяя автоматические настройки, мы получаем оптимальные параметры задержки.
У фанатов AMD есть свой софт от MSI. Применяя автоматические настройки, мы получаем оптимальные параметры задержки.
Разгон серверной ОЗУ
Рассмотрим автонастройки частоты на примере материнской платы x79 LGA2011 с процессором Intel Xeon E5-2689. Серверная оперативная память — 2 планки Samsung по 16 Gb с частотой 1333 MHz, работающие в двухканальном режиме, тайминг — 9-9-9-24.
Путь к разгону лежит через BIOS, вкладка «Chipset», раздел «Northbridge» — параметры северного моста.
Выбираем настройку «DDR Speed». Параметр «Auto» меняем на «Force DDDR3 1600». Сохраняем, перезагружаемся. Запускаем тест в программе AIDA 64, выбрав в меню «Сервис» задачу «Тест кэша и памяти», затем жмем «Start Benchmark».
В синтетическом тесте скорость чтения, записи и копирования увеличилась почти на 20%. «Memory Bus» поднялся до 800 MHz, тайминг — 11-11-11-28.
Возвращаемся в BIOS, ставим «Force DDDR3 1866».
При таких настройках прирост производительности достигает 39%.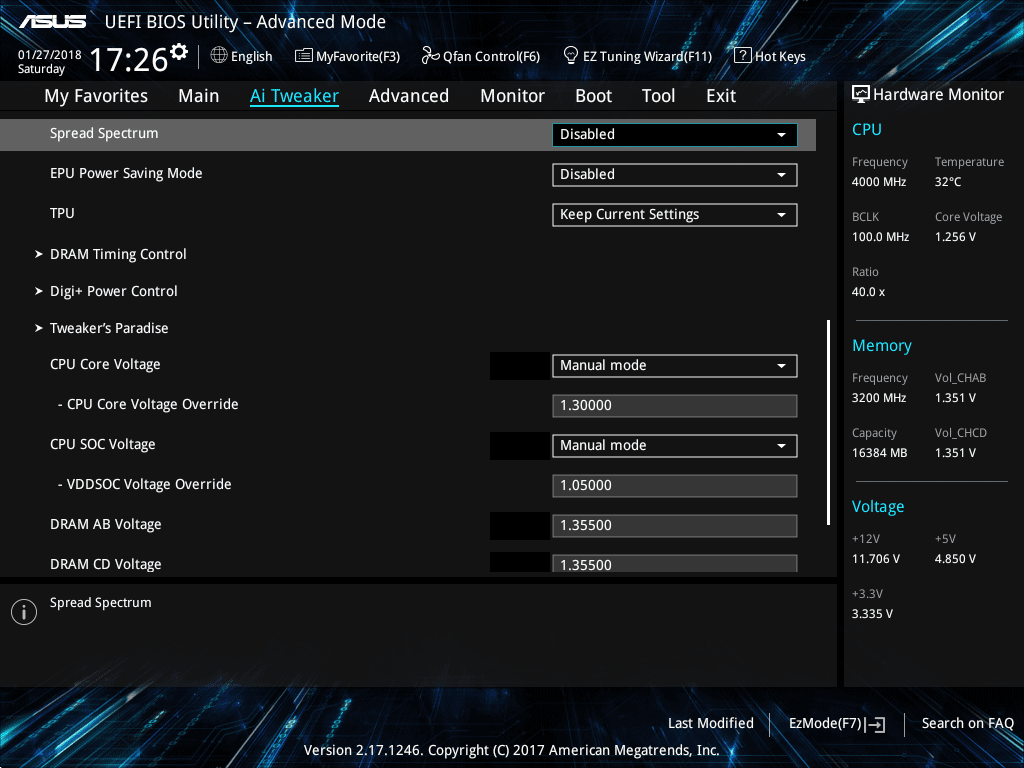 Процессор разогнался автоматически с 2600 MHz до 3292,5 MHz, прирост CPU составил 26%, параметры тайминга — 12-12-12-32.
Процессор разогнался автоматически с 2600 MHz до 3292,5 MHz, прирост CPU составил 26%, параметры тайминга — 12-12-12-32.
Разгон с помощью профиля XMP от MSI
В современные планки ОЗУ устанавливается SPD-чип с предустановленными профилями разгона, позволяя увеличивать частоту до 3200 MHz. Для разгона такой оперативки выбираем функцию «XMP» в BIOS.
Опускаемся вниз, не трогая остальные настройки, указываем «Профиль 1». Сохраняем изменения, тестируем в Benchmark.
Ручная настройка
Включаем компьютер. Для перехода в BIOS нажимаем клавишу «F1» или «Delete» — в зависимости от материнки. Переходим в раздел, отвечающий за центральный процессор и оперативную память, ищем строку с параметром частоты ОЗУ.
Если в BIOS есть пункт «MB Intelligent Tweaker (M.I.T.)», нажимаем «Ctrl + F1» в главном меню — должна появиться еще одна категория с настройками. В ней находим строку «System Memory Multiplier».
Если пункта M. I.T. нет, скорей всего, используется «AMI BIOS». Ищем вкладку «Advanced BIOS Features», переходим к параметру «Advanced DRAM Configuration».
I.T. нет, скорей всего, используется «AMI BIOS». Ищем вкладку «Advanced BIOS Features», переходим к параметру «Advanced DRAM Configuration».
Если установлен «UEFI BIOS», нажимаем «F7» — раздел «Advanced Mode», переходим к вкладке «Ai Tweaker», изменяем частоту, используя выпадающее меню «Memory Frequency».
Метод научного тыка
Теперь рассмотрим подробнее, как разогнать частоту, тайминг. Сразу «давить на газ» не стоит, параметр частоты увеличиваем плавно. Для сохранения нажимаем «F10», перезагружаемся и смотрим результаты с помощью теста Benchmark в AIDA 64 или в другой программе. Универсальных параметров разгона ОЗУ нет, данные ниже предоставлены для ориентира.
Параметр «System Memory Multiplier» позволяет разогнать ОЗУ, изменяя множитель. При изменении частоты, автоматически меняются и базовые тайминги.
Поиграв с вариациями частоты, переходим к нижней строчке «DRAM Timing Control», выставляем тайминги, переключившись с режима «Auto» на желаемые параметры.
Управление временем
Высокая частота и низкие тайминги позволяют увеличить производительность, высокие тайминги и высокая частота — снижают ее. Тайминги или задержка — это количество тактовых импульсов для выполнения операций ОЗУ. Уменьшаем значения с минимальным шагом — 0,5. Получив повышение показателей производительности, можно продолжить, снизив время отклика. Подбирать правильные настройки придется методом проб и ошибок.
Повысить производительность оперативки можно, увеличивая напряжение с помощью параметра «Voltage Setting», безопасно 1.2–1.35 В, максимум — 1.6 В. С этим пунктом стоит быть очень острожным, электричество — не игрушки, есть риск спалить ОЗУ и потерять гарантию.
Увеличение частоты оперативной памяти с помощью готовых профилей — самый простой и быстрый способ получить желаемую производительность. Вариант с ручными настройками больше подходит энтузиастам, для которых дополнительный прирост быстродействия на дополнительные 10–15% — дело принципа.
Настройка таймингов
Современные материнские платы позволяют вручную менять значения таймингов памяти. По умолчанию значения таймингов записаны в микросхемах SPD модулей и BIOS системной платы автоматически выставляет рекомендованные производителем значения.
Обычно для описания таймингов памяти используют следующую терминологию.
CAS (#CAS) — Column Access Strobe, выставление адреса столбца.
RAS (#RAS) — ROW Access Strobe, выставление адреса строки.
LATENCY— время задержки.
DRAM CAS LATENCY (TCL, CL) — количество тактов между адресацией столбца и поступлением данных в выходные регистры.
DRAM RAS TO CAS DELAY (TRCD, RCD) — количество тактов между выставлением адреса строки и считыванием адреса столбца, т.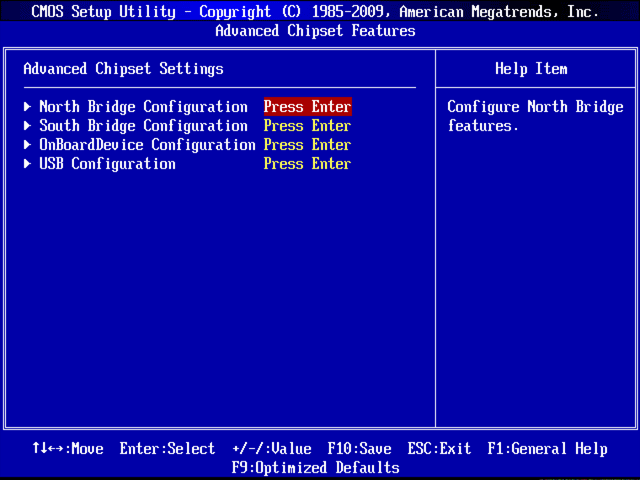 е. время, необходимое для переключения между строками и столбцами.
е. время, необходимое для переключения между строками и столбцами.
DRAM RAS PRECHARGE TIME (TRP, RP) — определяет, сколько тактов шины памяти понадобится для предварительной регенерации всех ячеек строки.
DRAM RAS ACTIVE TIME (Tras) — задержка в тактах между адресациями двух произвольных строк памяти, т. е. необходимое время в тактах для начала выполнения любой операции с памятью.
DRAM COMMAND RATE (CMD) — время задержки между командой выбора конкретного чипа на модуле и командой активации строки.
DRAM BURST LENGHT — определяет, сколько пакетов данных будет передано за один цикл.
Как правило, современные системные платы поддерживают изменение таймингов оперативной памяти средствами BIOS Setup. Однако возлагать серьезные надежды на повышение эффективности компьютерной системы за счет снижения таймингов не стоит.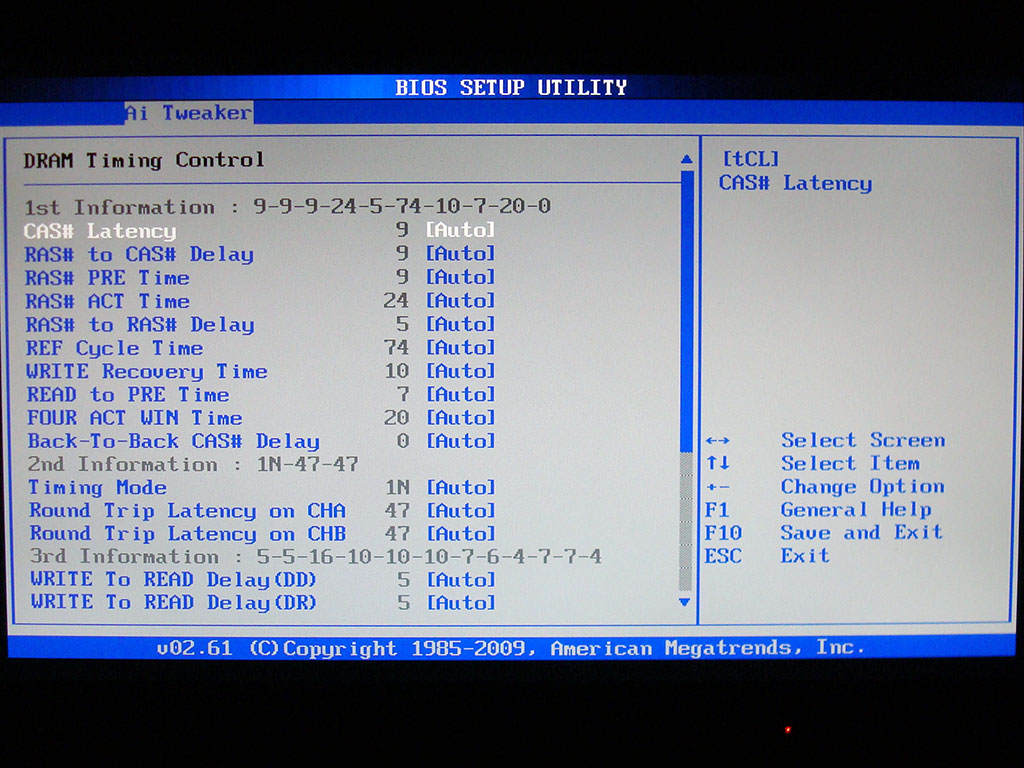 Влияние уменьшения задержек в большинстве категорий типовых задач весьма призрачно и укладывается в несколько процентов, что «на глаз» практически незаметно: как известно, человек замечает разницу в производительности не менее 10%.
Влияние уменьшения задержек в большинстве категорий типовых задач весьма призрачно и укладывается в несколько процентов, что «на глаз» практически незаметно: как известно, человек замечает разницу в производительности не менее 10%.
Иногда манипуляции с таймингами памяти помогают при решении серьезных задач. Например, уменьшение даже на несколько процентов времени рендеринга тяжелой сцены в 3D Studio MAX сэкономит несколько часов и немало средств. Но следует помнить, что уменьшение задержек объективно снижает стабильность компьютерной системы.
Управление таймингами
Настройку таймингов памяти рассмотрим на примере средства Phoenix-Award BIOS CMOS Setup Utility системной платы ASUS A8N-SLI, оснащенной чипсетом AMD nForce 4. Как известно, контроллер памяти в этих системах встроен в процессор AMD Athlon 64.
Запускаем средство BIOS Setup, выбираем раздел Advanced, категорию DRAM Configuration.

По умолчанию все параметры памяти выставлены в положение Auto, то есть характеристики памяти считываются из микросхемы SPD модулей и тайминги выставляются в соответствии с записанной информацией.
В примере показаны минимально возможные тайминги, разрешенные в данной версии BIOS. Надо понимать, что совсем не факт, что память, установленная на компьютере, заработает с такими параметрами.
Поочередно изменяем значения в каждой строке категории DRAM Configuration. В первую очередь в строке 1T/2T Memory Timing (этот параметр аналогичен Command Rate) выставляем значение 1T.
Изменив параметр, выходим из BIOS Setup, загружаем операционную систему и проверяем работу памяти. Обычно для тестов используют специальные программы, например MemTest (http://hcidesigh.
 com/memtest/), или нагружают компьютер тяжелыми задачами, интенсивно использующими оперативную память. Для этой цели подходят научные вычисления, а в быту — программы архивирования или трехмерные игры. Если тест проходит нормально, переходим к следующему этапу. Если компьютер работает нестабильно, возвращаем значение параметра в предыдущее состояние.
com/memtest/), или нагружают компьютер тяжелыми задачами, интенсивно использующими оперативную память. Для этой цели подходят научные вычисления, а в быту — программы архивирования или трехмерные игры. Если тест проходит нормально, переходим к следующему этапу. Если компьютер работает нестабильно, возвращаем значение параметра в предыдущее состояние.(Перезагружаем компьютер, запускаем средство BIOS Setup, выбираем раздел Advanced, категорию DRAM Configuration. Повторяем операции пункта 5 для строки CAS# Latency (Tcl).
Методом, описанным в пунктах 5 и 6, подбираем значения параметров, обеспечивающие стабильную работу компьютера при сокращенных таймингах. Заметим, что повышение частоты шины памяти приводит к увеличению таймингов, и наоборот, сокращение таймингов возможно только на нормированных для данного модуля или пониженных частотах.
 Какой метод предпочесть, оставляется на усмотрение пользователя.
Какой метод предпочесть, оставляется на усмотрение пользователя.
Как изменить частоту оперативной памяти в ASUS BIOS?
Índice de contenidos
Как изменить профиль XMP на Asus?
Перейдите в режим ADVANCED в вашем BIOS, затем перейдите на вкладку AI TWEAKER, и там вы «должны» увидеть AI OVERCLOCK TUNER, где вы можете установить режим XMP. После установки плата автоматически отрегулирует все значения для вас. Затем вы можете сохранить изменения BIOS и выполнить сброс.
Как включить XMP в BIOS Asus?
Материнская плата Intel: включите XMP в настройках BIOS
- Включите систему и нажмите клавишу для входа в BIOS [EZ Mode]
- Нажмите клавишу и перейдите в [Advance Mode] …
- Щелкните страницу [Ai Tweaker], как показано ниже.
- Щелкните элемент [Ai OverClock Tuner] и установите значение [XMP I]
- Нажмите клавишу и щелкните , система автоматически перезагрузится.
10 мар.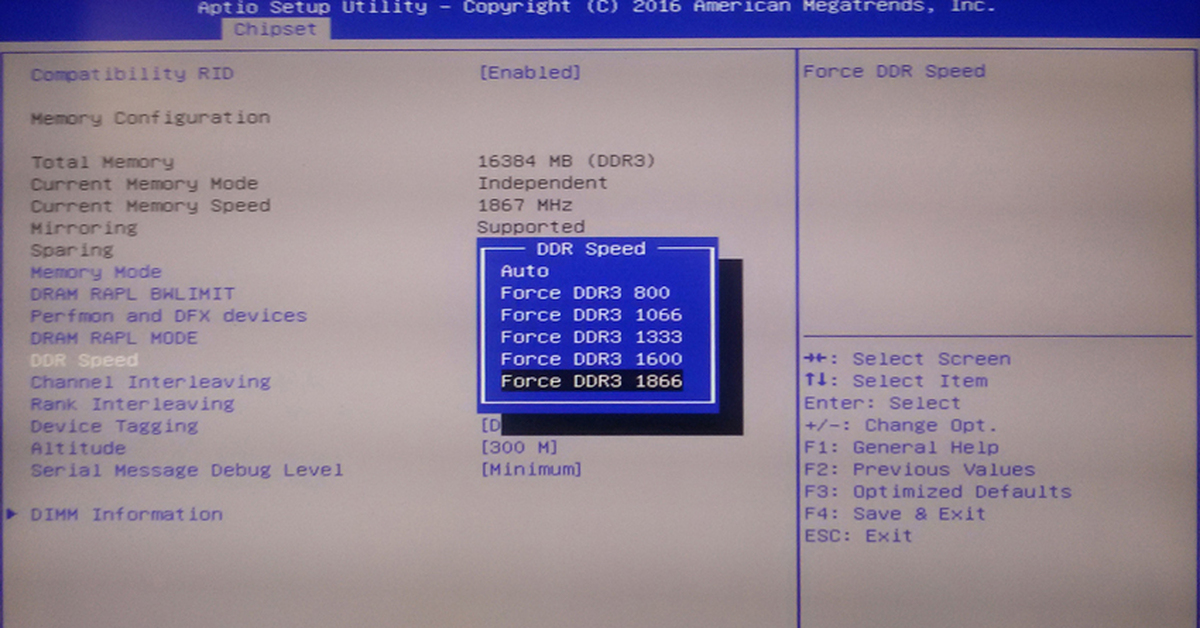 2021 г.
2021 г.
Должен ли я изменить скорость ОЗУ в BIOS?
Да, это очень просто. Все, что вам нужно сделать, это включить XMP в BIOS, и тогда оперативная память должна начать работать на частоте 3200 мегагерц. Это полезно, особенно если у вас есть процессор Ryzen, которому нужна быстрая оперативная память, чтобы работать в лучшем виде.
Как изменить настройки ОЗУ?
Щелкните Пуск > Настройка > Панель управления. Дважды щелкните значок Система. В диалоговом окне «Свойства системы» перейдите на вкладку «Дополнительно» и нажмите «Параметры производительности». В диалоговом окне «Параметры производительности» в разделе «Виртуальная память» нажмите «Изменить».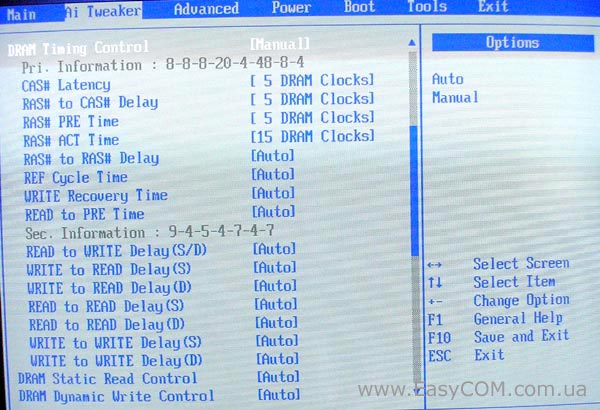
Можно ли использовать оперативную память с меньшей частотой?
Теперь можно сделать вывод: Материнская плата будет снижать тактовую частоту оперативной памяти до максимальной поддерживаемой процессором частоты оперативной памяти и/или до самой низкой из всех установленных модулей оперативной памяти. Так что да, вы можете установить в эту систему модуль 2666 МГц. Любой модуль ниже 2933МГц будет отлично, даже 1600МГц.
Безопасно ли включение XMP?
XMP безопасен в использовании. Память сделана на заводе для работы на частоте 3200 МГц, они были разработаны для этого. Включение XMP не повлияет на ваш компьютер плохо. Предустановка XMP — это настройка разгона вашей памяти.
Безопасно ли включение DOCP?
DOCP должен работать нормально, если по какой-либо причине у вас возникли проблемы, вы можете попробовать увеличить напряжение памяти на пару шагов или напряжение SOC на Ryzen / VCCIO/VCCSA на Intel. 3000 должно работать без проблем, это простая настройка для современных процессоров.
3000 должно работать без проблем, это простая настройка для современных процессоров.
Должен ли я включить XMP?
Вся высокопроизводительная оперативная память использует профили XMP, поскольку все они работают выше стандартных отраслевых спецификаций DDR. Если вы не включите XMP, они будут работать со стандартными характеристиками вашей системы, которые зависят от вашего процессора. То есть вы не сможете воспользоваться более высокими тактовыми частотами, которые может иметь ваша оперативная память.
Как включить AMP в BIOS?
BIOS
- Включите ПК и следуйте инструкциям на экране загрузки, чтобы войти в BIOS.
- Выберите «M.I.B. …
- Прокрутите вниз до опции «AMP» или «Профиль памяти AMD (A.M.P.)».
- Нажмите «+» или «-», чтобы изменить настройку на «Включено». Следуйте инструкциям в нижней или боковой части экрана, чтобы сохранить и выйти из BIOS.
Как включить XMP в BIOS?
Войдите в BIOS и перейдите в раздел Ai Tweaker (или нажмите F7 для быстрого доступа).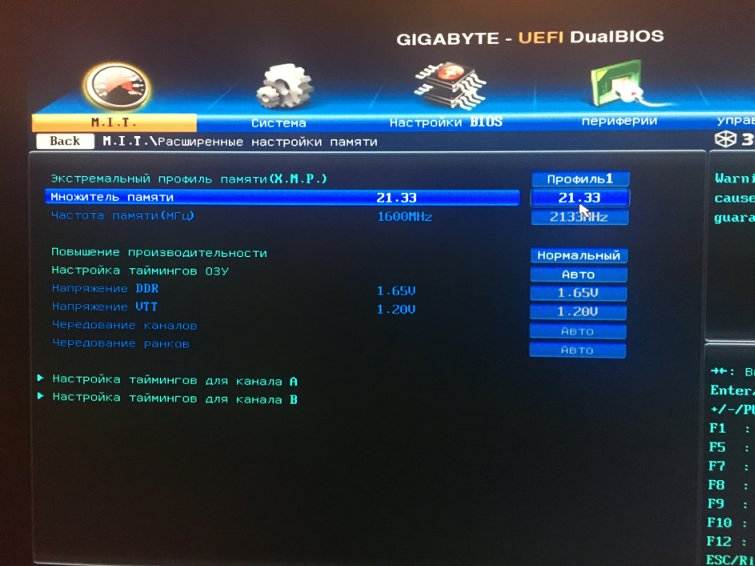 В разделе Ai Overclock Tuner найдите параметр XMP и выберите профиль для включения. Убедившись, что это нужные вам настройки, нажмите F7, чтобы выйти из Ai Tweaker, и F10, чтобы сохранить и перезагрузить компьютер, чтобы настройки XMP вступили в силу.
В разделе Ai Overclock Tuner найдите параметр XMP и выберите профиль для включения. Убедившись, что это нужные вам настройки, нажмите F7, чтобы выйти из Ai Tweaker, и F10, чтобы сохранить и перезагрузить компьютер, чтобы настройки XMP вступили в силу.
Как войти в ASUS BIOS?
Вы можете получить доступ к BIOS с экрана загрузки, используя определенную комбинацию клавиш.
- Включите компьютер или нажмите «Пуск», выберите «Завершение работы» и нажмите «Перезагрузить».
- Нажмите «Del», когда на экране появится логотип ASUS, чтобы войти в BIOS.
Должен ли я запустить оперативную память на 3200?
В идеале вы должны поддерживать как можно более низкое напряжение и при этом поддерживать стабильность.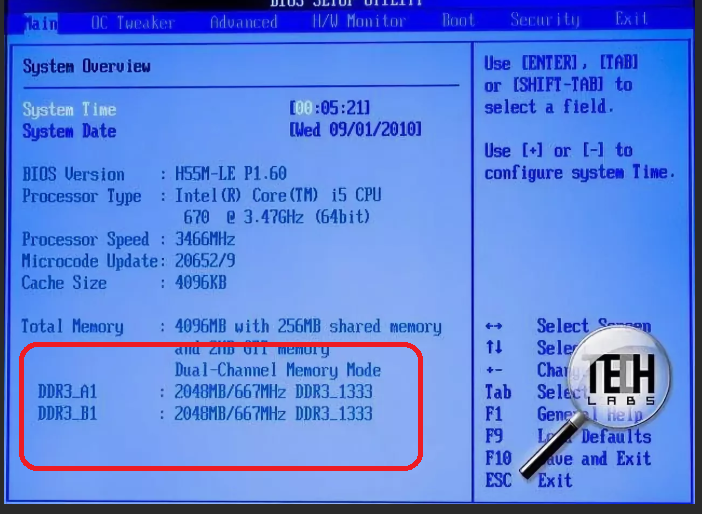 Если вы посмотрите на наборы xmp напряжения драм для 3200, то вам действительно не нужно будет выходить за рамки этого. AMD рекомендует не превышать 1,4 В. Мой драм стоит на 1,5 В, но из-за разгона он установлен на 1,505 В.
Если вы посмотрите на наборы xmp напряжения драм для 3200, то вам действительно не нужно будет выходить за рамки этого. AMD рекомендует не превышать 1,4 В. Мой драм стоит на 1,5 В, но из-за разгона он установлен на 1,505 В.
Что делает более высокая частота ОЗУ?
Частота ОЗУ (МГц)
ОЗУ измеряется тем, сколько циклов в секунду она может выполнять. Например, если RAM рассчитана на 3200 МГц, она выполняет 3,2 миллиарда циклов в секунду. Чем больше циклов ваша оперативная память может выполнять в секунду, тем больше данных может быть сохранено и прочитано, что обеспечивает более плавный пользовательский интерфейс.
Стоит ли разгонять оперативную память?
Разгон GPU и дисплея обычно того стоит. … Разгон оперативной памяти обычно того не стоит. Однако в некоторых сценариях, например, с APU AMD, это, безусловно, так. Однако даже в этих случаях из-за сложности процесса разгона вы можете просто купить более качественную оперативную память для начала.
Как настроить и разогнать ОЗУ в BIO.
 ..
..
Эта статья была создана членами сообщества Red Team и руководством сообщества AMD.
Чтобы настроить оперативное запоминающее устройство (ОЗУ) для работы с другой или более высокой скоростью, вам потребуется доступ к базовой системе ввода-вывода (BIOS) вашей материнской платы. Вы можете выполнить этот дополнительный шаг после завершения процесса физической установки.
Для действий, перечисленных ниже, мы предполагаем, что вы уже установили комплект памяти (ОЗУ) на материнскую плату и что ваша система загружается без проблем.
Выполните следующие действия, чтобы получить доступ к BIOS и настроить ОЗУ:
- Если вы еще этого не сделали, включите компьютер.
- Следите за своим экраном, чтобы убедиться, что система загружается, а также за сообщением с просьбой нажать клавишу для доступа к BIOS, часто это либо «F2», «F10», «F12». или кнопку «Del».
- После входа в BIOS вам нужно будет перейти в соответствующее подменю для настройки оперативной памяти.
 В зависимости от производителя и модели вашей материнской платы он может называться «Расширенные настройки/режим», «OC», «Extreme Tweaker», «OC Tweaker», «Ai Tweaker», «Easy Mode» или подобные.
В зависимости от производителя и модели вашей материнской платы он может называться «Расширенные настройки/режим», «OC», «Extreme Tweaker», «OC Tweaker», «Ai Tweaker», «Easy Mode» или подобные.
- Оказавшись на странице конфигурации, вы, скорее всего, сможете выбрать один из нескольких вариантов. Некоторые из наиболее распространенных вариантов включают в себя:
- Частота памяти : Эта опция позволяет установить частоту ОЗУ, которая измеряется в МГц. Чем выше частота, тем быстрее будет работать оперативная память. Однако имейте в виду, что не вся оперативная память способна работать на самых высоких частотах, и вам, возможно, придется поэкспериментировать, чтобы найти наилучшие настройки для вашего конкретного комплекта оперативной памяти.
- Тайминги памяти : Этот параметр позволяет вам установить тайминги комплекта памяти, которые измеряются рядом чисел, например 5-5-5-15. Эти числа представляют собой время, необходимое оперативной памяти для выполнения различных операций, а более низкие числа указывают на более быстрое время.

- Напряжение памяти : Эта опция позволяет установить напряжение, подаваемое на память. Более высокое напряжение может помочь оперативной памяти работать на более высоких частотах или с более низкими таймингами, но также может привести к перегреву оперативной памяти и сокращению срока ее службы. Обязательно ознакомьтесь со спецификациями оперативной памяти, чтобы узнать, на какое напряжение она рассчитана.
- Конфигурация памяти : Этот параметр позволяет настроить ОЗУ в одноканальном или двухканальном режиме, в зависимости от количества «планок» памяти, установленных на материнской плате. Двухканальный режим может повысить производительность, позволяя контроллеру памяти одновременно обращаться к двум картам памяти.
Как включить EXPO или XMP (для DDR5 и DDR4 соответственно)
- Если вам неудобно вносить изменения вручную, вы можете использовать расширенные профили AMD для разгона (EXPO) или Extreme Memory Profile (XMP) для разгона вашей памяти, которая уже должна быть установлена в чипсете вашей материнской платы.
 В зависимости от набора микросхем материнской платы и приобретенного комплекта памяти вы можете увидеть другие названия, такие как профиль прямого разгона (DOCP) на Материнские платы ASUS , профиль памяти A-Extreme ( A-XMP ) на материнских платах MSI и материнская плата Gigabyte с расширенным профилем разгона ( EOCP ).
В зависимости от набора микросхем материнской платы и приобретенного комплекта памяти вы можете увидеть другие названия, такие как профиль прямого разгона (DOCP) на Материнские платы ASUS , профиль памяти A-Extreme ( A-XMP ) на материнских платах MSI и материнская плата Gigabyte с расширенным профилем разгона ( EOCP ).
- Найдя опцию EXPO (или XMP), вы можете включить ее, выбрав ее и сохранив изменения.
- Чтобы сохранить изменения и перезапустить систему, просто нажмите «F10». (Теперь ваша система должна загружаться с выбранной скоростью памяти EXPO).
- Чтобы убедиться, что новая скорость памяти установлена правильно, запустите диспетчер задач в Windows 10 (или 11). Нажмите на вкладку «Производительность», затем на «Память» и найдите «Скорость: xxxx Mhz». Важные примечания/советы:
Важные примечания/советы:
- Прочтите руководство по материнской плате для получения информации о комплектах памяти.
 Убедитесь, что материнская плата поддерживает тип комплекта, который вы планируете установить, особенно скорость.
Убедитесь, что материнская плата поддерживает тип комплекта, который вы планируете установить, особенно скорость.
- Если возможно, установите комплект памяти (обычно 2 «планки») в самые дальние слоты от ЦП.
- При включении EXPO (или XMP) BIOS автоматически настроит вашу оперативную память для работы с самой высокой частотой и самыми низкими таймингами, указанными в профиле. Это может обеспечить значительный прирост производительности для таких задач, как игры и редактирование видео, но важно отметить, что включение EXPO может также увеличить энергопотребление и температуру вашего комплекта памяти.
- Имейте в виду, что не все комплекты памяти способны работать с минимальными таймингами, и вам, возможно, придется поэкспериментировать, чтобы найти наилучшие настройки для вашего конкретного комплекта.
- Рекомендуется использовать комплекты памяти с профилем EXPO, поскольку они протестированы и будут работать с вашей материнской платой AM5 на скоростях, указанных на комплектах памяти.
 EXPO была запущена в 2022 году, это новая технология для разгона памяти DDR5.
EXPO была запущена в 2022 году, это новая технология для разгона памяти DDR5.
- (Совет эксперта) При попытке настроить память для максимально быстрой работы ваша система может работать нестабильно или показывать ужасную ошибку Windows «синий экран смерти». После нескольких сбоев вашей операционной системы (ОС) BIOS материнской платы обычно сбрасывается до настроек по умолчанию, которые включают тайминги и скорости памяти. Если это не так, и у вас по-прежнему возникают сбои, попробуйте очистить комплементарный металл-оксид-полупроводник (CMOS) на материнской плате (сначала отсоедините штепсельную вилку блока питания (PSU)), вытащив батарею CMOS и замкнув два «прозрачных контакта». штифты CMOS. Руководство по материнской плате поможет определить их. После замены батареи и вилки блока питания ваша система должна нормально загрузиться с настройками по умолчанию.
Если у вас есть вопросы или вам нужно мнение или два от сообщества Red Team, обязательно начните новое обсуждение в подфоруме Red Team PC Building.


 com/memtest/), или нагружают компьютер тяжелыми задачами, интенсивно использующими оперативную память. Для этой цели подходят научные вычисления, а в быту — программы архивирования или трехмерные игры. Если тест проходит нормально, переходим к следующему этапу. Если компьютер работает нестабильно, возвращаем значение параметра в предыдущее состояние.
com/memtest/), или нагружают компьютер тяжелыми задачами, интенсивно использующими оперативную память. Для этой цели подходят научные вычисления, а в быту — программы архивирования или трехмерные игры. Если тест проходит нормально, переходим к следующему этапу. Если компьютер работает нестабильно, возвращаем значение параметра в предыдущее состояние.%20Mem.jpg) Какой метод предпочесть, оставляется на усмотрение пользователя.
Какой метод предпочесть, оставляется на усмотрение пользователя.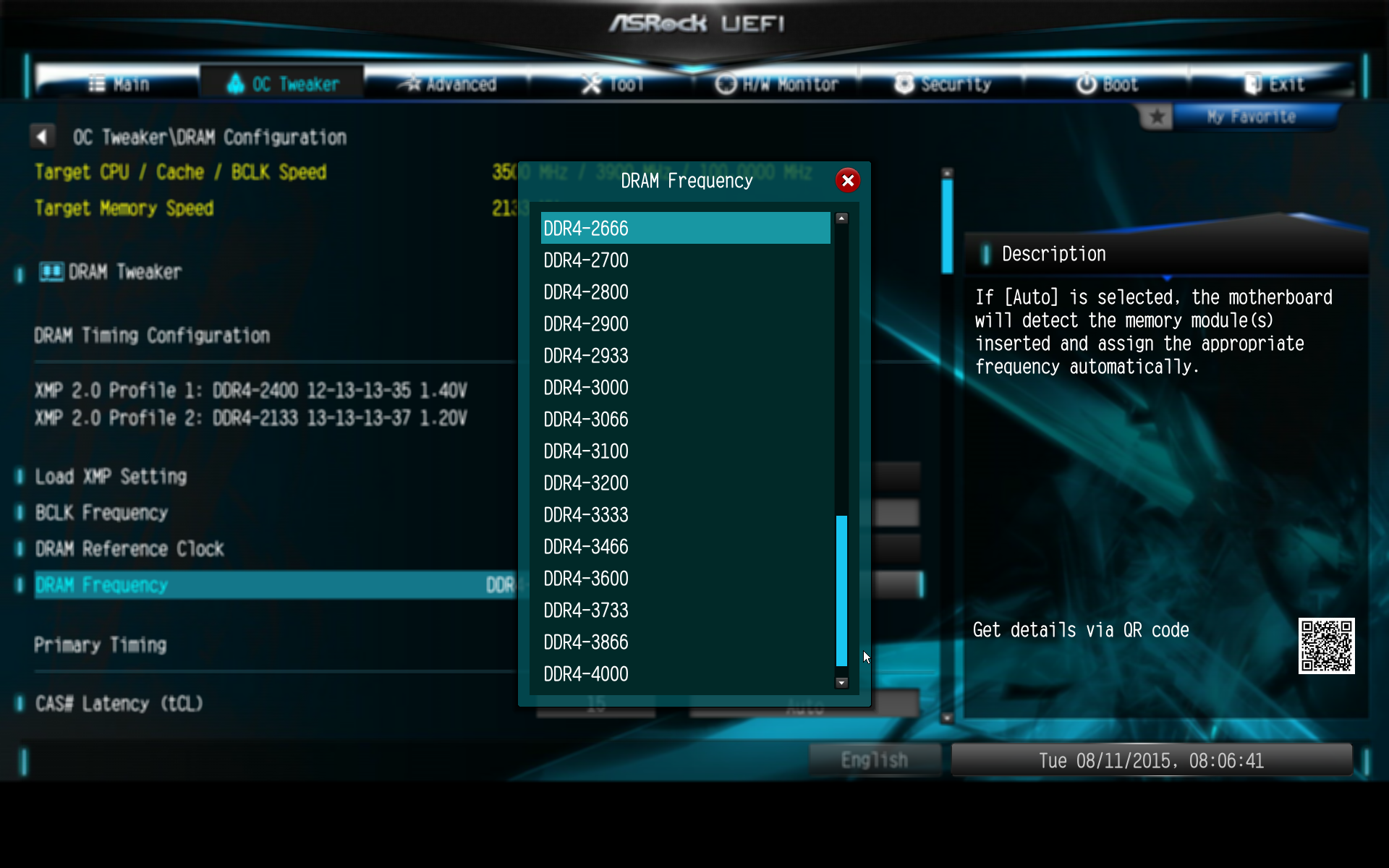 В зависимости от производителя и модели вашей материнской платы он может называться «Расширенные настройки/режим», «OC», «Extreme Tweaker», «OC Tweaker», «Ai Tweaker», «Easy Mode» или подобные.
В зависимости от производителя и модели вашей материнской платы он может называться «Расширенные настройки/режим», «OC», «Extreme Tweaker», «OC Tweaker», «Ai Tweaker», «Easy Mode» или подобные.
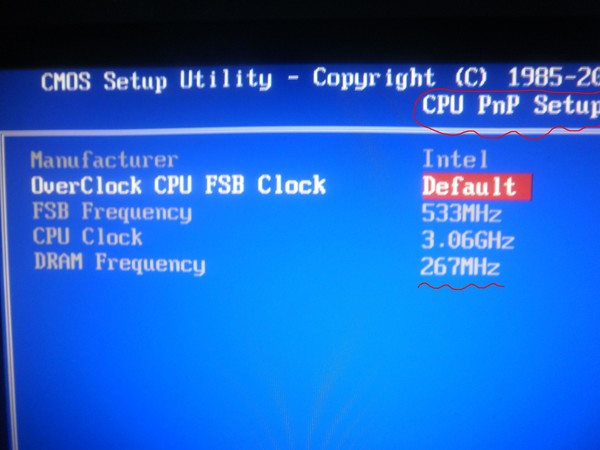 В зависимости от набора микросхем материнской платы и приобретенного комплекта памяти вы можете увидеть другие названия, такие как профиль прямого разгона (DOCP) на Материнские платы ASUS , профиль памяти A-Extreme ( A-XMP ) на материнских платах MSI и материнская плата Gigabyte с расширенным профилем разгона ( EOCP ).
В зависимости от набора микросхем материнской платы и приобретенного комплекта памяти вы можете увидеть другие названия, такие как профиль прямого разгона (DOCP) на Материнские платы ASUS , профиль памяти A-Extreme ( A-XMP ) на материнских платах MSI и материнская плата Gigabyte с расширенным профилем разгона ( EOCP ). Убедитесь, что материнская плата поддерживает тип комплекта, который вы планируете установить, особенно скорость.
Убедитесь, что материнская плата поддерживает тип комплекта, который вы планируете установить, особенно скорость. EXPO была запущена в 2022 году, это новая технология для разгона памяти DDR5.
EXPO была запущена в 2022 году, это новая технология для разгона памяти DDR5.