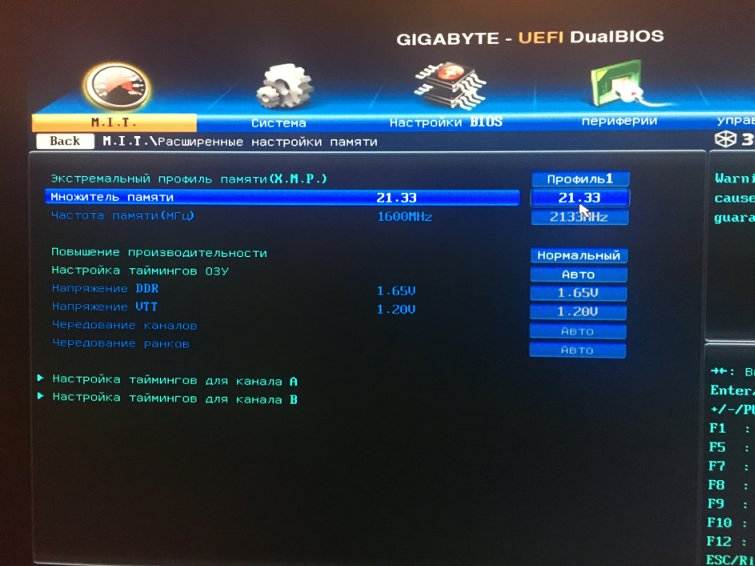Asus настройка uefi: [Ноутбук] MyASUS в UEFI BIOS — Введение | Официальная служба поддержки
Содержание
Настройка BIOS UEFI Utility: пакрокавая інструкцыя — Кампутары
Відэа: BIOS ноутбука ASUS F507UA: Описание / расшифровка каждого пункта
Задаволены
- Настройка UEFI BIOS Utility
- Этап 1: Уваход у BIOS
- Этап 2: Змена параметраў мікрапраграмы
- Этап 3: Захаванне уведзеных налад
- заключэнне
Вытворца ASUS адным з першых пачаў ставіць на свае матчыны платы новы тып мікрапраграмы пад назвай UEFI. Гэты варыянт наладжваецца з дапамогай адмысловай абалонкі UEFI BIOS Utility. Пра тое, як ёю карыстацца, мы і хочам распавесці ў артыкуле далей.
Настройка UEFI BIOS Utility
Канфігураванне ПА платы праз разгляданую абалонку складаецца з некалькіх этапаў: ўваходу ў BIOS, налады параметраў загрузкі, разгону і паводзін сістэмы астуджэння, а таксама захавання унесеных змяненняў. Пачнем па парадку.
Этап 1: Уваход у BIOS
Як правіла, працэдура загрузкі ў BIOS для UEFI ў выкананні ASUS дакладна такая ж, як для «класічнага» варыянту: націск на адну клавішу або іх спалучэнне, а таксама перазагрузка з-пад сістэмы, калі асноўны на кампутары з’яўляецца Windows 8 або 10. Для больш падрабязнай інфармацыі звярніцеся да артыкулу па спасылцы ніжэй
Для больш падрабязнай інфармацыі звярніцеся да артыкулу па спасылцы ніжэй
Урок: Заходзім у BIOS на ASUS
Этап 2: Змена параметраў мікрапраграмы
Непасрэдна налада UEFI BIOS Utility тычыцца ўстаноўкі прыярытэту загрузкі, тонкай налады працы мацярынскай платы, CPU і аператыўнай памяці і канфігурацыі рэжымаў астуджэння.
Перш чым мы пачнём да апісання параметраў, ўтыліту налады BIOS варта пераключыць у прасунуты рэжым адлюстравання. Для гэтага на галоўным акне абалонкі клікніце па кнопцы «Exit / Advanced Mode» і скарыстайцеся варыянтам «Advanced Mode». На некаторых версіях UEFI патрэбны пункт прадстаўлены асобнай кнопкай ўнізе экрана.
прыярытэт загрузкі
- Для налады загрузкі перайдзіце на ўкладку «Boot».
- Знайдзіце блок пад назвай «Boot Option Priorities». У ім размешчаны ўсе распазнаецца БИОСом назапашвальнікі, з якіх падтрымліваецца загрузка. Пункт з назвай «Boot Option # 1» пазначае першасны назапашвальнік — як правіла, гэта павінен быць HDD або SSD.

Калі патрабуецца загрузіцца з флэшкі, у выпадальным меню пункта можна ўсталяваць менавіта яе. Сапраўды гэтак жа ідуць справы і з іншымі тыпамі загрузных назапашвальнікаў.
- Таксама можна ўключыць або адключыць спецыфічныя опцыі накшталт ўключэння клавішы NumLock або пераключэння загрузкі ў рэжым Legacy, які патрабуецца для ўстаноўкі Windows 7 і старэй. Улічыце, што апошняя опцыя таксама можа знаходзіцца на ўкладцы «Advanced».
Чытайце таксама: Уключаем Legacy-рэжым у BIOS
- Опцыі разгону размешчаны на ўкладцы «AI Tweaker», Перайдзіце да яе.
- опцыя «AI Overclock Tuner» перамыкае рэжымы інтэлектуальнага разгону, пры якім ПА платы само вызначае прыдатныя частату і вальтаж.

- Рэжым працы аператыўнай памяці можна змяніць, скарыстаўшыся опцыяй «Memory Frequency».
- Для паляпшэння прадукцыйнасці рэкамендуецца ўсталяваць параметр «Performance Bias» у становішча «Auto».
- Раздзел «DRAM Timing Control» дазваляе ўручную прапісаць таймінгі аператыўнай памяці.
опцыя «VDDCR CPU Voltage» дазваляе ўсталяваць карыстацкі вальтаж працэсара. Рэкамендуем быць асцярожнымі са зменамі значэння вальтажу, паколькі занадта высокае можа прывесці да выхаду CPU з ладу, а занадта нізкая — значна пагоршыць прадукцыйнасць.
Чытайце таксама: Разгон мацярынскай платы і АЗП
параметры разгону
Многія кампутарныя энтузіясты выкарыстоўваюць разгон для паляпшэння прадукцыйнасці сваіх машын. Кампанія ASUS у сваім UEFI дае такія магчымасці, прычым нават на поплатках, разлічаных на сярэдняга спажыўца.
параметры астуджэння
Пасля ўстаноўкі больш магутнага кулера, астуджальнай вежы або вадзяной сістэмы спецыялісты рэкамендуюць пераналадзіць параметры працы сістэмы ліквідацыі перагрэваў. У BIOS UEFI Utility прарабіць гэта можна на ўкладцы «Monitor».
Тут размешчаны дадзеныя па бягучай тэмпературы працэсара і асноўных кампанентаў кампутара, а таксама опцыі кіравання сістэмай вентылятараў ў раздзеле «Q-Fan Configuration».
Звярніце ўвагу, што пад час выкарыстаньня вадзяной сістэмы пэўныя опцыі могуць быць недаступныя!
Этап 3: Захаванне уведзеных налад
Для захавання змяненняў у UEFI BIOS Utility патрабуецца націск клавішы F10 на клавіятуры. У больш новых варыянтах UEFI варта скарыстацца укладкай «Exit», На якой выбраць варыянт «Save Changes & Reset».
заключэнне
Як бачым, налада UEFI BIOS Utility занятак нескладанае: даступных опцый дастаткова як звычайным карыстальнікам, так і прасунутым энтузіястам.
Обзор и тест материнской платы ASUS ROG STRIX Z790-E Gaming WIFI — i2HARD
Материнская плата с могучим VRM, большим количеством M.2 и заявленной частотой работы DDR5 до 7800 МГц.
Выбор материнской платы для любого компьютера очень важен, а для высокопроизводительного — важен вдвойне. ASUS ROG Strix Z790-E Gaming WIFI позиционируется как основа для ПК энтузиаста. Из сильных сторон сразу обращает на себя внимание богатая оснащённость всевозможными интерфейсами подключения дополнительных устройств.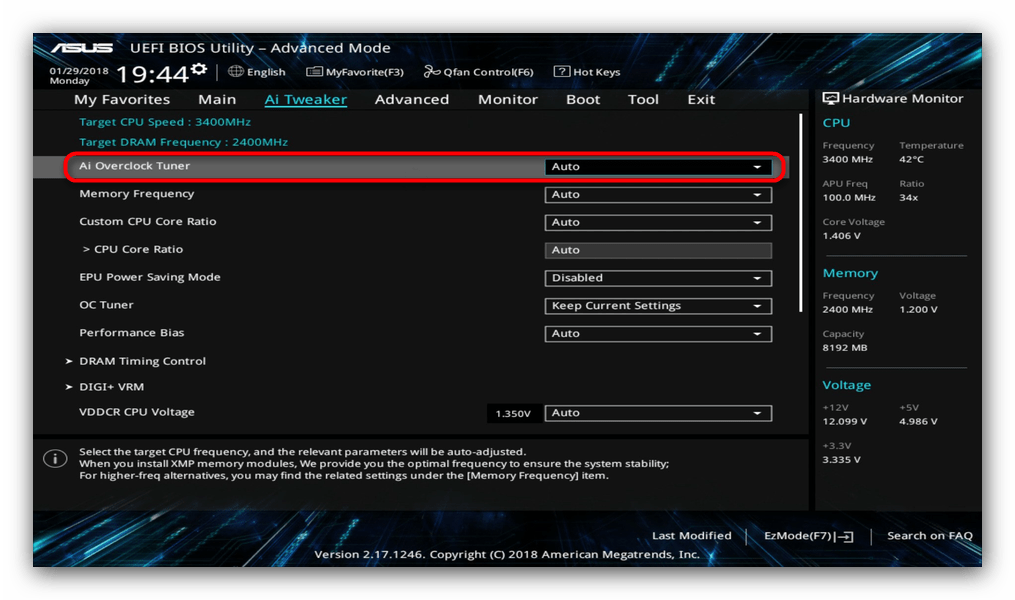 Кроме этого заявлены недюжинные способности в разгоне и тонкой настройке, особенно заманчиво выглядят характеристики поддерживаемой оперативной памяти. Проверим всё в тестах.
Кроме этого заявлены недюжинные способности в разгоне и тонкой настройке, особенно заманчиво выглядят характеристики поддерживаемой оперативной памяти. Проверим всё в тестах.
Спецификации
| Сокет | Intel Socket LGA1700 |
| Чипсет | Intel Z790 |
| Тип оперативной памяти | DDR5 |
| Количество слотов памяти | 4 x DIMM, 192 ГБ максимум, 5600 МГц, 7800+(OC) |
| Форм-фактор | Standard-ATX, 305 х 244 мм |
| Слоты расширения | PCI-E 5.0 x16, 2 x PCI-E 4.0 x16 (x4 max) |
| Разъемы M.2 | 1 x PCI-E 5.0 x4 M.2, 3 x PCI-E 4.0 x4 M.2, 1 x PCI-E 4.0 x4 M.2/SATA |
| Количество SATA | 4 x SATA III |
| USB на задней панели | 1 х USB 3.2 Gen2x2 Type-C, 1 х USB 3.2 Gen2 Type-C, 6 х USB 3.2 Gen2 Type-A, 4 х USB 3.2 Gen1 Type-A |
| Внутренние USB коннекторы | 1 x USB 3.2 Gen 2×2 (30 Вт PD), 2 x USB 3. 2 Gen 1, 2 x USB 2.0 2 Gen 1, 2 x USB 2.0 |
| Сетевые интерфейсы | Intel 2.5Gb Ethernet, 2×2 Wi-Fi 6E (802.11 a/b/g/n/ac/ax) 2.4/5/6 ГГц, Bluetooth v5.3 |
| Видеовыходы | DisplayPort, HDMI |
| Звук | 7.1 Realtek ALC4080, Savitech SV3H712 AMP |
Внешний вид и комплектация
Привычная чёрно-красная коробка ROG серии ASUS красочно доносит изображение платы и сообщает об основных характеристиках.
На обратной стороне приведены дополнительные изображения и более подробное описание.
Внутри для рассматриваемой нами модели предусмотрен отдельный картонный короб.
На материнской плате сразу привлекает взгляд массивный радиатор зоны VRM и целая россыпь радиаторов поменьше для накопителей M.2 и чипсета. Дизайнерские решения развивают мотивы ROG серии.
На обратной стороне можно отметить крупный принт на текстолите. Конфигурация отверстий для крепления систем охлаждения совместима как с LGA 1700 вариантами, так и с LGA 115X/1200.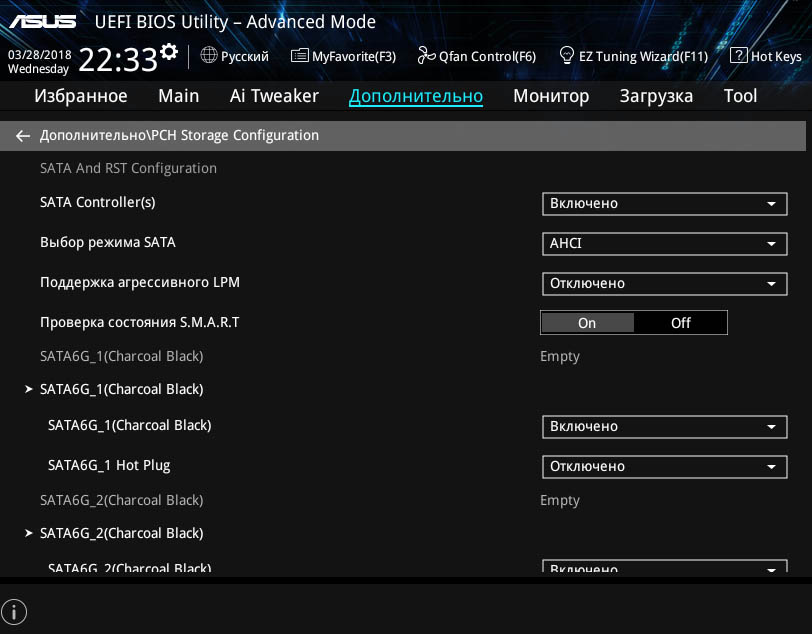
Комплектация обширная, есть всё необходимое и приятные мелочи. Помимо инструкций и наклеек можно обнаружить тканевый брелок.
Антенна Wi-Fi снабжена магнитным основанием и может быть закреплена на подходящем материале корпуса или окружения компьютера.
Особое внимание уделено системам крепления M.2. Предусмотрены безвинтовые зажимы, прокладки для предотвращения изгиба односторонних накопителей, дополнительная термопрокладка для радиатора.
Любопытные кронштейны предполагается использовать для установки дополнительных маленьких вентиляторов у радиатора VRM и напротив оперативной памяти.
Крепление предусмотрено совместимым со стандартом ATX, в стойки материнской платы.
Регулируемая подставка под видеокарту снабжена инструкцией, в которой указывается неочевидный способ её применения для открытия замка слота PCI-E. Основание подставки магнитное, высота будет подходящей для корпусов с кожухом над отсеком блока питания или в случае размещения материнской платы в самом низу корпуса..jpg)
Задняя панель портов ввода-вывода богато оснащена разъёмами USB разных версий, самый скоростной — Type-C 3.2 Gen2x2, до 20 Гб/с. Thunderbolt или USB4 не предусмотрено. Среди звуковых портов присутствует оптический цифровой выход.
Отдельно стоит отметить две специальные кнопки: одна для сброса BIOS (Clear CMOS), вторая для активации прошивки BIOS с USB накопителя (BIOS FLBK), причём эта операция возможна без установленного процессора и модулей памяти.
Фирменный изгиб текстолита, присущий многим топовым платам ASUS, присутствует и у Strix Z790-E.
Околосокетное пространство впечатляет количеством элементов системы питания и массивностью радиаторов. Самый верхний M.2 слот поддерживает подключение PCI-E 5.0 x4 накопителя. На случай горячего нрава SSD установлен большой радиатор с дополнительной выносной секцией и теплотрубкой. Стоит упомянуть неприятный момент: основной PCI-E 5.0 x16 слот видеокарты сможет работать только в x8 режиме в случае использования этого верхнего M. 2_1 слота.
2_1 слота.
Есть и второй подключенный к процессорным линиям PCI-E слот M.2_2 без вышеописанных ограничений, но и без поддержки PCI-E 5.0, он левый нижний. M.2_3, M.2_4 и M.2_5 подключены к чипсету, помимо PCI-E накопителей последний поддерживает и M.2 SATA SSD. Чтобы избежать путаницы следует сверяться с инструкцией к материнской плате. Оба дополнительных PCI-E слота выполнены в полноразмерном x16 варианте, но поддерживают подключение максимум по четырём линиям PCI-E 4.0.
По нижнему краю платы привычно размещены коннекторы подключения дополнительных портов и выходы для синхронизации элементов подсветки. Тут же присутствуют три выхода на регулируемые линии подключения вентиляторов с максимальной нагрузкой в 1A и коннектор для датчика температуры T-Sensor.
Зона звукового кодека экранирована от других элементов, сама микросхема прикрыта металлическим кожухом с логотипом SupremeFX.
Примечательно наличие физического трёхпозиционного переключателя, отвечающего за выбор версии процессорных линий PCI-E. Доступно три режима: авто или принудительное включение PCI-E 4.0/3.0. Два лед-индикатора подсвечивают активацию второго или третьего варианта.
Доступно три режима: авто или принудительное включение PCI-E 4.0/3.0. Два лед-индикатора подсвечивают активацию второго или третьего варианта.
Четыре разъёма SATA размещены параллельно текстолиту и, скорее всего, будут прикрыты системой охлаждения видеокарты в первом PCI-E слоте. Оба коннектора USB передней панели около 24-pin разъёма питания усилены металлом, дополнительный USB 3.2 Gen 1 выполнен параллельно текстолиту и расположен рядом с SATA.
В ROG Strix Z790-E впечатляет заявленная поддержка работы оперативной памяти DDR5 на частотах вплоть до 7800 МГц и выше, проверим это позже. Максимальный объём ОЗУ ограничен 192 ГБ, подразумевается использование четырёх планок по 48 ГБ.
В правой верхней части материнской платы сгруппирована вторая плотная группа коннекторов для USB, вентиляторов и синхронизации подсветки. USB 3.2 Gen 2×2 передней панели поддерживает Power Delivery 30W. На материнской плате предусмотрен индикатор POST-кодов и отдельная кнопка Power. Коннектор CPU_OPT для второго вентилятора системы охлаждения процессора расположен ближе к разъёмам питания процессора. Для AIO_PUMP указана максимальная сила тока в 1А.
Для AIO_PUMP указана максимальная сила тока в 1А.
Ещё два коннектора вентиляторов размещены под сокетом процессора, ближе к радиатору первого слота M.2.
Фирменный механизм разблокировки замка первого слота PCI-E эволюционировал. Удобно, но высвободить видеокарту линейкой или прилагающейся подставкой уже не выйдет, форма и принцип работы замка изменились.
На декоративной части кожуха панели ввода/вывода закреплена опциональная полупрозрачная пластина. Предполагается, что пользователь может изготовить свой вариант накладки и закрепить её в заранее предусмотренных местах.
Общий вес установленных на текстолите материнской платы радиаторов и прочих элементов приближается к килограмму.
Радиатор VRM, состоящий из двух объединённых теплотрубкой секций, имеет массу 454 г. Радиатор чипсета — 124 г.
Охлаждение M.2 накопителей суммарно почти набирает 300 г.
Конструкция кнопки разблокировки первого слота PCI-E снабжена полупрозрачным кожухом. Кроме того, теперь это не просто тросик, привязанный к традиционному замку, а полноценный механизм с двигающимся засовом.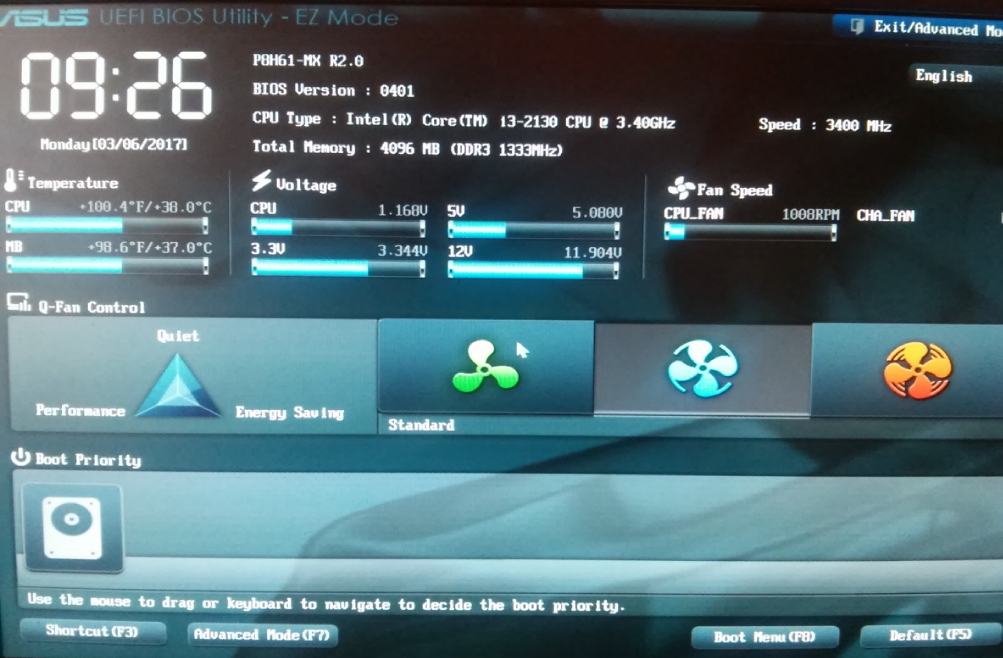
Встроенный Wi-Fi реализован модулем AX210NGW, который поддерживает работу в трёх диапазонах, сертифицирован для Wi-Fi 6E, поддерживает MU-MIMO и обеспечивает ПК дополнительно интерфейсом Bluetooth версии 5.3.
Без эффектных радиаторов материнская плата выглядит не менее впечатляюще. Монтаж элементов очень плотный.
Для питания процессора предусмотрено два восьмипиновых усиленных разъема. Подключать оба не обязательно, но рекомендуется для производительных процессоров с энергопотреблением от 300 Вт.
VRM материнской платы предполагает использование мощных процессоров и не только в штатных режимах. 19 фаз питания вполне могут и без дополнительного охлаждения обеспечить работу современных процессоров.
18 фаз заняты питанием непосредственно процессора, в них применены сборки на 90A мосфетах ISL99390. Управляется VRM 20-фазным контроллером Renesas RAA 229131. Теоретические максимумы по току у системы питания процессора просто сумасшедшие, беспокоится о достаточности VRM для любого актуального процессора бессмысленно, запас огромный.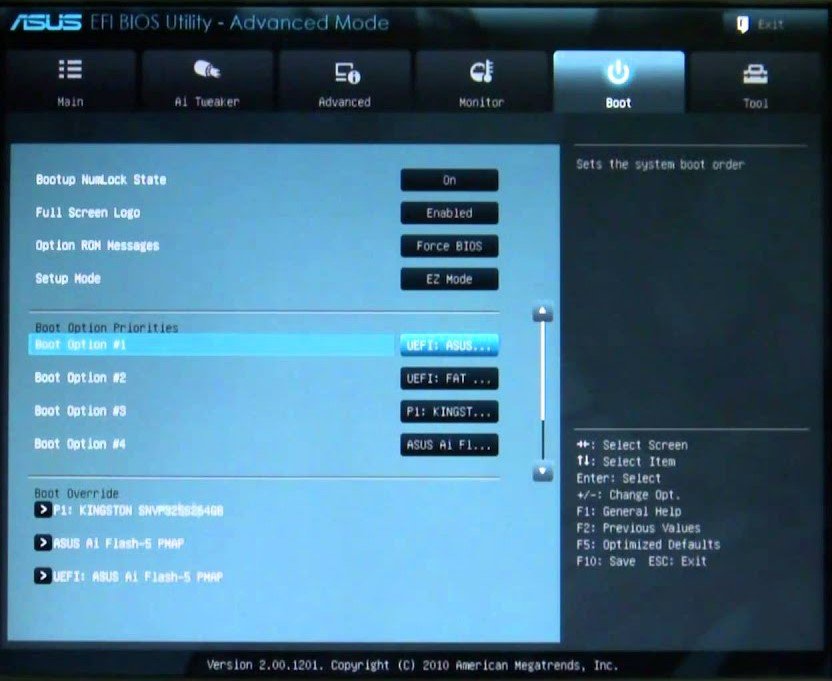
Контроллером Super I/O выступает Nuvoton NCT6798D. С некоторыми интересными зонами на материнской плате можно ознакомиться на фото ниже.
Рамка сокета изготовлена Lotes. Проблем с чрезмерным прижимом или изгибом процессора не обнаружено. Однако, если планируется использовать систему охлаждения с осторожным ограничением силы прижима, то рекомендуем заменить комплектную составную рамку на монолитную с более равномерным прижимом.
Автоматический разгон в BIOS, AI Overclocking
EzMode настроек UEFI (BIOS) содержит только самые важные и наиболее часто используемые пункты. Можно быстро применить XMP, настроить с графическим интерфейсом кривую вентиляторов, подсветку или активировать ReSize BAR.
Расширенное представление в Advanced Mode содержит огромное количество пунктов меню и настроек. Примечательно наличие ASUS Enhanced Memory Profile (AEMP) — технологии, призванной облегчить настройку и разгон модулей памяти без XMP или EXPO. В автоматическом режиме материнская плата за вас подберёт частоту и основные тайминги. Для двух одноранговых модулей с чипами Hynix Rev.A без XMP (JEDEC 5600 МГц) изначально применяется частота 6800 МГц и тайминги 38-44-44.
Для двух одноранговых модулей с чипами Hynix Rev.A без XMP (JEDEC 5600 МГц) изначально применяется частота 6800 МГц и тайминги 38-44-44.
Но после перезагрузки ROG Strix Z790-E меняет прогноз на более оптимистичный, используется частота памяти 7200 МГц. Напряжения подобраны достаточные, система выдерживает стресс-тесты и не выдаёт ошибок. Включить AEMP II можно и в EzMode.
Для ядер процессора тоже предусмотрен интеллектуальный разгон.
Материнская плата ориентируется на запрашиваемые ЦП напряжения и косвенно определяет удачность экземпляра, на основе этих данных и оценки эффективности системы охлаждения подбирается режим работы.
С включенным AI Optimized на экране перед загрузкой операционной системы будет отображаться соответствующая красная надпись.
Как и с оперативной памятью, первоначальный прогноз по частоте фактически оказался перевыполнен. У используемого в тесте Intel Core i5-13600KF без нагрузки производительные ядра добираются до отметки 6 ГГц.
Результаты полностью автоматического режима разгона в тесте Aida64 Memory Benchmark.
При малопоточной нагрузке используются высокие напряжения на ядра, но и буст получается выдающийся: 5,9 ГГц в лёгкой однопоточной нагрузке, 5,7 ГГц в лёгкой четырёхпоточной. Тяжёлые AVX нагрузки роняют частоту P-ядер до 5,5 ГГц. Система остаётся стабильной, высокий результат обеспечил экземпляр процессора удачнее среднего и производительная кастомная жидкостная система охлаждения с большим внешним радиатором MO-RA 3 420.
Возможности BIOS
Для тонкой настройки процессора в BIOS ASUS ROG Strix Z790-E предусмотрено огромное количество возможностей: от классической фиксации частот до изменения алгоритмов буста и кривой частот-напряжений.
Для оперативной памяти настроек ещё больше: параметры тренинга, тайминги и многое другое.
Всевозможные напряжения и алгоритмы работы системы питания, конечно же, тоже могут быть отрегулированы.
Во вкладке Tweaker paradise собраны по-настоящему диковинные пункты для опытных энтузиастов.
Привычные настройки интегрированных устройств и систем тоже на месте. Любопытно, что имеется возможность выбрать функцию для кнопки Reset (flexkey), её можно перенастроить для включения/отключения подсветки или загрузки сразу в BIOS.
Тест разгона
Тестовый стенд
- Процессор: Intel Core i5-13600KF
- Материнская плата: ASUS ROG Strix Z790-E Gaming WIFI
- Оперативная память: Hynix OEM 5600 MHz 2×16 GB [HMCG78AGBUA081N]
- Видеокарта: Nvidia GeForce RTX 3080
- Блок питания: Corsair RM1000i
- Система охлаждения: кастомная СЖО с внешним радиатором MO-RA 3 420
С бытовым разгоном процессора никаких сложностей не возникает, для достижения хорошего результата с фиксированными множителями нужно только выбрать удобный LLC, 5 уровень отлично подходит. Удалось превзойти частоты автоматического разгона в тяжёлой нагрузке на 200 МГц, дозволенные напряжения и запас по ним можно более тонко подобрать.
VRM отрабатывает на отлично, нагрев при потреблении процессора более 250 Вт минимальный.
С оперативной памятью не всё так просто, частоты выше 7600 МГц оказались слишком нестабильны, да и на 7600 МГц длительные тесты неизменно выявляли ошибки памяти. В обычном использовании и даже в играх за короткое время тестирования проблемы не проявились, но в таком состоянии в системе невозможно быть полностью уверенным. Уточним, что и контроллер памяти процессора, и память способны без ошибок работать на частоте 7800 МГц.
Полноценно стабильной система была только на частоте 7200 МГц. Примечательно, что именно этим пределом и ограничился автоматический разгон AEMP. Конечно, нельзя исключать, что конкретный экземпляр процессора, материнской платы, комплекта памяти или что-то ещё не дают получить 7800 МГц без ошибок.
Запасной материнской платы или процессора под рукой не оказалось, зато был комплект памяти с XMP 7600 МГц из QVL листа ROG Strix Z790-E Gaming WIFI. Применение XMP с автоматическими другими напряжениями не изменило серьёзным образом поведение системы. Более высокое напряжение на IVR Transmitter немного расширило окно работы без ошибок, но не избавило от них полностью. XMP — это тоже разгон, и его результаты гарантировать и предсказать очень сложно; возможно, на другом экземпляре любого из основных компонентов стенда ситуация будет другой.
XMP — это тоже разгон, и его результаты гарантировать и предсказать очень сложно; возможно, на другом экземпляре любого из основных компонентов стенда ситуация будет другой.
RGB и Armory Crate
Приложение Armory Crate позволяет настроить некоторые параметры работы системы без необходимости заходить в BIOS. Здесь же можно скачать и установить свежие драйверы, настроить подсветку и её синхронизацию, задать отдельные профили для разных приложений.
Настройке синхронизации RGB уделено много внимания, этот аспект давно и прочно ассоциируется с производительными игровыми ПК и системами энтузиастов.
Зона со светодиодами на материнской плате одна, но она имеет большую площадь и отличный рассеиватель света. Цвета яркие, переходы плавные.
Заключение
ASUS ROG Strix Z790-E Gaming WIFI выглядит очень солидно, и дело не только в эффектном внешнем виде. Мощный VRM и весомые радиаторы, 5 M.2 разъёмов и огромное количество настроек для разгона, заявлена работа с DDR5 на высоких частотах.
Реальность вносит некоторые коррективы: полноценно использовать все 5 слотов под скоростные накопители без ущерба для PCI-E x16 слота не получится, память уверенно запускается на высоких частотах, но точно стабильна только до 7200 МГц. Конечно, вины именно ASUS в этом нет: количество линий PCI-E у процессора ограничено, а со всеми нюансами DDR5 хорошо справляются только платы с одним слотом на каждый канал памяти.
Радиаторы M.2 не только красивы, но и эффективны, система безвинтового крепления накопителей удобна. Количество USB на задней панели и места для подключения дополнительных не вызывает чувства обделённости, хотя полноценный Thunderbolt или USB4 точно не был бы лишним.
Отдельно стоит отметить эффективные алгоритмы автоматического разгона, кому-то они точно окажутся полезными.
Преимущества
- Эффектный внешний вид
- Мощная подсистема питания c тяжёлым радиатором
- Эффективные радиаторы M.2
- Богатые возможности UEFI (BIOS)
- 5 x M.
 2 слотов для SSD накопителей
2 слотов для SSD накопителей - Поддержка крепления систем охлаждения LGA 115x/1200
- POST-индикатор и отдельные кнопка Clear CMOS на задней панели.
Недостатки
- Сложности со стабильной работой памяти из QVL листа на заявленных частотах
Может не устроить
- При использовании слота M.2 PCI-E 5.0 первый слот PCI-E x16 переключается в режим х8
- Нет коннекторов для подключения вентиляторов с максимальным током более 1A
Как полностью настроить пробуждение по локальной сети [WOL] в Windows 10 для материнских плат ASUS
Введение и требования.
С момента появления быстрого запуска в Windows 10 WOL от полного отключения питания было неудобно и сложно реализовать. Хотя, насколько я знаю, это невозможно сделать с включенным быстрым запуском, это руководство поможет вам отключить быстрый запуск и настроить необходимые параметры UEFI.
Требования
- Проводное сетевое подключение, большинство карт Wi-Fi не поддерживают WOL
Цели
- Чтобы иметь возможность включать компьютер из локальной сети (или удаленно, если вы переносите вперед и т.
 д.) в Windows 10
д.) в Windows 10
Уведомление
Обратите внимание, что для этого руководства я буду использовать свой собственный ПК с материнской платой ASUS X299, аналогичные параметры должны применяться к другим брендам, и они должны быть практически одинаковыми для других материнских плат ASUS. Моя материнская плата также имеет 2 сетевых порта, поэтому для целей этого руководства я установил WOL только на втором из 2.
Настройки Windows
Первое, что вам нужно сделать, это отключить быстрый запуск, если эта опция не существует, она, вероятно, уже отключена, она будет отключена, если вы ранее отключили режим гибернации с помощью powercfg /h off .
- Нажмите Windows + R и введите powercfg.cpl , а затем нажмите Enter.
- Выберите Выберите, что делают кнопки питания , а затем в разделе Параметры выключения .
- Если эти параметры выделены серым цветом, нажмите 9.
 0025 Изменить текущие настройки недоступны и параметры больше не будут выделены серым цветом.
0025 Изменить текущие настройки недоступны и параметры больше не будут выделены серым цветом. - Теперь просто снимите флажок Включите быстрый запуск и нажмите Сохранить изменения .
Теперь, когда мы отключили быстрый запуск, необходимо убедиться, что сетевой адаптер настроен правильно.
- Нажмите Windows + R и введите ncpa.cpl , а затем нажмите Enter.
- Щелкните правой кнопкой мыши сетевой адаптер, на котором вы хотите настроить WOL, и нажмите P Roperties и затем Настройка
- Затем щелкните вкладку Power Management и убедитесь, что она выглядит так, как показано ниже.
- В зависимости от вашего сетевого адаптера вам также может потребоваться перейти на вкладку Advanced и включить что-то вроде Wake on Magic Packet или Wake on Shutdown или Enable PME , как показано ниже.

- Это должно быть все, что нужно со стороны Windows. теперь нам нужно получить доступ к вашему UEFI, чтобы настроить параметры низкого уровня.
Настройки UEFI
Теперь, когда у нас правильно настроена Windows, нам нужно настроить пару вещей в UEFI.
- Самый простой способ войти в UEFI в Windows 10 — это удерживать клавишу Shift , одновременно нажимая Перезагрузить , и когда вы находитесь в меню, выберите Устранение неполадок , а затем Настройки прошивки UEFI , как только вы нажмете это вы будете перезагружены в UEFI.
- Когда вы перейдете в UEFI, процесс будет зависеть от вашего производителя. Как упоминалось ранее, это руководство в основном посвящено ASUS, но аналогичные варианты обычно существуют для Gigabyte, MSI, EVGA и т. д.
- Нажмите « F7 », чтобы войти в расширенный режим. В расширенном режиме перейдите к следующим разделам.

- Advanced > APM Configuration и убедитесь, что ErP Ready отключен, а Power On By PCI-E/PCI включен.
- Выберите Advanced и прокрутите вправо до конца, и вы должны увидеть свой сетевой адаптер, в моем случае это был Intel I210 Gigabit Network Connection — MAC , выберите свой адаптер и затем выберите « NIC Configuration» и убедитесь, что для параметра Wake On LAN установлено значение Enabled. Если у вас нет этого параметра, пропустите этот шаг.
Тестирование
Теперь вы должны быть готовы к тестированию. Я использую телефон Android в той же сети для тестирования, для этого я использую приложение Wake On LAN (https://play.google.com/store/apps/details?id=co.uk.mrwebb.wakeonlan&hl). =ru) есть аналогичные для других платформ.
Поиск и устранение неисправностей
Если у вас возникли проблемы, сообщите мне об этом в комментариях ниже.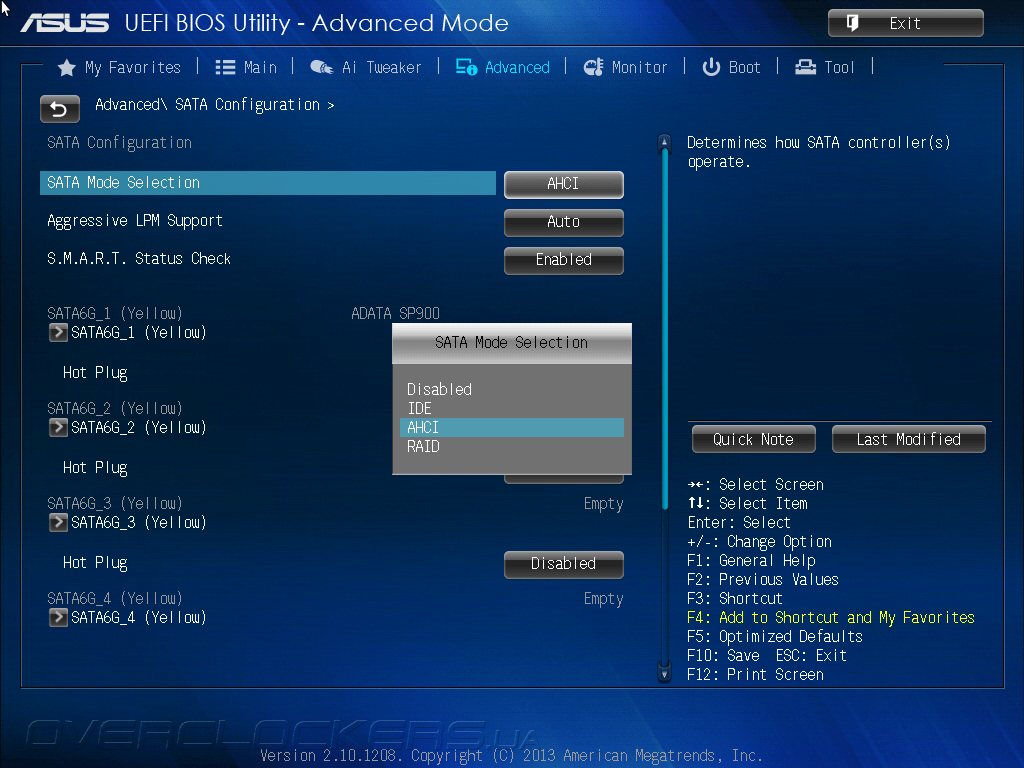
[РУКОВОДСТВО] Добавление поддержки бифуркации в ASUS X79 UEFI BIOS — Руководства по модификации BIOS и проблемы
JackSted
1
Добавление поддержки раздвоения для ASUS X79 в меню UEFI BIOS
В первую очередь для использования с переходными платами, которые разделяют слоты PCIe на несколько слотов без чипа PLX
Чтобы избежать затрат на карту PLX Riser/PLX Multi M.2 (RAID)
Для этого руководства я использовал материнскую плату P9X79, UEFI BIOS 4701 и карту Asus Hyper M.2 x16, некоторые переменные могут отличаться от других доски.
Предупреждения: здесь драконы. Раздвоение
протестировано с картой Hyper M.2 x16 с двумя Samsung 500GB 970 EVO, установленными в слот x8, раздвоенный до x4x4.
Если у вас возникли проблемы с определенными настройками, очистка CMOS должна исправить ситуацию.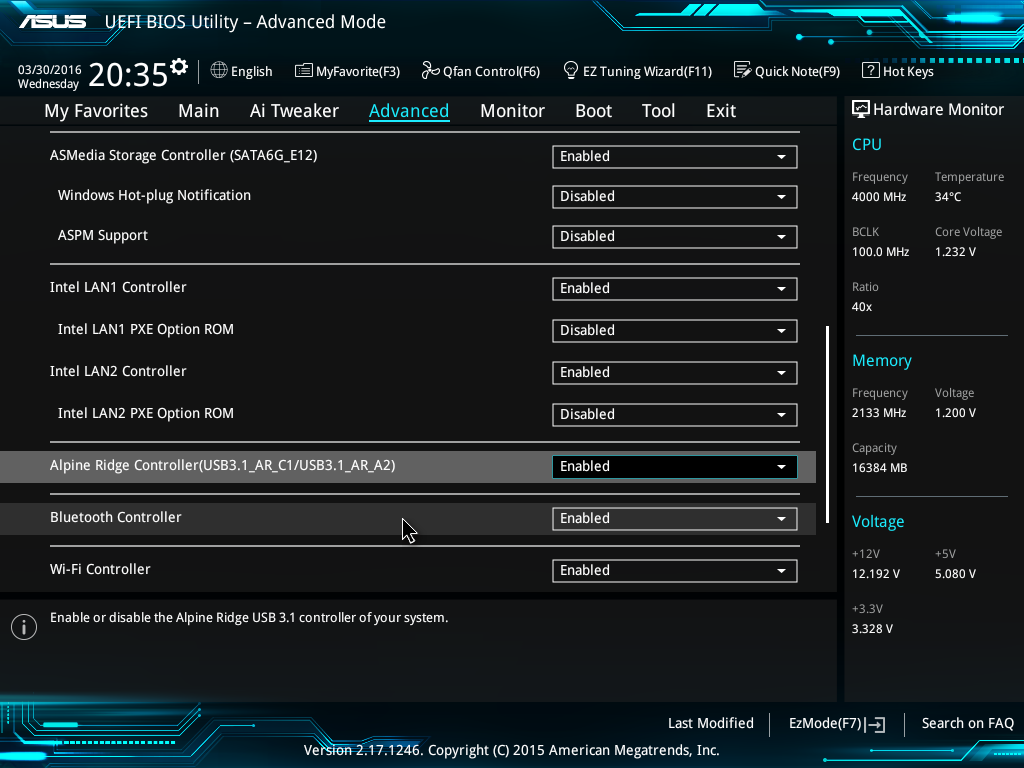
У вас должен быть стабильный биос на USB для метода Flashback с правильным именем flashback.
На данный момент бифуркация 4x4x4x4 не работает должным образом. При тестировании второго слота x16, подключенного к IOU 3, в моей карте Asus Hyper M.2 x16 работали только первый и последний слот NVME. В белом слоте x16 (x8 электрических IOU/IOh2) в разветвлении 4×4 функционируют первые 2 слота NVME.
Не приобретайте более 2 дисков NVME для использования на плате Asus Hyper M.2 x16. — Редактор типа HxD (бесплатный) должен работать.
Universal IFR Extractor 0.7
Откройте P9X79.CAP BIOS в AMIBCP в этом дереве меню UEFI BIOS вы должны увидеть, что есть 2 папки конфигурации системного агента разделение с выпадающим списком под Оптимальным/Отказоустойчивым говорит о x16 x8 или x4x4.
Откройте P9X79.CAP с помощью UEFITool CTRL+F для поиска щелкните вкладку «Текст» Найдите текст «IOH» в биосе, дважды щелкните одно из сообщений, это должно указывать на раздел «настройка».
Экспортируйте GUID подтипа Freeform в setup.sct CTRL+E и извлеките его в setup.txt с помощью Universal IFR Extractor.
Вы должны найти несколько таких строк, должно быть несколько похожих блоков:
IOU1 — порт PCIe, VarStoreInfo (VarOffset/VarName): 0x88 , VarStore: 0x1, QuestionId: 0x89, Size: 1, Min: 0x0 , макс. 0x0, шаг: 0x0 {05 A6 A9 09 C8 09 89 00 01 00 88 00 10 10 00 00 00 00 00 00 00 00 00 00 00 00 00 00 00 00 00 00 00 00 00 00 00 00}
0xC58C3 По умолчанию : DefaultId: 0x0, значение (8 бит): 0x1 {5B 0D 00 00 00 01 00 00 00 00 00 00 00}
0xC58D0 Один из вариантов: x4x4, значение (8 бит): 0x0 (по умолчанию MFG) {09 0E CC 09 20 00 00 00 00 00 00 00 00 00}
0xC58DE Один из вариантов: x8, значение (8 бит): 0x1 {09 0E CB 09 00 00 01 00 00 00 00 00 00 00}
Для моих собственных целей тестирования это нижний порт x8 размера x16, который разветвляется на x4x4.
Регистр для этого: 0x88 или 0088.
Тестирование функциональности разветвления без перепрошивки нового биоса (опционально):
Отключить безопасную загрузку, перезагрузиться с помощью USB-накопителя FAT32 с https://github.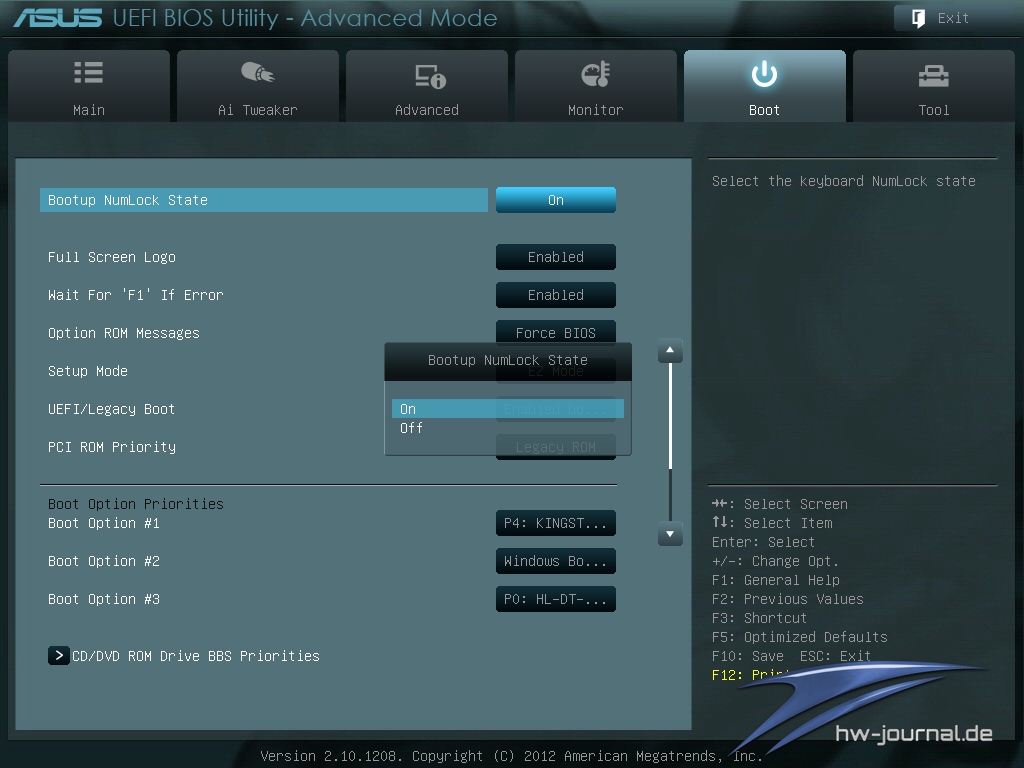 com/tianocore/edk2 /raw/ma…l/X64/Shell.efi переименован в Bootx64.efi в EFI\BOOT и http://ruexe.blogspot.com/ для редактирования регистров биоса.
com/tianocore/edk2 /raw/ma…l/X64/Shell.efi переименован в Bootx64.efi в EFI\BOOT и http://ruexe.blogspot.com/ для редактирования регистров биоса.
Изменено из сообщения davidm71:
Найдите с помощью [ALT] + [+=] «setup» перейдите к строке 0080, затем отредактируйте регистр 0088 на 0 [CTRL]+[W] запишите его и [ALT]+[Q ] затем сбросить.
Теперь у вас должна быть поддержка раздвоения, исключающая очистку CMOS или сбой батареи.
Вы можете проверить, разделен ли рассматриваемый порт с помощью HWinfo:
Включение скрытого меню конфигурации системного агента:
Применение шестнадцатеричных значений в setup.sct для конфигурации системного агента путем ссылки на ранее извлеченный файл setup.txt;
Подавить, если {0A 82}
0xC29FB True { 46 02 }
0xC29FD Ref: Конфигурация системного агента, VarStoreInfo (VarOffset/VarName): 0xFFFF, VarStore: 0x0, QuestionId: 0x5, FormId: 0x41E {0F 0F 61 08 62 08 05 00 00 00 FF FF 00 1E 04}
0xC2A0C End If {29 02}
Где, если 0A 82 (отключает массу вещей, которые нам нужно включить, поэтому мы не меняли их) равно 46 02 (верно) мы отключаем меню/форма настройки системного агента;
Итак, мы инвертируем функцию Supress, изменив ее на False (47 02)
Найдите шестнадцатеричное значение 0F 0F 61 08 62 08 05 00 00 00 FF FF 00 1E 04 в setup..jpg) sct, и вот, слева от него есть 46 02.
sct, и вот, слева от него есть 46 02.
Измените его с 46 на 47, сохраните setup.sct, откройте с помощью UEFITool, найдите текст юникода «ioh», это приведет к настройке. Удалите GUID подтипа Freeform, вставьте setup.sct после образа PE32 и сохраните P9X79.cap
При желании откройте P9X79.cap с помощью AMIBCP, чтобы отключить то, что вам не нужно в меню, сохраните снова.
Включение скрытых настроек подсистемы PCI:
Применение шестнадцатеричных значений в setup.sct для настроек подсистемы PCI путем ссылки на ранее извлеченный файл setup.txt;
Подавить, если {0A 82}
0xC2995 True {46 02}
0xC2997 Ссылка: Настройки подсистемы PCI, VarStoreInfo (VarOffset/VarName): 0xFFFF, VarStore: 0x0, QuestionId: 0x1, FormId: 0x40E {0F 0F AC 0А В2 0А 01 00 00 00 FF FF 00 0E 04}
0xC29A6 End If {29 02}
Где, если 0A 82 равно 46 02 (True), мы отключаем меню/форму конфигурации системного агента;
Итак, мы инвертируем функцию Supress, изменив ее на False
Найдите шестнадцатеричное значение 0F 0F AC 0A B2 0A 01 00 00 00 FF FF 00 0E 04 в setup. sct и найдите 46 02 слева от него.
sct и найдите 46 02 слева от него.
Измените его с 46 на 47, сохраните setup.sct, откройте с помощью UEFITool, найдите текст Unicode «ioh», это приведет к установке, удалите GUID подтипа Freeform, вставьте setup.sct после изображения PE32, сохраните P9X79.cap
При необходимости откройте P9X79. крышка с AMIBCP, чтобы отключить то, что вам не нужно в меню, сохраните снова.
Flash P9X79.cap (проверьте asus.com, чтобы узнать название asus flash back для каждой модели) с методом flash back и Presto Changeo:
]
Каталожные номера:
1 [ЗАПРОС] Как подключить 2 твердотельных накопителя M.2 к одному слоту PCIe? При участии Lost_N_BIOS
2 [Руководство] — Как раздвоить слот PCI-E, автор: davidm71
3 Добавить параметр в меню BIOS AMI UEFI (как?) (2)
Если время от времени появляются BSOD при записи в настройки PCIE BIOS > Advanced > System Agent Configuration > IOH Configuration > Gen3 Equalization Phase 2/3 WA + Equalization Phase 2/3 Supported + Gen3 Equalization Redoing WA.
Установить все включено.
EDIT01: Первое редактирование для перехода к руководству
EDIT02: Обновлена подпись Bios с 1 конфигурацией системного агента + Настройки подсистемы PCI + Включен расширенный режим Без логотипа + поддержка загрузки NVME через @Lost_N_BIOS
EDIT03: Добавлены обновленные фотографии BIOS, Внимание, PCI Параметр «Настройки подсистемы», макет
EDIT04: добавлены настройки биоса стабильности.
EDIT05: Читаемость
EDIT06: Добавлено нефункциональное предупреждение о бифуркации 4x4x4x4.
EDIT07: TinyFile пошел по пути додо, поэтому я обновил ссылку в своем профиле.
1 Нравится
Lost_N_BIOS
2
@JackSted — Итак, BIOS готов? Если да, хотите ли вы, чтобы я переместил его в раздел готовых модов BIOS?
параноид_андроид
3
Круто, я хотел использовать карту Asus HyperM.2 x16 с тех пор, как услышал о ней.
Я не думаю, что смогу сам создать модифицированный файл. Я хотел бы использовать его на последних версиях BIOS для P9X79 (4901) и P9X79E-WS (1704).
И если все пойдет хорошо, то на один Z9PE-D8 WS (5802).
ДжекСтед
4
@paranoid_android
Удачи, все оборудование должно поддерживать разветвление, по крайней мере, на материнских платах, не подключенных к PLX Порты PCIe.
Так как это мой первый мод биоса, я думаю, что ваши моды в надежных руках с Lost_N_BIOS в вашей ветке.
[ЗАПРОС] Как подключить 2 твердотельных накопителя M.2 к одному слоту PCIe?
параноид_андроид
5
@JackSted
Как вы думаете, может ли наличие чипов plx вызвать проблему?
Плата P9X79E-WS имеет только один порт ×8, который напрямую подключен к процессору, остальные подключены к чипам plx.
Тем не менее, P9X79-WS не имеет встроенных чипов PLX.
Спрошу и у Lost_N_Bios.
Lost_N_BIOS
6
Я не уверен, как чипы PLX влияют на такие вещи, вам придется попробовать поискать в Google информацию о PLX и бифуркации и посмотреть, сможете ли вы найти какую-либо полезную информацию. Я думаю, что кто-то обсуждал это подробно здесь однажды, в другой ветке, связанной с бифуркацией
ДжекСтед
7
Моя интуиция подсказывает мне, что чипы PLX должны быть похожи на лего в том смысле, что они говорят на полном протоколе PCIe, и вы даже должны быть в состоянии складывать их друг в друга, при условии, что вы не потребляете слишком много энергии. Однако чип PLX имеет свою собственную прошивку для настройки мультиплексирования/разветвления исходящих линий, поэтому, если ваш биос не намекает, что он «говорит» на PLX, например: у вас есть (скрытые) параметры разветвления на всех слотах PCIe, вы не можете разветвить порты pcie, которые подключаются к 2 x16 PLX мультиплексируются в 2 слота x16 и один слот x8, если только PLX не выполняет какое-то волшебное разветвление с автоматическим обнаружением.
Наконец, карта PCIe с чипом PLX должна работать, если она не является какой-то проприетарной серверной частью, такой как только supermicro (может сломаться или просто не работать).
Давидм71
8
@JackSted
Поздравляю с успехом и благодарю за ссылку на мою предыдущую работу.
ДжекСтед
9
Спасибо,
На плечах великанов и все такое.
КпрВ
10
Очень интересно. Я только что прошил свой P9X79PRO, чтобы включить поддержку nvme, и он отлично работает. Интересно, можно ли RAID0 (с RST, а может VROC ) с HYPER M.2 X16 на x79?
ДжекСтед
11
@KprW
Vroc Первый рейд невозможен с HYPER M. 2 X16 на X79, насколько я знаю, однако рейд программного обеспечения Windows возможен.
2 X16 на X79, насколько я знаю, однако рейд программного обеспечения Windows возможен.
Скорость увеличивается с программным рейдом 0 2x EVO 970 500 ГБ на HYPER M.2 X16 кажется приемлемым около 3800/4400 МБ/с, хотя могут быть возможности для улучшения с помощью настроек.
КпрВ
12
Это хорошие скорости. последовательный бенчмарк r/w 128 КБ дает EVO 970 примерно 1900/2500.
Бату
13
ПРИВЕТ
СПАСИБО за отличное РУКОВОДСТВО Мне удалось сделать разветвление для моего Asus Rampage IV Formula + я добавил опцию загрузки Nvme, отлично работающую с HYPER M.2 X16 +2 x Samsung 970 про
Джекстед
14
Рад, что помог :D, Ожидаемая производительность?, Проблемы со стабильностью?
кош06
15
Здравствуйте, по совету [Offline] Lost_N_BIOS пришел смотреть tuto.j’ai карту asus X79sabertooth, я хотел бы поставить свой порт PCIe 2 вилки 4x4x4x4, но на учебнике я блокирую «со стороны:
IOU1 — порт PCIe, VarStoreInfo (VarOffset/VarName): 0x88, VarStore: 0x1, QuestionId: 0x89, Размер: 1, мин.: 0x0, макс. 0x0, шаг: 0x0 {05 A6 A9 09 C8 09 89 00 01 00 88 00 10 10 00 00 00 00 00 00 00 00 00 00 00 00 00 00 00 00 00 00 00 0 0 00 00 00 00}
0xc58c3 по умолчанию: по умолчанию: 0x0, значение (8 бит): 0x1 {5b 0d 00 00 00 01 00 00 00 00 00 00 00 00}
0xc58d0 Один из вариантов: x4x4, значение (8 бит): 0x0 (0x0 (0x0 (0x0 (0x0 ( MFG по умолчанию) {090E CC 09 20 00 00 00 00 00 00 00 00 00}
0xC58DE Один из вариантов: x8, значение (8 бит): 0x1 {09 0E CB 09 00 00 01 00 00 00 00 00 00 00}
9000 4 Сегодня это на месте загружаюсь но вижу только один SSD M2.
Спасибо за помощь
Lost_N_BIOS
16
@kosh06 — вы можете редактировать прямо на месте с помощью AMIBCP, как вы делали это в своей ветке, вам не нужно редактировать таким образом, если вы этого не хотите.
И, как я уже упоминал, не все порты/слоты в BIOS будут одинаковыми для вашей платы, вам придется попробовать каждый из них, пока вы не найдете, какой слот на вашей плате является каким слотом в BIOS, затем переместите свой диск в слот который предлагает настройки, которые вам нужны/хотите использовать.
Вот все ваши доступные параметры — выбор настройки, о котором вы постоянно упоминаете, не предлагает желаемых вариантов разделения, поэтому вам нужно будет попробовать другой слот / позицию настройки
Один из: IOU1 — порт PCIe, VarStoreInfo (VarOffset/ VarName): 0x7C, VarStore: 0x1, QuestionId: 0x7C, размер: 1, мин.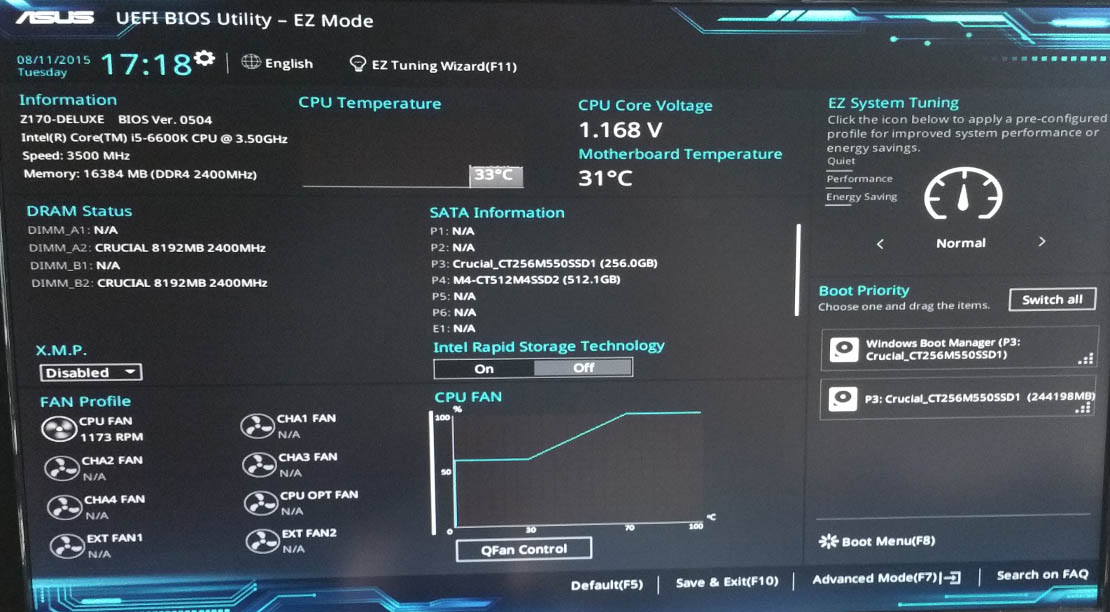 : 0x0, макс. 0x0, шаг: 0x0 {05 A6 80 099F 09 7C 00 01 00 7C 00 10 10 00 00 00 00 00 00 00 00 00 00 00 00 00 00 00 00 00 00 00 00 00 00 00 00}
: 0x0, макс. 0x0, шаг: 0x0 {05 A6 80 099F 09 7C 00 01 00 7C 00 10 10 00 00 00 00 00 00 00 00 00 00 00 00 00 00 00 00 00 00 00 00 00 00 00 00}
0xC9950 По умолчанию: По умолчанию Идентификатор: 0x0, значение (8 бит): 0x1 {5b 0d 00 00 00 01 00 00 00 00 00 00 00 00}
0xc995d Один из вариантов: x4x4, значение (8 бит): 0x0 (по умолчанию MFG) {09 0E A3 09 20 00 00 00 00 00 00 00 00}
0xC996B Один из вариантов: x8, значение (8 бит): 0x1 {09 0E A2 09 00 00 01 00 00 00 00 00 00 00}
0xC9979 Конец один из {29 02}
Один из: IOU2 — Порт PCIe , VarStoreInfo (VarOffset/VarName): 0x8D, VarStore: 0x1, QuestionId: 0x7F, размер: 1, мин.: 0x0, макс. 0x0, шаг: 0x0 {05 A6 81 09 A0 09 7F 00 01 00 8D 00 10 10 00 00 00 00 00 00 00 00 00 00 00 00 00 00 00 00 00 00 00 00 00 00 00 00}
0xC9A4F Один из вариантов: x4x4x4x4, значение (8 бит): 0x0 {09 0E A4 09 00 00 00 00 00 00 00 00 00 00}
0xC9A5D Один из вариантов: x4x4x8, значение (8 бит): 0x1 {09 0E A5 09 00 00 01 00 00 00 00 00 00 00}
0xC9A6B Один из вариантов: x8x4x4 , Значение (8 бит) : 0x2 {090E A6 09 00 00 02 00 00 00 00 00 00 00}
0xC9A79 Один из вариантов: x8x8, значение (8 бит): 0x3 {09 0E A7 09 00 00 03 00 00 00 00 00 00 00}
0xC9A87 Один из вариантов : x16, значение (8 бит): 0x4 (по умолчанию) {09 0E A8 09 30 00 04 00 00 00 00 00 00 00}
0xC9A95 End One Of {29 02}
One Of: IOU3 — порт PCIe , VarStoreInfo (VarOffset/VarName): 0xAE, VarStore: 0x1, QuestionId: 0x8D, размер: 1, мин.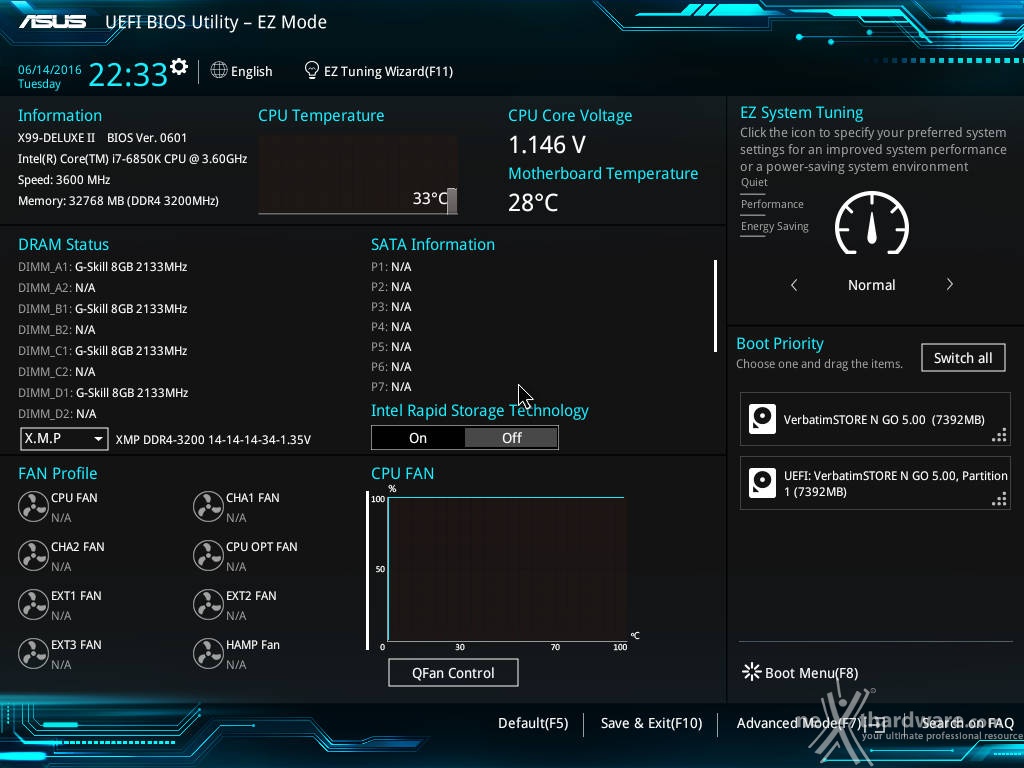 : 0x0, макс. 0x0, шаг: 0x0 {05 A6 82 09 A0 09 8D 00 01 00 AE 00 10 10 00 00 00 00 00 00 00 00 00 00 00 00 00 00 00 00 00 00 00 00 00 00 00 00}
: 0x0, макс. 0x0, шаг: 0x0 {05 A6 82 09 A0 09 8D 00 01 00 AE 00 10 10 00 00 00 00 00 00 00 00 00 00 00 00 00 00 00 00 00 00 00 00 00 00 00 00}
0xC9F2D Один из вариантов: x4x4x4x4, значение (8 бит): 0x0 {09 0E A4 09 00 00 00 00 00 00 00 00 00 00}
0xC9F3B Один из вариантов: x4x4x8, значение (8 бит) ): 0x1 {09 0E A5 09 00 00 01 00 00 00 00 00 00 00}
0xC9F49 Один из вариантов: x8x4x4, значение (8 бит): 0x2 {09 0E A6 09 00 00 02 00 00 00 00 00 00 00} 9004 0 0xC9F57 Один из вариантов : x8x8, значение (8 бит): 0x3 {09 0E A7 09 00 00 03 00 00 00 00 00 00 00}
0xC9F65 один из вариантов: x16, значение (8 бит): 0x4 (по умолчанию) {09 0E A8 0930 00 04 00 00 00 00 00 00 00}
0xC9F73 Конец одного из {29 02}
JackSted
17
@Kosh06
Проверяли ли вы, работает ли бифуркация с RU (опционально) с нижним слотом x16 (x8 электрический)?
Кажется, у вас такая же компоновка, как у моего P9X79, и, если предположить, что они не изменили ее, нижний слот x16 — IOU1 (x8 электрический), средний — IOU2, верхний — IOU3.
кош06
18
спасибо за ваши ответы Сегодня вечером я возвращаюсь домой Я возвращаюсь к вам, чтобы сказать вам, работает ли это
JackSted
19
@kosh06
Я модифицировал ваш BIOS, чтобы вы могли включить параметры разветвления, которые вы можете найти в разделе «Дополнительно» > «Конфигурация системного агента» > «Конфигурация IOH» > IOU? — Порт PCIe Где? это номер порта, считая снизу вверх.
Загрузите биос
Отформатируйте USB-накопитель в FAT32.
Извлеките файл BIOS и переименуйте его в SABERX79.CAP.
Поместите файл BIOS на USB-накопитель.
Выключите компьютер.


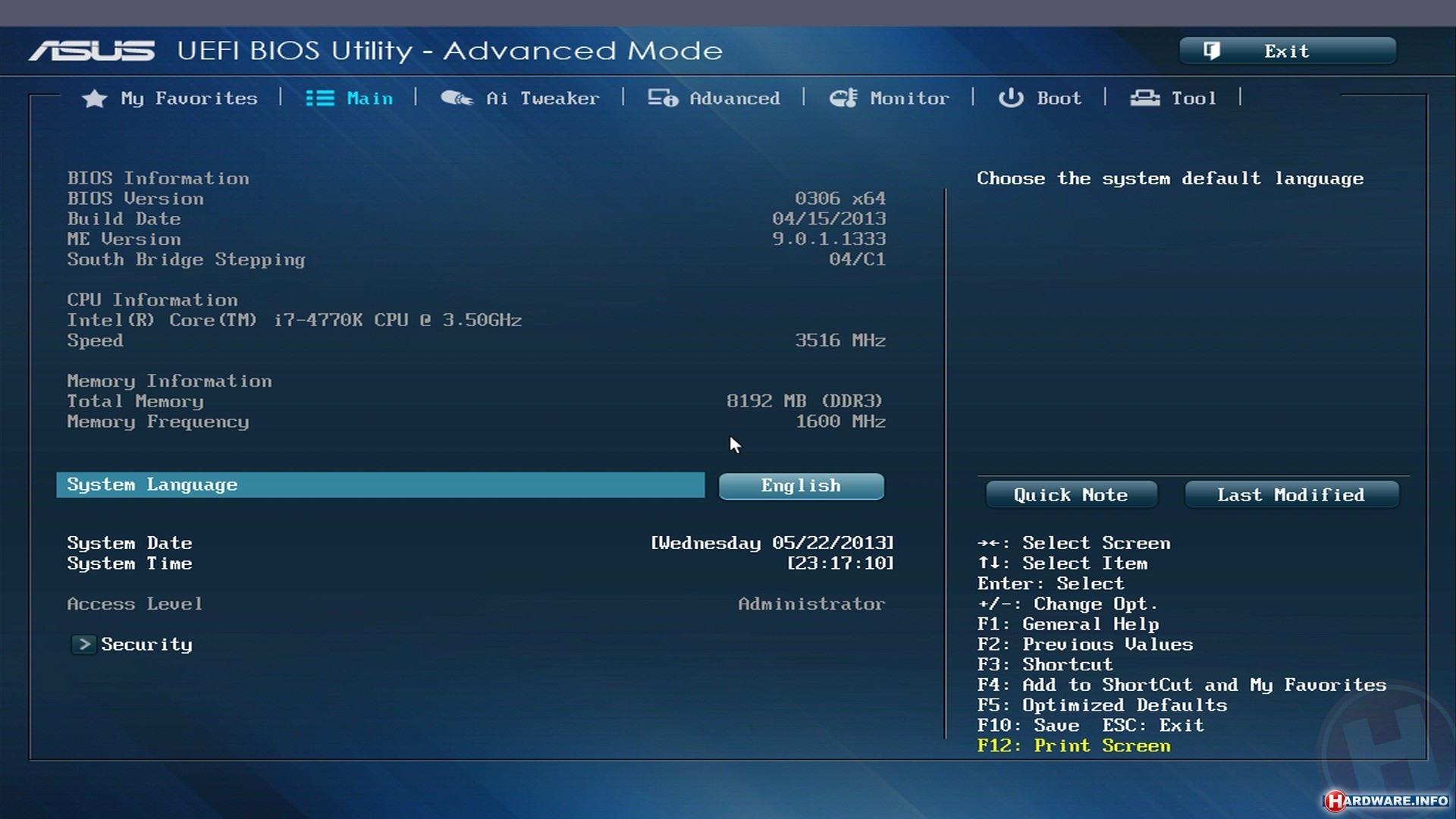
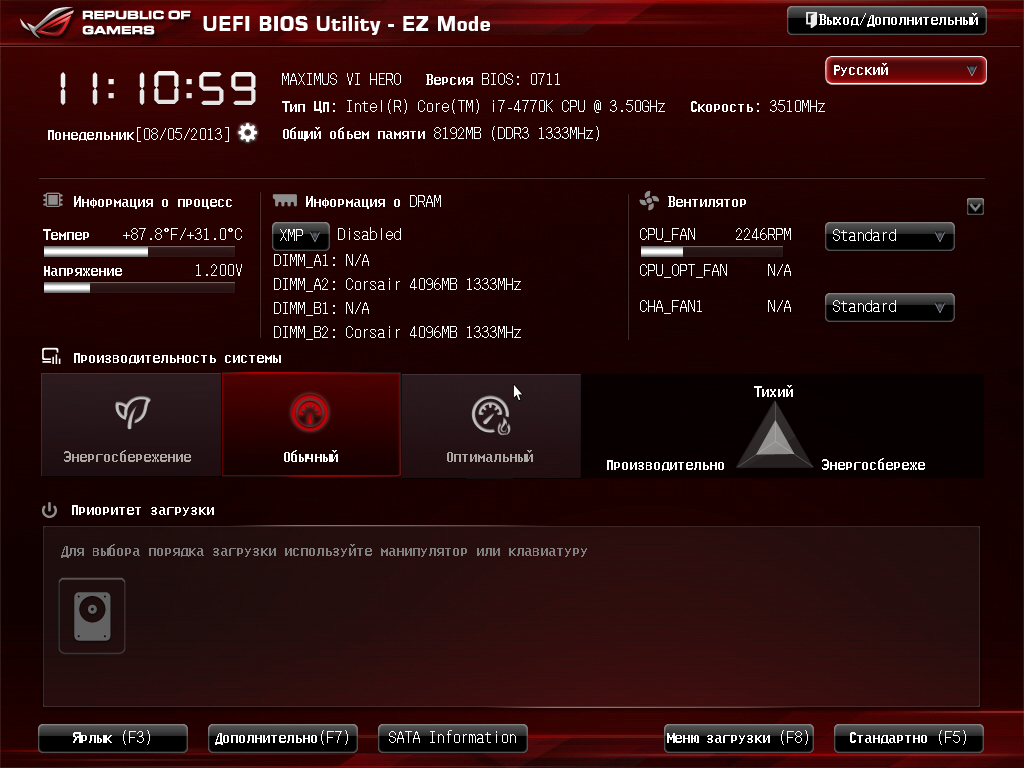 2 слотов для SSD накопителей
2 слотов для SSD накопителей д.) в Windows 10
д.) в Windows 10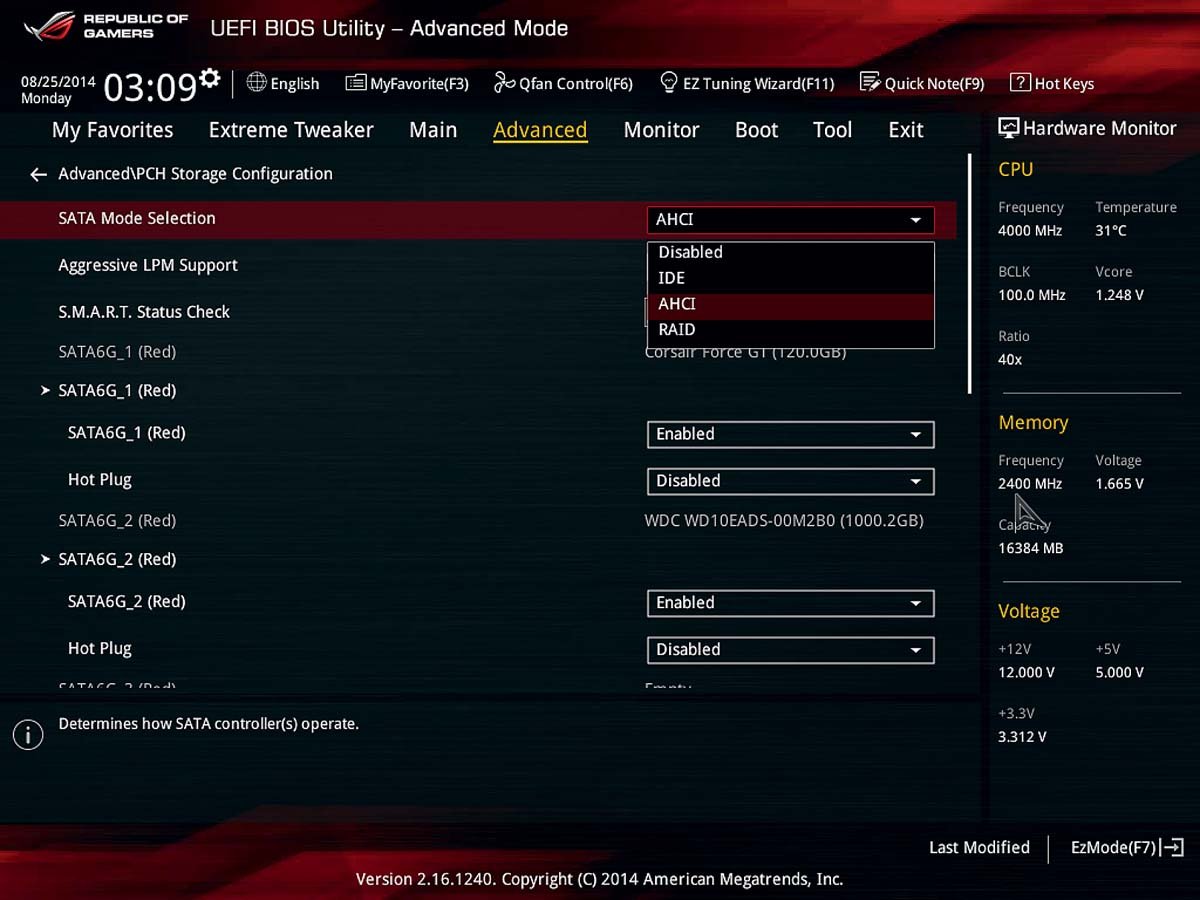 0025 Изменить текущие настройки недоступны и параметры больше не будут выделены серым цветом.
0025 Изменить текущие настройки недоступны и параметры больше не будут выделены серым цветом.