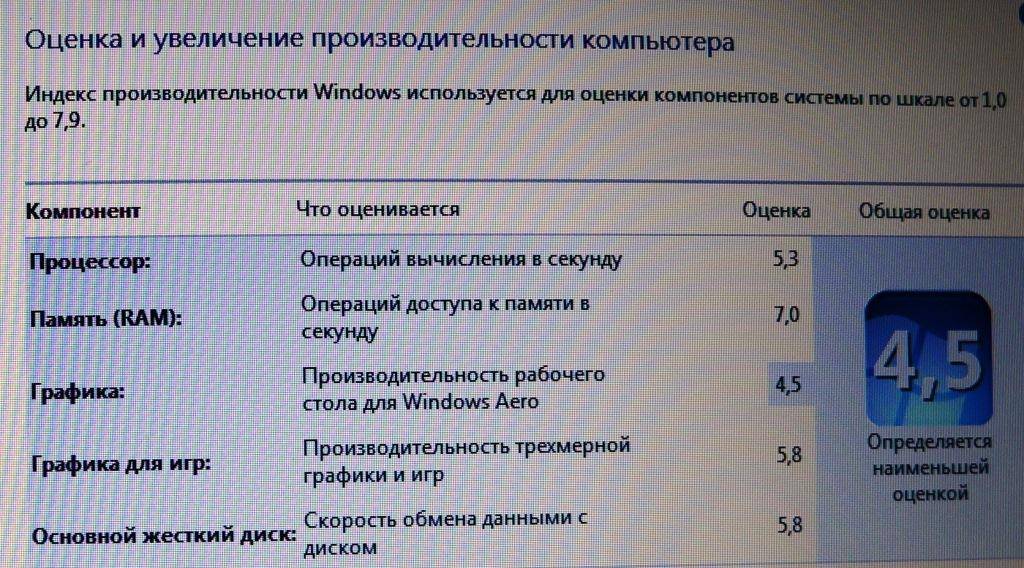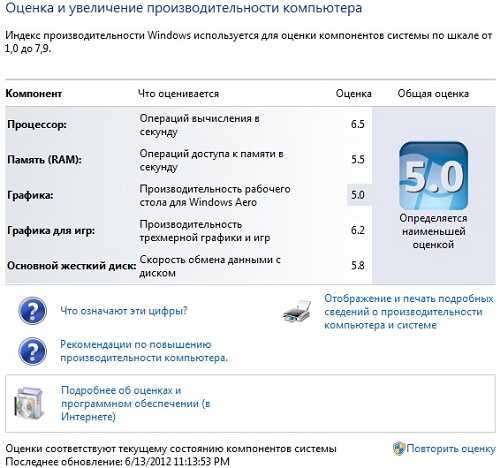Как windows 7 повысить производительность: Как увеличить производительность компьютера в играх на Windows 7
Содержание
Увеличение производительности системы
Увеличение производительности системы
Производительность системы можно повысить, не изменяя аппаратные компоненты. Рассмотрим способы повышения производительности по порядку.
- Управление автозагрузкой программ. Как правило, в приложениях, предназначенных для работы в фоновом режиме, автозапуск включен по умолчанию. Если на компьютере их установлено достаточно много, то производительность системы может несколько снизиться из-за значительного потребления ресурсов памяти автоматически запущенными программами. Чтобы открыть окно, отвечающее за управление автозагрузкой приложений, воспользуйтесь командой Пуск ► Панель управления ► Система и безопасность ► Администрирование ► Конфигурация системы или просто введите конфигурация в поле поиска меню Пуск. В данном окне на вкладке Автозагрузка вы можете отредактировать список программ, которые загружаются вместе с операционной системой, выключив те приложения, загрузка которых вовсе не обязательна.

- Настройка визуальных эффектов. Если возможности видеоадаптера вашего компьютера не очень высоки, для повышения производительности системы можно оптимизировать применение визуальных эффектов.
- Восстановить значения по умолчанию. В данном случае на основании оценки возможностей вашего компьютера визуальные эффекты будут выбраны автоматически таким образом, чтобы производительность системы оставалась на приемлемом уровне.
- Обеспечить наилучший вид. Будут задействованы все визуальные эффекты, несмотря на то, что производительность слабого компьютера может снизиться.
- Обеспечить наилучшее быстродействие. Данный вариант следует использовать для повышения производительности маломощных компьютеров. Все визуальные эффекты в этом случае отключаются.
- Особые эффекты. Установив переключатель в это положение, ниже в списке вы можете самостоятельно отметить, какие эффекты следует отключить, а какие оставить включенными. При изменении настроек визуальных эффектов может потребоваться перезагрузка компьютера для их вступления в силу.

- Настройка параметров индексирования. Настройка параметров индексирования поможет ускорить поиск файлов.
- Настройка электропитания. Эта ссылка окна, показанного на рис. 9.3, открывает доступ к окну выбора плана электропитания и изменения его параметров, что актуально для ноутбуков. Вы можете повысить производительность мобильного компьютера, отрегулировав схему энергопотребления.
- Очистка диска. Ускорить быстродействие системы также можно за счет освобождения пространства на жестком диске от неиспользуемых файлов. При щелчке на ссылке Открыть очистку диска (см. рис. 9.3) откроется окно, где вам предстоит указать, какие файлы можно удалить. На следующем этапе необходимо задать раздел диска, для которого нужно выполнить очистку, и нажать ОК. После оценки максимально возможного для освобождения объема появится окно, где будут представлены файлы, рекомендованные к удалению. После просмотра списка отметьте флажками те элементы, с которыми вы готовы распрощаться (временные файлы Интернета и автоматически загруженные программы будут выделены для удаления автоматически), и нажмите ОК.

- ReadyBoost. Для повышения производительности компьютера можно также воспользоваться технологией ReadyBoost. Ее суть заключается в использовании flash-накопителей для расширения возможностей оперативной памяти путем копирования и временного хранения на съемном диске файлов, часто используемых программами. Увеличение быстродействия системы происходит за счет того, что для доступа к данным на flash-диске требуется меньше времени, чем к данным на жестком диске. Технология ReadyBoost оправдывает себя еще и тем, что стоимость модуля оперативной памяти превосходит стоимость flash-диска такого же объема, тогда как последний можно использовать еще и по прямому назначению — для хранения данных. Для работы с ReadyBoost flash-накопитель должен иметь объем не менее 1 Гбайт (и не более 32 Гбайт на одно USB-устройство). Можно подключить не более 8 USB-устройств одновременно (с суммарным объемом не более 256 Гбайт). В идеале дополнительный объем памяти должен превышать ОЗУ в 2-4 раза. Далее подключите USB-устройство к компьютеру.
 При этом будет открыто окно автозапуска, в котором наряду с типичными задачами вы увидите ссылку Ускорить работу системы. Система не сохраняет на flash-диске каких-либо важных данных, поэтому в любой момент вы можете извлечь его, не боясь потерять ценную информацию.
При этом будет открыто окно автозапуска, в котором наряду с типичными задачами вы увидите ссылку Ускорить работу системы. Система не сохраняет на flash-диске каких-либо важных данных, поэтому в любой момент вы можете извлечь его, не боясь потерять ценную информацию.
Как увеличить производительность рабочего стола для Windows Aero
Многих пользователей, мягко говоря, не устраивает производительность рабочего стола для Windows Aero.
Дело в том, что компьютер очень сильно тормозит и часто всевозможные возможности дизайна Аэро приводят к тому, что вместо анимации юзер видит лишь картинки, которые сменяют друг друга.
Конечно, такое происходит лишь в самых крайних случаях, но даже небольшие подтормаживания уже могут достаточно сильно раздражать.
Что же делать?
Мы разберем несколько способов, которые помогают решить проблему с быстродействием.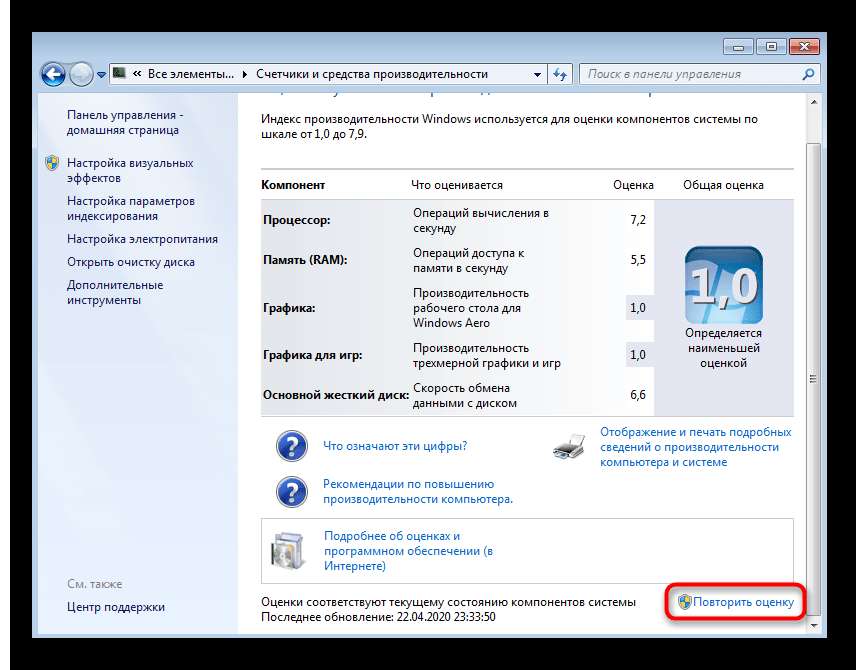
Cодержание:
Почему все тормозит
Дело в том, что эта тема установлена на Win Vista, 7 и 8 по умолчанию. Это означает, что когда вы только купили компьютер или установили данную операционную систему, на ней уже стоит Аэро.
А тема эта подразумевает использование огромного количества самых разных визуальных эффектов.
Они отображаются при открытии и закрытии окон, запуске программ, работе с несколькими окнами и так далее. Понятно, что для всего этого нужны немалые вычислительные ресурсы компьютера.
А если их не хватает, он будет тормозить.
Тема Аэро в Win 7
Особенно актуальной эта проблема является для нетбуков, ультрабуков и не очень мощных ноутбуков.
Хотя некоторые пользователи персональных компьютеров также сталкиваются с торможениями на рабочем столе, если у них не очень производительные машины.
Что же делать?
Есть несколько способов, которые позволяют если не полностью решить проблему, то хотя бы снизить ее влияние.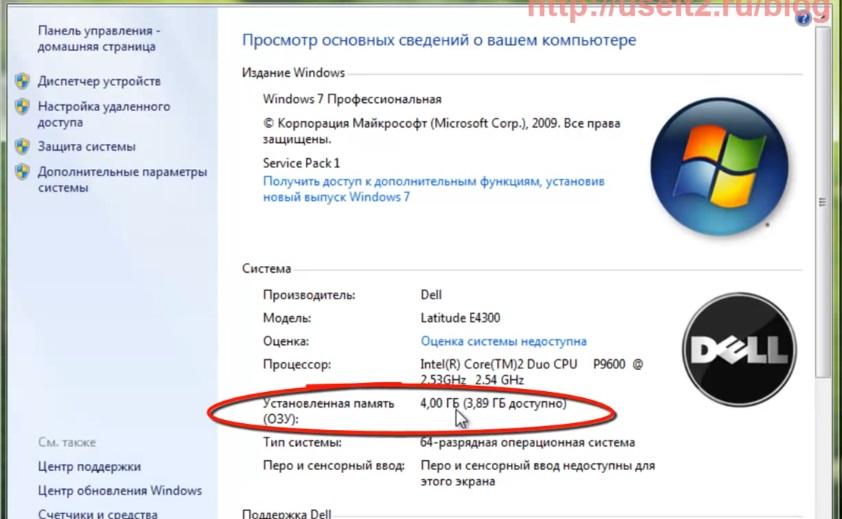
к содержанию ↑
Полное отключение темы
Чтобы полностью отключить Аэро, необходимо сделать следующее:
- В меню «Пуск» или меню «Windows» воспользуйтесь строкой поиска, чтобы найти «Визуальные эффекты». Введите этот запрос в данную строку и откройте найденную программу. Стоит отметить, что она будет называться «Настройка представления и производительности системы». Не стоит пугаться – это то, что нам нужно. Это самый простой способ найти его.
Подсказка: Если по каким-то причинам у вас не работает поиск, зайдите в «Панель управления» через то же меню «Пуск». Затем откройте пункт «Система» и выберете «Дополнительные параметры» слева. В открывшемся перейдите на вкладку «Дополнительно» и нажмите кнопку «Параметры».
«Визуальные эффекты» и его поиск
2. Вверху поставьте отметку напротив надписи «Обеспечить наилучшее быстродействие». После этого вы увидите, как внизу были автоматически сняты галочки со всех. Таким образом, тема была полностью отключена
3. Остается нажать «Применить» и закрыть все, что открыли ранее.
Остается нажать «Применить» и закрыть все, что открыли ранее.
Это самый кардинальный способ решить проблему, но есть более мягкий.
к содержанию ↑
Отключение некоторых опций
В том же разделе, который показан на рисунке, есть и другие пункты, которые касаются наличия их в системе. Они отмечены зеленой рамкой.
Так пункт «Обеспечить наилучший вид» автоматически поставит отметки на всех. «Восстановить значения по умолчанию» восстановит тот набор эффектов, который был после установки ОС.
Это актуально, если когда-то вы что-то меняли в теме.
Но чтобы отключить лишь некоторые, нужно сначала поставить отметку на пункте «Обеспечить наилучшее быстродействие», чтобы сбросить все галочки внизу, а потом выбрать «Особые».
После этого вы сможете выбрать лишь те из них, которые действительно вам нужны.
Мы советуем оставить следующий набор:
- «Включение композиции рабочего стола»;
- «Использование стилей отображения окон и кнопок»;
- «Сохранить вид эскизов панели задач»;
- «Отображать эскизы вместо значков»;
- «Сглаживать неровности экранных шрифтов».

Без всего остального можно совершенно спокойно прожить и все равно «наслаждаться» обилием опций Аэро.
Рекомендуемый набор
После этого останется нажать кнопку «Применить» и, опять же, закрыть все.
В принципе, вы спокойно можете составить свой набор и оставить лишь те пункты, которые действительно важны для вас.
Возможно, вы очень привыкли к некоторым из них, и теперь без этого будет сложно. Мы никого не ограничиваем.
Это все, что мы можем сказать о теме Аэро. Есть еще несколько советов, которые помогут увеличить быстродействие и избавиться от торможений стола.
к содержанию ↑
Что еще можно сделать
Бывают случаи, когда все вышеописанные действия не помогают. Вполне возможно, проблема вовсе не в теме оформления, а в засоренности компьютера или в чем-то другом.
В любом случае, было бы полезно последовать следующим простым советам:
1. Удалите со стола все ненужное. Это могут быть различные ярлыки, папки, файлы и тому подобное.
Если всего этого будет слишком много, системе придется несладко, ведь ей нужно будет обрабатывать это при каждом запуске и при каждом открытии стола.
То есть когда вы сворачиваете все вкладки, ОС должна отобразить все, что там находится, а это ярлыков слишком много, будут глюки.
Слишком много ярлыков
2. Обязательно время от времени проводите чистку системы. Лучше всего делать это посредством специальных программ, например, CCleaner (ссылка на бесплатную версию).
В этой программе нужно перейти на вкладку «Очистка» слева, поставить везде отметки, нажать «Анализ», а затем «Очистка».
Очистка системы в CCleaner
3. Регулярно проводите дефрагментацию системы. Для этого в «Компьютере» нажмите правой кнопкой мыши на системном диске, выберете «Свойства».
В открывшемся окне перейдите на вкладку «Сервис» и нажмите на кнопку «Выполнить дефрагментацию».
Дальше нажмите кнопку «Дефрагментация». Воспользуйтесь кнопкой «Настроить расписание», чтобы установить график регулярного проведения подобной процедуры.
Проведение дефрагментации
Эти советы помогут вам избавиться от торможений.
Windows 7: Знакомство с Windows 7
Урок 1. Знакомство с Windows 7
Введение
Вас интересует операционная система Windows 7? Возможно, вы пытаетесь решить, хотите ли вы обновиться с XP или Vista. Возможно, вы подумываете о покупке нового компьютера и хотите сначала узнать больше о Windows 7. Имея в виду эти вопросы, мы исследовали Windows 7 и хотели бы поделиться с вами тем, что нашли.
В этом уроке мы сравним Windows 7 с предыдущими Vista и XP операционных систем. Кроме того, мы обсудим улучшения производительности и рассмотрим основные функции .
Примечание. Windows 10 была выпущена в июле 2015 г. Посетите наш учебник по Windows 10, чтобы узнать больше.
Что такое Windows 7?
Windows 7 — это операционная система , разработанная Microsoft для использования на персональных компьютерах. Это продолжение операционной системы Windows Vista , выпущенной в 2006 году. Операционная система позволяет вашему компьютеру управлять программным обеспечением и выполнять основные задачи. это тоже Графический интерфейс пользователя (GUI) , который позволяет визуально взаимодействовать с функциями вашего компьютера логичным, увлекательным и простым способом.
Например, в Windows 7 вы можете просматривать два окна рядом с помощью функции Aero Snap . Эта функция автоматически масштабирует — или привязывает — два окна, чтобы они совпадали на экране, что позволяет вам удобно просматривать их рядом друг с другом.
Два перекрывающихся окна
Aero Snap View
Чтобы узнать больше, ознакомьтесь с нашим уроком «Понимание операционных систем» в разделе «Основы работы с компьютером».
Чем Windows 7 отличается от Vista или XP?
Основываясь на отзывах клиентов, Microsoft рекламирует, что она упростила работу с ПК, облегчив использование многих функций, таких как улучшенный предварительный просмотр на панели задач , мгновенный поиск файлов или мультимедиа и простой обмен через домашнюю группу сети. Он также заявляет об улучшении производительности за счет поддержки 64-битной обработки , которая становится все более стандартной для настольных ПК. Кроме того, Windows 7 предназначена для более быстрого перехода в спящий режим и возобновления работы, использования меньшего объема памяти и более быстрого распознавания USB-устройств. Есть также новые возможности с потоковой передачей мультимедиа и возможностями сенсорного экрана.
Выше приведены улучшения для пользователей Vista и XP. Если вы уже являетесь пользователем Vista, улучшения в Windows 7 будут более тонкими. Пользователи Vista, вероятно, уже знакомы с такими функциями, как визуальные функции Aero , организация Start Menu и Search . Однако, если вы в настоящее время используете XP, вам может потребоваться небольшой период адаптации.
Однако, если вы в настоящее время используете XP, вам может потребоваться небольшой период адаптации.
Улучшения для пользователей Vista и XP
- Новая панель задач и панель задач
- Кнопка быстрого просмотра рабочего стола
- Улучшенная производительность при запуске, переходе в спящий режим и возобновлении работы
- Улучшенное управление питанием экономит память и срок службы батареи
- Библиотеки для улучшения доступа к файлам и организации
- Центр действий для обслуживания системы, резервного копирования и устранения неполадок
- Настройка уведомлений учетной записи пользователя
- Улучшенное резервное копирование
- Новые обои и темы
- Улучшенные гаджеты
- Новые премиальные игры, включая Chess Titans, Mahjong Titans и Inkball
- Функции расширенного калькулятора, включая сохранение истории
- Улучшенная работа в сети через Домашние группы
- Защита паролей в сетях
- Device Stage для более быстрого распознавания USB-устройств
- Почта Windows заменена на Windows Live
Изменения и улучшения в Windows только XP
- Новый значок «Пуск»
- Aero Snap, Shake и Peek
- Значки на рабочем столе, такие как «Компьютер» и «Мои документы», теперь доступны через меню «Пуск»
- Крупные значки и скрытые значки на панели задач
- Панель быстрого запуска заменена закреплением программы на панели задач
- Списки переходов для облегчения доступа
- Панель поиска в меню «Пуск»
- Команда «Выполнить», доступная через панель поиска меню «Пуск»
- Более быстрые и плавные игровые компоненты
- Родительский контроль для наблюдения за использованием компьютера
- Функция обновления, исключающая поиск исправлений в Интернете
Повысит ли Windows 7 производительность моего компьютера?
Как упоминалось ранее, Microsoft продвигает, что Windows 7 предназначена для:
- Уменьшения Запуска и Выключения раз по 20 секунд 0010 быстрее
- Меньше расходуется память
- Всплывающее окно Поиск результатов быстрее
- Повторное подключение к беспроводной сети быстрее
- Распознавание USB-устройств быстрее
Это обнадеживающая новость, потому что медленное время ожидания было одной из главных жалоб на Windows Vista. Windows 7 также экономит время, не загружая различные устройства во время Start Up , если только они не используются в данный момент. Другими словами, если вы не используете устройство Bluetooth при запуске компьютера, Windows 7 не будет тратить время на запуск этой программы в фоновом режиме; он будет ждать, пока вы его не подключите.
Windows 7 также экономит время, не загружая различные устройства во время Start Up , если только они не используются в данный момент. Другими словами, если вы не используете устройство Bluetooth при запуске компьютера, Windows 7 не будет тратить время на запуск этой программы в фоновом режиме; он будет ждать, пока вы его не подключите.
Однако тесты производительности в Windows 7 указывают на то, что фактические улучшения различаются и сильно зависят от условий вашего конкретного компьютера и программ, которые вы используете. Мы более подробно остановимся на способности вашего компьютера запускать Windows 7 в следующих уроках.
Дополнительные сведения см. в статьях PC World Windows 7 Performance Tests или PC Mag Сравнение производительности Windows 7 и XP.
Что можно делать в Windows 7?
Aero
Сортировка через открытые окна с помощью Aero Flip 3D
Aero — это интерфейс, который упрощает и упрощает визуальное взаимодействие с рабочим столом.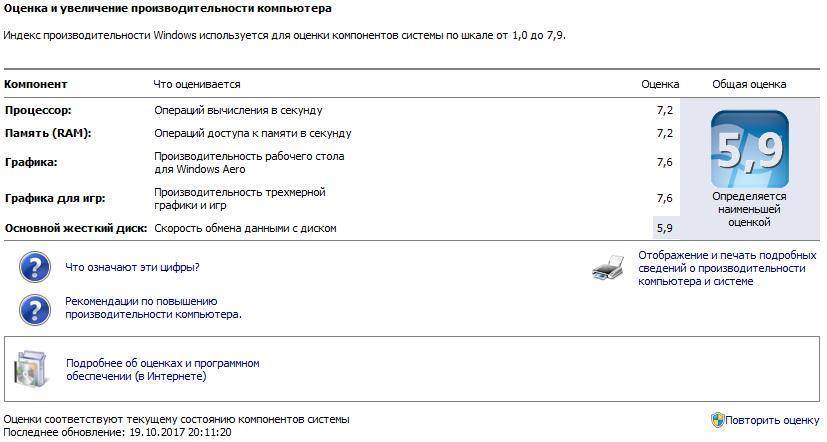
- Aero Peek делает ваши открытые окна прозрачными, чтобы вы могли видеть свой рабочий стол. Это также позволяет вам просматривать элементы на панели задач для предварительного просмотра миниатюр.
- Aero Snap — это быстрый способ изменить размер окон, чтобы их было легче читать, упорядочивать и сравнивать.
- Aero Flip позволяет просматривать все открытые окна из центрального окна или 3D-вида, который можно пролистывать.
- Aero Shake позволяет вам взять мышь и встряхнуть только открытое окно, на котором вы хотите сфокусироваться, а остальные исчезнут.
Панель задач
Получите немедленный доступ с помощью списков переходов
Панель задач стала более удобной в использовании, с увеличенным экраном и более легким доступом.
- Списки переходов позволяют щелкнуть правой кнопкой мыши значок на панели задач и сразу получить доступ к таким элементам, как музыка, видео или веб-страницы, которые вы используете регулярно.

- Pin позволяет размещать программы на панели задач и изменять порядок значков.
- Центр поддержки позволяет вам управлять предупреждениями и всплывающими окнами, которые вы получаете относительно обслуживания и безопасности.
Поиск
Быстрый поиск документов с новым поиском
Как только вы начнете вводить строку поиска меню «Пуск», вы сразу же увидите список соответствующих параметров, сгруппированных по категориям с выделенными ключевыми словами и текстом. Это позволяет легко сканировать документы, музыку, изображения и электронные письма, которые вы ищете.
Библиотеки
Доступ к вашим файлам в библиотеках
Библиотеки позволяют организовать ваши файлы в одном месте, чтобы их было легко найти и получить к ним доступ.
Windows 7 имеет четыре библиотеки по умолчанию для документов, музыки, изображений и видео; однако вы можете настраивать и создавать собственные библиотеки в соответствии с вашими потребностями.
Гаджеты
Гаджеты рабочего стола
Вы можете выбрать или загрузить гаджетов , таких как слайд-шоу, календарь или прогноз погоды, чтобы добавить их на рабочий стол. Живые обновления некоторых гаджетов, таких как погода, акции и заголовки новостей, очень удобны.
Дополнительные действия, которые можно выполнять в Windows 7
- Device Stage: При подключении к компьютеру устройства, например камеры, мобильного телефона или флэш-накопителя, открывается окно с меню популярных задач, информация о состоянии и параметры для вашего устройства.
- Windows Live Essentials: Windows Live Essentials — это бесплатное программное обеспечение, расширяющее возможности Windows 7. Он заменяет Windows Mail и позволяет отправлять сообщения электронной почты, мгновенные сообщения, редактировать фотографии и вести блог.
- Домашняя группа: Домашняя группа позволяет вам соединить два или более ПК в домашней сети, чтобы легко обмениваться и получать доступ к файлам и принтерам.

- Windows Touch: Windows Touch можно использовать с ПК с сенсорным экраном для просмотра и пролистывания экрана с помощью пальцев с технологией мультитач.
- Удаленная потоковая передача мультимедиа: С помощью удаленной потоковой передачи мультимедиа вы можете получить удаленный доступ к музыке, изображениям и видео, хранящимся на домашнем ПК, через Интернет.
Заключение
К этому моменту вы уже должны лучше понимать, что такое Windows 7. Теперь вы можете начать думать, будет ли обновление до Windows 7 хорошим выбором для вас. Принимая это решение, вы можете сравнить свои желания с тем, на что способен ваш текущий компьютер.
Хотя Microsoft продвигает возможность использования Windows 7 на старых компьютерах, это не означает, что все функции будут доступны или будут работать так же, как и на новом компьютере. Например, мы обнаружили, что некоторые функции Aero, такие как Peek и 3D, не работают на одном из наших старых 32-разрядных компьютеров.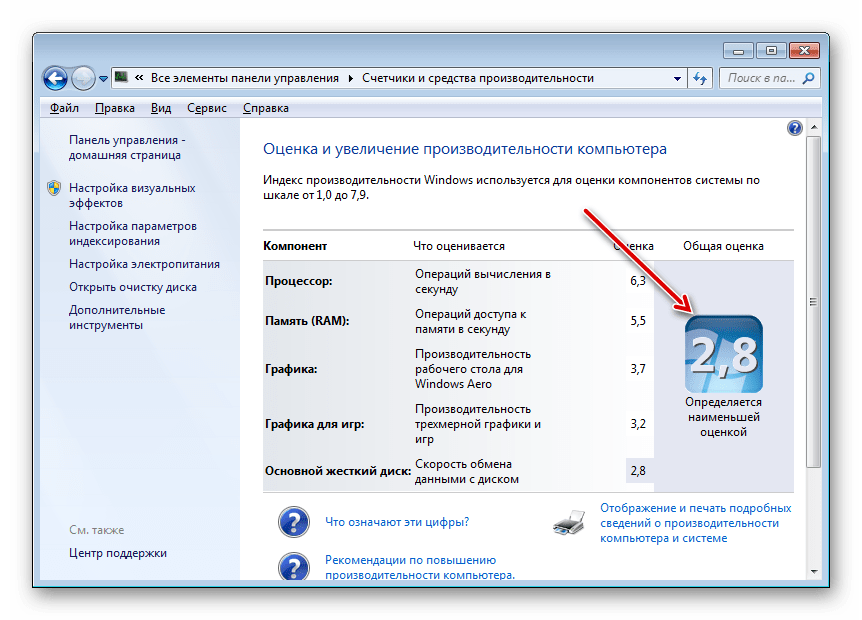
Кроме того, обновление до Windows 7 с XP сложнее, чем обновление с Vista. На следующем уроке мы рассмотрим стоимость и требования для запуска Windows 7, которые являются важными факторами при принятии решения.
А пока вы можете подумать над следующими вопросами:
- Насколько ценны новые функции и улучшения с точки зрения потребностей моего компьютера?
- Могу ли я позволить себе обновление и есть ли у меня время на установку и настройку новой операционной системы?
- Каковы системные требования для Windows 7 и как она будет работать на моем компьютере?
- Если я ищу новый компьютер, соответствует ли Windows 7 моим потребностям?
Продолжать
Вернуться к списку воспроизведения: Windows 7
Далее:Обновление до Windows 7
/en/windows7/upgrade-to-windows-7/content/
Как запустить Windows 7 быстрее
Высокопроизводительное аппаратное обеспечение ПК не всегда обеспечивает ожидаемую пользователями скорость.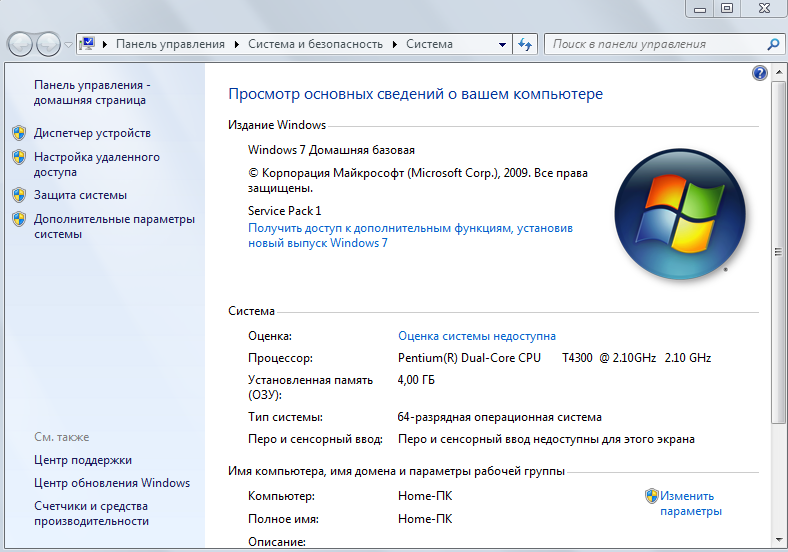 Но вы, вероятно, не должны обвинять оборудование. Замедление может быть связано с программным конфликтом.
Но вы, вероятно, не должны обвинять оборудование. Замедление может быть связано с программным конфликтом.
Читатель по имени Абе Ибрагим связался со мной на прошлой неделе, чтобы спросить о его медленном ПК с Windows 7:
Моя система: Asus Rampage III Extreme MB, процессор Intel i7 980x, 12 ГБ памяти Tri-Bus, 128 ГБ SSD (ОС) и 9 ТБ Хранилище RAID-5. Можно было бы подумать, что бы вы ни запускали, система будет кричать через это. В моей системе это не так: 64-разрядная версия Windows 7 Ultimate загружается за 51 секунду… [Когда] я использую ее для сжатия и распаковки файлов, редактирования видео или фотографий, система ползает… Низкая производительность системы при при низком использовании процессора и памяти! Почему?
Одной из самых больших проблем, с которыми сталкиваются пользователи ПК, является выяснение того, почему машины работают так медленно. Вы легко можете потратить больше времени, пытаясь решить проблему, чем эта проблема заставляет вас проигрывать.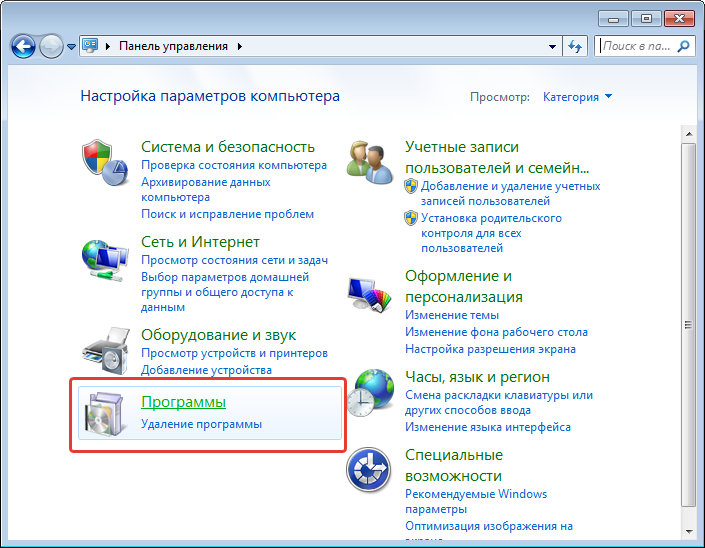
Встроенные средства диагностики Windows 7 могут помочь вам найти источник запуска и других проблем с производительностью. У меня были смешанные результаты с утилитами устранения неполадок операционной системы, которые я описал в сообщении от июня прошлого года «Удобные утилиты Windows 7, о которых вы, возможно, не знаете».
Грег Шульц из TechRepublic объясняет, как использовать средство просмотра событий Windows 7 для устранения причины медленного запуска. Сандро Виллинджер из IT Expert Voice еще более подробно рассказывает об отслеживании производительности Windows 7 и утилитах устранения неполадок, чтобы выявлять причины задержек при запуске.
Другой вариант — использовать бесплатную утилиту Microsoft Process Monitor, чтобы найти медленно загружаемые элементы автозагрузки и выяснить, нужны ли вам отстающие для автоматического запуска. Мартин Бринкманн проведет вас через процесс на Ghacks.net.
Если вы используете выпуски Windows 7 Ultimate, Professional или Enterprise, у вас есть доступ к редактору групповой политики, который позволяет отслеживать задержки при запуске. Дополнительную информацию о средствах диагностики в редакторе групповой политики можно найти в Guiding Tech Network.
Дополнительную информацию о средствах диагностики в редакторе групповой политики можно найти в Guiding Tech Network.
Наиболее вероятные причины задержки запуска Win7
Первое, что большинство людей делают для ускорения загрузки Windows, — это урезают список программ, которые запускаются автоматически. Бесплатная утилита Microsoft Autoruns упрощает процесс, распределяя программы, запускаемые вместе с Windows, по категориям. Вы можете настроить программу так, чтобы она скрывала собственные записи Windows, чтобы свести к минимуму вероятность снятия отметки с записи, которая требует автозапуска.
Медленная загрузка вашего ПК может быть вызвана заражением вредоносным ПО. Убедитесь, что ваши антивирусные определения обновлены, а ваша защита в реальном времени и брандмауэр активны. Затем выполните полное сканирование системы на наличие вредоносных программ. Чтобы вдвойне убедиться, что ваша система не заражена, повторите сканирование с помощью другой антивирусной программы, например бесплатной программы Malwarebytes Anti-Malware.
Иногда замедление работы вызвано тем, что ваша система создает слишком много точек восстановления. Сайт поддержки Microsoft описывает эту проблему и предлагает исправление. Еще одно исправление Microsoft устраняет задержки, возникающие из-за изменения отображения по умолчанию 9.6 точек на дюйм.
К сожалению, причина медленного запуска вашего ПК может быть относительно неясной, например, неисправный разъем питания жесткого диска (переключение диска на другой разъем питания решило проблему) или использование сплошного цвета фона (время запуска улучшилось). после использования фотографии в качестве фона).
Бесплатная диагностическая утилита для Windows сокращает время запуска на несколько секунд
Кажется нелогичным, что вы можете улучшить производительность вашей системы, добавив еще одну программу. Помимо времени, необходимого для загрузки и установки программного обеспечения, новая программа использует часть системных ресурсов. Вот почему я скептически отнесся к преимуществам производительности, обещанным бесплатным PC Doctor от Kingsoft, одним из которых был более быстрый запуск.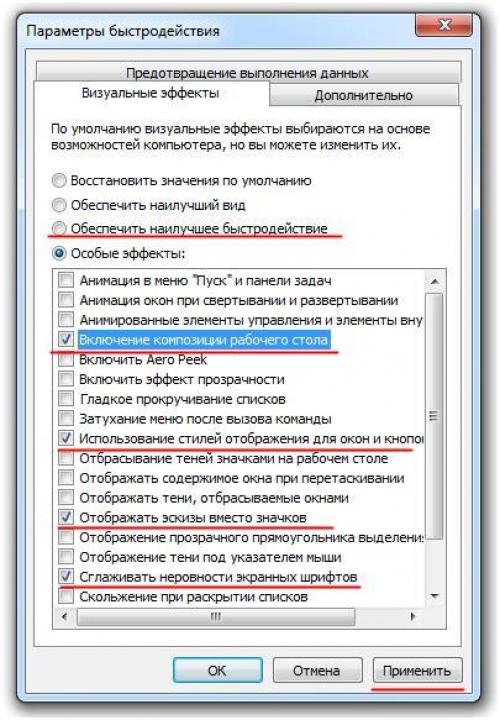
Я протестировал программу на 5-летнем ПК под управлением Windows 7 Ultimate. При установке программа предложила установить браузер Maxthon — на самом деле этот вариант был предварительно проверен. Обязательно снимите этот флажок, чтобы не устанавливать больше программного обеспечения, чем вы рассчитывали.
Программа установки PC Doctor предварительно выбирает вариант добавления браузера Maxthon, поэтому снимите этот флажок, чтобы предотвратить нежелательное добавление. Скриншот Dennis O’Reilly
После перезагрузки ПК для завершения установки PC Doctor выдал всплывающее окно с предупреждением о шести потенциальных опасностях.
PC Doctor выявил 6 потенциальных угроз безопасности при первом запуске программы после установки. Скриншот Dennis O’Reilly
Тестовая система настроена на автоматическую загрузку и установку необходимых обновлений Windows, поэтому уведомление об ожидающих обновлениях стало неожиданностью. (Чтобы запретить автоматический запуск PC Doctor, нажмите «Настройки» > «Основные» и снимите флажок в разделе «Конфигурация загрузки» в нижней части окна. )
)
Снимите флажок в разделе «Конфигурация загрузки» в настройках PC Doctor, чтобы программа не запускалась в Windows. Скриншот Денниса О’Рейли
PC Doctor включает в себя множество инструментов безопасности, диагностики и устранения неполадок, но мое внимание было сосредоточено на программе Startup Booster. Первоначально PC Doctor рассчитал время запуска моей тестовой системы в 57 секунд, что дало оценку «хорошо». Утилита предложила мне отключить несколько из 85 элементов автозагрузки, которые она определила.
Инструмент PC Doctor’s Startup Booster порекомендовал мне отключить несколько программ автозапуска на моем тестовом ПК. Снимок экрана Денниса О’Рейли
На вкладке «Моя загрузка» перечислены автоматически запускаемые приложения ПК и указано количество секунд, которое требуется для запуска каждого из них.
См. список автоматически запускаемых приложений вашей системы на вкладке Мой автозапуск в PC Doctor. Скриншот Dennis O’Reilly
После того, как я запустил программу PC Doctor’s System Optimizer, программа сообщила, что она сократила время запуска Windows на 9 секунд, что по-прежнему оценивается как хорошее.



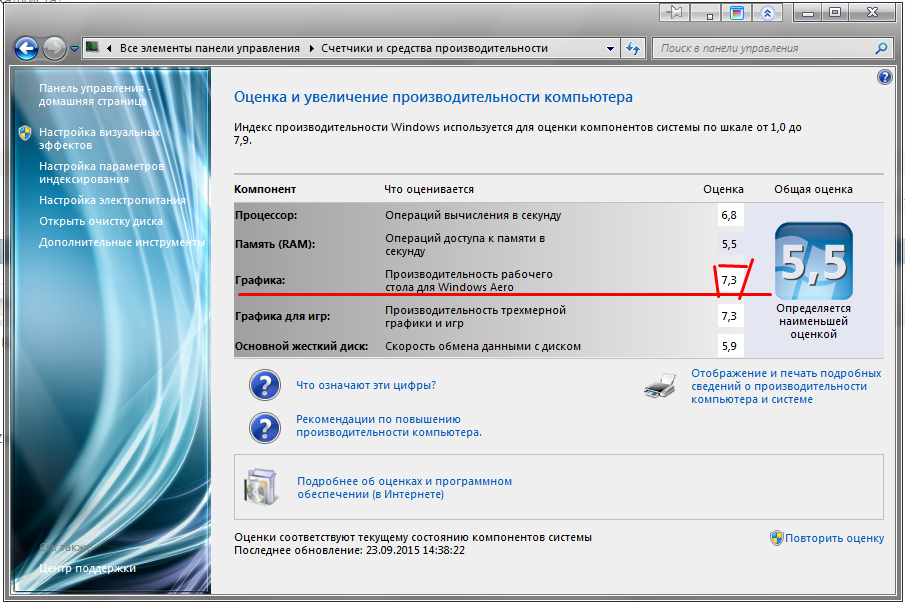
 При этом будет открыто окно автозапуска, в котором наряду с типичными задачами вы увидите ссылку Ускорить работу системы. Система не сохраняет на flash-диске каких-либо важных данных, поэтому в любой момент вы можете извлечь его, не боясь потерять ценную информацию.
При этом будет открыто окно автозапуска, в котором наряду с типичными задачами вы увидите ссылку Ускорить работу системы. Система не сохраняет на flash-диске каких-либо важных данных, поэтому в любой момент вы можете извлечь его, не боясь потерять ценную информацию.