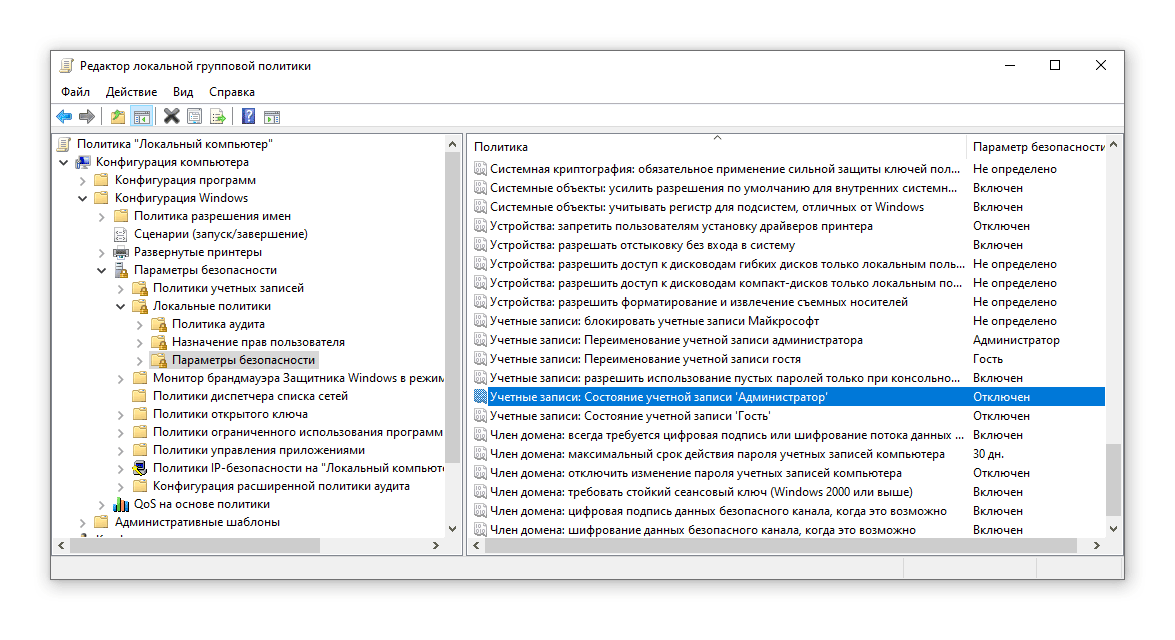Администратор безопасности windows 10: Как получить права администратора в Windows 10
Содержание
Как получить права администратора в Windows 10
Для корректной работы некоторых приложений, а также изменения системных настроек, пользователю могут понадобиться права администратора. В нашей инструкции мы детально рассмотрим, как преобразовать простой профиль в административный в Windows 10, а также несколько способов запуска программ с повышенным уровнем доступа.
Включение прав для обычных пользователей в Windows 10
Созданный при инсталляции десятой версии Windows аккаунт по умолчанию получает права администратора, однако впоследствии новым профилям выдаются права обычного пользователя. Присвоить администраторские привилегии аккаунту можно несколькими способами. Рассмотрим каждый из них в подробностях.
Параметры системы
У OC Windows 10 имеется собственный интерфейс управления пользователями, который находится в параметрах системы. Чтобы дать права администратора, нам понадобится проделать несколько простых операций, выполнять которые можно только войдя в систему с административными привилегиями.
- Открываем «Параметры» из стартового меню или нажав на клавиатуре «Win+I».
- Выбираем раздел «Учетные записи».
- В нем нажимаем на пункт «Семья и другие пользователи».
- Находим профиль, которому нужно дать административный доступ, и кликаем «Изменить тип учетной записи».
- Из списка выбираем вариант «Администратор» и жмем «ОК».
Теперь, когда этот пользователь войдет в систему Windows 10, у него появятся административные привилегии.
Используем панель управления
Чтобы сменить тип аккаунта и дать права, можно воспользоваться соответствующим пунктом в панели управления. Для этого сделаем следующее:
- Открываем поисковую строку и вводим запрос — панель управления
- Запускаем её из поисковых результатов.
- Далее находим раздел «Учетные записи пользователей».
- После этого воспользуемся пунктом «Управление другой учетной записью».

- Выбираем профиль для предоставления административного доступа.
- Нажимаем «Изменение типа учетной записи».
- После этого выбираем вариант «Администратор».
- Нажимаем «Изменение типа учетной записи».
Готово, теперь выбранному профилю присвоены административные привилегии.
Настройки групповых параметров
Ещё одним способом присвоить права администратора в Windows 10 является встроенное в систему средство управления группами. Нам понадобится проделать следующее:
- Вызываем диалоговое окно «Выполнить», нажав клавиатурную комбинацию «Win+R».
- Далее вводим lusrmgr.msc и нажимаем «ОК».
- В появившемся окне переходим в каталог пользователей.
- Здесь дважды кликаем по имени профиля, который нужно сделать администратором.
- После этого открываем вкладку «Членство в группах».
- Нажимаем по кнопке «Добавить».

- Далее в соответствующее поле вписываем слово Администраторы и жмем «ОК».
- Из списка групп выбираем «Пользователи» и кликаем «Удалить».
Теперь выбранный пользователь получит административный доступ.
Получение прав при помощи специальных команд
Еще один вариант получения администраторских прав в Windows 10 – это с использованием командной строки. Нам потребуется осуществить следующие операции:
- Запускаем поиск и вписываем в строку cmd.
- Из результатов кликаем по программе правой кнопкой и используем вариант запуска с привилегиями администратора.
- В новом окне вводим команду net users и нажимаем «Enter».
- На экране отобразятся все аккаунты пользователей.
- Запоминаем имя профиля, которого нужно назначить администратором.
- Далее вводим команду net localgroup Администраторы имяпользователя /add
- Нажимаем «Enter».

- После этого вводим net localgroup Пользователи имяпользователя /delete
- Опять нажимаем «Enter».
Осуществив эти действия, пользователь добавится в раздел администраторов и удалится из списка простых.
Примечание: в англоязычных версиях ОС нужно использовать английские названия — Administrators/Users. Если логин состоит из двух или более слов, то его нужно взять в кавычки.
Запуск программ с администраторскими полномочиями
Некоторые программы некорректно работают или даже совсем не запускаются, если включать их без привилегий администратора. Запустить приложение соответствующим образом можно несколькими способами. Рассмотрим разные варианты в деталях.
Поисковые результаты
Самым простым вариантом запуска программы от имени администратора — это найти её по имени и выбрать соответствующий вариант из контекстного меню.
Запуск программы из стартового меню
Почти таким же образом запустить приложение с правами администратора в Windows 10 можно из стартового меню системы. Единственное отличие в данном случае — потребуется воспользоваться пунктом «Дополнительно», который содержит в себе нужный нам вариант.
Единственное отличие в данном случае — потребуется воспользоваться пунктом «Дополнительно», который содержит в себе нужный нам вариант.
Использование ярлыка приложения
Более продвинутый тип запуска программы с админ правами в Windows 10 имеется в случае её открытия при помощи ярлыка. Тут мы можем просто воспользоваться соответствующим пунктом из контекстного меню
или перейти в «Свойства», где, нажав на кнопку «Дополнительно»,
можно будет всегда запускать программу с повышенными привилегиями, установив галочку в соответствующем пункте.
Использование Windows PowerShell
Еще одним способом запуска приложения с привилегиями администратора является использование Windows PowerShell.
- Нажмем на кнопку «Пуск» правой кнопкой мыши.
- Выбираем пункт для запуска Windows PowerShell с административным доступом.
Теперь включив любую программу из консоли, она будет запущена от имени администратора. Вот такими способами можно дать административный доступ обычному пользователю и запускать приложения с повышенными привилегиями.
Вот такими способами можно дать административный доступ обычному пользователю и запускать приложения с повышенными привилегиями.
Напоследок стоит отметить, что получить права администратора или запустить программу от его имени, не обладая доступом к учетке с повышенными привилегиями, невозможно по соображениям безопасности. Только администратор может давать другим пользователям такой уровень доступа.
Post Views: 3 950
Управление встроенной учетной записью Администратор в Windows 10
Как вы знаете, при установке Windows 10, система просит создать учетную запись пользователя и предоставляет этой учетной записи права локального администратора. Однако, в процессе установки Windows создается еще один скрытый встроенный аккаунт Администратор (Administrator), который по соображениям безопасности отключен. В этой статье мы поговорим о встроенной записи администратора Windows 10, для чего она нужна, как ее включить, заблокировать и сбросить пароль.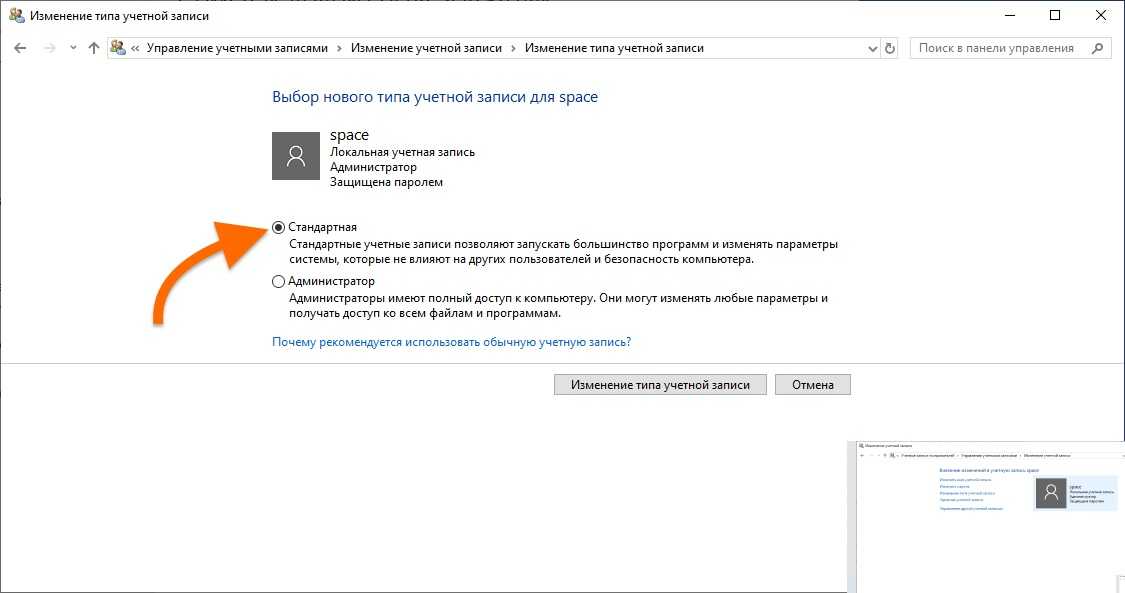
Содержание:
- Встроенный аккаунт Administrator Windows
- Как включить встроенную учетную запись администратора в Windows 10?
- Пропали права администратора Windows
Встроенный аккаунт Administrator Windows
Аккаунт Administrator создается при установке Windows автоматически и используется для инициализации системы. Затем этот аккаунт отключается и пользователю предлагается создать собственную учетную запись, которая добавляется в локальную группу Administrators.
Учётная запись встроенного администратора имеет полные, не ограниченные права на компьютере. На эту учету не распространяется действие UAC (User Account Control), а все программы выполняются без запроса UAC (в этом ее важное отличие от пользовательских учетных записей с правами администратора). Встроенный Administrator в Windows в какой-то степени похож на root в Linux – у него есть максимальные права в системе (не System, конечно, но близкие).
Для встроенного администратора Windows можно включить UAC, для этого используйте параметр политик User Account Control: Admin Approval Mode for the Built-in Administrator account.
По умолчанию в Windows 10 и Windows Server 2016 встроенный Administrator отключен. Этот аккаунт нельзя удалить или исключить из группы Администраторы.
Если вы загружаете Windows в безопасном режиме или режиме восстановления, аккаунт администратора включается автоматически.
В целях безопасности желательно переименовать аккаунт встроенного администратора. Это можно сделать вручную, с помощью LAPS или параметра GPO Accounts: Rename administrator account в секции Computer Configuration -> Policies -> Windows Settings -> Security Settings -> Local Policies -> Security Options.
Переименование аккаунта администратора несколько снижает риск его использования злоумышленниками или подбора пароля, но главная проблема в том, что его SID не меняется, что упрощает подбор. У встроенного аккаунта администратора всегда известный идентификатор безопасности SID S-1-5-domain-500.
У встроенного аккаунта администратора всегда известный идентификатор безопасности SID S-1-5-domain-500.
Совет. По-умолчанию пароль Администратора не задан (пустой).
Важно. Microsoft не рекомендует держать учетную запись Administrator включенной (активной), а тем более работать из-под нее постоянно. Включать учетную запись “Администратор” нужно только в случае крайней необходимости для выполнения конкретной задачи или траблшутинга. Ни в коем случае не используйте его для автовхода в Windows.
Как включить встроенную учетную запись администратора в Windows 10?
Рассмотрим несколько простых способов включения встроенной учетной записи администратора в Windows 10.
Быстрее и проще всего активировать учетную запись администратора из командной строки (или консоли PowerShell), запущенной с повышенными привилегиями.
Для этого, выполните команду:
net user administrator /active:yes
The command completed successfully.
Как мы уже говорили ранее, в современных версиях Windows у аккаунта администратора не задан пароль. Если на компьютер действует доменная политика сложности паролей, при включении аккаунта администратора вы можете увидеть сообщение:
The password does not meet the password policy requirements. Check the minimum password length, password complexity and password history requirements.
В этом случае перед включением аккаунта администратора нужно установить для него пароль:
net user administrator *
Рекомендуем использовать достаточно сложный и надежный пароль, можете сгенерировать его (пароль нужно будет указать дважды).
Если предыдущая команда пишет, что пользователь не найден “The user name could not be found”, скорее всего аккаунт администратора на компьютере переименован.
Вы можете определить, как на вашем компьютере называется аккаунт встроенного администратора по его известному SID (в конце он обязательно содержит -500).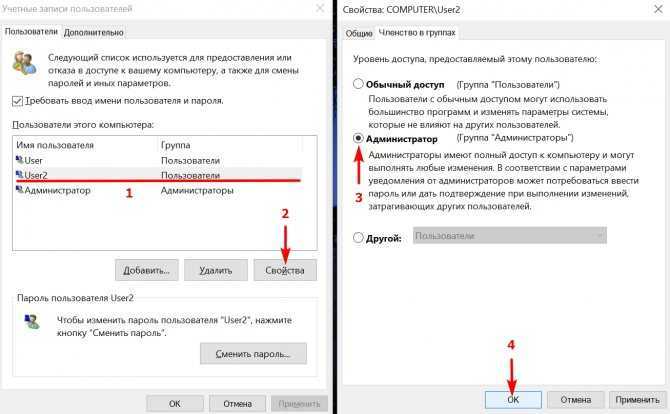 Воспользуйтесь командой:
Воспользуйтесь командой:
wmic useraccount where "SID like 'S-1-5-%-500'" get name
В этом примере используется русская версия Windows 10, поэтому встроенный аккаунт администратора называется “Администратор”.
Чтобы включить его, выполните:
net user Администратор/active:yes
Либо вы можете вывести список всех локальных учетных записей:
net user
Если при попытке включить встроенного администратора Windows вы получаете ошибку Отказ в доступе (
System error 5 has occurred. Access is denied
), убедитесь, что консоль cmd.exe или powershell.exe запущена с правами администратора. Также проверьте, что ваша учетная запись входит в группу локальных администраторов компьютера.
Выведите список групп, в которых состоит ваш аккаунт:
whoami /all
В этом примере пользователь user1 не состоит в локальной группе Administrators, поэтому у него нет прав на включение аккаунта администратора.
Вывести список пользователей в группе локальных администраторов в Windows можно так:
net localgroup administrators
илиnet localgroup администраторы
В данном примере в группу Administrators добавлены только два аккаунта. Если вы не знаете пароль ни для одного из них, значит у вас нет прав администратора на компьютере. Чтобы включить аккаунт встроенного администратора и предоставить своей учетной записи права локального админа, смотрите следующий раздел статьи.
Примечание. Рассмотренный способ активации встроенного администратора из командной строки будет работать во всех версиях Windows 10. Другие способы, описанные ниже, не применимы к домашним редакциям Win 10, в которых отсутствует оснастки управление компьютером и пользователями (
compmgmt.msc
и
lusrmgr.msc
) и редактор локальной групповой политики (gpedit.msc).
Откройте MMC оснастку Local Users and Groups, набрав в строке поиска или командой строке
lusrmgr.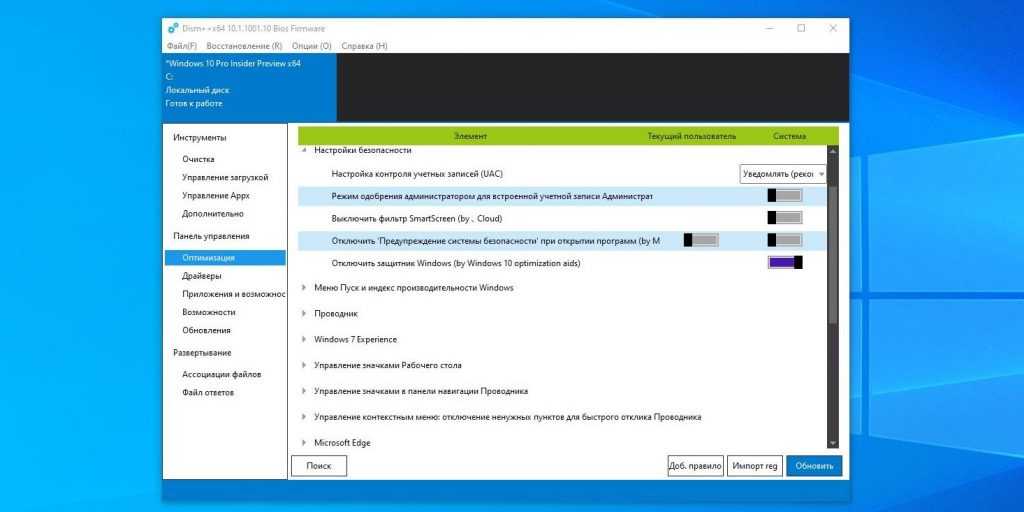 msc
msc
. В окне консоли разверните раздел Users. Откройте свойства учетной записи с именем Администратор и снимите чекбокс Account is Disabled (Учетная запись отключена). Сохраните изменения.
Учетная запись администратора теперь включена. В этой же консоли можно изменить его пароль, выбрав в контекстном меню Set Password.
Можно включить встроенную учетную запись администратора через локальную GPO. Откройте редактор локальной групповой политики
gpedit.msc
(или редактор локальной политик безопасности —
secpol.msc
). Перейдите в раздел Computer Configuration -> Windows Settings -> Security Settings -> Local Policies -> Security Options. Найдите и отредактируйте политику Accounts: Administrator account status (Учетные записи. Состояние учетной записи ‘Администратор’), переведя ее в состояние Enable.
Обновите настройки групповых политик командой:
gpupdate /force
или просто перезагрузите компьютер.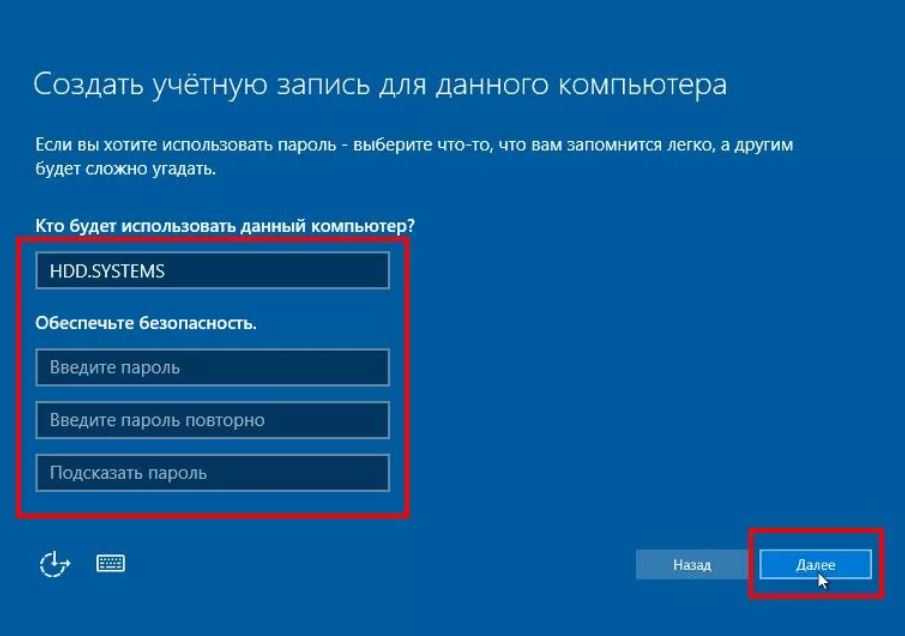
После включения учетной записи администратора любым из рассмотренных способов, она будет отображаться на экране входа в систему Windows.
Чтобы отключить аккаунт встроенного администратора, воспользуйтесь командой строкой:
net user administrator /active:no
или так:
net user администратор /active:no
Если вы включили администратора через политику Accounts: Administrator account status, придется ее отключить (или полностью сбросить все настройки локальной GPO).
Пропали права администратора Windows
Бывают ситуации, когда вы случайно заблокировали свою учетную запись пользователя с правами администратора. Рассмотрим, как в этом случае включить встроенного администратора или добавить свой аккаунт в группу локальных админов, когда невозможно войти в Windows.
На доменном компьютере вы можете управлять списком пользователей с правами администратора с помощью GPO.
Вам нужно загрузить ваш компьютер с LiviCD (но не диска восстановления MSDaRT) или установочного диска с Windows 10. Проще всего создать загрузочную USB флешку с установочным образом Windows 10 с помощью Media Creation Tool.
Проще всего создать загрузочную USB флешку с установочным образом Windows 10 с помощью Media Creation Tool.
На экране начала установки Windows нажмите
Shift + F10
. Откроется командная строка.
Теперь вам нужно определить на каком диске находится ваша Windows. Запустите
diskpart
и выполните
list vol
.
В моем примере видно, что Windows находится на диске C:. Именно эту букву диска я буду использовать в следующих командах. Чтобы завершить diskpart, наберите
exit
Выполните следующие команды, чтобы создать копию файла utilman.exe (апплет Центра специальных возможностей) и заменить его исполняемым файлом cmd.exe:copy c:\windows\System32\utilman.exe c:\
copy c:\windows\System32\cmd.exe c:\windows\System32\utilman.exe
Перезагрузите компьютер:
wpeutil reboot
Выполните обычную загрузку Windows. На экране входа в систему (со списком учетных записей) нажмите сочетание Win+U.
На экране входа в систему (со списком учетных записей) нажмите сочетание Win+U.
Откроется окно командной строки с правами System. Чтобы добавить свою учетную запись в группу локальных администраторов, включить встроенного администратора Windows и сбросить его пароль, выполните команды:
net localgroup administrators user1 /add
net user Administrator /active:yes
net user administrator *
Теперь вы можете зайти на компьютер под Administrator или своим аккаунтом, которому назначены права локального админа.
Как включить и отключить учетную запись администратора в Windows 10
Как включить и отключить учетную запись администратора в Windows 10
Иногда вам нужно использовать встроенную учетную запись администратора Windows 10: вот как.
Мы можем получать компенсацию от поставщиков, которые появляются на этой странице, с помощью таких методов, как партнерские ссылки или спонсируемое партнерство.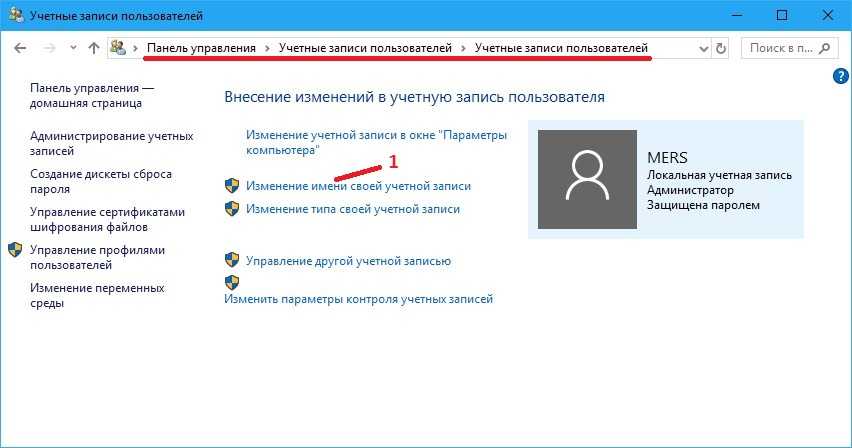 Это может повлиять на то, как и где их продукты будут отображаться на нашем сайте, но поставщики не могут платить за влияние на содержание наших отзывов. Для получения дополнительной информации посетите нашу страницу «Условия использования».
Это может повлиять на то, как и где их продукты будут отображаться на нашем сайте, но поставщики не могут платить за влияние на содержание наших отзывов. Для получения дополнительной информации посетите нашу страницу «Условия использования».
Изображение: Nate Ralph/CNET
Windows 10 включает встроенную учетную запись администратора, которая по умолчанию скрыта и отключена из соображений безопасности. Иногда вам нужно выполнить небольшое управление Windows или устранить неполадки или внести изменения в свою учетную запись, для которых требуется доступ администратора. По этим причинам вы можете включить учетную запись администратора, а затем отключить ее, когда закончите.
SEE: Советы по питанию Windows 10: секретные ярлыки для ваших любимых настроек (TechRepublic Premium)
Как включить учетную запись администратора Windows 10 с помощью командной строки
Включение учетной записи администратора с помощью командной строки — самый быстрый и простой способ.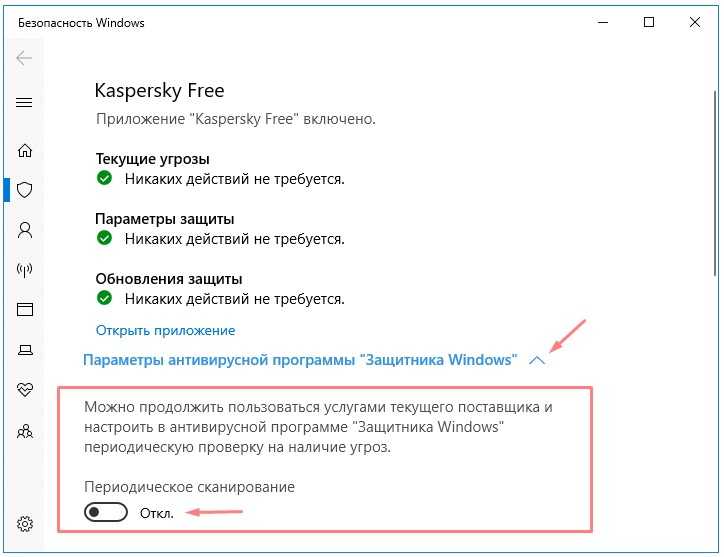
- Откройте командную строку от имени администратора, введя cmd в поле поиска.
- В результатах щелкните правой кнопкой мыши запись командной строки и выберите «Запуск от имени администратора».
- В командной строке введите net useradmin . Значение «Учетная запись активна» должно быть «Нет» (, рис. A ).
Рисунок А
- Введите net useradmin /active:yes . Вы должны получить ответ, что команда выполнена успешно.
- Введите net user administrator . Теперь значение «Учетная запись активна» должно быть «Да» (, рис. B, ).
Рисунок В
Как включить учетную запись администратора Windows 10 с помощью инструмента управления пользователями
- Откройте инструменты администрирования либо через меню «Пуск», либо через панель управления.

- Выберите запись для управления компьютером и откройте папку для локальных пользователей и групп. (Более быстрый способ попасть сюда — ввести lusrmgr.msc в поле поиска.)
- Откройте папку для пользователей и дважды щелкните учетную запись администратора.
- Снимите флажок «Учетная запись отключена» и нажмите «ОК» или «Применить» ( Рисунок C ).
- Откройте инструменты администрирования либо через меню «Пуск», либо через панель управления.
Рисунок С
- Закройте окно управления пользователями.
- Выйдите из системы с включенной учетной записью.
- Пройдите мимо экрана блокировки и войдите в систему, используя учетную запись администратора. Пароль не требуется. Затем вы можете выполнить любое управление или устранение неполадок, которые вам необходимо выполнить.
ПОСМОТРЕТЬ: Интернет диких вещей: технологии и борьба с утратой биоразнообразия и изменением климата (TechRepublic)
Как отключить учетную запись администратора Windows 10 с помощью командной строки
Когда вы завершите задачи управления или устранения неполадок, вы захотите отключить учетную запись администратора.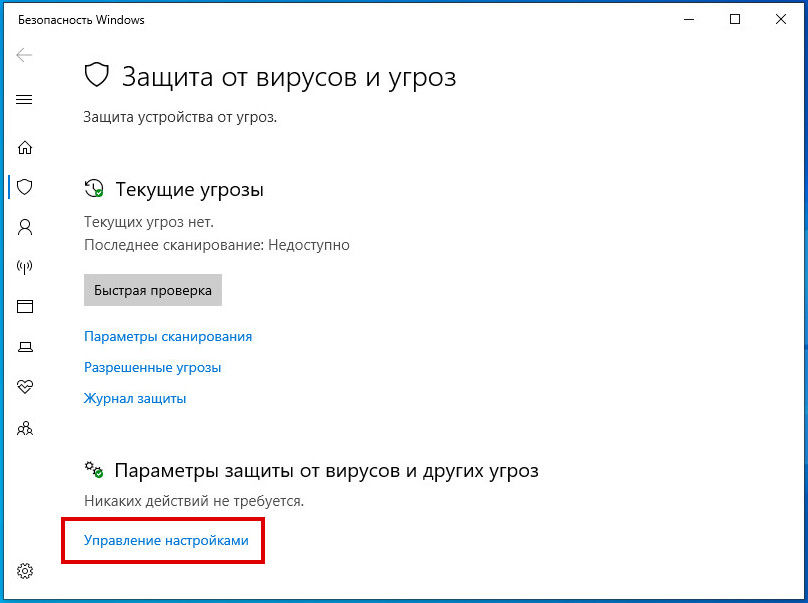 Для этого выполните следующие действия.
Для этого выполните следующие действия.
- Выйдите из системы и войдите снова, используя свою учетную запись.
- Откройте командную строку от имени администратора и введите net user administrator , чтобы подтвердить, что учетная запись активна.
- Введите net useradmin /active: нет , затем снова введите net user administrator , чтобы подтвердить, что учетная запись теперь неактивна ( Рисунок D ).
Рисунок D
Как отключить учетную запись администратора Windows 10 с помощью инструмента управления пользователями
- Вернитесь в окно «Локальные пользователи и группы» и дважды щелкните учетную запись «Администратор».
- Установите флажок «Учетная запись отключена».
- Нажмите «ОК» или «Применить» и закройте окно «Управление пользователями» ( Рисунок E ).
Рисунок Е
Лэнс Уитни
Опубликовано:
Изменено:
Увидеть больше Программное обеспечение
См. также
Не могу активировать Windows 10? Microsoft добавляет средство устранения неполадок для решения распространенных жалоб
(ТехРеспублика)Конец Windows 7: стратегии выхода и советы по защите (бесплатный PDF)
(ТехРеспублика)Безопасность Windows 10: руководство для руководителей бизнеса
(ТехРеспублика Премиум)Как работать с Windows 10: бесплатная техническая поддержка и руководство по устранению неполадок
(ЗДНет)Windows 10 1909: что нужно знать разработчикам? Не так много, говорит Microsoft
(ЗДНет)6 простых изменений безопасности, которые должны внести все пользователи Windows 10
(СЕТ)Как очистить место на вашем компьютере для обновлений Windows 10
(ТехРеспублика)Как использовать режим Бога в Windows 10
(ТехРеспублика)Получите больше обязательных к прочтению советов и новостей Microsoft
(TechRepublic на Flipboard)
Поделиться: Как включить и отключить учетную запись администратора в Windows 10
Майкрософт
Программное обеспечение
Выбор редактора
- Изображение: Rawpixel/Adobe Stock
ТехРеспублика Премиум
Редакционный календарь TechRepublic Premium: ИТ-политики, контрольные списки, наборы инструментов и исследования для загрузки
Контент TechRepublic Premium поможет вам решить самые сложные проблемы с ИТ и дать толчок вашей карьере или новому проекту.

Персонал TechRepublic
Опубликовано:
Изменено:
Читать далееУзнать больше
- Изображение: Студия Blue Planet/Adobe Stock
Начисление заработной платы
Лучшее программное обеспечение для расчета заработной платы в 2023 году
Имея на рынке множество вариантов, мы выделили шесть лучших вариантов программного обеспечения для управления персоналом и расчета заработной платы на 2023 год.
Али Ажар
Опубликовано:
Изменено:
Читать далееУвидеть больше
- Изображение: Майкрософт.
Программное обеспечение
Обновление Windows 11 переносит Bing Chat на панель задач
Последняя версия Windows 11 от Microsoft позволяет предприятиям управлять некоторыми из этих новых функций, включая новости Notepad, iPhone и Android.
Мэри Бранскомб
Опубликовано:
Изменено:
Читать далееУвидеть больше Программное обеспечение
- Изображение: Танатат/Adobe Stock
CXO
Технические вакансии: разработчики программного обеспечения не торопятся возвращаться в офис, поскольку зарплаты достигают 180 000 долларов.
По данным Hired, в 2022 году зарплаты на удаленных должностях в разработке программного обеспечения были выше, чем на рабочих местах, привязанных к месту работы.
Оуэн Хьюз
Опубликовано:
Изменено:
Читать далееУвидеть больше
- Изображение: Nuthawut/Adobe Stock
Программное обеспечение
10 лучших программ для управления гибкими проектами на 2023 год
Имея так много доступных программных инструментов для гибкого управления проектами, может быть сложно найти наиболее подходящий для вас.
 Мы составили список из 10 инструментов, которые вы можете использовать, чтобы воспользоваться преимуществами agile в своей организации.
Мы составили список из 10 инструментов, которые вы можете использовать, чтобы воспользоваться преимуществами agile в своей организации.Бренна Майлз
Опубликовано:
Изменено:
Читать далееУвидеть больше Программное обеспечение
- Изображение: Song_about_summer/Adobe Stock
Безопасность
1Password стремится к будущему без паролей. Вот почему
С ростом числа случаев кражи учетных данных на основе фишинга, директор по маркетингу 1Password Стив Вон объясняет, почему конечная цель состоит в том, чтобы полностью «устранить» пароли.

Карл Гринберг
Опубликовано:
Изменено:
Читать далееУзнать больше Безопасность
Включить или отключить встроенную учетную запись администратора в Windows 10
В Windows 10 есть скрытая встроенная учетная запись администратора. Вот как его включить или отключить.
В Windows 10 есть скрытая учетная запись администратора, которую можно использовать для управления всеми ресурсами компьютера. В предыдущих версиях Windows, таких как Windows XP, эта учетная запись была доступна при первой настройке компьютера. Начиная с Windows Vista встроенная учетная запись администратора по умолчанию отключена. В этой статье мы рассмотрим, как вы можете включить эту встроенную учетную запись администратора в Windows 10 и почему вы можете или не хотите.
В этой статье мы рассмотрим, как вы можете включить эту встроенную учетную запись администратора в Windows 10 и почему вы можете или не хотите.
Есть два способа включить встроенную учетную запись администратора. Самый простой способ — из управления компьютером.
Примечание : Управление компьютером доступно только в Windows 10 Pro. Используйте приведенные ниже инструкции командной строки для Windows 10 Home.
Щелкните правой кнопкой мыши меню Пуск (или нажмите клавишу Windows + X ) > Управление компьютером , затем разверните Локальные пользователи и группы > Пользователи .
Выберите учетную запись администратора, щелкните ее правой кнопкой мыши, затем щелкните Свойства . Снимите флажок Аккаунт отключен , нажмите Применить затем OK .
Включить встроенного администратора из командной строки (Windows 10 Домашняя)
Командную строку также можно использовать для включения и отключения учетной записи администратора.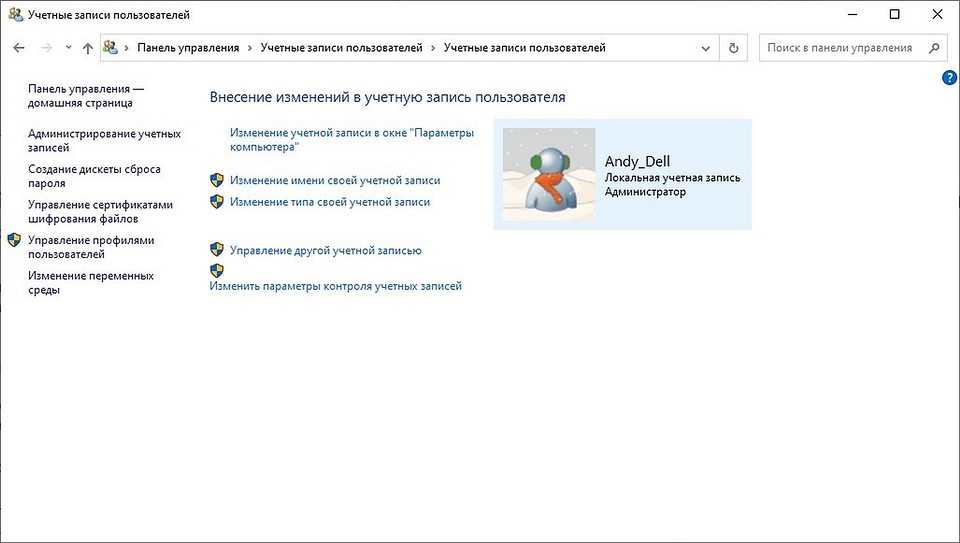
Открыть Пуск , введите: CMD , щелкните правой кнопкой мыши Командная строка, , затем нажмите Запуск от имени администратора .
Введите следующую команду и нажмите Enter:
net useradmin /active :yes
Чтобы отключить ее, введите следующую команду и нажмите Enter:
Отключить ее так же просто, введите net useradmin / active :no
Для чего нужна встроенная учетная запись администратора?
Объяснить встроенную учетную запись администратора в Windows 10 намного проще, чем объяснить, зачем вам это нужно. Проще говоря, если вы не знаете, почему хотите использовать встроенную учетную запись администратора, она вам, вероятно, не понадобится. На самом деле вам, вероятно, следует оставить его отключенным — встроенная учетная запись администратора имеет полную свободу действий во всей вашей системе, что делает ее уязвимой в системе безопасности. Но, что более важно, встроенная учетная запись администратора практически ничего не может сделать, чего не может стандартная учетная запись администратора Windows 10. При первой установке и настройке Windows 10 первая создаваемая учетная запись будет учетной записью администратора.
Но, что более важно, встроенная учетная запись администратора практически ничего не может сделать, чего не может стандартная учетная запись администратора Windows 10. При первой установке и настройке Windows 10 первая создаваемая учетная запись будет учетной записью администратора.
Если вы случайно понизили статус, заблокировали или забыли пароль к своей учетной записи администратора, использование встроенной учетной записи администратора может быть вашим спасением, но только в том случае, если вы уже включили ее заранее, поскольку вам нужны права администратора для включить или отключить его. Если это цель, для которой вы его используете, вам все же лучше создать отдельную стандартную учетную запись администратора, а не использовать широко известную и злоупотребляемую встроенную учетную запись администратора.
Итак, зачем вообще существует встроенная учетная запись администратора? Это в основном для сборщиков систем OEM, которые могут захотеть настроить систему до того, как она будет готова.


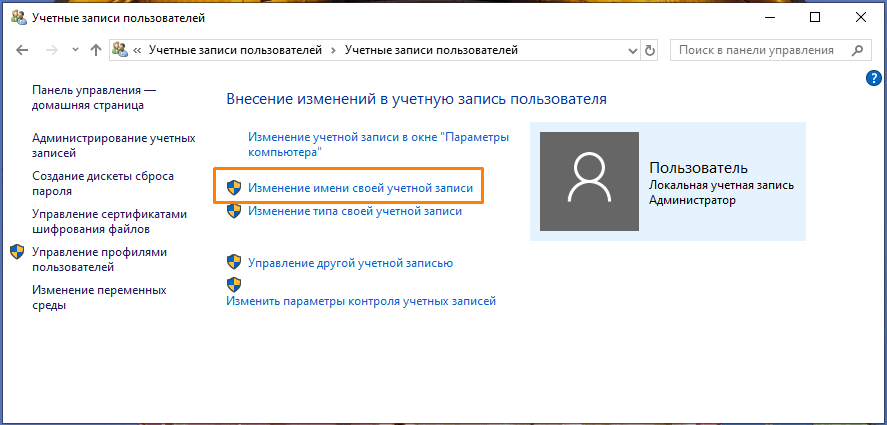
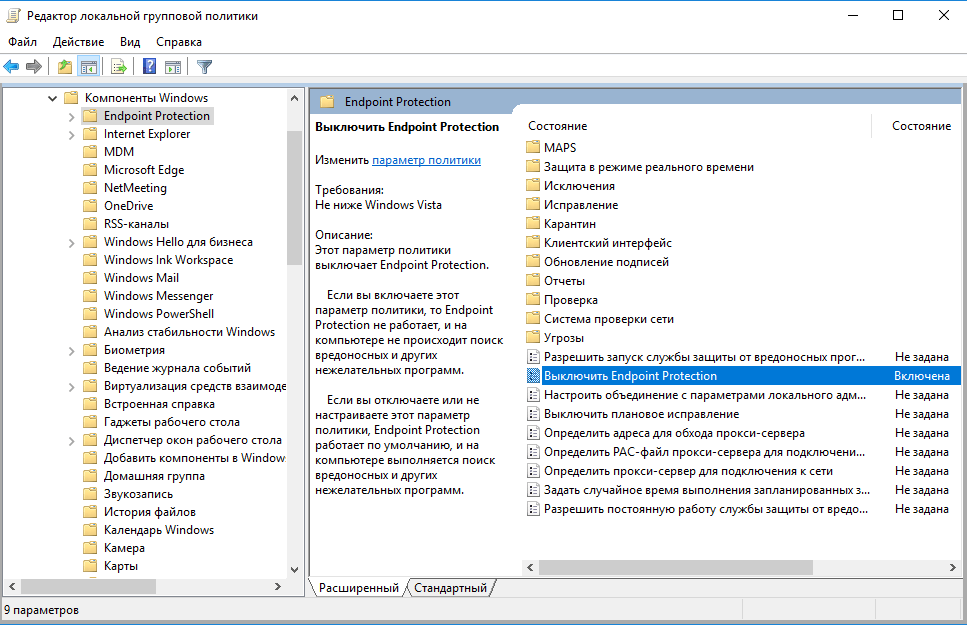
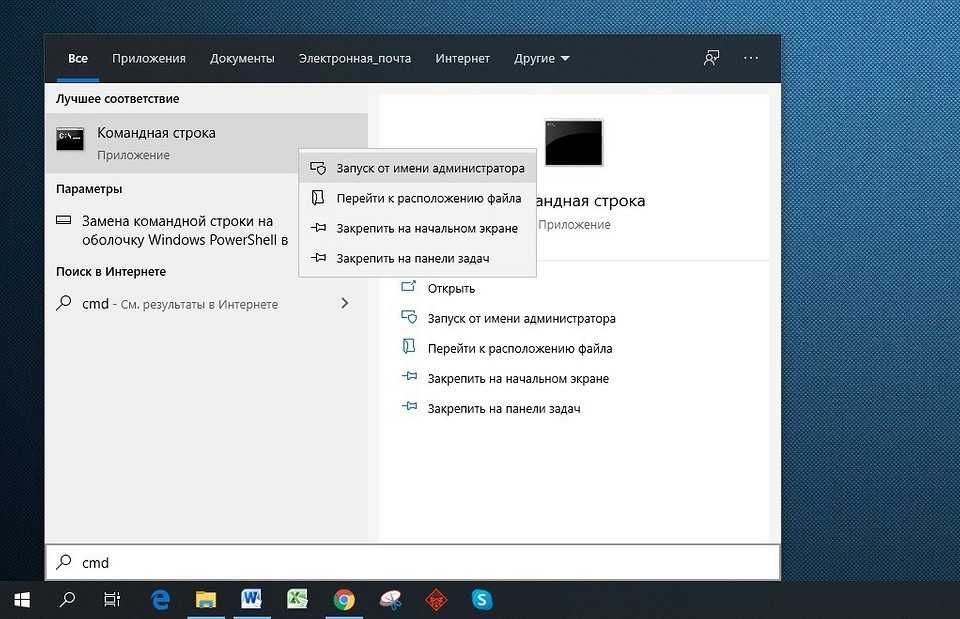


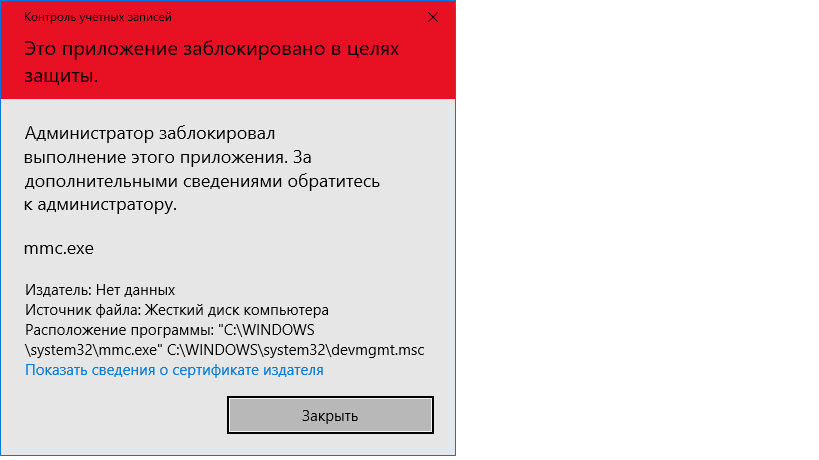 Мы составили список из 10 инструментов, которые вы можете использовать, чтобы воспользоваться преимуществами agile в своей организации.
Мы составили список из 10 инструментов, которые вы можете использовать, чтобы воспользоваться преимуществами agile в своей организации.