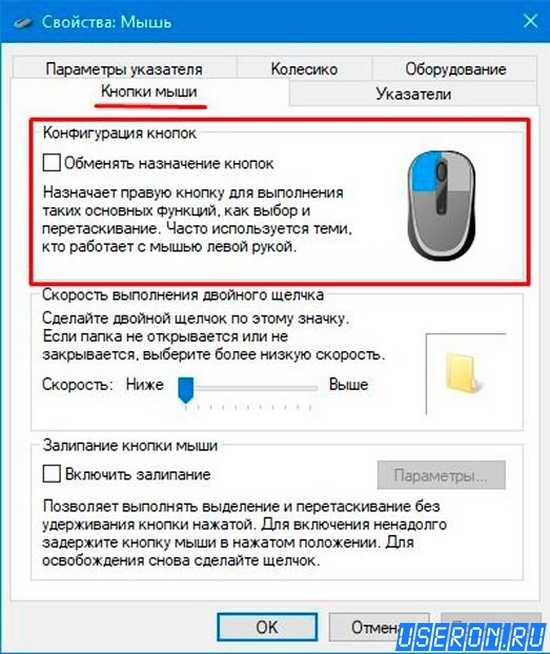Не работает проводная мышка: Почему не работает мышка на компьютере: возможные причины
Содержание
9 лучших способов исправить неработающую мышь Bluetooth в Windows 11
У вас возникают проблемы с мышью Bluetooth в Windows 11? Мышь Bluetooth с задержкой может вызывать дискомфорт во время игр или других дел. Прежде чем вы закажете новый на Amazon, выполните приведенные ниже приемы и устраните неработающую мышь Bluetooth в Windows 11.
1. Включите Bluetooth на обоих устройствах
Давайте сначала разберемся с основами. Мышь Bluetooth поставляется с физическим переключателем для включения или выключения устройства. Убедитесь, что вы включили его для подключения Bluetooth.
Пока вы это делаете, включите Bluetooth и в Windows 11. Выберите небольшой значок динамика на панели задач и включите переключатель Bluetooth.
2. Проверьте аккумулятор мыши Bluetooth
Некоторые модели мышей Bluetooth поставляются с аккумулятором, обеспечивающим их бесперебойную работу. Батарею необходимо заменить через некоторое время. Извлеките аккумулятор на новый и попробуйте установить соединение с компьютером.
3. Выполните сброс сети в Windows 11
Если вы сталкиваетесь с частыми проблемами с сетью в Windows 11, вы можете временно включить режим полета и отключить его через некоторое время.
Щелкните значок динамика на панели задач и включите режим полета. Через пару минут отключите его и снова подключите Bluetooth-мышь.
4. Чтение Bluetooth-мыши в меню настроек Windows 11
Всякий раз, когда мы сталкиваемся с проблемами Bluetooth на определенном устройстве, этот трюк приносит нам чудеса. Вам нужно удалить сохраненную мышь Bluetooth из настроек Windows 11 и добавить ее снова. Следуйте инструкциям ниже.
Шаг 1: Откройте меню настроек Windows (используйте клавиши Windows + I).
Шаг 2: Перейдите в меню Bluetooth и устройства.
Шаг 3: Выберите «Просмотреть другие устройства» и в меню «Другие устройства» найдите сохраненную мышь Bluetooth.
Шаг 4: Щелкните меню из трех точек рядом с ним и выберите Удалить устройство.
Вернитесь в меню Bluetooth и устройства и выберите Добавить устройство, чтобы снова подключить Bluetooth-мышь.
5. Запустите средство устранения неполадок Bluetooth
Если соединение Bluetooth не работает в Windows 11, вам необходимо запустить средство устранения неполадок Bluetooth и устранить проблему.
Шаг 1: Запустите меню «Настройки Windows» и перейдите в меню «Система».
Шаг 2: Выберите «Устранение неполадок» и перейдите к другим средствам устранения неполадок.
Шаг 3: Запустите средство устранения неполадок Bluetooth из следующего меню.
Позвольте Windows запустить средство устранения неполадок и решить проблему за вас.
6. Перезапустите службу поддержки Bluetooth
Если описанный выше прием не сработал, вам необходимо перезапустить службы Bluetooth на компьютере вручную.
Шаг 1: Откройте меню «Пуск» и выполните поиск «Службы».
Шаг 2: Нажмите Enter и откройте меню «Службы».
Шаг 3: Найдите службу поддержки Bluetooth в списке и дважды щелкните ее.
Шаг 4: В меню «Свойства» выберите «Стоп», а через минуту выберите «Пуск», чтобы перезапустить службу.
7. Подключите адаптер Bluetooth к другому порту USB
Используете ли вы адаптер Bluetooth на своем компьютере с Windows? Вам нужно отключить адаптер Bluetooth от ПК и снова подключить его. Пока вы это делаете, вы можете попробовать разные USB-порты, чтобы включить функцию Bluetooth.
Если вы используете адаптер Bluetooth с устаревшей версией Bluetooth 4.0, вы можете столкнуться с частыми проблемами отключения. Вам необходимо купить новый адаптер Bluetooth версии 5.0+.
8. Переустановите драйверы Bluetooth
Соединение Bluetooth работает должным образом для других устройств, кроме мыши? Вам нужно переустановить драйверы Bluetooth и снова попытать счастья. Выполните указанные ниже действия.
Выполните указанные ниже действия.
Шаг 1: Нажмите клавишу Windows и найдите Диспетчер устройств.
Шаг 2: Разверните меню Bluetooth и найдите в списке сохраненную мышь.
Шаг 3: Щелкните правой кнопкой мыши и выберите Удалить устройство из контекстного меню.
Перезагрузите компьютер и установите необходимые драйверы в процессе перезагрузки.
9. Обновите Windows 11
Использование на компьютере устаревшей сборки Windows 11 может привести к проблемам с Bluetooth. Перейдите в меню «Настройки Windows» и выберите «Центр обновления Windows».
Загрузите последнюю доступную сборку и перезагрузите компьютер, чтобы установить ее.
Подключение Bluetooth-мыши к Windows 11
Если ни один из приемов не сработал, рекомендуем приобрести проводную мышь. Это установка plug-and-play, позволяющая выполнять работу без каких-либо проблем. Хотя обновление до Windows 11 включает в себя такие приятные моменты, как новое меню «Пуск», переработанные приложения и многое другое, оно также приносит неудобства. Когда мышь Bluetooth не работает в Windows 11, это может нарушить рабочий процесс. Сообщите нам, какой из упомянутых выше приемов помог вам решить проблему.
Когда мышь Bluetooth не работает в Windows 11, это может нарушить рабочий процесс. Сообщите нам, какой из упомянутых выше приемов помог вам решить проблему.
Как подключить Bluetooth-мышь без использования курсора (проблема с курицей и яйцом)
спросил
Изменено
10 месяцев назад
Просмотрено
107 тысяч раз
Батарейки моей Bluetooth-мыши разрядились, и когда я заменил их, мышь не подключалась повторно. Теперь, как я могу заставить OS X обнаружить и подключить мою мышь, не имея мыши, чтобы открыть диалоговое окно мыши?
- Bluetooth
- мышь
1
Системные настройки мыши можно открыть с помощью поиска Spotlight.
- Нажмите ⌘-Пробел , чтобы открыть Spotlight. Введите «мышь», чтобы найти системные настройки мыши, и нажмите . Введите .
- При открытии настроек мыши убедитесь, что мышь включена, и дождитесь ее обнаружения. Кнопка «Подключиться» должна быть синей, чтобы можно было нажать Введите , чтобы подключиться к нему, и все готово.
7
При включении компьютера вы должны увидеть подсказку. Если мышь не может быть найдена,
- Проверьте, включена ли мышь.
- Проверьте все остальные компьютеры, чтобы убедиться, что один из них сопряжен с мышью. Если это так, разорвите его.
Если ничего из этого не работает, попробуйте USB-мышь.
0
Если в моей беспроводной мыши разрядились батареи, она никогда не подключается автоматически, и я прибегал к повторному подключению проводной мыши, чтобы щелкнуть значок Bluetooth в строке меню.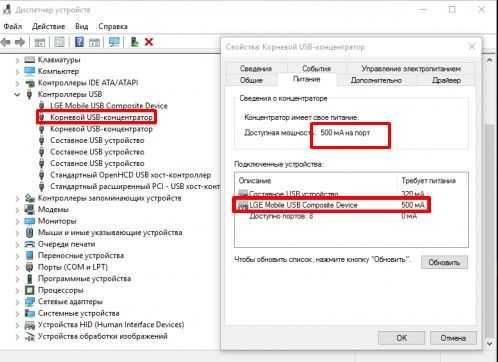 Затем я обнаружил, что вы можете активировать значок Bluetooth, нажав Control-F8 («Переместить фокус в меню состояния» в сочетаниях клавиш) и с помощью клавиш курсора и клавиши ввода перейти к пункту меню подключения для мыши.
Затем я обнаружил, что вы можете активировать значок Bluetooth, нажав Control-F8 («Переместить фокус в меню состояния» в сочетаниях клавиш) и с помощью клавиш курсора и клавиши ввода перейти к пункту меню подключения для мыши.
1
Убедитесь, что ваша мышь была сброшена.
- Нажмите ⌘ + Пробел и введите «Bluetooth», чтобы открыть Bluetooth в Системных настройках. Вы увидите мышь в списке устройств и кнопку «Подключиться».
- Используйте клавишу Tab , чтобы перейти к следующему элементу управления, это выделит следующий для вас (если вы застряли в текстовом поле, нажмите Ctrl + Fn + F7 для переключения между навигацией по всем элементы управления на экране, нажмите Ctrl + F7 для обратного переключения).
- Если в окне ничего не выделено, нажмите Пробел , это, в свою очередь, выберет для вас кнопку «Подключиться».

1
Держите дешевую USB-мышь и клавиатуру в задней части какого-нибудь шкафа (с вынутыми батареями), чтобы быстро использовать их в чрезвычайной ситуации. Я успешно использовал клавиатуру и мышь по одному разу за последние 8-10 лет, но оно того стоит.
0
Обычно я могу заставить свою мышь подключиться, если я могу получить доступ к настройкам Bluetooth.
После обновления (теперь на Monterey 12.3.1) это стало сложнее, и многие комбинации клавиш для доступа к меню больше не работают для меня.
⌘+Пробел «Bluetooth» для доступа к настройкам не работал, пока я не обнаружил, что «Системные настройки» имеют собственную опцию в разделе «Результаты поиска Spotlight», и она не была включена. Благодаря этому настройки отображаются в Spotlight, поэтому я должен иметь возможность подтолкнуть Bluetooth для подключения мыши в следующий раз.