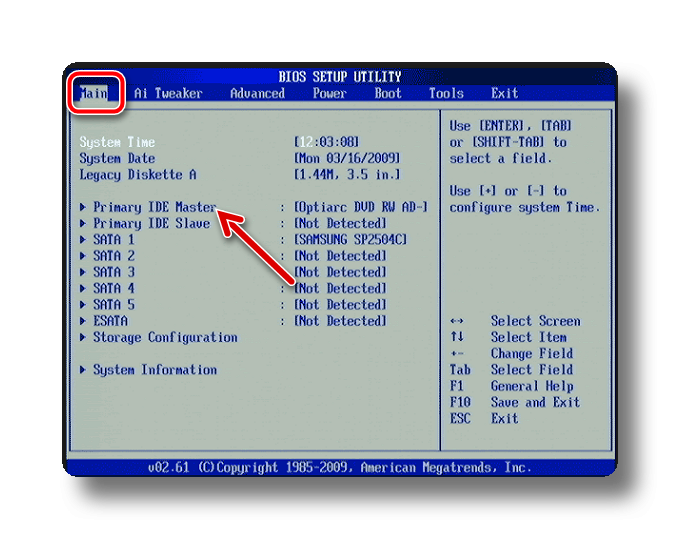Как установить windows 7 на ноутбуке hp через биос с диска: Как переустановить Windows на ноутбуке HP и настроить BIOS
Содержание
При установке Windows 10 на новый ноутбук HP, система не видит жесткий диск
При установке Windows 10 на новый ноутбук HP, система не видит жесткий диск | WindowsRu.com
При установке Windows 10 на ноутбук HP 15S-fq2000 система не видит жесткий диск. Diskpart тоже не видит SSD. Secure boot отключен. В биосе отсутствует настройка режима Legacy. Загрузка происходит только в режиме UEFI. Прицепил фотки меню биоса. Загрузочную флешку делал с помощью Rufus. Windows качал официальный. Скачивал windows с поддержкой uefi, при установке выдает ошибку ACPI_BIOS_ERROR.
Bios обновил на последнюю версию с сайта HP.
Пробовал загрузится с Acronis, но выдает ошибку 0x1480006. При установке флешки на старый ноутбук, все работает.
На ноутбуке разъем только USB 3.0. Может кто знает как решить эту головоломку?
Флешку отформатировать в FAT32, записать windows через оф. Утилиту media creation tool.
жесткий диск должен иметь разметку GPT.
биос сбросить во вкладке Exit.
При установке и запуске с флешки. Перед нажатием установка виндовс нажать шифт + ф10
diskpart
list disk
select disk x (x — номер выбранного диска из списка)
clean
attributes disk clear readonly
convert mbr
потом пробуй нажать установку виндовс
возможно тебе это поможет
Вот актуальный метод подготовил, сам столкнулся с такой проблемой http://sudgapc.ru/blog/19-ustanovka-windows-10-na-hp-laptop-15s-fq
В драйвера дистрибутива 20h3 нет драйверов для конторллера дисков материнки данного бука. Лечится методом скачивания Intel Rapid Storage с сайта HP. Распаковки на любом компьютере. Затем из папки swsetup\SP108979 берем папку F6 и копируем в корень флэшки с дистрибутивом винды. На окне выбора диска, куда ставить, жмем загрузить и указываем эту папку. Подгружаем из нее драйвера и вуаля — видим диск, куда устанавливать.
В общем не ломайте голову как и что форматировать, там вся проблема в ssd от intel. Для установки требуются драйвера, инструкцию найдете по запрусу Установка Windows 10 на HP Laptop 15s-fq
драйвера от контроллера куда SSD подключен «подсунуть» надо инсталлятору… выше вам ответили подробно. Эта проблема с НЕКОТОРЫМИ ноутами от HP
Эта проблема с НЕКОТОРЫМИ ноутами от HP
Alexandr Kulikov 09.01.2021 спасибо! Работает!
Alexandr Kulikov, спасибо! Твой ответ единственный, который помог!
Alexandr Kulikov спасибо! На HP 250 G8 работает!
- Купил новый жесткий диск, и хочу поставить на него виндоус, но при установке он не видит диск Что делать? Это я что не настроил или диск не исправен, диск издает звук похожий на треск
- Ошибка при установке windows 7 Ноутбук hp 4540s. С жёстким диском ничего не делал, ноутбук не разбирал Windows failed to start. A recent hardware or software change might be the cause. To fix the problem. 1. Insert Your Windows installation disc and restart your computer. 2. Choose your language settings, and then click «Next». 3. Click «Repair your computer» If you do not have this disc, contact your system administrator or computer manufacturer for assistance.
- Это какой жесткий диск? На ноутбуке леново стоит. Ноутбук не запускается, система не работает, при попытке переустановки винды Выдает -невозможно установить так как скорей всего жесткий диск скоро выйдет из строя… Проверить жесткий диск можно скачав утилиту виктория и загрузившись с флешки утилита проверит жесткий диск или как проверить, убедится что проблема в диске?
- Установил новый HDD на ноутбук.
 Но при установке винды ноутбук его не видит. Говорит нужен драйвер. Как такой драйвер называ Ется? Ноутбук — dell inspiron n5110 я понимаю, что нужно скачать драйвер, но не знаю как на их сайте он называется
Но при установке винды ноутбук его не видит. Говорит нужен драйвер. Как такой драйвер называ Ется? Ноутбук — dell inspiron n5110 я понимаю, что нужно скачать драйвер, но не знаю как на их сайте он называется
Добавить комментарий
Как Правильно Настроить Биос На Ноутбуке Hp ~ NET.Гаджет
Ноутбуки
Как правильно настроить BIOS на вашем компьютере и ноутбуке?
По достоинству оцениваются женщинами, почти пользователь столкнулся с аббревиатурой BIOS (установленное обозначение в русскоязычном мире компьютеров. BIOS). Но что это такое, как правильно настроить BIOS и какие функции выполняет эта система, всем не известно. Попробуем понять основные понятия и вопросы настроек.
Что такое BIOS?
В общем, сам термин BIOS, если вы переводите аббревиатуру с английского на русский, означает базовую систему ввода-вывода, но не понимает такие действия с информацией как таковой. BIOS служит в качестве слоя для взаимодействия системных и прикладных программ с компьютерным оборудованием.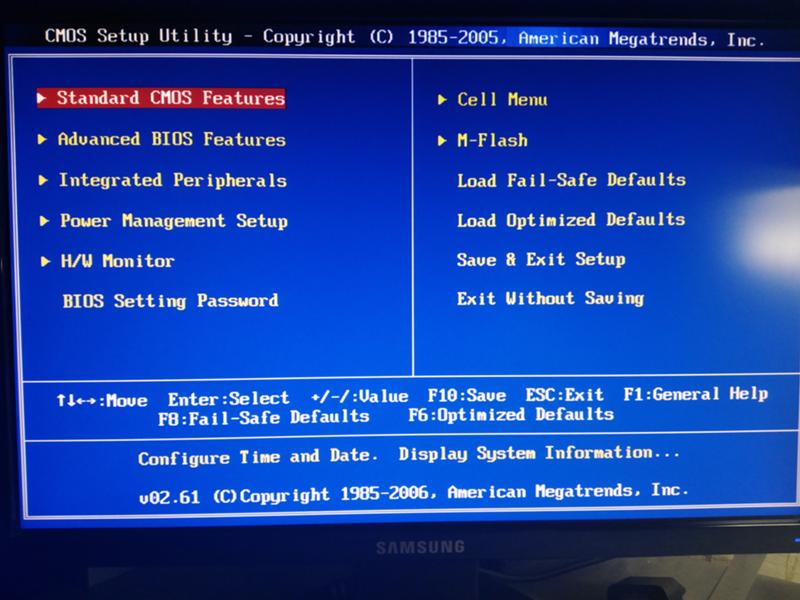
Если вы понимаете, Windows можно также назвать сложной программой (набором программ), которая обеспечивает связь между компьютером и пользователем. Но для того, чтобы эти программы работали, вам нужны не только драйверы устройств, но и система BIOS, которая позволяет вам полностью инициализировать все компоненты железа перед запуском ОС и согласовать их параметры с требованиями правильной работы операционная система.
Предварительное знакомство с функциями
Говоря о том, как правильно настроить BIOS на компьютере или ноутбуке, вы не можете коснуться проблемы с основными функциями. В дополнение к вышесказанному, вы должны обратить внимание на низкоуровневое тестирование оборудования до начала работы системы. Если проблем не обнаружено, управление компонентами железа переносится в «операционную систему».
В противном случае на экране будет отображаться соответствующее уведомление. Но многие, возможно, столкнулись с такими ситуациями. Например, на компьютере по какой-то причине клавиатура отключена.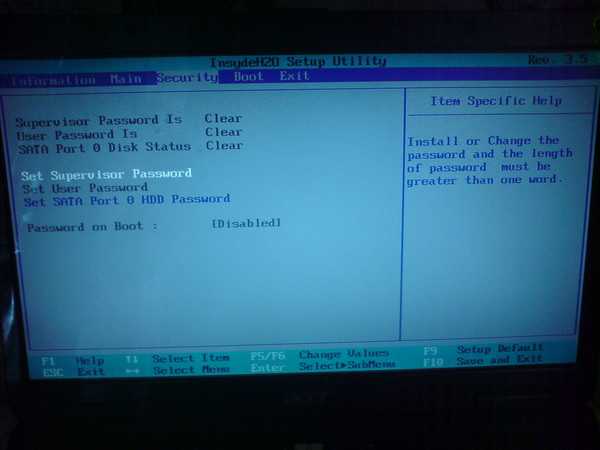 Сразу же появляется сообщение об его отсутствии. Или, скажем, произошел сбой на жестком диске, который BIOS реагирует мгновенно.
Сразу же появляется сообщение об его отсутствии. Или, скажем, произошел сбой на жестком диске, который BIOS реагирует мгновенно.
Не менее важна функция сохранения параметров устройств, то есть характеристик аппаратного обеспечения компьютера или ноутбука, несмотря на то, что сам BIOS составляет всего около 1 МБ в памяти. Но такие данные хранятся не на жестком диске, а в специальном чипе, расположенном на материнской плате. Кстати, человек, знакомый с настройками в режиме настройки BIOS, может легко оптимизировать производительность любого компонента, хотя, как показывает практика, обычные пользователи не прибегают к таким процедурам.
Наиболее необходимые параметры для компьютеров и ноутбуков
Как правильно настроить BIOS на ноутбуке или компьютере с точки зрения основных параметров?
При вводе настроек чаще всего используется длительное нажатие клавиш Del, F2, F10 или F12 (здесь все будет зависеть от производителя BIOS и его текущей версии). В любом случае главное окно настроек почти на всех устройствах выглядит одинаково. Разница может быть только в названиях категорий и меню (например, Boot Sequence и Boot Priority, указывающих приоритет и последовательность загрузки с определенного устройства, которое устанавливается в очереди первой, второй и т. Д.).
Разница может быть только в названиях категорий и меню (например, Boot Sequence и Boot Priority, указывающих приоритет и последовательность загрузки с определенного устройства, которое устанавливается в очереди первой, второй и т. Д.).
Первое, на что вы должны обратить внимание при входе в главное окно. установить системную дату и время. Помните, что эта установка выполняется здесь, а не в стандартных настройках Windows. Многие пользователи, которые не знают об этом, могут часто испытывать проблемы с установка программы, потому что установщик первоначально сфокусирован на параметрах, установленных в BIOS, а не в Windows. Оказывается, что даже с одной датой, которая была показана в системе, основная (в BIOS) превосходна, поэтому возникает конфликт.
как
правильно настроить BIOS установить Windows с диска?
Теперь коснемся столь же важной проблемы, связанной с начальной установкой «операционной системы» с диска. как правильная настройка BIOS в этом случае? Главное. установить приоритет загрузки, описанный выше.
установить приоритет загрузки, описанный выше.
Другими словами, здесь пользователь должен начать процесс не с жесткого диска, а со съемного носителя CD / DVD. В большинстве случаев это делается из загрузочного раздела, где оптический дисковод должен быть указан как первое устройство (1-е загрузочное устройство). Вы можете изменить загрузочное устройство с помощью стандартных ключей PgUp и PgDn, доступных на любой клавиатуре. Затем вам нужно сохранить изменения (как правило, клавишу F10 или команду SaveExit), а затем выполнить автоматическую перезагрузку, и запуск будет сделан уже с оптического диска.
Как войти в систему и настроить BIOS ноутбука HP 15-r и 17-rr для установки WINDOWS 7, 8.
Чтобы установить WINDOWS 7 с флеш-накопителя, вам нужно настроить BIOS для загрузки с него. Создайте загрузочный флеш-накопитель и бесплатно.
Как ввести и настроить BIOS ноутбука HP DV6 для установки WINDOWS 7, 8, 10 с флеш-накопителя или накопителя.

Чтобы установить WINDOWS 7 с флеш-накопителя, вам нужно настроить BIOS для загрузки с него.
Настройка BIOS для установки «Windows» с флеш-накопителя
Теперь несколько слов о том, как правильная настройка BIOS, если установка системы будет производиться со съемного USB-носителя. Такие ситуации чаще всего встречаются, когда диск просто не предоставляется в нетбуках.
В принципе, вопрос здесь также сводится к созданию приоритетного устройства, но только это не будет диск, а флеш-накопитель. Обратите внимание, что перед включением компьютера или ноутбука вам необходимо вставить USB-накопитель в соответствующий USB-порт, иначе он не будет обнаружен.
как
правильно
настроить BIOS («Windows 7») после установки системы
Однако в конце начальной фазы установки той же Windows 7, как и любая другая система этого семейства, терминал всегда перезагружается. Если вы не измените настройки приоритетного устройства, пользователь столкнется только с тем, что установка будет перезапущена.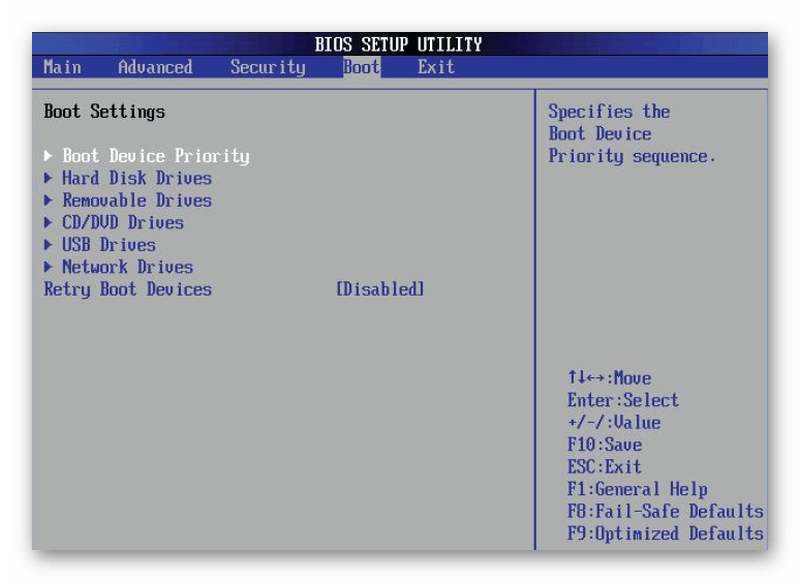
Вывод является самым простым: при перезагрузке вы должны ввести настройки и установить жесткий диск в качестве основного (первого) устройства. В принципе, если диск первый, а второй. жесткий диск, просто удалите установочный диск с диска. Но лучше сразу изменить настройки. Внезапно вы будете играть в игру, требующую наличия оригинального диска, забыть удалить его и выключить компьютер! Когда вы включите сообщение, будет показано, что этот диск не является системным диском, и параметры необходимо будет изменить снова.
Затем обратите внимание на вопрос о том, как правильно настроить BIOS на некоторых моделях ноутбуков у разных производителей. В основе его конфигурации почти то же самое, но есть некоторые моменты, которые следует рассматривать отдельно.
Настройка BIOS в ноутбуках ASUS
Итак, как правильно настроить BIOS на портативный компьютер ASUS с точки зрения приоритета загрузки? Сначала мы вводим программу, нажав F2 или Del, затем перейдите в раздел «Безопасность», найдите там раздел «Безопасное загрузочное меню» и отключите опцию «Безопасное управление загрузкой» (значение «Отключено»).
Мы вернемся в раздел Boot и активируем появившуюся линию CSM Launch. Сохраните изменения, перезагрузите ноутбук и снова войдите в BIOS. Теперь в разделе «Загрузка» вы можете установить диск или флешку в качестве приоритетного устройства. Вопрос о том, как правильно настроить BIOS (ASUS), не должен вызывать особых трудностей. Кстати, такие настройки используются по умолчанию практически для всех устройств этого производителя.
Настройка BIOS в ноутбуках Acer
Теперь давайте посмотрим, как правильно настроить BIOS на ноутбуке Acer. В принципе, все выглядит стандартно, но некоторые дополнительные опции заслуживают наибольшего внимания. Это меню загрузки F12. Если эта опция включена, пользователю будет предложено выбрать, какое устройство будет загружаться до запуска системы, что избавит пользователя от установки приоритетов вручную.
Второй интересный вариант. D2D Recovery, позволяющий активировать восстановление системы. Но желательно использовать его, только если у вас есть специальная утилита Acer Recovery Management.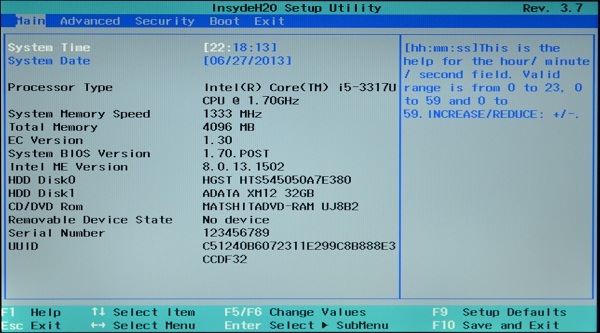
Наконец, третий параметр Power On Display позволяет вам управлять включением и выключением основного экрана, если к ноутбуку подключен внешний монитор.
Настройка BIOS в ноутбуках Hewlett Packard
Еще нужно сказать несколько слов о том, как правильно мелодия BIOS на ноутбуке HP. Здесь есть интересные моменты.
Сразу же после включения устройства стоит нажать клавишу Esc, после чего на экране появится меню запуска. Чем это интересно? Тот факт, что он имеет два элемента: F9 Boot Device Options и F10 BIOS Setup.
Первый вариант выбирается для однократного запуска с выбором устройства, второй. непосредственно в настройках BIOS. Здесь в разделе «Конфигурация системы» перейдите в «Параметры загрузки», где вы должны использовать порядок загрузки. Просто прокручивайте устройства вверх и вниз с помощью клавиш F5 / F6. Однако для загрузки с оптических носителей лучше установить опцию приоритета непосредственно в BIOS. Менеджер должен быть оставлен, чтобы выбрать начало с флеш-накопителя.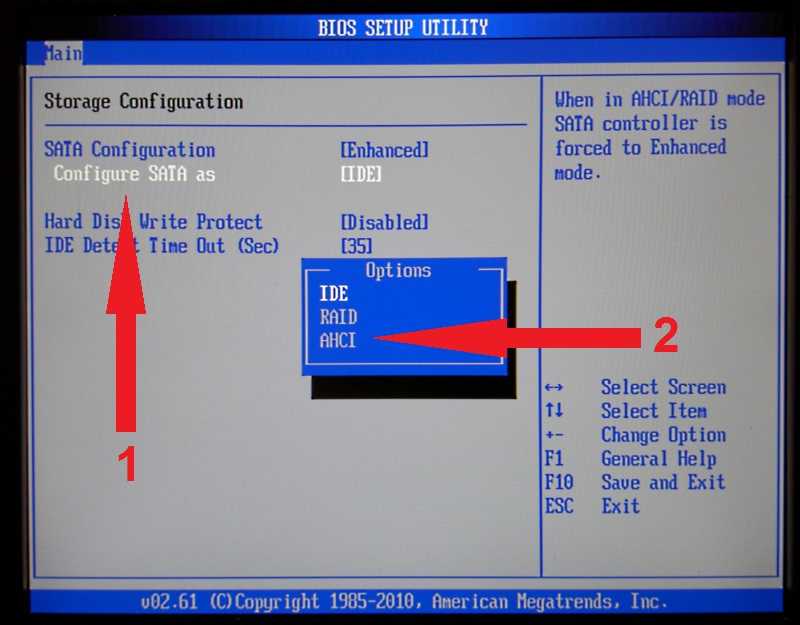
Некоторые особенности настройки BIOS для аномальных ситуаций
Естественно, эти функции и настройки BIOS не ограничены. Например, в ситуации, когда есть проблемы с жесткими дисками, вам может потребоваться полное сканирование, которое включает в себя поверхностную диагностику.
Независимо от того, какая утилита будет использоваться (собственный инструмент Windows или сторонняя программа), желательно выполнить полное сканирование при изменении параметра контроллера SATA из режима AHCI в режим IDE.
Кроме того, если кто-либо не знает, BIOS может также контролировать некоторые другие параметры, скажем, температуру процессора, скорость шпинделя жесткого диска и объем памяти устройств. С помощью этой программы вы можете установить различные параметры прерываний IRQ, включить или отключить устройства, загрузить систему по сети и т. Д. Хотя, если вы понимаете, средний пользователь не нуждается в таких настройках (за исключением, за редким исключением) и без потребность в BIOS без особых знаний, как говорится, лучше вообще не лазить.
Вывод
Это все, что касается вопроса, как правильно настроить BIOS. Как уже ясно, конкретные параметры, которые могут потребоваться в чрезвычайных ситуациях, в этом материале не рассматриваются. Но вот некоторые интересные параметры были затронуты. Однако, если у кого-то есть желание изучить настройки BIOS, так сказать, в большем объеме, это не сработает. По крайней мере, вы можете прочитать техническую документацию или использовать подсказки, которые обычно отображаются в правой части экрана при входе в конкретное меню. Но сами настройки почти всегда Автоматизирован и настроен на использование лучших значений по умолчанию.
Ну, проблема установки приоритетных устройств для загрузки даты и времени, я думаю, не вызовет особых трудностей, так как действия идентичны даже в устройствах разных производителей. Здесь самое главное. найти соответствующий раздел, и для понимания имен вам потребуется минимальное знание английского языка.
Как установить Windows 7 на ноутбук HP Stream 11?
спросил
Изменено
3 года, 6 месяцев назад
Просмотрено
9к раз
Я пытался установить Windows 7 на свой ноутбук, но он говорит, что вам нужен драйвер хост-контроллера Windows SD, я получил драйвер, и программа установки для Windows 7 искала папку, но не использовала ее.
Может кто подскажет куда ставить драйвера или есть ли другие действия?
- windows-7
- windows
Большинство оригинальных операционных систем ноутбуков HP (hp) — это операционные системы win8.1. Чтобы поменять предустановленную win8.1 на win7, нужно поставить биос.
Примечание. Следующие настройки изменяют UEFI+GPT на Legacy+MBR, и необходимо преобразовать формат таблицы разделов жесткого диска. Все данные жесткого диска будут потеряны, необходимо сделать резервную копию.
- Перезагрузите ноутбук. Нажмите F10, чтобы войти в настройки BIOS, когда появится экран загрузки. Для других моделей нажмите ESC и нажмите F10.
- Перейдите в «Конфигурация системы», выберите «Параметры загрузки» и нажмите «Ввод» для входа.
- Выберите Legacy Support, нажмите Enter, чтобы изменить значение на Enabled, а затем измените Secure Boot на Disabled.
- Нажмите F10, чтобы сохранить настройки BIOS и выйти.
- вставьте загрузочный диск U disk, нажмите F9 при перезагрузке системы, выберите параметр U disk в диспетчере загрузки, например KingstonData, нажмите Enter.

Если установлена исходная версия win7, нажмите Shift+F10 в интерфейсе установки, чтобы открыть командную строку.
Введите следующие команды по очереди, каждая команда должна быть выполнена нажатием Enter, и жесткий диск изменится на формат MBR.
Diskpart
Список дисков
Выбрать диск 0
Очистить
Преобразовать mbr
Выход
- вернуться к интерфейсу установки, переразметить жесткий диск для установки.
Зарегистрируйтесь или войдите в систему
Зарегистрируйтесь с помощью Google
Зарегистрироваться через Facebook
Зарегистрируйтесь, используя электронную почту и пароль
Опубликовать как гость
Электронная почта
Требуется, но никогда не отображается
Опубликовать как гость
Электронная почта
Требуется, но не отображается
Нажимая «Опубликовать свой ответ», вы соглашаетесь с нашими условиями обслуживания, политикой конфиденциальности и политикой использования файлов cookie
.
Клавиша меню загрузки ноутбука HP
для Windows 10 и 7
Когда вам потребуется войти в меню загрузки вашего ноутбука или компьютера HP для выполнения обновления или любого другого процесса, вам понадобится для этого ключ. Ключ меню загрузки ноутбука HP необходим для доступа к этому меню. Когда вы пытаетесь войти в настройки BIOS в Windows 7, 8, 8.1 или 10 на своем ноутбуке HP, этот ключ может отличаться. Будет полезно знать, что в зависимости от модели ноутбука, который вы используете, клавиша меню загрузки может отличаться.
Если вы не знаете клавишу меню загрузки ноутбука HP для входа в меню загрузки, мы поможем вам это узнать. В этом блоге вы найдете различные клавиши меню загрузки для ноутбуков и компьютеров HP. В дополнение к этому мы также научим вас простым способам узнать ключ меню загрузки вашего устройства HP. В одном из разделов вы также можете найти полный список клавиш, необходимых для входа в загрузочное меню на разных моделях ноутбуков HP.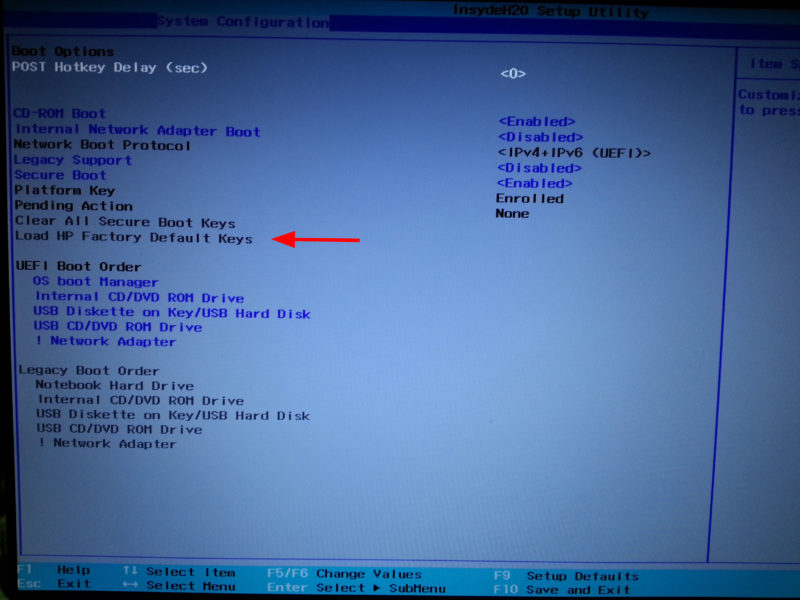
Давайте начнем читать.
Содержание
показать
- Что такое клавиша меню загрузки для ноутбуков HP?
- Как найти ключ меню загрузки ноутбука HP в Windows 10/8.1/8/7?
- Способ 1. Используйте меню запуска для поиска ключа ноутбука HP для меню загрузки
- Способ 2. Используйте меню HP BIOS для поиска ключа меню загрузки ноутбука HP
- Какие варианты загрузки HP доступны?
- Вариант 1: параметры загрузки для меню запуска на HP Desktop
- Вариант 2: параметры загрузки для меню запуска ноутбука HP
- Клавиши и устройства меню загрузки HP
- Заключительные слова
Клавиша меню загрузки — это клавиша, обеспечивающая легкий доступ к меню загрузки вашего HP ноутбук или компьютер. Клавиша меню загрузки требуется для доступа к этому меню для загрузки ОС или приложений, а также для настройки новой ОС для вашего ноутбука HP.
Клавиша меню загрузки HP для Windows 10, Windows 7, Windows 8 или Windows 8. 1 необходима для входа в BIOS вашего ноутбука. Однако клавиша меню загрузки может не быть одной клавишей, в частности, для всех ноутбуков HP. Этот ключ может различаться в зависимости от модели или версии используемого вами устройства.
1 необходима для входа в BIOS вашего ноутбука. Однако клавиша меню загрузки может не быть одной клавишей, в частности, для всех ноутбуков HP. Этот ключ может различаться в зависимости от модели или версии используемого вами устройства.
Ключ меню загрузки ноутбука HP для Windows 8, Windows 8.1, Windows 7 и Windows 10 можно найти, войдя в меню запуска. Когда вы войдете в это меню, вам потребуется несколько раз нажать клавишу Esc. Это поможет в просмотре ключа меню загрузки. Кроме того, вы также можете открыть меню BIOS на своем ноутбуке HP с Windows. Вам придется посетить другое меню после посещения этого, чтобы узнать ключ меню загрузки для вашего устройства.
Более подробную информацию об этих двух методах можно найти в следующих подразделах этого поста. Когда вы начнете их читать, вы найдете все инструкции, необходимые для их выполнения на вашем устройстве.
Пользователи устройств HP могут предпочесть войти в меню запуска, зная ключ меню загрузки. Чтобы войти в это меню на вашем устройстве с установленной Windows 7, 8, 8. 1 или 10, вам придется сначала сохранить всю свою работу. Затем вы можете правильно выключить устройство. Когда вы начнете все сначала, вы можете нажать клавишу Esc, и появится меню запуска. На вашем дисплее вы сможете найти несколько ключей. Кроме того, функции этих клавиш также будут представлены на дисплее. На этом экране можно определить клавишу меню загрузки HP для Windows 7 или любой другой версии. Вы также можете записать эту клавишу для использования при доступе к меню загрузки.
1 или 10, вам придется сначала сохранить всю свою работу. Затем вы можете правильно выключить устройство. Когда вы начнете все сначала, вы можете нажать клавишу Esc, и появится меню запуска. На вашем дисплее вы сможете найти несколько ключей. Кроме того, функции этих клавиш также будут представлены на дисплее. На этом экране можно определить клавишу меню загрузки HP для Windows 7 или любой другой версии. Вы также можете записать эту клавишу для использования при доступе к меню загрузки.
1. Выключите ноутбук HP.
2. Теперь снова включите ноутбук HP.
3. Для загрузки экрана «Меню запуска» несколько раз нажмите клавишу «Esc» на клавиатуре.
Теперь на вашем экране вы сможете увидеть несколько клавиш вместе с их функциями. Здесь вы можете легко найти функциональную клавишу меню загрузки ноутбука HP. Вы можете использовать этот ключ, чтобы получить доступ к BIOS вашего ноутбука HP, когда это необходимо.
Несколько пользователей посетили меню BIOS, чтобы найти ключ меню загрузки компьютера HP.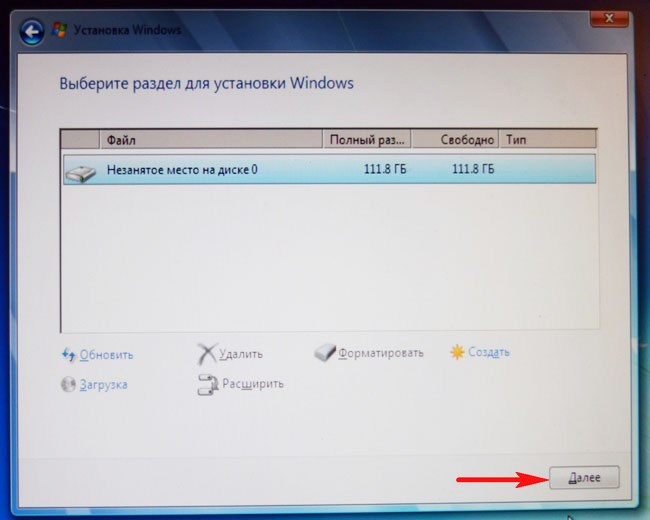 Когда ваше устройство включено и вы вошли в него, вы можете открыть меню «Пуск». Здесь вы должны нажать кнопку питания, удерживая нажатой клавишу Shift. Ваше устройство начнет перезагружаться. Удерживая нажатой клавишу Shift, вы увидите параметр «Устранение неполадок». Используя это, вы можете посетить Дополнительные параметры. Эти параметры помогут вам перейти к настройкам прошивки UEFI. После этого вам необходимо перезагрузить систему. Постепенно вы сможете найти ключ меню загрузки для вашего компьютера или ноутбука HP.
Когда ваше устройство включено и вы вошли в него, вы можете открыть меню «Пуск». Здесь вы должны нажать кнопку питания, удерживая нажатой клавишу Shift. Ваше устройство начнет перезагружаться. Удерживая нажатой клавишу Shift, вы увидите параметр «Устранение неполадок». Используя это, вы можете посетить Дополнительные параметры. Эти параметры помогут вам перейти к настройкам прошивки UEFI. После этого вам необходимо перезагрузить систему. Постепенно вы сможете найти ключ меню загрузки для вашего компьютера или ноутбука HP.
Для получения дополнительной информации об этом методе прокрутите страницу ниже. Указания для этого были даны следующим образом:
- Первый шаг — включить ноутбук или компьютер HP.
- Теперь войдите в систему на своем устройстве.
- Нажмите «Пуск».
- Нажмите кнопку «Питание» вместе с клавишей «Shift». Это приведет к перезагрузке ноутбука или компьютера HP.
- Убедитесь, что вы не отпускаете клавишу «Shift», пока на экране не появится опция устранения неполадок.

- Шестой шаг — выбрать опцию «Устранение неполадок».
- Теперь нажмите «Дополнительно».
- Далее вам нужно загрузить экран «Настройки прошивки UEFI».
- Затем перезагрузите систему, и появится список вариантов загрузки.
- Выберите «Настройка BIOS», чтобы войти в «Меню BIOS». И это будет все.
Какие варианты загрузки HP доступны?
Параметры загрузки для HP доступны в меню запуска как на настольном компьютере, так и на ноутбуке. Эти параметры могут состоять из нескольких клавиш, таких как F1, F2, F10 и т. д. Эти параметры могут помочь вам быстро попасть в меню загрузки. Кроме того, вы можете проверить источники загрузки, узнать основную информацию о вашей системе, инициировать быструю загрузку и т. д.
Давайте теперь соберем больше информации, чтобы узнать об этих параметрах загрузки, а также об их функциях.
На настольных компьютерах HP варианты загрузки в меню запуска включают F1, F2, F9, F10, F11 и F12. Вы можете использовать эти клавиши на рабочем столе HP для выполнения ряда функций. Чтобы дать вам обзор этих функций, F1 можно использовать для проверки информации о вашем устройстве, такой как его производитель и тип процессора. Параметр F2 может помочь в выполнении определенных тестов для проверки оборудования вашей системы. Так же и F9.Ключ можно использовать для обнаружения источников загрузки, относящихся к UEFI.
Вы можете использовать эти клавиши на рабочем столе HP для выполнения ряда функций. Чтобы дать вам обзор этих функций, F1 можно использовать для проверки информации о вашем устройстве, такой как его производитель и тип процессора. Параметр F2 может помочь в выполнении определенных тестов для проверки оборудования вашей системы. Так же и F9.Ключ можно использовать для обнаружения источников загрузки, относящихся к UEFI.
Информация о системе (F1): Клавиша F1 может помочь вам получить основные сведения о вашей системе. Эти сведения могут включать название продукта, а также его производителя, номер SKU, тип процессора, серийный номер и дату BIOS.
Диагностика системы (F2): Параметр меню загрузки F2 включает несколько тестов. С их помощью можно проверить оборудование вашего устройства HP. Кроме того, с помощью этих тестов также можно проверить отказы, связанные с оборудованием.
Параметры загрузочного устройства (F9): Чтобы узнать источники загрузки для UEFI, можно использовать параметр F9. Эти источники могут включать диспетчер загрузки Windows, а также сетевую карту. Кроме того, этот ключ можно использовать для определения устаревшего источника загрузки, такого как DVD, жесткий диск, компакт-диск и USB-накопитель.
Эти источники могут включать диспетчер загрузки Windows, а также сетевую карту. Кроме того, этот ключ можно использовать для определения устаревшего источника загрузки, такого как DVD, жесткий диск, компакт-диск и USB-накопитель.
Настройка BIOS (F10): Если вам необходимо выйти из UEFI, вы можете быстро сделать это с помощью параметра настройки F10 BIOS. Вместе с выходом из UEFI будет выполнен вход в BIOS. На дисплее вы найдете 5 вкладок. С помощью этих вкладок можно изменить настройки BIOS для вашей системы HP.
Восстановление системы (F11): Для сброса настроек вашего устройства HP клавиша F11 дает вам отличный вариант. С его помощью также можно решить множество проблем. В ситуациях, когда ваше загрузочное устройство недоступно, вы можете использовать эту опцию.
Сетевая загрузка (F12): F12 обычно можно понимать как опцию меню загрузки. С помощью этого можно использовать сетевой диск для быстрой загрузки.
Для меню запуска на ноутбуке HP параметры загрузки будут включать информацию о системе (F1), диагностику системы (F2), параметры загрузочного устройства (F9) и восстановление системы (F11). Как мы описали в подразделе, упомянутом выше, функции этих клавиш останутся прежними. В случае ноутбука HP с Windows 10 в меню загрузки не будет пункта «Загрузка по сети» (F12).
Представленная ниже таблица поможет вам узнать HP Envy, HP Pavilion G6 и клавишу меню загрузки HP Pavilion G4. Кроме того, вы также можете найти клавишу меню загрузки для других моделей этой марки. Наряду с полным списком клавиш, необходимых для входа в загрузочное меню, вы также можете ознакомиться с функциями, которые можно с их помощью выполнять.
| Manufacturer | Type | Model | HP Boot Menu Key | Boot Once | BIOS/UEFI Key | Change Priority | |||||||||||||
| HP | Laptop | 2000 | Esc Key | F9 Ключ для меню загрузки, выберите Patriot Memory в меню параметров загрузки | Клавиша Esc | Клавиша F10, вкладка «Хранилище», «Порядок загрузки», «Устаревшие источники загрузки» | |||||||||||||
| HP | Ноутбук | ENVY X2, ENVY M4, ENVY M4-1015DX, ENVY M4-1115DX, ENVY SleekBook M6, ENVY M6-1105DX, ENVY M6-1205DX, ENVY M6-k015DX, ENVY M6-k025DX, ENVY TouchSmart M7 | 2 Ключ Esc | 2 | F9 Ключ для Menu Menu | ESC Key | F10 Ключ, вкладка хранения, порядок загрузки, источники загрузки Legacy | ||||||||||||
| HP | 2000-2A20NR, 2A53CAR, 2B16NR, 2B8121212111111110-2A20NR, 2A53CAR, 2B16NR, 2B81212 | 2000-2A20NR, 2A53CAR, 2B16NR | 2000-2A20NR, 2A53CAR. Клавиша Клавиша | Клавиша F9 для меню загрузки | Клавиша Esc | F | |||||||||||||
| HP | Notebook | ENVY, ENVY DV6,ENVY DV7 PC, ENVY DV9700, Spectre 14, Spectre 13 | Esc Key | F9 Key for Boot Menu | Esc Key | F10 Key,Storage tab,Boot Заказ, Устаревшие источники загрузки | |||||||||||||
| HP | Notebook | ProBook 4520S, ProBook 4525S, ProBook 4540S, ProBook 4545S, ProBook 5220M, ProBook 5310M, ProBook 5330M, ProBook 5660B, ProBook 5670B | Esc Key | F10 Key | BIOS Advanced tab ,Порядок загрузки,Переместить USB-устройство перед жестким диском | ||||||||||||||
| HP | Настольный ПК | TouchSmart 520 ПК | Клавиша Esc | Клавиша F9 для меню загрузки Источники загрузки | |||||||||||||||
| л.с. | Desktop | Pavilion PC, Pavilion P6 2317C | ESC Key | F9 для Boot Menu | ESC Key | F9 для Boot Menu | ESC Key | F9 для Boot Menu | ESC Key | F9 для Boot Menu | ESC Key | F11 F10 F10 2 | 11111 F11 F10 F11. | Desktop | Pavilion Elite E9000,Pavilion Elite E9120Y,Pavilion Elite E9220Y,Pavilion Elite E9280T | Esc Key,F9 Key | F10 Key | ||
| HP | Desktop | Pavilion PC,Pavilion P7 1297CB | Esc Key | F9 Key for Boot Menu | Esc Key | F10 Key,Storage tab,Boot Order, Legacy Boot Sources | |||||||||||||
| HP | Desktop | Pavilion Media Center A1477C | Клавиша Esc | Клавиша F10 | Вкладка BIOS «Дополнительно», «Порядок загрузки», «Переместить USB-устройство перед жестким диском»0212 | Выберите загрузочный носитель в меню | Клавиша F10 | Вкладка «Дополнительно» UEFI/BIOS, Порядок загрузки, Переместить USB-устройство перед жестким диском, Для носителя без UEFI отключите безопасную загрузку и включите поддержку старых версий | |||||||||||
| HP | Desktop | Pavilion HPE PC,Pavilion H8-1287C | Esc Key | F9 Key for Boot Menu | Esc Key | F10 Key,Storage tab,Boot Order,Legacy Boot Sources | |||||||||||||
| HP | Desktop | Pavilion G6,Pavilion G7 | Esc Key | F10 Key | UEFI/BIOS Advanced tab,Boot Order,Move USB Device before the Hard Drive | ||||||||||||||
| HP | Generic | Esc Key, F9 Key | Esc Key, F10 Key, F1 Key | ||||||||||||||||
| HP | Tower | Pavilion A410N | Esc Key | F1 Key | BIOS Boot tab,Boot Device Priority,Hard Drive Boot Priority,Move USB HDD0 до #1 позиции |
Часто задаваемые вопросы (FAQ)
Здесь мы перечислили некоторые часто задаваемые вопросы. Вы можете найти дополнительную информацию о функциональной клавише меню загрузки ноутбука HP, режиме загрузки и процессе загрузки, просмотрев ответы на эти вопросы.
Вы можете найти дополнительную информацию о функциональной клавише меню загрузки ноутбука HP, режиме загрузки и процессе загрузки, просмотрев ответы на эти вопросы.
1. Как узнать ключ меню загрузки HP EliteDesk?
Вы можете обратиться к руководству по рабочему столу HP EliteDesk. В нем вы можете проверить наличие клавиши меню загрузки. Если вы не можете найти ключ в этом руководстве, вы можете связаться с производителем вашего устройства, чтобы узнать то же самое.
2. Как заставить HP загружаться с USB?
Для загрузки с USB-накопителя можно запустить компьютер HP. После многократного нажатия «Esc» вы должны прочитать меню запуска. Когда откроется это меню, нажмите клавишу «F9», чтобы найти «Параметры загрузочного устройства». С помощью клавиш со стрелками вниз/вверх необходимо выбрать USB-устройство. Наконец, вы должны нажать на «Ввод».

 Но при установке винды ноутбук его не видит. Говорит нужен драйвер. Как такой драйвер называ Ется? Ноутбук — dell inspiron n5110 я понимаю, что нужно скачать драйвер, но не знаю как на их сайте он называется
Но при установке винды ноутбук его не видит. Говорит нужен драйвер. Как такой драйвер называ Ется? Ноутбук — dell inspiron n5110 я понимаю, что нужно скачать драйвер, но не знаю как на их сайте он называется