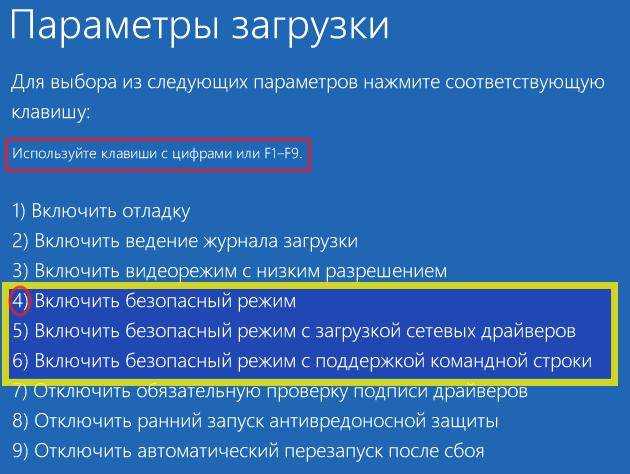Как windows 10 перевести в безопасный режим windows: [Windows 11/10] Как зайти в Безопасный режим? | Официальная служба поддержки
Содержание
Как войти в режим восстановления Windows 10?
Статьи › Что делать если › Черный экран при включении компьютера что делать
В разделе «Параметры»
- Нажмите клавиши Windows + I на клавиатуре, чтобы открыть параметры.
- Выберите Восстановление системных >.
- В разделе Параметры восстановления рядом с пунктом Расширенный запуск выберите Перезапустить сейчас.
- Как попасть в среду восстановления Windows 10?
- Как зайти в безопасный режим при запуске Windows 10?
- Как открыть меню восстановления Windows 10 через биос?
- Как зайти в безопасный режим Windows 10 f8 не работает?
- Как запустить режим восстановления?
- Как восстановить систему с помощью F2?
- Как зайти в безопасный режим без F8?
- Как войти в меню восстановления Windows 10 при загрузке?
- Как сделать чтобы включать безопасный режим через F8 на win10?
- Как восстановить систему Windows 10 если он не запускается?
- Как восстановить Windows 10 с помощью командной строки?
- Как сделать восстановление системы Windows 10?
- Как зайти в безопасный режим Windows 10 из UEFI?
- Для чего нужна кнопка F8?
- Как войти в безопасный режим при включении?
- Как зайти в меню восстановления?
- Как запустить средство восстановления при загрузке?
- Как перевести в режим восстановления?
- Как включить безопасный режим F8?
- Как войти в биос на 10 винде?
- Как войти в безопасный режим Windows 10 с синего экрана?
- Как запустить восстановление системы Windows 10 без флешки?
- Как восстановить систему через консоль?
- Как попасть в меню UEFI?
- Как запустить безопасный режим Windows 10 через биос HP?
- Как выбрать операционную систему при загрузке?
- Как зайти в средство восстановления Windows?
- Как запустить автоматическое восстановление Windows 10 при загрузке?
Как попасть в среду восстановления Windows 10?
Точки входа в WinRE:
- На экране входа нажмите кнопку «Завершение работы», а затем удерживайте клавишу SHIFT при нажатии кнопки «Перезапустить».

- Нажмите кнопку «Пуск>Параметры>Обновите &восстановление> безопасности > в разделе »Расширенный запуск« и нажмите кнопку »Перезапустить«.
- Загрузка на носитель восстановления.
Как зайти в безопасный режим при запуске Windows 10?
Для этого одновременно нажмите клавиши и , чтобы открыть команду «Выполнить». Введите «msconfig» и подтвердите, нажав «OK». Запустится конфигурация системы. Перейдите вверху на вкладку «Загрузка» и внизу активируйте опцию «Безопасный запуск» и «Сеть».
Как открыть меню восстановления Windows 10 через биос?
Выключаем компьютер, подключаем к нему накопитель и нажимаем на кнопку питания. Когда появится окно с доступом к BIOS (об этом должны быть подсказки снизу) нажимаем ключевую клавишу: F1, F10, Del или другая.
Как зайти в безопасный режим Windows 10 f8 не работает?
Все, что вам нужно сделать, это нажать кнопку Питаниеи, соответственно, удерживать клавишу Shift, нажимая кнопку Перезагрузить.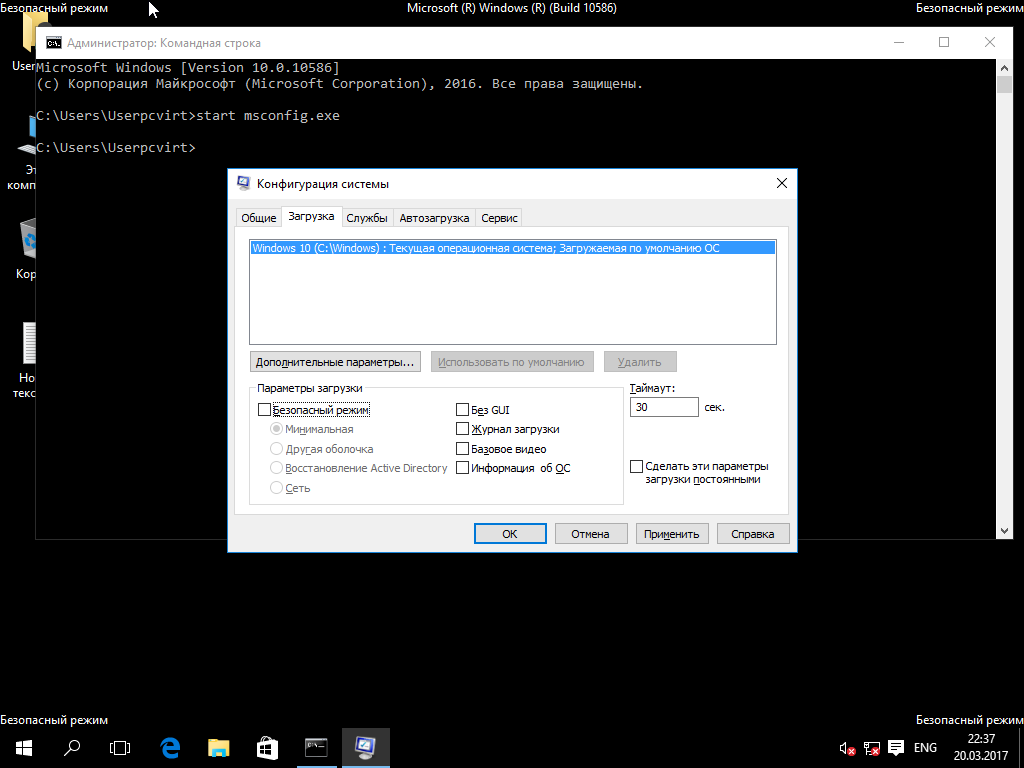 Это перезагрузит компьютер и позволит вам войти в среду восстановления Windows.
Это перезагрузит компьютер и позволит вам войти в среду восстановления Windows.
Как запустить режим восстановления?
Чтобы запустить восстановление Windows, нажмите «Пуск» → «Параметры» → «Система» → «О программе» → «Защита системы». Выберите ваш системный диск (обычно C), щёлкните «Восстановить» → «Далее» и определитесь с нужной точкой восстановления.
Как восстановить систему с помощью F2?
Нажмите »F2«, чтобы ввести »System Settings« (BIOS), когда появится значок DELL. Восстановить параметры BIOS по умолчанию. Перезагрузите компьютер, нажмите »F2«, чтобы ввести ФУНКЦИЮ БИЗ, и нажмите »ALT+F«, чтобы восстановить CMOS. После нажатия клавиши сочетания вы услышите резкий звуковой сигнал.
Как зайти в безопасный режим без F8?
Воспользуйтесь комбинацией клавиш Windows + R. В появившемся окне введите команду msconfig и нажмите Enter. Когда откроется окно конфигуратора системы, перейдите на вкладку «Загрузка» (или BOOT) и отметьте пункт «Безопасный режим» (или SAFEBOOT). Кликните ОК и перезагрузите компьютер.
Кликните ОК и перезагрузите компьютер.
Как войти в меню восстановления Windows 10 при загрузке?
После перезагрузки Windows удерживайте кнопку питания на устройстве нажатой в течение 10 секунд, чтобы выключить устройство. Снова нажмите кнопку питания, чтобы включить устройство. Разрешите полностью перезагрузить устройство. Будет активирована среда восстановления Windows.
Как сделать чтобы включать безопасный режим через F8 на win10?
На экране Дополнительные варианты загрузки вы можете запустить Windows в расширенном режиме устранения неполадок. Вы можете открыть меню, включив компьютер и нажав клавишу F8 перед запуском Windows.
Как восстановить систему Windows 10 если он не запускается?
Чтобы войти в среду восстановления Windows 10 или 8, выключите компьютер, зажав кнопку питания, и включите его снова через несколько секунд. Повторяйте эти действия до тех пор, пока на экране не появится меню «Автоматическое восстановление». Обычно требуется до трёх перезагрузок.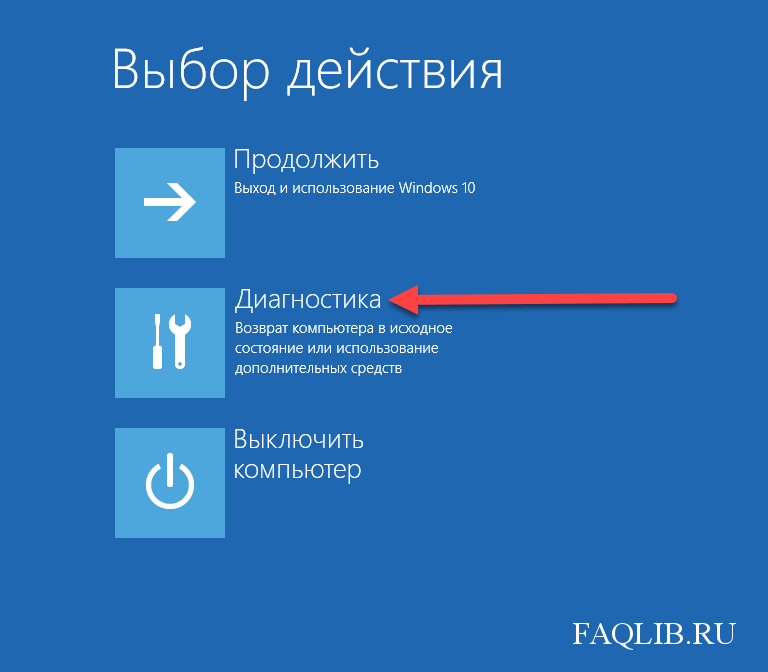
Как восстановить Windows 10 с помощью командной строки?
В большинстве случаев (на компьютере только одна ОС Windows 10, скрытый раздел EFI или MBR в наличии), для того, чтобы восстановить загрузчик, достаточно после этого выполнить одну команду: bcdboot C:\windows (где вместо C может потребоваться указать другую букву, о чем было сказано выше).
Как сделать восстановление системы Windows 10?
Первая функция восстановления, на которую следует обратить внимание — возврат Windows 10 в исходное состояние, доступ к которой можно получить, нажав по значку уведомлений, выбрав пункт «Все параметры» — «Обновление и безопасность» — «Восстановление» (есть еще один способ попасть в этот раздел, без входа в Windows 10.
Как зайти в безопасный режим Windows 10 из UEFI?
С помощью меню (возникающее Shift+Перезагрузка) выбираю »Показать дополнительные параметры загрузки«, перезагружаю ПК, экран выбора параметров появляется. После нажатия F4 (Безопасный режим) на мгновение появляется логотип ASUS, и ПК перезагружается и система загружается в обычном режиме.
Для чего нужна кнопка F8?
После настройки этих параметров можно нажать клавишу F8 при запуске Windows 8, чтобы получить доступ к безопасному режиму и другим дополнительным вариантам загрузки. После ввода вышеуказанной команды нажмите клавишу Enter на клавиатуре.
Как войти в безопасный режим при включении?
Запуск безопасного режима Windows при помощи горячих клавиш
Включите компьютер и в процессе загрузки зажмите клавишу F8, до появления характерного меню. В появившимся окне выберите »Безопасный режим« или же »Safe Mode« и продолжите загрузку, нажав Enter. Система загрузится в нужной конфигурации.
Как зайти в меню восстановления?
Войдите в WinRE с помощью горячих клавиш.
До включения компьютера, нажмите и удерживайте клавишу F9, затем нажмите кнопку включения.
Как запустить средство восстановления при загрузке?
Способ 1. Средство восстановления при запуске:
- Запустите систему на установочном носителе для установленной версии Windows.

- На экране Установка Windows выберите Далее>восстановить компьютер.
- На экране Выбор параметра выберите Устранение неполадок.
- На экране Дополнительные параметры выберите Восстановление при запуске.
Как перевести в режим восстановления?
Google:
- Выключите смартфон.
- Нажмите и удерживайте кнопки питания и уменьшения громкости до тех пор, пока не откроется меню.
- Выберите пункт Recovery Mode, используя кнопки громкости для навигации, а затем подтвердите действие, нажав на кнопку питания.
Как включить безопасный режим F8?
Клавишу F8 необходимо нажать до запуска операционной системы, когда появится логотип Windows. Клавиша F8 вызывает меню дополнительных вариантов загрузки Windows. Выберите Безопасный режим и нажмите Enter на клавиатуре.
Как войти в биос на 10 винде?
Есть и традиционный, всем известный метод войти в БИОС (подходит и для UEFI) — нажать клавишу Delete (для большинства ПК) или F2 (для большинства ноутбуков) сразу при включении компьютера, еще до начала загрузки ОС. Как правило, на экране загрузки внизу отображается надпись: Press Название_Клавиши to enter setup.
Как правило, на экране загрузки внизу отображается надпись: Press Название_Клавиши to enter setup.
Как войти в безопасный режим Windows 10 с синего экрана?
Открыть Параметры (значок шестеренки в меню Пуск или клавиши Win+I), зайти в пункт «Обновление и безопасность», выбрать «Восстановление» и в пункте «Особые варианты загрузки» нажать «Перезагрузить сейчас».
Как запустить восстановление системы Windows 10 без флешки?
Возврат системы в исходное состояние:
- Войдите в меню «Пуск», запустите приложение «Параметры».
- Откройте параметр «Обновление и безопасность».
- Войдите в раздел «Восстановление».
- В опции «Вернуть компьютер в исходное состояние» нажмите на кнопку «Начать».
Как восстановить систему через консоль?
Чтобы использовать консоль восстановления, перезапустите компьютер, а затем с помощью клавиш СО СТРЕЛКА выберите консоль восстановления Microsoft Windows в списке »Выберите операционную систему для запуска«.
Как попасть в меню UEFI?
Можно использовать любой из следующих методов: Загрузите компьютер и нажмите клавишу производителя, чтобы открыть меню. Часто используемые ключи: Esc, Delete, F1, F2, F10, F11 или F12. На планшетах часто используются кнопки увеличения громкости или уменьшения громкости (найдите более распространенные клавиши и кнопки).
Как запустить безопасный режим Windows 10 через биос HP?
Вход в безопасный режим при запуске
При появлении первого экрана во время перезапуска системы, но до появления логотипа HP или Windows, нажимайте несколько раз подряд клавишу F8. В ответ на запрос системы выберите пункт Safe Mode with Networking (Безопасный режим с загрузкой сетевых драйверов).
Как выбрать операционную систему при загрузке?
Ответы (6) :
- Нажмите Win+R, В строке «Выполнить» наберите msconfig, нажмите Enter. Откроется окно конфигурации системы.
- В верхней части открывшейся вкладки находится поле со списком операционных систем.

- После выполнения всех действий нажмите кнопку «Применить» и закройте окно конфигурации системы.
Как зайти в средство восстановления Windows?
0:543:27Suggested clip 34 secondsremontka.pro videoYouTube·Как зайти в среду восстановления Windows 11 — способы на все YouTube·remontka.pro video·In this video»«From 0:54YouTubeVisit
Как запустить автоматическое восстановление Windows 10 при загрузке?
На экране »Установка Windows « нажмите кнопку »Далее>восстановить компьютер«. На экране »Выбор параметра « выберите » Устранение неполадок«. На экране »Дополнительные параметры « выберите » Восстановление при запуске».
Запуск компьютера Mac в безопасном режиме
Поиск по этому руководству
Запуск Mac в безопасном режиме может помочь определить, связаны ли имеющиеся на компьютере неполадки с программным обеспечением, которое запускается при запуске Mac.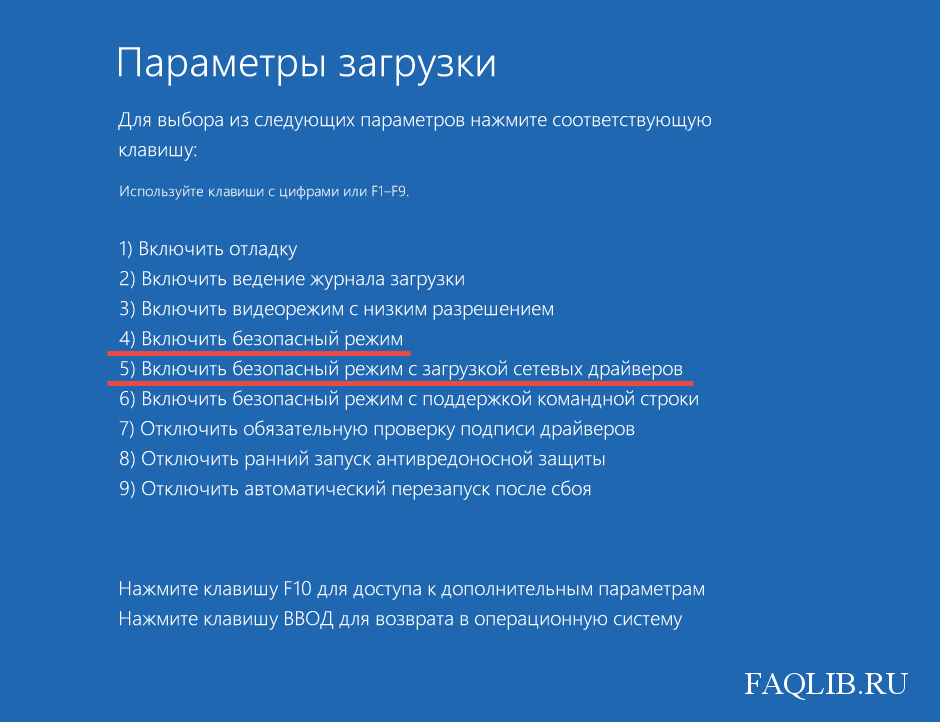
Прежде чем начать
Чтобы.запустить Mac в безопасном режиме, нужно знать тип своего компьютера Mac.
На Mac выберите пункт меню «Apple» > «Об этом Mac».
Посмотрите информацию в окне и определите, какой у Вас Mac.
Если Вы видите элемент с надписью Чип, за которым следует название чипа, значит, у Вас Mac с чипом Apple.
Если Вы видите элемент с надписью Процессор, за которым следует название процессора Intel, значит, у Вас Mac с процессором Intel.
Чтобы запустить Mac в безопасном режиме, следуйте приведенным ниже соответствующим инструкциям.
Запуск компьютера Mac с чипом Apple в безопасном режиме
На Mac выберите меню Apple > «Выключить».
Дождитесь полного выключения Mac. Компьютер Mac полностью выключен тогда, когда экран становится черным и гаснут все индикаторы (включая индикаторы панели Touch Bar).

Нажмите и удерживайте кнопку питания на Mac, пока не появится надпись «Загрузка параметров запуска».
Выберите том.
Нажмите и удерживайте клавишу Shift, затем нажмите «Продолжить в безопасном режиме».
Компьютер перезагрузится автоматически. Когда появится окно входа, в строке меню отобразится параметр «Загрузка в безопасном режиме».
Запуск компьютера Mac с процессором Intel в безопасном режиме
Включите или перезагрузите Mac, затем незамедлительно нажмите и удерживайте клавишу Shift до тех пор, пока не появится окно входа.
Выполните вход на Mac.
Возможно, потребуется выполнить вход еще раз.
На первом или втором окне входа в строке меню отобразится параметр «Загрузка в безопасном режиме».
Как проверить, загрузился ли Mac в безопасном режиме
Если Вы не уверены, загрузился ли Mac в безопасном режиме, это можно проверить в приложении «Информация о системе».
На Mac нажмите клавишу Option и, удерживая ее, выберите меню Apple > «Информация о системе».
В боковом меню приложения «Информация о системе» выберите раздел «Программное обеспечение».
В Обзоре системного ПО посмотрите на значение, указанное рядом с элементом с надписью «Режим загрузки».
Подробную информацию о безопасном режиме см. в статье службы поддержки Apple Использование безопасного режима на Mac.
См. такжеСпособы запуска компьютера Mac
Максимальное количество символов:
250
Не указывайте в комментарии личную информацию.
Максимальное количество символов: 250.
Благодарим вас за отзыв.
Как выполнить установку в безопасном режиме
При установке нашего программного обеспечения вы можете получать сообщения об ошибках, такие как «фатальная ошибка» или «система не изменена».
Часто на установку могут влиять и другие факторы, например программное обеспечение безопасности, антишпионское программное обеспечение, программы, которые загружаются при запуске, или службы, которые запускаются вместе с другими приложениями. В этих ситуациях вы можете попробовать установить программное обеспечение в безопасном режиме.
Безопасный режим — это режим, в котором Windows загружает только минимум служб и приложений для запуска. Это гарантирует, что никакие другие приложения или службы не будут запущены, что может помешать вашей установке.
Поскольку безопасный режим является средой устранения неполадок, нам необходимо внести определенные изменения, чтобы вы могли начать и завершить установку.
Подготовка к безопасному режиму
Примечание ***Перед началом работы прочтите все указания. Если возможно, распечатайте инструкции, так как вы не сможете получить доступ к этой информации в безопасном режиме.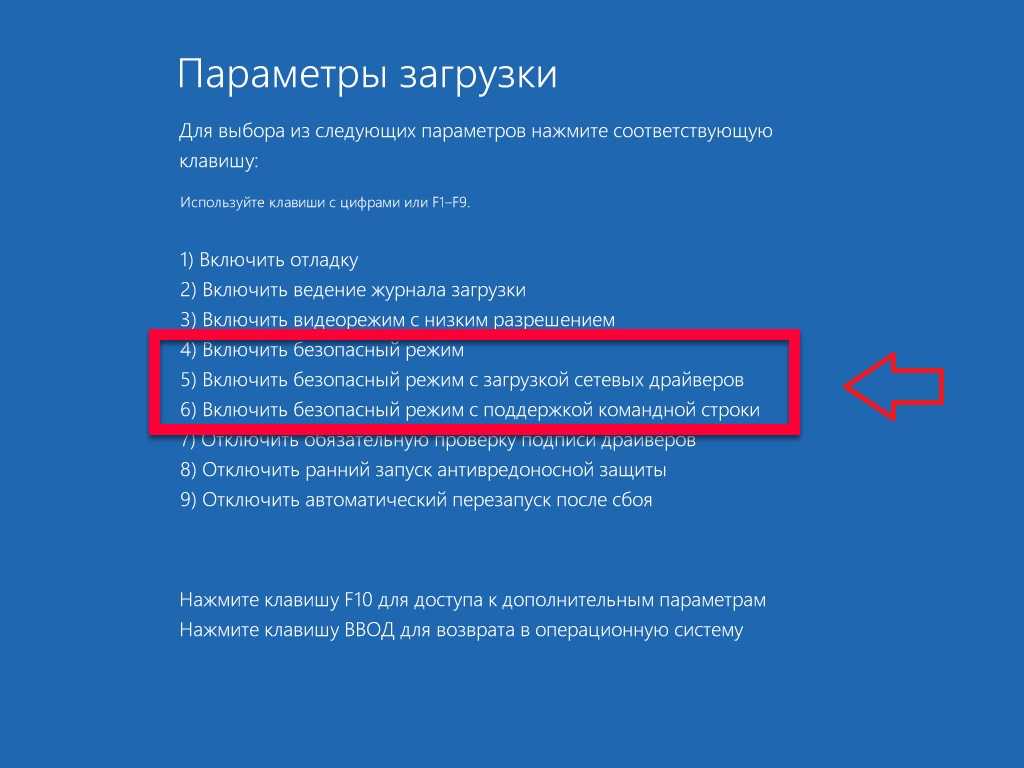 ***
***
Загрузите следующий файл, расположенный ниже и прикрепленный к этой статье, с именем Safe Mode Install Services.zip
Safe Mode Install Services.zip
Этот ZIP-файл содержит один (1) файл слияния реестра.
После загрузки файла и извлечения его содержимого дважды щелкните каждый файл, чтобы добавить его в реестр Windows.
Только для Windows XP
Если вы используете Windows XP, установите последнюю версию установщика Windows (4.5) отсюда:
http://www.microsoft.com/download/en/details.aspx?id=8483
После обновления последней версии программы установки убедитесь, что не перезагружаетесь сразу. Убедитесь, что вы выбрали вариант перезагрузки позже на последнем экране.
Вход в безопасный режим
После выполнения всех вышеперечисленных шагов вам потребуется загрузить компьютер в безопасный режим с поддержкой сети.
Для этого вам необходимо выполнить следующие действия:
Windows 10
Для Windows 10 следуйте инструкциям здесь:
http://windows.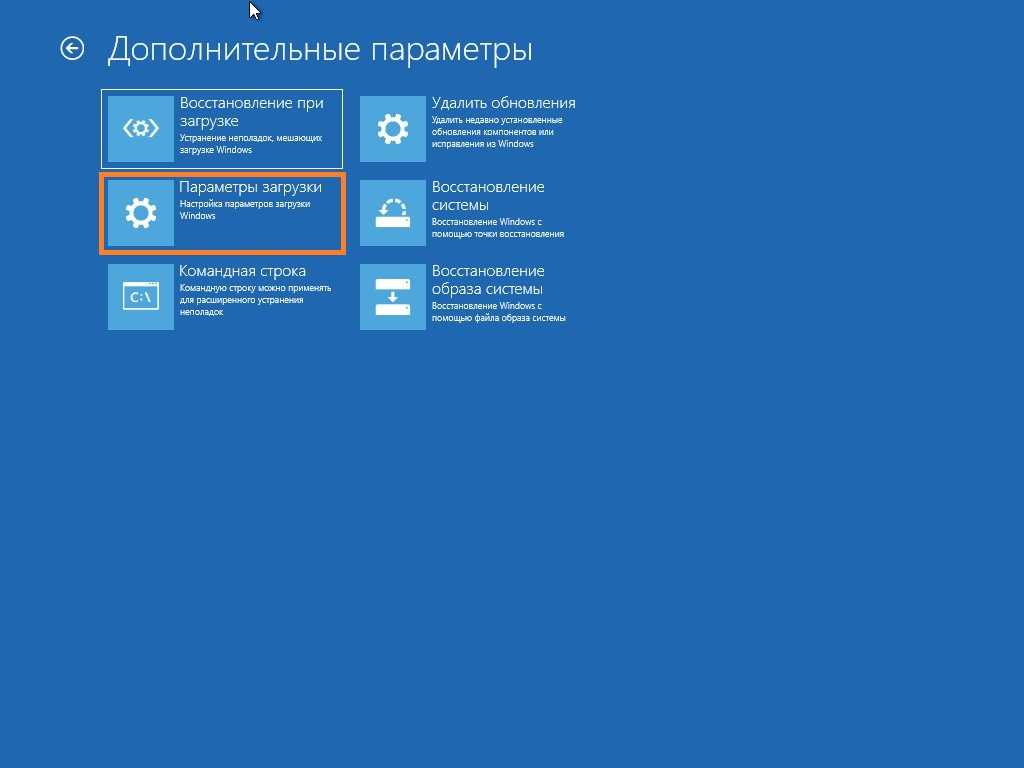 microsoft.com/
microsoft.com/
Windows 8/8.1
Для Windows 8 и Windows 8.1 следуйте инструкциям здесь:
http://windows.microsoft.com/
Windows Vista/7
1. Нажмите Пуск.
2. В поле поиска внизу введите « msconfig» без кавычек и нажмите Enter.
3. Откроется конфигурация системы.
4. Щелкните вкладку Boot вверху.
5. Поставьте галочку рядом с « Безопасная загрузка» и нажмите « Сеть ». Нажмите OK и перезагрузите компьютер при появлении запроса.
В безопасном режиме попробуйте установить продукт.
После завершения установки нажмите «Пуск», еще раз введите «msconfig» в поле поиска и нажмите «Ввод». Выберите «Обычный запуск» на вкладке «Общие» и нажмите «ОК». Перезагрузите компьютер при появлении запроса.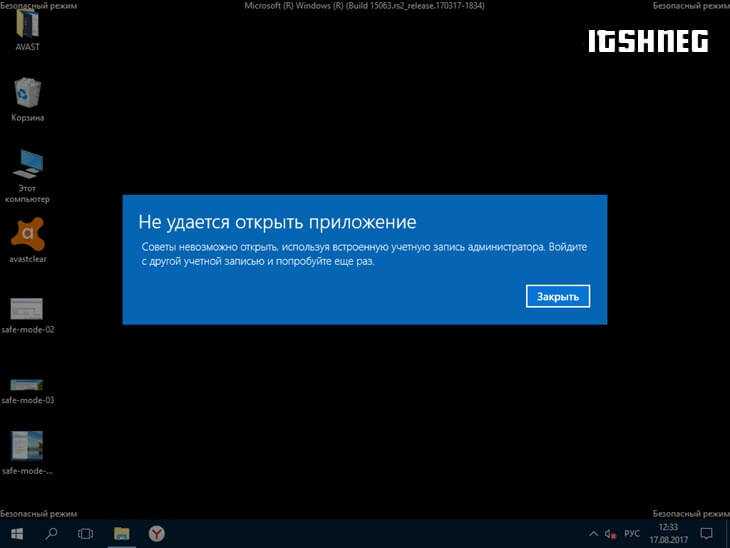 Это должно вернуть вас к «нормальной» работе Windows.
Это должно вернуть вас к «нормальной» работе Windows.
Windows XP
- Нажмите Пуск.
- Выберите «Выполнить»
- В поле «Выполнить» введите «msconfig» без кавычек и нажмите Enter.
- Откроется конфигурация системы.
- Нажмите на вкладку Boot вверху.
- Поставьте галочку рядом с « Безопасная загрузка » и нажмите « Сеть ». Нажмите OK и перезагрузите компьютер при появлении запроса.
Перейдя в безопасный режим, попробуйте установить продукт.
После завершения установки нажмите «Пуск», выберите «Выполнить», снова введите «msconfig» в поле «Выполнить» и нажмите Enter. Выберите «Обычный запуск» на вкладке «Общие» и нажмите «ОК». Перезагрузите компьютер при появлении запроса. Это должно вернуть вас к «нормальной» работе Windows.
Ключевые слова: 000011239, безопасный режим, сбой установки, не удается установить, фатальная ошибка, система не была изменена, ошибка 1920: не удалось запустить лицензирование Protexis для установки в безопасном режиме.
Как запустить Windows 10 в безопасном режиме
Бывают случаи, когда вам нужно устранить неполадки на вашем компьютере. Будь то проблема со стабильностью или драйвером, лучше всего начать с загрузки в безопасном режиме.
Бывают случаи, когда вам нужно устранить неполадки с вашим компьютером. Будь то проблема со стабильностью ОС или проблема с драйвером, лучше всего начать с загрузки в безопасном режиме. В предыдущих версиях Windows можно было перезагрузить компьютер, нажав клавишу F8 9.0008 повторно.
Хотя это работало во времена XP, ОС развивалась, и есть много способов сделать это.
Безопасный режим Windows 11
Обновление: Вы также можете запустить новую Windows 11 в безопасном режиме, вот как это сделать.
Если у вас возникли проблемы с загрузкой Windows 10 или она продолжает давать сбой, простой способ войти в безопасный режим — использовать дополнительные параметры загрузки.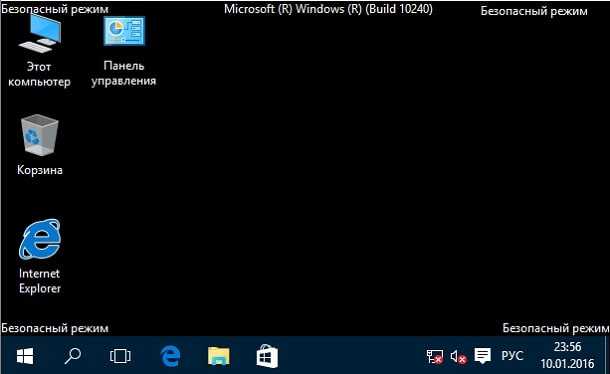 И здесь вам пригодится USB-накопитель для восстановления Windows 10. Вы создали один. Верно?
И здесь вам пригодится USB-накопитель для восстановления Windows 10. Вы создали один. Верно?
Или вы можете удерживать нажатой клавишу Shift и одновременно нажать «Перезагрузить» .
В любом случае, когда ваш компьютер вернется, вы увидите меню дополнительных параметров. Перейдите к разделу «Устранение неполадок »> «Дополнительные параметры » и выберите «Параметры запуска».
На следующем экране нажмите кнопку «Перезагрузить».
Когда он вернется, вы увидите знакомый экран дополнительных параметров загрузки и сможете выбрать нужную версию безопасного режима, то есть с сетью или без.
Загрузитесь в безопасном режиме, находясь внутри Windows 10
Если проблема, с которой вы столкнулись, по-прежнему позволяет вам войти в ОС, нажмите Windows Key+R , чтобы открыть окно «Выполнить», или в поле поиска введите : msconfig и нажмите Enter.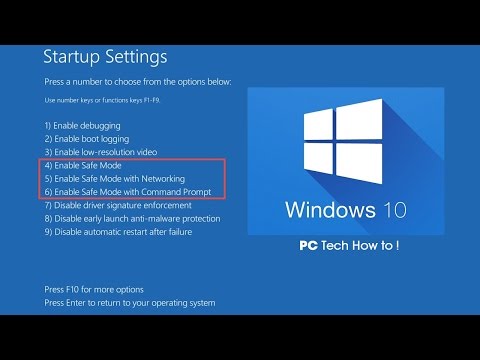
Далее в окне «Конфигурация системы» выберите вкладку «Загрузка».
Затем в разделе «Параметры загрузки» установите флажок «Безопасная загрузка » и выберите один из четырех вариантов, описанных ниже:
- Минимальный: Безопасный режим без подключения к сети (обычно лучше всего подходит для домашних пользователей)
- Альтернативная оболочка: Безопасный режим с командной строкой (опция для опытных пользователей)
- Восстановление Active Directory: Это для восстановление контроллера домена сервера (домашним пользователям не нужно беспокоиться об этом)
- Сеть: Безопасный режим с сетевым подключением (позволяет получить доступ к Интернету и другим устройствам в вашей сети)
Перезагрузите компьютер, и он автоматически перейдет в безопасный режим — никаких клавиш нажимать не нужно.
Затем, находясь в безопасном режиме, вы можете использовать административные утилиты из скрытого меню быстрого доступа для устранения неполадок.