Как отформатировать флешку если комп не видит ее: Компьютер не видит флешку: решаем проблему просто
Содержание
Почему компьютер не видит флешку в Windows, что делать
Вставили флешку в компьютер или ноутбук, но при этом ничего не произошло, знакомая ситуация? Вам, конечно же, повезло, если раньше такого не случалось, а даже если и было, то на USB Flash не оказывалось ничего ценного и восстановление данных с флешки не требовалось. А может и флэшка была старая и маленького объема, которую не жалко. Первым делом нужно оставить неуемное желание раскромсать флешку или немедленно швырнуть ее в окно, а спокойно разобраться, почему компьютер не видит флешку, возможно дело как раз не в ней. Обычно когда Windows не видит флешку, то дело или в Виндовс или во флешке, так вот и постараемся определить кто виноват в чем причина.
Часто пользователи, подумав, почему комп не видит флешку, что делать в данной неприятной ситуации начинают вытворять с ней все, что взбредет в голову. Бедную флешку суют по несколько раз в каждый из доступных USB портов, а если компьютер не один, то непременно в каждый УСБ порт каждого компьютера. При этом, почему не видит флешку компьютер обычно мало кого интересует, все верят что вот-вот при следующем втыкании она непременно должна заработать. А вот почему телефон не видит флешку и вовсе мало кого волнует. Хотя если по неосторожности отформатировать Flash карту в телефоне, то можно навсегда лишиться своих данных. Так же как и содержимое надломленной, в порыве страсти microSD, уже не вернуть и восстановить флешку тоже не получится.
При этом, почему не видит флешку компьютер обычно мало кого интересует, все верят что вот-вот при следующем втыкании она непременно должна заработать. А вот почему телефон не видит флешку и вовсе мало кого волнует. Хотя если по неосторожности отформатировать Flash карту в телефоне, то можно навсегда лишиться своих данных. Так же как и содержимое надломленной, в порыве страсти microSD, уже не вернуть и восстановить флешку тоже не получится.
- Чаще всего компьютер не видит файлы на флешке по причине сбоя в работе файловой системы. При этом флеш даже может без проблем открываться в проводнике, а иногда в свойствах видно, что она почти вся занята, но файлы при этом не видны.
- Персональный компьютер не видит флешку телефона, фотоаппарата Samsung (Самсунг), Sony Ericsson, Nokia (Нокиа) иногда из-за сбоя контроллера карты памяти. Обычно это карта памяти SD, а если точнее, то ее уменьшенный вариант для мобильных устройств — microSD.
- Нередкая ситуация, когда ноутбук или нетбук, система, ПК он же комп не видит флешку по причине неправильной работы драйверов.
 Попробуйте удалить драйвера и перезагрузить компьютер.
Попробуйте удалить драйвера и перезагрузить компьютер. - Может случиться, так что проводник Windows 7 (Win 7), Windows XP, Виндовс, Винда, Ubuntu, Mac видит флешку но не открывает ее. Тогда следует зайти в Управление дисками или Дисковую утилиту и посмотреть определяется ли хотя бы объем у флэшки. Если определяется, то скорее всего это логическая ошибка, если нет — физическая.
- Если планшет Android, HTC перестал видеть флешку, то вероятнее всего поможет его перезагрузка, если конечно сама флешка рабочая.
- Картридер, телевизор, навигатор или плеер USB не видит флешку, может быть, потому что он не поддерживает данный вид карт. Например, если он поддерживает карты SDHC совсем не обязательно и SDXC, хотя у них совершенно одинаковый размер и внешний вид.
- Если не видны папки на флешке Transcend, Kingston, Silicon Power, PQI, Prestigio, Corsair, SanDisk, Pretec, то возможно это действия вируса, который делает все директории скрытыми и создает файлы с такими же именами и имитацией значков этих папок.
 Включите отображение скрытых папок и файлов в Windows это меню Панель управления -> Свойства папки -> Вид.
Включите отображение скрытых папок и файлов в Windows это меню Панель управления -> Свойства папки -> Вид. - Сделать флешку видимой в BIOS (Биос), можно только если у Вас были отключены порты USB в этом самом BIOS. Иначе либо БИОС у Вас старый и просто не понимает УСБ устройства, либо он не поддерживает такой функции.
Постарайтесь не делать ничего необдуманного или того что может повредить флешку еще больше, если на ней есть важная информация и Вам больше актуально восстановление данных чем само устройство. Ведь при порче микросхем памяти никакие данные восстановить не получится вообще.
Что делать, если компьютер не видит usb-флешку? Решаем проблемы и устраняем ошибки
Главная страница » Windows 7 » Что делать, если компьютер не видит usb-флешку? Решаем проблемы и устраняем ошибки
Что делать, если компьютер не видит usb-флешку? Решаем проблемы и устраняем ошибки
Содержание
- 1 Что делать, если компьютер не видит usb-флешку? Решаем проблемы и устраняем ошибки
- 2 Неправильное форматирование флешки (файловая система несовместима с Windows)
- 3 Повреждение файловой структуры флешки вирусом
- 4 Небольшая и легко исправимая аппаратная неисправность флешки
- 5 Перестала работать флешка из-за относительно сложной поломки usb-накопителя
- 6 Не работает USB-порт компьютера или ноутбука; порт неисправен, поврежден или не присоединен к материнской плате
- 7 Отсутствуют драйверы флешки или установлены устаревшие “дрова” для Windows
- 8 Комп не видит флешку из-за неправильных настроек в BIOS
- 9 Картридер не видит карту памяти
- 10 USB-разъем флешки забит мусором
- 11 Ответы на вопросы читателей
Нередко рядовой пользователь настольного ПК или ноутбука сталкивается с тем неприятным фактом, что компьютер не видит флешку.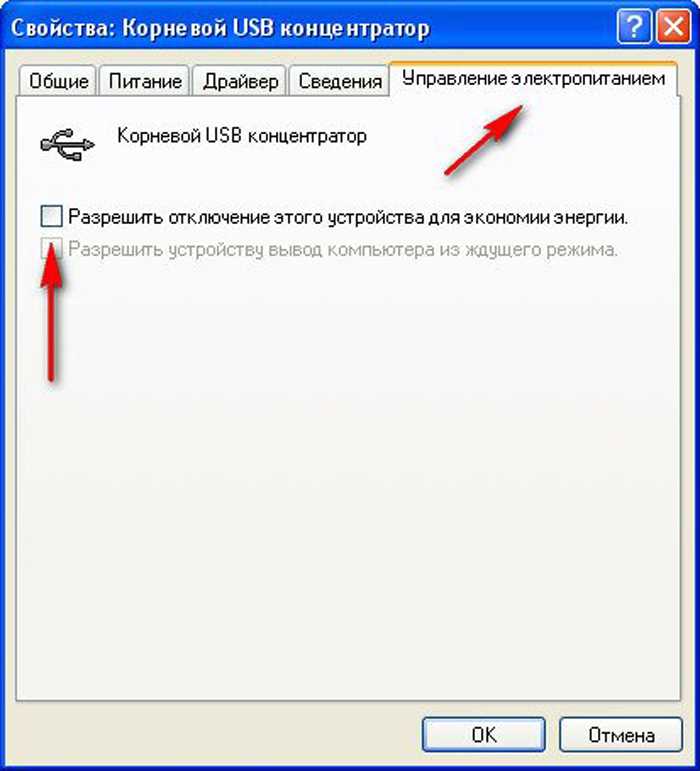 В данном руководстве перечислены виды проблем и даны четкие ответы, что делать, если комп (или другое устройство) не видит usb-флешку или карта памяти перестала определяться операционной системой Windows.
В данном руководстве перечислены виды проблем и даны четкие ответы, что делать, если комп (или другое устройство) не видит usb-флешку или карта памяти перестала определяться операционной системой Windows.
Содержание:
Неправильное форматирование флешки (файловая система несовместима с Windows)
Операционная система Windows отказывается видеть файлы на флешке, если формат файловой системы флешки не совместим с ней. Это могло случиться из-за того, что вы отформатировали накопитель в другой ОС (например, Linux или Mac OS X). Если ваш компьютер или ноутбук не видит карту памяти, проблема также может быть связана с неправильным форматированием.
Как исправить проблему. Советуем отформатировать usb-флешку в формате FAT — как наиболее универсальном. Это можно сделать как средствами операционных систем, так и с помощью специальных программ: JetFlash Recovery Tool, USB Disk Storage Format Tool и др.
Читайте нашу статью о форматировании флешки:
Повреждение файловой структуры флешки вирусом
Один из видов относительно безвредных вирусов (Trojan-Downloader.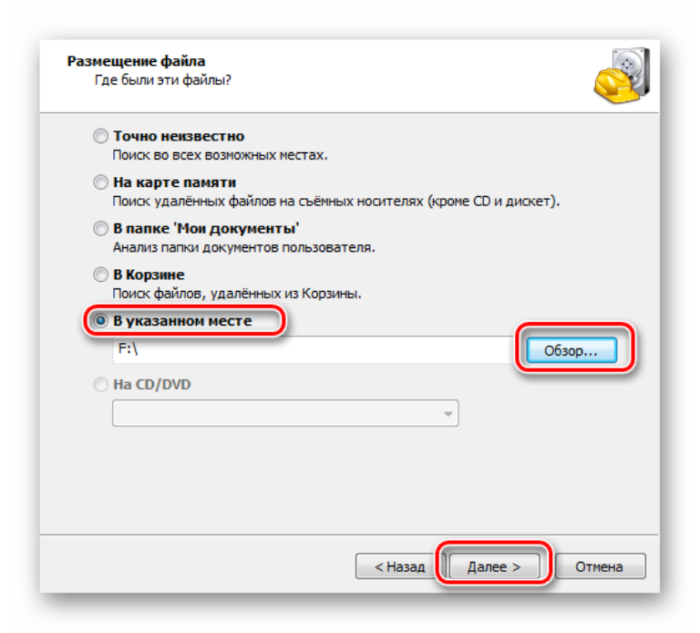 Win32.VB.hkq) делает все файлы скрытыми (не удаляя их), заменяя их на исполнимые с таким же именем. В результате операционная система Windows не видит файлы на флешке и вы не сможете увидеть содержимое флешки, не сняв защиту и не обезвредив носитель от вирусов. Если компьютер не видит карту памяти телефона — это также может быть следствием вирусной атаки.
Win32.VB.hkq) делает все файлы скрытыми (не удаляя их), заменяя их на исполнимые с таким же именем. В результате операционная система Windows не видит файлы на флешке и вы не сможете увидеть содержимое флешки, не сняв защиту и не обезвредив носитель от вирусов. Если компьютер не видит карту памяти телефона — это также может быть следствием вирусной атаки.
Что делать. Любая антивирусная программа должна устранить проблему, исправить ошибки. Одной из таких утилит является Доктор Курейт.
1. Скачайте и установите лечащую утилиту Dr Web Cureit на компьютер.
2. Нажмите кнопку «Выбрать объекты для проверки» для выбора устройства хранения
3. Запустите сканирование файлов на флешке
Видео инструкция:
В этой статье вы узнаете, как снять защиту с флешки, удалить вирусы, сделать все нужные файлы видимыми, исправить ошибки на устройстве хранения.
Небольшая и легко исправимая аппаратная неисправность флешки
Вполне вероятно, что комп не видит флешку из-за того, что на устройстве есть неисправности. Из-за наличия сбойных секторов usb-флешка перестает работать, некорректно распознается Windows или читает файлы с проблемами. Также из-за наличия bad-блоков медленно, с ошибками считывается информацию с устройства.
Из-за наличия сбойных секторов usb-флешка перестает работать, некорректно распознается Windows или читает файлы с проблемами. Также из-за наличия bad-блоков медленно, с ошибками считывается информацию с устройства.
Что делать? Рекомендуем установить на компьютер инструментарий Flash Memory Toolkit. Он позволяет проверить ошибки на флешке, провести серию небольших и быстрых тестов скорости чтения и записи информации. Результаты тестов откроют для вас полную картину и вы сможете определить, почему не видит флешку ваш компьютер, и устранить проблему под Windows.
Перестала работать флешка из-за относительно сложной поломки usb-накопителя
Никто не застрахован от серьезной поломки usb-флешки, включая физическое повреждение внутренних компонентов, скол чипа, замыкание электронной платы флешки или деформация в результате повышения температуры или неправильной эксплуатации устройства.
Проще всего определить поломку флешки на глаз: деформация корпуса, термальное воздействие, другие повреждения механического характера. При падении usb флешки на пол мог отломаться разъем, соединяющий плату с usb-разъемом на компьютере.
При падении usb флешки на пол мог отломаться разъем, соединяющий плату с usb-разъемом на компьютере.
Что делать? О том, как ремонтировать флешку Kingston и другие модели, вы можете прочесть в статье по ссылке. Однако следует честно признать: скорее всего, ремонт невозможен, или же ремонт накопителя будет стоить больших денег. К тому же, не каждый специалист в вашем городе возьмется за перепайку чипов без донора.
Не работает USB-порт компьютера или ноутбука; порт неисправен, поврежден или не присоединен к материнской плате
Достаточно банальная причина, и тем не менее, такое тоже бывает. Решается проблема весьма просто – достаньте флешку из usb-гнезда и попробуйте другие свободные порты для чтения флешки. В случае успеха вы услышите характерный “победный” звук Windows или, по крайней мере, значок в области уведомлений о том, что флешка подключена к ПК.
Рассмотрим случай, когда все ваши USB-порты не присоединены к ПК. В принципе, это невозможно, т.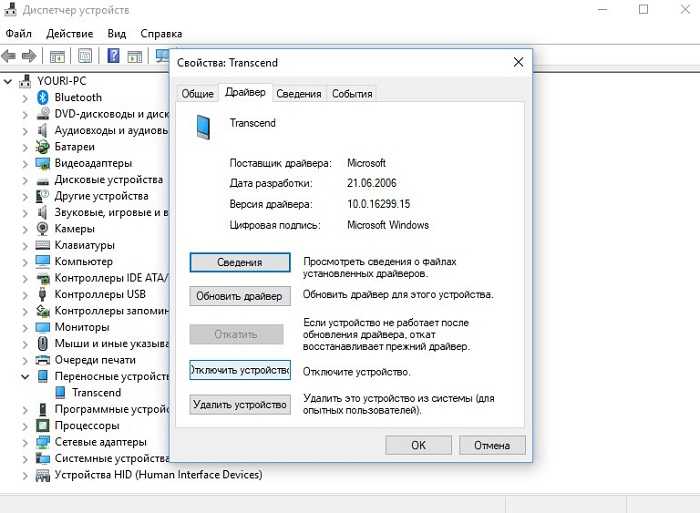 к. материнская плата де факто имеет в наличии гнезда, доступные для присоединения устройств – здесь только вопрос в поддержке спецификаций, актуальности мат. платы. Однако многие пользователи привыкли подключать флеш-устройство через переднюю панель компа. А на эту фронтальную панель нужно выводить провода с материнской платы.
к. материнская плата де факто имеет в наличии гнезда, доступные для присоединения устройств – здесь только вопрос в поддержке спецификаций, актуальности мат. платы. Однако многие пользователи привыкли подключать флеш-устройство через переднюю панель компа. А на эту фронтальную панель нужно выводить провода с материнской платы.
Как решить проблему. В подобном случае поможет вызов специалиста. Если вы — опытный и смелый компьютерщик, то сами разберетесь, из-за чего не работает usb-порт.
Тут нужно сделать ремарку: подобный случай не работающего usb встречается относительно редко, и нет смысла начинать разбирательства, почему компьютер не видит флешку, откручивая винты на системном блоке.
Отсутствуют драйверы флешки или установлены устаревшие “дрова” для Windows
Конфликт драйверов usb флешки с ОС встречается редко: современные операционные системы в большинстве случаев без проблем определяют модель накопителя и устанавливают драйвера. Другими словами, вряд ли компьютер не видит флешку из-за отсутствующих драйверов. Тем не менее, такая ошибка имеет место. Вы можете столкнуться с тем, что в центре печати установлена Windows XP, и ваша флешка просто не определяется на “старушке” Windows. По факту, ноутбук не видит флешку из-за устаревшей операционной системы, установленной в сервисном центре.
Тем не менее, такая ошибка имеет место. Вы можете столкнуться с тем, что в центре печати установлена Windows XP, и ваша флешка просто не определяется на “старушке” Windows. По факту, ноутбук не видит флешку из-за устаревшей операционной системы, установленной в сервисном центре.
Что делать. Убедитесь в том, что ваш usb-flash накопитель совместим с текущей операционной системой. Как правило, информация о поддерживаемых ОС есть на коробке или на сайте изготовителя устройства.
Комп не видит флешку из-за неправильных настроек в BIOS
В редких случаях ноутбук не видит флешку из-за ошибочно выставленных параметров usb-контроллера в БИОСе. Подобное возможно при сборке нового ПК или смене материнской платы, если вы меняли настройки БИОСа (или кто-то произвел конфигурацию без вашего ведома).
Что делать. Зайдите в BIOS, при загрузке зажав Del или F2. Если после нажатия этих клавиш БИОС не открывается, проверьте, что пишет ПК при загрузке: возможно, у вас назначена другая кнопка.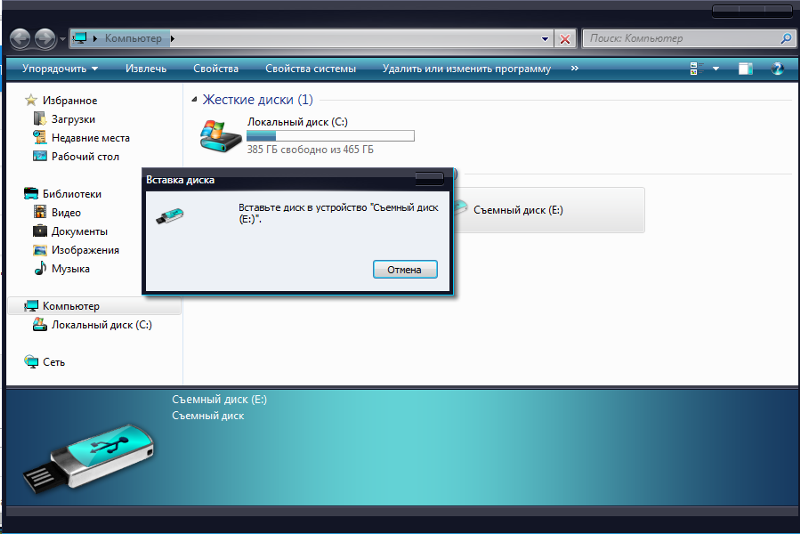
Найдите в БИОСе раздел Advanced Settings -> USB Configuration. Параметр USB Controller нужно активировать, выставив ему значение Enabled. Сохраните настройки по нажатию F10 или через меню БИОСа, перезагрузите компьютер и проверьте, видит ли флешку компьютер.
Картридер не видит карту памяти
При подключении внешнего картридера к usb-порту компьютер не видит картридер. Как вариант, компьютер не видит сд карту при чтении с картридера.
Что делать? Если ваш картридер не видит sd карту, причины могут быть совершенно банальны. Скажем, это вполне может быть связано с поломкой картридера. По возможности, используйте другой картридер, например, встроенный в ноутбук. Также имеет смысл заменить кабель, соединяющий usb-порт с картридером.
USB-разъем флешки забит мусором
Очень важно хранить флешку с закрытым колпачком. Некоторые владельцы флешек забывают о правильной эксплуатации usb накопителя, из-за чего возникают проблемы. При небрежном хранении и постоянном использовании, в разъеме флешки накапливается мусор, осложняющий контакт между флешкой и компьютером.
Что делать. Хорошенько продуйте разъем флешки, убедившись на глаз, что в нем нет шелухи, пыли, инородных предметов, попавших из вашего кармана внутрь разъема. Самый сложный случай: порт забивается грязью и доступ к контактам невозможен без очистки. Возьмите палочку, спичку и прочистите разъем и внутренние контакты флешки.
Ответы на вопросы читателей
Мой фотоаппарат, компьютер, планшет и даже телефон не видят микро флешку из фотоаппарата, а на ней фотографии, видео моего ребенка за 3 года. Есть надежда?
Ответ . Надежда, как говорится, умирает последней. Вообще, было бы интересно услышать, после каких событий появилась проблема. Дело в том, что по вашему описанию (“телефон не видит флешку”) сложно диагностировать, что произошло с вашей micro sd картой.
Например, если ни одно устройство не видит файлы на флешке после того, как вы уронили эту самую флешку в воду или на твердую поверхность – пиши пропало. Попробуйте подсоединить флешку к компьютеру через кард-ридер – может быть, вы просто неправильно подсоединили ее к устройству.
Я взял у друга usb-флешку. После «очистки» антивирусником ни на каком ПК не видит флешку (ни одной с программ). При удалении драйверов через «Диспетчер устройств», после переподключения, появляется окно с «Загрузкой драйверов», но драйвера не устанавливаются, выдаёт Отказ. После этого в «Диспетчере устройств» данный flash-накопитель появляется с проблемой «Код 10», «Запуск этого устройства невозможен». Почему комп не видит флешку?
P.S: Во время подключения издаётся звук о том, что USB подключён и оповестительный диод на флешке тоже работает.
Ответ. Возможно, слетела файловая таблица, поэтому Windows не видит флешку. Попробуйте отформатировать флешку фирменным софтом (если он доступен на сайте производителя). Как вариант, попробуйте программу для низкоуровневого форматирования — HDD Low Level Format Tool.
Если никаких физических повреждений на флешке нет и причиной служил именно антивирус, других вариантов быть не должно. Тем более что форматирование — единственный метод программно воздействовать на это устройство хранения.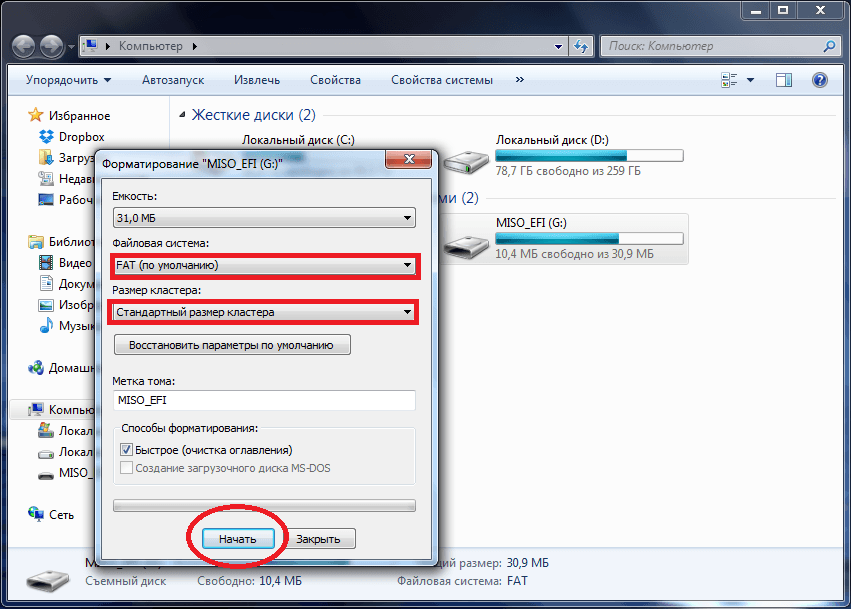
При подключении флешки, происходит установка программного обеспечения. Windows показывает, что устройство готово к использованию, а комп все равно не распознает флешку. Почему?
Ответ. Зайдите в «Управление дисками» и проверьте, определяется ли флешка как файловый том или неразмеченное пространство. Имеет смысл:
- присвоить usb флешке через панель «Управление дисками» Windows новую букву
- создать новый файловый том
- отформатировать флешку в FAT32 или exFat
У меня есть флеш-накопитель Silicon Power на 32 ГБ, комп не видит флешки. Она отображается в дипетчере дисков как нераспределённое пространство, но при попытке создать простой том появляется ошибка. В итоге, компьютер не видит файлы на флешке, проводник пишет «Вставьте диск». Что делать?
Ответ. Создать новый раздел можно, зайдя в Управление дисками через Панель управления. Файловое пространство может быть отмечено как RAW, на нем и нужно создавать новый раздел. Кроме того, есть специализированные программы для работы с разделами и форматирования. Изучите наше руководство, как форматировать флешку — http://softdroid.net/wordpress-category.
Кроме того, есть специализированные программы для работы с разделами и форматирования. Изучите наше руководство, как форматировать флешку — http://softdroid.net/wordpress-category.
Купил новый телефон Xiaomi redmi note 4 64gb, карту памяти SanDisk 64гб 10 класс взял из старого, предварительно отформатировав ее стандартными средствами Windows в ExtFAT со стандартным размером кластера.
Карту памяти, после форматирования, Проводник не видит, при попытке включить ее в телефоне пишет «не удалось безопасно извлечь устройство: sd карта sandisk», при попытке форматирования в телефоне просто ничего не происходит. Как это победить?
Ответ. Дело здесь не в том, что телефон после форматирования не видит флешку. Возможно, модель карты памяти не поддерживается вашим мобильным устройством — такое бывает часто. Кроме exFAT, попробуйте отформатировать Fat32. Протестируйте карту на любом другом устройстве с Андроид: читается ли флешка? Если проводник Windows не видит карточку, зайдите в Управление дисками через Панель управления и проверьте, есть ли неразмеченная область. Если есть — ее нужно отформатировать и присвоить диску букву.
Если есть — ее нужно отформатировать и присвоить диску букву.
Пробую восстановить удаленные фото с помощью программы Recuva, но при подключении к компу через USB компьютер не видит карту памяти, телефон отображается как портативное устройство. Значок отладки по USB включен, при этом одновременно с ним отображается включение по МТР. Что лучше сделать в этой ситуации?
Ответ. При восстановлении файлов с внутренней памяти нужно сделать ее образ (см. инструкцию http://softdroid.net/vosstanovit-dannye-vnutrenney-pamyati-telefon-android), и уже затем копию внутренней памяти примонтировать как отдельный диск. Только после этих сложных манипуляций Recuva сможет обнаружить диск.
Если компьютер не видит sd карту, а не внутреннюю память, то это другой вопрос. Дело в том, что подключать карту памяти к ПК нужно не через кабель, а с помощью картридера. Только тогда sd-карта будет отображаться как диск.
При попытке отформатировать флэшку компьютер выдал сообщение: “диск защищён от записи”. отформатировать так и не удалось, зато флэшку совсем перестал видеть компьютер. Индикация на фэшке горит, но саму флэшку не определяет. Что можно предпринять в этом случае? Флэшка transcend на 32 гига. Заранее благодарна за любую полезную информацию.
отформатировать так и не удалось, зато флэшку совсем перестал видеть компьютер. Индикация на фэшке горит, но саму флэшку не определяет. Что можно предпринять в этом случае? Флэшка transcend на 32 гига. Заранее благодарна за любую полезную информацию.
Ответ. Проверить работоспособность флешки вы можете через Управление дисками (Пуск – Выполнить – diskmgmt.msc). При подключении usb-накопителя, в списке появится новое устройство. Для того, чтобы флешка определялась вновь, на ней нужно создать новый диск и отформатировать его. Сделать это можно в том же Управлении дисками.
Имеется накопитель памяти. Скинул на него инфо с ноутбука windows 7. Вставил его в системе к с виндовс 10 и началась пляска с бубном, после этого не один девайс не видит эту флешку ошибка — 43 Как быть?
телефон перестал видеть sd карту, написав, что она неисправна, я воткнул ее в компьютер, ноутбук но они ее тоже не видеть. Стала сильно греться при нахождении в USB, вопрос, если ли возможность восстановить очень нужные данные которые находятся на ней?
Проблема такова: на экране появилось оповещение «карта sd неожиданно извлечена», при повторной установке в телефон не определяется.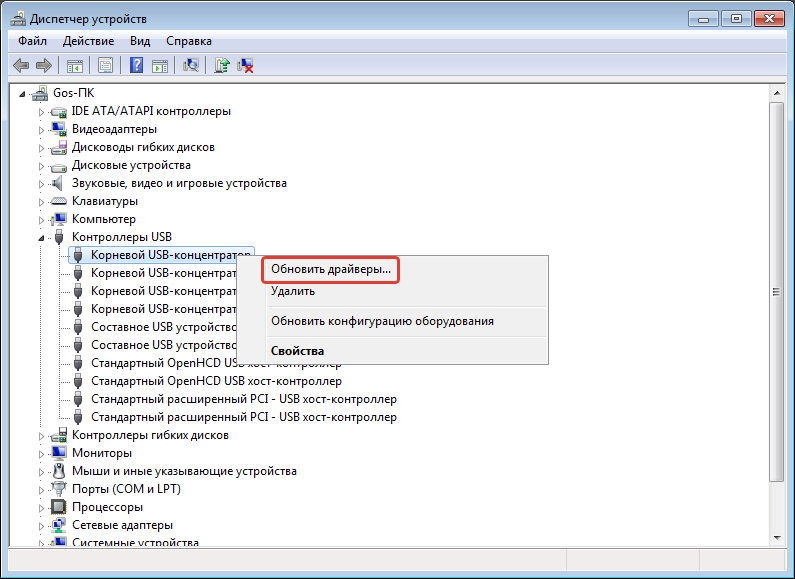 Исчезли данные за несколько месяцев. При установке в ноутбук с картридером появляется как пустой диск. Можно ли вернуть данные, если виндовс не видит флешку?
Исчезли данные за несколько месяцев. При установке в ноутбук с картридером появляется как пустой диск. Можно ли вернуть данные, если виндовс не видит флешку?
играла в игру, через некоторое время игра зависла после чего свернула приложение. после этого флешка перестала отображаться и на телефоне и на компьютере. с чем это связано? есть ли шанс на спасение?
Две недели бьюсь над проблемой с флешкой. Флешка фирмы Transcend на 32 ГБ. Практически новая. Бук Винд. 10 Проблема такая: Решил перенести информацию с одного ноутбука на другой. Создал папку на рабочем столе и запустил копирование. Началось копирование, после копирования второй папки, начали выскакивать сообщения, что комп не видит файла. Пропустить? или дальше? И так все файлы. После переустановки флешки она оказалась не доступна. А при последующих переустановок комп перестал ее видеть. На панеле значков она появляется, звуковой эффект присутствует, появляется в «»Устройства и принтеры»» как Mass Storage Device. Загорается треугольничек — Устранение неполадок в свойствах Mass Storage Device. В диспетчере устройств в дисковых устройствах ее нет и неопознанного оборудования тоже нет. Раздел «»Этот компьютер»» ее вообще не видит. Другие два ноутбука ее тоже не видят. Бывает что Винда не грузится при вставленной флешке. Что я предпринимал: Удалил и обновил драйвера в Диспетчер устройств-Контроллеры USB Устранял неполадки в Устройства и принтеры. При следующем подключении они опять появляются. Закачал несколько программ R-Undelete, HPUSBFW, Unformat, diskdigger Не одна программа не видит флешку.
В диспетчере устройств в дисковых устройствах ее нет и неопознанного оборудования тоже нет. Раздел «»Этот компьютер»» ее вообще не видит. Другие два ноутбука ее тоже не видят. Бывает что Винда не грузится при вставленной флешке. Что я предпринимал: Удалил и обновил драйвера в Диспетчер устройств-Контроллеры USB Устранял неполадки в Устройства и принтеры. При следующем подключении они опять появляются. Закачал несколько программ R-Undelete, HPUSBFW, Unformat, diskdigger Не одна программа не видит флешку.
Саму флешку мне не очень жалко. Просто на ней одной остались фото и видео моей дочки за первые 5 лет жизни. Кстати завтра ей 5 лет исполняется.
Подскажите пожалуйста можно с нее как нибудь вытянуть информацию? Заранее спасибо за ответ.
Телефон BQ — Strike 5020, SD-шка: Smartbuy на 16GB. Неродивые однокурсники решили прикольнуться и сбросили телефон до заводских настроек, а карта была синхронизирована как внутренняя память(т.е. при установки карты в первый раз я выбрал пункт не портативный носитель, а внутренняя память), при этом перед форматированием писало:»После форматирования карты она не будет работать на других устройствах».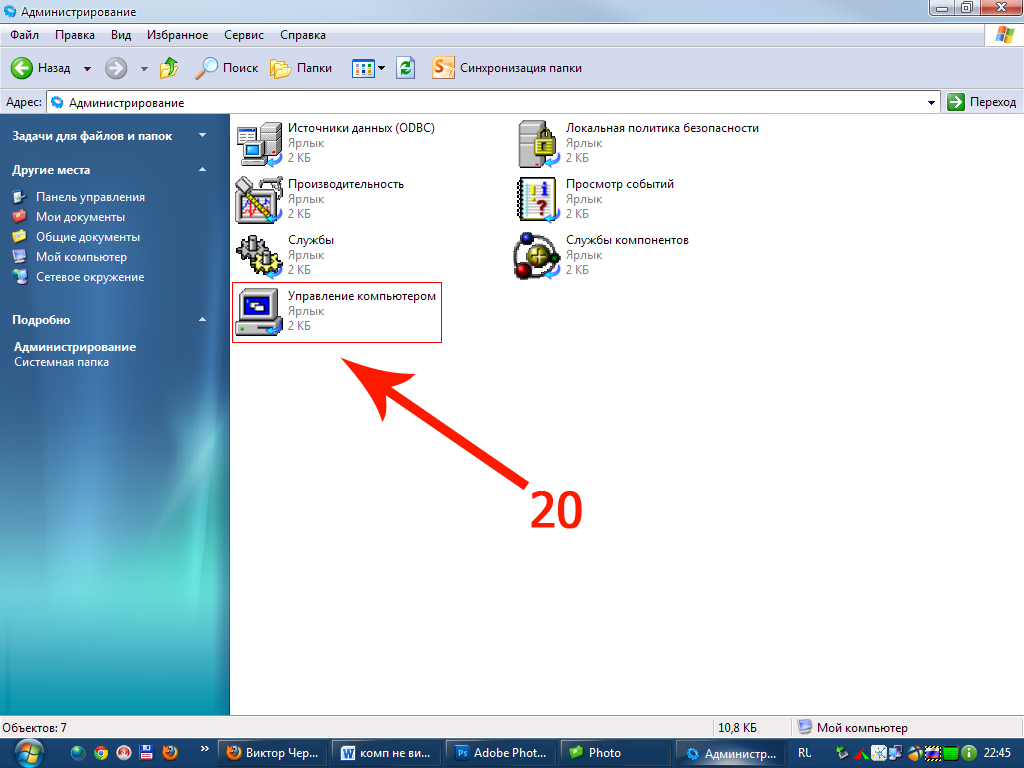 Так вот, после «прикола» настройки слетели, а данные, как мне кажется остались на флешке. SD-шка на телефоне читается, но выдаёт следующее: «Ваша SD-карта не совместима с данным устройством. Пожалуйста выберите подходящий формат(примерно такой же текст был, когда подключил флешку впервые). На компьютере флешку не читает, на фотике и других телефонах тоже. Подскажите пожалуйста, можно ли как-то достать оттуда информацию без форматирования и подключения к ПК(хотя бы музыку или документы: конспекты, лекции и т.д.). Заранее спасибо за помощь, если она будет 🙂
Так вот, после «прикола» настройки слетели, а данные, как мне кажется остались на флешке. SD-шка на телефоне читается, но выдаёт следующее: «Ваша SD-карта не совместима с данным устройством. Пожалуйста выберите подходящий формат(примерно такой же текст был, когда подключил флешку впервые). На компьютере флешку не читает, на фотике и других телефонах тоже. Подскажите пожалуйста, можно ли как-то достать оттуда информацию без форматирования и подключения к ПК(хотя бы музыку или документы: конспекты, лекции и т.д.). Заранее спасибо за помощь, если она будет 🙂
имеется microCD на 8 GB , не ней произошла странная проблемка , она как бы определяется компьютером , но когда туда грузишь песни или видео то половина песен или видео не не воспроизводит а вместо того выскакивает ошибка что при воспроизведении файла произошла ошибка , то же самое с фотографиями и документами , отформатировал уже много раз не помогает в том числе форматировал и с помощью разных утилит , я использовал этот микро сд с помощью картридера , подключенного к компьютеру он у меня был старый и уже немного глючил но пока работал , мои подозрения и упали на этот картридер , о чем я и написал вопрос в интернете , и получил ответ от пользователей что да старый и дешевый кардридер может испортить и флешку и микро сд ,даже были ответы что картридер может механически повредить и флешку и микро СД скажите пожалуйста как можно поступить в данной ситуации.
Компьютер не видит флешку, видит только телефон Nokia (без ОС). Отформатировал в телефоне (комп же не видит) , не помогло. Телефон видит micro SD комп- нет. Картридер исправен.
Мой комп очень странно «»не видит»» флешку, но пишет, что устройство работает нормально. Я со всех этих «»простыней»» сделала «»фото с экрана»», но здесь их прикрепить некуда. Когда я попробовала вашу утилиту (честно — последняя надежда), дошла до «»выбрать опцию Advanced»» и дальше всё пошло не по плану.
Что делать дальше?
После копирования файлов на флешку, возможно неудачно извлек, она перестала отображаться на компьютере. Световой сигнал загорается и через несколько секунд тухнет. Звукового сигнала нет.
Проблема с SD картой,я снимал видео и в этот момент все зависло и телефон выключился,видос не сохранился ,после этого я не могу удалить файлы с этой карты, но ими при этом можно пользоваться,компьютер, ноутбук не видит sd карту, но форматировать никак не удаётся и удалить файлы тоже,что делать?
Телефон перестал видеть карту памяти. Вставила в компьютер, карту видит минуту , потом перестает . Даже файлы не успеваю перенести !Хелп!Что с ней ? Справятся ли с этой проблемой в сервисном центре ?
Вставила в компьютер, карту видит минуту , потом перестает . Даже файлы не успеваю перенести !Хелп!Что с ней ? Справятся ли с этой проблемой в сервисном центре ?
Телефону гдето 2 года и до этого момента с сд картами все было отлично.Но недавно сд карта на 32 гб просто перестала находиться.Смотрел через картридер на компьютере-тоже не видит.Думаю ну ладно-и купил новую тоже на 32 гб.И вот буквально пользовался ей 1 день и сегодня опять перестало ее находить.Такое ощущение будто проблема в телефоне и он их убивает.Может ли такое быть и как с этим бороться?
Флешка OltraMax вставил в компьютер и она не загорается , ни один компьютер флешку не видет , хотя с компьютерами все нормально. Помогите решить проблему почему флешка не работает?
новая флеш карта очень часто перестает читаться телефонами Samsung galaxy и Huawei Y5. Если пытаться проверить карту через ПК через провод usb комп тоже не видит. Флеш карту видит только плеер, и после плеера флешку видят оба телефона. Я могу поменять флешку по гарантии, но я не уверена, что другие не будут точно такие же.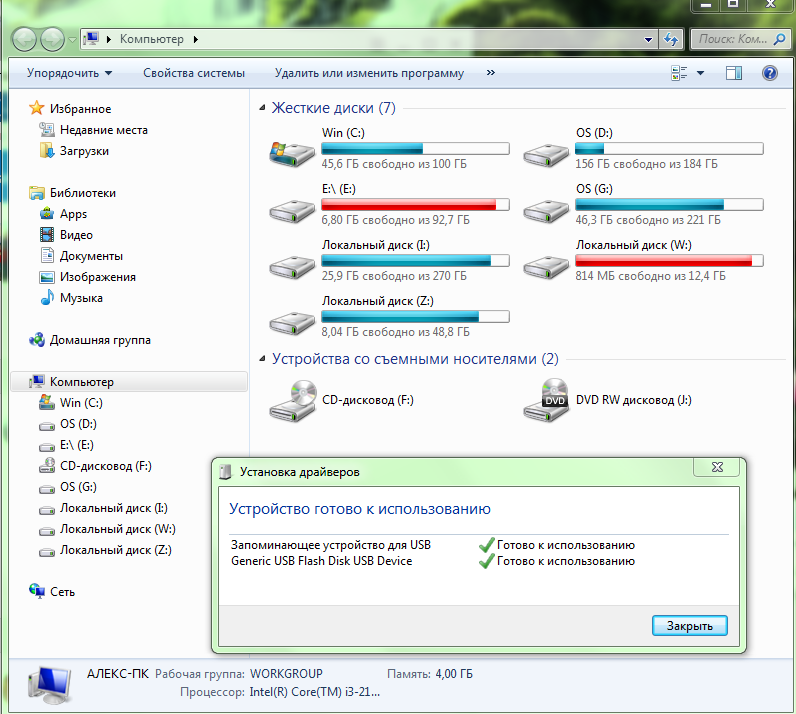 Что делать? Почему так происходит?
Что делать? Почему так происходит?
Samsung Galaxy S 6312. Стояла microSD карта на 16 Гб. При попытке перенести музыкальную папку объемом 5 гигов (была подключена к ноуту Samsung E30 через переходник), комп перестал видеть карту. Вставляю в телефон, где она стояла — он ее не видит. Вставляю в другой телефон — он начинает перезагружаться, высвечивается заставка Samsung и больше ничего не происходит. Вынимаю карту из телефона — он включается и работает без проблем. Как восстановить microSD карту?
у меня карта телефон и компьютер перестали видеть sd-карту картридеры ее не распознают и программы не видят её что делать?
Я купил флешку фирмы moweek на 64 гб. Все было хорошо, компьютер установил «дрова» на нее и она открылась. Но после того, как я начал перекидывать массивную папку в эту флешку, на четверти загрузки произошла ошибка и компьютер перестал ее видеть. То есть звук подключения к компьютеру есть, а в управлении дисками появляется диск Е, который невозможно открыть. Пробовал вставить и в другие порты, другу тоже ее давал у него тоже не видит. В чем может быть проблема и как ее решить?
Пробовал вставить и в другие порты, другу тоже ее давал у него тоже не видит. В чем может быть проблема и как ее решить?
Помогите решить проблему — очень «умный» ребенок 12-ти лет, подсоединив телефон к компу, перекинул все содержимое телефона на комп, вырезав все папки. Вернуть все вырезанные папки на телефон не получается — нет синхронизации телефона с компом, хотя комп «видит» телефон. Как быть?
Андроид видит сд карту, насколько она заполнена но при открытии на ней пусто. Ноутбук sd карточку через картридер не видит.
Здравствуйте. У меня какой-то время работала флешка на телефоне, но потом телефон стал показывать ошибку и просит отформатировать её. Вставлял её в ноутбук, но он её не видит. В другой компьютер вставлял её он тоже не видит. Переходники для сд карты я тоже менял.
Флешка вдруг перестала работать.ни один комп её не видит.выдает как неопознанное устройство.физические воздействия исключаются.единственное что,так это была выдернута из компа без предварительной остановки.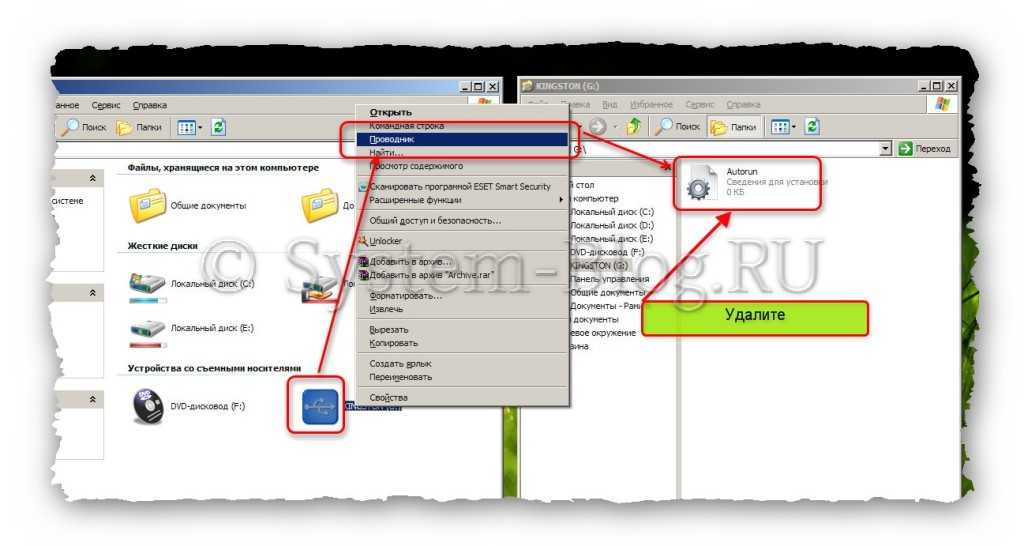
Флешка good ram 16gb. Скидывал на нее проект 500 mb (где то 10000 файлов). Где то в середине выдала ошибку и не определяется вообще, никакой утилитой. Флешка совсем новая
softdroid.net
Поделиться:
- Предыдущая записьПочему после переустановки Windows 7 не работает интернет
- Следующая записьЧем открыть формат chm: инструкция для Windows 7 и 10
×
Рекомендуем посмотреть
Adblock
detector
Как отформатировать USB-накопитель, который не отображается в проводнике Windows
Опубликовано
915
АКЦИИ
Я часто получаю электронные письма и сообщения от людей, которые спрашивают, почему их USB-накопитель не отображается в проводнике Windows (Проводник для пользователей Windows 8).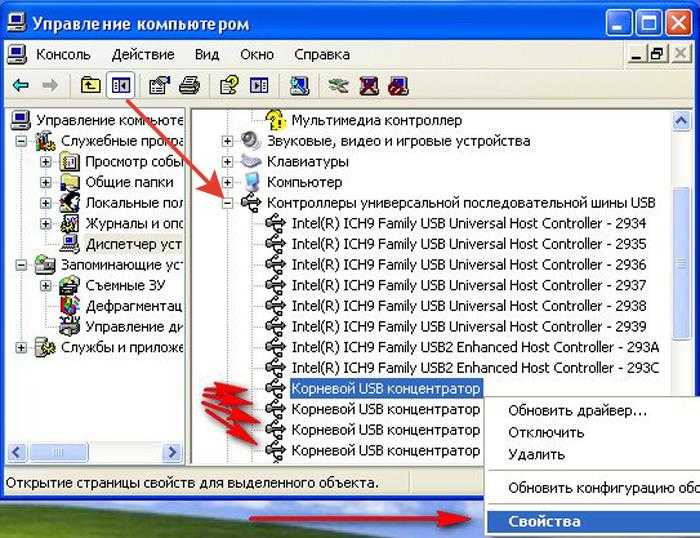
Обычно это происходит после того, как что-то происходит с файловой структурой диска, из-за чего диск становится нераспознаваемым как допустимый диск для утилиты Windows Explorer.
К счастью, это можно исправить, если нет проблем с самим физическим диском. Выполните следующие действия, чтобы отформатировать флэш-накопитель USB, который не отображается в проводнике Windows:
Примечание. Я буду использовать флэш-накопитель USB емкостью 4 ГБ при выполнении следующих шагов.
1. Если вы используете Windows 8 или 8.1, нажмите клавишу Windows + S , чтобы открыть окно «Поиск». Если вы используете Windows 7 или Windows Vista, просто нажмите кнопку «Пуск» , и окно поиска появится автоматически.
2 — Введите diskpart в поле поиска.
3 – Щелкните правой кнопкой мыши diskpart.exe , затем щелкните Запуск от имени администратора . Утилита Diskpart должна открыться.
4 – Введите list disk , затем нажмите клавишу Enter . Это должно отобразить список всех дисков, подключенных к вашему компьютеру, и он должен выглядеть примерно так, как показано на снимке экрана ниже:
5 — Изучите список дисков, чтобы определить Диск № диска, который вы хотите отформатировать.
Как правило, указанный размер данного диска будет немного меньше его фактического размера. В моем случае я использую диск емкостью 4 ГБ, поэтому я ищу Disk 7 , поскольку 3824 МБ немного меньше 4 ГБ.
Важно: Прежде чем продолжить, убедитесь, что вы определили правильный диск. Выбор неправильного диска приведет к форматированию не того диска, и вы потеряете все данные, хранящиеся на этом диске.
6 — После того, как вы определили номер диска, который хотите отформатировать, введите выберите диск № в утилите Diskpart и нажмите клавишу Enter .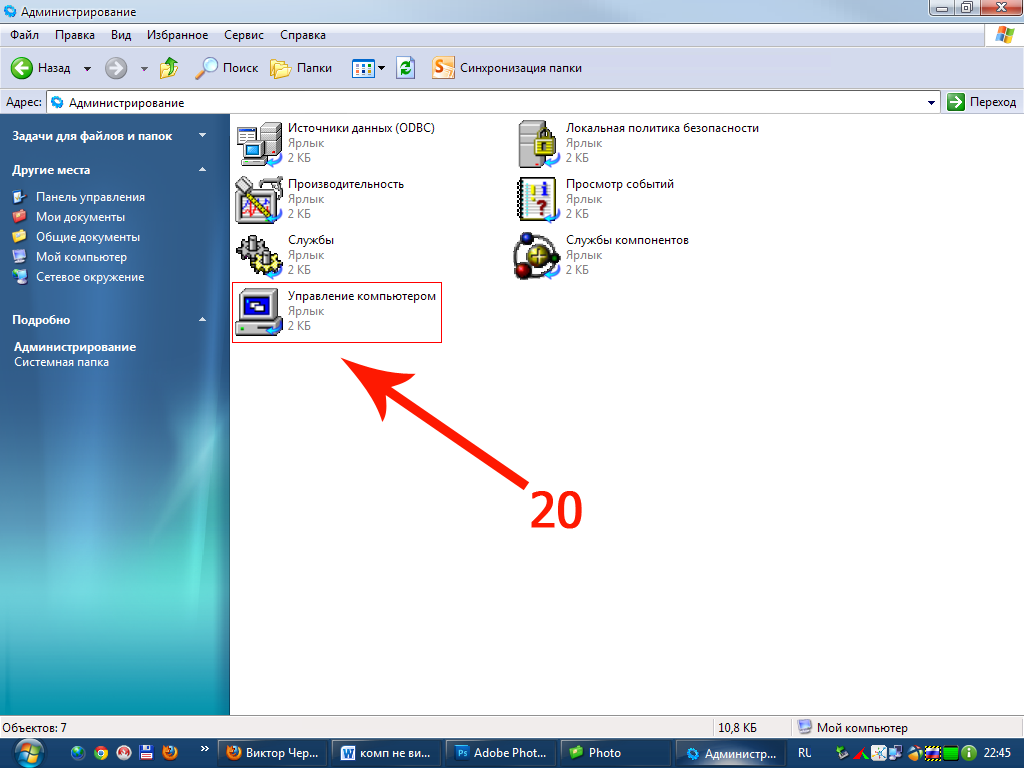 Обязательно замените знак # на фактический номер накопителя. Например, для моего диска я бы набрал следующее:
Обязательно замените знак # на фактический номер накопителя. Например, для моего диска я бы набрал следующее:
выберите диск 7
Вы должны получить подтверждение того, что диск для форматирования выбран.
7 – Введите clean , затем нажмите Введите ключ . Вы должны получить подтверждение того, что диск был очищен.
8. Введите create partition primary , затем нажмите клавишу Enter . Вы должны получить подтверждение того, что раздел создан.
9 — введите выберите раздел 1 , затем нажмите клавишу Enter . Опять же, вы должны получить подтверждающее сообщение.
10 — Теперь вы готовы отформатировать диск. Введите format fs=ntfs label=USB quick , а затем нажмите клавишу Введите . После задержки (продолжительность задержки будет зависеть от размера диска) вы должны получить подтверждение того, что диск был отформатирован.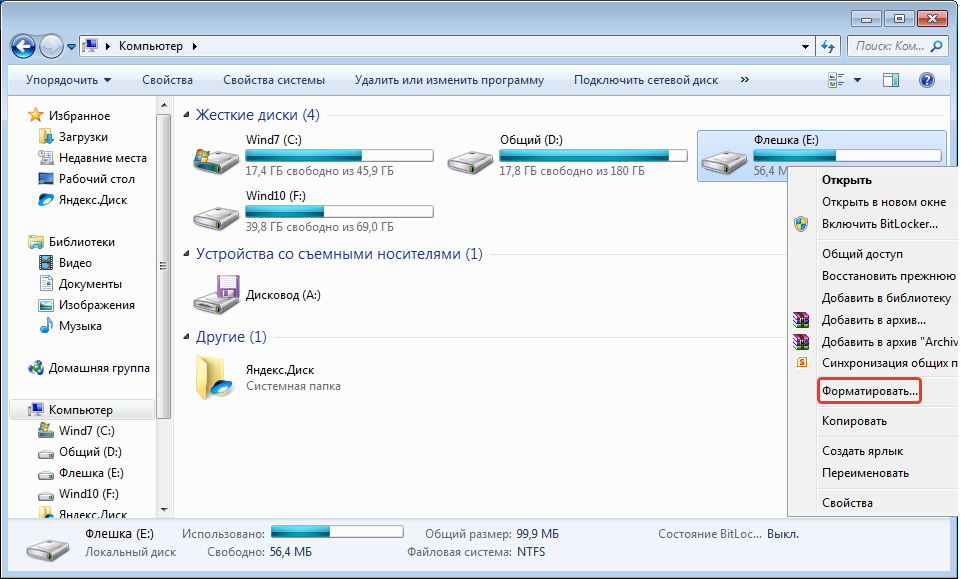
Готово! Нажмите X в правом верхнем углу окна Diskpart, чтобы закрыть его. Теперь ваш USB-накопитель должен отображаться в проводнике Windows.
915
АКЦИИ
Внешний диск
не отображается или не обнаружен? 6 исправлений, чтобы попробовать
Съемные диски, такие как флэш-накопители USB, SD-карты и внешние жесткие диски, должны быть просты в использовании с компьютером. Но в некоторых случаях вы можете подключить диск к ПК с Windows или другому устройству с портом USB и обнаружить, что внешний жесткий диск не отображается.
У этой проблемы есть несколько возможных причин: проблемы с разделами на внешнем диске, использование неправильной файловой системы, неисправные USB-порты или проблемы с драйверами в Windows. В худшем случае сам диск может выйти из строя.
Давайте посмотрим, что делать, если внешний жесткий диск не отображается в Windows.
1. Убедитесь, что ваш внешний диск включен
Это предварительный шаг, но его стоит проверить. Почти каждому флэш-накопителю и многим внешним жестким дискам не требуется отдельный источник питания — они получают питание через USB. Однако некоторые внешние накопители для настольных ПК имеют специальные кабели питания или, по крайней мере, физический выключатель питания.
Почти каждому флэш-накопителю и многим внешним жестким дискам не требуется отдельный источник питания — они получают питание через USB. Однако некоторые внешние накопители для настольных ПК имеют специальные кабели питания или, по крайней мере, физический выключатель питания.
Если это так, и ваш внешний жесткий диск не отображается, возможно, у вас проблема с кабелем питания устройства. Попробуйте подключить его к другой розетке или поменяйте кабель, если это возможно. Прежде чем двигаться дальше, проверьте наличие признаков активности, таких как мигающие огни на устройстве или шум движения внутри привода.
Если вы не видите никаких признаков того, что диск работает, что бы вы ни делали, возможно, устройство не работает. Обязательно узнайте признаки того, что ваш жесткий диск выходит из строя, чтобы вы могли обнаружить его на ранней стадии, если это произойдет снова.
Если ваш накопитель включается, но по-прежнему не отображается, выполните указанные ниже пункты по порядку.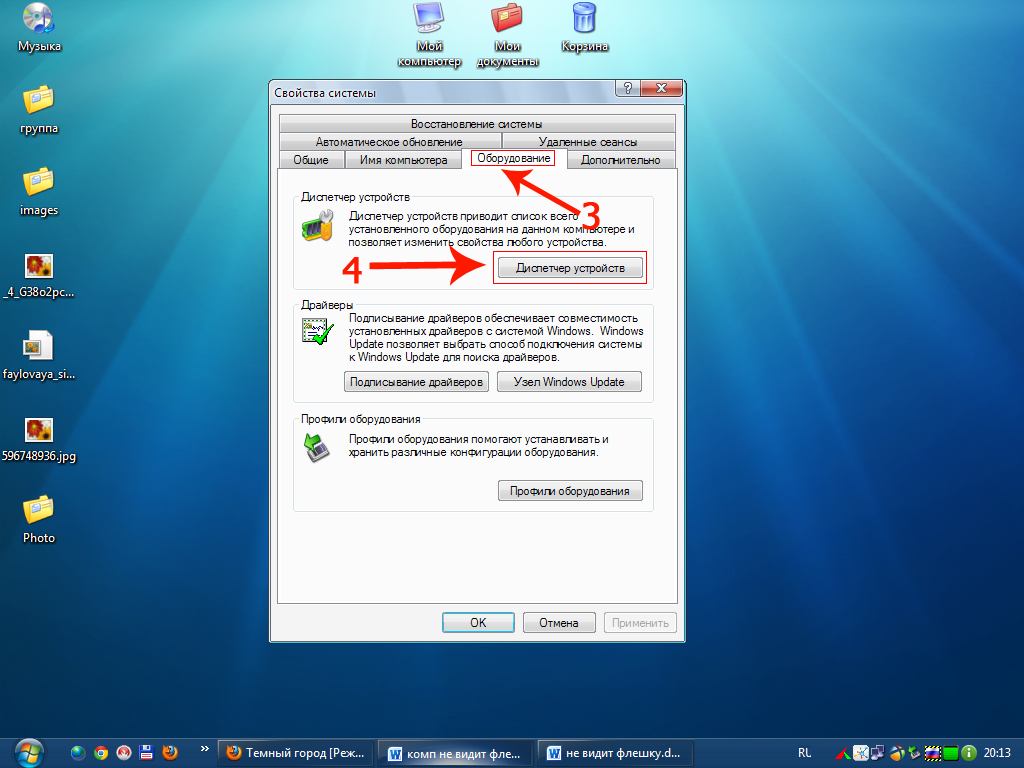
2. Проверьте диск в управлении дисками
Сначала следует проверить, обнаруживает ли Windows жесткий диск при его подключении. Подключите съемный диск к компьютеру, если он еще не подключен.
Затем откройте инструмент Управление дисками . Для этого нажмите Win + X (или щелкните правой кнопкой мыши кнопку «Пуск»), чтобы открыть меню «Опытный пользователь», и выберите Управление дисками из списка. Вы также можете открыть диалоговое окно «Выполнить » с помощью Win + R и ввести diskmgmt.msc , чтобы открыть эту утилиту.
Как следует из названия, «Управление дисками» позволяет увидеть все жесткие диски, подключенные к вашему компьютеру. Это позволяет просматривать размеры, разделы и другую информацию о диске.
Вы должны увидеть свой внешний диск в списке в окне «Управление дисками», скорее всего, под вашим основным и дополнительными дисками.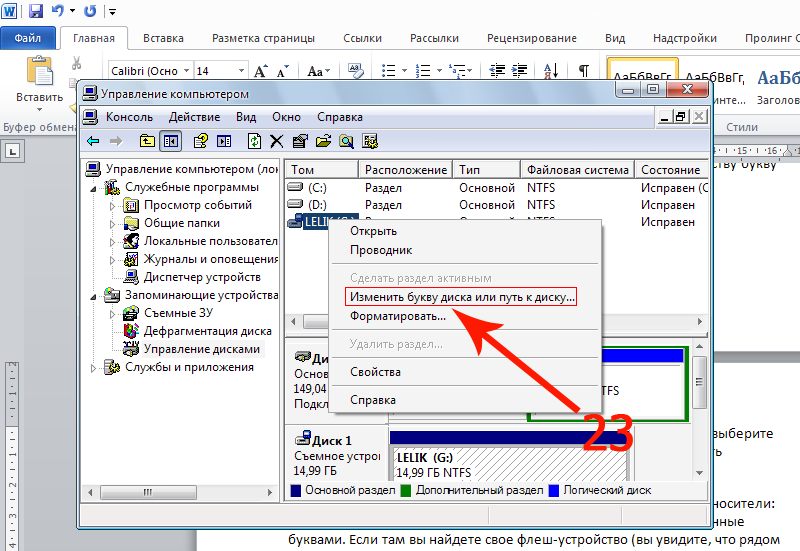 Даже если он не отображается в окне Этот компьютер , поскольку он не содержит разделов, он должен отображаться здесь как Съемный том .
Даже если он не отображается в окне Этот компьютер , поскольку он не содержит разделов, он должен отображаться здесь как Съемный том .
Если вы видите диск здесь, перейдите к разделу № 5 ниже. Там вы правильно разделите и / или отформатируете свой диск, чтобы Windows и другие устройства могли получить к нему доступ.
Если внешний диск по-прежнему не отображается в разделе «Управление дисками», продолжайте. Вам нужно будет определить, почему ваш диск не распознается. Возможно, у вас аппаратная проблема, проблема с драйвером или неисправный диск.
3. Попробуйте другой порт USB и компьютер
Причина, по которой ваш внешний диск не обнаружен, может заключаться не в вашем устройстве, а в порте, который вы используете для его подключения к компьютеру.
Отключите накопитель от текущего слота и попробуйте подключить его к другому порту USB на компьютере. Если он работает в одном USB-порту, но не в другом, возможно, у вас мертвый USB-порт. Узнайте, как диагностировать и исправить мертвые USB-порты, если вы подозреваете это.
Узнайте, как диагностировать и исправить мертвые USB-порты, если вы подозреваете это.
Если вы подключили накопитель к концентратору USB, попробуйте подключить его напрямую к компьютеру. Некоторые концентраторы USB не обеспечивают достаточную мощность для работы внешнего накопителя.
Что делать, если диск не отображается в разделе «Управление дисками» даже после выполнения обоих этих шагов? Трудно точно сказать, неисправен ли диск или проблема в вашем компьютере. Если поблизости есть другой компьютер, попробуйте подключить к нему внешний диск, чтобы проверить, обнаружен ли он.
Если диск не работает ни на одном компьютере, к которому вы его подключаете, скорее всего, сам диск вышел из строя, и вам необходимо его заменить. Когда вы пробуете другую машину, проверяйте не только Этот ПК ; обязательно проверьте, отображается ли он в окне «Управление дисками» компьютера, как обсуждалось выше. Даже если он работает, диск может не отображаться в проводнике, если ему не хватает тома, который может идентифицировать Windows.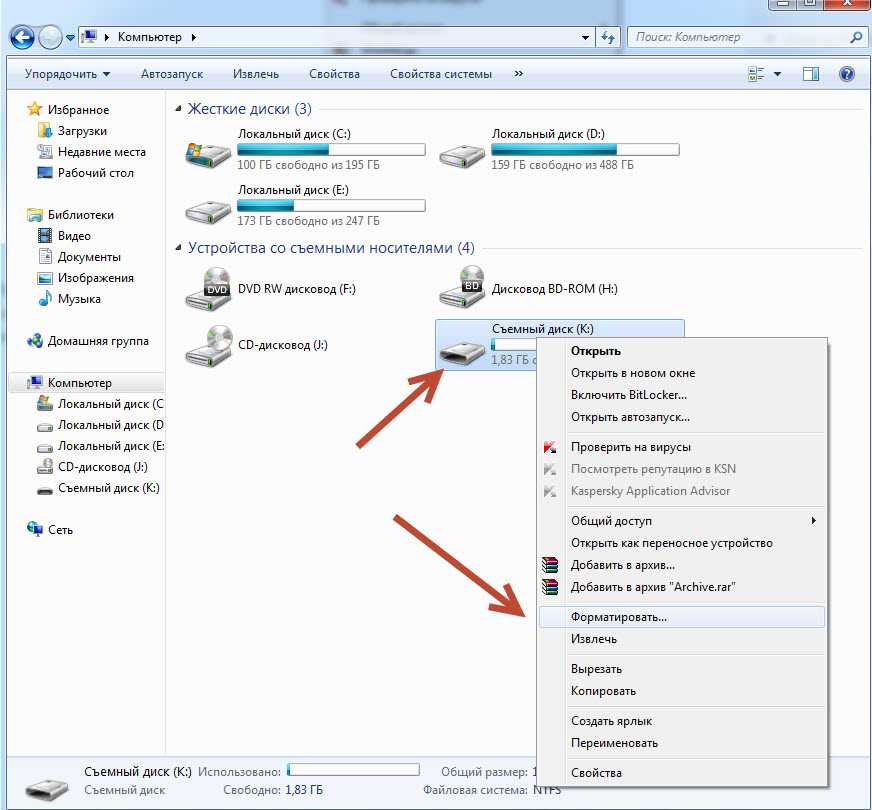
4. Устранение неполадок с драйверами устройств
Если накопитель отображается на других компьютерах или у вас нет другого компьютера, на котором можно было бы его протестировать, возможно, в Windows возникла проблема с драйвером вашего устройства. Вы можете проверить это с помощью диспетчера устройств.
Вы найдете ярлык для диспетчера устройств в том же меню Win + X , о котором упоминалось ранее. Вы также можете ввести devmgmt.msc в диалоговое окно «Выполнить», чтобы открыть его.
В Диспетчере устройств разверните категорию Дисководы и проверьте наличие устройств с желтым восклицательным знаком рядом с ними. Рекомендуется также проверить раздел контроллеров универсальной последовательной шины .
Если вы видите символ ошибки для какой-либо записи, у этого устройства проблема с драйвером. Щелкните правой кнопкой мыши устройство с проблемой, выберите Свойства и просмотрите сообщение об ошибке в разделе Состояние устройства .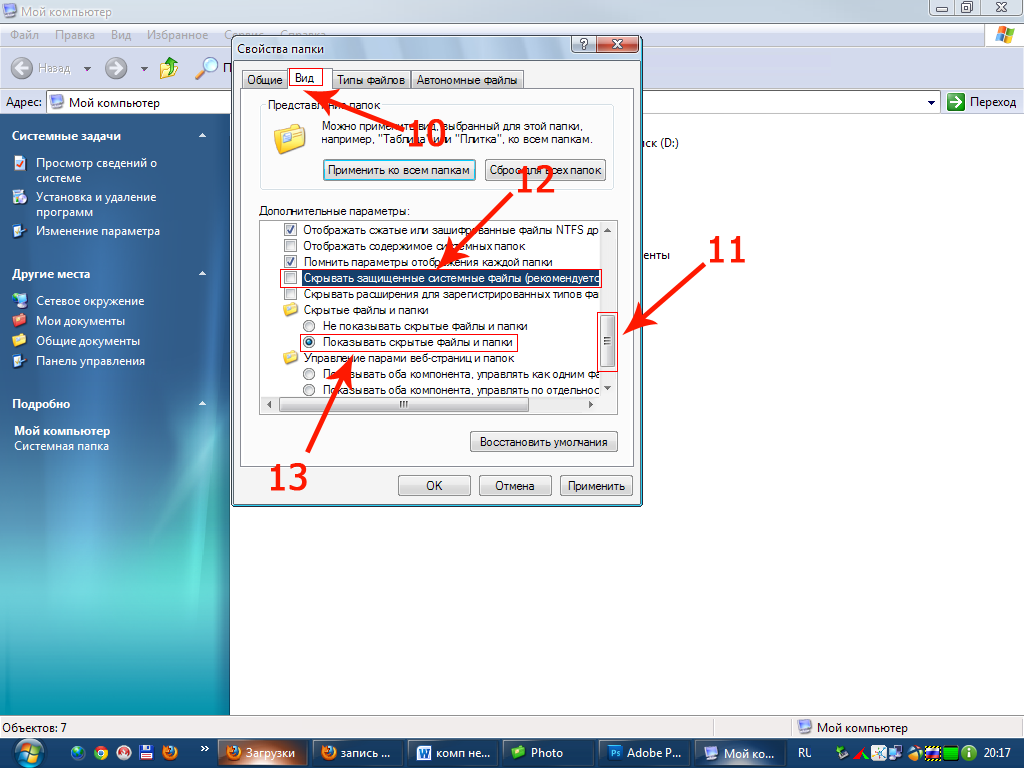 Эта информация может помочь вам решить проблему.
Эта информация может помочь вам решить проблему.
Мы изучили, как исправить ошибку «Это устройство не запускается (код 10)», а также исправления для «Неизвестного USB-устройства», которые предлагают хорошие шаги по устранению неполадок с драйверами. Есть несколько более общих шагов, которые вы можете предпринять, если эти руководства не работают для вашей проблемы, хотя проблемы с драйверами могут быть сложными для решения.
Если проблема возникла недавно, попробуйте запустить восстановление системы, чтобы отменить изменения. Если это не поможет, вы можете щелкнуть правой кнопкой мыши на проблемном устройстве в диспетчере устройств и использовать Обновить драйвер Кнопка для установки обновленного драйвера.
Однако редко удается найти новый драйвер для универсальных устройств, таких как флэш-накопители. Вместо этого вы можете проверить веб-сайт производителя на наличие определенного драйвера для вашего внешнего жесткого диска; см. наше руководство по обновлению драйверов Windows для получения дополнительной помощи.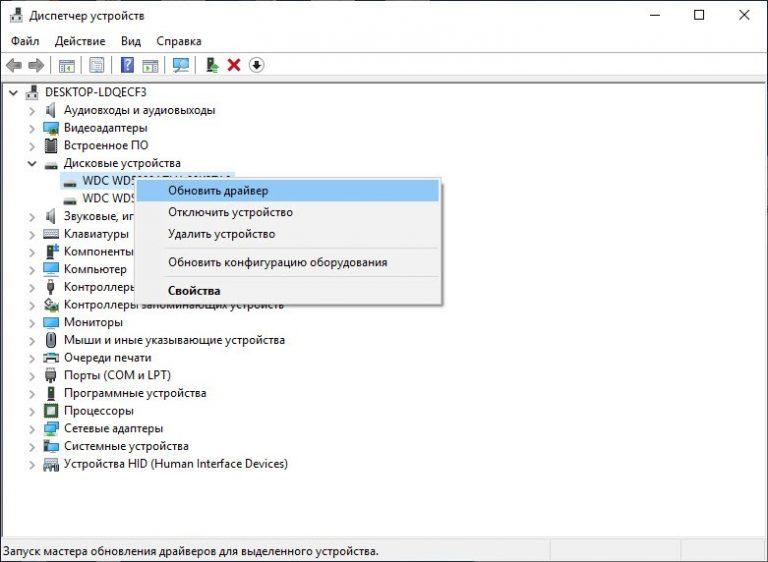
Вкладка Драйвер , которая появляется в меню Свойства для каждого устройства в Диспетчере устройств, имеет несколько других параметров. Откатить драйвер отменит все последние обновления драйверов (если применимо), что, вероятно, не будет иметь эффекта, если восстановление системы не работает.
В крайнем случае, вы можете использовать кнопку Удалить устройство , чтобы удалить устройство из вашей системы. После перезагрузки Windows переустановит драйвер и, надеюсь, настроит его правильно, когда вы снова подключите диск.
5. Создайте новый том диска
Если ваше устройство ранее отображалось в разделе «Управление дисками» в # 2 или один из описанных выше шагов по устранению неполадок заставил Windows обнаружить его, вы готовы инициализировать диск, чтобы его можно было использовать. Помимо отображения основной информации, инструмент «Управление дисками» также может исправить проблемы с разделами и файловой системой на вашем диске.
Если на съемном диске отображается только Нераспределенное пространство , вам необходимо создать на нем новый раздел. Это позволяет Windows и другим операционным системам использовать устройство. Чтобы создать новый раздел, щелкните правой кнопкой мыши в любом месте пространства Unallocated , выберите New Simple Volume и воспользуйтесь мастером, чтобы создать новый раздел.
Если на диске есть раздел, вы должны увидеть его на панели This PC и использовать его как обычно.
Если ваш диск разбит на разделы (это означает, что он содержит что-то отличное от Нераспределенное пространство ) и вы по-прежнему не видите его где-либо еще в Windows, убедитесь, что для него задана буква диска. Это должно произойти автоматически, но если вы по какой-то причине удалили букву диска вручную, том может быть недоступен в Windows.
Чтобы изменить букву диска, щелкните правой кнопкой мыши раздел съемного диска и выберите Изменить букву диска и пути .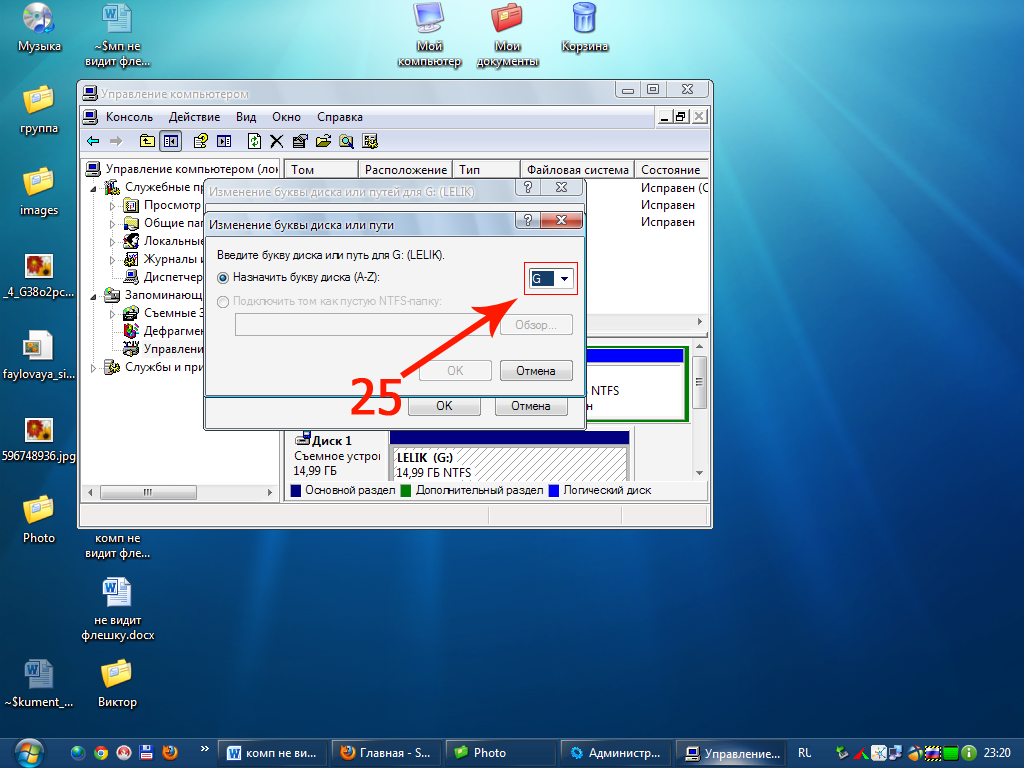 Если у устройства еще нет буквы, нажмите Добавьте и выберите один. Если да, нажмите Изменить и попробуйте другой.
Если у устройства еще нет буквы, нажмите Добавьте и выберите один. Если да, нажмите Изменить и попробуйте другой.
Что-то более позднее в алфавите, например G или J , является стандартным для съемных дисков и будет работать нормально. Избегайте более ранних букв, таких как A и C , которые зарезервированы Windows для других целей.
После изменения буквы диска вы можете захотеть отобразить все диски в Этот ПК , чтобы убедиться, что он отображается.
6. Отформатируйте внешний диск
Если диск кажется разбитым на разделы, но Windows по-прежнему не может получить к нему доступ, возможно, он разбит на разделы с другой файловой системой.
Например, вы могли отформатировать диск с файловой системой ext4 из Linux или APFS на Mac. Windows не может читать эти файловые системы. Таким образом, вам потребуется переформатировать диск с помощью файловой системы, к которой Windows может получить доступ, например NTFS, exFAT или более старой FAT32, чтобы Windows распознала ее.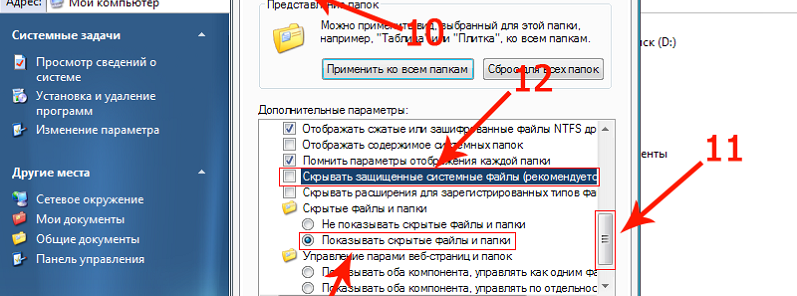
Чтобы переформатировать раздел в утилите «Управление дисками», щелкните его правой кнопкой мыши и выберите Формат .
Обратите внимание, что форматирование удалит все файлы на вашем диске , поэтому вам следует скопировать все важные файлы с него на другое устройство, прежде чем продолжить. Если диск отформатирован для использования на компьютере с Linux или Mac, перед форматированием перенесите его на компьютер с этой ОС, чтобы создать резервную копию файлов.
При форматировании вы можете присвоить диску новое имя, если хотите. Оставьте Размер единицы распределения как По умолчанию ; сохранение Выполнить быстрое форматирование проверил тоже нормально. Что еще более важно, вам нужно выбрать файловую систему . Какой из них вы должны выбрать, зависит от типа диска и того, для чего вы его используете.
Какую файловую систему выбрать для внешнего диска?
Если у вас небольшая флешка, она, скорее всего, была отформатирована как FAT32 .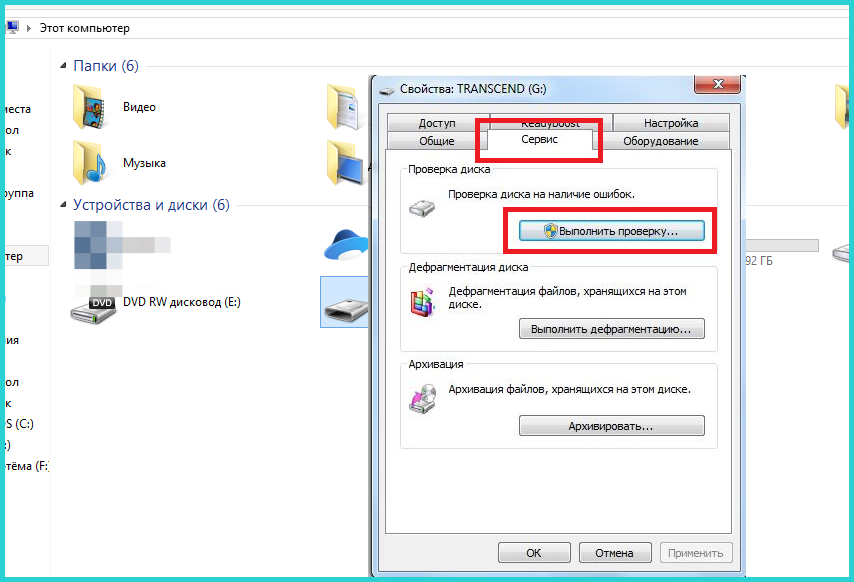 Несмотря на свой возраст, этот формат файлов все еще используется для небольших устройств хранения данных из-за его широкой совместимости. Однако это не идеальный выбор.
Несмотря на свой возраст, этот формат файлов все еще используется для небольших устройств хранения данных из-за его широкой совместимости. Однако это не идеальный выбор.
FAT32 имеет максимальный размер файла 4 ГБ и поддерживает только тома до 2 ТБ. Маловероятно, что вы столкнетесь с любой из этих проблем при использовании флэш-накопителя, но они все же являются ограничениями. Основная причина использования FAT32 заключается в том, что она работает практически с любыми устройствами, такими как камеры, медиаплееры, игровые приставки и т. д.
exFAT, с другой стороны, является более современным преемником FAT32. Он не пользуется такой же вездесущностью, как FAT32, но на него не распространяются ограничения по размеру файла старого формата. exFAT также работает быстрее в тестах.
В результате мы рекомендуем exFAT для небольших съемных устройств, таких как флэш-накопители, если у вас нет особых причин совместимости для использования FAT32. Мы сравнили FAT32 и exFAT, если вам интересно более подробно изучить различия.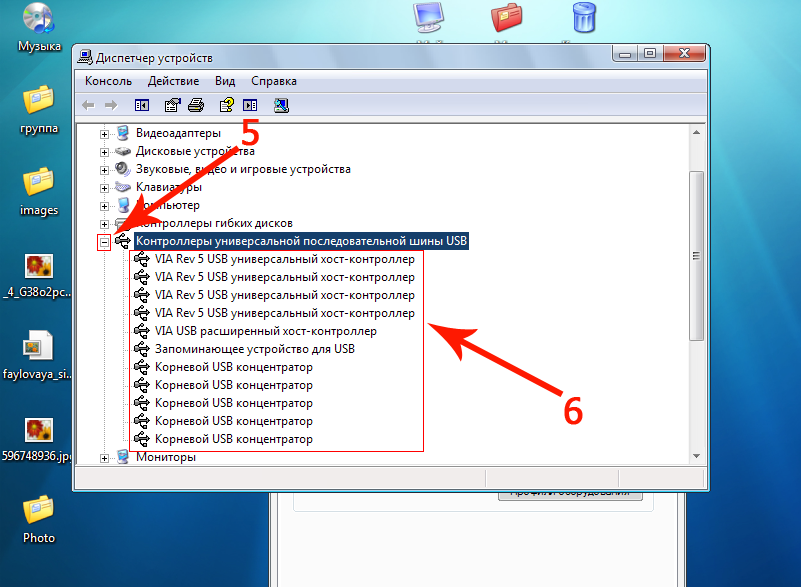
Другой вариант NTFS . Это современный стандарт файловой системы для Windows, но от его использования на флешке ничего не выиграешь. Многие старые устройства несовместимы с файловой системой NTFS, и у нее много накладных расходов, которые не нужны на небольших дисках.
Можно использовать NTFS для больших внешних жестких дисков, которые вы будете использовать только с компьютерами Windows. Но если вы когда-нибудь планируете использовать диск с другими машинами, выберите exFAT.
Теперь ваш внешний диск распознается и снова отображается!
Выполнение этого процесса, когда внешние жесткие диски не отображаются, должно решить большинство проблем с распознаванием дисков, с которыми вы столкнетесь. Если вы пробовали использовать диск с несколькими компьютерами, и он никогда не отображается в окне «Управление дисками» после этих шагов, возможно, диск не работает. Вы можете отнести его в мастерскую по ремонту компьютеров, чтобы быть уверенным, но на данный момент вы можете быть почти уверены, что это тост.

 Попробуйте удалить драйвера и перезагрузить компьютер.
Попробуйте удалить драйвера и перезагрузить компьютер. Включите отображение скрытых папок и файлов в Windows это меню Панель управления -> Свойства папки -> Вид.
Включите отображение скрытых папок и файлов в Windows это меню Панель управления -> Свойства папки -> Вид.