Как сразу у нескольких файлов поменять расширение: Как изменить расширения всех (или нескольких) файлов сразу
Содержание
Как изменить расширение файла? — подробные инструкции для Windows, MacOS и Linux
Как и где посмотреть расширение?
В большинстве случаев на ПК и ноутбуке по умолчанию формат файла скрыт для пользователя. Сначала стоит разобраться, как посмотреть эту информацию. Предлагаем три инструкции для каждой операционной системы.
Windows 7, 8, 10 и 11
В стандартном режиме файловый обозреватель Проводник отображает только имя файла и его тип. Выглядит это следующим образом:
При этом в графе Тип далеко не всегда отображается его расширение, зачастую там находится информация о программе по умолчанию, используемой для просмотра его содержимого.
Если вы хотите посмотреть сведения только у одного или нескольких файлов, то это проще всего сделать в окне Свойства:
-
Кликните правой клавишей мышки по документу в любом окне программы, например, во встроенном Проводнике или даже на рабочем столе.
-
Сразу же после нажмите на пункт Свойства.

-
Обратите внимание на графу Тип файла. Нужные сведения будут указаны после точки, например, «.mp3» или «.png».
Существует альтернативный способ для быстрого доступа к окну Свойства. Достаточно выделить нужный документ и нажать Alt + Enter.
А еще вы можете включить отображение формата прямо в имени любых элементов для Проводника в Windows 10 и более ранних версиях. Делается это в параметрах папок:
-
В окне Проводника кликните по вкладке Вид. Она располагается выше адресной строки, в панели управления.
-
Нажмите на пункт Показать или скрыть, чтобы вызвать дополнительное меню.
-
Активируйте выделенный параметр.
Чтобы вновь скрывать расширения, просто отключите этот параметр папок, сделав его маркер снятым.
macOS
Подробную информацию о любом файле, хранящемся на компьютере или ноутбуке под управлением macOS X, получится посмотреть через окно Свойства.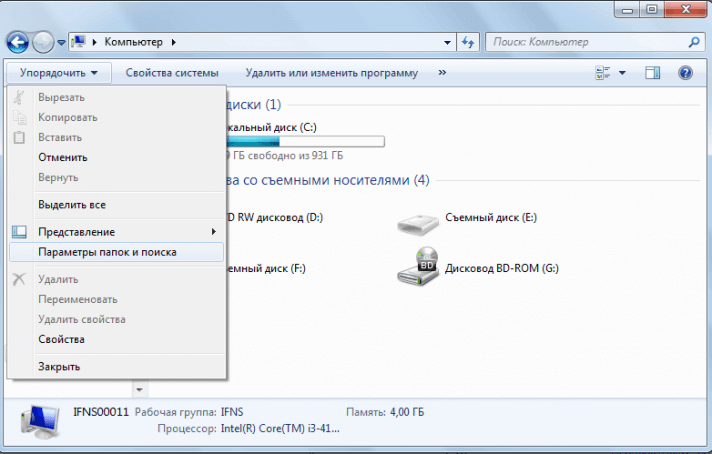 Чтобы добраться до него, щелкните ПКМ на любой элемент и выберите соответствующий пункт.
Чтобы добраться до него, щелкните ПКМ на любой элемент и выберите соответствующий пункт.
Остается только развернуть содержимое раздела Имя и расширение. Именно в нем и находится интересующая вас информация.
А если вам часто нужно смотреть расширения в обозревателе Finder, то имеет смысл включить их постоянное отображение. Для этого:
-
В верхнем меню приложения кликните по пункту Finder.
-
Перейдите к окну Настройки.
-
Посетите раздел Дополнения.
-
Активируйте первый пункт в появившемся списке.
-
Закройте меню с настройками обозревателя
Linux
В различных дистрибутивах Linux расширения файлов зачастую входят в состав их имени, просто разделяются точкой по такому принципу:
имя_файла.расширение
Вот как это выглядит в случае с популярным дистрибутивом Ubuntu и его встроенным файловым обозревателем:
Ну а еще информацию можно посмотреть через Свойства, щелкнув ПКМ на документ, а затем ЛКМ на соответствующий пункт.
Как изменить расширение у одного файла?
Важно отметить, что в этой инструкции речь идет конкретно про изменение расширения, но не операцию конвертирования. Такое действие может привести к тому, что файл перестанет открываться. Яркий пример – при замене формата документа odt (OpenOffice) на docx (Microsoft Word) или txt продолжить его редактирование не получится. Если вам нужна такая процедура, то это именно конвертация.
Windows 7, 8, 10 и 11
Начать хотелось бы с самого простого варианта. Если вы активировали отображение расширений в параметрах папок, то можно просто изменить название файла. Рассмотрим два удобных способа:
В результате включится режим редактирование. Сотрите старый формат (после точки) и щелкните мышкой в любое другое место или воспользуйтесь кнопкой Ввод.
Использование архиватора (WinRAR, 7-Zip и другие)
Если же вы не хотите менять настройки Проводника, то есть альтернативный вариант, связанный с архиватором WinRAR, который установлен практически у всех.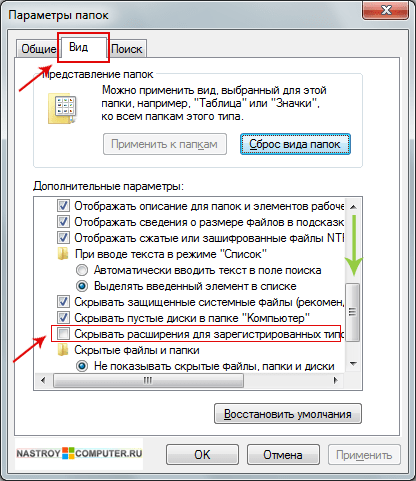 Хотя сработает метод и в других архиваторах, например, 7-Zip.
Хотя сработает метод и в других архиваторах, например, 7-Zip.
Пошаговая инструкция:
-
Кликните ПКМ по нужному элементу.
-
В контекстном меню выберите пункт Добавить в архив с его названием.
-
Откройте появившийся архив.
-
Кликните ПКМ по файлу внутри него.
-
Выберите опцию Переименовать.
-
Поменяйте расширение и нажмите Enter.
-
Распакуйте архив с уже измененным файлом.
Также вы можете пользоваться сторонними файловыми обозревателями по типу Total Commander. Принцип действия везде будет примерно одинаковым.
Вариант с текстовыми документами
Иногда требуется создать текстовый документ в Блокноте с нестандартным расширением, например, bat для консольной команды или только с одним именем. И сделать это получится прямо в окне Блокнота.
Пошаговая инструкция:
-
Активируйте функцию Сохранить как. Она вызывается горячими клавишами на скриншоте ниже и из меню Файл.
-
В графе Тип файла выберите вариант Все файлы.
-
А в графе с именем запишите имя в следующем виде:
имя_файла.расширение -
Подтвердите сохранение документа в новом виде.
Описанная инструкция подойдет и для других редакторов.
macOS
Проще всего добиться желаемого результата, если переименовать файл во встроенном обозревателе Finder. Для этого:
-
Щелкните правой клавишей мышки по любому элементу.
-
В результате появится меню действий. В нем выберите выделенное действие.
-
Выделите текстовый фрагмент после точки и сотрите его.
-
Введите правильное расширение на этом месте.

-
Для подтверждения нажмите Enter. Также можно кликнуть по любому месту в папке.
Но этот вариант сработает только тогда, когда в обозревателе Finder включено отображение всех расширений. Если оно у вас отключено, а изменять настройки не хочется, то есть и другой вариант:
-
Откройте свойства файла, как это описано в предыдущей инструкции для macOS (клик ПКМ – Свойства).
-
Разверните раздел Имя и расширение.
-
Внесите изменения в соответствующей текстовой графе.
-
Нажмите на клавишу Enter.
-
С помощью кнопки Использовать подтвердите внесение изменений.
Использование Терминала
С помощью Терминала получится переименовать любые файлы без использования обозревателя Finder. Но данный способ в большей степени подходит для опытных пользователей.
Для запуска Терминала:
-
Откройте окно Утилиты через меню Переход или горячими клавишами Command + Shift + U.

-
Отыщите элемент Терминал.app.
-
Дважды кликните по нему ЛКМ для запуска соответствующей утилиты.
Для переименования картинки, видео или любого другого файла используется команда mv. Предположим, фотография хранится у вас на начальном экране, а ее название – Картинка.png, в итоге она должна стать Картинка.jpg. Команда для Терминала будет выглядеть следующим образом:
mv ~/Desktop/Картинка.png ~/Desktop/Картинка.jpg
Скопируйте ее, вставьте в командную строку, нажмите Enter для выполнения и подтвердите внесение изменений.
А еще вы можете запустить Терминал прямо в папке, тогда не придется указывать к ней путь:
-
Перейдите к папке, в которой хранится нужная вам папка.
-
Кликните ПКМ по ее названию или иконке.
-
Выберите в списке опций Новый терминал по адресу папки.
В таком случае команда будет выглядеть так:
mv Картинка.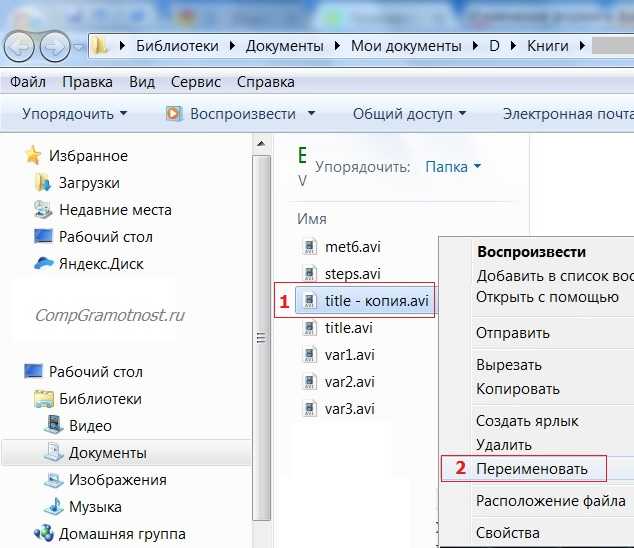 png Картинка.jpg
png Картинка.jpg
Linux
Поскольку расширение файла входит в название, для его замены достаточно воспользоваться функцией переименования. Для дистрибутивов Linux во встроенном файловом обозревателе это действие можно выполнить одним из двух способов, как и в случае с Windows 10:
Теперь напишите новое имя и подтвердите внесение изменений соответствующей кнопкой или клавишей Enter.
Также функция переименования доступна в окне Свойства. А работает она аналогичным образом, достаточно заменить формат после точки.
Использование Терминала
В Linux любые действия с системой и ее данными получится выполнить через Терминал. Запускается он из меню всех приложений, а также горячими клавишами. На большинстве дистрибутивов это сочетание Ctrl + Alt + T, но бывают и другие комбинации.
Добиться желаемого результата получится с помощью утилиты mv. Она используется для перемещения файлов, но также подойдет для переименования. Ей нужно указать начальное местоположение и конечное, а затем выполнить.
Предположим, речь опять идет про изображение с названием Картинка.png, которое необходимо переименовать в Картинка.jpg. А его местоположение – стандартная папка Downloads с загрузками.
Итоговая команда будет выглядеть так:
mv ~/Downloads/Картинка.png ~/Downloads/Картинка.jpg
Как изменить у нескольких файлов?
Это следующая задача, которую хотелось бы рассмотреть более детально. С двумя или, например, тремя документами можно справиться и по одной. Но если их количество выше, то такой процесс затянется. Мы сейчас расскажем более удобный способ для выполнения поставленной задачи.
Windows 7, 8, 10 и 11
В Проводнике данное действие выполнять неудобно. Проще всего обратиться к Командной строке, где достаточно просто делается массовое изменение расширений файлов в Windows.
Пошаговое руководство:
-
Перейдите к каталогу, где хранятся файлы для изменения расширения.
-
Кликните ПКМ по области без элементов, чтобы вызвать контекстное меню папки.

-
Выберите пункт Открыть окно команд или Открыть Командную строку. В зависимости от версии Windows, названием может меняться.
Это действие возможно с помощью команды ren:
ren *.png *.jpg
Но вместо png и jpg укажите нужные вам расширения файлов в Windows.
Для вставки команды в Командную строку скопируйте ее, а затем кликните правой клавишей мыши по окну командной строки. Остается только нажать Enter для выполнения.
macOS
Если вы ранее включили отображение всех расширений, то для массового редактирования расширений сделайте следующее:
-
Выделите все файлы в проводнике Finder, которые хотите изменить.
-
Щелкните по одному из них ПКМ.
-
Активируйте функцию Переименовать N элементов в появившемся меню. Она может называться просто Переименовать.
-
В графу Найти поставьте точку и введите исходное расширение.

-
А в графу Заменить на – конечное расширение, тоже через точку.
-
Нажмите на кнопку Переименовать.
-
Активируйте пункт Для всех и нажмите Использовать, чтобы подтвердить выполнение процедуры.
Linux
Для Linux пакетное редактирование имен проще всего выполнять через Терминал. Здесь очень полезной окажется утилита Rename. Для ее установки выполните следующую команду:
sudo apt install rename
А теперь сделайте следующее:
-
Откройте терминал в нужной папке, кликнув по ее пустому месту и выбрав опцию Открыть в терминале.
-
Скопируйте и вставьте следующую команду, заменив форматы на нужные:
rename ‘s/.png/.jpg/’ *.png. -
Нажмите Enter для подтверждения.
Как сменить формат сразу для нескольких файлов Excel
Хитрости »
22 Август 2018 Дмитрий 9580 просмотров
|
Основные понятия (26) Сводные таблицы и анализ данных (10) Графики и диаграммы (5) Работа с VB проектом (12) Power BI и Power Query (20) |
Условное форматирование (5) Списки и диапазоны (5) Макросы(VBA процедуры) (68) Разное (43) Баги и глюки Excel (4) |
Наверняка многие сталкивались с такой проблемой, что некоторые программы и макросы позволяют работать исключительно с определенными форматами файлов. А в жизни далеко не всегда все файлы в одном формате. Например, модная в последнее время надстройка PowerQuery неравнодушна к файлам xlsb — с ними она порой отказывается нормально работать и предпочитает им более открытые форматы xlsx и xslm.
А в жизни далеко не всегда все файлы в одном формате. Например, модная в последнее время надстройка PowerQuery неравнодушна к файлам xlsb — с ними она порой отказывается нормально работать и предпочитает им более открытые форматы xlsx и xslm.
Решил набросать небольшой практический код, который пересохраняет все файлы в указанной папке в один формат, что избавит от ручной работы в виде открывания и сохранения каждого файла в нужный формат.
'---------------------------------------------------------------------------------------
' Author : The_Prist(Щербаков Дмитрий)
' Профессиональная разработка приложений для MS Office любой сложности
' Проведение тренингов по MS Excel
' http://www.excel-vba.ru
' Purpose:
'---------------------------------------------------------------------------------------
Option Explicit
Sub SaveAs_Mass()
Dim sFolder As String, sFiles As String, sNonEx As String, sNewEx As String
Dim wb As Workbook
Dim lPos As Long, lFileFormat As Long, IsDelOriginal As Boolean
'указываем новый формат файлов
sNewEx = InputBox("Укажите новое расширение для файлов:", "www. |
Как использовать: Для начала надо убедиться, что разрешены макросы и при необходимости включить их: почему не работает макрос. Затем копируем код выше, в Excel переходим в редактор VBA(Alt+F11) —Insert —Module. Вставляем туда скопированный код. Теперь код можно вызывать нажатием клавиш Alt+F8 —SaveAs_Mass —Выполнить(Run).
Все, что будет необходимо это указать один из форматов и выбрать папку с файлами, для пересохранения. В папке может находится и сам файл с кодом, но он не будет затронут.
Основные запросы и настройки кода:
- Первым появляется запрос формата файлов(Укажите новое расширение для файлов:) — здесь надо указать формат, который будет назначен выбранным файлам после выполнения команды. Доступные форматы:
- 1. xlsx — книга Excel без поддержки макросов.
 При сохранении в данный формат книг, содержащих макросы, все макросы будут удалены автоматически. Если необходимо сохранить макросы следует выбрать формат — xlsm.
При сохранении в данный формат книг, содержащих макросы, все макросы будут удалены автоматически. Если необходимо сохранить макросы следует выбрать формат — xlsm.
2. xlsm — книга Excel с поддержкой макросов
3. xlsb — двоичная книга Excel (с поддержкой макросов)
4. xlam — надстройка Excel (с поддержкой макросов)
5. xltx — шаблон Excel (без поддержки макросов)
6. xltm — шаблон Excel с поддержкой макросов
7. xls — книга Excel (97-2003)
8. xla — надстройка Excel (97-2003)
9. xlt — шаблон Excel (97-2003)Все форматы стандартны для Excel. В случае указания формата, который отсутствует в перечисленном списке, появится сообщение, что такой формат не поддерживается и код не будет выполнен.
- Далее появляется запрос указать папку с файлами, которые надо пересохранить.
- И последний запрос — «Удалять исходные файлы после пересохранения?«.
 Если выбрать да, то после сохранения каждого файла в папке в нужный формат его исходник будет удален. Следует осторожно использовать эту опцию, т.к. удаление файлов происходит без возможности восстановления. Особенно это критично, если пересохранение идет либо в формат xslx, при котором удаляются все макросы из файла, либо при сохранении в устаревший формат xls, который поддерживает не более 65536 строк данных и 256 столбцов. Если какие-то файлы при этом ранее были в более новом формате и содержали большее количество строк или столбцов, то данные будут утеряны(сохранится только 65536 строк и 256 столбцов).
Если выбрать да, то после сохранения каждого файла в папке в нужный формат его исходник будет удален. Следует осторожно использовать эту опцию, т.к. удаление файлов происходит без возможности восстановления. Особенно это критично, если пересохранение идет либо в формат xslx, при котором удаляются все макросы из файла, либо при сохранении в устаревший формат xls, который поддерживает не более 65536 строк данных и 256 столбцов. Если какие-то файлы при этом ранее были в более новом формате и содержали большее количество строк или столбцов, то данные будут утеряны(сохранится только 65536 строк и 256 столбцов).
Небольшой практический совет: приложенный код можно применить для удаления макросов из всех указанных книг. Все книги, макросы в которых необходимо удалить, помещаются в одну папку. Далее запускается код и указывается формат «xlsx». Все файлы будут сохранены в этом формате. После этого можно будет файлы пересохранить и в иной формат(xls, например). Но макросов там уже точно не будет.
Изменение формата приведенным кодом возможно только для файлов Excel и не может быть использовано для изменения форматов файлов других программ(OpenOffice, Paint и т.п.).
Скачать пример:
Сменить формат файлов.xslm (29,8 KiB, 897 скачиваний)
Так же см.:
Просмотреть все файлы в папке
Как удалить макросы в книге?
Сменить формат файлов
Статья помогла? Поделись ссылкой с друзьями!
Видеоуроки
Поиск по меткам
Accessapple watchMultexPower Query и Power BIVBA управление кодамиБесплатные надстройкиДата и времяЗапискиИПНадстройкиПечатьПолитика КонфиденциальностиПочтаПрограммыРабота с приложениямиРазработка приложенийРосстатТренинги и вебинарыФинансовыеФорматированиеФункции Excelакции MulTExссылкистатистика
Переименуйте несколько файлов с помощью mv, чтобы изменить расширение
При вводе команды:
mv *.txt *.tsv
оболочка, допустим, bash, расширяет подстановочные знаки если есть любые соответствующие файлы (включая каталоги). В программу передается список файлов, здесь mv . Если совпадений не найдено, передается нерасширенная версия.
Еще раз: оболочка расширяет шаблоны, а не программу.
Множество примеров, пожалуй, лучший способ, поэтому приступим:
Пример 1:
$ ls файл1.txt файл2.txt $ мв *.txt *.tsv
Теперь в строке mv происходит следующее: оболочка расширяет *.txt до соответствующих файлов. Как нет файлов *.tsv то не изменено.
Команда mv вызывается с двумя специальными аргументами :
-
argc: Количество аргументов, включая программу. -
argv: Массив аргументов, включая программу в качестве первой записи.
В приведенном выше примере это будет:
argc = 4 argv[0] = мв argv[1] = файл1.txt argv[2] = файл2.txt argv[3] = *.tsv
Программа mv проверяет, является ли последний аргумент *.tsv каталогом. Поскольку это не так, программа не может продолжать работу, поскольку она не предназначена для объединения файлов. (Обычно перемещайте все файлы в один.) И не создавайте каталоги по прихоти.
В результате он прерывается и сообщает об ошибке:
mv: цель «*.tsv» не является каталогом
Пример 2:
Теперь, если вы вместо этого скажете:
$ mv *1.txt *.tsv
Команда mv выполняется с:
argc = 3 argv[0] = мв argv[1] = файл1.txt argv[2] = *.tsv
Теперь снова mv проверьте, существует ли *.tsv . Поскольку это не так, файл file1.txt перемещен в *.тсв . То есть: файл переименовывается в *.tsv со звездочкой и все.
$ mv *1.txt *.tsv ‘file1.txt’ -> ‘*.tsv’ $ лс файл2.txt *.tsv
Пример 3:
Если вместо этого вы сказали:
$ mkdir *.tsv $ мв *.txt *.tsv
Команда mv выполняется с:
argc = 3 argv[0] = мв argv[1] = файл1.txt argv[1] = файл2.txt argv[2] = *.tsv
Поскольку *.tsv теперь является каталогом, файлы в конечном итоге перемещаются туда.
Теперь: используя такие команды, как some_command *.tsv , когда намерение состоит в том, чтобы на самом деле сохранить подстановочный знак, его всегда следует заключать в кавычки. Цитируя, вы предотвращаете расширение подстановочных знаков, если должны быть какие-либо совпадения. Например. скажем mkdir "*.tsv" .
Пример 4:
Расширение можно дополнительно просмотреть, если сделать например:
$ ls файл1.txt файл2.txt $ mkdir *.txt mkdir: невозможно создать каталог «file1.txt»: файл существует mkdir: невозможно создать каталог «file2.txt»: файл существует
Пример 5:
Теперь: команда mv может и работает с несколькими файлами. Но если их больше двух, последний должен быть целевым каталогом. (При желании вы можете использовать опцию -t TARGET_DIR , по крайней мере, для GNU mv.)
Так что все в порядке:
$ ls -F b1.tsv b2.tsv f1.txt f2.txt f3.txt foo/ $ mv *.txt *.tsv foo
Здесь mv будет вызываться с:
argc = 7 argv[0] = мв argv[1] = b1.tsv argv[2] = b2.tsv argv[3] = f1.txt argv[4] = f2.txt argv[5] = f3.txt argv[6] = фу
и все файлы попадают в каталог foo .
Что касается ваших ссылок. Вы предоставили один (в комментарии), где mv вообще не упоминается, а переименовывается в . Если у вас есть больше ссылок, вы могли бы поделиться. А также для справочных страниц, где вы утверждаете, что это выражено.
Powershell Массовое изменение всех расширений файлов сразу
спросил
Изменено
1 год, 9 месяцев назад
Просмотрено
1к раз
Короче говоря: необходимо изменить несколько расширений файлов с расширением .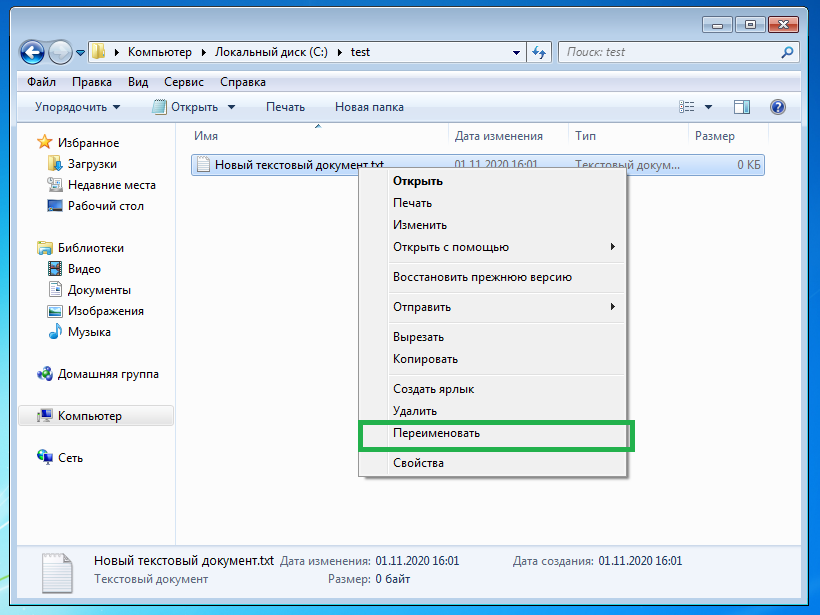 (в Windows расширение файла просто .) в .csv. Я могу сделать это в командной строке следующим образом:
(в Windows расширение файла просто .) в .csv. Я могу сделать это в командной строке следующим образом:
ren *. *.csv
Но когда я пытаюсь переименовать в Powershell, меняется только первый файл (результат: .csv.csv.csv.csv.csv.csv.csv ), а остальные файлы остаются нетронутыми. Я использовал эту команду:
Dir | Переименовать-Элемент -НовоеИмя { $_.name -заменить ".", ".csv" }
Кто-нибудь может объяснить, что я делаю не так и почему первый файл так переименовывается? Не понимаю, почему Powershell усложняет его, поскольку он основан на CMD.
- powershell
- расширение файла
0
-replace использует сопоставление с регулярным выражением, где . будет соответствовать любому символу, поэтому каждый символ заменяется на .csv . Попробуйте заменить *.txt и *.file на *.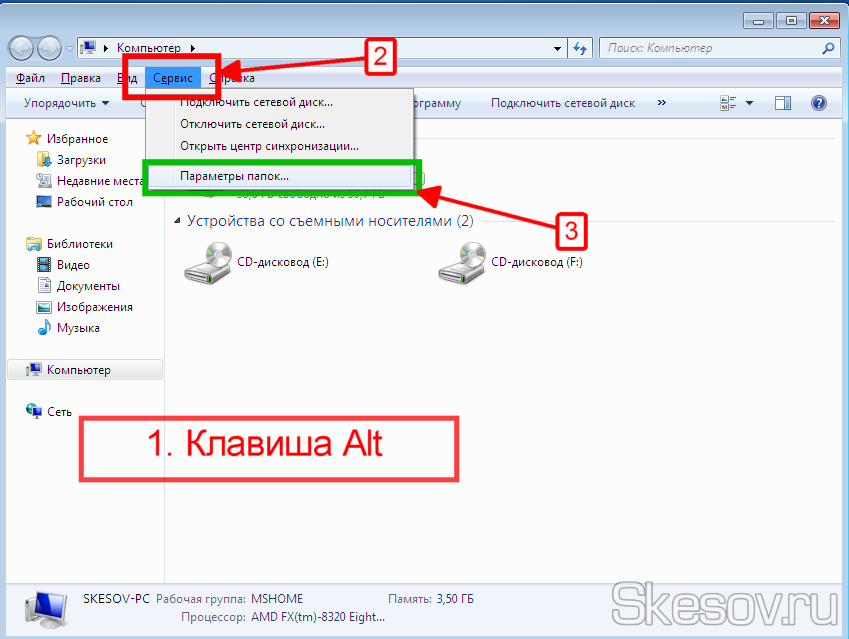 csv
csv
gci -File | Rename-Item -NewName { $_.name -replace "\.(txt|file)$", ".csv" }
Вопрос изменился. Если ваши файлы действительно заканчиваются на . , который я не могу воспроизвести, а затем - заменить "\.$", ".csv" где \. соответствует буквальной точке, а $ соответствует концу строки.
Если ваши файлы вообще не имеют расширения, вы можете сделать -replace "$", ".csv"
Или вы можете отфильтровать файлы без расширения и просто добавить один
gci -File |? Расширение -eq '' |% { Переименовать элемент $_.FullName -NewName "$($_).csv" }
2
Get-ChildItem -Path C:\ -File | ForEach {Переименовать элемент $_.FullName -NewName ($_.name).Replace(".txt",".csv")}
Используя запись через точку, он считывает символы как таковые; это означает, что нет необходимости экранировать какие-либо специальные символы.




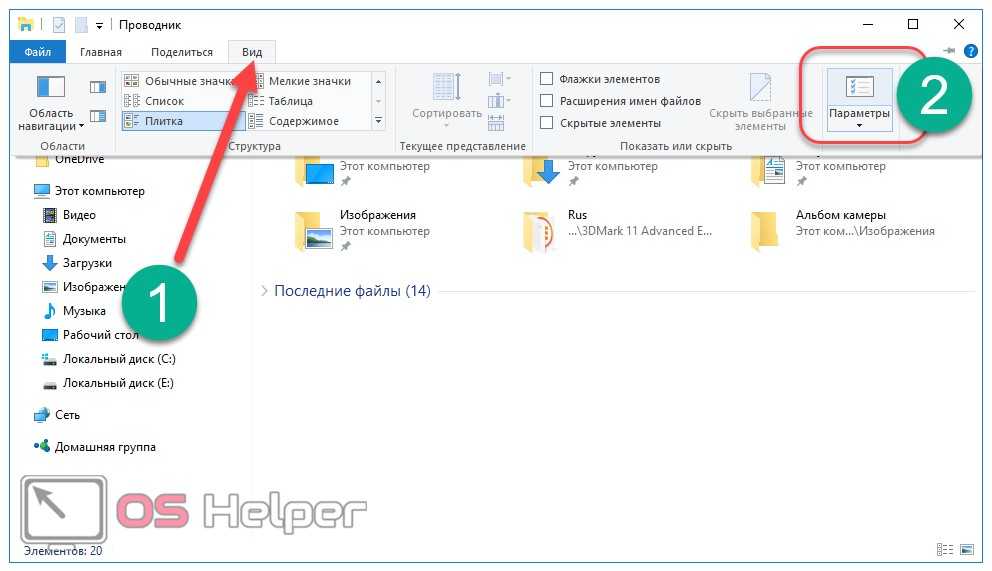

 excel-vba.ru", "xlsx")
'определяем числовой код формата файлов
Select Case sNewEx
Case "xlt": lFileFormat = 17
Case "xla": lFileFormat = 18
Case "xlsb": lFileFormat = 50
Case "xlsx": lFileFormat = 51
Case "xlsm": lFileFormat = 52
Case "xltm": lFileFormat = 53
Case "xltx": lFileFormat = 54
Case "xlam": lFileFormat = 55
Case "xls": lFileFormat = 56
'если указанный формат не соответсвует ни одному из существующих
Case Else
MsgBox "Формат '" & sNewEx & "' не поддерживается", vbCritical, "www.excel-vba.ru"
Exit Sub
End Select
' если надо просматривать файлы в той же папке, что и файл с кодом:
' sFolder = ThisWorkbook.Path
'диалог запроса выбора папки с файлами
With Application.FileDialog(msoFileDialogFolderPicker)
If .Show = False Then Exit Sub
sFolder = .SelectedItems(1)
End With
sFolder = sFolder & IIf(Right(sFolder, 1) = Application.
excel-vba.ru", "xlsx")
'определяем числовой код формата файлов
Select Case sNewEx
Case "xlt": lFileFormat = 17
Case "xla": lFileFormat = 18
Case "xlsb": lFileFormat = 50
Case "xlsx": lFileFormat = 51
Case "xlsm": lFileFormat = 52
Case "xltm": lFileFormat = 53
Case "xltx": lFileFormat = 54
Case "xlam": lFileFormat = 55
Case "xls": lFileFormat = 56
'если указанный формат не соответсвует ни одному из существующих
Case Else
MsgBox "Формат '" & sNewEx & "' не поддерживается", vbCritical, "www.excel-vba.ru"
Exit Sub
End Select
' если надо просматривать файлы в той же папке, что и файл с кодом:
' sFolder = ThisWorkbook.Path
'диалог запроса выбора папки с файлами
With Application.FileDialog(msoFileDialogFolderPicker)
If .Show = False Then Exit Sub
sFolder = .SelectedItems(1)
End With
sFolder = sFolder & IIf(Right(sFolder, 1) = Application.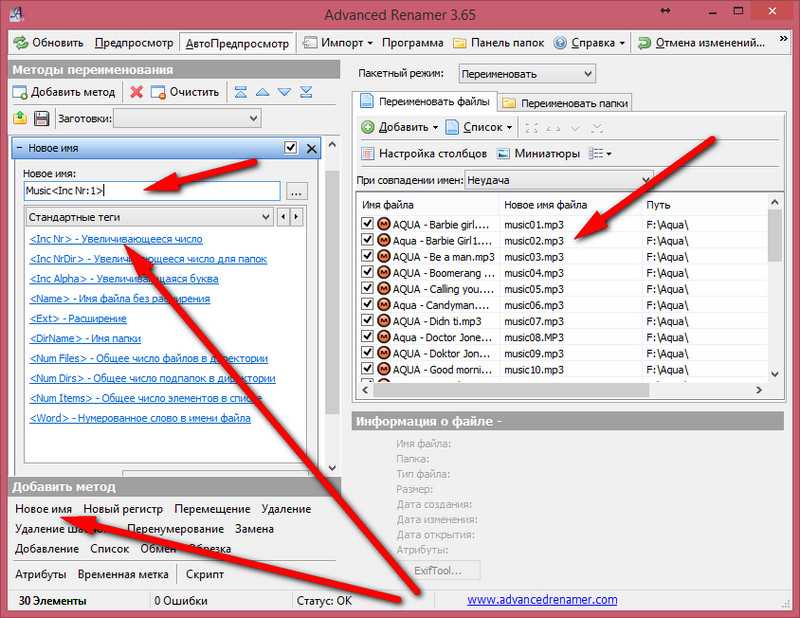 PathSeparator, "", Application.PathSeparator)
'запрашиваем - удалять ли исходные файлы после сохранения в новом формате
IsDelOriginal = MsgBox("Удалять исходные файлы после пересохранения?", vbQuestion + vbYesNo, "www.excel-vba.ru") = vbYes
'отключаем обновление экрана и показ системных сообщений
Application.ScreenUpdating = 0
Application.DisplayAlerts = 0
'просматриваем все файлы Excel в выбранной папке
sFiles = Dir(sFolder & "*.xls*")
Do While sFiles <> ""
If sFiles <> ThisWorkbook.Name Then
'получаем имя файла без расширения
lPos = InStrRev(sFiles, ".")
sNonEx = Mid(sFiles, 1, lPos)
'открываем книгу
Set wb = Application.Workbooks.Open(sFolder & sFiles, False)
'сохраняем в новом формате и закрываем
wb.SaveAs sFolder & sNonEx & sNewEx, lFileFormat
wb.Close 0
DoEvents
'если надо удалить исходные файлы после преобразования
If IsDelOriginal Then
On Error Resume Next
Kill sFolder & sFiles
DoEvents
On Error GoTo 0
End If
End If
sFiles = Dir
Loop
'возвращаем обновление экрана и показ системных сообщений
Application.
PathSeparator, "", Application.PathSeparator)
'запрашиваем - удалять ли исходные файлы после сохранения в новом формате
IsDelOriginal = MsgBox("Удалять исходные файлы после пересохранения?", vbQuestion + vbYesNo, "www.excel-vba.ru") = vbYes
'отключаем обновление экрана и показ системных сообщений
Application.ScreenUpdating = 0
Application.DisplayAlerts = 0
'просматриваем все файлы Excel в выбранной папке
sFiles = Dir(sFolder & "*.xls*")
Do While sFiles <> ""
If sFiles <> ThisWorkbook.Name Then
'получаем имя файла без расширения
lPos = InStrRev(sFiles, ".")
sNonEx = Mid(sFiles, 1, lPos)
'открываем книгу
Set wb = Application.Workbooks.Open(sFolder & sFiles, False)
'сохраняем в новом формате и закрываем
wb.SaveAs sFolder & sNonEx & sNewEx, lFileFormat
wb.Close 0
DoEvents
'если надо удалить исходные файлы после преобразования
If IsDelOriginal Then
On Error Resume Next
Kill sFolder & sFiles
DoEvents
On Error GoTo 0
End If
End If
sFiles = Dir
Loop
'возвращаем обновление экрана и показ системных сообщений
Application. ScreenUpdating = 1
Application.DisplayAlerts = 1
MsgBox "Файлы преобразованы", vbInformation, "www.excel-vba.ru"
End Sub
ScreenUpdating = 1
Application.DisplayAlerts = 1
MsgBox "Файлы преобразованы", vbInformation, "www.excel-vba.ru"
End Sub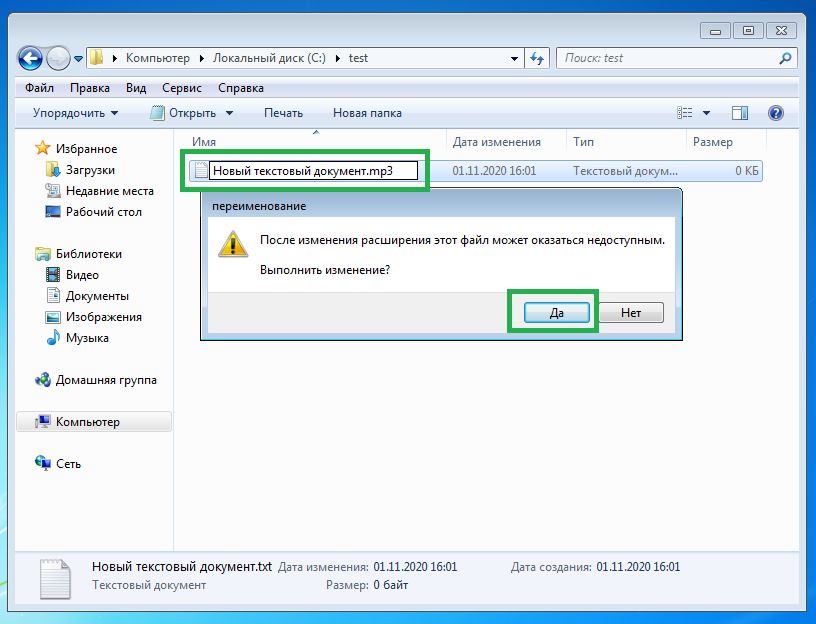 При сохранении в данный формат книг, содержащих макросы, все макросы будут удалены автоматически. Если необходимо сохранить макросы следует выбрать формат — xlsm.
При сохранении в данный формат книг, содержащих макросы, все макросы будут удалены автоматически. Если необходимо сохранить макросы следует выбрать формат — xlsm. Если выбрать да, то после сохранения каждого файла в папке в нужный формат его исходник будет удален. Следует осторожно использовать эту опцию, т.к. удаление файлов происходит без возможности восстановления. Особенно это критично, если пересохранение идет либо в формат xslx, при котором удаляются все макросы из файла, либо при сохранении в устаревший формат xls, который поддерживает не более 65536 строк данных и 256 столбцов. Если какие-то файлы при этом ранее были в более новом формате и содержали большее количество строк или столбцов, то данные будут утеряны(сохранится только 65536 строк и 256 столбцов).
Если выбрать да, то после сохранения каждого файла в папке в нужный формат его исходник будет удален. Следует осторожно использовать эту опцию, т.к. удаление файлов происходит без возможности восстановления. Особенно это критично, если пересохранение идет либо в формат xslx, при котором удаляются все макросы из файла, либо при сохранении в устаревший формат xls, который поддерживает не более 65536 строк данных и 256 столбцов. Если какие-то файлы при этом ранее были в более новом формате и содержали большее количество строк или столбцов, то данные будут утеряны(сохранится только 65536 строк и 256 столбцов). txt *.tsv
txt *.tsv
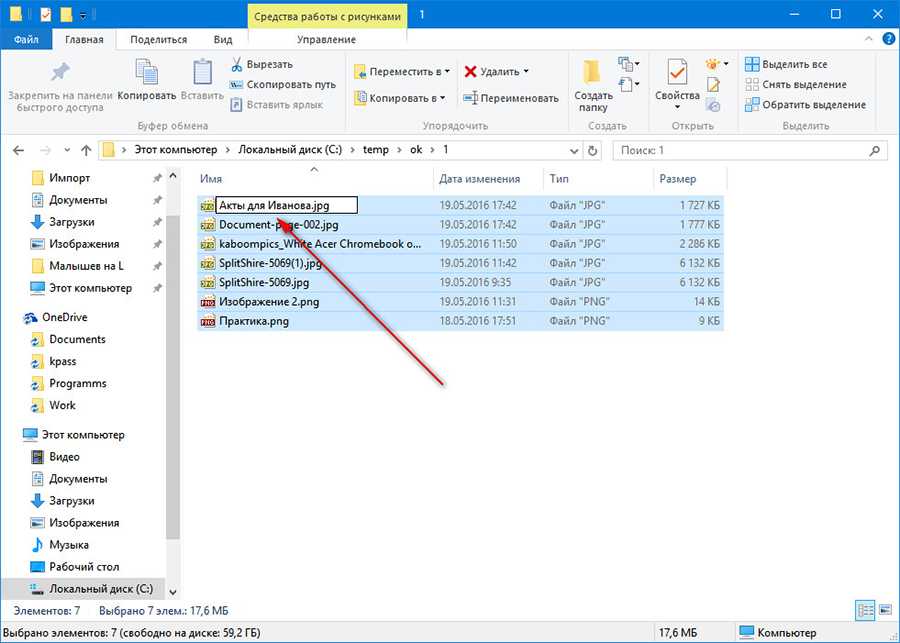 txt
argv[2] = файл2.txt
argv[3] = *.tsv
txt
argv[2] = файл2.txt
argv[3] = *.tsv
 txt’ -> ‘*.tsv’
$ лс
файл2.txt *.tsv
txt’ -> ‘*.tsv’
$ лс
файл2.txt *.tsv
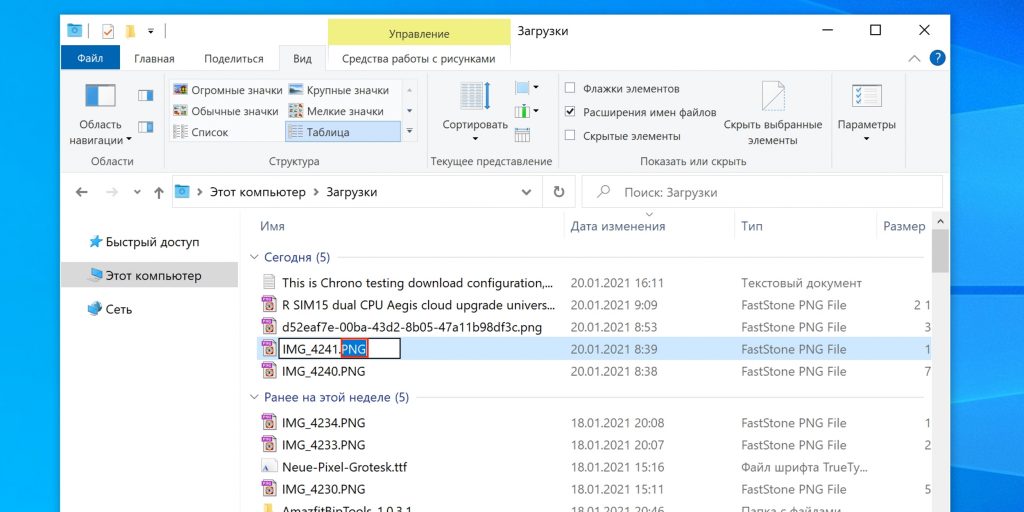 txt»: файл существует
txt»: файл существует
