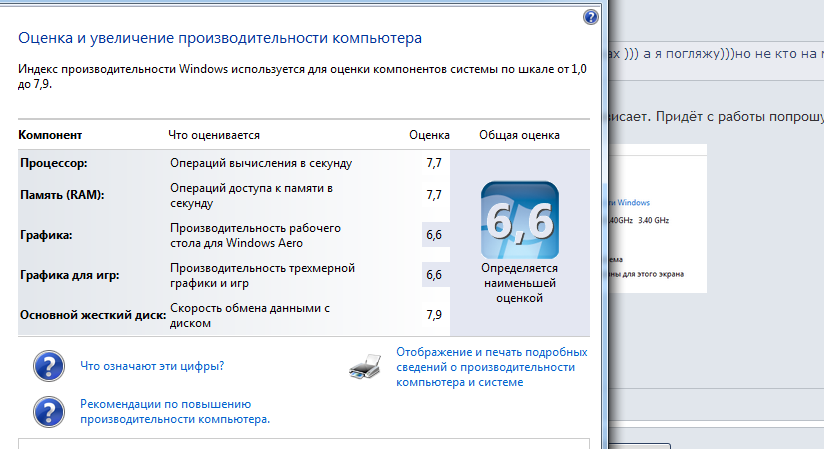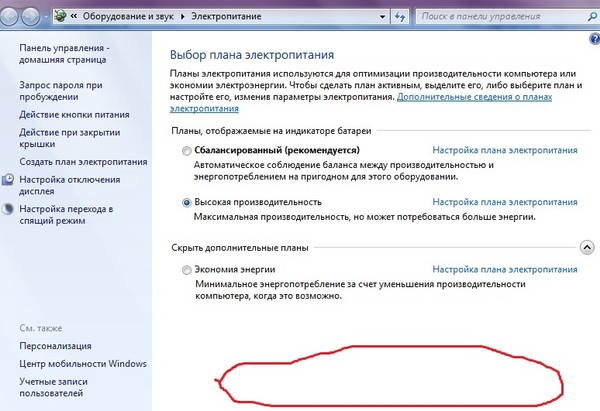Как сделать на ноутбуке максимальную производительность: Как настроить ноутбук на максимальную производительность (10 заметок в помощь)
Содержание
Как включить максимальную производительность Windows 10 на ноутбуке
Дефрагментация диска
При добавлении большого количества файлов на винчестер информация записывается не последовательно, а фрагментами на разных участках поверхности диска. В этом случае появляется фрагментация, и во время запроса данных компьютер дольше обрабатывает их, потому что ему нужно собрать все «кусочки» вместе. Для сведения к минимуму подобных ситуаций выполните дефрагментацию диска. Делается это штатными утилитами.
Полезно знать! В Windows 10 дефрагментация диска выполняется автоматически раз в неделю в установленное время. Но запустить этот процесс можно после добавления большого количества информации на компьютер, чтобы оптимизировать диск.
- В окне «Выполнить» (Win+R) введите «дефрагментация» и запустите утилиту.
- В окне «Оптимизация дисков» нажмите «Анализировать». Если фрагментировано более 5 — 7%, нажмите «Оптимизировать». Повторите действия для всех дисков.
Важно! В окне «Оптимизация дисков» можно включить/выключить и настроить автоматическую дефрагментациию.
Проверка устройства воспроизведения звука
Перед тем как приступать к программной настройке компьютера, необходимо убедиться, что отсутствие звука не связано с неисправностью колонок или наушников. Подключите к компьютеру другое устройство воспроизведения звука и убедитесь, что оно тоже не работает, либо, наоборот, попробуйте наушники или колонки подключить к смартфону, планшету или другому компьютеру для проверки их исправности.
Часто звук пропадает без причины именно из-за неисправности устройства воспроизведения звука. Например, может перетереться или порваться провод, по которому передается сигнал, или от перенапряжения элементы на плате колонок выйдут их строя.
Если в результате проверки было установлено, что не работает звук именно из-за компьютера, можно переходить к следующим пунктам инструкции.
Оптимизация автозагрузки
Во многих программах при их установке на компьютер включена функция автозагрузки во время старта системы. Они могут не использоваться юзером, но, работая в фоновом режиме, отбирают ресурсы компьютера, поэтому его работа замедляется.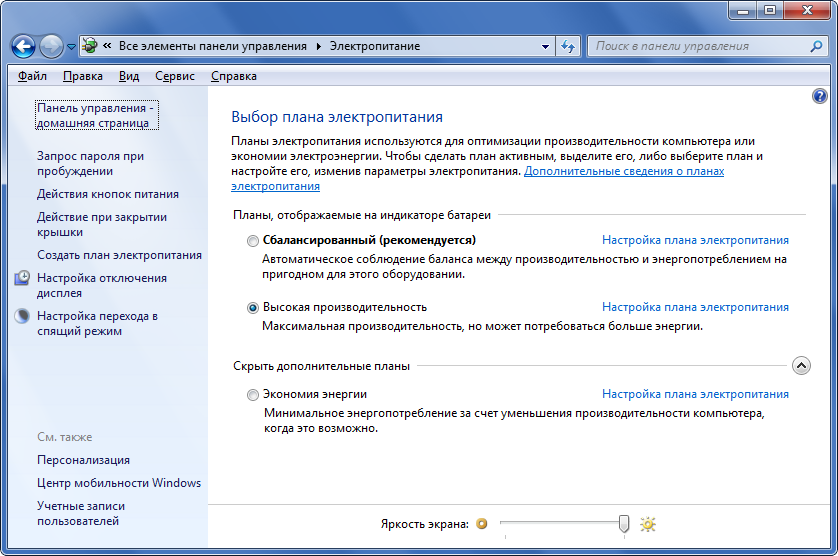 Приложения, которые вы не используете, стоит отключить или полностью удалить с компьютера, если они не нужны.
Приложения, которые вы не используете, стоит отключить или полностью удалить с компьютера, если они не нужны.
- Диспетчер задач > вкладка Автозагрузка.
- Нажмите правой кнопкой мыши (ПКМ) по ненужной программе > Отключить.
Альтернативные варианты отключения программ в автозагрузке можно посмотреть в видео.
Пропала / Нет тонкомпенсации Windows 10
Важно! Всё зависит от комплектующих. На материнской плате ASRock Fatal1ty 990fx Killer можно было настраивать эффекты, как показано выше. Обновление до MSI B450 Gaming Plus Max полностью убрало такую возможность. В параметрах просто отсутствует вкладка улучшений. Теперь в руках пользователя Realtek Audio Control и Nahimic.
В первую очередь рекомендуем обновить звуковые драйвера. Возможно, после обновления или даже их установки появится возможность включения тонкомпенсации. Если же у Вас её попросту нет, тогда смотреть Звуковые эффекты в Диспетчере Realtek HD или Realtek Audio Control.
На новом железе меня заставляют использовать приложение Nahimic 3. ПО совместимо со списком компьютеров и материнских плат от различных партнёров, таких как MSI и Gigabyte / Aorus. Сейчас логика проста. Хотите изменять звуковые эффекты? Будьте добры, установите Nahimic 3.
Заключение
- Обычному пользователю тонкомпенсация может устранить различия громкости с учётом особенностей человеческого восприятия. В приложении Nahimic можно протестировать функцию стабилизатор звука.
- Звуковые эффекты нужно настраивать именно под Вас. Некоторых пользователей более чем устраивает чистый звук. Другие сразу же лезут в эквалайзер и подтягивают нужные частоты. Смотрите, как настроить звук на Windows 10.
- Включить тонкомпенсацию получается не всегда, хотя иногда она бывает и нужна. В некоторых ситуациях достаточно перейти в раздел улучшений Вашего устройства воспроизведения. Или же используйте Диспетчер Realtek HD.
Отключение ненужных служб
Так же, как и программы в автозагрузке, некоторые службы Windows 10 загружают ресурсы компьютера, что приводи к замедлению работы. Их отключение позволит увеличить производительность системы.
Их отключение позволит увеличить производительность системы.
- В окне «Выполнить» введите команду services.msc.Альтернативный вариант: Панель управления > Администрирование > Службы или откройте Конфигурацию системы (в окне «Выполнить» введите msconfig) и перейдите на вкладку Cлужбы.
- ПКМ > Свойства > Тип запуска > Отключена.
- При использовании утилиты Конфигурация компьютера снимите галочки с нужных служб и сохраните изменения.
- Перезагрузите компьютер.
Важно! Если вы не уверены, за какой процесс отвечает служба, не отключайте ее. Список служб, которые можно отключить смотрите здесь.
Видео
На видео можно подробнее узнать, какие службы Windows 10 можно отключить и как это сделать.
Как включить режим максимальной производительности Виндовс 10
- Кликаем правой клавишей мышки по кнопке «Старт» (Пуск) или нажимаем клавиатурное сочетание Win+X для вызова главного контекстного меню Windows;
- В списке увидите пункт PowerShell (админ), который нам и нужен:
- Когда откроется окно консоли необходимо подождать секунд десять, пока не увидите строку с указанием системного пути;
- Затем копируем следующую команду:
powercfg -duplicatescheme e9a42b02-d5df-448d-aa00-03f14749eb61
- Возвращаемся к окну Повершел и кликаем в нём правой кнопкой мышки для вставки;
- Enter отправляет запрос на обработку, и через мгновение увидите сообщение:
- Теперь открываем панель управления, выбираем отображаемый режим «Мелкие значки» справа в верхнем углу, затем идем в раздел «Электропитание»:
- Активируем режим «Максимальная производительность».
 Если его не видите, значит кликните по надписи – «Показать дополнительные схемы…»:
Если его не видите, значит кликните по надписи – «Показать дополнительные схемы…»:
- После включения яркость дисплея увеличится до 100%, кулер заработает интенсивнее, приложения, игры будут работать шустрее. К примеру, в процессе рендеринга видео я задействовал данный режим, и скорость обработки выросла более чем в 2 раза;
- Вдруг захотите вернуть всё до начального состояния, снова пригодится PowerShell и такая команда:
powercfg –restoredefaultschemes
Как видите, ничего сложного в описанных действиях нет. Буквально одна минута – и готово!
Настройка визуальных эффектов
В Windows 10 много ресурсов ПК используется при создании визуальных эффектов интерфейса. Отключение некоторых параметров (визуальных эффектов) быстродействия позволит увеличить скорость работы старых компьютеров. Но на современные игровые ПК они окажут меньший эффект.
- Меню Пуск > Система > Дополнительные параметры системы.
- В окне «Свойства системы» > вкладка «Дополнительно» > блок Быстродействие > Параметры.

- Установите переключатель на пункт «Обеспечить наилучшее быстродействие». Можете отдельно выключить каждый из эффектов, чтобы кардинально не изменять интерфейс Windows 10.
Отключите адаптацию окон и панели задач к цвету рабочего фона, а также анимацию Windows.
- Меню Пуск > Параметры > Персонализация > Цвета > Выбор цвета > Автоматический выбор главного цвета фона > Выключить.
- Win+I > Специальные возможности > Другие параметры > Воспроизводить анимацию Windows > Выключить.
Отключение индексации
Индексация ускоряет поиск файлов, которые хранятся на компьютере. Но эта функция постоянно их сканирует, отслеживает изменения, поэтому использует системные ресурсы.
Важно! Отключать индексацию стоит только тогда, когда вы не пользуетесь поиском на компьютере.
- В окне «Выполнить» введите команду services.msc.
- Windows Search > ПКМ > Свойства > Отключена.

- Подтвердите изменения и перезагрузите компьютер.
Регулировка громкости звука
Как осуществляется настройка звука на компьютере Windows 10?
Обратите внимание! Чтобы регулировать, настраивать уровень сигнала, желательно установить системное приложение NirCmd, которое существенно облегчит работу.
После загрузки и установки нужно:
- Щелкнуть ПКМ по ярлыку и выбрать свойства.
- Активировать поле быстрого вызова. Это может быть любая установленная пользователем комбинация кнопок.
- Для изменения параметров команды, увеличения громкости сигнала все можно изменить через строку объекта.
- В последующем для увеличения громкости до заданного уровня потребуется лишь нажимать установленную комбинацию.
- Для уменьшения громкости сигнала также следует сохранить сочетание определенных клавиш.
Регулятор уровня громкости
Настройка драйверов
Одна из проблем медленной работы Windows 10, встречающаяся у большого количества пользователей, это неоригинальные или устаревшие драйверы. Особенно актуальна эта проблема для видеокарты. Посмотрите на поставщика драйверов и их версию в Диспетчере устройств.
Особенно актуальна эта проблема для видеокарты. Посмотрите на поставщика драйверов и их версию в Диспетчере устройств.
- Меню пуск > Диспетчер устройств > выберите нужное оборудование > ПКМ > Свойства > вкладка Драйвера.
- При необходимости, скачайте и установите драйвера с официального сайта производителя оборудования или обновите их до последней версии.
Переустановка драйвера для звуковой платы
Устаревший звуковой драйвер, содержащий ошибки, чаще всего является источником неполадок со звучанием в «десятке». Обновлять его следует только с официального ресурса разработчика или поддержки. Рассмотрим, как это делается на примере звуковой платы от Realtek:
- Переходим на страницу загрузки драйверов по ссылке www.realtek.com/downloads/.
- Скачиваем универсальный инсталлятор для всех версий Windows любой разрядности.
- Запускаем его и жмем Далее .
- Принимаем условия эксплуатации ПО и снова жмем Далее , указав директорию установки.

- По завершении копирования и регистрации файлов перезагружаем компьютер.
После этого все проблемы со звуком перестанут волновать пользователя.
Очистка папки Temp
Папка Temp в Windows 10 используется для хранения временных и промежуточных файлов, созданных системой и программами. Поэтому для ускорения работы компьютера очистите ее:
- Введите в строку, где указывается путь к папкам, переменную %TEMP%.
- Закройте работающие программы и удалите содержимое папки > перезагрузите компьютер.
Альтернативный способ – использовать встроенную утилиту «Очистка диска».
- Откройте Свойства системного диска > вкладка Общие > Очистка диска.
- Укажите файлы, которые подлежат удалению (обязательно выберите пункт «Временные файлы») > подтвердите действия.
Настройки электропитания
По умолчанию в Windows 10 устанавливается Сбалансированный режим электропитания, который снижает скорость процессора, если устройство простаивает или не требует использования максимальных показателей «железа».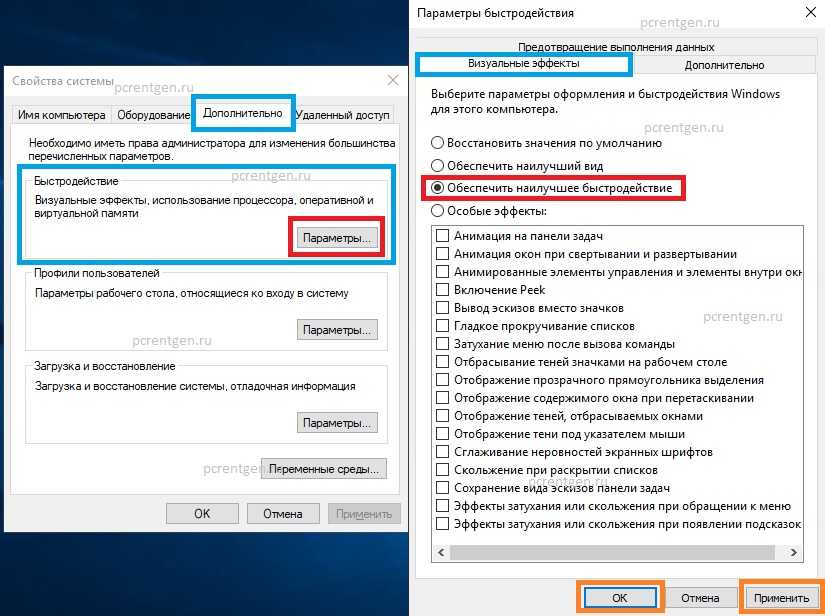 Для ускорения работы переведите компьютер в режим электропитания «Высокая производительность».
Для ускорения работы переведите компьютер в режим электропитания «Высокая производительность».
- Меню Пуск > Параметры > Система > Питание и спящий режим > Дополнительные параметры электропитания.
- В окне «Электропитание» переместите переключатель на пункт «Высокая производительность».
Какова политика охлаждения системы?
Операционная система Windows 10 может автоматически определять изменения в использовании компьютера и условиях окружающей среды. Это применимо только тогда, когда у вас есть устройство с возможностями управления температурой.
После определения изменений температуры Windows может автоматически применить специальную политику охлаждения к оборудованию, которая затем внесет соответствующие изменения в систему, чтобы снизить температуру до нормального диапазона.
Давайте возьмем пример, процессор является наиболее подверженным нагреву компонентом компьютера. Каждый процессор поставляется с минимальными, оптимальными и максимальными характеристиками рабочей температуры. Если вы выйдете за эти пределы, ваш процессор может быть поврежден. Таким образом, управление питанием процессора очень важно для оптимальной производительности вашей системы.
Если вы выйдете за эти пределы, ваш процессор может быть поврежден. Таким образом, управление питанием процессора очень важно для оптимальной производительности вашей системы.
Для современных процессоров Intel максимальный диапазон рабочих температур составляет около 100 ° С. И оптимальный диапазон ниже 80 €. Если температура вашего процессора превышает 80 ° С, Windows автоматически активирует политику охлаждения системы.
Как включить режим максимальной производительности в Windows 10
Гайд в разделе Windows Как включить режим максимальной производительности в Windows 10 содержит информацию, советы и подсказки, которые помогут изучить самые важные моменты и тонкости вопроса….
Microsoft добавила схему питания «Максимальная производительность» в Windows 10 April 2018 Update. Он построен на высокопроизводительной схеме питания, но старается максимально увеличить производительность. Вот как это сделать.
Что такое план максимальной производительности?
Схема управления питанием Ultimate Performace разработана для дополнительного повышения мощности систем (например, рабочих станций и серверов) за счет оптимизации схемы управления питанием High-Performance.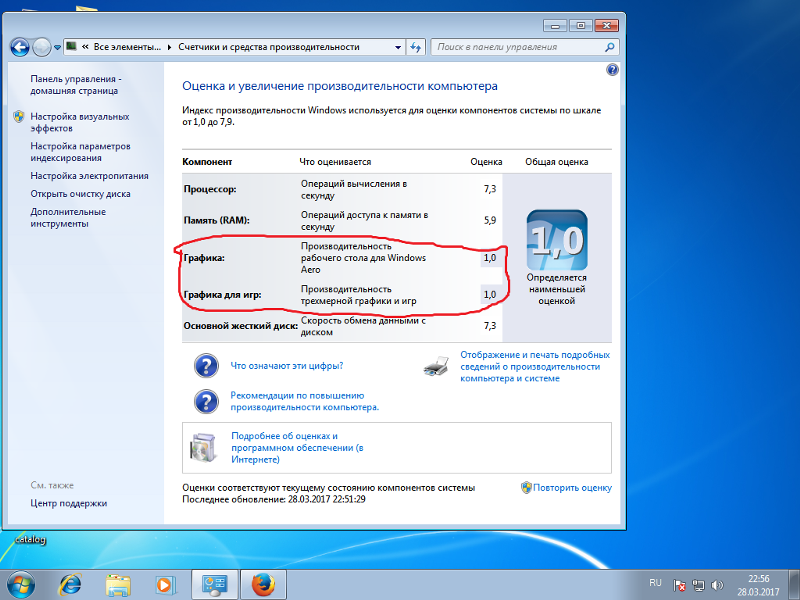 Он направлен на уменьшение или устранение микрозадержек, связанных с детализированными методами управления питанием. Микрозадержка — это всего лишь небольшая задержка между моментом, когда ваша ОС распознает, что часть оборудования требует больше энергии, и тем, когда она предоставляет эту мощность. Хотя это может быть всего лишь доля секунды, это может иметь значение.
Он направлен на уменьшение или устранение микрозадержек, связанных с детализированными методами управления питанием. Микрозадержка — это всего лишь небольшая задержка между моментом, когда ваша ОС распознает, что часть оборудования требует больше энергии, и тем, когда она предоставляет эту мощность. Хотя это может быть всего лишь доля секунды, это может иметь значение.
План Ultimate Performance исключает опрос оборудования, чтобы узнать, нужно ли ему больше энергии, и позволяет оборудованию потреблять всю необходимую мощность. Кроме того, все функции энергосбережения отключены для еще большего повышения производительности. Из-за этого машинам, которые работают от батареи, этот параметр по умолчанию не предоставляется, так как он может потреблять больше энергии и гораздо быстрее разряжать вашу батарею.
Хотя вы можете подумать, что это было бы здорово для игровых устройств , не надейся.
План максимальной производительности увеличивает скорость работы систем, в которых оборудование постоянно переходит в состояние ожидания и обратно. Но когда вы запускаете игру, все ваше оборудование уже работает вместе, заполняя окружающую вас среду. Единственное реальное улучшение может произойти при первоначальном запуске, и вы можете увидеть ускорение только на пару кадров в секунду.Однако, если вы используете программное обеспечение для редактирования видео или 3D-дизайна, которое время от времени создает большие нагрузки на ваше оборудование, вы можете увидеть больше улучшений.
Но когда вы запускаете игру, все ваше оборудование уже работает вместе, заполняя окружающую вас среду. Единственное реальное улучшение может произойти при первоначальном запуске, и вы можете увидеть ускорение только на пару кадров в секунду.Однако, если вы используете программное обеспечение для редактирования видео или 3D-дизайна, которое время от времени создает большие нагрузки на ваше оборудование, вы можете увидеть больше улучшений.
Здесь есть важное предостережение. Включение этого плана увеличит количество энергии, потребляемой вашей системой, поэтому, если вы все же планируете использовать этот профиль на своем ноутбуке, убедитесь, что вы всегда подключены к сети.
Как включить режим максимальной производительности
Нажмите Windows + I, чтобы открыть приложение «Настройки», а затем щелкните категорию «Система».
На странице «Система» щелкните вкладку «Питание и спящий режим» слева. Справа нажмите ссылку «Дополнительные настройки питания» в разделе «Связанные настройки».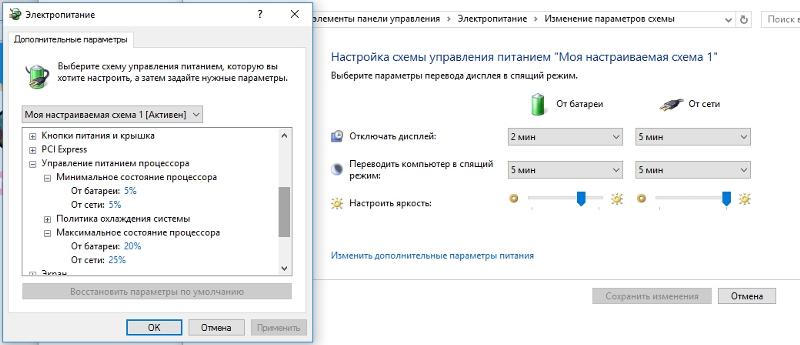
В появившемся окне нажмите «Показать дополнительные планы». », А затем нажмите« Максимальная производительность ».
Если вы используете ноутбук, этот параметр может не отображаться в этом разделе.
Что делать, если вы не видите план максимальной производительности
В некоторых системах (в основном на ноутбуках, но также и на некоторых настольных компьютерах) план максимальной производительности может не отображаться в вашем приложении настроек. Если вы этого не сделаете, вы можете добавить его с помощью быстрой командной строки или команды PowerShell. Команда одинакова для любой оболочки, поэтому используйте ту, которую хотите.
Вам нужно будет открыть командную строку или PowerShell с правами администратора. Для командной строки нажмите «Пуск», введите «cmd» в поле поиска, щелкните правой кнопкой мыши результат командной строки и выберите «Запуск от имени администратора». Для PowerShell нажмите Windows + X и выберите параметр «Windows PowerShell (Admin)».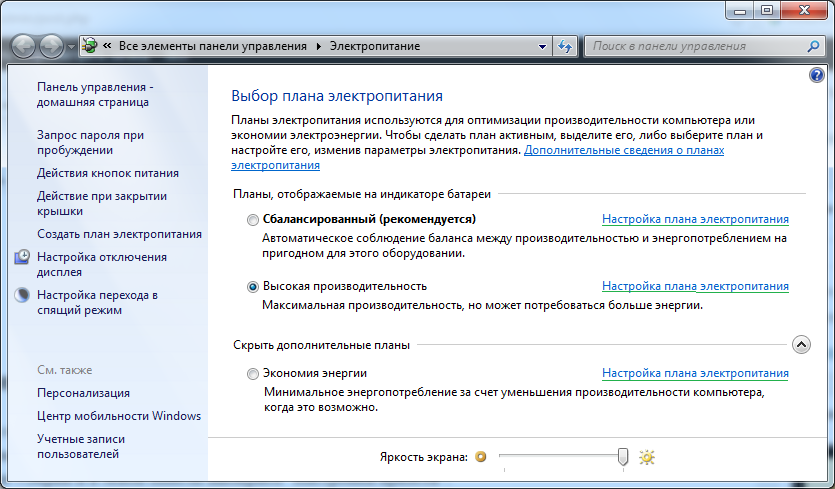 ”
”
В командной строке введите (или скопируйте и вставьте) следующую команду и затем нажмите Enter:
powercfg -duplicatescheme e9a42b02-d5df-448d-aa00-03f14749eb61
Если у вас уже открыто окно параметров электропитания, возможно, вам придется закрыть и снова открыть его, прежде чем вы увидите, что план появляется, но он должен быть там.
Если вы не хотите план больше не виден, его можно удалить в приложении «Настройки». Сначала переключитесь на другой план.Если вы попытаетесь удалить план, который используете в настоящее время, вы можете столкнуться с ошибками.
Затем нажмите ссылку «Изменить настройки плана» справа от плана, а затем нажмите «Удалить этот план».
План максимальной производительности действительно полезен только в определенных случаях, но он может иметь значение.
Как включить режим максимальной производительности в Windows 10
Нравится: 72
12 способов улучшить игровую производительность вашего ноутбука
Ваш игровой ноутбук премиум-класса никогда не достигнет производительности игрового настольного компьютера по аналогичной цене. Но это не значит, что вы не можете играть в последние игры. Скорее, это оказывает дополнительное давление на вас, чтобы убедиться, что ваш ноутбук оптимизирован для игр.
Но это не значит, что вы не можете играть в последние игры. Скорее, это оказывает дополнительное давление на вас, чтобы убедиться, что ваш ноутбук оптимизирован для игр.
На настольных компьютерах можно обновить аппаратное обеспечение. Пользователи ноутбуков имеют ограниченные возможности обновления. Итак, что вы можете сделать, чтобы улучшить производительность ноутбука? Как сделать ноутбук быстрее для игр?
Вот 12 способов оптимизировать игровые настройки вашего ноутбука в Windows.
1. Держите ноутбук в чистоте и не допускайте попадания пыли, чтобы повысить производительность в играх
Хотите знать, как улучшить игровую производительность на своем ноутбуке, но не имеете технических навыков? Просто очистите его.
Повышение производительности вашего ноутбука возможно только при активном отношении к физическому обслуживанию. Пыль и грязь – враги производительности. Этот мусор уменьшит поток воздуха, что приведет к перегреву компьютера.
При накоплении тепла процессор, графический процессор и большинство других компонентов замедляются. Это не делает игровой автомат эффективным.
Лучший способ справиться с этим — удалить пыль. Очевидно, это непросто. Ваш ноутбук, вероятно, запечатан, и если это не так, его открытие почти наверняка приведет к аннулированию гарантии. Решение состоит в том, чтобы использовать некоторые очень специфические методы очистки.
Но вам нужно держать в чистоте не только вентиляционные отверстия на вашем ноутбуке. Если вы регулярно используете клавиатуру (основной элемент компьютерных игр), важно убедиться, что на ней нет пыли, пищи или других веществ, которые могут вызвать залипание клавиш.
Если на то пошло, для максимальной игровой производительности вам также не нужен грязный экран.
Связанный: Как почистить ноутбук
2. Как обновить ноутбук для повышения производительности в играх
Установка нового оборудования — ключевой способ ускорить работу вашего ноутбука для игр.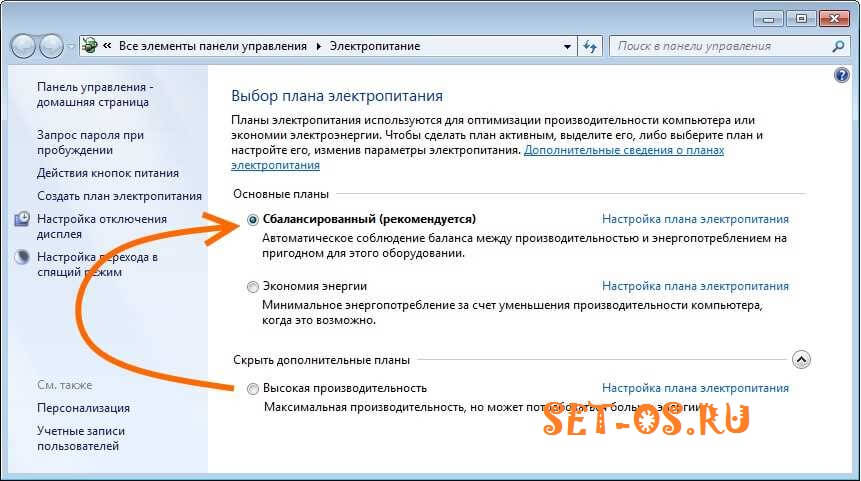 Но что вы можете обновить?
Но что вы можете обновить?
Известно, что ноутбуки
не подлежат обновлению. Есть три компонента, которые вы можете обновить.
- ОЗУ: увеличение объема и скорости памяти может иметь огромное значение
- Хранилище: переход на твердотельный накопитель (SSD) или быстрое хранилище M.2 значительно улучшит производительность игры. вы хотите дешевое обновление, почему бы не улучшить свою личную игровую производительность с помощью внешней клавиатуры и мыши, разработанных для оптимальной игры?
3. Как оптимизировать ноутбук для игр с помощью обновленных драйверов
Хотите действительно знать, как улучшить работу игр на ноутбуке? Все дело в драйверах.
Компьютеры, работающие под управлением операционных систем Windows, macOS и Linux, почти все основаны на одном и том же оборудовании с одинаковой архитектурой. Это означает, что независимо от операционной системы крайне важно постоянно обновлять драйверы устройств.
К счастью, обычно это несложный процесс.
 В большинстве случаев это происходит автоматически во время стандартных обновлений ОС.
В большинстве случаев это происходит автоматически во время стандартных обновлений ОС.Однако когда дело доходит до графических драйверов, вам может понадобиться более практичный подход. В то время как графика Intel, в значительной степени не подходящая для хардкорных игр, будет получать обновленные драйверы через обновление Windows, ваш сторонний поставщик графики не предлагает такой возможности.
Вместо этого убедитесь, что программное обеспечение для управления графическим процессором (например, Nvidia GeForce Experience или AMD Gaming Evolved) настроено на автоматическое обновление. Обязательно обновляйте контроллер и звуковые драйверы.
Подробнее: Как обновить графические драйверы в Windows 10
4. Оптимизируйте свой ноутбук для игр, обновив DirectX
Набор программных инструментов, облегчающих графику в видеоиграх. DirectX жизненно важен для игр в Windows. За прошедшие годы были выпущены различные версии DirectX.
Запущенная в 2020 году, DirectX 12 Ultimate — это последняя версия, которую вы найдете предустановленной на своем ноутбуке с Windows.
 Он предоставляет общую библиотеку для систем Windows и Xbox Series X|S.
Он предоставляет общую библиотеку для систем Windows и Xbox Series X|S.Чтобы проверить текущую версию DirectX:
- Нажмите WIN + R , чтобы открыть диалоговое окно «Выполнить ». из списка
Чтобы обновить DirectX:
- Перейдите к Пуск > Настройки (или WIN + I )
- Нажмите Обновление и безопасность > Центр обновления Windows
- Нажмите Проверьте наличие обновлений стоит убедиться, что ваши звуковые драйверы подходят для игр. В DxDiag вы можете проверить состояние аудиодрайвера на вкладке Sound . Обратите также внимание на то, что Вход 9Драйверы устройств 0065 приведены здесь.
5. Разгон видеокарты ноутбука для оптимизированных игр
Хотите узнать, как улучшить графику на ноутбуке? Лучший способ — разгон.
Несмотря на риск для новичка, разгон может привести к снижению производительности видеокарты.
 Инструменты доступны как для графических процессоров AMD, так и для Nvidia, поэтому у вас не должно возникнуть особых проблем с поиском чего-то подходящего.
Инструменты доступны как для графических процессоров AMD, так и для Nvidia, поэтому у вас не должно возникнуть особых проблем с поиском чего-то подходящего.Основные проблемы с электроэнергией и теплом. При разгоне потребляется больше электроэнергии, поэтому вам необходимо соответствующим образом настроить параметры питания компьютера (см. ниже). Но разгон также увеличивает температуру графического процессора.
Обычно за это отвечает встроенная в ноутбук система охлаждения. Вы должны регулярно чистить радиаторы и вентиляторы, как указано в пункте 1. В противном случае ваш ноутбук автоматически выключится — в качестве меры предосторожности — когда станет слишком жарко.
Ищете средство для разгона графического процессора? Наиболее популярным в настоящее время является MSI Afterburner, который подходит для видеокарт Nvidia и AMD.
Вы можете добиться хороших результатов при разгоне, но делать это нужно с осторожностью. Здесь должно помочь наше руководство по безопасному разгону графического процессора.

6. Настройте параметры питания компьютера
Немногие устройства могут улучшить работу без эффективного управления питанием. Когда дело доходит до ноутбуков — устройств, предназначенных для использования вдали от постоянного источника питания — важно управление питанием.
Windows предоставляет вам несколько подробных параметров управления питанием, но для полноценного игрового процесса подключите ноутбук к розетке.
После этого проверьте параметры питания вашего компьютера. В Windows:
- Нажмите Пуск > Настройки (или WIN + I )
- Перейдите к Система > Питание и спящий режим > Дополнительные параметры питания
- Убедитесь, что параметры питания установлены на оптимальные уровни.
Обратите внимание, что на некоторых игровых ноутбуках (например, серии Dell G5 15) параметры аккумулятора настраиваются автоматически. Какой бы ни была ваша система, избегайте неоптимальных настроек энергопотребления, когда выжимаете игровую производительность из своего ноутбука.

7. Как повысить производительность ноутбука для игр: игровой режим Windows
Это совет, который может использовать каждый. Windows 10 и более поздние версии оснащены приложением Xbox, которое включает такие функции, как запись экрана, потоковая передача и игровой режим. Оптимизация вашего ноутбука для игр может быть такой же простой, как активация игровой панели и игрового режима.
- Нажмите Пуск > Настройки (или WIN+I )
- Нажмите Игры > Игровая панель Xbox
- Переключение на на Изображение
- SELECT Game Mode в левой панели
- Переключение на на
- Закончить
. для отображения панели Xbox. При появлении запроса установите флажок Да, это игра .
При включенном игровом режиме Windows будет запускать игры с оптимальными настройками. Для этого Windows может закрыть или приостановить некоторые фоновые задачи.

8. Закройте фоновые приложения для увеличения FPS ноутбука
Для многих из этих советов мы предполагаем, что вы используете Windows 10 или 11. Если нет, вы можете вручную изменить свой ноутбук перед запуском игры. Перед запуском игры убедитесь, что все остальные приложения закрыты.
Сделав это, посмотрите на панель задач. В этой части панели задач Windows перечислены приложения, работающие в фоновом режиме. Щелкните правой кнопкой мыши каждый значок и закройте его, если это не имеет отношения к вашему игровому опыту. Например, не закрывайте приложение для управления видеокартой.
9. Онлайн-геймеры: проверьте скорость сети
Игровая производительность вашего ноутбука в основном определяется вашим оборудованием, драйверами и конфигурацией вашего компьютера. Но если вы играете в онлайн-игры, необходимо учитывать еще один элемент: скорость вашего интернет-соединения.
Задержка является обычной причиной проблем с онлайн-играми, будь то подключение к Интернету или медленное соединение между ноутбуком и беспроводным маршрутизатором.
 В большинстве случаев ваша беспроводная сетевая карта будет иметь самые последние версии драйверов благодаря Центру обновления Windows или любым системным обновлениям, загруженным вашей ОС.
В большинстве случаев ваша беспроводная сетевая карта будет иметь самые последние версии драйверов благодаря Центру обновления Windows или любым системным обновлениям, загруженным вашей ОС.Если после применения обновлений изменений нет, рассмотрите возможность проводного подключения Ethernet к маршрутизатору. Вы также должны проверить, может ли игровой маршрутизатор оптимизировать игровую производительность.
Подробнее: Лучшие игровые маршрутизаторы
Используете игровой ноутбук? Если в вашей системе есть сетевое устройство Killer, можно установить Intel Killer Control Center для оптимизации онлайн-игр.
10. Как сделать свой ноутбук быстрее для игр с помощью автоматических обновлений
Автоматические обновления могут быть большой проблемой. Например, Центр обновления Windows может загружать обновления в фоновом режиме, прежде чем периодически напоминать вам о необходимости установки обновления. Не только удаленное обновление может повлиять на производительность, но и напоминания.

К сожалению, вы не можете отключить обновления Windows навсегда, поэтому у вас есть следующие варианты:
- Держите компьютер в автономном режиме.
- Установите обновления, как только будет предложено.
- Начиная с обновления от мая 2019 г. (версия 1903) вы можете заблокировать обновления на 35 дней.
Маловероятно, что вы сможете полностью отключиться от Интернета, если используете игровой ноутбук, поэтому лучше всего установить эти обновления как можно скорее.
11. Как улучшить работу игр на ноутбуке, обновив Steam
Цифровые системы доставки, такие как Steam, также выпускают обновления. Также есть вероятность, что вторая игра будет загружать обновления в фоновом режиме, пока вы уже во что-то играете.
Во избежание этого:
- Откройте Steam
- Перейдите к Steam > Настройки
- На вкладке Загрузки снимите флажок Разрешить загрузки во время игры
- Нажмите OK для подтверждения
Вы также можете управлять правилами обновления для отдельных игр.

- Щелкните правой кнопкой мыши игру в библиотеке Steam
- Выберите Свойства > Обновления
- Установите предпочтительные параметры для Автоматические обновления и Фоновые загрузки
Для автоматических обновлений вы можете выбрать между Всегда обновлять эту игру , Обновлять эту игру только при запуске и Высокий приоритет .
Вы можете выбрать одну из трех настроек фоновой загрузки: Приостановить фоновую загрузку во время игры, Всегда разрешать фоновую загрузку , Никогда не разрешать фоновую загрузку .
Дальнейшие советы по управлению загрузками Steam могут потенциально улучшить игровую производительность вашего ноутбука.
12. Настройте параметры текстуры для оптимизации видеокарты вашего ноутбука
Если вы до сих пор пробовали все и все еще хотите знать, как сделать свой ноутбук быстрее для игр, стоит посмотреть настройки драйвера вашей видеокарты.
 Это особенно верно, если вам нужно запустить определенную игру.
Это особенно верно, если вам нужно запустить определенную игру.В настройках драйвера видеокарты вы найдете основные элементы управления деталями текстур и шейдеров, которые будут определять внешний вид ваших игр.
Память, доступная для графического процессора вашего ноутбука, ограничивает доступные параметры, поэтому выберите конфигурацию, обеспечивающую производительность, а не внешний вид. Короче говоря, текстуры с высоким разрешением будут потреблять оперативную память, влияя на частоту кадров. Вы также можете дать отдельным играм свои собственные настройки текстур и шейдеров.
Хотите узнать, как повысить производительность игр на старых ноутбуках или ноутбуках с низкими характеристиками? Это просто: просто уменьшите текстуры и частоту кадров.
Поиск оптимальных настроек видео для игр может занять некоторое время. Однако, как только вы установили компромисс между производительностью и качеством, вы увидите, что это стоило затраченных усилий.

Связанный: Признаки того, что пора обновить видеокарту
Теперь вы знаете, как повысить производительность ноутбука для игр
Кто бы мог подумать, что можно так сильно улучшить игровую производительность на портативном компьютере? Хотя большинство из них применимы исключительно к ноутбукам с Windows, некоторые советы можно перенести на эквивалентные настройки в macOS и Linux.
Давайте рассмотрим лучшие способы сделать ваш ноутбук быстрее для игр:
- Регулярно чистите свой ноутбук.
- Обновление аппаратного обеспечения ноутбука
- Обновите драйверы (особенно для графического процессора).
- Установите последнюю версию DirectX.
- Разгон графического процессора.
- Оптимизация параметров питания.
- Активировать игровой режим Windows.
- Закрыть фоновые приложения.
- Проверьте скорость сети для онлайн-игр.
- Управление автоматическими обновлениями игр и операционной системы.

- Обновите и настройте Steam
- Настройте параметры текстур и шейдеров.
Для настольных компьютеров обновление аппаратного обеспечения может оказать огромное влияние на игру; как пользователь ноутбука вы ограничены. Вы не можете обновить графическую карту или процессор в большинстве портативных компьютеров. Вот почему эти 10 советов так важны для повышения производительности в играх.
Если этого недостаточно, ознакомьтесь с нашим специальным руководством по производительности в играх для Windows. И если это все еще не работает, попробуйте потоковую передачу игр с облачного игрового сервера.
10 лучших способов повысить производительность ноутбука
Помните день, когда вы впервые получили свой новый ноутбук? Новые обычно быстрее. Со временем скорость и производительность вашего ноутбука могут снизиться, например, запуск и открытие и закрытие программы могут занимать больше времени. Попытка работать с медленным ноутбуком может разочаровать.

Замедление работы ноутбуков из-за различных
причин, включая нехватку памяти, загруженные программы и наличие
компьютерные вирусы или вредоносные программы.В мире более 80% людей используют ноутбук для различных целей. Среди них примерно 50% людей сталкиваются с некоторыми проблемами в ноутбуке во время работы над чем-то важным и часто приходят в ярость из-за низкой производительности своего ноутбука.
К счастью, есть способы решить эту проблему и ускорить
производительность ноутбука.Вот несколько лучших способов
диагностика и ремонт медленно работающего ноутбука.1. Увеличение свободного места на локальном диске C
Ключевое значение имеет свободное место
вещь, чтобы улучшить скорость вашего ПК.В основном компьютеры получают
замедляется из-за отсутствия свободного места на жестком диске. Зачем нам нужно
свободное место на жестких дисках? По сути, жестким дискам нужно пустое место для виртуальных
Память.
Выполняя больше
задач, оперативная память переполняется, и предстоящие задачи автоматически используются
свободное место на жестких дисках (т. е. подкачка памяти) и, следовательно, нет свободного
место на жестком диске.Вот
как увеличить свободное место на локальном диске C- В поле поиска введите «компьютер
управления», появится диалоговое окно, выберите управление дисками в
раздел хранения - Если вы нажмете управление дисками
появится диалоговое окно, выберите и удерживайте громкость, которую вы хотите расширить,
а затем выберите Расширить том
An
Важно отметить, что опция «Расширить том» доступна только в том случае, если
за разделом, который вы хотите расширить, есть нераспределенное пространство2. Удаление временных файлов
Удаление временных файлов или временных файлов два раза в неделю ускоряет работу вашего ноутбука. На ПК временные файлы создаются и сохраняются при использовании программного обеспечения для редактирования графики, видео или мультимедиа и т.
 д. Как правило, эти файлы занимают больше места в вашей системе.
д. Как правило, эти файлы занимают больше места в вашей системе.Способ удаления Temp
filesНажмите клавишу WIN + R -> Введите «%temp%» -> Нажмите OK -> Нажмите Ctrl + A -> Нажмите Shift + Delete -> Нажмите «Да»
Выполните те же действия,
ввод альтернативных слов, таких как (temp, prefetch) в окне «Выполнить» (клавиша WIN + R). Ссылаться
Изображение показано ниже3. Удалите ненужное программное обеспечение
При использовании нового ПК
найдет много предустановленных приложений по умолчанию, которые мы никогда не используем. Эти
предустановленные приложения занимают больше места, а также замедляют работу системы
производительность. Следовательно, лучше удалить нежелательные приложения, которые вы никогда не
использовать.Как удалить ненужное ПО?
Нажмите клавишу WIN + R -> Введите «control» на вкладке -> Нажмите «ОК» -> На странице панели управления нажмите «Программа» -> Нажмите «Программы и компоненты» -> Там вы можете увидеть программное обеспечение, доступное на вашем ПК — > Выберите программное обеспечение -> Щелкните правой кнопкой мыши -> Нажмите «Удалить»
4.
 Запустите дефрагментацию
Запустите дефрагментацию В основном, при сохранении файлов компьютер сохраняет данные случайным образом в свободном пространстве жесткого диска. Из-за этого процессору трудно извлекать файлы. Чтобы решить эту проблему, мы идем на процесс дефрагментации. Этот процесс выбирает все фрагменты данных, которые разбросаны по вашему жесткому диску, и снова собирает их вместе для простого извлечения данных процессором.
5. Проверяйте ПК на наличие вредоносных программ
Сканируйте свой ПК всякий раз, когда вы устанавливаете новое программное обеспечение или подключаете флэш-накопитель, жесткие диски и т. д., чтобы избежать вирусов, шпионского ПО, рекламного ПО и других вредоносных программ, занимающих много места в системе. ресурсов (таких как память, жесткий диск и процессор)
Как проверить вредоносное ПО в
виндовс 10?Для Windows 10: нажмите клавишу WIN -> введите «безопасность Windows» -> нажмите «защита от вирусов и угроз» -> выберите быстрое сканирование или полное сканирование.

6. Регулярно перезагружайте или перезагружайте компьютер
Перезагружайте компьютер один раз в
в день и блокировать компьютер всякий раз, когда вы выходите из-за стола. Эта практика может
повысить производительность вашего компьютера, очистив оперативную память, остановив утечку памяти и
исправление ошибок. Если ваша система замедляется, сначала перезагрузите систему, прежде чем
переходим к дальнейшим шагам.7. Перезагрузите компьютер
Вы можете изменить производительность своего ноутбука и сохранить его скорость, перезагрузив компьютер. Нежелательные временные файлы и невидимые файлы удаляются путем перезагрузки ноутбука.
Как перезагрузить ноутбук?
Нажмите клавишу WIN + R -> введите «панель управления» и нажмите «ОК» -> перейдите к опции «категория» в правом верхнем углу и выберите маленький значок -> выберите опцию «восстановление» -> нажмите «Если вы Если у вас возникли проблемы с вашим компьютером, перейдите в настройки и попробуйте сбросить его » -> выберите «Сброс» «Начать» в разделе «Сбросить этот компьютер» -> выберите категорию из 2 вариантов, которые вы хотите, и выполните сброс.

8. Деактивация программ запуска
Многие приложения в
компьютер может настроить себя на автоматический запуск во время работы системы.
Включите режим и продолжайте работать в фоновом режиме. Однако, если вы не используете эти
приложений ежедневно, или у вас нет мощного устройства, они могут тратить
ценные системные ресурсы, которые могут значительно замедлить работу.Как отключить запуск
Программы?Нажмите клавишу WIN + R -> введите «ipconfig» -> нажмите «ОК». Во всплывающем окне конфигурации системы выберите параметр запуска -> выберите нежелательные приложения, работающие в фоновом режиме. Нажмите «ОК»
9. Отключить визуальные эффекты
Вы должны отключить визуальные эффекты, чтобы повысить производительность вашей системы. Нажмите клавишу WIN + R -> введите «sysdm.cpl» -> нажмите «ОК» -> во всплывающем окне свойств системы выберите «Дополнительно» -> нажмите значок «Настройка» -> нажмите «визуальные эффекты» -> выберите «Настроить для лучшей производительности» -> нажать «Применить и ОК»
10.


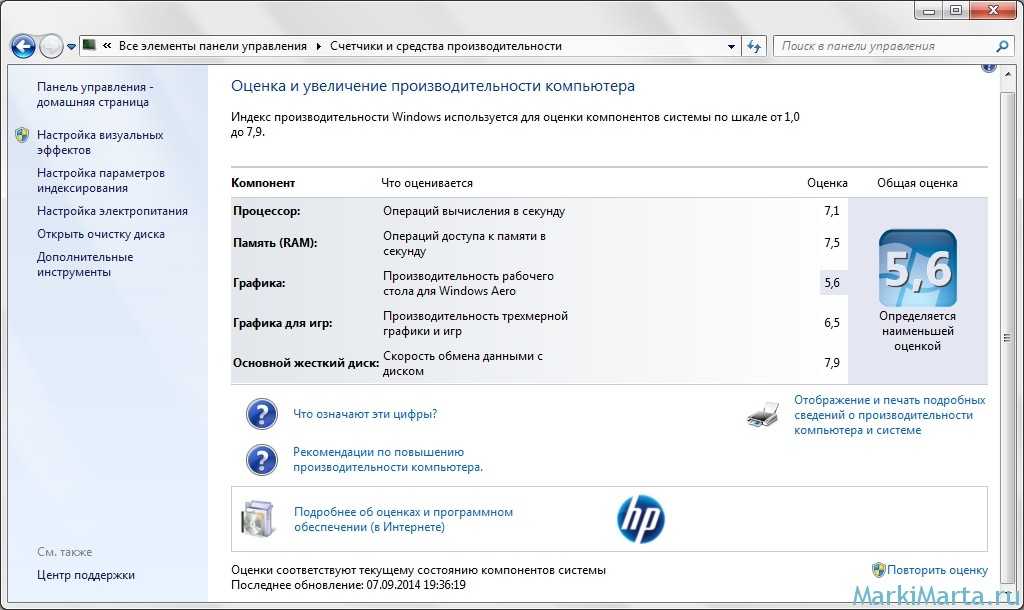 Если его не видите, значит кликните по надписи – «Показать дополнительные схемы…»:
Если его не видите, значит кликните по надписи – «Показать дополнительные схемы…»: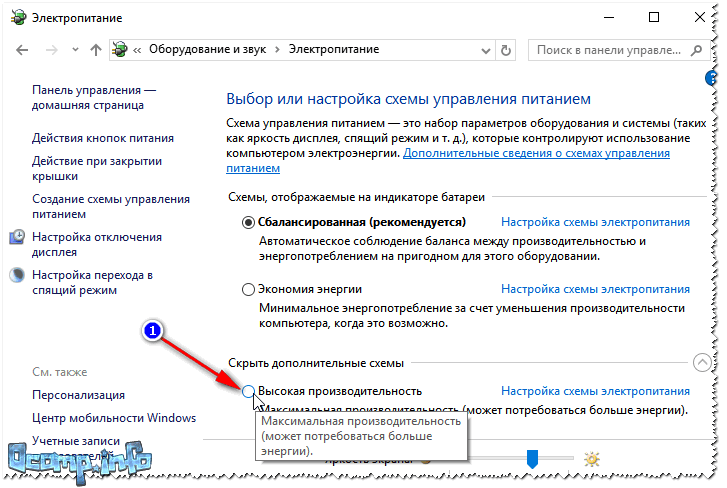
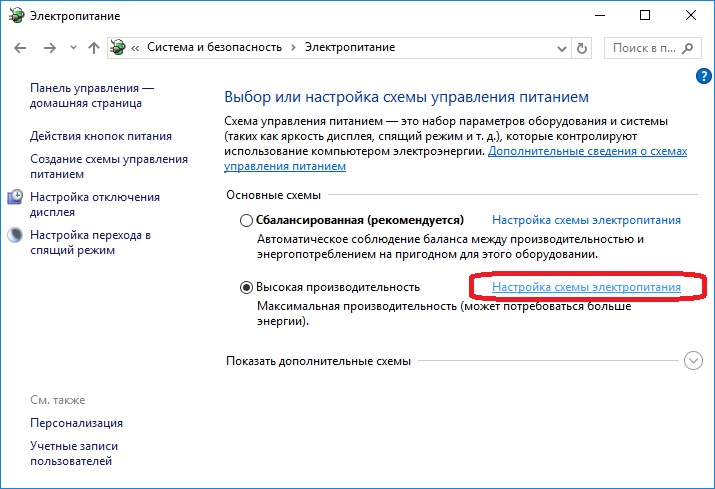

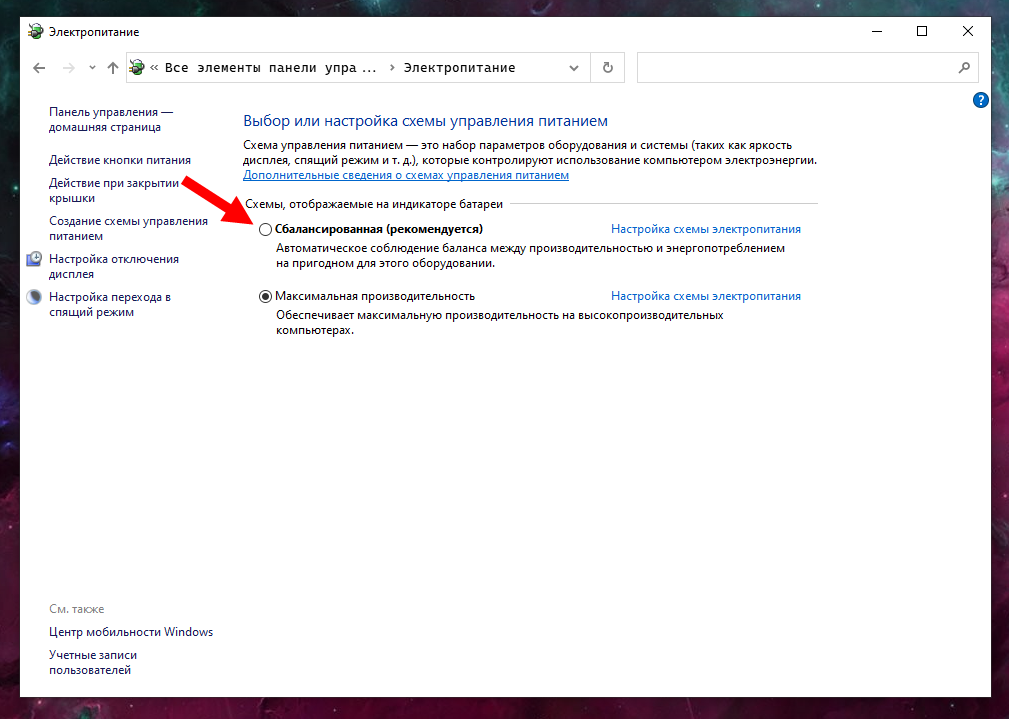 В большинстве случаев это происходит автоматически во время стандартных обновлений ОС.
В большинстве случаев это происходит автоматически во время стандартных обновлений ОС. Он предоставляет общую библиотеку для систем Windows и Xbox Series X|S.
Он предоставляет общую библиотеку для систем Windows и Xbox Series X|S.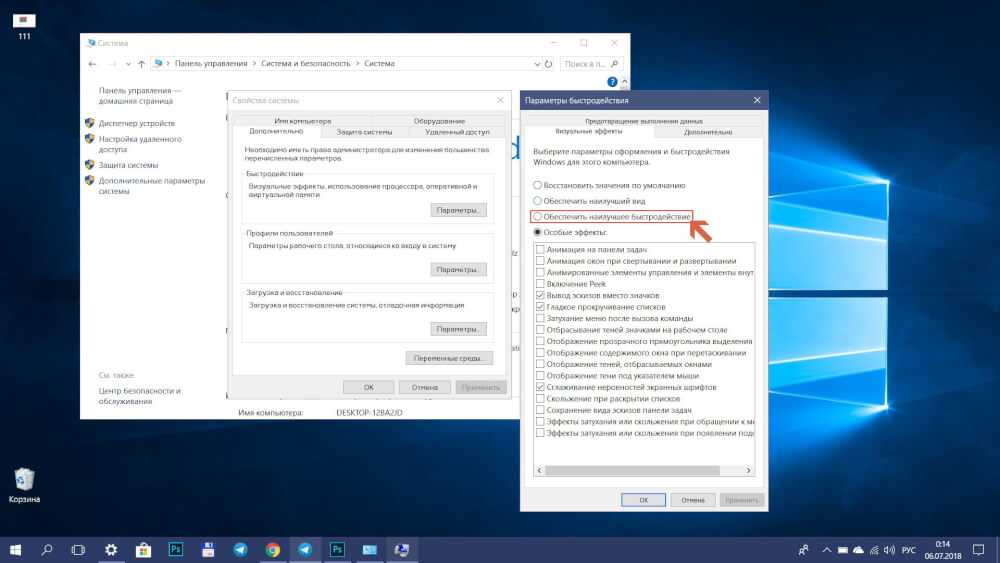 Инструменты доступны как для графических процессоров AMD, так и для Nvidia, поэтому у вас не должно возникнуть особых проблем с поиском чего-то подходящего.
Инструменты доступны как для графических процессоров AMD, так и для Nvidia, поэтому у вас не должно возникнуть особых проблем с поиском чего-то подходящего.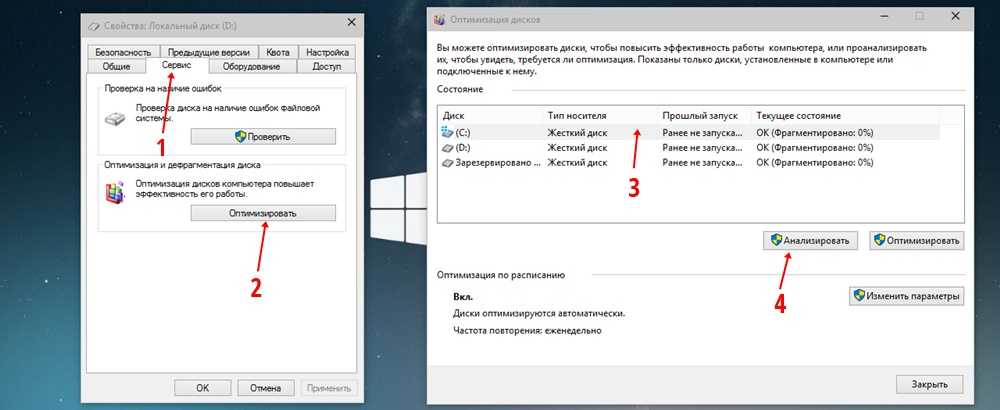

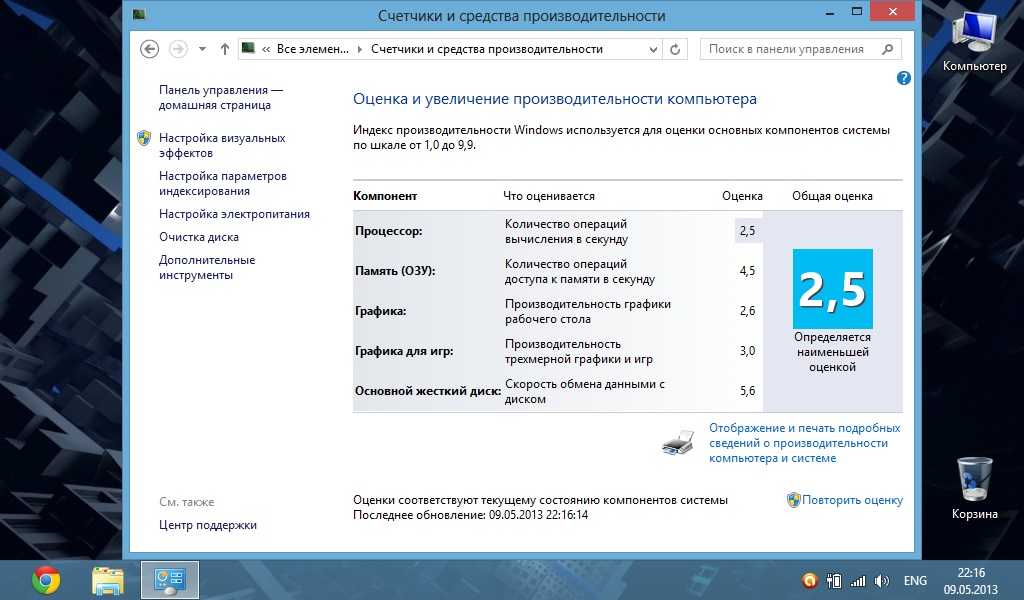
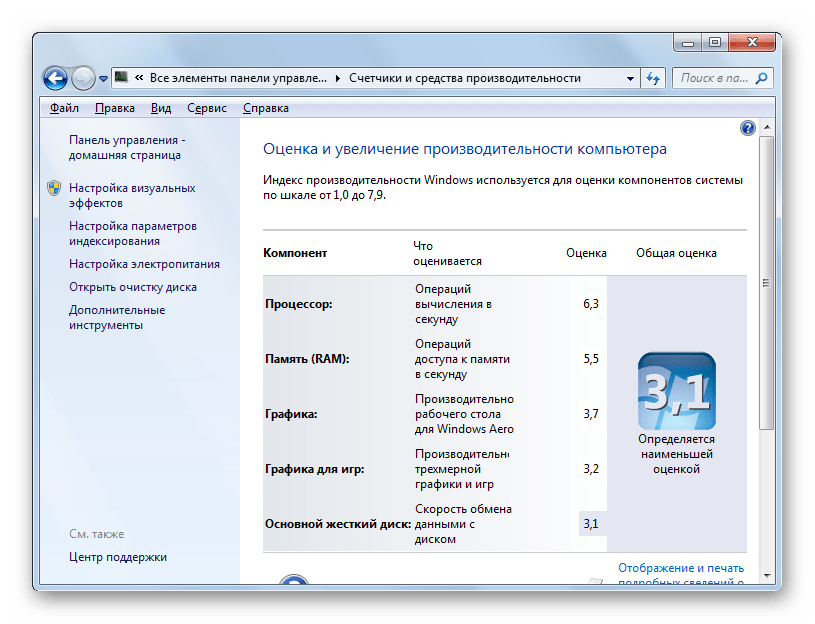 В большинстве случаев ваша беспроводная сетевая карта будет иметь самые последние версии драйверов благодаря Центру обновления Windows или любым системным обновлениям, загруженным вашей ОС.
В большинстве случаев ваша беспроводная сетевая карта будет иметь самые последние версии драйверов благодаря Центру обновления Windows или любым системным обновлениям, загруженным вашей ОС.
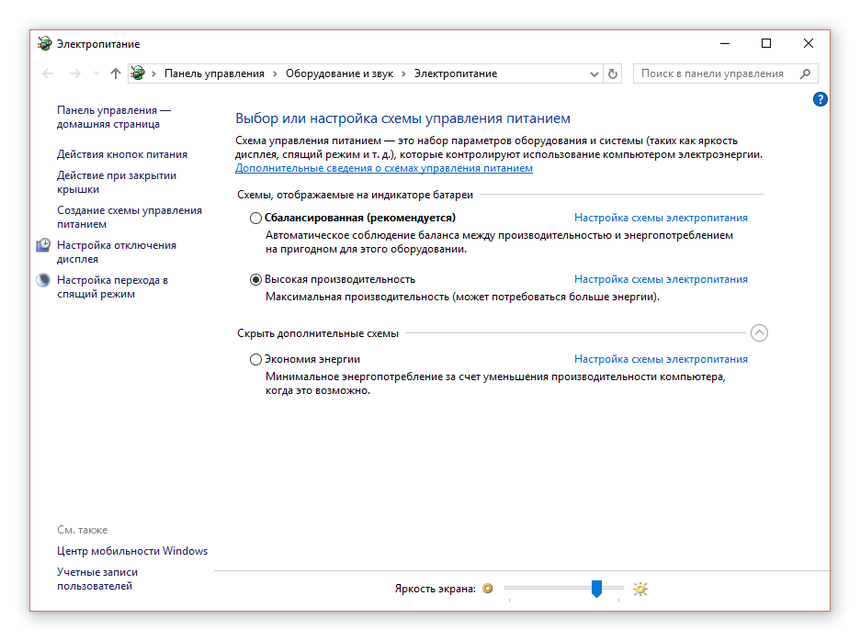
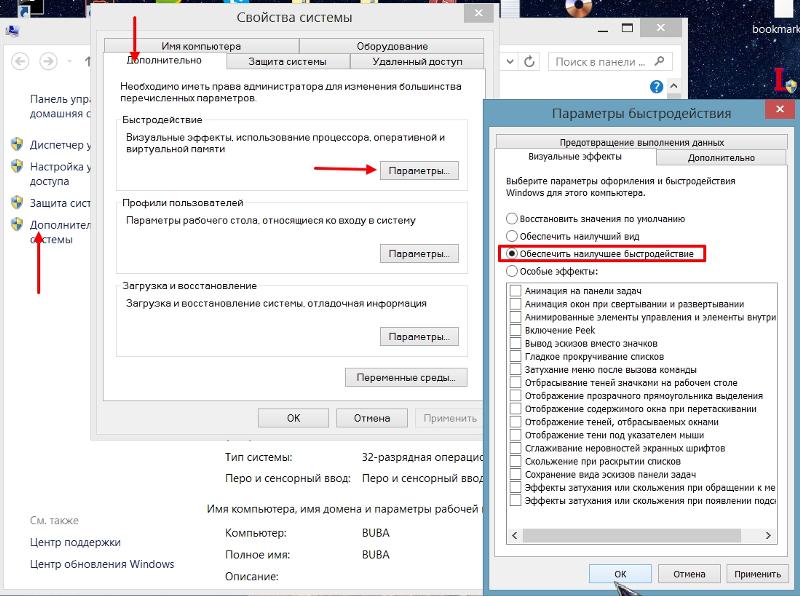 Это особенно верно, если вам нужно запустить определенную игру.
Это особенно верно, если вам нужно запустить определенную игру.
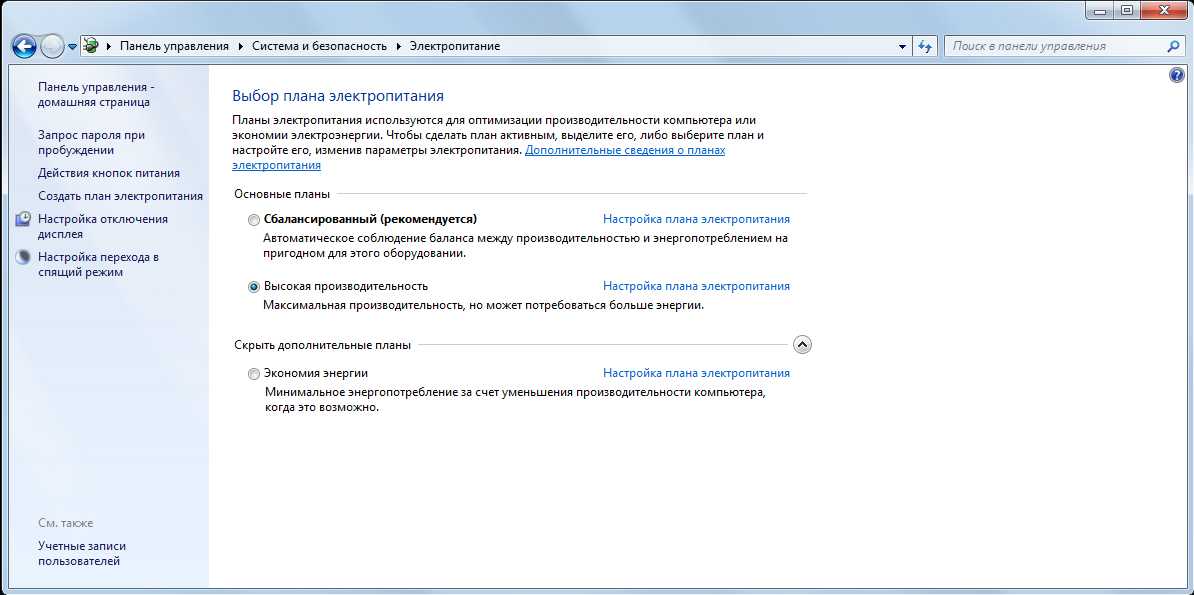
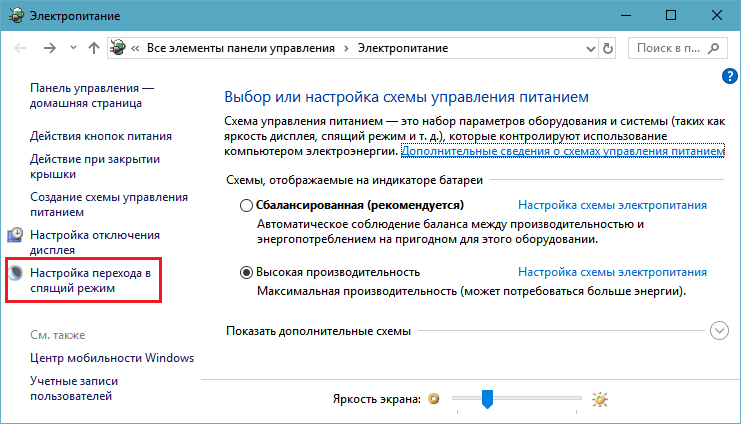
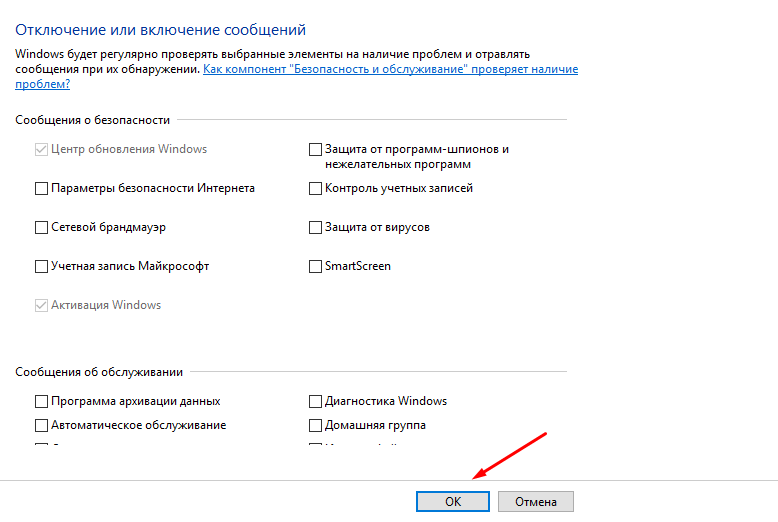
 д. Как правило, эти файлы занимают больше места в вашей системе.
д. Как правило, эти файлы занимают больше места в вашей системе. Запустите дефрагментацию
Запустите дефрагментацию