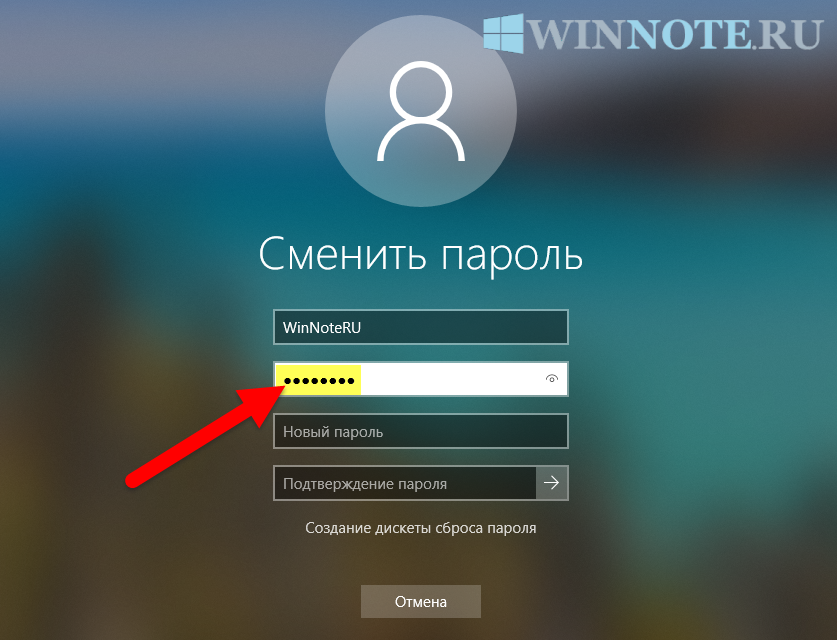Как взломать виндовс 10 пароль: Как Обойти Пароль На Windows 10 В 2021 Году
Содержание
Как взломать пароль на компе
Современные средства защиты операционных систем позволяют обеспечить надежную защиту компьютера от сторонних пользователей. Однако может случиться и так, что собственный пароль забудет сам хозяин устройства. В этом случае можно переустановить Windows, однако, проще и быстрее будет обойти встроенные системы безопасности. Это позволит сэкономить вам огромное количество времени на новой настройке ПК и повторной установке всех программ. В данной статье представлено подробное описание, как взломать пароль Windows на компе.
Содержание
- Вход в безопасный режим
- Смена пароля под учеткой администратора
- Программа Ophcrack
Вход в безопасный режим
Самый тривиальный способ взломать пароль и обойти системы безопасности компьютера – с помощью безопасного режима. Фактически, в данном случае вы можете просто изменить пароль на новый, не зная старого. Чтобы успешно совершить данную операцию, следуйте представленному пошаговому руководству:
- Выключите ПК или перезагрузите его в случае, если он уже включен.

- Дождитесь звукового сигнала BIOS, после чего несколько раз нажмите клавишу F8. Вы можете нажимать ее сколько угодно раз, ничего плохого от этого произойти не может.
- На компе должен появиться экран выбора режима запуска операционной системы. Если вместо этого вы увидели стандартную загрузку Windows – необходимо перезагрузиться и повторить все заново.
- Выберите пункт «Безопасный режим».
- Дождитесь загрузки и войдите в систему под учетной записью «Администратор». По умолчанию пароль на ней не установлен. Если вы изменяли настройки аккаунта и не помните и их тоже – данный способ вам, к сожалению, не подходит.
- Если выскочит окно с предупреждением о работе с диагностическим режимом – просто согласитесь и нажмите «Ok».
Смена пароля под учеткой администратора
Когда вы загрузитесь в режиме диагностики – вы сможете работать с ПК, как в обычной Windows. Здесь вам необходимо поменять пароль своей учетной записи:
- Запустите меню «Пуск» с помощью клавиши Windows или нажатием на соответствующий значок.

- Откройте «Панель управления».
- Перейдите в раздел «Учетный записи пользователей».
- Выберите свой аккаунт из списка существующих и кликните по его значку.
- В списке доступных операций, расположенном в левой части окна выберите пункт «Изменить пароль».
- Дважды введите новый пароль. Если вы хотите заходить в системы без авторизации – оставьте оба поля пустыми.
- Кликните по кнопке «Сменить».
- Перезагрузите свой ПК.
Вы также можете совершить обход с помощью консоли. Для этого при загрузке требуется выбрать безопасный режим с поддержкой командной строки. В самой системе нажмите Win+R и в поле для ввода напишите «cmd». Теперь введите команду «net user *логин_вашей_записи* *новый_пароль*» и нажмите Enter.
Программа Ophcrack
С помощью данного софта вы сможете легко взломать свой пароль в автоматическом режиме. Распространяется программа в двух версиях – для запуска под Windows и на других платформах и в качестве LiveCD (если вы не можете войти в ОС). Загрузить приложение можно с официального сайта разработчика http://ophcrack.sourceforge.net/.
Загрузить приложение можно с официального сайта разработчика http://ophcrack.sourceforge.net/.
Установите образ LiveCD на флешку или диск и загрузитесь с него. На экране приветствия вы можете выбрать графический или текстовый режимы.
Текстовый, как правило, всегда работает стабильнее и быстрее, поэтому обход системы безопасности лучше выполнять в нем. После выбора вам нужно будет подождать некоторое время, пока идет взлом пароля от компьютера. Программа автоматически подберет ключи ко всем существующим аккаунтам.
как взломать пароль пользователя или администратора на Windows 10
При наличии правильного взломщика паролей Windows 10 вы сможете взломать пароль пользователя или администратора на Windows 10. Неудивительно, что вы можете забыть пароль администратора или пароль пользователя в Windows 10. У вас может быть много паролей, или один из членов вашей семьи может изменить пароль, не сообщив вам, и вы не сможете получить доступ к Windows. Хорошая новость заключается в том, что существует несколько способов взлома пароля Windows 10, и мы обсудим их ниже.
Неудивительно, что вы можете забыть пароль администратора или пароль пользователя в Windows 10. У вас может быть много паролей, или один из членов вашей семьи может изменить пароль, не сообщив вам, и вы не сможете получить доступ к Windows. Хорошая новость заключается в том, что существует несколько способов взлома пароля Windows 10, и мы обсудим их ниже.
- Метод 1. Как взломать пароль Windows 10 с помощью программного обеспечения
- Метод 2. Как взломать пароль Windows 10 без программного обеспечения
- Метод 3. Как взломать пароль Windows 10 с помощью Ophcrack Tool
Метод 1. Как взломать пароль Windows 10 с помощью программного обеспечения
Первым способом взлома пароля Windows 10 является использование WinPassKey(Сброс пароля Windows). Это программное обеспечение для взлома паролей Windows 10, которое позволяет взломать пароль Windows 10, а также создать новый пароль без входа в систему. Ниже приведены инструкции по взлому пароля администратора Windows 10 с помощью этого программного обеспечения для восстановления пароля Windows.
Шаг 1. Загрузите и установите WinPassKey
Перейдите на веб-сайт WinPassKey и загрузите WinPassKey. После этого установите программное обеспечение и запустите его на любом компьютере Windows, к которому у вас есть доступ.
10,000+ Downloads
Ключевые характеристики:
- Восстановить забытый пароль для всех версий Windows
в течение нескольких минут. - Создать новую учетную запись администратора легко без входа в систему.
- Создать USB флэш-диск или CD/DVD диск.
- Поддержка Windows 10, 8.1, 8, 7, Vista, XP, 2000, NT.
- Поддержка Windows Server 2016, 2012, 2008 (R2), 2003(R2), 2000, NT.
Попробуйте Бесплатно
Купить сейчас
Шаг 2. Выберите Windows Recovery Disk
Теперь вам нужно вставить загрузочный USB или CD/DVD в компьютер Windows. Затем вам нужно будет выбрать вставленный USB или CD на компьютер и начать запись диска для сброса пароля Windows 10.
Шаг 3. Взлом пароля Windows 10
Как только программа закончит запись загрузочного USB или CD, она отобразит все учетные записи пользователей. Начните с выбора версии Windows, а затем выберите учетную запись пользователя Windows и нажмите кнопку «Reset Password».
Начните с выбора версии Windows, а затем выберите учетную запись пользователя Windows и нажмите кнопку «Reset Password».
Шаг 4. Перезагрузите компьютер
Теперь вы можете войти в свой компьютер без пароля. Однако на последнем шаге нажмите кнопку «Reboot», чтобы компьютер перезагрузился. Теперь удалите загрузочный USB или CD перед перезагрузкой компьютера.
Метод 2. Как взломать пароль Windows 10 без программного обеспечения
Однако, если вы не можете загрузить программное обеспечение, вы все равно можете взломать пароль администратора Windows 10 без программного обеспечения. Однако вам потребуется диск для сброса пароля, который был создан до того, как вы потеряли пароль Windows 10 . Просто выполните следующие действия, чтобы взломать пароль Windows 10 без программного обеспечения.
Шаг 1. Начните с вставки диска для сброса пароля в компьютер. На экране входа в учетную запись пользователя или администратора Windows 10 введите неправильный пароль, и вы увидите всплывающую подсказку о вводе неверного пароля.
Шаг 2. Под ней нажмите на кнопку «Reset Password»
Шаг 3. Появится новое окно для сброса пароля. Выберите USB-пароль в окне и нажмите кнопку «Next».
Шаг 4. В появившемся окне вы можете взломать свой пароль Windows 10. Введите новый пароль и подтвердите его. Вы также должны ввести подсказку для пароля и нажать кнопку «Next».
Шаг 5. Теперь, чтобы окончательно взломать пароль Windows 10, нажмите кнопку «Finish».
Этот метод может быть не столь эффективным, и вам придется рассмотреть возможность использования программного обеспечения для взлома пароля Windows 10.
Метод 3. Как взломать пароль Windows 10 с помощью Ophcrack Tool
Вы также можете использовать Ophcrack — бесплатный взломщик паролей Windows 10, совместимый с компьютерами Windows.
Шаг 1. Посетите веб-сайт Ophcrack и загрузите Ophrcack LiveCD, совместимый с Windows 10. Загруженный файл будет иметь формат ISO.
Шаг 2. После загрузки Ophrcrack LiveCD вам будет нужно записать ISO-файл на флешку или компакт-диск.
Шаг 3. На этом шаге вы можете вставить загрузочный диск в компьютер и перезагрузить его. Затем вы увидите такой экран.
Шаг 4. Теперь должно появиться меню Ophrcrack LiveCD. Сохраняйте терпение, пока компьютер загружает данное меню. Тем не менее, вы все равно можете нажать кнопку «Enter», находясь в графическом режиме Ophcrack — автоматическом меню.
Шаг 5. Как только меню загрузится, вы увидите, что на экране появится строка команд. Здесь вам снова нужно просто подождать, поскольку это просто команды, показывающие загрузку программного обеспечения Ophcrack LiveCD, которое позволит вам взломать пароль Windows 10.
Шаг 6. После этого вскоре появится окно, подтверждающее, что содержимое зашифрованного пароля расположено на диске, который вы вставили в компьютер.
Шаг 7. Программа извлечет пароль администратора и отобразит его в окне. Щелкните по списку и просмотрите пароль для учетной записи администратора.
Шаг 8. После получения пароля вы сможете войти в свой компьютер.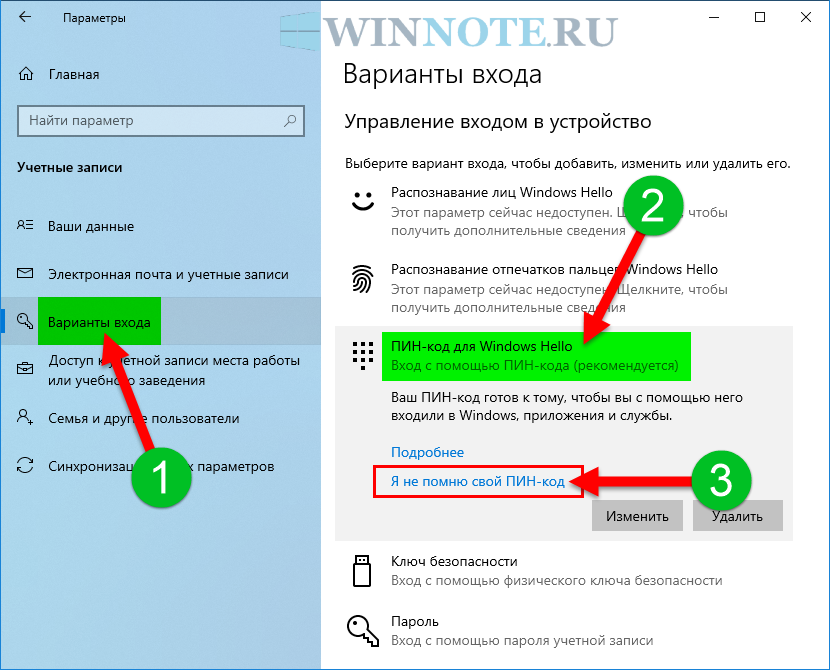
Итог
Из описанных выше способов о том, как взломать пароль администратора Windows 10, вы можете заметить, что использование Ophrcrack — это длинный и, возможно, сложный способ для некоторых пользователей. Поэтому лучший и самый способ — взлом с помощью WinPassKey.
Попробуйте Бесплатно
Купить сейчас
Как вернуться в Windows, если вас заблокировали
Быть заблокированным в Windows 10 — это боль. Что еще хуже, так это то, что вы даже не знаете, можете ли вы взломать Windows, чтобы получить доступ и исправить проблемы с паролем. Подобно тому, как вы рисуете пустое место при попытке вспомнить данные своей кредитной карты или забыли свой PIN-код, получение сообщения о том, что ваш пароль Windows неверен, и отказ во входе может привести в бешенство.
Иногда это просто повторный ввод пароля, отключение Caps Lock или замена неисправной клавиатуры в редких случаях. Бывают также случаи, когда все работает правильно, кроме вашей памяти.
К счастью, есть решение проблемы, но оно зависит от типа используемой учетной записи Windows.
Два типа учетных записей Windows
Одним из типов профиля Windows является «Локальная» учетная запись, которая сохраняется только на вашем компьютере. Второй — это учетная запись Microsoft, которая связана с зарегистрированным адресом электронной почты и сохраняет настройки персонализации, настройки профиля и многое другое в облаке для синхронизации с другими устройствами.
При установке Windows вам будет предложено выбрать, какой тип учетной записи вы хотите использовать, и вы можете изменить его в разделе «Учетные записи» инструмента «Настройки» в Windows в любое время.
Использование учетной записи Microsoft, что неудивительно, является предпочтительным методом Microsoft, поскольку он автоматически регистрирует вас во встроенных программах Windows (таких как Microsoft Store, OneDrive и Skype). Этот метод также позволяет использовать PIN-код вместо полного пароля. Несмотря на преимущества учетной записи Microsoft, многие люди по-прежнему предпочитают использовать локальную.
Несмотря на преимущества учетной записи Microsoft, многие люди по-прежнему предпочитают использовать локальную.
Как вернуться к старому паролю с помощью восстановления системы
Возможно, у вас был один и тот же пароль в течение многих лет, а затем решите, что пришло время его изменить. Вы придумываете чертовски сложный новый пароль, вводите его дважды в соответствии с инструкциями и продолжаете как обычно. Если между перезагрузками проходят дни, ваш новый пароль может не запомниться, когда вы попытаетесь снова войти в Windows. Внезапно вы заблокированы.
Если у вас активирован Восстановление системы , это может стать вашим билетом на возвращение в Windows 10. Имейте в виду, что Microsoft часто отключает восстановление системы после того, как вы установили обновление, поэтому стоит убедиться, что оно работает после каждого обновления.
Поскольку вы не можете войти в систему, чтобы запустить Восстановление системы в Windows, вам потребуется загрузить компьютер с исходного установочного диска Windows. Если у вас его нет, перейдите на другой компьютер и создайте установочный USB-диск или DVD-диск с Windows 10. Как правило, вы используете Media Creation Tool и выбираете, какую версию (32-разрядную или 64-разрядную) использовать на своем носителе. После того, как вы вставили «новый» установочный диск или USB-накопитель, перезагрузите компьютер и выполните следующие действия.
Если у вас его нет, перейдите на другой компьютер и создайте установочный USB-диск или DVD-диск с Windows 10. Как правило, вы используете Media Creation Tool и выбираете, какую версию (32-разрядную или 64-разрядную) использовать на своем носителе. После того, как вы вставили «новый» установочный диск или USB-накопитель, перезагрузите компьютер и выполните следующие действия.
- После загрузки установки/восстановления USB или DVD подтвердите сведения об операционной системе и нажмите Далее.
- На следующем экране выберите Устранение неполадок.
- В следующем окне выберите Восстановление системы.
- Когда загрузится окно «Восстановление системы», наведите указатель мыши на свою учетную запись и щелкните его.
- В окне пароля восстановления системы введите свои учетные данные и нажмите Продолжить .
- Когда загрузится восстановление системы, нажмите Далее , чтобы начать процесс.

- Выберите точку восстановления и нажмите Далее.
- Подтвердите сведения о точке восстановления и выберите Готово , чтобы начать процесс восстановления. Вы также можете нажать Сканировать на наличие уязвимых программ заранее, если это необходимо.
- Когда загрузится окно предупреждения, выберите Да , чтобы начать восстановление.
- Появится небольшое окно, подтверждающее, что идет процесс восстановления.
- После завершения восстановления системы и перезагрузки ОС появляется небольшое окно, отображающее состояние восстановления. Нажмите Закрыть , чтобы завершить процесс. Если восстановление не удалось, вместо этого вы увидите уведомление, а также подробности.
Вы также можете использовать этот метод, если вы недавно переключились с локальной учетной записи на учетную запись Microsoft и не можете войти в систему.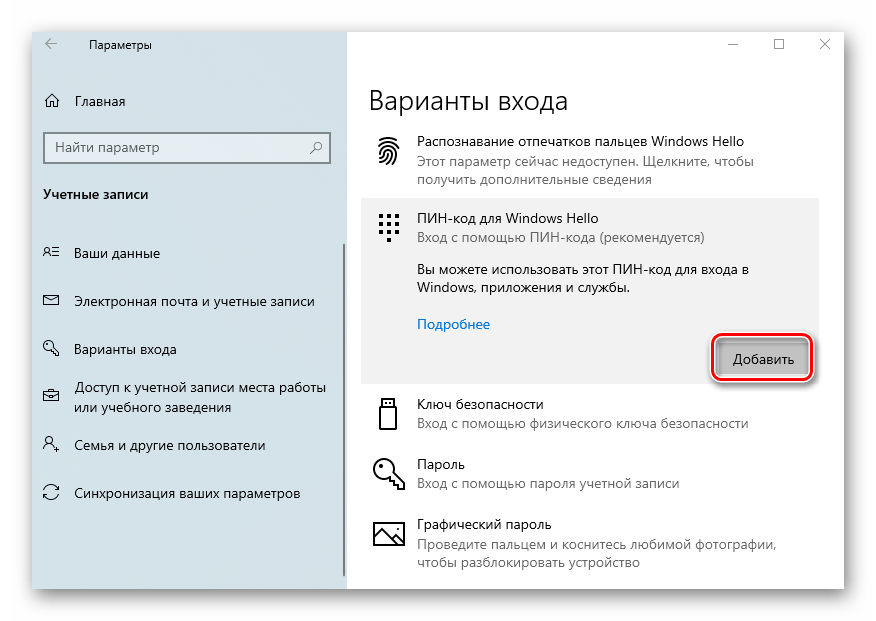 Вам потребуется точка восстановления, датированная до переключения.
Вам потребуется точка восстановления, датированная до переключения.
Как сбросить пароль локальной учетной записи с помощью залипающих клавиш
Если метод восстановления системы не работает, существует альтернатива, которая манипулирует ярлыком Залипание клавиш на экране входа в систему Windows (залипание клавиш в Windows позволяет использовать комбинации клавиш, такие как Ctrl + Alt + Delete , нажав один ключ). Этот совет работает только с локальными учетными записями , поэтому пропустите следующий раздел, если вы используете профиль Microsoft.
- Загрузите установочный USB-диск или DVD-диск, как упоминалось ранее, нажмите Repair My Computer, , затем выберите Командная строка.
- Вы можете взять некоторые из следующих команд ниже на этой странице Pastebin, чтобы избавить вас от необходимости вводить все, но подтвердите все записи!
- В командной строке введите «copy c:windowssystem32sethc.
 exe c:» без кавычек, затем нажмите Введите (замените c: другой буквой, если ваша установка Windows находится на другом диске) . Этот шаг гарантирует, что вы сможете отменить процесс, когда вернетесь в Windows.
exe c:» без кавычек, затем нажмите Введите (замените c: другой буквой, если ваша установка Windows находится на другом диске) . Этот шаг гарантирует, что вы сможете отменить процесс, когда вернетесь в Windows. - Затем введите «copy c:windowssystem32cmd.exe c:windowssystem32sethc.exe» без кавычек и подтвердите, что копирование прошло успешно. Этот шаг заменяет программу Sticky Keys командной строкой, но сохраняет ее имя файла и ярлык.
- Перезагрузите компьютер. Когда появится экран входа в Windows, 90 104 быстро нажмите клавишу Shift пять раз 90 105. Вы услышите звуковой сигнал, а затем появится окно командной строки. Если нет, попробуйте повторить нажатия клавиш.
- В этом окне введите «net user [имя пользователя] [пароль]», заменив [имя пользователя] на имя пользователя вашей учетной записи Windows и [пароль] на новый пароль. Если вы не можете вспомнить свое имя пользователя, введите «net user» и нажмите Enter, чтобы отобразить все учетные записи Windows.
 Нажмите Введите для входа в систему.
Нажмите Введите для входа в систему. - Закройте окно командной строки и войдите в Windows, используя новый пароль.
- Теперь, когда вы вернулись в Windows, вы можете вернуть файл Sticky Keys в его предыдущее состояние. Нажмите Start, введите «cmd» без кавычек и нажмите Enter. Введите «copy c:sethc.exe c:windowssystem32sethc.exe» без кавычек и подтвердите, что копирование прошло успешно.
Как сбросить пароль учетной записи Microsoft
Если вы используете учетную запись Microsoft для входа в Windows и забыли пароль, вам может потребоваться помощь Microsoft для его сброса.
- Сначала нажмите кнопку Я забыл свой пароль ссылка на экране входа в систему.
- Вам будет предложено ввести дополнительный адрес электронной почты или номер мобильного телефона, который вы указали при настройке учетной записи.
 Если ни один из них не работает, вам необходимо заполнить форму «Восстановление учетной записи». Помимо вашего «памятного» слова, форма запрашивает информацию, такую как адреса, на которые вы недавно отправляли электронные письма, темы последних сообщений и старые пароли для учетной записи.
Если ни один из них не работает, вам необходимо заполнить форму «Восстановление учетной записи». Помимо вашего «памятного» слова, форма запрашивает информацию, такую как адреса, на которые вы недавно отправляли электронные письма, темы последних сообщений и старые пароли для учетной записи.
Если вы введете достаточно информации, вы получите ссылку для сброса пароля по электронной почте. Если нет, вам скажут: « вы не предоставили нам достаточно информации для подтверждения вашей личности », и в этот момент лучше всего связаться с Microsoft напрямую. Вы можете сделать это по электронной почте или в чате на странице поддержки, но если есть какие-либо сообщения в Интернете, может пройти несколько дней, прежде чем ваша учетная запись будет окончательно сброшена.
Сторонние методы возврата в Windows 10
Если у вас нет другой учетной записи для использования или у вас есть только локальная учетная запись и вы забыли пароль, то у вас нет вариантов, что касается обычных методов доступа для доступа ваш счет. Значит, пора полагаться на другие средства. Существует множество программных инструментов, которые помогут вам восстановить доступ к вашей учетной записи Windows 10, мы рассмотрим несколько популярных.
Значит, пора полагаться на другие средства. Существует множество программных инструментов, которые помогут вам восстановить доступ к вашей учетной записи Windows 10, мы рассмотрим несколько популярных.
Обратите внимание: предоставленная информация предназначена для предоставления пользователям доступа к своим учетным записям, а не для взлома и кражи информации и устройств других людей.
Сброс пароля Windows
Этот инструмент, предназначенный для обхода паролей Windows, позволяет пользователю получить доступ к своей учетной записи, удалить учетную запись администратора и многое другое. Есть версия Pro и бесплатная пробная версия, поэтому вам нужно будет просмотреть, в чем разница, и посмотреть, что вам нужно.
PCUnlocker
PCUnlocker позволяет преобразовать вашу учетную запись Windows 10 в локальную учетную запись, а затем изменить для нее пароль. Чтобы выполнить задачу, вам нужно будет использовать версию Enterprise, поэтому имейте этот способ оплаты под рукой.
Каин и Авель
Часто называемый Каином, этот инструмент для восстановления пароля позволяет пользователям получить доступ к учетным записям, доступ к которым они были заблокированы. Хотя первоначальные разработчики больше не поддерживают его, методы, используемые в их программном обеспечении, по-прежнему работают с системами сегодня.
Kali Linux
Еще один отличный вариант с открытым исходным кодом для возврата к Windows 10 — это Kali Linux. Эта ОС была разработана и в настоящее время поддерживается профессиональными экспертами по кибербезопасности, чтобы предоставить удобную платформу для аналогичных пользователей.
Существует множество инструментов, помимо ранее упомянутых Cain и Abel, которые обеспечивают возможность восстановления пароля для учетных записей. Вам нужно скачать ОС и установить Live boot версию ОС на USB-накопитель, подробные инструкции есть на сайте.
Возврат в Windows
Существует несколько способов сбросить пароль и вернуться в Windows 10, если вы заблокированы. Если вы не хотите ждать, пока служба технической поддержки свяжется с вами после обращения, вам нужно начать с другого варианта.
Если вы не хотите ждать, пока служба технической поддержки свяжется с вами после обращения, вам нужно начать с другого варианта.
Были ли у вас проблемы с восстановлением/сбросом пароля? Поделитесь своим опытом блокировки Windows 10 ниже.
5 лучших способов взломать собственный пароль Windows 10/11
Все пользователи Windows защищают свои персональные компьютеры с помощью функции защиты паролем. Это необходимая мера, поскольку кто-то может получить доступ к вашему компьютеру и использовать данные без вашего разрешения. Но возможно, что вы забыли пароль и застряли на экране входа в систему. Итак, каким должен быть первый шаг, который вы сделаете. Эта статья поможет вам с Взлом пароля Windows 10 следующие методы:
- Раздел 1. Взлом Windows 10 с помощью установочного диска
- Раздел 2. Лучшие взломщики паролей Windows: PassFab 4WinKey
- Раздел 3. Использование Reset your PC для взлома Windows 10
- Раздел 4.
 Использование другой учетной записи администратора
Использование другой учетной записи администратора - Раздел 4. Использование другой учетной записи администратора для взлома пароля Windows 10
Раздел 1. Взлом Windows 10 с помощью установочного диска
Как взломать пароль Windows 10 без программ? В этом методе вам потребуется установочный диск, который может быть USB или CD / DVD, любой из них будет работать. Установочный диск — это загрузочный диск Windows. С помощью этого установочного диска Windows вы можете продолжать взламывать пароль Windows 10 для любого пользователя, будь то локальный пользователь или администратор. Выполните следующие действия:
Раздел 2. Лучшие взломщики паролей Windows: PassFab 4WinKey
Как взломать пароль Windows 10/11? Это распространенный вопрос, потому что у многих из нас была учетная запись администратора по умолчанию в Windows 10/11. Но если вы забыли пароль от учетной записи, то это проблематично. Для этой цели вы можете использовать PassFab 4WinKey, который поможет вам восстановить и сбросить пароль для любого типа учетной записи в Windows 10/11. Это действительно простой способ, и вам нужно сделать всего 3 шага, чтобы сбросить пароль.
Это действительно простой способ, и вам нужно сделать всего 3 шага, чтобы сбросить пароль.
- Загрузите и установите на любой доступный ПК.
- Создайте пароль для сброса диска.
- Сбросьте утерянный пароль Windows.
Программное обеспечение имеет простой и интерактивный пользовательский интерфейс. Ниже приведены шаги, следуйте им, и вы легко взломаете свой собственный пароль администратора.
- Шаг 1: Загрузите и установите PassFab 4WinKey.
- Шаг 2: Запустите его и выберите загрузочный носитель. Загрузочным носителем может быть USB-накопитель или CD/DVD.
- Шаг 3: Теперь нажмите «Далее». Вы будете предупреждены, что все ваши данные на диске будут потеряны. Нажмите «Далее».
- Шаг 4: Программа восстановления пароля Windows начнет запись загрузочного диска. Дождитесь успешного прожига.
- Шаг 5: Вы можете использовать загрузочный диск для сброса пароля. Вставьте его в заблокированный компьютер.
 Перезагрузите компьютер и нажмите «F12», чтобы войти в меню загрузки.
Перезагрузите компьютер и нажмите «F12», чтобы войти в меню загрузки. - Шаг 6: Выберите имя диска, сохраните и выйдите из меню загрузки, затем вы увидите PassFab 4WinKey. Выберите ОС Windows > Сбросить пароль учетной записи, чтобы сбросить пароль Windows. Наконец, нажмите «Сброс».
- Шаг 7: Через минуту ваш пароль будет сброшен. Затем подключите USB-диск и перезагрузите компьютер.
Раздел 3. Использование Reset your PC для взлома Windows 10
Если вы застряли на экране с логотипом Windows 10 и у вас нет другого способа взломать пароль Windows, вы можете попробовать этот метод и обойти пароль Windows 10. Используя этот метод, вы вернете свой компьютер в прежнее состояние. Выполните следующие шаги, и вы сможете перезагрузить компьютер и взломать Windows 10.
- Шаг 1: Загрузите компьютер для установки Windows. Нажмите «Далее».
- Шаг 2: Нажмите «Восстановить компьютер».
- Шаг 3: Теперь нажмите «Устранение неполадок».

- Шаг 4: На следующей странице нажмите «Сбросить этот компьютер».
- Шаг 5: В этом разделе вы можете либо сохранить свои личные файлы, либо стереть их. В любом случае ваши установленные программы и настройки будут полностью отформатированы, а ваш компьютер вернется к исходному состоянию.
- Шаг 6: При этом будут сброшены все ваши настройки, включая учетные записи пользователей и пароль. Итак, теперь вы можете легко войти в свой компьютер.
Раздел 4. Использование другой учетной записи администратора для взлома пароля Windows 10
Этот метод прост и эффективен, но он применим только в том случае, если вы уже создали учетную запись администратора, которая также имеет привилегии над другими учетными записями. Вы будете использовать эту другую учетную запись администратора, чтобы изменить пароль для своей учетной записи. Как взломать пароль Windows 10? Следуйте инструкциям ниже.
- Шаг 1: Перезагрузите компьютер и войдите в другую учетную запись администратора.

- Шаг 2: щелкните правой кнопкой мыши «Пуск» и выберите «Управление компьютером».
- Шаг 3: В окне «Управление компьютером» нажмите «Локальные пользователи и группы». Вы увидите все списки учетных записей, созданных на вашем ПК.
- Шаг 4: Щелкните правой кнопкой мыши учетную запись, для которой необходимо изменить пароль Windows, затем щелкните Установить пароль. Введите новый пароль. Вы успешно изменили пароль для своей учетной записи пользователя, которая была заблокирована.
Раздел 5. Использование страницы сброса пароля Microsoft
Этот метод полезен, если ваша учетная запись Microsoft связана с вашим ПК вместо локальной учетной записи. С учетной записью Microsoft, подключенной к вашему компьютеру, даже если вы заблокированы на своем компьютере, потому что не можете вспомнить пароль, вы все равно можете разблокировать компьютер без забытого пароля в Windows 10. Следуйте приведенным ниже инструкциям и узнайте, как взломать Windows 10:
.


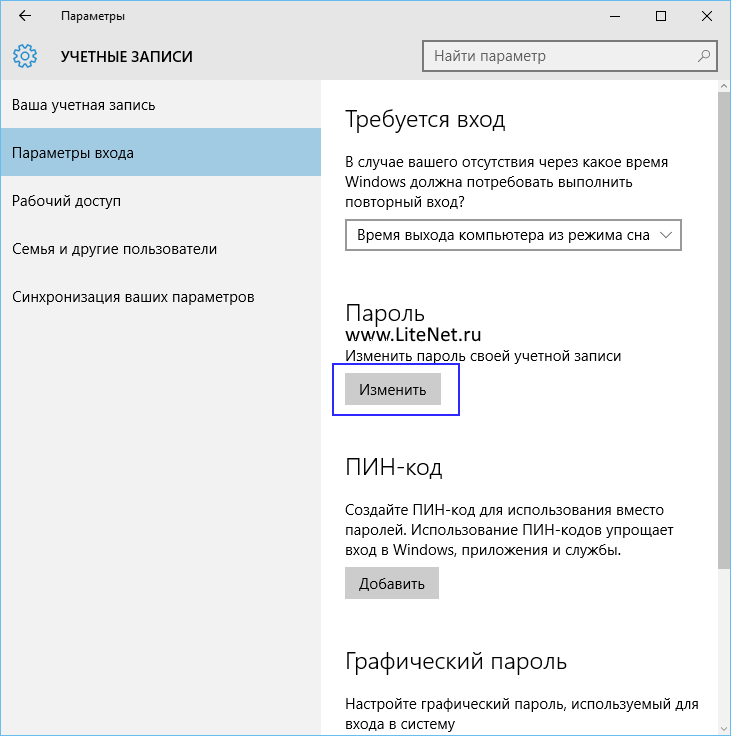
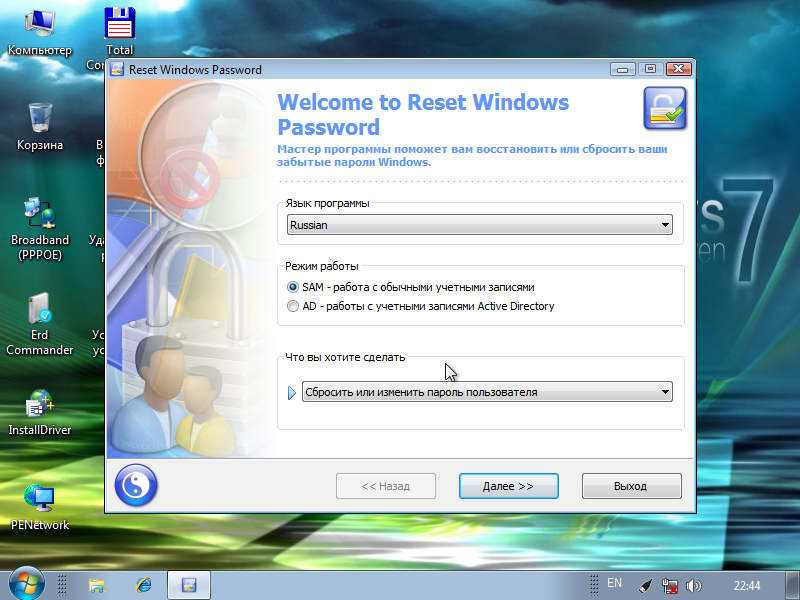
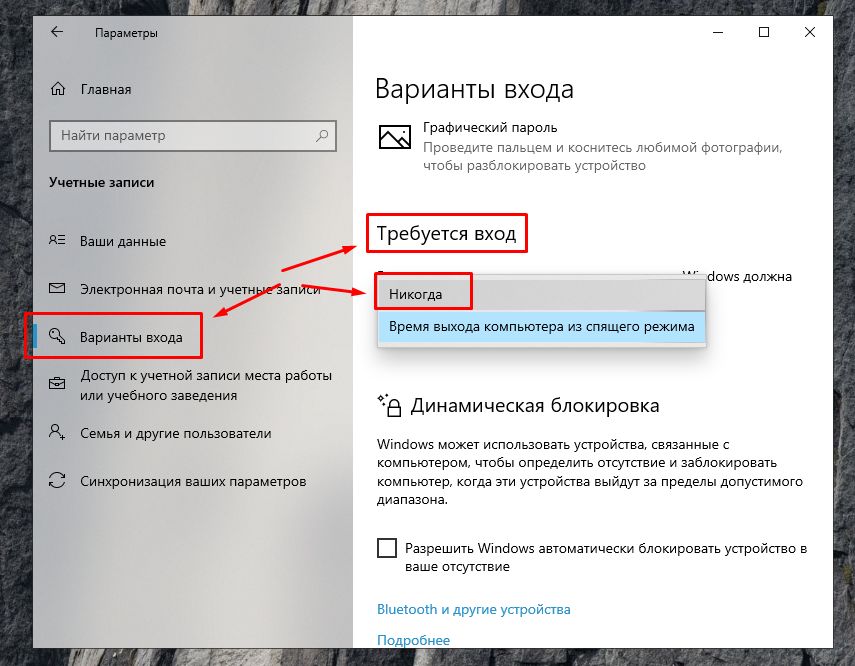 exe c:» без кавычек, затем нажмите Введите (замените c: другой буквой, если ваша установка Windows находится на другом диске) . Этот шаг гарантирует, что вы сможете отменить процесс, когда вернетесь в Windows.
exe c:» без кавычек, затем нажмите Введите (замените c: другой буквой, если ваша установка Windows находится на другом диске) . Этот шаг гарантирует, что вы сможете отменить процесс, когда вернетесь в Windows. Нажмите Введите для входа в систему.
Нажмите Введите для входа в систему.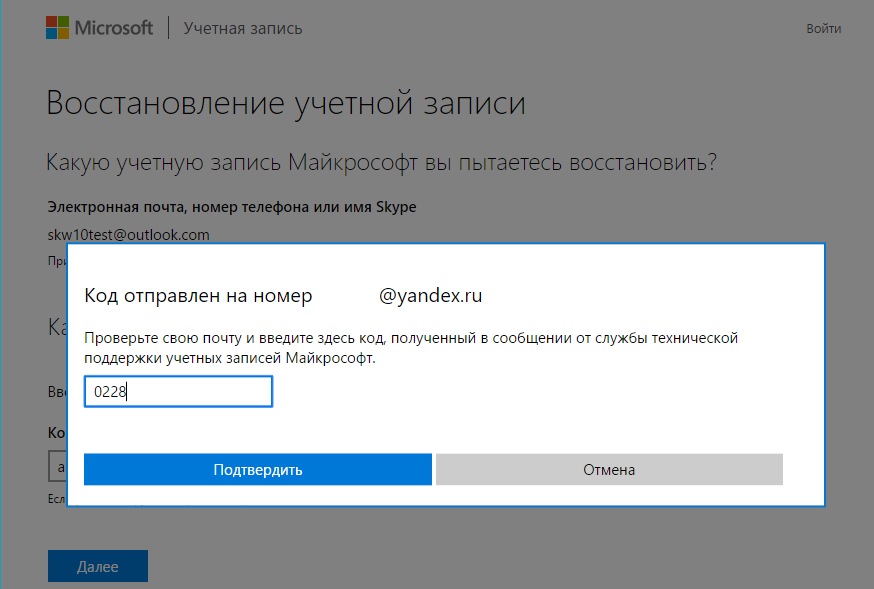 Если ни один из них не работает, вам необходимо заполнить форму «Восстановление учетной записи». Помимо вашего «памятного» слова, форма запрашивает информацию, такую как адреса, на которые вы недавно отправляли электронные письма, темы последних сообщений и старые пароли для учетной записи.
Если ни один из них не работает, вам необходимо заполнить форму «Восстановление учетной записи». Помимо вашего «памятного» слова, форма запрашивает информацию, такую как адреса, на которые вы недавно отправляли электронные письма, темы последних сообщений и старые пароли для учетной записи. Использование другой учетной записи администратора
Использование другой учетной записи администратора Перезагрузите компьютер и нажмите «F12», чтобы войти в меню загрузки.
Перезагрузите компьютер и нажмите «F12», чтобы войти в меню загрузки.