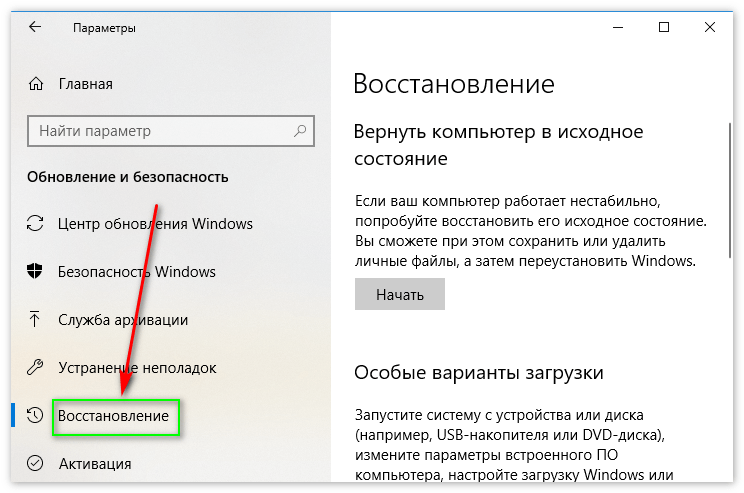Как вернуть старую версию виндовс: Как восстановить предыдущую версию Виндовс
Содержание
Как удалить старую версию Windows 10 после установки новой: 4 простых способа
Когда пользователь обновляет операционную систему своего ПК, тот автоматически архивирует старую ОС в отдельное место, которое называется Windows old. Кто-то предпочитает игнорировать лишнюю папку на системном диске, а другим она мешает, ведь занимает непростительно много места – от 8 до 15 ГБ. В таком случае стоит знать, как легко удалить старую версию Windows 10 после установки новой.
СОДЕРЖАНИЕ СТАТЬИ:
Зачем нужна старая версия и можно ли ее удалять
Windows old – это безобидная папка, которая возникает на компьютере в нескольких случаях:
- Если переустанавливать систему в режиме обновления.
- Во время обновления установленной версии ОС до максимума (Inplace Upgrade).
- При постоянном использовании функции Refresh (обновление).
Папка расположена в корне диска С. Она может дублироваться с именами, отличающимися номенклатурой 000, 001, 002. Все зависит от частоты переустановок. Хотя хранение такого количества старых версий уже должно напрячь, ведь они захламляют память и тормозят работу.
Все зависит от частоты переустановок. Хотя хранение такого количества старых версий уже должно напрячь, ведь они захламляют память и тормозят работу.
Windows old не столь бесполезна, как кажется на первый взгляд. Она пригодится, если понадобится восстановить отдельные файлы из старой ОС. Можно даже сделать полный откат назад с ее помощью (в крайнем случае). В ней хранятся файлы предыдущей установки: системные, пользовательские и программные.
В целом, после обновления особой необходимости хранить папку со старой системой нет, однако удалить ее не так-то просто. Компьютер устанавливает на нее особые права, так что при попытке зачистки обычным способом ничего не выйдет.
Удаление старой версии Windows 10
Система заботится о пользователе, а потому не позволит ему просто так удалить даже обработанный материал. Чтобы избавить память любимого устройства от постороннего хлама, придется прибегнуть к нескольким хитрым приемам.
Стандартными средствами
Способ для тех, кто не располагает дополнительными возможностями, утилитами, программам, да и вообще привык идти самым длинным путем.
- Кликнуть нужную папку правой кнопкой мыши, выбираем «Свойства», затем – «Безопасность», а далее – «Дополнительно», чтобы получить доступ к расширенным настройкам безопасности.
- Меняем владельца папки с «Системы» на себя.
- Затем кликаем на чекбокс «Заменить владельца контейнеров и объектов», далее – «Применить».
- Закрыть все. Потом вновь открыть меню безопасности папки.
- Открываем поле «Разрешения» – «Добавить» — выбираем учетную запись, с которой ведется работа.
- Далее: «Тип» – «Разрешить».
- Во вкладке «Применяется» ставим полный доступ для этой папки и всех ее составляющих.
- В чекбоксе жмем опцию «Отключение наследования», а в открывшемся окне удаляем все наследованные разрешения объекта.
- Закрываем и спокойно удаляем папку, поскольку система больше не может нам это запретить.
Через очистку диска
Специальная утилита в каталоге Виндовс под названием cleanmgr. exe справится с ненужным системным мусором.
exe справится с ненужным системным мусором.
- Запустить указанный файл от имени администратора.
- В появившемся списке отмечаем «Компоненты предыдущих установок Windows» и завершаем кнопкой «ОК».
- Подтверждаем удаление файлов и ждем.
- Через пару минут папка Windows old бесследно исчезнет без возможности восстановления.
Командная строка
Способ для людей, которые хоть немного понимают системные коды и знают, что с их помощью можно быстро навести порядок в ПК.
- Запустить от имени администратора командную строку.
- Вписать другие данные владельца папки со старой системой takeown /F C:\Windows.old /R /D y.
- Затем произвести аналогичные с ручным методом операции: присвоить себе права и отключить наследование: icaclsC:\Windows.old\*.* /T /grantWKS1\Kirill:F /inheritance:r
- И удалить ее: rmdir C:\Windows.old /S /Q.
CCleaner
Этот бесплатный универсальный уборщик давно снискал любовь пользователей всех мастей. Он быстро уничтожает системный мусор, очищает кэш и следит, чтобы подобный хлам не копился на компьютере в неимоверных количествах. Несомненным плюсом утилиты считается то, что она может справиться с «заковыристыми» файлами, которые не так-то просто удалить по привычной схеме.
Он быстро уничтожает системный мусор, очищает кэш и следит, чтобы подобный хлам не копился на компьютере в неимоверных количествах. Несомненным плюсом утилиты считается то, что она может справиться с «заковыристыми» файлами, которые не так-то просто удалить по привычной схеме.
- Запустить уборщик двойным щелчком.
- В боковом меню открыть иконку «Очистка».
- В выпавшем списке найти пункт «Прочее».
- В нем и расположена злосчастная папка «Старая установка Виндовс».
- Когда галочка поставлена, жмем «Очистка» в правом нижнем углу экрана уборщика.
- Уборка закончена.
Прежде чем удалять Виндовс олд, рекомендуется проверить ее на предмет важных файлов и сделать их резервные копии в другом месте.
Существует еще несколько утилит, которые помогут избавиться от ненужного системного хлама. Это, например, Take Ownership Pro. После установки она будет отображаться отдельным пунктом проводника в контекстном меню файла. Это очень облегчает задачу. Чем больше размер ненужного файла, тем дольше приложение будет его удалять. Пригодится тем, кто много сидит в сети, но при этом не хочет доверять чистку системы автоматическим уборщикам.
Это очень облегчает задачу. Чем больше размер ненужного файла, тем дольше приложение будет его удалять. Пригодится тем, кто много сидит в сети, но при этом не хочет доверять чистку системы автоматическим уборщикам.
Вам помогло? Поделитесь с друзьями — помогите и нам!
Твитнуть
Поделиться
Поделиться
Отправить
Класснуть
Линкануть
Вотсапнуть
Запинить
Читайте нас в Яндекс Дзен
Наш Youtube-канал
Канал Telegram
Сочинения на любую тему
Восстановление предыдущей версии Windows. Откат с Windows 10 на Windows 7
Как известно, после выхода Windows 10 в релиз компания Microsoft предложила перейти на нее совершенно бесплатно и даже без загрузочного диска или флешки. Для этого необходимо было всего лишь нажать на соответствующий значок, появившийся в правом нижнем углу. Многие люди сразу же воспользовались возможностью опробовать нововведения Microsoft. Но суть в том, что не всем они пришлись по душе.
Многие люди сразу же воспользовались возможностью опробовать нововведения Microsoft. Но суть в том, что не всем они пришлись по душе.
Именно поэтому данная статья подробно расскажет, как сделать восстановление предыдущей версии Windows. Процесс этот может делиться на несколько этапов и проводиться различными методами, вплоть до кардинальных. Поэтому лучше заручиться, так сказать, инструкцией и делать все по ней во избежание необратимых последствий.
Узнаем как откатить систему Windows XP назад на несколько…
В этой статье мы поговорим с вами о восстановлении компьютера под управлением Windows XP и…
Откат посредством системы
Возможно, мало кто знает, но после обновления до Windows 10 дается ровно один календарный месяц, чтобы отказаться и вернуть все обратно. Как раз сейчас мы и рассмотрим вариант, когда после установки ОС она вам не понравилась, и не истек позволительный срок отката.
Многие, наверное, заметили, что, как только перед глазами появилась Windows 10, на жестком диске, а если быть точнее, то на диске C, образовалась папочка под названием Windows. old. Ознакомленные персоны в курсе, для чего она необходима, а незнающих мы сейчас просветим.
old. Ознакомленные персоны в курсе, для чего она необходима, а незнающих мы сейчас просветим.
Так сказать, на всякий случай операционная система сохраняет свою прошлую версию как раз для того, чтобы вернуться, в случае необходимости. Эта прошлая версия остается в папке Windows.old. Хранится она там ровно месяц. Именно поэтому выше говорилось, что откат с Windows 10 на Windows 7 можно провести в том случае, если не истек срок. Как это осуществить?
Эффективный откат к прежней стабильности, или Как вернуть…
Вопрос: «Как вернуть ноутбук к заводским настройкам?» возникает в первую очередь у начинающих…
Сейчас перейдем непосредственно к тому, как произвести восстановление предыдущей версии Windows:
Перед вами должен находиться рабочий стол. Нажмите одновременно Win+I. Откроется раздел «Параметры».
Нам необходима четвертая строка по списку — «Восстановление».
Теперь перед глазами есть различные вариации дальнейших действий.
 Нас интересует лишь пункт «Вернуться к Windows 7».
Нас интересует лишь пункт «Вернуться к Windows 7».Смело нажимаете кнопку «Начать». После этого у вас спросят о том, почему вы решили восстановить прошлую версию ОС.
Указываете любой вариант на выбор и двигаетесь дальше. Еще перед глазами будут показаны возможные последствия отката и рекомендации. Игнорируйте.
Теперь осталось лишь нажать «Далее». Если у вас нет сомнения в своих действиях, то смело нажимайте.
Остается подождать завершения прогресса, и спустя некоторое время седьмая Windows будет вашей основной ОС.
Как видите, восстановление предыдущей версии Windows — это не такое уж и сложное дело. Однако сейчас был представлен самый просто вариант развития событий, а также не исключено, что попытка восстановления предыдущей версии Windows может пройти неправильно. Поэтому двигаемся дальше к следующему способу.
Восстановление с помощью образа
Способ, который будет сейчас представлен, крайне редко используется, но не потому, что он не эффективный, а потому, что он малоизвестный. Все же о нем стоит упомянуть, так как это еще один способ, как можно провести восстановление предыдущей версии Windows. Сколько длится он, сказать сложно, все зависит от того, как вы подготовились, но все по порядку.
Все же о нем стоит упомянуть, так как это еще один способ, как можно провести восстановление предыдущей версии Windows. Сколько длится он, сказать сложно, все зависит от того, как вы подготовились, но все по порядку.
Ошибка 2003: код ошибки, расшифровка, причины появления,…
2003 — ошибка, возникающая в ходе обновления смартфона через iTunes на компьютере. Причин ее…
Стоит сразу же упомянуть, что сейчас будет рассмотрен откат с Windows 10 на Windows 7, хотя данный способ подойдет и для других версий операционных систем. И главное, что необходимо знать, так это то, что запись образа необходимо проводить в то время, когда у вас стоит еще Windows 7:
Первым делом нужно войти в «Панель управления» и выбрать «Система и безопасность».
Далее нажимаем на «Архивация и восстановление».
Там, на левой боковой панели, есть строка «Создание образа системы». Нажимаем на нее.
Теперь необходимо вставить флешку в USB-разъем.

В окне у вас перед глазами три варианта, как записать образ: на жесткий диск, на съемный носитель или же в сети. Выбираем съемный носитель.
После выбора появится окно, где необходимо поставить галочку напротив вашей флешки.
После нажатия «Далее» пойдет процесс записи. Дождитесь окончания, и все готово. Теперь на вашей флешке есть образ Windows 7 в ее нынешнем состоянии.
Теперь, чтобы произвести восстановление предыдущей версии Windows, вам необходимо вставить флешку в компьютер и через BIOS произвести откат.
Переустановка системы
Если после того, как вы перешли на «десятку», уже прошел месяц, и вы не записали образ Windows 7, как было указано выше, то единственным выходом отката для вас является полная перезагрузка Windows. Это крайне радикальный метод, но вариантов больше нет.
Дело в том, что вам необходимо будет изначально создать загрузочную флешку или диск. Сделать это можно на любой ОС, просто записывать будем Windows 7. Итак, сейчас рассмотрим детально, что надо делать.
Итак, сейчас рассмотрим детально, что надо делать.
Создаем загрузочную флешку
Для создания загрузочной флешки необходимо скачать программу. Называется она Rufus, без разницы, какой версии. А также необходимо в интернете скачать образ Windows 7. Проследите, чтобы формат файла был именно «.iso».
Теперь вставляем флешку в компьютер и запускаем программу. Перед вами появится маленькое окошко.
Нажимаем на значок диска в нижнем левом углу. Перед вами появится окно, в котором необходимо проложить путь к скачанному образу. Как только путь проложен, нажимаем «Открыть».
Теперь в верхней части окна в первой строке выбираем флешку.
Во второй строке указываем «MBR для компьютеров с BIOS или UEFI».
В следующей строке необходимо выбрать файловую систему. Указываем NTFS.
Нажимаем «Старт».
Вот и все, после окончания процесса флешка с образом Windows 7 будет создана.
Установка Windows 7
После того как флешка записалась, необходимо приступать к установке. Для этого воткните флешку в ПК и перезагрузите компьютер. В момент загрузки нажимайте Del или F2 для того, чтобы войти в BIOS. После во вкладке BOOT необходимо выбрать флешку первым устройством загрузки. Далее в последней вкладке выходим из BIOS, сохраняя настройки.
Для этого воткните флешку в ПК и перезагрузите компьютер. В момент загрузки нажимайте Del или F2 для того, чтобы войти в BIOS. После во вкладке BOOT необходимо выбрать флешку первым устройством загрузки. Далее в последней вкладке выходим из BIOS, сохраняя настройки.
После начального экрана запуска компьютера перед вами появится мастер установки Windows. Тут все просто. Следуйте указаниям, внимательно читайте и устанавливайте ОС на диск C. После начала установки пройдет примерно половина часа (в зависимости от мощности вашего ПК) и перед вашими глазами появится новенькая и чистая Windows 7.
Вывод
Как видите, произвести откат с «десятки» до «семерки» не так уж и сложно. Тем более что на выбор есть несколько вариантов. Каждый из них хорош по-своему. Так, первый является не затруднительным и самым простым. Второй способ научит вас записывать Windows и использовать ее в дальнейшем, а все ее настройки до записи сохранятся. Третий же способ так и вовсе научит вас переустанавливать операционные системы. Каким пользоваться, выбирать только вам.
Каким пользоваться, выбирать только вам.
Fix Восстановление предыдущей версии Windows 10 Loop (4 способа)
Когда вы ищете в Интернете этот вопрос — сколько времени занимает восстановление предыдущей версии Windows в Windows 10, вы, должно быть, также застряли на этом черном экране. В этом посте мы покажем вам подробное описание восстановления предыдущей версии цикла Windows и некоторые полезные решения.
Восстановление предыдущей версии Windows Зависание
Из-за преимуществ Windows 10 некоторые из вас выбирают обновление с Windows 7/8.1 до Windows 10 или с более ранней версии Windows 10 до новейшей версии. В то же время, ввиду нестабильности Windows 10 и несовместимости оборудования, некоторые из вас решают понизить версию Windows 10 до Windows 7/8.1 или позволить Windows восстановить предыдущую версию.
Однако компьютер сообщает о восстановлении предыдущей версии Windows после неудачного обновления или понижения до Windows 10. Кроме того, некоторые из вас сталкиваются с такой ситуацией — Windows 10 пытается восстановить установку, восстанавливая вашу предыдущую версию Windows. И экран становится черным, как показано на следующем рисунке:
И экран становится черным, как показано на следующем рисунке:
Как только эта проблема появится, вы попадете в цикл восстановления Windows 10. Вот почему вы спрашиваете «восстановление предыдущей версии Windows 10, сколько времени это займет». На самом деле, даже через несколько часов или дней ваш компьютер, вероятно, все еще не может завершить восстановление и зависает на сообщении, отображаемом на черном экране.
Тогда, возможно, вы спросите: почему мой компьютер зависает при восстановлении предыдущей версии Windows? На самом деле, скорее всего, файл восстановления поврежден.
Узнав так много информации об этой проблеме, теперь вы должны найти решения, если ПК зависает при восстановлении предыдущей версии Windows после неудачного обновления.
Исправить Windows 10 Восстановление предыдущей версии цикла Windows
Что касается этой проблемы, ожидание бесполезно, и важно найти решения для восстановления предыдущей версии цикла Windows. Здесь мы попытаемся найти решения на многих форумах, таких как Reddit, и, наконец, суммируем четыре полезных метода.
Решение 1. Восстановить компьютер до более ранней даты с помощью резервной копии образа системы
Восстановление компьютера до более ранней точки времени может быть основным вариантом, который поможет вам вернуться к нормальному состоянию в случае восстановления предыдущей версии цикла Windows 10. Как достичь этой цели? Чтобы восстановить операционную систему в прежнее состояние, необходимо создать резервную копию образа системы.
Создание резервной копии образа системы
Обычно в Windows 10/8/7 или других операционных системах имеется встроенный инструмент для создания резервной копии и восстановления образа системы. Но большинство из вас думает, что это сложно, отнимает много времени и легко не удается выполнить резервное копирование и восстановление системы. К счастью, MiniTool ShadowMaker может оказаться полезным.
Благодаря своим мощным функциям вы можете создавать резервные копии файлов, системы, раздела или диска. В случае сбоя системы или других аварий этот инструмент предоставит вам лучшее решение для восстановления системы.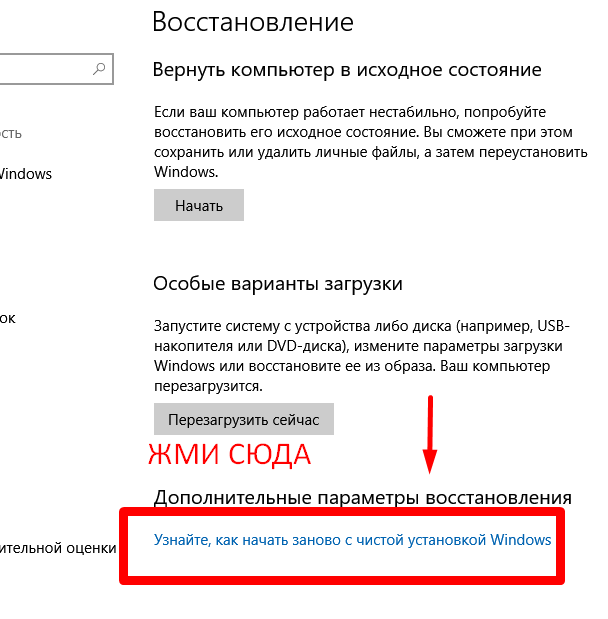
Если вы заранее создали образ резервной копии системы с помощью MiniTool ShadowMaker, после восстановления предыдущей версии Windows появляется черный экран, вы можете напрямую позволить Windows 10 восстановить предыдущую версию с помощью файла образа.
Примечание: Если резервная копия системы отсутствует, вы также можете создать образ системы на работающем ПК с Windows 10, а затем восстановить образ на не загружаемый ПК. Если на целевом компьютере установлено другое оборудование, вам может потребоваться выполнить универсальное восстановление, чтобы устранить проблему несовместимости.
Теперь, , приобретите MiniTool ShadowMaker Trial Edition, чтобы получить бесплатную пробную версию на 30 дней, или постоянно используйте его Professional Edition непосредственно для защиты ПК.
Скачать бесплатно
Не знаете, как создать резервную копию образа системы? Следуйте инструкциям, как показано ниже:
Шаг 1: Запустите MiniTool ShadowMaker в интерфейсе, где вы можете выбрать локальное резервное копирование или удаленное резервное копирование.
Шаг 2: Затем на странице « Backup » вы увидите, что системные разделы отмечены по умолчанию. Затем выберите внешний жесткий диск в качестве целевого диска для сохранения образа резервной копии. Далее нажмите « Создать резервную копию сейчас Кнопка «. Через несколько минут будет создан образ системы.
Для получения дополнительной информации о резервном копировании системы см. этот пост Как создать резервную копию образа Windows 10.
Восстановить предыдущую версию Windows с помощью восстановления образа системы
Чтобы исправить цикл восстановления предыдущей версии Windows 10, вы должны выполнить восстановление образа системы, чтобы вернуть Windows 10 в нормальное состояние. MiniTool ShadowMaker позволяет вам войти в WinPE (среду предустановки Windows) только для восстановления образа в исходное расположение системы.
Как войти в WinPE? К счастью, MiniTool ShadowMaker предлагает вам функцию « Bootable Media » на вкладке « Tools ».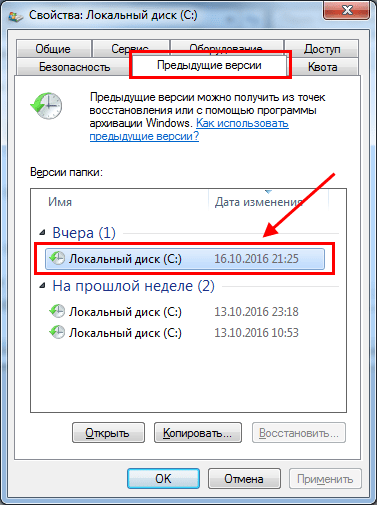 Просто щелкните эту функцию, чтобы создать загрузочный CD/DVD, USB-диск или флэш-накопитель, а затем загрузите компьютер в WinPE с загрузочного диска.
Просто щелкните эту функцию, чтобы создать загрузочный CD/DVD, USB-диск или флэш-накопитель, а затем загрузите компьютер в WinPE с загрузочного диска.
В среде WinPE запустите MiniTool ShadowMaker. Затем созданная вами задача резервного копирования системы отобразится в интерфейсе « Restore ». Теперь начните восстанавливать предыдущую версию Windows из образа резервной копии Windows, если вы застряли в Windows 10, восстанавливая предыдущую версию Windows.
Примечание: В MiniTool ShadowMaker Bootable Edition буква диска каждого раздела может отличаться от буквы в Windows. Поэтому во время восстановления внимательно проверьте, является ли резервная копия той, которую вы хотите восстановить.
Шаг 1: Задача резервного копирования системы указана, как показано ниже. Нажмите « Восстановить », чтобы исправить восстановление предыдущей версии цикла Windows.
Шаг 2: Затем вам нужно выбрать версию резервной копии, до которой вы хотите восстановить свой компьютер. Затем нажмите « Далее », чтобы исправить цикл восстановления предыдущей версии Windows 10.
Затем нажмите « Далее », чтобы исправить цикл восстановления предыдущей версии Windows 10.
Шаг 3: Затем на следующем снимке экрана вы можете увидеть все разделы, включенные в резервную копию. Просто выберите тома для восстановления из выбранного файла резервной копии и нажмите « Next ».
Примечание: «MBR и дорожка 0» очень важен для операции восстановления, поэтому его необходимо проверить. В противном случае после восстановления системы ваша Windows 10, скорее всего, перестанет загружаться.
Шаг 4: Здесь будут отображаться все жесткие диски вашего компьютера. Выберите системный диск для восстановления резервной копии образа системы. Затем нажмите « OK », чтобы продолжить.
Примечание: Здесь MiniTool ShadowMaker не позволяет восстановить образ на диск, на котором вы сохранили файлы резервных копий.
Совет: MiniTool ShadowMaker восстановит образ системы в том же месте раздела, что и исходный системный раздел. Если вы решите восстановить образ на несистемный диск, некоторые разделы будут удалены. Поэтому вам лучше выбрать системный диск в качестве целевого диска.
Если вы решите восстановить образ на несистемный диск, некоторые разделы будут удалены. Поэтому вам лучше выбрать системный диск в качестве целевого диска.
Шаг 5: MiniTool ShadowMaker войдет в интерфейс хода выполнения операции. Процесс восстановления займет несколько минут, поэтому наберитесь терпения и подождите.
Совет: Если вы выполняете восстановление из резервной копии Windows на другой компьютер с другим оборудованием, чтобы обеспечить правильную работу ПК, после восстановления образа системы необходимо выполнить универсальное восстановление. При запуске Windows 10 вы обнаружите, что обновление Windows 10 не удалось восстановить предыдущую версию.
В заключение, с помощью резервной копии образа системы MiniTool ShadowMaker очень легко исправить восстановление предыдущей версии цикла загрузки Windows. Просто получите это профессиональное программное обеспечение для резервного копирования и восстановления и попробуйте.
Скачать бесплатно
«Застряли на восстановлении предыдущей версии Windows 10? Теперь используйте образ системы, созданный ранее с помощью MiniTool ShadowMaker, чтобы исправить это». Нажмите, чтобы твитнуть
Нажмите, чтобы твитнуть
Решение 2: перезагрузите компьютер
Кроме того, когда появляется цикл восстановления предыдущей версии Windows 10, вы можете восстановить свой компьютер до его правильного состояния. путем перезагрузки ПК.
Когда ваша Windows 10 зависает при восстановлении предыдущих версий Windows, ОС не может загрузиться. Таким образом, вы можете зайти в WinRE (среда восстановления Windows), чтобы дать компьютеру отдохнуть.
Обычно Windows 10 может автоматически войти в WinRE в случае сбоя системы. Если ему не удается получить доступ к WinRE, для достижения этой цели можно использовать установочный диск Windows. Затем следуйте приведенным ниже инструкциям, чтобы сбросить настройки ПК:
1. На странице « Выберите вариант » нажмите « Устранение неполадок 9».0052 ” вариант.
2. Затем выберите « Сбросить этот ПК ».
3. Затем выберите опцию « Сохранить мои файлы », которая позволит вам удалить приложения и настройки, но сохранить ваши личные файлы.
4. Выберите свою учетную запись пользователя и введите пароль, если будет предложено.
Затем Windows выполнит процесс сброса. После этого цикл перезапуска предыдущей версии Windows 10 может быть исправлен.
Совет: Вы можете потерять некоторые важные файлы после перезагрузки компьютера. Таким образом, не забудьте заранее сделать резервную копию своих данных, прежде чем пытаться использовать этот способ. К счастью, MiniTool ShadowMaker позволяет вам делать это в WinPE.
Бесплатная загрузка
Решение 3. Выполните ремонт или восстановление системы
Кроме того, вы можете попробовать решение 3, чтобы исправить восстановление предыдущей версии цикла загрузки Windows. Этот способ по-прежнему требует от вас перехода в WinRE. Затем начните делать восстановление или ремонт системы. Вот руководство:
- Вам все равно нужно выбрать опцию « Устранение неполадок ».
- Нажмите « Дополнительные параметры ».

- Затем выберите « Восстановление системы » или « Восстановление при запуске ». Первый вариант позволяет использовать точку восстановления, записанную на вашем ПК, для восстановления Windows. Второй вариант может помочь исправить проблемы, из-за которых Windows не загружается. Здесь, пожалуйста, выберите правильный вариант в соответствии с вашими реальными ситуациями.
Затем следуйте инструкциям, появляющимся на экране, чтобы исправить проблему восстановления предыдущей версии Windows с черным экраном и успешно восстановить компьютер до более ранней даты.
Решение 4. Выполните чистую установку Windows 10
Если все вышеперечисленные методы бесполезны, вы можете выполнить установку Windows 10 только с помощью Media Creation Tool, чтобы устранить проблему зависания при восстановлении предыдущей версии Windows 10.
«Ищете исправления для Windows 10, которые восстанавливают вашу предыдущую версию Windows? Здесь перечислены четыре способа. Просто поделитесь им в Твиттере, чтобы больше людей узнали». Нажмите, чтобы твитнуть
Просто поделитесь им в Твиттере, чтобы больше людей узнали». Нажмите, чтобы твитнуть
Прочтите здесь, вы должны знать, как исправить восстановление предыдущей версии проблемы с циклом Windows. Теперь пришло время попробовать один за другим описанные выше способы, чтобы избавиться от Windows 10, восстановив предыдущую версию цикла перезагрузки Windows.
На самом деле настоятельно рекомендуется регулярно создавать резервные копии Windows 10 с помощью MiniTool ShadowMaker. В случае восстановления предыдущей версии цикла Windows 10 вы можете легко вернуть свой компьютер в нормальное состояние. Отныне держите свой компьютер в целости и сохранности!
Бесплатная загрузка
Если у вас есть какие-либо вопросы по использованию нашего программного обеспечения, пожалуйста, сообщите нам, оставив комментарий в следующей зоне. Или вы можете напрямую отправить нам электронное письмо через [email protected]. В то же время здесь приветствуется любое хорошее предложение по этому вопросу. Заранее спасибо.
Заранее спасибо.
Часто задаваемые вопросы по восстановлению предыдущей версии Windows
Что такое восстановление предыдущей версии Windows?
В случае сбоя обновления Windows 10 вы можете восстановить предыдущую версию, чтобы получить работающий ПК. Однако иногда это не работает должным образом. Если быть точным, ПК застревает на экране с бесконечным циклом и сообщением «Восстановление предыдущей версии Windows».
Как отменить обновление Windows?
Вы можете попробовать некоторые способы отмены обновления Windows 10, например вернуться к предыдущей версии Windows 10, удалить обновления Windows, восстановить заводские настройки или выполнить чистую установку.
Как вернуться к предыдущей версии Windows 10?
- Перейдите к Пуск > Настройки > Обновление и безопасность .
- В окне Восстановление выберите Начать под Вернуться к предыдущей версии Windows 10 .

- Твиттер
- Линкедин
- Реддит
Как восстановить файл до предыдущей версии в Windows 10/11
Легко случайно внести нежелательное изменение в файл или перезаписать его другим и заметить ошибку только по прошествии длительного времени. К счастью, в Windows 10/11 можно восстановить предыдущую версию файла с помощью собственных функций и сторонних инструментов. В этой статье подробно описаны несколько способов, которые помогут вам вернуть исходный файл, чтобы вам не пришлось его воссоздавать.
Как восстановить файл или папку до предыдущей версии
И Windows 10, и Windows 11 поставляются со встроенной функцией резервного копирования и восстановления, которая называется История файлов. Эта функция сохраняет добавочные копии файлов, хранящихся в папках «Документы», «Музыка», «Изображения», «Видео» и «Рабочий стол» на вашем компьютере, а также файлы OneDrive, доступные в автономном режиме на вашем ПК.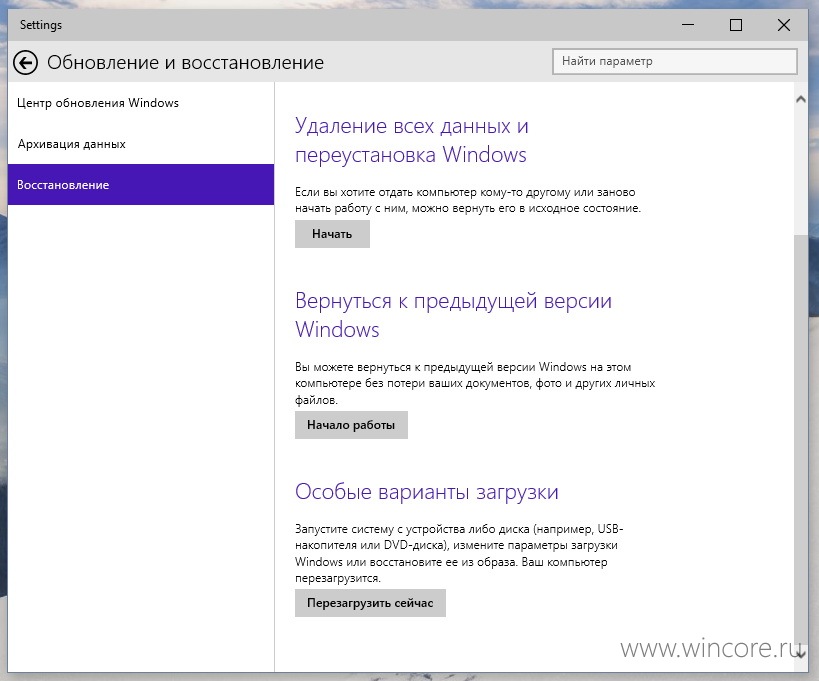
Если история файлов была включена, когда вы изменили или перезаписали файл, вы можете использовать ее для безболезненного восстановления исходной версии. Вот как с его помощью выполнить восстановление предыдущего файла:
- Запустите File Explorer и перейдите в папку, где находится файл, предыдущую версию которого вы хотите восстановить.
- Щелкните правой кнопкой мыши файл, который необходимо восстановить, и выберите параметр Восстановить предыдущие версии .
- Выберите предыдущую версию, в которую вы хотите восстановить файл.
- Нажмите кнопку Восстановить , чтобы восстановить предыдущую версию файла. Нажмите OK, когда закончите.
- Убедитесь, что файл успешно восстановлен.
- Запустите File Explorer и перейдите в папку, где находится файл, предыдущую версию которого вы хотите восстановить.
- Щелкните правой кнопкой мыши файл, который нужно восстановить, выберите Показать дополнительные параметры , а затем выберите параметр Восстановить предыдущие версии .

- Выберите предыдущую версию, в которую вы хотите восстановить файл.
- Нажмите кнопку Восстановить , чтобы восстановить файл до предыдущей версии. Нажмите OK, когда закончите.
- Убедитесь, что файл успешно восстановлен.
⚠️
Примечание . Кроме того, вы можете щелкнуть значок курсора вниз рядом с «Восстановить» и выбрать параметр «Восстановить в», чтобы избежать перезаписи текущего файла.
Вот как можно восстановить файл до предыдущей версии с помощью функции «История файлов». Лучше всего то, что историю файлов также можно использовать для восстановления папки до предыдущей версии.
Как восстановить файлы без предыдущих версий за несколько простых шагов
Если в истории файлов нет доступных предыдущих версий, вам необходимо выполнить следующие шаги, чтобы восстановить предыдущие версии ваших файлов.
Шаг № 1. Найдите свой ПК с Windows
Даже если невозможно восстановить предыдущие версии ваших файлов с помощью истории файлов, где-то на вашем ПК с Windows могут быть более старые копии ваших файлов — вам просто нужно найти их с помощью встроенная функция поиска в проводнике.
Мы рекомендуем выполнять поиск во всех папках на всех подключенных устройствах хранения. Обратите особое внимание на папку, в которой в настоящее время находится файл, который вы хотите вернуть к более ранней версии, и не забудьте также заглянуть в папку «Загрузки».
Шаг 2. Извлеките файл из OneDrive
Многие пользователи Windows 7/10/11 создают резервные копии важных файлов, особенно документов Excel, Word и PowerPoint, в облачном хранилище Microsoft OneDrive. Что хорошего в OneDrive, так это то, что он хранит историю версий резервных копий файлов, позволяя вам вернуть файл к предыдущей версии из любого места и на любом устройстве. Вот так:
- Перейдите по адресу: http://onedrive.com/
- Войдите в свою учетную запись OneDrive .
- Щелкните правой кнопкой мыши файл, который хотите восстановить, и выберите его.
- Выберите параметр История версий .
- Выберите версию, которую хотите восстановить, щелкните три вертикальные точки и выберите параметр Восстановить .

Помимо способности восстанавливать перезаписанные файлы до предыдущих версий, OneDrive также можно использовать для восстановления облачных резервных копий безвозвратно удаленных файлов.
Шаг № 3. Проверьте функцию резервного копирования и восстановления Windows
Начиная с Windows Vista, все версии операционной системы Microsoft поставляются с компонентом резервного копирования под названием «Резервное копирование и восстановление». Эта функция может создавать резервные копии файлов и папок, создавать образы системы и восстанавливать данные в случае повреждения данных, сбоя устройства хранения или заражения вредоносным ПО.
Чтобы проверить функцию резервного копирования и восстановления Windows:
- Откройте меню «Пуск».
- Тип «Панель управления» и нажмите Введите , чтобы запустить приложение Панель управления .
- Перейдите к Система и обслуживание > Резервное копирование и восстановление .

⚠️
Примечание . Резервное копирование и восстановление не будут работать, если они еще не были настроены на вашем ПК с Windows.
Шаг № 4. Восстановление безвозвратно удаленных файлов с помощью средства восстановления
Вы исчерпали все собственные способы восстановления файлов до их предыдущих версий, но все равно не получается? Тогда пришло время попробовать приложения для восстановления данных. С их помощью можно восстановить безвозвратно удаленные файлы, в том числе старые резервные копии, которые были удалены некоторое время назад и которых больше нет в Корзине.
Существует множество приложений для восстановления данных, которые вы можете использовать как пользователь Windows, и мы рекомендуем Disk Drill для Windows (прочитайте его полный обзор), потому что он предлагает:
- 🖌️ Современный пользовательский интерфейс, разработанный для обычных пользователей Windows.
- 🧠 Интеллектуальный процесс восстановления данных в один клик.

- 🗃️ Современные алгоритмы восстановления данных с поддержкой сотен форматов файлов.
- 🖼️ Возможность предварительного просмотра восстанавливаемых файлов.
- 💿 Дополнительные функции резервного копирования и защиты данных.
Вот как восстановить безвозвратно удаленные файлы с помощью Disk Drill для Windows:
- Загрузите программное обеспечение для восстановления данных с официального сайта.
- Откройте загруженный установщик и следуйте инструкциям.
- Запустите Disk Drill и выберите устройство хранения, на котором в последний раз находились безвозвратно удаленные файлы, которые вы хотите восстановить.
- Нажмите кнопку Поиск потерянных данных , чтобы начать сканирование.
- Дождитесь завершения сканирования и просмотрите результаты сканирования .
- Вы можете использовать функцию поиска Disk Drill и фильтры , чтобы сузить результаты сканирования.
- Выберите файлы, которые вы хотите восстановить.

- Нажмите кнопку Восстановить .
- Укажите подходящее место назначения для восстановления (никогда не следует восстанавливать файлы на диск, с которого вы их восстанавливаете).
- Подтвердить для завершения процесса восстановления.
👀
Совет : Disk Drill также может помочь вам восстановить файлы, потерянные во время вырезания и вставки.
Часто задаваемые вопросы
Что означает восстановление предыдущих версий?
Решения для резервного копирования, такие как История файлов и OneDrive, хранят несколько версий файлов, чтобы пользователи могли восстанавливать свои предыдущие (более старые) копии.
Почему невозможно восстановить предыдущую версию?
Если параметр восстановления предыдущей версии недоступен, вероятно, не включена функция резервного копирования истории файлов.
Как восстановить исходный формат файла?
Вы можете восстановить случайно измененный или поврежденный файл до исходного формата, заменив его более старой копией, созданной с помощью истории файлов или OneDrive.
Как изменить приложение по умолчанию для открытия файла?
Если вы хотите, чтобы определенные файлы открывались по умолчанию в определенных приложениях, вам необходимо изменить настройки программы по умолчанию:
- Windows 11 и 10 : Пуск > Настройки > Приложения > Приложения по умолчанию
Как восстановить предыдущую версию Windows 10?
После обновления до Windows 10 вы можете вернуться к предыдущей версии, выбрав «Настройки» > «Обновление и безопасность» > «Восстановление».
Как получить предыдущие версии документов Word или Excel?
Существует несколько способов восстановления предыдущих версий документов Word и Excel, включая функцию автоматического восстановления и сторонние инструменты восстановления, такие как Disk Drill.
Как восстановить удаленные или несохраненные документы WordPad?
Удаленные или несохраненные документы WordPad можно восстановить с помощью тех же методов и решений для восстановления данных, что и все другие файлы, включая:
- Программное обеспечение для восстановления данных
- История файлов
- Корзина
Заключение
Windows 10 и 11 пользователей может использовать несколько методов для восстановления предыдущих версий файлов. Они могут восстанавливать файлы с помощью истории файлов, извлекать их из OneCloud или использовать функцию резервного копирования и восстановления. Если все встроенные варианты восстановления не работают, они могут вызвать подкрепление в виде программного обеспечения для восстановления данных, такого как Disk Drill.
Они могут восстанавливать файлы с помощью истории файлов, извлекать их из OneCloud или использовать функцию резервного копирования и восстановления. Если все встроенные варианты восстановления не работают, они могут вызвать подкрепление в виде программного обеспечения для восстановления данных, такого как Disk Drill.
Дэвид Морело — профессиональный автор контента в технологической нише, который присоединился к команде Handy Recovery в 2019 году и с тех пор внес неоценимый вклад в количество и качество наших материалов. Главный принцип Дэвида — не начинать работу над новой статьей, пока он не изучит предмет вдоль и поперек.
Андрей Васильев
Редактор
Андрей Васильев является советником редакции Handy Recovery. Андрей — эксперт-программист с обширным опытом в области восстановления данных, компьютерной криминалистики и судебного разбирательства в отношении данных. Андрей обладает более чем 12-летним опытом разработки программного обеспечения, администрирования баз данных и ремонта оборудования.

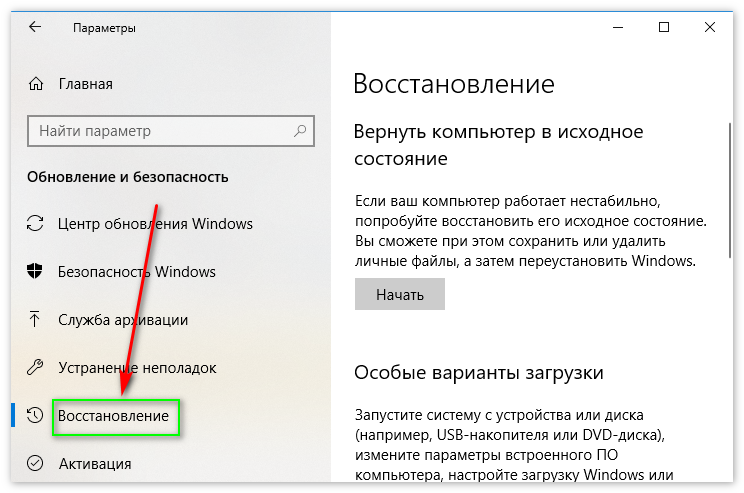 Нас интересует лишь пункт «Вернуться к Windows 7».
Нас интересует лишь пункт «Вернуться к Windows 7».