Sandisk ultra 32 gb не форматируется: Не форматируется флешка большая инструкция по исправлению
Содержание
Восстановление флешек SanDisk: программы и утилиты
На чтение 10 мин Просмотров 1.2к. Опубликовано
Обновлено
Содержание
- Восстановление флешек SanDisk с помощью инструментов Windows
- Утилита для восстановления флешки SanDisk RescuePRO
- Приложение USB Disk Storage Format Tool
- Бесплатная программа восстановления флешек SanDisk
- Обзор SanDisk
- Почему восстановление данных SanDisk возможно
- Программа Formatter Silicon Power
- 4 бесплатных инструмента для восстановления Sandisk
- 2.1. Diskpart
- 2.2. Встроенный в Windows инструмент проверки ошибок
- 2.3. Управление дисками Windows
- 2.4. Windows Explorer
- Основные проблемы накопителей SanDisk
- Можно ли восстановить работу контроллеров вручную?
- Другие методы восстановления
- Восстановление флешек и SD-карт путем форматирования
Восстановление флешек SanDisk с помощью инструментов Windows
Чтобы проверить свой диск Sandisk на наличие ошибок, нужно щелкнуть по нему правой кнопкой мыши, выбрать Свойства/Инструменты/Проверить.
Чтобы начать процесс форматирования, нужно найти флешку в окне «Компьютер», правой клавишей открыть меню и выбрать соответствующий пункт. Если быстрое форматирование не помогло, то стоит повторить процесс, предварительно сняв галочку с «быстрого…».
Если вам нужно восстановить файловую систему флешки, вам поможет команда CHKDSK. Для этого нужно запустить командную строку, ввести chkdsk, добавить обозначение буквы флешки и /f после команды. Процесс поиска/восстановления/исправления ошибок начинается после нажатия клавиши ENTER.
Утилита для восстановления флешки SanDisk RescuePRO
А пока давайте вернемся к оживлению юнитов. Что можно порекомендовать для использования? В первую очередь стоит обратить внимание на программу восстановления флешки SanDisk RescuePRO.
По крайней мере, это единственное приложение, которое можно найти в Интернете по запросу. Однако сам разработчик и даже название программы в целом не имеют никакого отношения к производителю флешек SanDisk. Само приложение можно скачать прямо с ресурса разработчика: LC Technology International. Правда, пользователь сразу же столкнется с некоторыми неудобствами, так как на сайте придется заполнить специальную форму с личными данными, и только потом на указанный адрес электронной почты придет письмо со ссылкой для скачивания.
Само приложение можно скачать прямо с ресурса разработчика: LC Technology International. Правда, пользователь сразу же столкнется с некоторыми неудобствами, так как на сайте придется заполнить специальную форму с личными данными, и только потом на указанный адрес электронной почты придет письмо со ссылкой для скачивания.
Второй момент связан с тем, что у приложения нет русскоязычного интерфейса, поэтому восстановление флешек SanDisk придется делать, ориентируясь исключительно на англоязычные названия и термины. Но не отчаивайтесь! В самой программе для запуска процесса восстановления нужно просто нажать кнопку Wipe Media и дождаться окончания форматирования. Правда, использование такой программы для восстановления флешки SanDisk вызывает законные сомнения, поскольку, судя по интерфейсу, приложение ориентировано не на форматирование, а на поиск удаленных медиафайлов, а на носителе SanDisk вся информация просто удаляется
Примечание. Кнопка запуска процесса иногда может быть неактивна, поэтому вы просто не сможете ничего сделать с флешками SanDisk. И пока никто не может дать разумного объяснения, почему одни приложения работают, а другие нет.
И пока никто не может дать разумного объяснения, почему одни приложения работают, а другие нет.
Приложение USB Disk Storage Format Tool
А вот восстановление флешек SanDisk в этой программе выглядит очень достойно. Правда, изначально стоит обратить внимание на тот момент, что эта утилита предназначена для выполнения низкоуровневого форматирования и работает как другое известное приложение — HDD Low Level Format Tool.
В программе нужно выбрать свой носитель из выпадающего списка (разумеется, если он определен, обязательно поставить галочки Исправить ошибки, Сканировать диск и Проверить устройство на наличие повреждений (Проверить на наличие загрязнений), затем нажать кнопку выполнить проверку (Check Disk).Возможно, что этот способ восстановит работоспособность устройства.Если эффекта нет, воспользуйтесь кнопкой форматирования.После этого флешку можно использовать снова (но уже без ранее записанной информации на).
Бесплатная программа восстановления флешек SanDisk
EaseUS SanDisk Flash Drive Recovery Software — лучший инструмент для восстановления данных для всех устройств SanDisk, включая флэш-накопители SanDisk, SD-карты, карты памяти и внутренние/внешние жесткие диски. Программа поддерживает восстановление утерянных файлов, фото и видео после удаления, форматирования медиа, ошибки RAW и т.д. Доступно для Windows 10/8/7/XP/Vista.
Программа поддерживает восстановление утерянных файлов, фото и видео после удаления, форматирования медиа, ошибки RAW и т.д. Доступно для Windows 10/8/7/XP/Vista.
«Вчера я случайно отформатировал свою карту MicroSD SanDisk Ultra 32 ГБ Class 10, и на ней были сотни фотографий и видео. Посоветуйте бесплатную программу восстановления!»
Обзор SanDisk
SanDisk, американская многонациональная корпорация, производит SD-карты, флэш-накопители и другие устройства хранения данных. Карты памяти SanDisk используют флэш-память. Первоначально формат был определен и выпущен компанией SanDisk в 1994 году. В настоящее время физический формат используется для различных устройств, таких как фотоаппараты, видеокамеры, музыкальные проигрыватели и т д.
Почему восстановление данных SanDisk возможно
Потеря данных чаще всего происходит из-за случайного удаления, форматирования устройства, необработанной ошибки и т д. Если ваши данные были удалены или утеряны, вам нужно как можно скорее найти решение для восстановления.
Но стоит помнить, что при удалении данных или форматировании устройства файлы не исчезают моментально навсегда. Система удаляет файловые записи, помечая область карты памяти или USB-накопителя как доступную.
В этом случае важно немедленно прекратить использование карты Sandisk или USB-устройства. А затем используйте надежную программу восстановления данных SanDisk. Мы рекомендуем бесплатное и профессиональное программное обеспечение для восстановления данных — EaseUS Data Recovery Wizard. Программа поддерживает извлечение данных с различных устройств хранения. Он полностью совместим со всеми версиями Windows и не требует никаких технических навыков для успешного восстановления ваших файлов.
Программа Formatter Silicon Power
Аналогичным образом восстановить флешку SanDisk можно с помощью описываемого приложения, которое, как следует из названия, предназначено для сторонних устройств, но, по мнению большинства экспертов и пользователей, вполне подходит для устройств SanDisk (особенно для тех, оснащен контроллерами PS2251-03).
Действия, выполняемые в приложении, минимальны. Нужно запустить программу, вставить флешку в порт и нажать кнопку старт форматирования. Если по какой-то причине выдается ошибка (что маловероятно), то, скорее всего, ваше устройство с этой программой несовместимо. Но говорят, что стоит попробовать.
4 бесплатных инструмента для восстановления Sandisk
Как только вы поймете, повреждена ли ваша SD-карта Sandisk или нет, вы можете использовать следующие инструменты восстановления SD-карт Sandisk для устранения проблем:
2.1. Diskpart
Этот конкретный процесс использовал встроенную командную строку Windows. Этот процесс известен как CMD. Вы можете использовать это как инструмент восстановления SD-карты Sandisk:
Шаг 1: Начните с подключения поврежденной SD-карты к компьютеру.
Шаг 2: Далее вам нужно будет навести указатель мыши на кнопку «Пуск», а затем щелкнуть ее правой кнопкой мыши.
Шаг 3: Нажмите «Командная строка». Здесь появится окно CMD.
Шаг 4. Затем вам нужно будет ввести «Diskpart», а затем нажать кнопку «Ввод.
Шаг 5 – Введите список дисков и снова нажмите кнопку Enter. Здесь вы увидите полный список устройств хранения, подключенных к вашему компьютеру.
Шаг 6: После этого вам нужно будет ввести «*», выбрать диск и нажать кнопку ввода.
Шаг 7: Опубликуйте описанный выше процесс, введите *clean* и нажмите Enter.
Шаг 8. Затем вам нужно будет ввести *создать основной раздел* и снова нажать кнопку ввода.
Шаг 9: Далее введите *active*.
Шаг 10: Введите *выбрать раздел 1*.
Шаг 11: Наконец, введите *format fs = fat 32* и нажмите Enter. Процесс форматирования завершится довольно быстро, в течение нескольких минут. Вы также можете ввести NTFS вместо команды «fat32». Это на тот случай, если вы хотите передать файлы размером более 4 ГБ.
Примечание. Убедитесь, что вы ввели правильный номер. Если нет, вы можете отформатировать внутренний жесткий диск.
Примечание. Вы можете ввести *list disk* еще раз, чтобы проверить, правильный ли диск выбран. Также не закрывайте CMD, пока работа не будет выполнена.
Вы можете ввести *list disk* еще раз, чтобы проверить, правильный ли диск выбран. Также не закрывайте CMD, пока работа не будет выполнена.
2.2. Встроенный в Windows инструмент проверки ошибок
Windows — одна из самых удобных систем программирования для инструмента восстановления SD-карт. Если вы используете систему Windows, существует множество поддерживаемых методов, которым вы можете следовать. Вот как вы можете использовать инструмент восстановления SD-карты Windows для Sandisk для исправления ошибок:
Шаг 1: Запустите компьютер, нажмите кнопки WindowsR. Это откроет окно «Выполнить». Здесь нужно набрать «cmd» и нажать кнопку Enter.
Шаг 2. Когда появится командная строка, введите: chkdsk f:c /f. Вам нужно будет заменить первую букву f на букву диска вашей SD-карты.
Шаг 3: После этого нажмите кнопку выхода.
2.3. Управление дисками Windows
Затем вы также можете использовать Управление дисками в качестве одного из инструментов восстановления SD-карт Sandisk. Это то, что вам нужно сделать, чтобы использовать этот инструмент.
Это то, что вам нужно сделать, чтобы использовать этот инструмент.
Шаг 1. Вам нужно будет щелкнуть правой кнопкой мыши «Мой компьютер» или «Этот компьютер». Здесь вам нужно будет выбрать «Управление», а затем нажать «Управление дисками» в разделе «Хранилище».
Шаг 2 — Щелкните правой кнопкой мыши раздел SD-карты и выберите «Форматировать».
Шаг 3. Выберите поле формата, установите флажок «выполнить быстрое форматирование», а затем выберите файловую систему вместе с размером единицы размещения.
Шаг 4: Наконец, нажмите «ОК.
2.4. Windows Explorer
Другое решение, которое вы можете использовать, когда ваша SD-карта Sandisk повреждена, — это использовать проводник Windows. В Windows 10 и более ранних версиях есть встроенный инструмент для восстановления SD-карт Sandisk, доступ к которому можно получить через проводник Windows. Ниже инструкция:
Шаг 1: Шаг 1: Откройте «Мой компьютер» или «Этот компьютер» (в зависимости от используемой версии).
Шаг 2. Щелкните правой кнопкой мыши поврежденный USB-накопитель или SD-карту.
Шаг 3: Выберите параметр *Формат* в раскрывающемся меню.
Шаг 4: Появится всплывающее окно. Нажмите кнопку *Восстановить настройки устройства по умолчанию*.
Шаг 5: Нажмите кнопку *Старт*, чтобы начать форматирование. Затем вы можете снять флажок *Быстрое форматирование*, если хотите, чтобы компьютер выполнял глубокое сканирование. Однако это займет время. Поэтому не забудьте снять флажок, только если первая попытка не сработала.
Шаг 6: Когда появится следующее диалоговое окно, нажмите *OK*. Появится всплывающее окно с предупреждением о том, что данные на карте будут потеряны. После процесса форматирования у вас будет восстановленная SD-карта.
Основные проблемы накопителей SanDisk
Так почему же эти агрегаты считаются самыми проблемными? Насколько можно судить по отзывам специалистов, они не очень удачно реализуют алгоритмы встроенных драйверов, из-за чего постоянно происходят сбои, приводящие к «слету» прошивки, самопроизвольному изменению системы файлов , невозможность доступа к устройствам в среде практически всех известных на сегодняшний день операционных систем и, в конечном счете, потеря важной информации, которая на них хранилась. Как видите, эти проблемы могут возникать практически со всеми носителями, относящимися к съемным картам памяти, но у этого производителя они появляются чаще и довольно часто без видимой причины.
Как видите, эти проблемы могут возникать практически со всеми носителями, относящимися к съемным картам памяти, но у этого производителя они появляются чаще и довольно часто без видимой причины.
Можно ли восстановить работу контроллеров вручную?
В принципе, можно попробовать найти приложение для перепрошивки флешек SanDisk самостоятельно.
Для этого с помощью утилиты ChipGenius определите VID и PID проблемного устройства, а затем выполните их поиск. Надежды на то, что найдется какое-то приложение, подходящее именно для этого типа устройств, мало, список программ, которые хоть как-то позволят восстановить работоспособность драйверов (основные из них были описаны выше), все же может быть выдан).
Другие методы восстановления
Чтобы не потерять данные, записанные на носитель Sandisk, следует воспользоваться программами восстановления для его поиска и оживления. Одним из них является Hetman Partition Recovery. Для работы с приводом необходимо:
- после его завершения сохраните найденные файлы на другой носитель.

Восстановление флешек и SD-карт путем форматирования
Это самый простой и быстрый способ, применимый, когда вставленное устройство распознается операционной системой и позволяет приступить к форматированию. Это действие вполне осуществимо без сторонних утилит. Вы можете форматировать как флешку, так и карту памяти SanDisk, вставленную в картридер. Процедура начинается просто: кликаем правой кнопкой мыши по флешке и выбираем пункт меню «Форматировать».
После этого остается выбрать тип файловой системы, способ форматирования и нажать кнопку «Старт».
Если стандартный способ не помогает, можно воспользоваться инструментом HDD Low Level Format. Он выполняет низкоуровневое форматирование любого диска, поэтому используйте его осторожно: если вы выберете не тот диск, вы можете отформатировать HDD вместо флешки.
Другой вариант — восстановить с помощью HDD Regenerator. Утилита умеет восстанавливать сбойные сектора на флешке и жестком диске и поддерживает низкоуровневое форматирование файловой системы SD-карты. Также с его помощью можно «спасать» данные, потерянные в результате ошибочного форматирования диска.
Также с его помощью можно «спасать» данные, потерянные в результате ошибочного форматирования диска.
Источники
- https://MyComp.su/ustrojstva/sandisk-fleshka.html
- https://planshet-info.ru/kompjutery/sandisk-formatirovanie-sd-karty
- https://ucid.ru/sandisk-ultra-programma-vosstanovleniya-programmy-dlya-vosstanovleniya-fleshek/
- https://recoverit.wondershare.com/ru/memorycard-recovery/sandisk-sd-card-repair-tool.html
- https://Storelab-RC.ru/Vosstanovlenie-fleshki-SanDisk.html
- https://aristot.ru/kak-vosstanovit-fleshku-sandisk.html
- https://FB.ru/article/408391/vosstanovlenie-fleshek-sandisk-programmyi-i-sovetyi-spetsialistov
- [https://www.easeus.ru/data-recovery/free-sandisk-recovery-software.html]
Какой формат SanDisk используется по умолчанию в 2023
Нужно ли форматировать новый USB-накопитель SanDisk «Пожалуйста, повторите попытку позже. Здравствуйте, пожалуйста, сообщите, что USB-накопитель SanDisk® Ultra USB 32GB по умолчанию отформатирован в файловой системе FAT32. Вы можете переформатировать его в файловую систему exFAT в соответствии с вашими требованиями.
Вы можете переформатировать его в файловую систему exFAT в соответствии с вашими требованиями.
Содержание
- Как отформатировать USB SanDisk в FAT32
- Как узнать, отформатирован ли мой USB-накопитель в FAT32
- Почему я не могу отформатировать флэш-накопитель SanDisk
- Поддерживает ли SanDisk Ultra USB 3.0 формат FAT32
- Как отформатировать флэш-накопитель SanDisk USB 3.0
- Нужно ли форматировать новый USB-накопитель SanDisk
- Как отформатировать USB в FAT32 вместо exFAT
- Как отформатировать SanDisk Ultra USB
- Sandisk — это FAT32 или NTFS
Рекомендую! Смотрите в обзоре: Как изменить часы на смарт-часах в 2023?.
Как отформатировать USB SanDisk в FAT32
Как отформатировать sandisk ultra usb 3. В окне File Explorer выберите [This PC]③. Щелкните флэш-накопитель USB④ правой кнопкой мыши и выберите [Форматировать]⑤. Выберите Файловая система [FAT32]⑥, затем выберите [Пуск]⑦.
Рекомендую! Подробнее тут: В какой стране есть Чудо-женщина 1984 на Netflix в 2023.
Как узнать, отформатирован ли мой USB-накопитель в FAT32
Как отформатировать SanDisk USB в FAT32 Подключите флэш-накопитель к ПК с Windows, затем щелкните правой кнопкой мыши Мой компьютер и щелкните левой кнопкой мыши Управление. Щелкните левой кнопкой мыши на Manage Drives (Управление дисками), и вы увидите флэш-накопитель в списке. Он покажет, отформатирован ли он в FAT32 или NTFS. Почти все флэш-накопители при покупке форматируются в FAT32.
Рекомендую! Узнайте больше на странице: Как отпустить обиду на бывшего в 2023.
Почему я не могу отформатировать флэш-накопитель SanDisk
Как отформатировать USB-накопитель SanDisk 3. USB-накопитель поврежден или защищен от записи, поэтому Windows не может напрямую отформатировать его в FAT32. Объем USB-накопителя составляет 64 ГБ или больше, а Windows не поддерживает форматирование в FAT32 накопителей объемом более 32 ГБ из-за ограничения файловой системы.
Рекомендую! Подробнее в статье: Как определяются победы в очных встречах в 2023.
Поддерживает ли SanDisk Ultra USB 3.0 формат FAT32
Как отформатировать SanDisk USB в FAT32 «Нет SanDisk® Ultra USB 3. Однако вы можете отформатировать этот USB-накопитель в файловой системе FAT32.
Рекомендую! Узнайте больше в обзоре: Какая самая дорогая картина в мире 2023 года в 2023?.
Как отформатировать флэш-накопитель SanDisk USB 3.0
Как отформатировать sandisk ultra usb 3. Откройте Проводник файлов Windows, щелкните правой кнопкой мыши на устройстве SanDisk, которое нужно отформатировать, и выберите «Форматировать». Переименуйте накопитель, сбросив его файловую систему на FAT32 или exFAT. Нажмите кнопку «»Старт»», чтобы начать форматирование. По завершении процесса форматирования нажмите «»OK»» и закройте File Explorer.
Нужно ли форматировать новый USB-накопитель SanDisk
Как отформатировать sandisk ultra usb 3. Как мы объясним через секунду, это связано с тем, что большинство флэш-накопителей сегодня имеют формат, разработанный для максимальной совместимости с различными компьютерами.
Как отформатировать USB в FAT32 вместо exFAT
Как отформатировать USB SanDisk в FAT32 «Нажмите Пуск, выберите Программы, выберите Аксессуары, выберите Системные инструменты, нажмите Конвертер дисков (FAT32) и нажмите Далее. В поле Диски выберите диск, который вы хотите преобразовать в файловую систему FAT32. Нажмите кнопку Далее и затем нажмите кнопку OK. «.
Как отформатировать SanDisk Ultra USB
Как отформатировать sandisk ultra usb 3. Нажмите кнопку «Пуск» и выберите «»Компьютер». «Щелкните правой кнопкой мыши на накопителе SanDisk. В контекстном меню выберите пункт «»Формат»». Нажмите на выпадающее меню под словами «»Файловая система»» и выберите пункт «»FAT»». . «.
Sandisk — это FAT32 или NTFS
Как отформатировать SanDisk Ultra USB «Все накопители Sandisk емкостью 64 ГБ и больше форматируются на заводе как exFAT для поддержки файлов размером более 4 ГБ. Накопитель можно отформатировать в формате FAT32, но тогда размер файла будет ограничен 4 ГБ.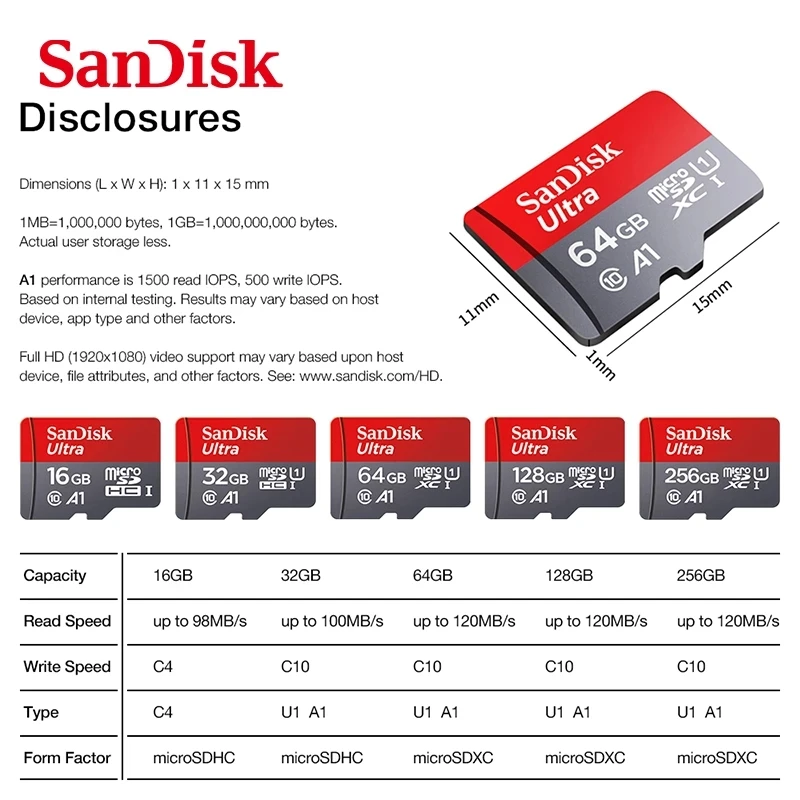
Все права защищены. Несанкционированное копирование, полностью или частично, строго запрещено.
[Исправлено] Не удается отформатировать USB-накопитель SanDisk Cruzer
Невозможно отформатировать USB-накопитель Sandisk? Исправить это здесь -> 6 способов исправить не удается отформатировать USB
Не удается отформатировать USB-накопитель SanDisk Cruzer, хотя Windows выводит сообщение о том, что USB-накопитель необходимо отформатировать? Почему я не могу отформатировать флешку Sandisk в ntfs?
Sandisk cruzer не форматируется, Sandisk не может быть отформатирован в ntfs/fat32 в Windows 10, если Sandisk поврежден или имеет защиту от записи.
Fix USB-накопитель Sandisk Cruzer не может быть отформатирован с помощью Rufus
Форматирование USB с помощью Rufus в основном работает, когда ваш USB не может быть отформатирован по неизвестным причинам.
URL-адрес загрузки Rufus: https://github.com/pbatard/rufus/releases/download/v3.11/rufus-3.11.exe
Если указанная выше ссылка не работает, бесплатно скачайте последнюю версию ссылка на https://rufus.ie/
Rufus для форматирования USB-накопителя, который не может быть отформатирован
Флэш-накопитель Sandisk не форматируется с помощью программного обеспечения для форматирования Rufus? -> Он может быть поврежден или имеет защиту от записи. Попробуйте это: 6 способов исправить usb, который не форматируется
Окончательное решение для поврежденного Sandisk cruzer не может форматировать
- Как восстановить поврежденный Sandisk, который не форматирует ошибку
- 8 бесплатных инструментов для форматирования USB
- 7 инструментов для ремонта песочных дисков
Давайте посмотрим на некоторые часто задаваемые вопросы:
«У меня есть USB-накопитель SanDisk Cruzer 4 ГБ, но он меняется на файловую систему RAW и становится недоступным. Я пытался найти инструмент для восстановления данных, чтобы вернуть все недоступные данные, но мне не удалось найти полезную информацию после целого дня поиска в Интернете. Как отформатировать необработанную флешку, которую нельзя отформатировать на ПК?»
Я пытался найти инструмент для восстановления данных, чтобы вернуть все недоступные данные, но мне не удалось найти полезную информацию после целого дня поиска в Интернете. Как отформатировать необработанную флешку, которую нельзя отформатировать на ПК?»
«Я хочу открыть флэш-накопитель USB SanDisk Cruzer, но мой компьютер говорит, что на флэш-накопителе файловая система RAW нуждается в форматировании. Когда я попытался отформатировать его, он сказал, что форматирование не завершено. Что делать, чтобы получить вернуть все потерянные файлы без форматирования?»
«Что мне делать, чтобы получить доступ к данным с USB-накопителя SanDisk Cruzer, которые изменяются в формате RAW и не могут быть отформатированы на компьютере? Если я не могу открыть USB-накопитель, я потеряю все данные безвозвратно? Как восстановить файлы с флешки?»
У вас есть аналогичный вопрос о USB-накопителе SanDisk Cruzer или другом носителе данных? Эта статья расскажет, как восстановить все файлы, если флешка SanDisk Cruzer не форматируется Windows.
==>> Для получения дополнительной информации посетите эту страницу — Windows не может отформатировать USB-накопитель>>
Видео — Как исправить USB-накопитель, который не может быть отформатирован Windows или другими инструментами форматирования
Восстановление данных, когда Не удается отформатировать USB-накопитель SanDisk
iCare Data Recovery Pro — это инструмент восстановления Sandisk, который может выполнять глубокое сканирование USB-накопителя SanDisk, не касаясь исходных данных. Теперь вы можете подключить флэш-накопитель USB SanDisk Cruzer к ПК с Windows и выполнить следующие шаги для восстановления данных:
Шаг 1. Загрузите и установите iCare Data Recovery на ПК. Запустите программу и выберите подходящий режим сканирования.
Шаг 2. Выберите USB-накопитель SanDisk Cruzer в качестве целевого диска и терпеливо подождите, пока программа начнет сканирование.
Шаг 3. Вы можете просмотреть найденные файлы после завершения сканирования, а затем сохранить потерянные данные на другой диск.
Создайте резервную копию данных USB-накопителя Sandisk, если у вас все еще есть доступ к данным, или вы можете использовать указанный выше бесплатный инструмент восстановления USB-накопителя Sandisk для восстановления файлов с поврежденной флэш-памяти Sandisk.
==>> Чтобы получить решение проблемы с невозможностью форматирования флэш-накопителя, вы можете обратиться к этой статье — Исправление ошибки Windows невозможно форматировать>>
Последнее обновление 1 ноября 2022 г.
Статьи по теме
- Бесплатное восстановление USB-накопителя
- ПК не удалось отформатировать флешку — способы решения проблемы, когда ПК сообщает, что не может завершить форматирование флешки.
- Восстановление флешки RAW. Можно ли переформатировать флешку, не касаясь и не стирая на ней какой-либо файл?
- Как я могу вернуть необработанные файлы USB-накопителя.
 Хотите узнать, как восстановить файлы с необработанного портативного жесткого диска?
Хотите узнать, как восстановить файлы с необработанного портативного жесткого диска? - Формат Sandisk USB
Горячие статьи
- Бесплатная утилита для восстановления карты памяти — У вас есть способ восстановить любой файл с флешки бесплатно?
- Восстановление внешнего жесткого диска с помощью cmd — загрузите инструмент восстановления внешнего жесткого диска для решения любой проблемы с потерей данных.
Флеш-накопитель SanDisk Ultra USB 3.0 не работает или отображается
Кредит: Western Digital
Автор
Дата
Использование флэш-накопителя SanDisk Ultra USB 3.0 позволяет быстрее переносить файлы с одного компьютера на другой. Но когда вы сталкиваетесь с ошибками при использовании USB-накопителя SanDisk, это может расстраивать! Некоторые пользователи сообщали, что их флэш-накопитель SanDisk Ultra USB 3. 0 не работает или не отображается при попытке подключить его к компьютеру. Он не обнаружен и не будет отображаться как доступное съемное хранилище на ПК с Windows 10. Если это случилось с вами, есть несколько способов исправить это.
0 не работает или не отображается при попытке подключить его к компьютеру. Он не обнаружен и не будет отображаться как доступное съемное хранилище на ПК с Windows 10. Если это случилось с вами, есть несколько способов исправить это.
Кредит: Western Digital
Существуют разные причины, по которым ваш USB-накопитель SanDisk не работает или не распознается, поэтому он не отображается на ПК. Это может быть связано с проблемами с поврежденной записью реестра на вашем компьютере, сломанным или неисправным USB-портом на аппаратной стороне или серией поврежденных файлов. Ваше запоминающее устройство USB SanDisk также может быть неправильно отформатировано в формате, распознаваемом в Windows.
НУЖНО НОВОЕ УСТРОЙСТВО ДЛЯ ЗАПОМИНАНИЯ? Получите флэш-накопитель SanDisk Ultra USB 3.0 на Amazon прямо сейчас!
Какой бы ни была причина ошибки на USB-накопителе, вы можете попробовать каждое из приведенных ниже решений, пока не устраните проблему.
Решение №1.
 Обновление драйверов устройств
Обновление драйверов устройств
- Сначала запустите Диспетчер устройств на своем компьютере. Вы можете использовать опцию поиска, чтобы войти в Диспетчер устройств.
- Найдите Диски и щелкните стрелку, чтобы развернуть меню.
- Щелкните правой кнопкой мыши SanDisk USB.
- Щелкните Обновить драйвер.
Решение № 2. Переустановите драйвер SanDisk
- Откройте Диспетчер устройств.
- Расширить параметр «Диски».
- Найдите SanDisk USB и щелкните правой кнопкой мыши имя файла.
- Щелкните Удалить устройство.
- Чтобы переустановить, вернитесь в Диспетчер устройств.
- Перейдите на вкладку «Действие» в верхней части экрана.
- Щелкните Сканировать на наличие изменений в оборудовании.
- Он перезагрузит и переустановит ваш драйвер SanDisk.
Решение № 3. Перезапустите Windows Plug and Play Services
- В поле поиска введите services.msc .

- Ищите службы Plug and Play.
- Нажмите, чтобы открыть.
- Щелкните Перезапустить службу.
- После этого перезагрузите компьютер.
Решение №4. Изменение настроек управления питанием
НЕ ПРОПУСТИТЕ: Western Digital Store предлагает эксклюзивные предложения на флэш-накопители SanDisk!
- Откройте панель управления.
- Перейдите в раздел «Оборудование и звук».
- Выберите Диспетчер устройств.
- Разверните параметр «Универсальная последовательная шина».
- Найдите корневой концентратор USB и дважды щелкните первую запись.
- Перейдите на вкладку «Управление питанием».
- Найдите Разрешить этому компьютеру отключать это устройство для экономии энергии.
- Снимите флажок.
- Нажмите OK.
- Повторите тот же процесс для всех записей корневого концентратора USB.
Решение №5. Отформатируйте USB-накопитель SanDisk
- В меню «Поиск» введите «Управление дисками Windows» и нажмите Enter.





 Хотите узнать, как восстановить файлы с необработанного портативного жесткого диска?
Хотите узнать, как восстановить файлы с необработанного портативного жесткого диска?

