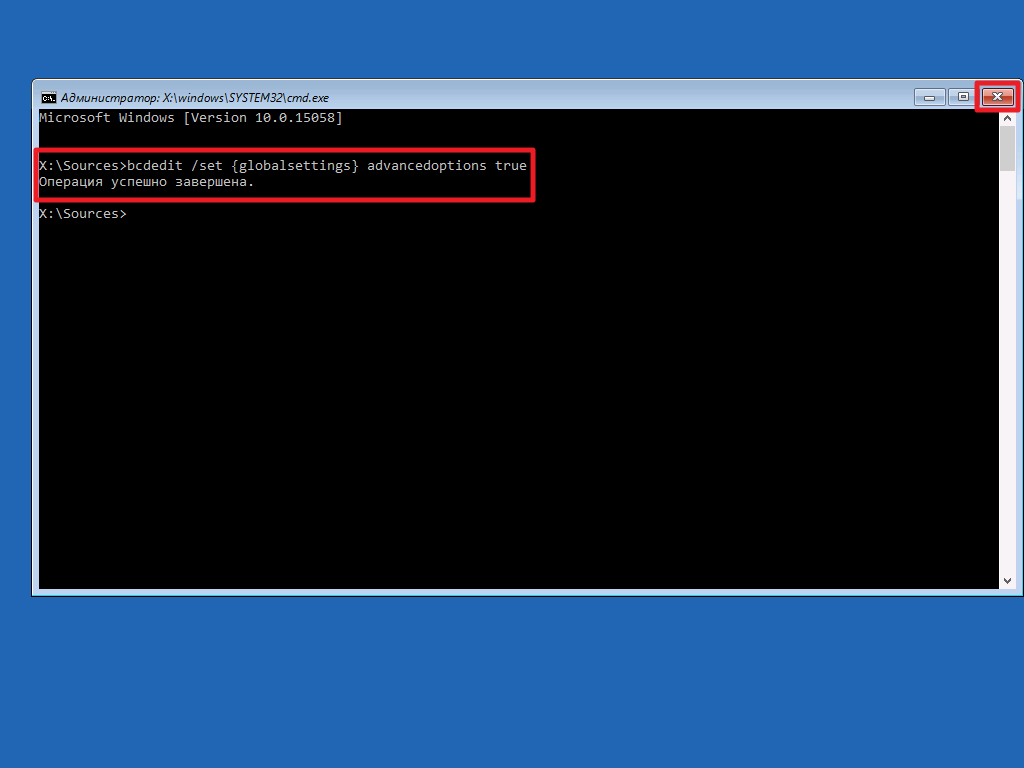Как вызвать cmd в windows 10: 10 способов открыть командную строку в Windows 10
Содержание
Как открыть командную строку в Windows 10: 7 способов
Всем привет! Сегодня я расскажу вам, как открыть командную строку в Windows 10. Напомню, что в «десятке» (можно сказать) существует сразу две консоли. Обычная стандартная командная строка (cmd) и современная PowerShell, работающая на основе NET Framework. Если говорить грубо, то CMD позволяет работать со встроенными приложениями Windows. PowerShell имеет те же возможности, но дополнительно может работать со скриптами.
Что же выбрать? Если вы работаете только со встроенными командами ОС, то можете использовать cmd. Если же вам нужно подключить скрипты, то уже берем Power Shell. Если вы не знаете, что лучше выбрать, то выбираем более продвинутый вариант PowerShell, так как он имеет полные возможности CMD. Ниже я пару слов расскажу и про ISE версию Power Shell, которая может показаться более удобной, при работе с многострочными скриптами.
Еще очень важный момент. Некоторые консольные команды работают только с правами супер-юзера, то есть командная строка или PowerShell должны быть запущены с правами администратора. Аналогично касается и запуска скриптов. Далее я расскажу, как запускать оба варианта.
Аналогично касается и запуска скриптов. Далее я расскажу, как запускать оба варианта.
Содержание
- Способ 1: Через всплывающее меню
- Способ 2: Самые быстрые (на диком западе) клавиши
- Способ 3: Через поиск
- Способ 4: Прямой запуск
- Способ 5: Открыть консоль сразу в выбранной папке
- Способ 6: Через диспетчер задач
- Способ 7: Запуск PowerShell через CMD
- Задать вопрос автору статьи
Способ 1: Через всплывающее меню
Наводим курсор на кнопку «Пуск», далее кликаем правой кнопкой мыши и выбираем «Windows PowerShell». Забавно, что в ранних версиях ОС тут была командная строка, а сейчас её убрали. Возможно, в Windows 11 CMD полностью исчезнет.
Второй вариант запуска данного меню – это одновременно зажать кнопки:
+ X
На плюс (+) нажимать не нужно, он обозначает одновременное нажатие на кнопки. Подобное сочетание встречается часто в инструкциях, поэтому это нужно запомнить.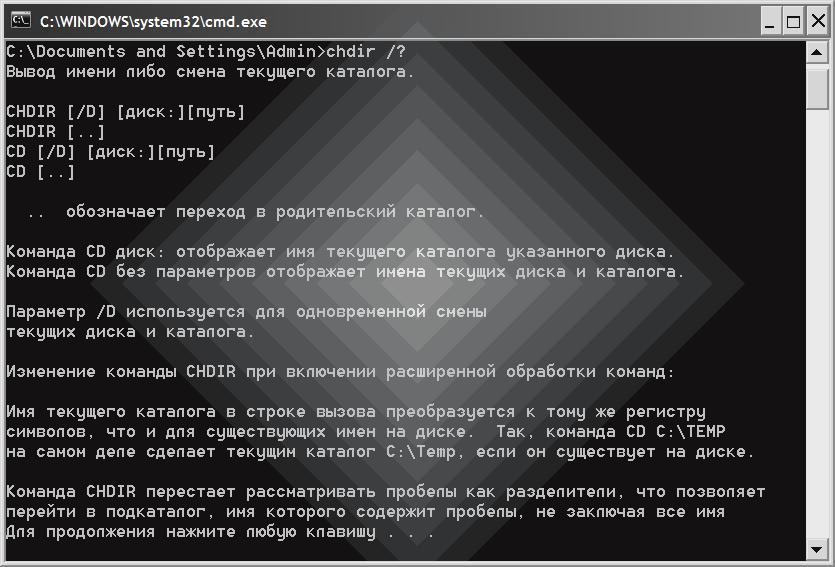
Способ 2: Самые быстрые (на диком западе) клавиши
Сам лично пользуюсь именно этим способом, так как он, на мой взгляд, самый удобный и быстрый. Но к нему нужно немного привыкнуть. На клавиатуре нажмите одновременно на две клавиши
+ R
После этого вылезет окошко быстрых команд «Выполнить», где нужно ввести три буквы:
cmd
После этого жмем по кнопке «ОК» или на клавишу «Enter». Если вам нужно запустить PowerShell, то нужно ввести это название.
Способ 3: Через поиск
Обе консольные программы можно найти через поиск Виндовс 10. Находим значок лупы, нажимаем по ней и вводим наименование программы. Справа в блоке вы увидите параметры запуска.
У обычной командной строки все по стандарту, а вот если вы введете в поиск «Windows PowerShell», то увидите, что есть 4 возможных варианта. Обычная Power Shell и версия ISE. Для наглядности попробуйте запустить вторую версию.
В ISE добавляет графический интерфейс с командными подсказками. У неё есть возможность многострочного редактирования сценария и выборочный запуск определенной части кода.
Способ 4: Прямой запуск
Если по каким-то причинам прошлые варианты не запустили нужные консольки, можно попробовать их запустить напрямую. Заходим в основной системный диск (обычно это C), далее переходим в папку «Windows». Там заходим в «System 32». Обычная CMD находится тут же. Если вы не можете отыскать утилиту, попробуйте воспользоваться строкой поиска.
А вот продвинутая командная строка удостоилась отдельной папки – заходим в «WindowsPowerShell», открываем последнюю версию (в моем случае это v1.0), и выбираем обычную или ISE версию.
Способ 5: Открыть консоль сразу в выбранной папке
Этот способ очень удобен, если вам нужно запустить команду непосредственно из выбранной папки. Давайте покажу на примере. Представим себе, что вам нужно прописать команду для работы с OpenServer.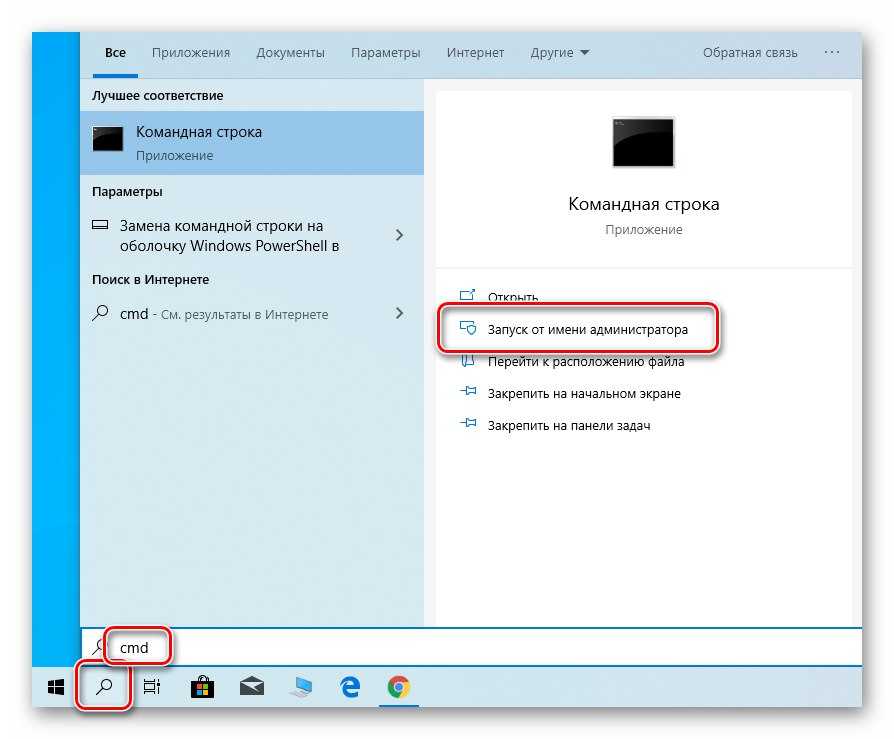 Через проводник переходим в папку ПО. Зажимаем клавишу Shift и кликаем правой кнопкой мыши по пустому месту, далее выбираем нужный вариант.
Через проводник переходим в папку ПО. Зажимаем клавишу Shift и кликаем правой кнопкой мыши по пустому месту, далее выбираем нужный вариант.
Способ 6: Через диспетчер задач
Откройте диспетчер задач. Для этого можно нажать правой кнопкой мыши на пустое место нижней панели. Или можете зажать клавиши:
Ctrl + Shift + Esc
В верхней панели выбираем «Файл» – «Запустить новую задачу».
Вылезет окошко создания новой задачи, оно чем-то напоминает окно «Выполнить», но тут есть возможность запуска системной утилиты с правами администратора.
Способ 7: Запуск PowerShell через CMD
Конечно, способ костыльный, но мало ли, возможно он кому-то поможет. Запускаем обычную командную строку и прописываем:
start powershell
Жмем Enter. Если вам необходимо запустить ISE версию, то прописываем:
start powershell_ise
как ее вызвать и где она находится
Содержание
Запуск
Используя значок Пуск
Используя встроенный поиск
Через команду Выполнить
Местоположение файла
Видеоинструкция
В заключение
Командная строка – элемент Windows, позволяющий совершать операции с файлами и компонентами, минуя графический интерфейс системы.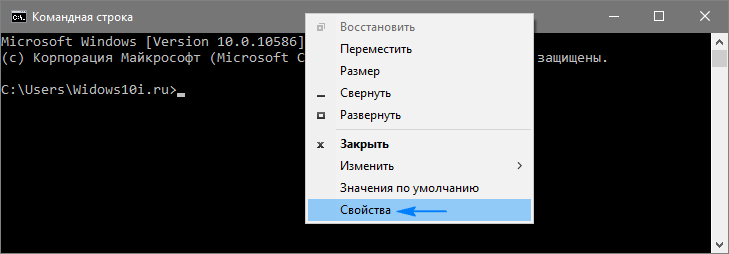 Не стоит путать командную строку с функцией «Выполнить». Последняя отвечает только за открытие программ и компонентов. А вот командная строка может полностью заменить стандартный Проводник Windows и изменять параметры операционной системы, вносить изменения в свойства файлов и форматировать подключенные носители.
Не стоит путать командную строку с функцией «Выполнить». Последняя отвечает только за открытие программ и компонентов. А вот командная строка может полностью заменить стандартный Проводник Windows и изменять параметры операционной системы, вносить изменения в свойства файлов и форматировать подключенные носители.
Поэтому, чтобы эффективно управлять своим компьютером даже в ситуации, когда графический интерфейс ОС дал сбой, нужно знать все про командную строку Windows 10: как вызвать и как её использовать.
Запуск
В семействе ОС Windows существует три способа, которыми можно запустить командную строку.
Используя значок Пуск
Первый способ связан с использованием контекстного меню кнопки Пуск. Для запуска командной строки таким способом необходимо:
- Щелкнуть правой кнопкой по кнопке Пуск.
- В появившемся списке пользователю следует выбрать пункт меню «Командная строка», желательно с добавлением «Администратор».
Совет! Вызвать аналогичное меню можно нажатием комбинации клавиш Win + X.
Используя встроенный поиск
Для запуска искомого компонента можно воспользоваться и обновленным поиском, который доступен на Панели задач. Для этого нужно:
- Щелкнуть по поисковой строке (или нажать комбинацию клавиш Win + Q).
- Вписать в текстовое поле слова «Командная строка».
- Выбрать одноименный компонент из результатов поиска.
Через команду Выполнить
Третий способ связан с использованием упомянутой выше команды «Выполнить». Чтобы запустить нужный компонент, следует:
- На клавиатуре нажать одновременно Win + R.
- Вписать в появившееся текстовое поле «cmd» и нажать на «Enter».
Местоположение файла
Вызвать командную строку в Windows 10 можно напрямую из файла cmd.exe, который находится по адресу «C:\Windows\System32».
Также, ярлыки для быстрого открытия данной программы находятся в меню Пуск -> Все приложения -> Служебные – Windows.
Закрепить ярлык можно легко на панели задач, в стартовом меню (области с плитками) или на рабочем столе по усмотрению пользователя.
Видеоинструкция
Популярные способы вызова командной строки описаны и показаны на видео.
В заключение
Чтобы начать осваивать функции командной строки, воспользуйтесь командой «Help», которая выведет на экран основные ключи для работы с этим инструментом.
Научившись применять cmd.exe, пользователь получит еще больше контроля над своим устройством и сможет самостоятельно восстанавливать работоспособность ОС даже при критических сбоях.
Как освоить командную строку в Windows 10
Командная строка — это утилита Windows, которая позволяет вам давать системные инструкции. Он может автоматизировать задачи, устранять неполадки и выполнять всевозможные функции. Мы собираемся показать вам, как извлечь из этого максимальную пользу, в том числе изменить цвета, выполнить несколько команд, получить помощь по любой команде и многое другое.
Чтобы открыть командную строку, введите cmd в строке поиска меню «Пуск» и выберите «Наилучшее соответствие». Или нажмите Клавиша Windows + R , введите cmd в утилиту «Выполнить» и нажмите Введите , чтобы запустить командную строку.
1. Как всегда открывать командную строку от имени администратора
Командную строку можно запускать в стандартном режиме и режиме администратора. Некоторые команды будут работать только в последнем, поэтому обычно имеет смысл постоянно использовать этот режим.
Чтобы командная строка всегда открывалась от имени администратора из меню «Пуск»:
- Введите cmd в строке поиска меню «Пуск».
- Щелкните правой кнопкой мыши наилучшее совпадение и выберите Открыть расположение файла .
- Щелкните правой кнопкой мыши ярлык Командная строка и выберите Свойства .

- На вкладке Ярлык щелкните Дополнительно .
- Проверьте Запустите от имени администратора и дважды нажмите OK .
Если вы нажмете клавишу Windows + X , вы запустите меню опытного пользователя. Это дает вам быстрый доступ к таким вещам, как Диспетчер устройств, Управление дисками и Диспетчер задач.
Он также может отображать командную строку, но вместо этого у вас может быть Windows PowerShell.
Чтобы настроить это так, чтобы командная строка появлялась в меню опытного пользователя:
- Нажмите клавишу Windows + I , чтобы открыть настройки.
- Нажмите Персонализация > Панель задач .
- Slide Заменить командную строку на Windows PowerShell в меню, когда я щелкаю правой кнопкой мыши кнопку «Пуск» или нажимаю клавишу с логотипом Windows + X на Выкл.
 .
.
Иногда вам нужно запустить строку командной строки из определенной папки. Вместо того, чтобы делать это вручную, вы можете отредактировать реестр, чтобы при нажатии Shift и правой кнопкой мыши внутри папки вы получали опцию Открыть командное окно здесь .
Чтобы применить это изменение, зайдите на TenForums и загрузите его настройку реестра.
Связано: Как изменить каталог с помощью командной строки в Windows 10
4. Как скопировать и вставить в командной строке
Чтобы вставить текст в командную строку, нажмите Ctrl + V , как и в большинстве других приложений.
Копирование работает немного по-другому. Сначала нажмите Ctrl + M , чтобы войти в режим пометки. Щелкните левой кнопкой мыши и перетащите , чтобы выделить нужный текст, затем нажмите Ctrl + C или Введите , чтобы скопировать его в буфер обмена.
Думаете, это звучит слишком громоздко? Щелкните правой кнопкой мыши строку заголовка командной строки и выберите Свойства . Перейдите на вкладку Options , отметьте Quick Edit Mode и нажмите OK . Теперь вам не нужно ничего нажимать, чтобы выделить текст.
5. Используйте клавиши со стрелками для предыдущих команд
Если вы ввели предыдущую команду, которую хотите использовать снова, используйте стрелки вверх и вниз на клавиатуре для перемещения между ними. Это удобно, если вы повторно выполняете одни и те же команды или хотите исправить ошибку в том, что вы только что отправили.
Вы также можете нажать клавишу со стрелкой вправо , чтобы ввести предыдущую команду символ за символом. Это может быть полезно, если вам нужно ввести несколько команд с одинаковым открытием.
Либо нажмите F7 , чтобы просмотреть список всех ваших предыдущих входов, используя стрелки вверх и вниз для навигации и Введите для выбора или введите doskey /history для вывода в команду Быстрый.
6. Перетащите файлы для ввода в командной строке
Может быть утомительно записывать путь к папке или файлу в командной строке. Однако вам не нужно тратить время впустую, потому что есть гораздо более быстрый способ.
Перейдите к нужной папке или файлу в проводнике. Щелкните левой кнопкой мыши и перетащите его в окно командной строки. Затем этот путь появится. Это так просто!
Связано: Руководство для начинающих по командной строке Windows
7. Как получить помощь по любой команде
Есть ли команда, которую вы не можете вспомнить, как ее использовать или что она делает? Без проблем. Просто добавьте /? вашей команде, и вам будет показана информация об этой команде, например, какие параметры вы можете использовать, и несколько примеров. Это работает на всех из них.
Например, если вам нужна дополнительная информация о команде ipconfig , введите ipconfig /? .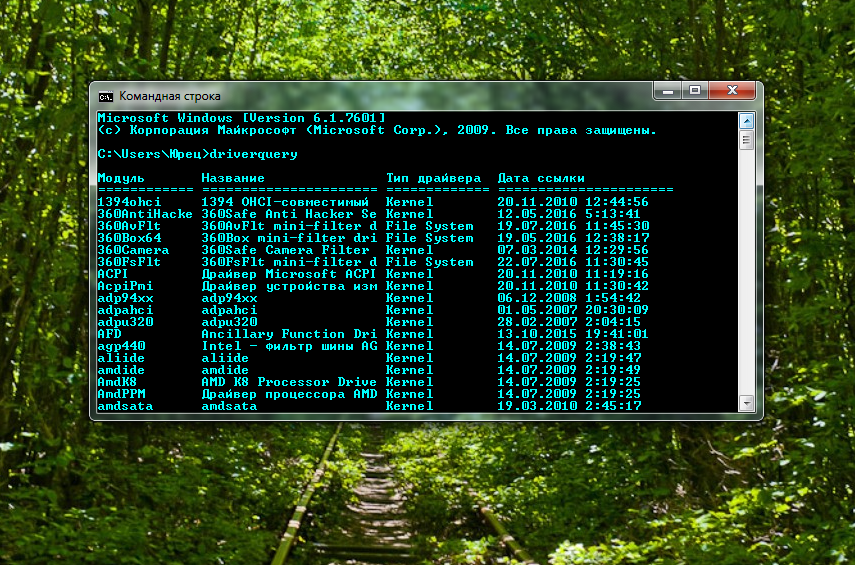 На самом деле он не запустит команду, так что не беспокойтесь об этом.
На самом деле он не запустит команду, так что не беспокойтесь об этом.
8. Используйте Tab для автоматического завершения команд
Вы можете нажать клавишу Tab для автоматического завершения вашей команды. Это полезно, когда вы не знаете полного имени команды или экономите свое время. Например, вы можете нажать Tab, чтобы автоматически завершить его, а не вводить полный путь к файлу.
Если то, что он служит, не то, что вам нужно, просто продолжайте нажимать Tab , чтобы перейти к опциям. Либо нажмите Shift + Tab , чтобы просмотреть параметры в обратном порядке.
9. Вывод в файл или буфер обмена в командной строке
Если вы хотите сохранить вывод командной строки, вы можете скопировать его, вставить в текстовый редактор, а затем сохранить. Но есть более быстрый способ, все в командной строке.
Для этого введите команду, а затем цифру 9.0005 > и файл, в который вы хотите вывести. Например, чтобы вывести ваш ipconfig в текстовый файл в моих документах, я бы ввел ipconfig > C:\Users\Joe\Documents\myinfo.txt .
Например, чтобы вывести ваш ipconfig в текстовый файл в моих документах, я бы ввел ipconfig > C:\Users\Joe\Documents\myinfo.txt .
Вы также можете вывести в буфер обмена, готовый для вставки в другом месте. Для этого введите команду, а затем | клип . Например, ipconfig | клип .
10. Как отменить команду
Если вы отправили команду, которую хотите остановить, просто нажмите Ctrl + C . Это завершит команду до момента ее обработки. Это не изменит того, что уже было сделано, но остановит дальнейшее развитие.
Вы обнаружите, что многие команды завершатся еще до того, как вы успеете нажать клавиши, но это полезно для тех, кто делает это без полного выхода из командной строки.
11. Как выполнять несколько команд
Если вы хотите использовать несколько команд, вам не нужно вводить каждую по очереди и ждать их завершения. Вместо этого вы можете разделить свои команды на && .
Например, если вы хотите вывести и ipconfig, и дерево, введите ipconfig && tree . Вы можете сделать это для любого количества команд, которые вам нужны. Это не ограничивается двумя.
12. Как настроить внешний вид командной строки
Черно-белый вид командной строки по умолчанию является значком, но не помешает немного все перепутать. Чтобы начать настройку внешнего вида, щелкните правой кнопкой мыши строку заголовка командной строки и выберите Свойства .
Начните с вкладки Шрифт . Здесь вы можете изменить используемый размер и шрифт . Рекомендуется использовать шрифт TrueType (обозначается символом TT ) для более четкого отображения.
Перейти на вкладку Layout . Здесь вы можете изменить размер и положение окна командной строки. На самом деле проще сделать это в самом окне: перетащите стороны окна, чтобы изменить его размер, и перетащите строку заголовка, чтобы переместить окно.
Наконец, перейдите на вкладку Colors . Как и следовало ожидать, здесь вы можете изменить цвет многих элементов командной строки. Используйте переключатели, чтобы выбрать, что вы хотите перекрасить, затем щелкните цвет, чтобы установить его. В качестве альтернативы введите значения красного, зеленого и синего цветов. Ползунок Opacity регулирует все окно командной строки. Установите его на 100%, если вы не хотите никакой непрозрачности.
Изучите некоторые новые команды
Надеюсь, вы узнали что-то новое о том, как максимально эффективно использовать командную строку. Будь то что-то, чтобы сделать вас более эффективным, например, вывод в файл или автоматическое завершение команды, или просто что-то веселое, например, изменение цветов, командная строка может сделать так много.
Команды запуска Windows 10, которые вы должны знать (но, вероятно, забыли)
Команды запуска Windows 10, которые вы должны знать (но, вероятно, забыли)
Если вы знаете правильное сочетание клавиш и правильные команды, команда запуска Windows 10 может стать мощным инструментом. Мы исследуем 12 команд запуска, которые должен знать каждый.
Мы исследуем 12 команд запуска, которые должен знать каждый.
Мы можем получать компенсацию от поставщиков, которые появляются на этой странице, с помощью таких методов, как партнерские ссылки или спонсируемое партнерство. Это может повлиять на то, как и где их продукты будут отображаться на нашем сайте, но поставщики не могут платить за влияние на содержание наших отзывов. Для получения дополнительной информации посетите нашу страницу «Условия использования».
Изображение: iStockphoto/ijeab
Обязательный к прочтению охват Windows
Виндовс 11 22х3 уже здесь
Контрольный список: защита систем Windows 10
Как очистить кеш DNS в Windows 10
Защитите свою сеть с помощью внешних служб безопасности Майкрософт
В умелых руках команда запуска Windows 10 может стать мощным инструментом.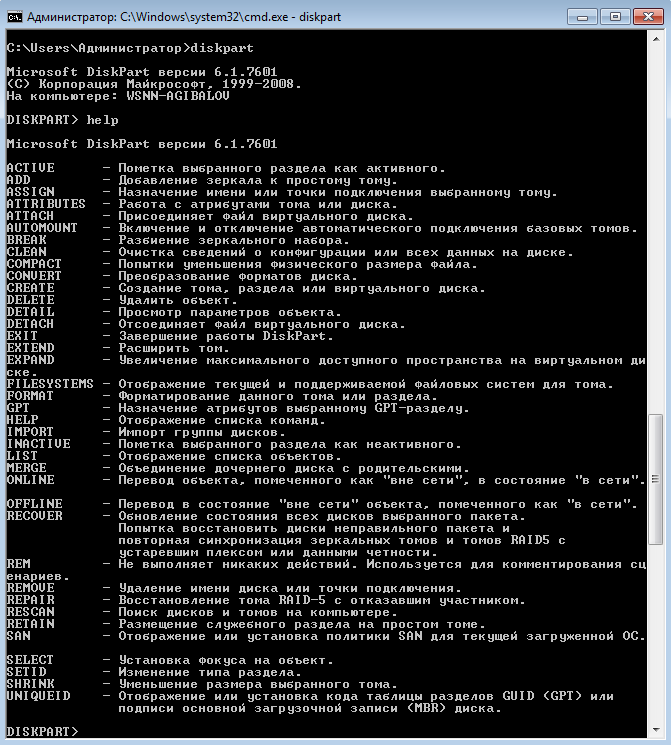 С помощью простого сочетания клавиш и нескольких нажатий клавиши пользователи Windows могут быстро добраться до места назначения в лабиринте экранов конфигурации операционной системы. Ключ в изучении, знании и запоминании общих команд запуска.
С помощью простого сочетания клавиш и нескольких нажатий клавиши пользователи Windows могут быстро добраться до места назначения в лабиринте экранов конфигурации операционной системы. Ключ в изучении, знании и запоминании общих команд запуска.
В этом практическом руководстве перечислены 12 распространенных команд запуска Windows 10, которые все пользователи Windows должны знать и уметь использовать при необходимости.
СМ. ЧАСТЬ 2: Дополнительные команды запуска Windows 10, которые вы должны знать (но, возможно, забыли) (TechRepublic)
12 общих команд запуска Windows 10
Прежде всего, самый эффективный способ вызвать диалоговое окно «Выполнить команду» — использовать эту комбинацию клавиш: клавиша Windows + R.
На современных клавиатурах ПК обычно есть клавиша в нижнем ряду рядом с клавишей Left-Alt, помеченной логотипом Windows — это клавиша Windows.
Вы также можете открыть команду «Выполнить», щелкнув правой кнопкой мыши кнопку меню «Пуск» и выбрав команду «Выполнить» из списка элементов.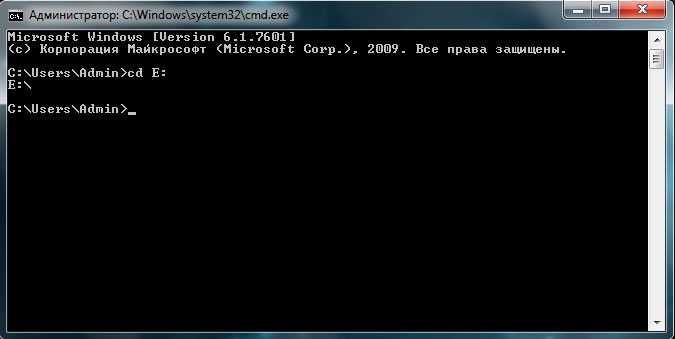 Но это менее эффективно и противоречит цели быстрой навигации в Windows 10.
Но это менее эффективно и противоречит цели быстрой навигации в Windows 10.
SEE: Основные команды запуска Windows 10 (бесплатный PDF) (TechRepublic)
Когда вы откроете команду «Выполнить», вам будет представлено простое поле ввода ( Рисунок A ). Вы вводите свои команды в поле и нажимаете Enter или OK, чтобы выполнить их.
Рисунок А
Примечание: Кавычки предназначены только для выделения — они не являются частью самой команды и не должны включаться в поле команды.
1. Откройте диск Windows 10 («»)
Если вы не изменили конфигурацию по умолчанию, при запуске проводника на панели задач будет отображаться содержимое библиотеки быстрого доступа. Предполагается, что именно здесь легче всего найти ваши документы, фотографии и другие файлы, но иногда вы просто хотите открыть проводник в корневой папке основного жесткого диска (обычно C:).
Используйте команду «» — без кавычек.
2. Откройте домашнюю папку текущего пользователя («.»)
Продолжая тему лучшего управления проводником, введите точку («.») в поле команды, чтобы получить прямой доступ к домашней папке текущего пользователя. текущий пользователь ( Рисунок B ).
Рисунок Б
3. Откройте папку «Пользователи» («..»)
Вариант предыдущей команды запуска, ввод двух точек («..») откроет проводник в папке «Пользователи», предоставляя быстрый доступ ко всем файлам пользователя. и папки, если у вас есть соответствующие учетные данные. Это хорошая команда для выполнения задач системного администрирования.
4. Открыть панель управления («управление»)
Стремясь упростить интерфейс, Windows 10 поместила многие общие параметры конфигурации в область, известную как «Настройки», которую можно найти как запись в меню «Пуск».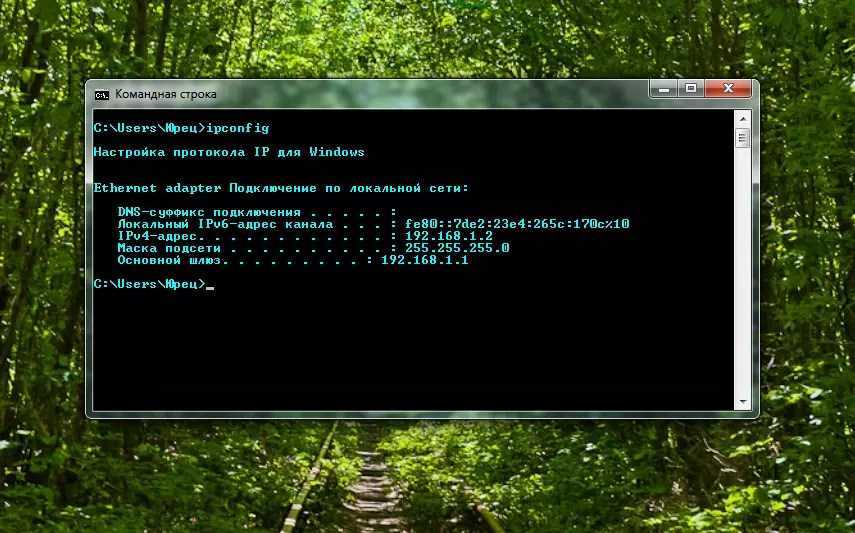 . Хотя это нормально для многих параметров конфигурации, бывают случаи, когда вам необходимо загрузить полную папку панели управления Windows 10 ( Рисунок C ). В таких случаях введите «control» в поле «Выполнить».
. Хотя это нормально для многих параметров конфигурации, бывают случаи, когда вам необходимо загрузить полную папку панели управления Windows 10 ( Рисунок C ). В таких случаях введите «control» в поле «Выполнить».
Рисунок С
5. Открытая конфигурация системы («msconfig»)
Приложение Microsoft Configuration является пережитком предыдущих версий операционной системы Windows, но оно по-прежнему полезно для Windows 10. При вводе «msconfig» откроется приложение, которое предоставляет вам доступ к вариантам загрузки и позволяет блокировать или останавливать запуск определенных служб и приложений во время последовательности загрузки.
6. Откройте «Программы и компоненты» («appwiz.cpl»)
Если углубиться в область Панели управления, то иногда вы захотите удалить приложение. Этот процесс выполняется с помощью экрана «Программы и компоненты», который является подразделом панели управления.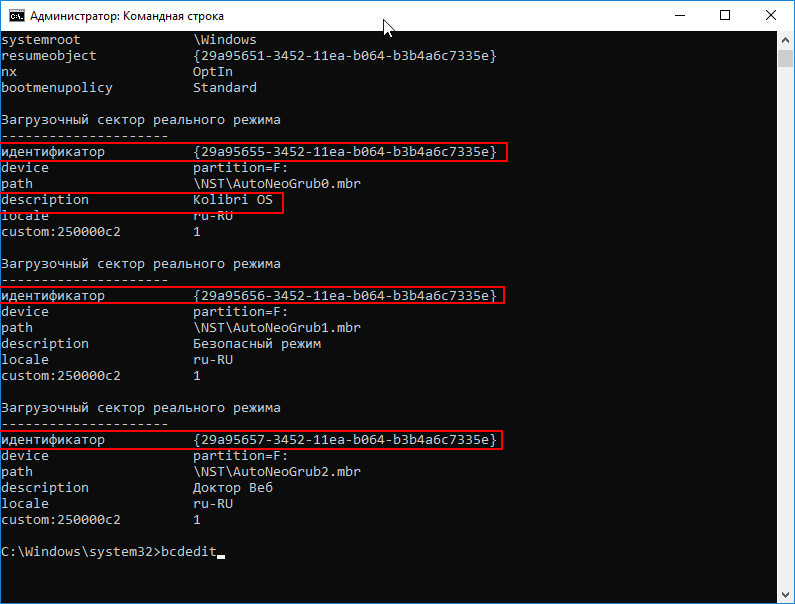 Однако вы можете добраться туда быстрее, набрав «appwiz.cpl» в поле «Выполнить».
Однако вы можете добраться туда быстрее, набрав «appwiz.cpl» в поле «Выполнить».
ПОСМОТРЕТЬ: Приложения для Windows 10: какие оставить, а какие выбросить? (бесплатный PDF) (TechRepublic)
7. Откройте утилиту очистки диска («cleanmgr»)
Еще одним пережитком предыдущих версий Windows является утилита очистки диска. Большинство процессов очистки диска в Windows 10 обрабатываются автоматически за кулисами, но бывают случаи, когда вам может потребоваться выполнить очистку диска вручную. Введите «cleanmgr», чтобы открыть диалоговое окно «Очистка диска» (, рис. D 9).0006).
Рисунок D
8. Open Resource Monitor («resmon»)
Служебное приложение, которое большинство пользователей Windows игнорирует, но на самом деле не должно, — это монитор ресурсов Windows 10. Если ваш компьютер начинает зависать или кажется, что жесткий диск раскручивается без причины, запустите команду «resmon» и устраните проблему.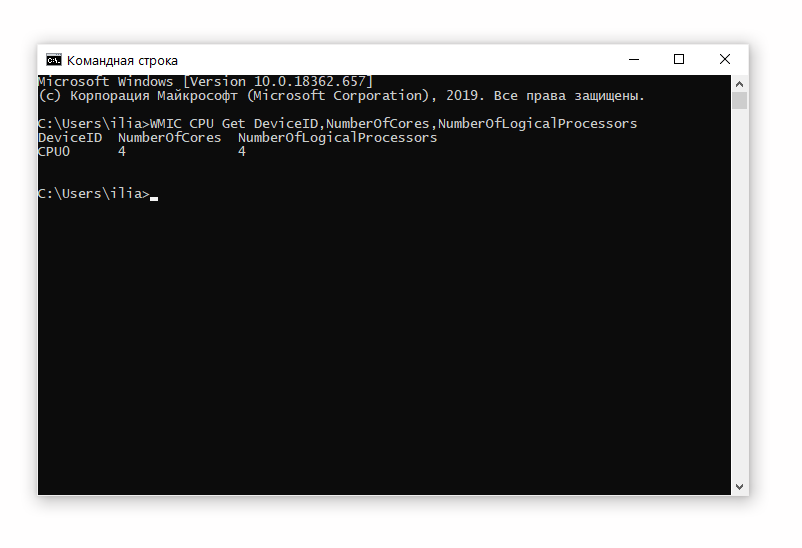
9. Открывать распространенные приложения Microsoft («calc», «блокнот», «mspaint» и т. д.)
Еще одно полезное применение команды запуска — запуск основных приложений Microsoft, которые вы не используете каждый день и не используете. хотите на своем рабочем столе или панели задач, но которые вы все еще используете время от времени. Например, приложение «Калькулятор». Откройте окно команды «Выполнить» и введите «calc», чтобы запустить его.
10. Настройте параметры мыши («main.cpl»)
Первое, что вам может понадобиться настроить на новом ПК с Windows 10, — это параметры мыши. Курсор мыши, который слишком мал или движется слишком медленно по экрану, может раздражать. Самый быстрый способ перейти к настройкам мыши — открыть команду «Выполнить» и ввести в поле «main.cpl».
11. Открытый удаленный рабочий стол («mstsc»)
Современная рабочая сила — это мобильная рабочая сила, а это означает, что многим из нас приходится получать удаленный доступ к нашим рабочим станциям с помощью приложения Windows 10 Remote Desktop ( Рисунок E ). Самый быстрый способ открыть приложение — открыть команду «Выполнить» и ввести в поле «mstsc».
Самый быстрый способ открыть приложение — открыть команду «Выполнить» и ввести в поле «mstsc».
Рисунок Е
12. Доступ к системной информации («msinfo32»)
При устранении неполадок с помощью службы поддержки технический специалист нередко запрашивает подробную системную информацию. Вместо того, чтобы щелкать несколько разных экранов, используйте сочетание клавиш Windows + R, введите «msinfo32» в поле и нажмите Enter.
Бонусная подсказка для команды запуска
Когда вы попробуете эти различные команды запуска, вы заметите, что предыдущие команды будут запоминаться системой. Вы можете прокручивать ранее использованные команды, перемещаясь вверх и вниз по списку с помощью клавиш со стрелками — еще один способ уменьшить количество щелчков мышью и повысить эффективность интерфейса Windows 10.
Марк В. Кэлин
Опубликовано:
Изменено:
Увидеть больше Программное обеспечение
См. также
Сочетания клавиш с логотипом Windows: полный список
(ТехРеспублика)20 профессиональных советов, как заставить Windows 10 работать так, как вы хотите (бесплатный PDF)
(ТехРеспублика)Выбор стратегии выхода из Windows 7: четыре варианта
(ТехРеспублика Премиум)Это бесплатное предложение по обновлению до Windows 10 все еще действует.
 Вот почему и как это получить
Вот почему и как это получить
(ЗДНет)Требуется работа, чтобы сохранить конфиденциальность ваших данных в Интернете. Эти приложения могут помочь
(СЕТ)Как использовать режим Бога в Windows 10
(ТехРеспублика)10 самых важных приложений для iPhone всех времен
(Download.com)Обязательно к прочтению: языки программирования и карьерные ресурсы для разработчиков
(TechRepublic на Flipboard)
Поделиться: команды запуска Windows 10, которые вы должны знать (но, вероятно, забыли)
Майкрософт
Программное обеспечение
Выбор редактора
- Изображение: Rawpixel/Adobe Stock
ТехРеспублика Премиум
Редакционный календарь TechRepublic Premium: ИТ-политики, контрольные списки, наборы инструментов и исследования для загрузки
Контент TechRepublic Premium поможет вам решить самые сложные проблемы с ИТ и дать толчок вашей карьере или новому проекту.

Персонал TechRepublic
Опубликовано:
Изменено:
Читать далееУзнать больше
- Изображение: Студия Blue Planet/Adobe Stock
Начисление заработной платы
Лучшее программное обеспечение для расчета заработной платы в 2023 году
Имея на рынке множество вариантов, мы выделили шесть лучших вариантов программного обеспечения для управления персоналом и расчета заработной платы на 2023 год.
Али Ажар
Опубликовано:
Изменено:
Читать далееУвидеть больше
- Изображение: Майкрософт.
Программное обеспечение
Обновление Windows 11 переносит Bing Chat на панель задач
Последняя версия Windows 11 от Microsoft позволяет предприятиям управлять некоторыми из этих новых функций, включая новости Notepad, iPhone и Android.
Мэри Бранскомб
Опубликовано:
Изменено:
Читать далееУвидеть больше Программное обеспечение
- Изображение: Танатат/Adobe Stock
CXO
Технические вакансии: разработчики программного обеспечения не торопятся возвращаться в офис, поскольку зарплаты достигают 180 000 долларов.
По данным Hired, в 2022 году зарплаты на удаленных должностях в разработке программного обеспечения были выше, чем на рабочих местах, привязанных к месту работы.
Оуэн Хьюз
Опубликовано:
Изменено:
Читать далееУвидеть больше
- Изображение: Nuthawut/Adobe Stock
Программное обеспечение
9 лучших программ для управления гибкими проектами на 2023 год
Откройте для себя лучшее программное обеспечение и инструменты для управления гибкими проектами на 2023 год.



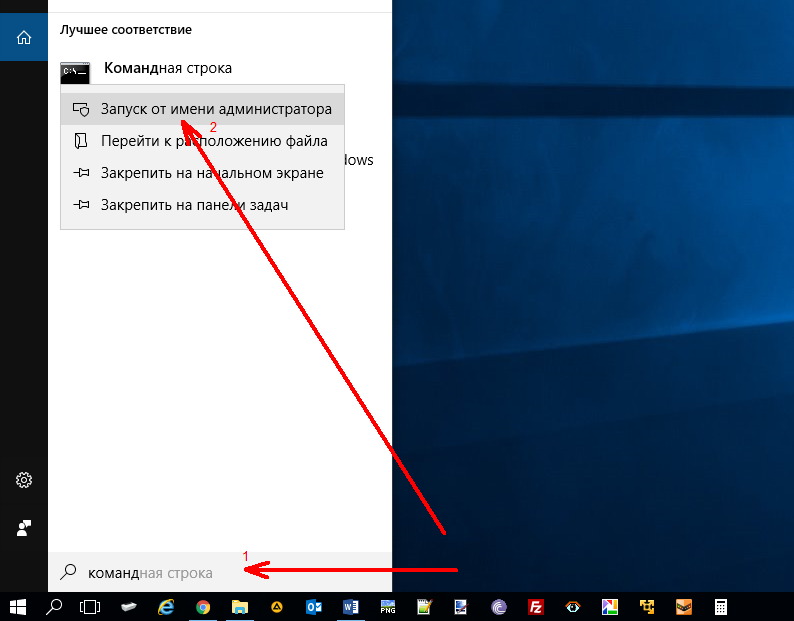
 .
. Вот почему и как это получить
Вот почему и как это получить