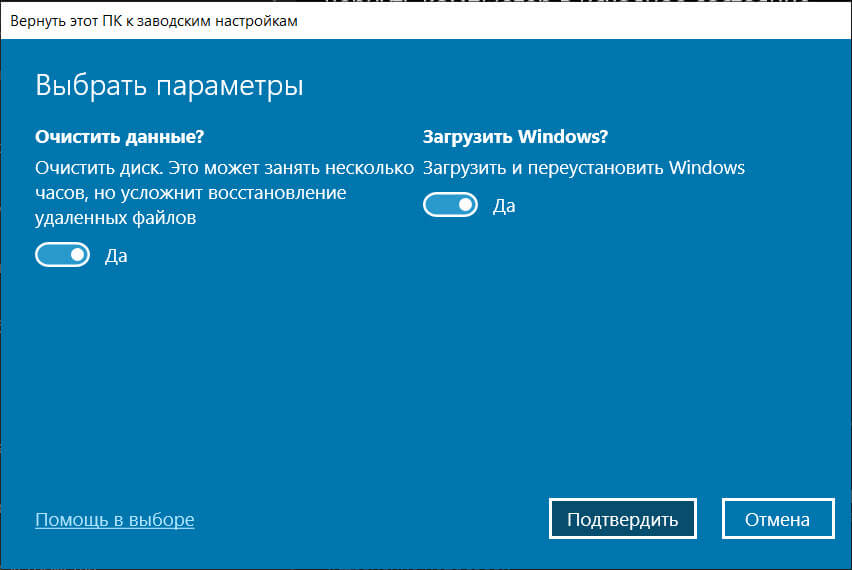Как вернуть заводские настройки ноутбука: Сброс настроек системы компьютера | HUAWEI Поддержка Россия
Содержание
Как восстановить заводские настройки моего ноутбука?
Прежде чем выбросить или продать свой старый ноутбук, убедитесь, что он в безопасности. Если на этом ноутбуке есть личные данные, они могут быть использованы мошенниками. Когда дело доходит до ваших личных данных, всегда лучше перестраховаться, чем сожалеть. Вот почему вам нужно стереть любые личные данные на ноутбуке. Это можно сделать, выполнив сброс к заводским настройкам, который вернет его к состоянию, в котором он был при первой покупке. Ваши личные данные больше нельзя будет восстановить, и вам не придется беспокоиться об этом в будущем.
Звучит просто, но это действительно просто, только если вы знаете, что делаете. На разных ноутбуках работают разные операционные системы, в зависимости от того, какую вы купили и когда вы ее купили. Каждая из этих операционных систем требует, чтобы вы выполнили другой набор шагов, чтобы выполнить сброс настроек. Стоит убедиться, что вы поняли это правильно, прежде чем избавляться от ноутбука. Ошибка может стоить вам. Итак, вот шаги, которые нужно предпринять, если вы хотите сбросить свой ноутбук до исходных заводских настроек. Охвачены все основные операционные системы.
Ошибка может стоить вам. Итак, вот шаги, которые нужно предпринять, если вы хотите сбросить свой ноутбук до исходных заводских настроек. Охвачены все основные операционные системы.
Windows 7 или более ранняя версия
Чтобы вернуть заводские настройки ноутбука с Windows 7 (или более ранней версии), можно переустановить Windows. Когда вы это сделаете, операционная система будет установлена полностью заново, а это означает, что все, что было там раньше, будет удалено. Некоторые люди делают это, когда хотят ускорить свою систему или просто стереть ее память. Это то, что вы можете сделать довольно легко, если хотите избавиться от личных данных с ноутбука до того, как избавитесь от него. Ноутбуки с ОС этого поколения поставлялись с диском восстановления, и его можно использовать для выполнения этого процесса.
Также есть варианты восстановления при включении ноутбука. Параметр восстановления заводских настроек можно активировать, нажав F11 во время загрузки системы.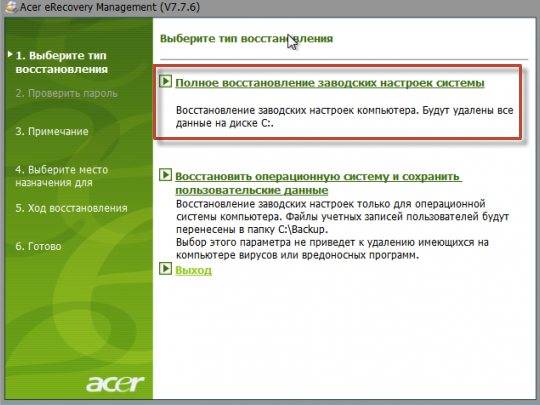 Это быстрый и простой способ вернуть компьютер к заводским настройкам без использования каких-либо внешних носителей. Многие производители не предоставляют клиентам диски для восстановления, поэтому этот вариант подойдет не всем. Но большинство людей смогут достаточно легко выполнить сброс к заводским настройкам, используя технику F11.
Это быстрый и простой способ вернуть компьютер к заводским настройкам без использования каких-либо внешних носителей. Многие производители не предоставляют клиентам диски для восстановления, поэтому этот вариант подойдет не всем. Но большинство людей смогут достаточно легко выполнить сброс к заводским настройкам, используя технику F11.
Windows 8 и 10
Если вы являетесь пользователем Windows 8 или 10, процесс сброса вашего ноутбука до заводских настроек довольно прост. В Windows 10 есть встроенная функция сброса, которая позволяет пользователям восстановить исходные заводские настройки, выполнив несколько простых шагов. Прежде всего, вы должны нажать на меню «Пуск». Затем вы можете ввести сброс, и вы попадете на вкладку «Сбросить этот компьютер». Нажмите на нее, и откроется окно сброса, и оттуда вы сможете продолжить процесс. Выберите «Начать», а затем нажмите «Восстановить заводские настройки».
Помните, что если вы сделаете это и ранее обновили свою ОС с Windows 8 до Windows 10, восстановление заводских настроек вернет вас к Windows 8.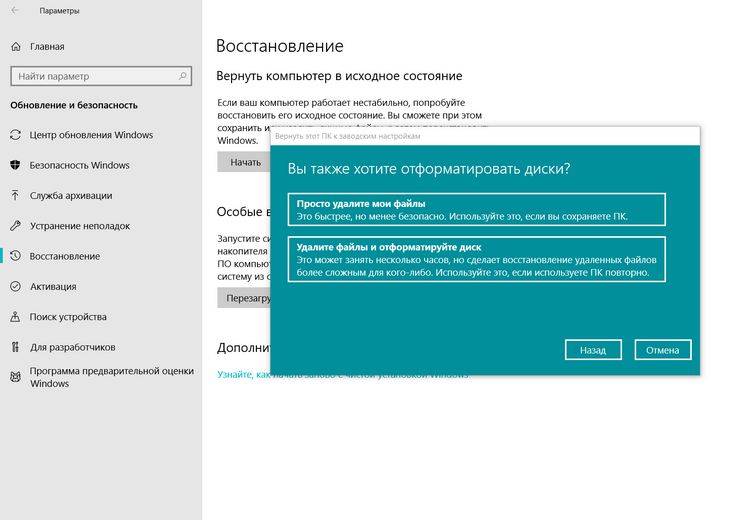 Если у вас есть ПК с Windows 8 и вы хотите восстановить его до заводских настроек , процесс очень похож. Он также имеет встроенную функцию сброса. Вам просто нужно зайти в настройки ПК и выбрать последнюю вкладку, которая называется «обновление и восстановление». Затем у вас будет возможность перезагрузить компьютер. Вы можете сбросить все диски или только те, на которых уже установлена Windows. Затем нажмите «Сброс» и начните работу.
Если у вас есть ПК с Windows 8 и вы хотите восстановить его до заводских настроек , процесс очень похож. Он также имеет встроенную функцию сброса. Вам просто нужно зайти в настройки ПК и выбрать последнюю вкладку, которая называется «обновление и восстановление». Затем у вас будет возможность перезагрузить компьютер. Вы можете сбросить все диски или только те, на которых уже установлена Windows. Затем нажмите «Сброс» и начните работу.
Chromebook
Для владельцев Chromebook есть встроенная функция Powerwash, которая позволяет восстановить заводские настройки ноутбука. Начните с нажатия кнопки меню в правом нижнем углу экрана. После этого выберите настройки и прокрутите вниз, пока не найдете дополнительные настройки. Оказавшись там, вы найдете вкладку Powerwash. Вы можете нажать эту кнопку, чтобы начать весь процесс восстановления. Это довольно просто сделать, и вся информация, которая может вам понадобиться, появится перед вами на экране.
На экране появится сообщение о том, что для использования функции Powerwash вам необходимо перезагрузить систему. Затем вы можете либо отменить процесс, либо выполнить перезапуск. Если вы хотите продолжить и стереть память своего ноутбука, вам следует нажать «Перезагрузить» и позволить компьютеру выполнить необходимую работу. Это может занять короткий период времени. Но когда перезагрузка будет завершена и система Powerwash будет завершена, ваши личные данные будут стерты с ноутбука.
macOS и OS X
Процесс удаления ваших личных данных с Mac состоит из нескольких этапов. Оба они должны быть выполнены полностью, если вы хотите быть уверены, что все было очищено, прежде чем избавиться от ноутбука. Прежде всего, вам нужно войти в режим восстановления, затем выбрать Дисковую утилиту. Это когда вы увидите касание стирания, которое вам нужно выбрать. Как только все будет стерто, вам нужно будет перейти к следующему этапу процесса.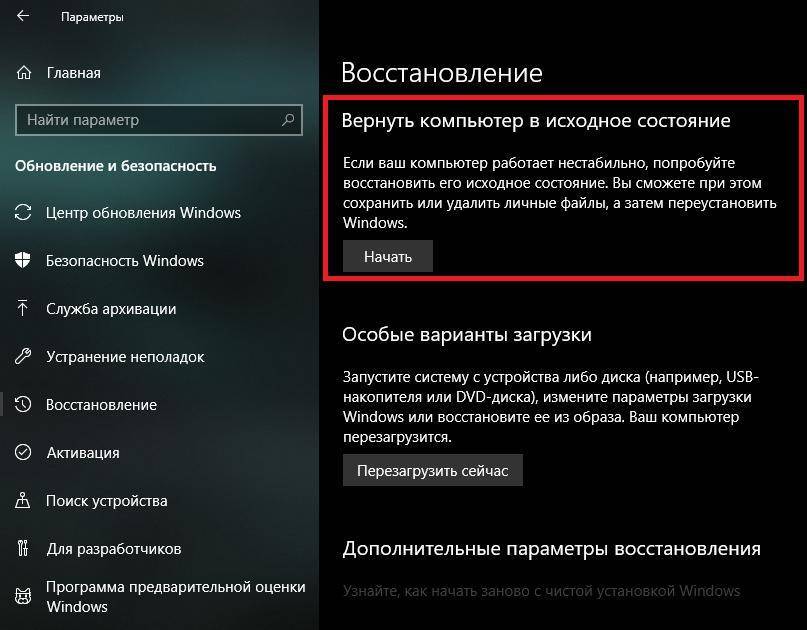
Это когда вам нужно будет начать фазу переустановки. Переустановив операционную систему, вы сможете вернуть всему компьютеру исходные заводские настройки. Это всегда последнее, что нужно сделать. После завершения переустановки проверьте компьютер и посмотрите, что там. Вы должны обнаружить, что он пуст и что вся информация, которую вы там хранили, исчезла. В этом заключается цель процесса, и именно тогда вы можете быть уверены, что ваш ноутбук можно безопасно продать или выбросить.
Если у вас есть компьютер с любой из этих операционных систем, вы сможете быстро и легко выполнить шаги, описанные выше. Если вам нужна помощь, пожалуйста, свяжитесь с нами, и помните, что когда вы продаете с помощью Money 4 My Tech, мы также профессионально удалим ваши данные для дополнительного спокойствия!
Как сбросить Windows 10 до заводских настроек!
Существует множество причин, по которым может потребоваться сброс настроек ПК с Windows 10 до заводских. Вы установили слишком много приложений, и вам просто нужно начать с чистого листа. Возможно, вы также продаете свой компьютер или устраняете какую-то другую проблему. В любом случае вы можете сбросить Windows 10 довольно быстро и без особых проблем. Есть два основных способа сделать это, и мы рассмотрим их оба здесь. Вот как сбросить Windows 10 до заводских настроек!
Вы установили слишком много приложений, и вам просто нужно начать с чистого листа. Возможно, вы также продаете свой компьютер или устраняете какую-то другую проблему. В любом случае вы можете сбросить Windows 10 довольно быстро и без особых проблем. Есть два основных способа сделать это, и мы рассмотрим их оба здесь. Вот как сбросить Windows 10 до заводских настроек!
Вы также можете сбросить Windows 10 с помощью полной переустановки Windows 10. Мы расскажем, как это сделать, в нашем руководстве здесь! Кроме того, не забудьте сделать резервную копию своих данных, фотографий, видео, музыки и т. д. перед сбросом Windows 10, иначе вы можете все потерять!
Больше руководств по Windows 10!
Связанные
Дополнительные руководства по Windows 10!
Связанные
Способ 1. Сброс Windows 10 через меню «Настройки»
Самый быстрый, простой и простой способ — сбросить Windows 10 из меню «Настройки», как если бы вы делали это на своем телефоне. Вот как это работает:
Вот как это работает:
- Резервное копирование любых конфиденциальных данных, которые вы не хотите удалять. Поверьте нам, ошибки случаются, и проще иметь резервную копию, чем начинать заново.
- Откройте меню Пуск и нажмите значок шестеренки меню Настройки в левом поле.
- Выберите открытое окно Update & Security , а затем щелкните параметр Recovery в левом поле.
- Нажмите кнопку «Начать работу» под кнопкой «Сбросить этот компьютер» раздел меню Recovery.
- Появится экран с вопросом, хотите ли вы Сохранить мои файлы или Удалить все . Как вы можете себе представить, первый вариант позволяет вам сохранить ваши личные файлы, такие как фотографии или документы, а второй вариант удаляет все при сбросе Windows 10. Выберите тот, который вы хотите.
- Продолжайте следовать инструкциям, пока не начнется сброс системы.

- Вот руководство Microsoft на случай, если вам понадобятся дополнительные разъяснения.
Во время этого процесса компьютер может несколько раз перезагрузиться. Вы должны просто оставить его в покое, пока не увидите экран установки Windows 10. Когда это произойдет, все готово! Ваш компьютер должен вернуться к исходным заводским настройкам с вашими личными файлами или без них, в зависимости от того, какой вариант вы выбрали. Это самый простой способ сбросить Windows 10.
Способ 2: Через меню загрузки
Иногда повреждение настолько серьезно, что компьютер не может получить доступ к Windows. Это не имеет большого значения, потому что вы можете получить доступ к заводским настройкам, не входя в операционную систему. Этот метод немного сложнее, но, честно говоря, это не так сложно.
- Примечание . Windows 10 должна автоматически загрузиться в меню Дополнительные параметры загрузки , если Windows 10 не может загрузиться самостоятельно.