Ошибка код 43 юсб: Код ошибки 43 — Как исправить нераспознанное USB-устройство
Содержание
Как исправить ошибки Code 43
Ошибка кода 43 является одним из нескольких кодов ошибок диспетчера устройств . Он генерируется, когда Диспетчер устройств останавливает аппаратное устройство, потому что оборудование сообщило Windows, что у него возникла какая-то неопределенная проблема.
Это общее сообщение может означать, что есть настоящая аппаратная проблема, или это может означать, что есть ошибка драйвера, которую Windows не может идентифицировать как таковую, но что на оборудование влияет это.
Это почти всегда будет отображаться следующим образом:
Windows остановила это устройство, поскольку оно сообщило о проблемах. (Код 43)
Подробная информация о кодах ошибок диспетчера устройств, таких как код 43, доступна в области « Состояние устройства» в свойствах устройства.
Как использовать диспетчер устройств для просмотра состояния оборудования в Windows
Коды ошибок диспетчера устройств являются эксклюзивными для диспетчера устройств. Если вы видите ошибку Code 43 в другом месте в Windows, скорее всего, это код системной ошибки , который не следует устранять как проблему диспетчера устройств.
Если вы видите ошибку Code 43 в другом месте в Windows, скорее всего, это код системной ошибки , который не следует устранять как проблему диспетчера устройств.
Ошибка Code 43 может относиться к любому аппаратному устройству в диспетчере устройств, хотя большинство ошибок Code 43 появляется на видеокартах и USB-устройствах, таких как принтеры, веб-камеры, iPhone и связанные периферийные устройства.
Любая из операционных систем Microsoft может столкнуться с ошибкой диспетчера устройств Code 43, включая Windows 10 , Windows 8 , Windows 7 , Windows Vista , Windows XP и другие.
Выполните эти шаги для устранения ошибки Code 43. Поскольку это сообщение является общим, сначала выполняются стандартные шаги по устранению неполадок.
Перезагрузите компьютер, если вы еще этого не сделали.
Всегда существует вероятность того, что код ошибки 43, который вы видите на устройстве, был вызван какой-то временной проблемой с оборудованием. Если это так, перезагрузка компьютера может исправить ошибку Code 43.

Некоторые люди также сообщают, что полное отключение их компьютера (а не просто перезагрузка) и последующее его включение исправили предупреждение Code 43, если он исходит от USB- устройства. В случае ноутбука выключите его и выньте аккумулятор, подождите несколько минут, а затем вставьте аккумулятор обратно и запустите компьютер.
Вы устанавливали устройство или вносили изменения в диспетчере устройств непосредственно перед появлением ошибки Code 43? Если это так, возможно, внесенные вами изменения вызвали ошибку Code 43. Отмените изменения, если можете, перезагрузите компьютер, а затем снова проверьте наличие ошибки Code 43.
В зависимости от внесенных изменений некоторые решения могут включать:
- Удаление или перенастройка недавно установленного устройства
- Откат драйвера до версии до вашего обновления
- Использование восстановления системы для отмены последних изменений, связанных с диспетчером устройств
Отключите устройство, а затем снова включите его .
 Этот шаг дает Windows возможность по-новому взглянуть на настройку устройства.
Этот шаг дает Windows возможность по-новому взглянуть на настройку устройства.Это может звучать как очень простое исправление, и это потому, что это так. Тем не менее, эта процедура может быть все, что нужно компьютеру для исправления ошибки Code 43.
Переустановите драйверы для устройства . Удаление, а затем повторная установка драйверов для устройства является возможным решением ошибки Code 43.
Если устройство USB генерирует ошибку Code 43, удалите все устройства из категории оборудования контроллеров универсальной последовательной шины в диспетчере устройств как часть переустановки драйвера. Это включает в себя любое запоминающее устройство USB, хост-контроллер USB и корневой USB-концентратор.
Правильная переустановка драйвера, как и в приведенных выше инструкциях, — это не то же самое, что простое обновление драйвера. Полная переустановка драйвера включает в себя полное удаление установленного в данный момент драйвера и последующую установку Windows с нуля.

Обновите драйверы для устройства . Также возможно, что установка последних версий драйверов для устройства может исправить ошибку Code 43.
Если обновление драйверов устраняет ошибку Code 43, это означает, что сохраненные драйверы Windows, переустановленные на шаге 3, возможно, были повреждены или были неправильными драйверами.
Установите последний пакет обновления для Windows . Один из пакетов обновлений Microsoft или другие исправления для Windows могут содержать исправления, которые могут вызывать ошибку Code 43, поэтому, если вы не полностью обновлены, сделайте это сейчас.
Обновите BIOS . В некоторых ситуациях устаревший BIOS может вызывать конкретную проблему с устройством, которое заставляет его сообщать о проблеме в Windows — таким образом, ошибка Code 43.
Замените кабель для передачи данных, соединяющий устройство с компьютером, если он имеется. Это потенциальное исправление ошибки Code 43 чаще всего полезно, если вы видите ошибку на внешнем устройстве, таком как USB или FireWire .

Приобретите USB-концентратор с питанием, если для устройства USB появляется ошибка Code 43. Некоторым USB-устройствам требуется больше энергии, чем могут обеспечить USB-порты, встроенные в ваш компьютер. Подключение этих устройств к USB-концентратору с питанием решает эту проблему.
Замените оборудование . Проблема с самим устройством может быть причиной ошибки Code 43, и в этом случае следующим логическим шагом будет замена оборудования. В большинстве случаев это решение проблемы кода 43, но сначала попробуйте более простые и бесплатные программные решения по устранению неполадок.
Если вы уверены, что проблема с оборудованием не вызывает ошибку Code 43, попробуйте установить Windows для восстановления . Если это не сработает, попробуйте чистую установку Windows . Мы не рекомендуем делать это перед заменой оборудования, но, возможно, вам придется попробовать их, если у вас нет других вариантов.
Другая возможность, хотя и не очень вероятная, заключается в том, что устройство несовместимо с вашей версией Windows .
 Вы всегда можете проверить Windows HCL, чтобы быть уверенным.
Вы всегда можете проверить Windows HCL, чтобы быть уверенным.
Как исправить код ошибки 43 в Windows 11
Со временем в Windows 11 появляется все больше и больше ошибок, которые встречались в предыдущей итерации. Таким образом, последняя итерация может выглядеть намного более удобной и продвинутой, но она не полностью застрахована от ошибок. Одним из таких является код ошибки 43 в Windows 11.
Ошибка обычно возникает с внешними USB-устройствами или видеокартой, но может случиться и с другим оборудованием. И сообщение об ошибке, которое сопровождает его, гласит: Windows остановила это устройство, поскольку оно сообщило о проблемах (код 43).
Кроме того, происходит сбой устройства, с которым возникла проблема. Поэтому необходимо устранить код ошибки 43 в Windows 11, чтобы все заработало, как раньше.
Почему я сталкиваюсь с кодом ошибки 43 в Windows 11?
Когда возникает ошибка, это указывает на три вещи: либо возникла проблема с устройством, и оно перестало работать, либо произошел сбой соответствующего драйвера, либо он уведомил Windows о том, что устройство столкнулось с проблемой.
Поскольку ошибка в основном связана с драйвером устройства, мы рассмотрим почти все методы устранения неполадок, связанные с ней. И к тому времени, когда вы закончите с этим руководством, код ошибки 43 в Windows 11 проблемное устройство будет устранено.
Как исправить код ошибки 43 в Windows 11?
1. Некоторые основные проверки
Первое, что вы можете здесь сделать, это переподключить устройство, если оно было внешним. Например, если вы столкнулись с кодом ошибки 43 в Windows 11 с USB-накопителем, удалите его, а затем подключите к другому порту в той же системе.
Также есть вероятность, что другое устройство конфликтует с текущим, и вы можете столкнуться с ошибкой. В этом случае выключите компьютер, отключите все некритические периферийные устройства, подключив только мышь, монитор и клавиатуру.
После этого подключите другие устройства по одному и включайте компьютер после каждого. Как только вы сталкиваетесь с кодом ошибки 43 в Windows 11, ее вызывает последнее подключенное устройство.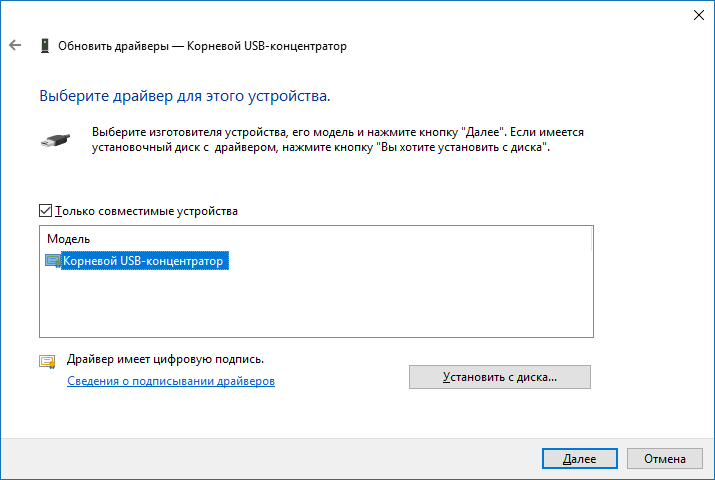 Просто держите его удаленным на данный момент или свяжитесь с производителем для решения проблемы.
Просто держите его удаленным на данный момент или свяжитесь с производителем для решения проблемы.
2. Обновите Windows 11
- Нажмите Windows+ I, чтобы запустить приложение « Настройки », и выберите « Центр обновления Windows » на вкладках слева.
- Нажмите на кнопку Проверить наличие обновлений справа.
- Теперь, если обновление отображается после сканирования, нажмите « Загрузить и установить » .
3. Переустановите драйвер
- Нажмите Windows+ S, чтобы открыть меню поиска , введите « Диспетчер устройств» в текстовое поле вверху и щелкните соответствующий результат поиска.
- Найдите неисправное устройство, щелкните его правой кнопкой мыши и выберите « Удалить устройство » в контекстном меню.
- Установите флажок « Попытаться удалить драйвер для этого устройства » и нажмите « Удалить » .

Если за кодом ошибки Windows 11 43 стоит поврежденный драйвер, его можно легко исправить, переустановив устройство. Кроме того, его легко идентифицировать. Устройство с поврежденным драйвером будет иметь предупреждающий знак в углу значка.
4. Обновите драйвер
- Нажмите Windows+ X или щелкните правой кнопкой мыши значок « Пуск », чтобы открыть меню « Быстрый доступ/Расширенное использование », и выберите « Диспетчер устройств» из списка параметров.
- Найдите проблемное устройство, щелкните его правой кнопкой мыши и выберите « Обновить драйвер » в контекстном меню.
- Теперь нажмите « Автоматический поиск драйверов » из двух вариантов, которые появляются в окне « Обновить драйверы ».
- Подождите, пока система найдет лучший доступный драйвер и установит его для проблемного устройства.
Во многих случаях это был устаревший драйвер, который вызывал у пользователей код ошибки 43 в Windows 11. Это может быть ошибка в текущей версии или разовый сбой. Но чтобы быть в безопасности, вы должны обновить драйвер.
Это может быть ошибка в текущей версии или разовый сбой. Но чтобы быть в безопасности, вы должны обновить драйвер.
С каждым обновлением у производителя будут различные новые функции, улучшения производительности и исправления для ранее известных ошибок. Поэтому рекомендуется всегда устанавливать последнюю версию драйвера.
Если метод диспетчера устройств не может выполнить процесс обновления, вы всегда можете вручную установить последнюю версию драйвера.
Или вы можете использовать надежное стороннее приложение для автоматического обновления установленных драйверов. Мы рекомендуем использовать DriverFix, специальный инструмент, который автоматически ищет все доступные обновления и устанавливает их на ваш компьютер, тем самым обеспечивая актуальность всех драйверов.
5. Откатить обновление драйвера
- Нажмите Windows+ R, чтобы запустить команду « Выполнить» , введите devmgmt.msc в текстовое поле и либо нажмите « ОК », либо нажмите Enter« Диспетчер устройств» .

- Щелкните правой кнопкой мыши неисправное устройство и выберите « Свойства » в контекстном меню.
- Перейдите на вкладку « Драйвер » и нажмите « Откатить драйвер ».
- Теперь выберите причину отката обновления драйвера и нажмите Да внизу.
Если код ошибки 43 в Windows 11 начался с тех пор, как вы обновили драйвер, вы можете откатиться до предыдущей версии. Когда вы обновляете драйвер, Windows сохраняет файлы текущей установленной версии на случай, если что-то пойдет не так и вы захотите переустановить его.
6. Отключить быстрый запуск
- Нажмите Windows+ S, чтобы открыть меню поиска , введите « Панель управления » в текстовое поле вверху и щелкните соответствующий результат поиска.
- Щелкните Система и безопасность .
- Затем нажмите «Изменить действие кнопок питания» в разделе « Параметры питания» .

- Нажмите Изменить настройки, которые в данный момент недоступны .
- Снимите флажок « Включить быстрый запуск (рекомендуется) » и нажмите « Сохранить изменения » внизу.
Быстрый запуск — это функция Windows, которая сокращает время загрузки ОС, поддерживая определенные важные драйверы и ядро в активном состоянии, чтобы они могли быстро загружаться при включении компьютера.
Однако известно, что это влияет на функционирование системы и может привести к сбоям в работе драйверов. После отключения быстрого запуска проверьте, устранена ли ошибка Windows 11 с кодом 43. Если это не устранено, перейдите к следующему способу.
7. Измените параметры питания неисправного устройства.
- Нажмите Windows+ S, чтобы открыть меню « Поиск », введите « Диспетчер устройств» в текстовое поле, а затем щелкните соответствующий результат поиска.
- Затем щелкните правой кнопкой мыши проблемное устройство и выберите « Свойства » в контекстном меню.

- Перейдите на вкладку « Управление питанием ».
- Снимите флажок « Разрешить компьютеру отключать это устройство для экономии энергии » и нажмите « ОК » внизу, чтобы сохранить изменения.
- После этого перезагрузите компьютер, чтобы изменения вступили в силу.
Если компьютеру разрешено выключать устройство, это может привести к проблемам при перезагрузке и вызвать код ошибки Windows 11 43. Поэтому лучше отключить эту функцию.
Это все способы исправить ошибку и запустить неисправное устройство. Если ни один из перечисленных здесь методов не работает, у вас не остается другого выбора, кроме как сбросить Windows 11 до заводских настроек.
Кроме того, несколько пользователей сообщили, что Windows 11 не распознает USB-устройства — еще одна аналогичная ошибка, которую можно легко исправить. Итак, если вы когда-нибудь столкнетесь с этим, просто воспользуйтесь методами, перечисленными в связанном руководстве.
Расскажите нам, какое исправление сработало для вас, в разделе комментариев ниже.
Related post
Как исправить ошибку USB Flash Drive с кодом 43 в Windows
«Windows остановила это устройство, поскольку оно сообщило о проблемах (код 43)» — одна из наиболее распространенных ошибок, с которыми могут столкнуться пользователи Windows. Эта ошибка может возникать по нескольким причинам, таким как аппаратный сбой, сбой драйвера или программная ошибка. Узнайте, как исправить ошибку USB-накопителя с кодом 43, сохранить данные и возобновить работу над проектом.
Что такое код ошибки флешки 43?
Windows остановила это устройство, поскольку оно сообщило о проблемах (код 43), возникающих, когда диспетчер устройств останавливает аппаратное устройство. В конце концов, аппаратное обеспечение сообщило Windows, что у него возникла неустановленная проблема.
Ошибка флэш-накопителя Код 43 может быть вызвана:
Сбой оборудования
Если ваш USB-накопитель не работает должным образом, это может быть связано с аппаратной проблемой.
Если это ваш случай, вы можете отправить свой USB-накопитель в службу восстановления для восстановления ваших файлов. Однако вам понадобится новая флешка.
Сбой драйвера
Другой причиной этой ошибки может быть сбой драйвера. Если драйверы для вашего USB-накопителя не обновлены, это может вызвать проблемы. Чтобы это исправить, вы можете обновить драйверы.
Ошибка программного обеспечения
В некоторых случаях эта ошибка также может быть вызвана ошибкой программного обеспечения. Чтобы исправить это, вы можете попробовать переустановить программное обеспечение.
Есть несколько способов исправить ошибку USB флешки Код 43. Мы перечислили 9 наиболее эффективных способов.
Решение 1. Перезагрузите компьютер, чтобы попытаться исправить ошибку флэш-памяти. Код 43
Некоторые ошибки, включая ошибку кода 43, иногда возникают из-за проблем во время загрузки системы. В этих случаях вы можете легко исправить ошибку, просто перезагрузив компьютер.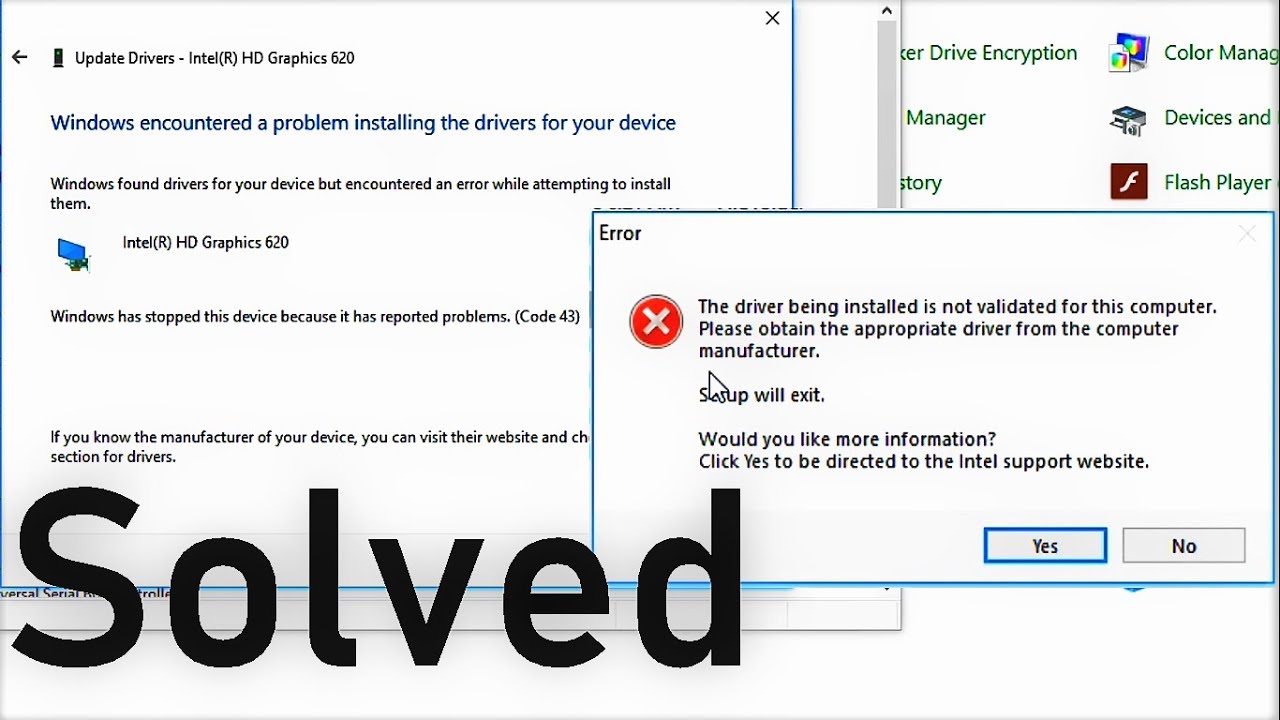
Безопасно извлеките все USB-устройства и перезагрузите компьютер с Windows.
Источник: поддержка Windows
Вы также можете подключить флешку с ошибкой к другому компьютеру и посмотреть, сохраняется ли ошибка.
Если нет, безопасно извлеките USB-накопитель, перезагрузите компьютер и снова подключите его.
Решение 2. Повторно включите флэш-накопитель USB
Перейдите в раздел «Диски» в диспетчере устройств, чтобы отключить, а затем повторно включить флэш-накопитель. Это может исправить «Windows остановила это устройство, поскольку оно сообщило о проблемах (код 43)».
Источник: поддержка Windows
Затем необходимо щелкнуть правой кнопкой мыши USB-устройство с ошибкой Code 43 и выбрать «Отключить устройство».
Подтвердите и закройте окно.
Повторите шаги для включения флешки и перезагрузите компьютер.
Решение 3. Обновите драйверы
Вы можете попробовать обновить драйвер вручную, чтобы исправить ошибку «Windows остановила это устройство, поскольку оно сообщило о проблемах (код 43)». Для этого выполните следующие действия:
Для этого выполните следующие действия:
Шаг 1. Откройте диспетчер устройств, щелкните правой кнопкой мыши устройство с ошибкой Code 43 и выберите «Свойства».
Шаг 2. Выберите вкладку «Драйвер» и нажмите «Обновить драйвер».
Шаг 3. Выберите Поиск драйверов на моем компьютере.
Найдите обновленный драйвер на своем компьютере и выберите его.
Следуйте оставшимся инструкциям по установке драйвера.
После завершения установки перезагрузите компьютер.
Источник: служба поддержки Windows
Решение 4. Попробуйте удалить и переустановить устройство
Один из наиболее распространенных способов исправить эту ошибку — удалить, а затем переустановить драйвер устройства. Для этого откройте диспетчер устройств, щелкните правой кнопкой мыши устройство с ошибкой Code 43 и выберите «Удалить».
Перезагрузите компьютер и снова откройте Диспетчер устройств. Теперь устройство должно быть указано как неизвестное устройство.
Щелкните правой кнопкой мыши Неизвестное устройство и выберите Обновить программное обеспечение драйвера.
Выберите для автоматического поиска обновленного программного обеспечения драйвера. После завершения процесса перезагрузите компьютер.
Решение 5. Восстановить предыдущую версию накопителя
Ошибка флэш-накопителя USB Код 43 также можно исправить, откатившись к предыдущей версии драйвера.
Шаг 1. Откройте диспетчер устройств, щелкните правой кнопкой мыши устройство с ошибкой Code 43 и выберите «Свойства».
Выберите вкладку Драйвер.
Шаг 2. Щелкните Откатить драйвер.
Если доступна предыдущая версия драйвера, выберите ее и нажмите OK.
Следуйте оставшимся инструкциям, чтобы вернуться к предыдущему драйверу.
После завершения процесса перезагрузите компьютер.
Решение 6. Используйте CHKDSK для исправления поврежденного USB-накопителя. Чтобы исправить это, вы можете использовать утилиту CHKDSK.
Чтобы исправить это, вы можете использовать утилиту CHKDSK.
Это встроенный инструмент Windows, который может проверять и исправлять ошибки на вашем компьютере. Чтобы использовать этот инструмент, выполните следующие действия:
Откройте командную строку от имени администратора
Введите CHKDSK /F X: и нажмите Enter.
Замените X на букву диска, который вы хотите проверить.
Дождитесь завершения сканирования и перезагрузите компьютер.
Решение 7. Установите последние обновления Windows
Если вы столкнулись с ошибкой Code 43, также стоит проверить наличие новых обновлений Windows. Microsoft часто выпускает обновления, которые могут исправить различные ошибки и проблемы на вашем компьютере. Чтобы проверить наличие обновлений, выполните следующие действия:
Откройте меню «Пуск» и введите update в строке поиска.
Выберите Проверить наличие обновлений.
Если доступны новые обновления, установите их и перезагрузите компьютер.
Раствор 8. Переустановите USB-контроллеры, чтобы исправить ошибку флэш-накопителя Код 43
Если вы все еще сталкиваетесь с ошибкой Code 43, стоит попробовать переустановить USB-контроллеры. Это можно сделать, открыв диспетчер устройств и перейдя к контроллерам универсальной последовательной шины.
Щелкните правой кнопкой мыши каждый USB-контроллер и выберите «Удалить».
После их удаления перезагрузите компьютер.
Windows автоматически переустановит контроллеры USB при запуске компьютера.
Решение 9. Отключение настройки выборочной приостановки USB
Одной из возможных причин ошибки Code 43 может быть настройка выборочной приостановки USB. Это функция энергосбережения, которая иногда может вызывать проблемы. Чтобы отключить этот параметр, выполните следующие действия:
Шаг 1. Откройте «Электропитание» в меню «Пуск».
Шаг 2. Выберите Изменить параметры плана для текущего плана питания.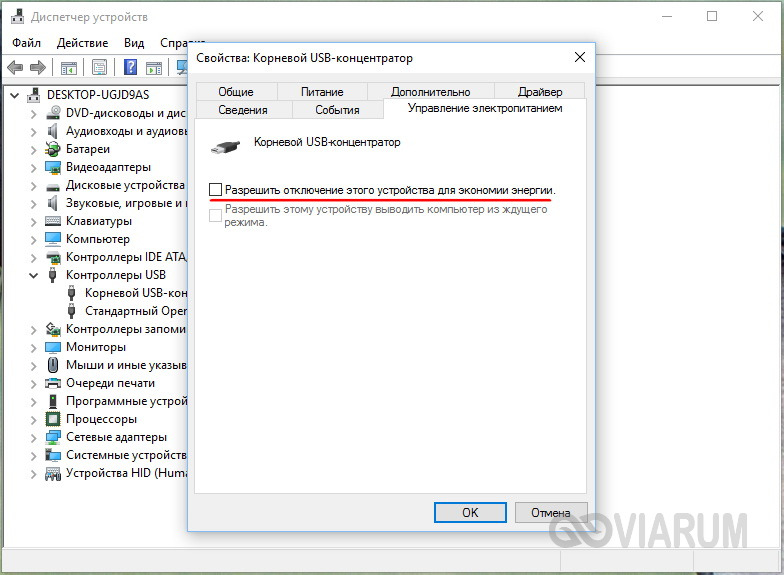
Шаг 3. Нажмите «Изменить дополнительные параметры питания».
Шаг 4. Разверните Настройки USB и разверните настройку выборочной приостановки USB.
Шаг 5. Измените оба параметра на Disabled и нажмите OK.
Перезагрузите компьютер.
TL; DR: Хотя это и неприятно, код ошибки флешки 43 в Windows исправить несложно. Вы можете сделать это с помощью встроенных инструментов Windows или даже просто перезагрузив компьютер. Чтобы избежать этой ошибки в будущем, всегда безопасно извлекайте USB-накопитель, избегайте его падения или других физических повреждений устройства.
Чтобы восстановить данные после того, как Windows остановила это устройство из-за того, что оно сообщило о проблемах (код 43), попробуйте использовать программное обеспечение для восстановления данных или обратитесь в службу восстановления данных.
SalvageData предлагает бесплатную оценку в лаборатории и высокие стандарты безопасности, чтобы убедиться, что вы участвуете в процессе восстановления и сохраняете целостность ваших данных.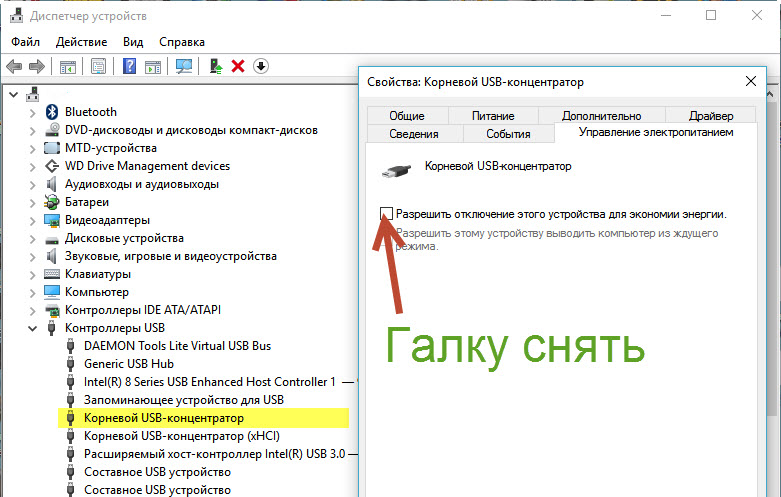 Свяжитесь с нами 24/7 для гарантированного восстановления данных с флешки.
Свяжитесь с нами 24/7 для гарантированного восстановления данных с флешки.
Код 43 | Что делать, если Windows видит проблемы с USB?
от John
Ошибка
Код 43 — это сбой, который препятствует работе USB-устройств и возникает при конфликте с Windows. Обычно это связано с использованием флэш-накопителей, таких как внешний жесткий диск или флэш-накопитель, но также может влиять на видеокарты и другие устройства, вызывая трудности с их пониманием или неисправность.
Диспетчер устройств может обнаружить сбой в виде желтой таблички с черным знаком вопроса, что указывает на предупреждение для пользователя. Если вы нажмете на неисправное устройство, вы увидите экран с несколькими вкладками и сообщением внизу, указывающим на ошибку.
Сообщение, отображаемое на вкладке «Общие» в разделе «Состояние устройства», неясно и не указывает на решение. Windows говорит, что остановила устройство из-за проблем, и все. Многие пользователи не знают, что делать с этого момента, чтобы устранить неисправность и заставить машину работать правильно.
Многие пользователи не знают, что делать с этого момента, чтобы устранить неисправность и заставить машину работать правильно.
Windows 7, 8 и 8.1, Windows 10 и Windows 11 подвержены таким случаям. В более старых системах (таких как 7) или совсем новых (таких как 11) вероятность столкнуться с ошибками кода 43 увеличивается, так как разработчики не полностью его поддерживают.
Что такое код 43?
За ошибкой с кодом 43 следует сообщение: «Windows остановила это устройство из-за проблем (код 43)». Это всего лишь один из 54 кодов ошибок, используемых Microsoft для информирования пользователя о том, что что-то не так.
Получение этой ошибки с устройствами, подключенными через USB-порт, означает, что драйвер уведомил операционную систему, и она не получила правильного ответа. Ошибка 43 также может возникать при отказе аппаратного обеспечения устройства, что приводит к общему программному сбою.
Многие люди впадают в отчаяние, когда видят этот сбой, потому что думают, что затронутое устройство могло сломаться навсегда. Во многих случаях сбой является просто несовместимостью и может быть устранен с помощью некоторых советов в диспетчере устройств Windows 10 или Windows 11.
Во многих случаях сбой является просто несовместимостью и может быть устранен с помощью некоторых советов в диспетчере устройств Windows 10 или Windows 11.
Как устранить код ошибки 43?
Существует пять способов устранения кода ошибки 43 в Windows 10 или 11. Ожидается, что по крайней мере одно из решений будет работать на вашем компьютере.
Ознакомьтесь с пятью методами и описанием каждого из них ниже:
5. Перезагрузите компьютер
Во многих случаях ошибка является одноразовой, и ее можно устранить, просто перезапустив Windows. То есть просто полностью выключите компьютер, подождите 2 минуты и снова включите его, чтобы устройство снова заработало нормально.
Если это на ноутбуке, просто перезагрузки может быть недостаточно, потому что батарея будет держать заряд. Выполните следующие действия:
- Отключите все USB-устройства;
- Выключите ноутбук и извлеките аккумулятор;
- Подключите ноутбук напрямую к розетке и дайте ему поработать около пяти минут;
- Снова выключите, поставьте аккумулятор и перезагрузите ноутбук;
Вот и все, теперь вы можете повторно подключить все USB-устройства, и они могут снова работать.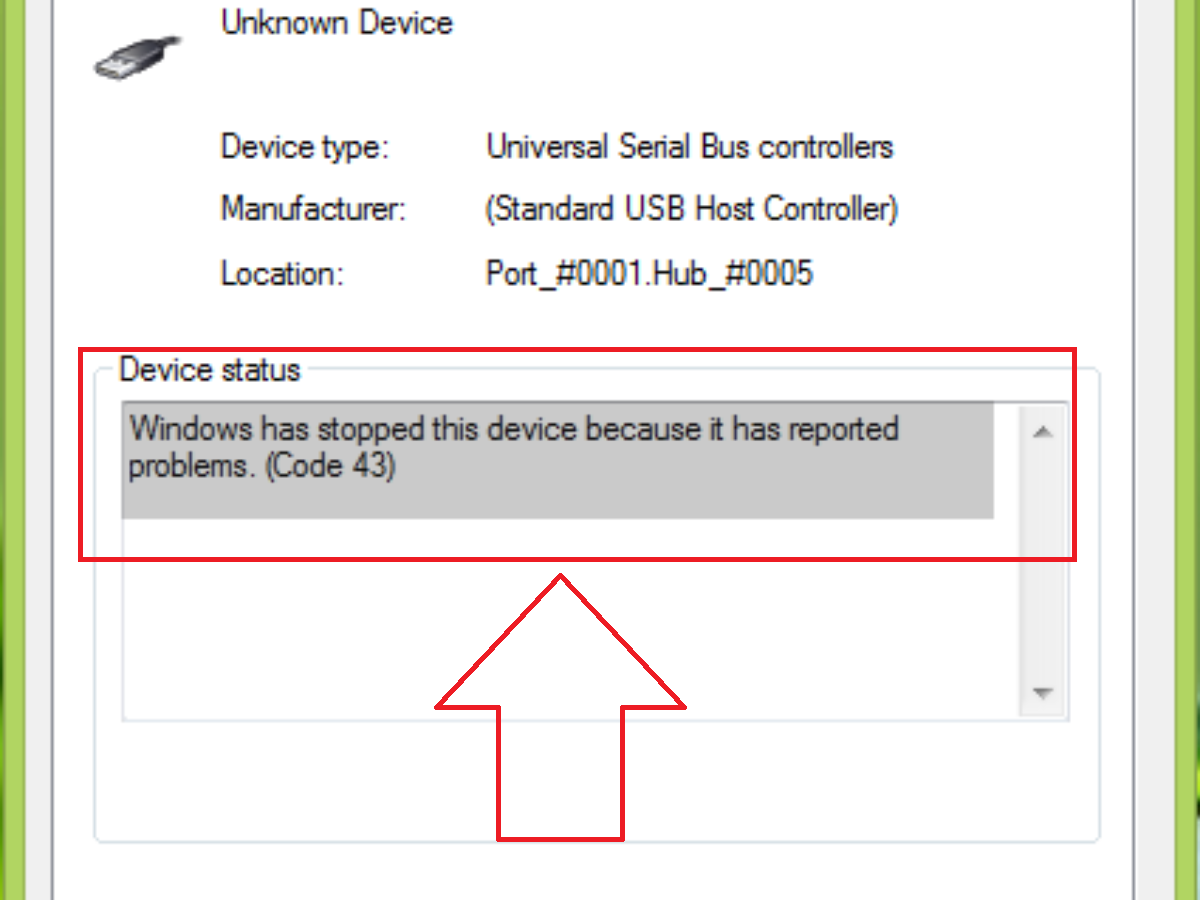 Проверьте, работают ли они, а если нет, попробуйте другой способ, описанный ниже.
Проверьте, работают ли они, а если нет, попробуйте другой способ, описанный ниже.
4. Исправление драйвера устройства
Вы перезапустили, но ошибка сохраняется, так что это может указывать на что-то более серьезное. Если у вашего USB есть аппаратная проблема или драйвер не работает, пользователь может попытаться обновить драйвер устройства.
Попробуйте установить последние версии драйверов для вашего USB-накопителя, так как это может исправить ошибку 43. Следуйте инструкциям ниже:
- Откройте меню «Пуск» и введите «диспетчер устройств»;
- В появившемся списке найдите проблемное устройство по имени;
- В случае сбоя над ним, скорее всего, будет восклицательный знак;
- Щелкните правой кнопкой мыши проблемное устройство и выберите «Свойства»;
- Перейдите в «Драйвер» и нажмите кнопку «Обновить драйвер»;
- Разрешить Windows автоматически искать последнюю версию программного обеспечения драйвера.
Эта процедура заставит Центр обновления Windows подключиться к Интернету для поиска возможных обновлений программного обеспечения. Когда это завершится, перезагрузите компьютер и повторите попытку.
Когда это завершится, перезагрузите компьютер и повторите попытку.
В некоторых случаях сбой мог произойти после того, как вы обновили драйвер устройства с кодом ошибки 43. В этом случае вам потребуется выполнить откат драйвера вместо его обновления. Просто выполните тот же шаг, который уже упоминался, но вместо того, чтобы нажимать кнопку «Обновить драйвер», вы должны выбрать «Откатить драйвер».
3. Повторно активируйте устройство
Если вы пробовали второй способ, значит, вы уже привыкли к внешнему виду Диспетчера устройств, и у вас не возникнет проблем с третьим решением. Это можно использовать, когда предыдущий шаг не сработал или если вы сомневаетесь, возникла ли ошибка до или после обновления драйвера.
Рекомендуется удалить и переустановить USB-устройство. В этом случае выберите неисправное устройство и выполните действия, описанные в способе 2, но перейдите к «Удалить устройство». Подождите, пока система завершит операцию, а затем выполните новую установку с драйвером, загруженным из Интернета, с флешки или с CD/DVD.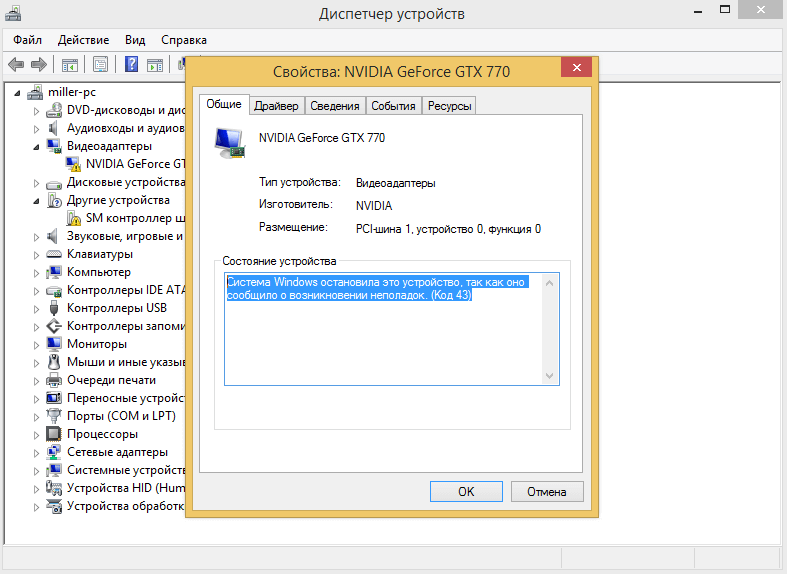
После этого выполните следующие действия:
- Вернитесь к главному экрану диспетчера устройств;
- Щелкните правой кнопкой мыши, выберите «Отключить устройство» и подождите несколько секунд;
- Щелкните правой кнопкой мыши еще раз, но на этот раз установите флажок «Включить устройство».
Маленькая стрелка вниз над значком устройства исчезнет, и оно снова активируется. Проверьте еще раз, чтобы убедиться, что USB-устройство снова работает.
2. Обновите BIOS
Ошибка кода 43 все еще не исправлена? Тогда для ее решения необходимо будет принять более радикальные меры. Многие проблемы с USB возникают из-за проблем совместимости между BIOS материнской платы, отвечающей за управление драйверами, и физическими устройствами, подключенными к ПК.
Вы можете обновить прошивку BIOS и посмотреть, исправит ли это проблему. Сначала проверьте текущую версию (с помощью CMD или утилиты материнской платы) и перейдите на веб-сайт производителя, чтобы проверить, есть ли новая версия.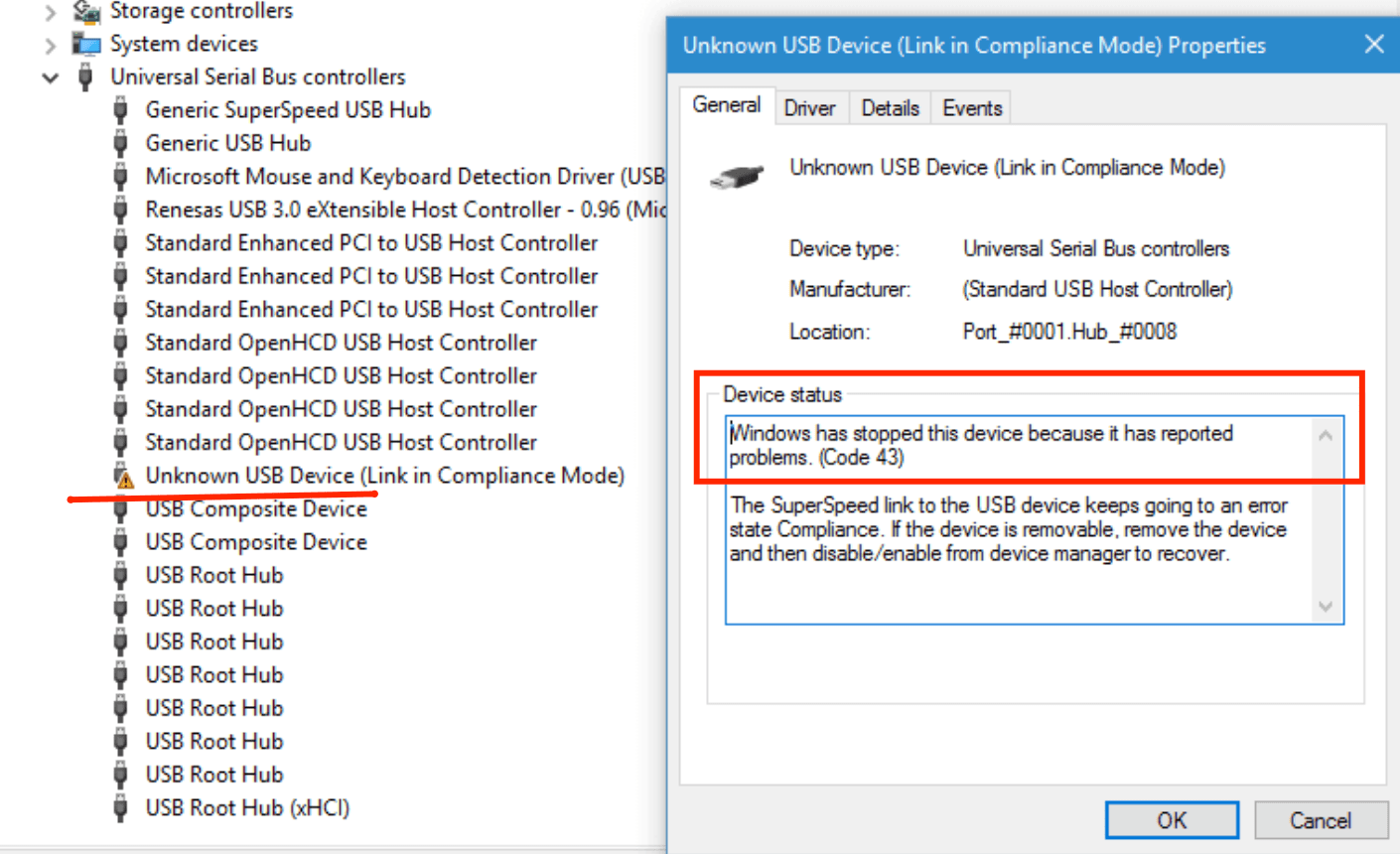
У каждого производителя материнских плат своя процедура обновления программного обеспечения, поэтому вам необходимо выполнить шаги, описанные на веб-сайте. В настоящее время у многих есть очень простые утилиты, которые позволяют Windows обновляться без командной строки или запутанных интерфейсов.
1. Восстановление системы
Последнее рекомендуемое решение также является наиболее деликатным. Восстановление системы должно быть последней попыткой исправить ошибку USB 43 в Windows, потому что оно отменит все последние изменения, внесенные в компьютер.
Если вы в последнее время ничего не устанавливали на машину, то можете восстановить, не опасаясь потерять программы или подкрутить настройки. Однако, если вы внесли много изменений в свой компьютер, имейте в виду, что восстановление перенесет Windows на этап, предшествующий проблеме, что означает потерю всего, что было сделано в диспетчере устройств и других областях.
Чтобы получить доступ к возможности вернуться к более раннему времени, откройте меню «Пуск» и выполните поиск «Восстановление системы».


 Этот шаг дает Windows возможность по-новому взглянуть на настройку устройства.
Этот шаг дает Windows возможность по-новому взглянуть на настройку устройства.
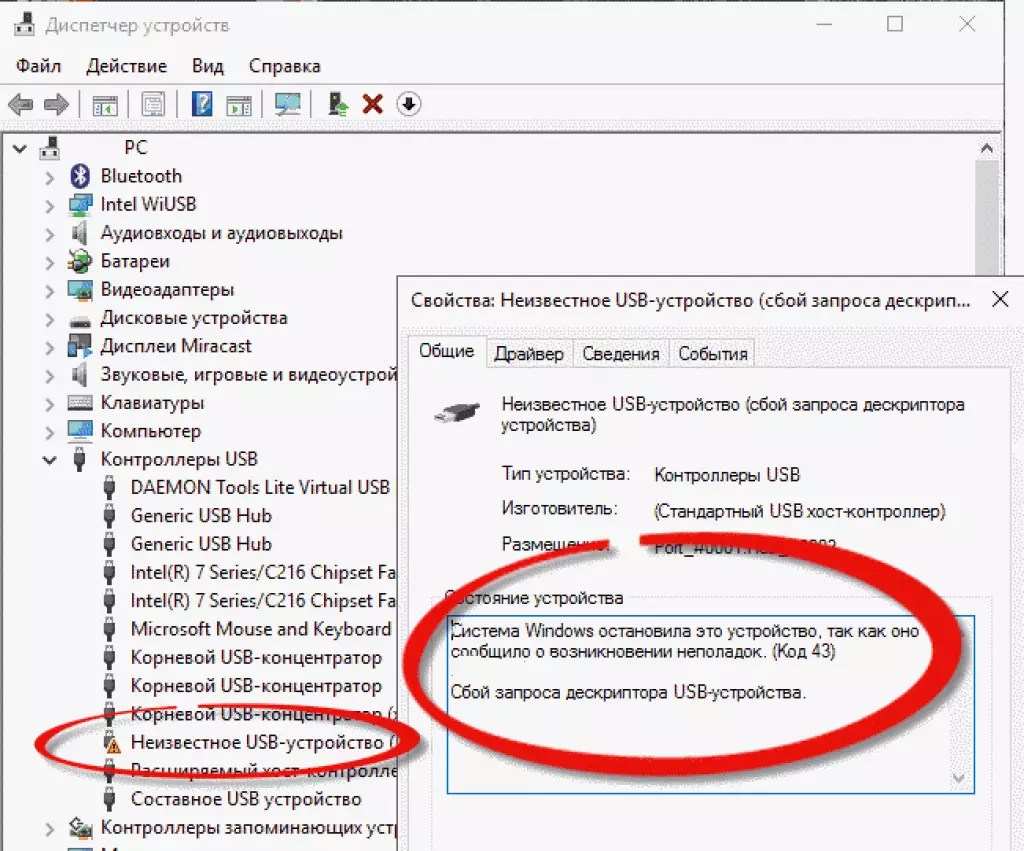
 Вы всегда можете проверить Windows HCL, чтобы быть уверенным.
Вы всегда можете проверить Windows HCL, чтобы быть уверенным.



 Если это ваш случай, вы можете отправить свой USB-накопитель в службу восстановления для восстановления ваших файлов. Однако вам понадобится новая флешка.
Если это ваш случай, вы можете отправить свой USB-накопитель в службу восстановления для восстановления ваших файлов. Однако вам понадобится новая флешка.