Не работает тачпад на ноутбуке и мышка: Не работает тачпад на ноутбуке? Возможные решения проблемы
Содержание
Перестал работать тачпад на ноутбуке — решение
У любого ноутбука есть два «органа» управления. Первый — это клавиатура, а второй — TouchPad, специальный манипулятор, заменяющий мышь. Без него использовать современный мобильный компьютер в походных условиях или в дороге практически невозможно. Но вот Вы заметили, что тачпад не работает. Что делать? Причин может быть несколько — от простого сбоя, до полного выхода из строя. Последнее случается редко, в основном в результате заводского брака или когда владелец заливает ноутбук водой. Поэтому будем надеятся на удачное решение проблемы.
Содержание
1. Кнопка отключения тачпада
Как бы ни забавно это звучало, но практически более чем в половине случаев обращений пользователей по поводу поломки тачпада всё решается нажатием одной кнопки (на некоторых моделях — двух). Дело в том, что на любом ноутбуке есть специальная кнопка, которая полностью блокирует работу сенсорной панели и кнопок манипулятора. Это сделано на случай того, чтобы не было конфликтов при подключении мыши.
Это сделано на случай того, чтобы не было конфликтов при подключении мыши.
Обычно кнопка отключения тачпада совмещена с одной из функциональных клавиu F1…F12. На ней будет соответствующая пиктограмма. В этом случае, чтобы она сработала, надо дополнительно нажать функциональную клавишу Fn, расположенную в нижнем ряду на клавиатуре.
Так же, существуют и такие модели ноутбуков, где есть отдельная кнопка включения тачпада или специальный переключатель на торце корпуса:
Если Вы случайно на неё нажмёте, то можете, сами того не подозревая, отключить работу манипулятора. Что, собственно, чаще всего и случается.
Как включить тачпад в настройках Windows
Второй, не менее распространённый случай, когда вдруг перестал работать тачпад на ноутбуке — это когда пользователь сам или средствами каких-либо программ умудряется программно отключить его в настройках Windows.
Чтобы это проверить, надо зайти в параметры системы Windows 10 и в меню справа выбрать раздел «Мышь и сенсорная панель»:
В правой части окна надо найти и кликнуть по ссылке «Дополнительные параметры мыши».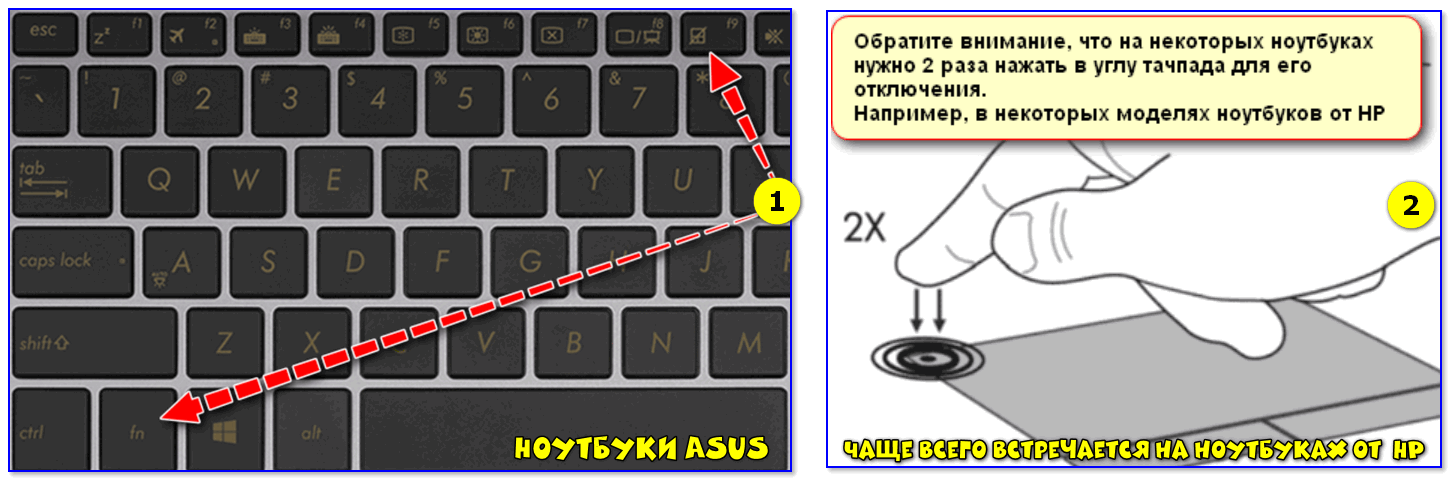
Примечание: В предыдущих версиях ОС Windows нужно зайти в Панель управления, выставить режим просмотра «Крупные значки», а затем кликнуть на значок «Мышь».
В появившемся окне свойств необходимо открыть вкладку «Параметры устройства»:
Обратите на таблицу «Устройства». В ней должен отображаться Ваш тачпад (обычно это Synaptics TouchPad), а в столбце «Включен» должно отображаться значение «Да». Если манипулятор отключен, то выделите его и кликните на кнопку «Включить».
На некоторых ноутбуках, типа моего Lenovo, в свойствах мыши может быть вкладка «UltraNav» или что-то подобное:
Несмотря на разницу в названиях, здесь всё то же самое. Необходимо проверить чтобы стояла галочка «Включить устройство Touchpad».
Проблемы с драйвером
Третья причина из-за которой часто не работает тачпад на ноутбуке, является сбой работы драйвера. Это может произойти в силу разных обстоятельств. Для начала надо открыть Диспетчер устройств Windows и найти раздел «Мыши и иные указывающие устройства»:
Это может произойти в силу разных обстоятельств. Для начала надо открыть Диспетчер устройств Windows и найти раздел «Мыши и иные указывающие устройства»:
Здесь должен одним из пунктов быть Elan Smart-Pad, либо Synaptics Pointing Device, либо что-то в этом духе. Кликаем по нему правой кнопкой мыши и выбираем пункт меню «Свойства»:
Сначала на вкладке «Общие» смотрим что написано в поле «Состояние устройства», нет ли там ошибок или предупреждений. Потом переходим на вкладку «Ресурсы» и смотрим в список конфликтущих устройств. Если тачпад ноутбука не работает из-за конфликта с каким-то другим устройством мобильного компьютера, то здесь это сразу же отобразится.
Далее стоит попробовать обновить драйвер манипулятора. Для этого в Диспетчере снова кликаем на нём правой кнопкой и выбираем соответствующий пункт меню:
Виндовс проведёт поиск новой версии драйвера и если такой обнаружится — автоматически его установит.
Включение тачпада в БИОС
Чуть не забыл рассказать про ещё один, крайне редкий, но тоже встречающийся случай, когда тачпад отключен в BIOS ноутбука.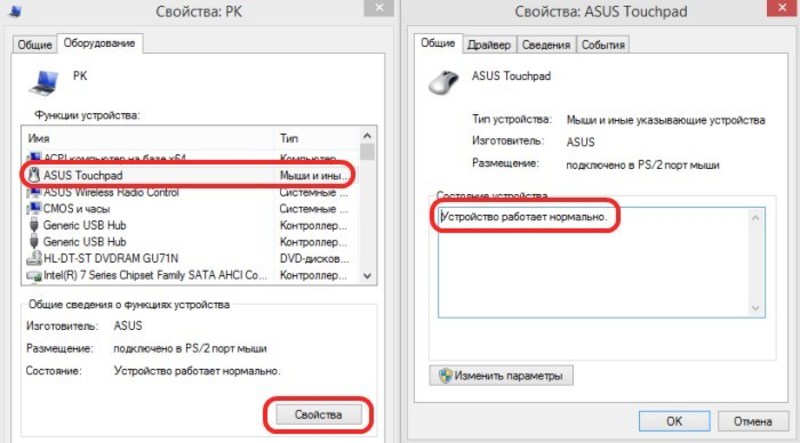 В основном такое встречается либо при серьёзном сбое в работе БИОСа, либо если кто-то решил зло подшутить на владельцем мобильного компьютера. Исправляется следущим образом.
В основном такое встречается либо при серьёзном сбое в работе БИОСа, либо если кто-то решил зло подшутить на владельцем мобильного компьютера. Исправляется следущим образом.
При загрузке компьютера заходим в BIOS и открываем раздел «Advanced». Находим параметр «internal Pointing Device» и выставляем ему значение «Enable». Сохраняем настройки.
P.S.: Если же ни один и перечисленных мною советов Вам не помог, то скорее всего Ваш тачпад не работает по причине аппаратной неисправности и придётся нести ноутбук в сервис. Правда тут стоит учитывать один маленький нюанс. Дело в том, что стоимость нового манипулятора может очень сильно удивить владельца и частенько оказывается дешевле приспособиться использовать обычную мышь, нежели отвалить кучу за ремонт.
Что делать, если не работает прокрутка тачпада?
Здесь вы узнаете:
- об этой проблеме
- чем вам может помочь DiskInternals Partition Recovery
Вы готовы? Давай читать!
Каждый ноутбук предлагает использовать тачпад, если мыши нет под рукой. Однако вы можете столкнуться с проблемой «тачпад ноутбука не работает с Windows 10». Это может относиться к самым разным моделям ноутбуков: Acer/Lenovo/Toshiba/HP/Dell и чаще всего это связано с конфликтом программного обеспечения. Кроме того, на ноутбуке могут быть устаревшие драйвера, аппаратная неисправность и т. д.
Однако вы можете столкнуться с проблемой «тачпад ноутбука не работает с Windows 10». Это может относиться к самым разным моделям ноутбуков: Acer/Lenovo/Toshiba/HP/Dell и чаще всего это связано с конфликтом программного обеспечения. Кроме того, на ноутбуке могут быть устаревшие драйвера, аппаратная неисправность и т. д.
Чтобы исправить ошибку «Прокрутка сенсорной панели не работает в Windows 10», следуйте рекомендациям в этой статье.
1. Перезагрузите ноутбук
Обычно перезагрузка компьютера может автоматически устранить мелкие проблемы с Windows 10. Поэтому щелкните меню «Пуск», выберите кнопку «Питание» и нажмите «Перезагрузить компьютер» — если ничего не происходит и тачпад не работает, вы можете попробуйте другие методы ниже.
2. Проверьте настройки
Вы можете проверить, включена ли сенсорная панель в настройках.
Для этого нажмите «Пуск», выберите «Настройки», затем откройте «Устройства» и выберите раздел «Сенсорная панель». Если тачпад не включен, поверните кнопку в положение «Вкл. » под тачпадом.
» под тачпадом.
Вообще для того чтобы включить и выключить тачпад тоже есть горячие клавиши, обычно это нажатие клавиши Fn и еще одной клавиши (на разных компьютерах еще одна клавиша может быть F8, F1, F6, F12). Если вы не знаете, какие клавиши необходимы для вашего случая, попробуйте дважды нажать каждую опцию.
Другой вариант включения тачпада:
Одновременно нажмите клавиши Windows + R, введите cpl в поле «Выполнить» и нажмите Enter.
Выберите «Настройки устройства», затем нажмите на сенсорную панель устройства, нажмите кнопку «Включить» и сохраните изменения.
3. Работа с драйверами
Любой неправильный, устаревший или поврежденный драйвер тачпада также может привести к проблемам с тачпадом. Проверьте это и исправьте драйверы, если это необходимо. Для этого нажмите клавиши Windows+X на клавиатуре, выберите Диспетчер устройств и найдите в списке устройство с тачпадом.
Щелкните его правой кнопкой мыши и выберите параметр «Обновить драйвер» из предоставленного списка.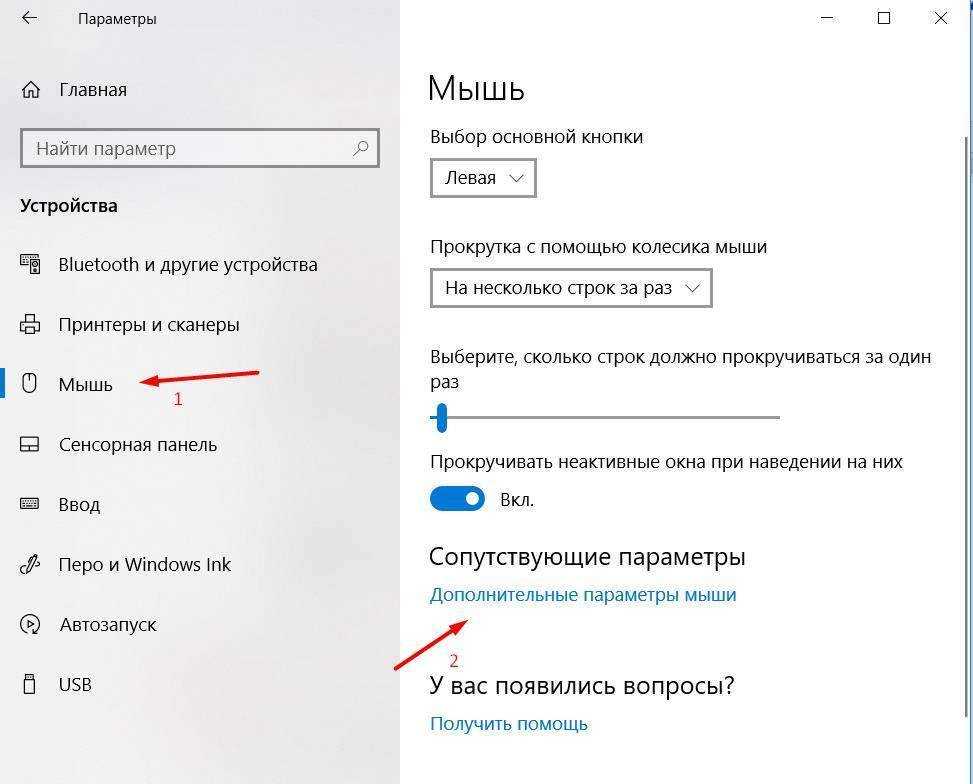 После того, как вы нажмете «Автоматический поиск обновленного программного обеспечения драйвера», компьютер просканирует себя и Интернет, чтобы установить самые последние драйверы сенсорной панели.
После того, как вы нажмете «Автоматический поиск обновленного программного обеспечения драйвера», компьютер просканирует себя и Интернет, чтобы установить самые последние драйверы сенсорной панели.
4. Установить обновление ОС
Обновление самой операционной системы, Windows 10 позволяет исправить самые разные проблемы и ошибки на вашем ноутбуке, включая возможность обновления и установки всех последних доступных драйверов ОС. Откройте раздел «Настройки», выберите «Обновление и безопасность» и нажмите «Проверить наличие обновлений», после завершения вы сможете проверить, работает ли тачпад ноутбука.
5. Устранение неполадок
Попробуйте получить доступ к расширенным параметрам Windows 10 для устранения неполадок и устранения проблем с Windows 10. То есть вы можете попробовать снова перезагрузить компьютер, выполнить восстановление системы, загрузиться в командной строке, чтобы использовать различные команды для исправления ошибки диска и т.п.
Нужно откатить обновления ОС? Убедитесь, что ваши данные в безопасности
Вы также можете откатить свою систему до периода времени, когда еще не было проблем с тачпадом. Этот метод очень поможет вам, если у вас есть два условия:
Этот метод очень поможет вам, если у вас есть два условия:
- вы заранее создали точки восстановления на своем компьютере,
- вы сделали резервную копию недавно сохраненных данных, так как все данные, сохраненные после создания этой точки восстановления, будут удалены.
Тем не менее у вас еще есть возможность восстановить нужную информацию с ноутбука. С помощью специального приложения для восстановления данных вы сможете восстановить абсолютно все, что не было перезаписано.
Поэтому начинайте возвращать данные как можно раньше, ведь каждое движение за компьютером может навсегда перезаписать важную информацию. DiskInternals Partition Recovery – это то самое приложение, которое станет вашим надежным другом и позволит почувствовать себя волшебником. Ведь восстановление любых данных с помощью этого приложения похоже на волшебство: вы загружаете компьютер, нажимаете на кнопку «Сканировать» и уже через несколько минут получаете свои данные в первозданном виде!
Наряду с лицензионной существует и бесплатная пробная версия DiskInternals Partition Recovery с предварительным просмотром любого восстановленного файла (щелкните правой кнопкой мыши любой найденный файл и выберите «Просмотр в новом окне»).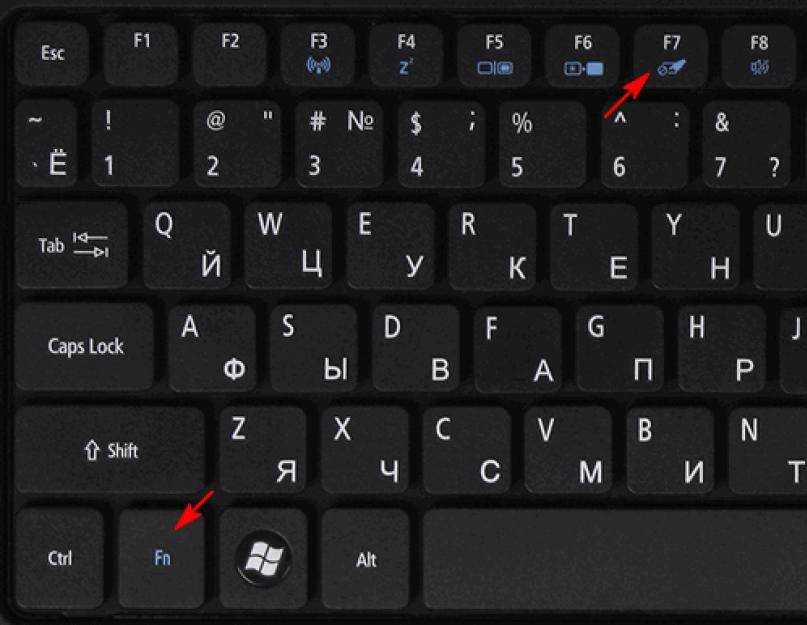 Вы можете скачать этот инструмент прямо сейчас с официального сайта и попробовать восстановить потерянную информацию в пробной версии.
Вы можете скачать этот инструмент прямо сейчас с официального сайта и попробовать восстановить потерянную информацию в пробной версии.
При покупке лицензии у вас будет возможность экспортировать восстановленные данные, а также возможность технической поддержки, которая действует в течение года после покупки лицензии. Кроме того, вы можете активировать Мастер восстановления в начале процесса восстановления (в окне приветствия) и ни о чем не беспокоиться. Так что удачи в этом волшебном процессе!
7 способов исправить неработающую сенсорную панель ноутбука
Тачпад ноутбука не работает — распространенная ошибка. На ноутбуке все сведено к минимуму, на консоли меньше клавиш, а больше возможностей сосредоточено в одной клавише для обеспечения минимизации и переносимости. Стандартная мышь заменяется тачпадом; также уменьшилось количество портов USB и т. д.
Сенсорная панель на рабочей станции — удобный способ использовать мышь без необходимости в дополнительной рамке. Тачпад ПК оказался удивительно точным при распознавании ввода клиента. Таким образом, в этой статье можно узнать, как определить проблемы с тачпадом.
Тачпад ПК оказался удивительно точным при распознавании ввода клиента. Таким образом, в этой статье можно узнать, как определить проблемы с тачпадом.
См. также: Как проверить, поддерживает ли мой ноутбук Wi-Fi 5 ГГц? | Пошаговое руководство
Содержание
- 1 Когда сенсорная панель перестает работать?
- 2 Как исправить неработающую сенсорную панель ноутбука
- 2.1 Способ №1. Проверка настроек сенсорной панели
- 2.2 Способ №2. Проверка настроек BIOS
- 2.3 Способ №3. 4 Восстановление и изменение драйверов сенсорной панели
- 2.5 Метод №5 с использованием средства устранения неполадок
- 2.6 Метод №6 Проверка ELAN
- 2.7 Метод №7 Модуляция управления питанием
- 3 Заключение
Когда сенсорная панель перестает работать?
Без работающей мыши или сенсорной панели даже самое простое задание на вашем ПК может быть утомительным. Сенсорная панель перестает работать
Когда сенсорная панель вашего ПК не работает, это разочаровывает. Вам нужно исследовать свою рабочую область, записи, программы, используя консоль.
Вам нужно исследовать свою рабочую область, записи, программы, используя консоль.
Вы можете столкнуться: 3 способа исправить MMC не удалось создать оснастку
Проблемы с идентификацией сенсорной панели на планшетах, рабочих станциях и ПК с Windows могут быть вызваны несовместимостью программ и драйверов или устаревшей версией Windows 10 рабочих рамок. Неисправное оборудование также может быть частой причиной проблем с сенсорной панелью, а также изменение важных настроек.
См. также: Исправлено: Microsoft Bluetooth Mouse не подключается к Windows 10
Как исправить неработающую сенсорную панель ноутбука
Существует множество способов решить эту проблему. Но предлагаем вам только семь проверенных и работающих решений. Ноутбук Сенсорная панель, не работает легко решить, если попытаться исправить это с помощью правильного метода. Итак, начнем;
Способ №1 Проверка настроек сенсорной панели
Обязательно проверьте настройки мыши/тачпада, так как они могут помешать работе сенсорной панели или вообще вывести ее из строя.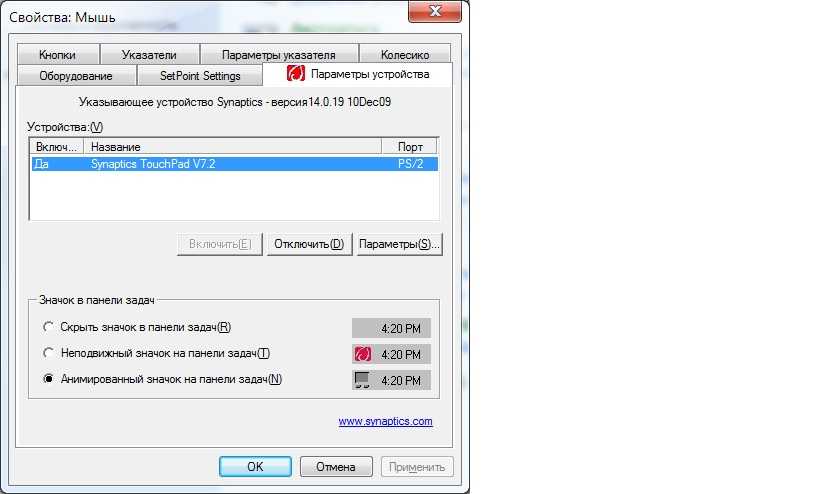 Чтобы перейти к настройкам мыши, выполните следующие действия: —
Чтобы перейти к настройкам мыши, выполните следующие действия: —
A. Настройки тачпада
- Нажмите клавишу Windows, введите тачпад и выберите вариант настроек сенсорной панели в элементах запроса.
- В окне «Сенсорная панель» убедитесь, что переключатель «Вкл./Выкл.
B. Настройки мыши
- Нажмите клавишу Windows, введите Панель управления, а затем нажмите Enter.
- Альтернатива «Оборудование и звук». Оборудование и звук
- В разделе «Устройства и принтеры» выберите вариант «Мышь».
Способ №2 Проверьте настройки BIOS
Вполне возможно, что сенсорная панель вашего ПК отключена без уважительной причины в BIOS материнской платы вашего ПК (это может произойти, например, после обновления прошивки). Вы можете изменить этот параметр на базовый режим, чтобы ваша сенсорная панель точности работала как обычная мышь. Используйте следующие шаги, чтобы улучшить настройки сенсорной панели точности:
- В течение 5 секунд нажмите кнопку питания и удерживайте некоторое время, чтобы убить ваш компьютер.

- Включите платформу и быстро нажмите F2 на консоли, когда появится логотип Acer.
- Ваш компьютер должен войти в систему BIOS/UEFI.
- Используйте клавиши болта, чтобы выбрать Главное меню.
- Посмотрите вниз на сенсорную панель и нажмите Enter.
- Выберите Advanced или Basic и нажмите Enter.
- Нажмите F10, чтобы сохранить и выйти.
- Нажмите Enter, чтобы подтвердить прогресс и перезагрузить компьютер.
Метод №3 Понимание клавиши «Fn» Смешивание
На большинстве ПК есть клавиша Fn, которая сочетается с клавишами F для выполнения уникальных действий. На некоторых ноутбуках есть комбинация клавиши Fn + другая клавиша, которая расширяет возможности сенсорной панели и ухудшает ее работу. Если на ПК есть этот компонент, попробуйте нажать защелку или клавиши, чтобы отключить сенсорную панель, и несколько раз, чтобы проверить, решает ли это проблему.
Клавиша, которую вы использовали, скорее всего, является защелкой «Switch touchpad» на вашей консоли, которая на большинстве ноутбуков использует клавишу Fn.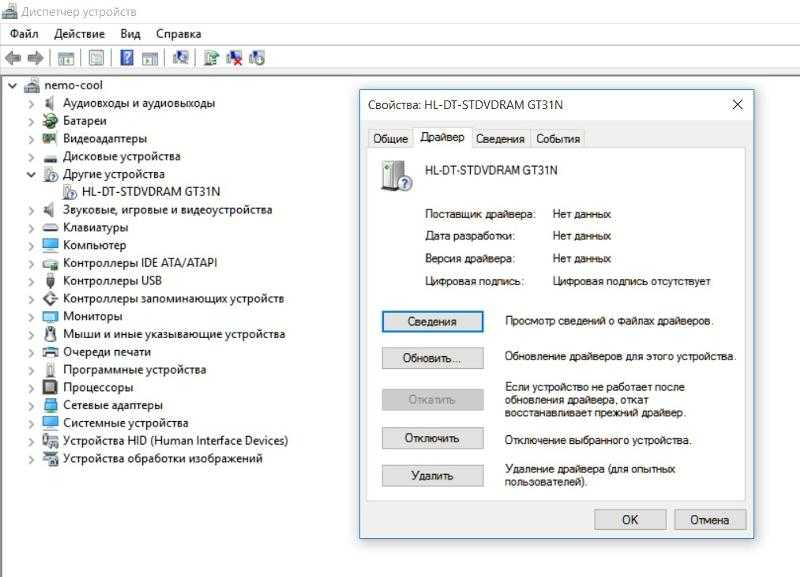 В некоторых фреймворках это Fn + F7, в любом случае, это зависит от производителя. Удерживая клавишу «Fn», нажмите каждую клавишу «F» с изображением на ней, которое выглядит так, как будто это может быть ваша сенсорная панель, чтобы проверить, включается ли она снова.
В некоторых фреймворках это Fn + F7, в любом случае, это зависит от производителя. Удерживая клавишу «Fn», нажмите каждую клавишу «F» с изображением на ней, которое выглядит так, как будто это может быть ваша сенсорная панель, чтобы проверить, включается ли она снова.
Проверьте это: 11 способов исправить это приложение не открывается в Windows 10
Метод № 4 Восстановление и изменение драйверов сенсорной панели
Драйверы могут быть устаревшими, отсутствовать или смешаны; вам нужно обновить и обновить драйвер, чтобы исправить его поломку. Чтобы восстановить драйвер: —
- Нажмите клавишу Windows + X
- Перейдите в Диспетчер устройств Диспетчер устройств
- После этой прокрутки в окне диспетчера устройств найдите драйверы сенсорной панелиМышь и сенсорная панель
- Щелкните их правой кнопкой мыши.
- Выберите «Удалить».
Выберите Удалить
Кроме того, можно обновить и обновить существующие драйверы сенсорной панели следующим образом: —
- При запуске найдите Диспетчер устройств и выберите его из списка результатов.
 Диспетчер устройств
Диспетчер устройств - Под мышью и другими указывающими устройствами , выберите сенсорную панель, откройте ее. Мышь и сенсорная панель
- Выберите вкладку «Драйвер» и выберите «Обновить драйвер».
Если это не сработало, попробуйте использовать неэксклюзивный драйвер, поставляемый с Windows. Вот как это сделать:
- В Диспетчере устройств найдите Диспетчер устройств Диспетчер устройств
- Щелкните правой кнопкой мыши драйвер тачпадаМышь и тачпад
- Обновите программу драйвера
- Просмотрите мой компьютер и найдите программное обеспечение драйвера
- Позвольте мне выбрать из списка драйверов устройств на моем ПК
- Выбрать HID-совместимая мышьHID-совместимая мышь
- Выбрать Далее
- Придерживайтесь указаний по его внедрению.
Способ № 5. Использование средства устранения неполадок
Если на тачпаде происходит отключение разработки или общее развитие курсора на экране откладывается, тогда может возникнуть проблема с драйвером тачпада. Если хоть какое-то воображение признает отсутствие развития, водитель отсутствует. Если драйвер устарел или отсутствует, найдите первый драйвер и переустановите его.
Если хоть какое-то воображение признает отсутствие развития, водитель отсутствует. Если драйвер устарел или отсутствует, найдите первый драйвер и переустановите его.
По мере изменения инноваций могут быть внесены некоторые изменения, которые могут улучшить исполнение. Продолжайте проверять сайт производителя на наличие обновлений драйвера сенсорной панели. Проведите капитальный ремонт, если он доступен. Во многих случаях проблема решается путем возврата к предыдущему варианту драйвера сенсорной панели. Считайте это ответом, если проблема с сенсорной панелью ноутбука не работает. Чтобы использовать средство устранения неполадок;-
- Выберите кнопку «Пуск»
- В этот момент выберите «Настройки»
- «Обновление и безопасность» «Обновление и безопасность»
- «Активация»
- «Устранение неполадок».
Метод № 6 Проверка ELAN
Некоторые клиенты Windows могут обнаружить, что вкладка сенсорной панели Elan не отображается на странице настроек мыши после капитального ремонта Windows 10. У некоторых вкладка Elan или другие варианты настроек мыши могут стать серыми, когда они изменят настройки сенсорной панели Elan. Если он отключен, он фиксируется следующим образом: —
У некоторых вкладка Elan или другие варианты настроек мыши могут стать серыми, когда они изменят настройки сенсорной панели Elan. Если он отключен, он фиксируется следующим образом: —
- Перейдите в «Настройки».
- Откройте для себя устройства, а затем перейдите в «Мышь и сенсорная панель». ELAN tab.ELAN tab
- Привязать свой гаджет и после этого включить привязку.
Способ № 7 Регулирование управления питанием
Управление питанием является важным компонентом каждого ПК. Как бы то ни было, щадящее усилие может время от времени повредить некоторые важные элементы вашей машины. Вполне возможно, что ваши настройки управления питанием не позволяют сенсорной панели работать. Вот как это определить:
- Откройте параметр «Поиск», введите диспетчер устройств и откройте Диспетчер устройств. Диспетчер устройств
- Посмотрите вниз и найдите свою сенсорную панель в списке гаджетов. Мышь и сенсорная панель
- Щелкните правой кнопкой мыши сенсорную панель и перейдите в «Свойства».



 Диспетчер устройств
Диспетчер устройств
