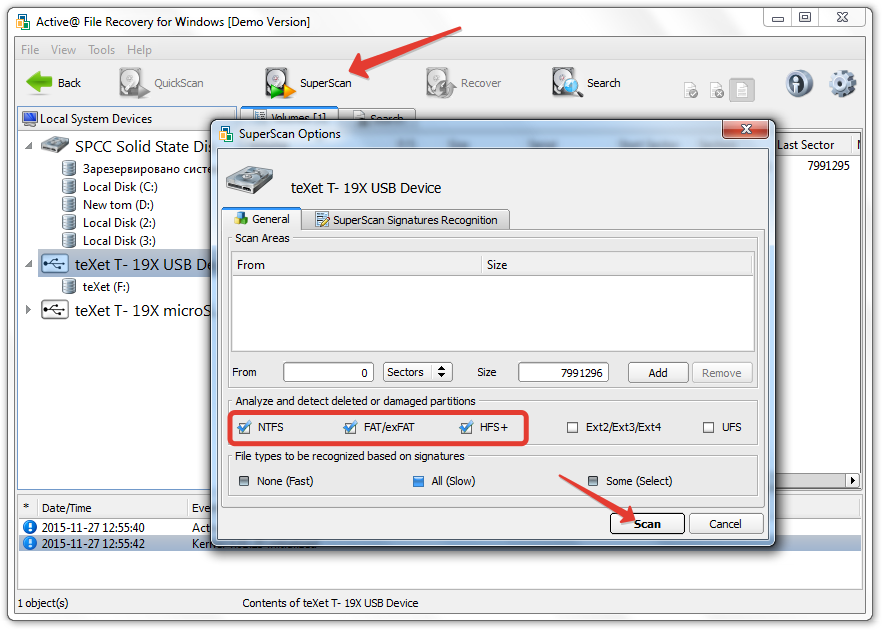Как вытащить информацию с флешки если пишет отформатировать: Как отформатировать флешку без потери данных
Содержание
Как снять защиту с флешки или карты памяти
8 ноября 2019ЛикбезmacOS
Семь способов решить проблему, которая может возникнуть в самый неподходящий момент.
Поделиться
0
Когда USB-флешка или карта памяти защищены от записи, можно только просматривать и копировать файлы с носителя. Записать данные или удалить их с диска, как и отформатировать его, не получится.
Исправить эту ошибку можно, отключив блокировку записи одним из следующих способов.
1. Проверьте физический переключатель
ytimg.com
На корпусе SD-карт и некоторых USB-накопителей может быть переключатель, который активирует физическую защиту от записи. Даже зная о его предназначении, пользователи иногда забывают об этой детали, из-за чего испытывают трудности.
Если на вашей флешке есть такой переключатель, отсоедините её от системы и сдвиньте рычажок так, чтобы он не находился в положении Lock. После этого повторите попытку записи.
2. Убедитесь, что на диске есть свободное место
Если на флешке не хватает места для копирования файлов, то система обычно сообщает об этом прямым текстом. Но иногда вместо стандартного сообщения компьютер пишет, что флешка защищена от записи.
Но иногда вместо стандартного сообщения компьютер пишет, что флешка защищена от записи.
На всякий случай посмотрите свободный объём накопителя и, если его недостаточно для записи новых данных или просто слишком мало, удалите с флешки лишние файлы. После этого снова попробуйте записать на неё нужную информацию.
3. Просканируйте флешку с помощью антивируса
Ошибки, связанные с защитой от записи, могут быть результатом работы вредоносных программ. Проверьте накопитель — а лучше и весь компьютер — с помощью антивируса. Возможно, это решит проблему с флешкой.
4. Отключите защиту от записи в системном реестре (Windows)
Если защита включилась в результате программного сбоя или изменения настроек Windows, вам может помочь редактор реестра. Чтобы открыть его, нажмите Win + R, введите в поле команду regedit и кликните ОК.
С помощью боковой панели перейдите в каталог: HKEY_LOCAL_MACHINE\SYSTEM\CurrentControlSet\Control\StorageDevicePolicies.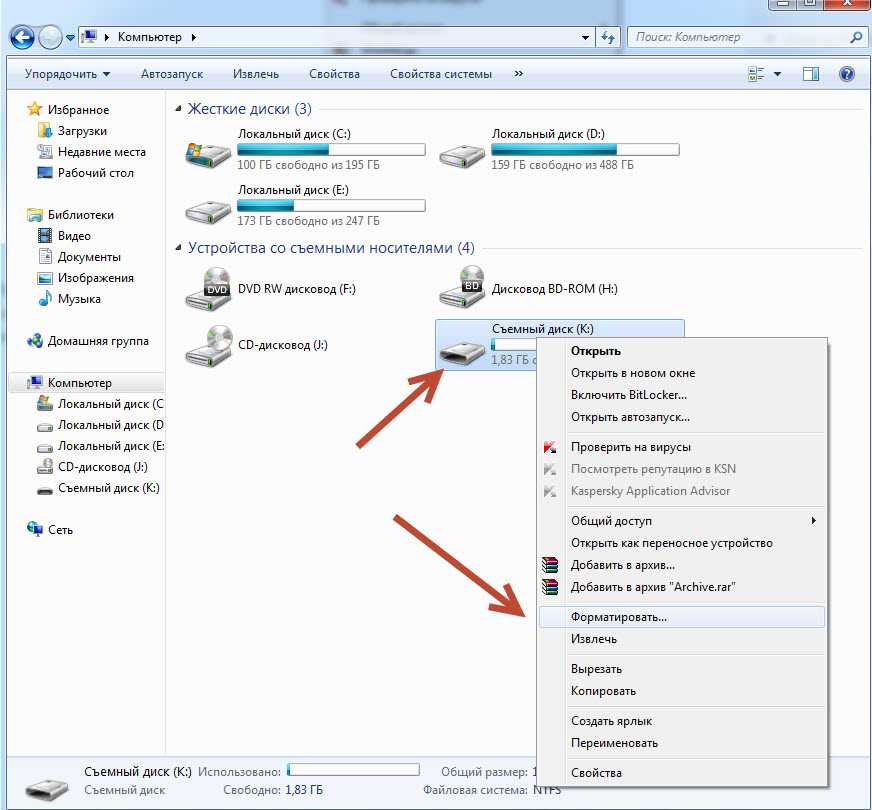 Когда увидите параметр WriteProtect, откройте его двойным щелчком мыши и убедитесь, что его значение равно нулю. Если необходимо, измените его и нажмите ОК.
Когда увидите параметр WriteProtect, откройте его двойным щелчком мыши и убедитесь, что его значение равно нулю. Если необходимо, измените его и нажмите ОК.
Если в системе отсутствует каталог StorageDevicePolicies, создайте его сами: кликните правой кнопкой мыши по разделу Control, выберите «Создать» → «Раздел» и назовите его StorageDevicePolicies.
Если отсутствует параметр WriteProtect, вы можете добавить и его. Кликните правой кнопкой мыши по разделу StorageDevicePolicies и выберите «Создать» → «Параметр DWORD (32 бита)» и назовите его WriteProtect. Затем откройте его и убедитесь, что значение параметра равняется нулю.
5. Отключите защиту от записи в командной строке (Windows)
Защиту также можно деактивировать с помощью командной строки. Чтобы открыть её, наберите в поиске по системе cmd, кликните по найденному элементу правой кнопкой мыши и выберите «Запуск от имени администратора».
- В появившемся окне введите команду
diskpartи нажмите Enter.
- Затем введите
list diskи снова — Enter. - Когда откроется таблица дисков, определите по размеру, какой из них является вашей флешкой, и запомните его номер.
- Введите команду
sele disk [номер вашей флешки](указывается цифра без квадратных скобок) и нажмите Enter. - Затем
attributes disk clear readonlyи опять — Enter.
После этого защита от записи должна быть снята и флешка заработает как надо.
6. Проверьте флешку в «Дисковой утилите» (macOS)
Сообщение о защите от записи на Mac может быть вызвано программным сбоем на флешке. В таком случае стоит проверить накопитель с помощью «Дисковой утилиты». Откройте её в разделе Finder → «Программы» → «Утилиты».
На боковой панели выберите проблемную флешку. Затем нажмите в верхнем меню «Первая помощь» и кликните «Запустить». Если система найдёт ошибки на накопителе, то попробует восстановить его.
7. Отформатируйте накопитель
Если ни одно из перечисленных действий не помогает, попробуйте отформатировать флешку с помощью встроенных средств или сторонних утилит.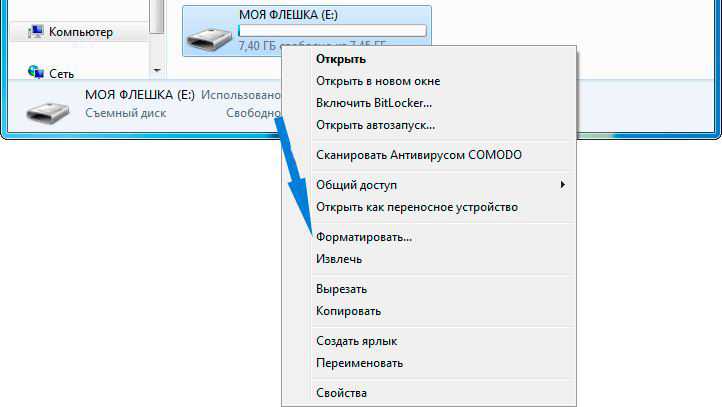 Это сотрёт с неё всё содержимое, но вы можете предварительно скопировать важные данные с накопителя на компьютер.
Это сотрёт с неё всё содержимое, но вы можете предварительно скопировать важные данные с накопителя на компьютер.
Если не удастся отформатировать диск, возможно, придётся восстановить флешку, используя специальные утилиты от производителей.
Читайте также 💻💿🕹
- 9 облачных хранилищ, на которые стоит обратить внимание
- «Файл слишком велик»: что делать, если данные не записываются на флешку
- Как очистить кеш на компьютере или мобильном устройстве
- Почему компьютер не видит флешку или внешний жёсткий диск и что с этим делать
- Как восстановить жёсткий диск
Как пользоваться электронной подписью с флешки? — Удостоверяющий центр СКБ Контур
Флешка — удобный и мобильный хранитель информации.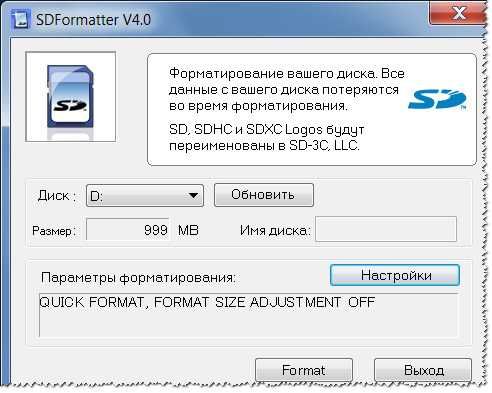 Можно ли записать на нее электронную подпись (ЭП), насколько это безопасно и как именно это сделать расскажем в статье.
Можно ли записать на нее электронную подпись (ЭП), насколько это безопасно и как именно это сделать расскажем в статье.
Если вы еще не получили электронную подпись, оформите ЭП в удостоверяющем центре, который прошел аккредитацию. В УЦ Контура есть подписи для сотрудников и руководителей, торгов, отчетности и личных дел.
Заказать
Что такое флешка и токен электронной подписи
Флешка — это портативное устройство, на котором можно хранить любую информацию, например документы, картинки, музыку. Она не занимает много места и вмещает в себя гигабайты данных. Флешки можно подключать к компьютеру, ноутбуку или другому устройству через USB-порт.
Токен — это тоже устройство для хранения данных, но в отличие от флешки основная задача токена не хранение, а защита информации. Для этого изготовитель устанавливает на все токены восьмизначный пароль.
На все токенах установлен пароль — стандартный пин-код из восьми чисел.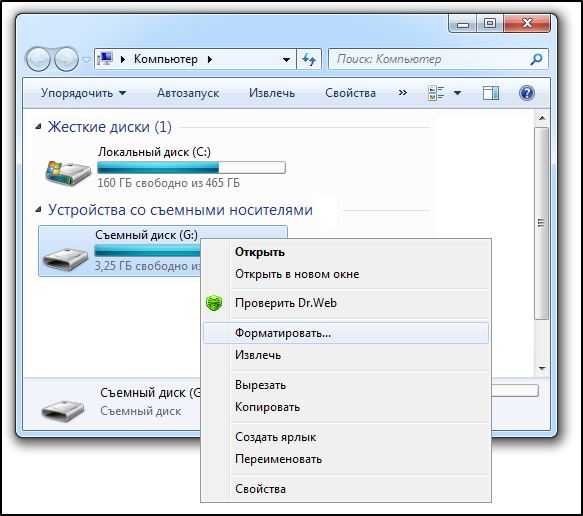 Он общеизвестный, поэтому, чтобы защитить свои данные, перед началом работы замените пин-код на собственный. Не используйте для этого даты рождения родных и близких — такие пароли можно подобрать. Мы не советуем записывать пароль, но если вы решите это сделать, храните листочек с паролем в защищенном месте.
Он общеизвестный, поэтому, чтобы защитить свои данные, перед началом работы замените пин-код на собственный. Не используйте для этого даты рождения родных и близких — такие пароли можно подобрать. Мы не советуем записывать пароль, но если вы решите это сделать, храните листочек с паролем в защищенном месте.
На флешке тоже можно установить пароль, но уровень ее защиты намного ниже токена. На большинстве токенов стоят средства криптографической защиты информации (СКЗИ), которые проходят проверку в ФСБ. Они есть, например, на Рутокене ЭЦП 2.0 и JaCarta SF. Также токены проходят проверку Федеральной службы по техническому и экспортному контролю (ФСТЭК). Эта служба проверяет, чтобы на устройстве не было незадекларированных возможностей.
А за безопасностью флешки следит только производитель. Поэтому если флешка попадет в руки злоумышленников, они смогут взломать пароль на ней.
На какие носители можно записать электронную подпись
Сертификат электронной подписи можно записать:
- в память компьютера: в реестр или на жесткий диск;
- токен;
- флешку;
- съемный жесткий диск.

Последние два носителя практически не отличаются друг от друга по свойствам. Использовать флешку удобнее, так как она занимает меньше места и ее сложнее повредить. Однако и флешка, и съемный жесткий диск имеют одинаково низкую защиту информации. Компьютер защищен лучше, но может подвергнуться атаке вирусов. Поэтому мы рекомендуем хранить ЭП на токене. Именно это устройство лучше всего защитит ваши данные от мошенников.
Некоторые типы сертификатов можно хранить только на токене. Например, записать на флешку нельзя сертификаты для работы с Федеральной таможенной службой или для системы для учета алкогольной продукции ЕГАИС ФСРАР.
Какой должен быть объем у флешки для электронной подписи
Электронная подпись «весит» очень мало — около четырех килобайт (Кб). Поэтому для хранения сертификата подойдет флешка с любым объемом памяти.
Обычно пользователи выбирают флешки для того, чтобы хранить на них сразу несколько сертификатов.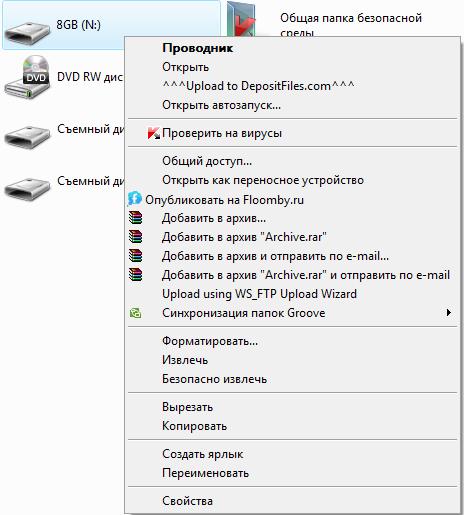 Даже на небольшую флешку объемом 4 гигабайта можно записать до нескольких сотен ключей ЭП.
Даже на небольшую флешку объемом 4 гигабайта можно записать до нескольких сотен ключей ЭП.
В отличие от флешки, на токен можно записать несколько сертификатов, обычно не больше 15. Этого количества обычно достаточно для того, кто подписывает электронные документы в нескольких информационных системах. Несмотря на небольшую вместимость токена мы рекомендуем использовать именно его. Он обезопасит ваши данные от мошенников.
Если вы еще не получили электронную подпись, оформите ЭП в удостоверяющем центре, который прошел аккредитацию. В УЦ Контура есть подписи для сотрудников и руководителей, торгов, отчетности и личных дел.
Заказать
Как записать электронную подпись на флешку
Записать сертификат ЭП на флешку или токен можно тремя способами:
- в личном кабинете удостоверяющего центра;
- с помощью криптопровайдера КриптоПро CSP;
- с помощью средств Windows;
- в профиле Контур.
 Диагностики.
Диагностики.
Инструкции ниже подойдут для записи сертификата и на флешку, и на токен. Исключение — пункты про установку пароля или пин-кода. При записи ЭП на флешку нужно придумать и установить свой пароль. Но если вы записываете ЭП на токен, устанавливать пин-код не нужно. Программа или сервис попросят вас ввести пароль, только если он отличается от стандартного.
Как записать сертификат в личном кабинете
Если вы еще не выпустили сертификат ЭП и хотите сразу записать его на съемный носитель:
- Зайдите в личный кабинет на сайте удостоверяющего центра. Сервис попросит пройти аутентификацию: введите номер телефона, который указали в заявлении на получение ЭП. В течение двух минут на этот номер придет одноразовый пароль для входа. Этот пароль будет действовать только 5 минут, если вы не успеете ввести его за это время — запросите пароль еще раз.
- Затем вставьте в компьютер носитель, на который вы хотите записать сертификат ЭП — флешку или токен.

- В личном кабинете найдите нужный сертификат и нажмите на кнопку «Перейти к выпуску». Система автоматически проверит ваш компьютер и предупредит, если на него нужно установить дополнительные программы.
- Следуйте указаниям системы, чтобы выпустить сертификат.
- Если вы записываете ЭП на флешку, придумайте и установите на нее пароль в открывшемся окне.
Если вы записываете ЭП на токен со стандартным паролем — пропустите этот пункт. Но если вы меняли стандартный пароль на собственный — введите его в открывшемся окне. - После выпуска сертификат можно установить на носитель. Для этого нажмите на кнопку «Установить сертификат».
Если у вас есть сертификат для одного из сервисов Контура, например, Экстерна или Диадока, и вы хотите установить его на флешку или токен:
- Зайдите в личный кабинет на сайте удостоверяющего центра.
- Выберите сертификат электронной подписи, который хотите записать.

- Вставьте флешку или токен в компьютер.
- Нажмите на кнопку «Сделать резервную копию».
- Выберите носитель, на который сервис запишет сертификат.
- Если вы копируете ЭП на флешку придумайте пароль и установите его в открывшемся окне. Этот пароль нужно вводить каждый раз, когда вы используете ЭП. Забытый пароль нельзя восстановить, однако мы не рекомендуем пропускать этот шаг — без пароля ваши данные останутся без защиты.
Если вы устанавливаете ЭП на токен со стандартным паролем — пропустите этот шаг. А если вы задавали на токене собственный пароль — введите его в специальном окне. - После ввода пароля система запишет сертификат ЭП на носитель.
Как записать ЭП с помощью КриптоПро CSP
- На компьютере откройте меню «Пуск», выберите выберите пункт «Панель управления» и нажмите на иконку «КриптоПро CSP».
- Во вкладке «Сервис» нажмите на кнопку «Скопировать».
- В открывшемся окне нажмите на кнопку «Обзор» и выберите контейнер закрытого ключа ЭП, который хотите скопировать на флешку.

- Укажите имя контейнера, на который программа скопирует сертификат.
- Вставьте флешку компьютер и укажите в программе на какой носитель записать ЭП.
- Если вы копируете ЭП на флешку, придумайте и установите пароль в специальном окне. Не пропускайте этот шаг, если хотите защитить свои данные. Без пароля любой пользователь, взявший флешку, сможет воспользоваться вашей подписью. Если вы устанавливаете ЭП на токен со стандартным паролем — пропустите этот шаг. А если вы меняли пароль на токене на собственный — введите его в специальном окне.
- После этого программа скопирует контейнер на токен или флешку и вернется во вкладку «Сервис».
Как записать ЭП с помощью средств Windows
- Найдите папку с закрытым ключом ЭП на компьютере. В этой папке должно быть шесть файлов с расширением.key.
- Скопируйте эту папку на выбранную флешку. Проверьте, чтобы в папке на флешке оказались все шесть файлов.

Как записать ЭП в профиле Контур.Диагностики
- Зайдите на страницу «Копирование сертификатов» Контур.Диагностики.
- Вставьте в компьютер флешку, на которую хотите записать сертификат.
- Выберите нужный сертификат из списка и нажмите кнопку «Скопировать».
- Введите пароль от контейнера при необходимости.
- Выберите носитель, на который программа запишет сертификат ЭП.
- Придумайте название для нового контейнера и нажмите кнопку «Далее».
Как пользоваться электронной подписью с флешки и токена
Порядок подписания документов не зависит от того, на каком носителе хранится ЭП: на токене или флешке.
Перед тем, как подписать документы, уточните, какой вид подписи принимает контрагент: открепленную, прикрепленную или встроенную.
От этого зависит, с помощью какой программы, плагина или сервиса нужно подписать документ:
- Контур.
 Крипто используют, чтобы создать открепленную ЭП. Это бесплатный веб-сервис, который работает с сертификатами любых удостоверяющих центров (УЦ).
Крипто используют, чтобы создать открепленную ЭП. Это бесплатный веб-сервис, который работает с сертификатами любых удостоверяющих центров (УЦ). - КриптоАРМ используют для создания открепленной или совмещенной подписи. Во время пробного периода работать с программой можно бесплатно. После его окончания нужно купить лицензию на программу, сделать это можно в любом сервисном центре. Если вы хотите подписать документ базовой электронной подписью — без проверки времени подписания и статуса сертификата ЭП — программу можно использовать бесплатно.
- КриптоПро Office Signature используют, чтобы создать встроенную ЭП в документах Word или Excel. Это тоже платная программа, для работы с которой нужно купить лицензию.
- КриптоПро PDF используют для создания встроенной ЭП в PDF-документе. В программе Adobe Reader КриптоПро PDF можно использовать бесплатно. А вот для работы в других программах, например Foxit Reader или Sejda PDF, нужно купить лицензию.
Чтобы подписать документ ЭП с флешки или токена:
- Проверьте, чтобы подписываемый документ был в окончательной редакции: вы не сможете исправить его после подписания.

- Вставьте флешку или токен с ЭП в компьютер.
- Откройте программу, с помощью которой хотите подписать документ. В зависимости от выбранной программы вам нужно будет загрузить документ в сервис или просто открыть его.
- Выберите формат подписи, если это необходимо.
- Выберите сертификат, который установлен на флешке или токене.
- Нажмите на кнопку «Подписать».
- Если на контейнере закрытого ключа стоит пароль, введите его, чтобы подписать документ.
Можно ли использовать Рутокен в качестве флешки?
Чаще всего на токенах марки «Рутокен» можно хранить только сертификаты электронной подписи. Записать на них другие файлы невозможно из-за технических особенностей носителей — они созданы только для хранения контейнеров закрытых ключей ЭП.
Токены, на которых помимо ЭП можно хранить и другие файлы, встречаются редко и стоят дороже. Например, в линейке Рутокен это модель Рутокен 2. 0 Flash.
0 Flash.
Если вы еще не получили электронную подпись, оформите ЭП в удостоверяющем центре, который прошел аккредитацию. В УЦ Контура есть подписи для сотрудников и руководителей, торгов, отчетности и личных дел.
Заказать
Как снять защиту от записи с USB-накопителя
USB-накопители и аналогичные переносные устройства хранения данных удобны, если вы хотите, чтобы ваши фотографии, мультимедиа, инсталляции или рабочие файлы были готовы к работе. Прошло довольно много времени с тех пор, как эти запоминающие устройства стали наиболее распространенным методом хранения цифровых данных. Однако иногда может случиться так, что вы не сможете перенести файлы на USB-накопитель, потому что активирована защита от записи.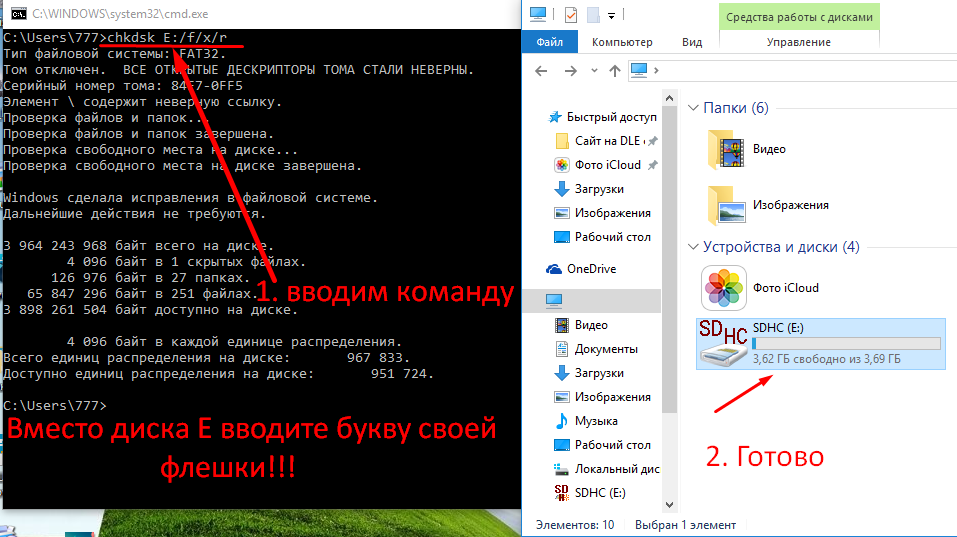
USB-накопители и устройства хранения данных не считаются фиксированными дисками, поэтому они монтируются как съемные носители.
Несмотря на это, неудачные попытки записи могут быть неудобны на USB-накопителе. К счастью, есть быстрые и простые способы решить проблему с защитой от записи, независимо от того, работаете ли вы на ПК с Windows или Mac. Есть даже решение, если вы работаете на Chromebook.
Примечание: Некоторые USB-накопители SanDisk (флеш-накопители) и, возможно, других производителей имеют внутренний защитный механизм. Согласно SanDisk, если на USB-накопителе возникают колебания мощности или другая потенциально опасная ошибка, он отключает доступ для записи, и восстановить его невозможно. Они ожидают, что вы скопируете данные на другой диск и замените его.
Сначала проверьте наличие переключателя защиты от записи
Прежде чем мы углубимся в детали снятия защиты от записи в различных операционных системах, сначала нужно проверить одну вещь. Некоторые устройства хранения данных имеют физический переключатель для включения или выключения защиты от записи.
Некоторые устройства хранения данных имеют физический переключатель для включения или выключения защиты от записи.
Возьмите USB-накопитель, на который вы пытались выполнить запись, и найдите этот переключатель, обычно расположенный сбоку, и он также может быть помечен как «Блокировка» или «Защита от записи». Переключите его в другое положение, снова вставьте и снова попытайтесь перенести данные на карту памяти.
Если это работает, ваша проблема решена, и все, что вам нужно сделать, это убедиться, что переключатель случайно не переместится в неправильное положение снова. Если переключателя нет (наиболее распространенный вариант) или вы по-прежнему не можете записывать на USB, вам нужно использовать другие методы. Давайте начнем!
Удаление защиты USB от записи с помощью Windows
Существует несколько способов снять защиту от записи с USB-накопителя, если у вас есть ПК с Windows. Давайте сейчас посмотрим на некоторые из них.
Отключите Bitlocker, чтобы отключить защиту USB от записи
Начиная с Windows 7, BitLocker был интегрирован в выпуски Windows 7/Vista (Enterprise и Ultimate) и Windows 8 и 10 (Pro и Ultimate) для защиты ваших данных с помощью шифрования. Программное обеспечение в основном используется для внутренних дисков, но оно также может шифровать USB-накопители/накопители. Другие версии Windows, такие как выпуски Home, требуют отдельной загрузки для расшифровки данных, когда речь идет о шифровании USB. Этот сценарий также применим при использовании macOS. Да, в Windows есть инструмент расшифровки Bitlocker и для Mac. Несмотря на это, Bitlocker по умолчанию отключен, но вы могли активировать его раньше и забыть о нем, или кто-то другой сделал это за вас.
Программное обеспечение в основном используется для внутренних дисков, но оно также может шифровать USB-накопители/накопители. Другие версии Windows, такие как выпуски Home, требуют отдельной загрузки для расшифровки данных, когда речь идет о шифровании USB. Этот сценарий также применим при использовании macOS. Да, в Windows есть инструмент расшифровки Bitlocker и для Mac. Несмотря на это, Bitlocker по умолчанию отключен, но вы могли активировать его раньше и забыть о нем, или кто-то другой сделал это за вас.
Как отключить BitLocker на USB-накопителе
Чтобы отключить BitLocker на USB-накопителе, необходимо иметь пароль или ключ восстановления. Вам придется переформатировать диск, если у вас нет ни одного из вариантов. Если у вас есть ключ или пароль для BitLocker, выполните следующие действия.
- Откройте «Проводник» и найдите запоминающее устройство, которое вы имеете в виду. Если на значке изображен замок, BitLocker включен для устройства.

- Щелкните правой кнопкой мыши значок и перейдите к пункту 9.0011 «Управление BitLocker». Этот шаг приведет вас к окну BitLocker Drive Encryption, где появится список всех единиц хранения и их статус шифрования.
- Все, что вам нужно сделать сейчас, это щелкнуть защищенный USB-накопитель и выбрать «Отключить BitLocker». Введите пароль или выберите другие параметры, затем выберите ввод ключа восстановления. Статус показывает, что устройство расшифровывается, а BitLocker отключается по завершении.
После отключения BitLocker попробуйте снова скопировать что-нибудь на USB-накопитель и посмотрите, исчезнет ли проблема.
Используйте Diskpart для отключения защиты USB от записи
Diskpart — это инструмент командной строки, который позволяет управлять всеми устройствами хранения, обнаруженными компьютером. Чтобы снять защиту от записи с помощью Diskpart, выполните следующие действия:
- Проверьте и запишите объем памяти USB-устройства.
 Это предложение пригодится позже. После того, как вы подтвердите лимит свободного места, вставьте USB-накопитель в порт компьютера.
Это предложение пригодится позже. После того, как вы подтвердите лимит свободного места, вставьте USB-накопитель в порт компьютера. - Запуск «Командная строка». Вы можете сделать это, нажав «клавиша Windows + R» и введя «cmd» или выполнив поиск командной строки в меню «Пуск» . Если вы видите сообщение «Отказано в доступе», щелкните правой кнопкой мыши командную строку и выберите «Запуск от имени администратора».
- В командной строке введите «diskpart» и нажмите «войти».
- Затем введите «list disk» и снова нажмите «enter» .
- Вы увидите список всех накопителей с именами Диск 0, Диск 1 и т. д. Используйте объем памяти, который вы записали в «Шаг 1», чтобы идентифицировать ваше USB-устройство.
 Сравните его со столбцом «Размер», и вы найдете номер диска.
Сравните его со столбцом «Размер», и вы найдете номер диска. - Введите «Выбрать диск №», где «#» — номер диска. Например, если ваш USB был «Диск 1», введите «выбрать диск 1» без кавычек, затем нажмите «Ввод».
- Введите «Атрибуты диска очистить только для чтения» и нажмите «Ввод». Да, в «атрибутах» есть «s», а «только для чтения» — это одно слово.
- Наконец, дождитесь окончания снятия защиты от записи, введите «Выход», , затем нажмите «ввод/возврат» , чтобы закрыть окно командной строки.
- Перезагрузите компьютер и повторите попытку записи на USB-накопитель после перезагрузки системы.
Использование реестра Windows для отключения защиты USB от записи
Неопытным пользователям не рекомендуется заходить в реестр Windows. Неправильный ввод может серьезно повлиять на производительность вашей системы, или сделает ее зависшей. Не волнуйтесь.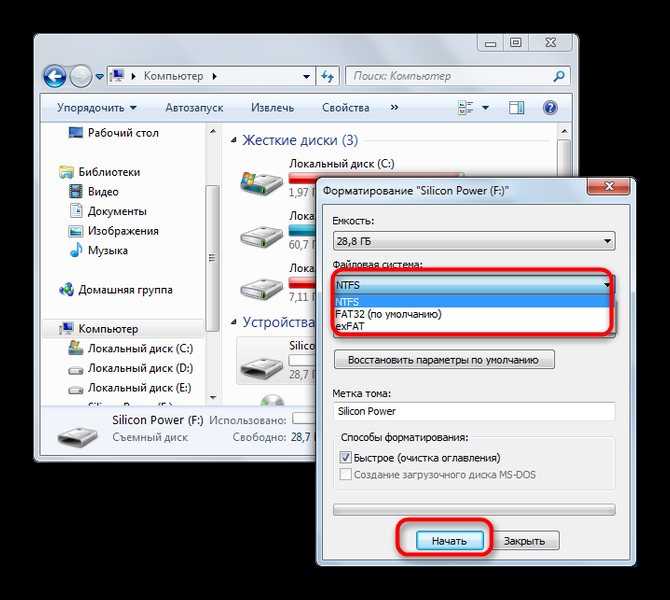 Даже если вы не знакомы с внутренними функциями, вы сможете снять защиту от записи, если очень внимательно будете следовать нашему методу. Просто убедитесь, что не предпринимаете никаких действий, кроме указанных ниже.
Даже если вы не знакомы с внутренними функциями, вы сможете снять защиту от записи, если очень внимательно будете следовать нашему методу. Просто убедитесь, что не предпринимаете никаких действий, кроме указанных ниже.
- Подключите съемное запоминающее устройство к компьютеру, введите «regedit» в строке поиска Cortana, затем выберите приложение «Редактор реестра» и нажмите «Открыть».
- Щелкните значок «правый шеврон» (угловая скобка) рядом с «HKEY_LOCAL_MACHINE» на левой боковой панели, чтобы развернуть структуру каталогов этой папки.
- Повторите процедуру «Шаг 1» для папки « SYSTEM », чтобы развернуть ее, затем сделайте то же самое для «CurrentControlSet ». Полный путь должен быть «HKEY_LOCAL_MACHINE -> SYSTEM -> CurrentControlSet».
- Повторите процедуру «Шаг 1» еще раз, чтобы развернуть папку «Control» , затем подтвердите наличие «StorageDevicePolicies» .
 Если нет, перейдите к «Шаг 5», чтобы создать его самостоятельно. В противном случае перейдите к «Шаг 7».
Если нет, перейдите к «Шаг 5», чтобы создать его самостоятельно. В противном случае перейдите к «Шаг 7». - Щелкните правой кнопкой мыши папку «Управление» . Выберите «Новый» и выберите «Ключ». На этом шаге будет создана новая вложенная папка в разделе «Управление».
- Переименуйте только что созданную папку в «StorageDevicePolicies» без кавычек.
- Теперь щелкните правой кнопкой мыши «StorageDevicePolicies». Назовите новую запись «WriteProtect» без кавычек и пробелов.
- Дважды щелкните «WriteProtect» и измените «Value Data» на «0» и «Base» на «Hexadecimal ».
- Нажмите «ОК», выйдите из реестра и перезагрузите компьютер.
После перезагрузки проверьте, правильно ли теперь работает USB.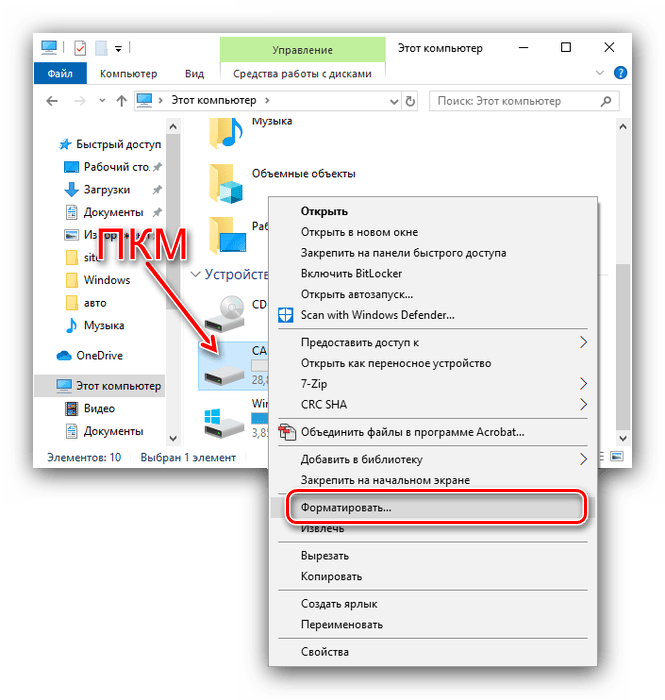 Этот метод отключает защиту от записи на всех ваших дисках , поэтому он должен снова сделать ваш USB доступным для записи. Помните, что самостоятельное редактирование реестра Windows может испортить ваш компьютер, поэтому после того, как вы выполнили наши инструкции, лучше не возвращаться к нему.
Этот метод отключает защиту от записи на всех ваших дисках , поэтому он должен снова сделать ваш USB доступным для записи. Помните, что самостоятельное редактирование реестра Windows может испортить ваш компьютер, поэтому после того, как вы выполнили наши инструкции, лучше не возвращаться к нему.
Если ни один из перечисленных выше способов не снял защиту файлов с вашего USB-накопителя, попробуйте найти стороннее приложение.
Снятие защиты USB от записи на Mac
При решении проблемы защиты от записи на Mac гораздо меньше гибкости, чем на Windows. У вас есть только два доступных варианта: один для устройств хранения, на которые невозможно выполнить запись из-за неисправности устройства, а другой включает форматирование диска.
Вариант 1: восстановление разрешений
Разрешения для вашего USB-накопителя могут быть ошибочными, что делает его защищенным от записи. В этом случае попробуйте исправить ошибку с помощью «Дисковой утилиты».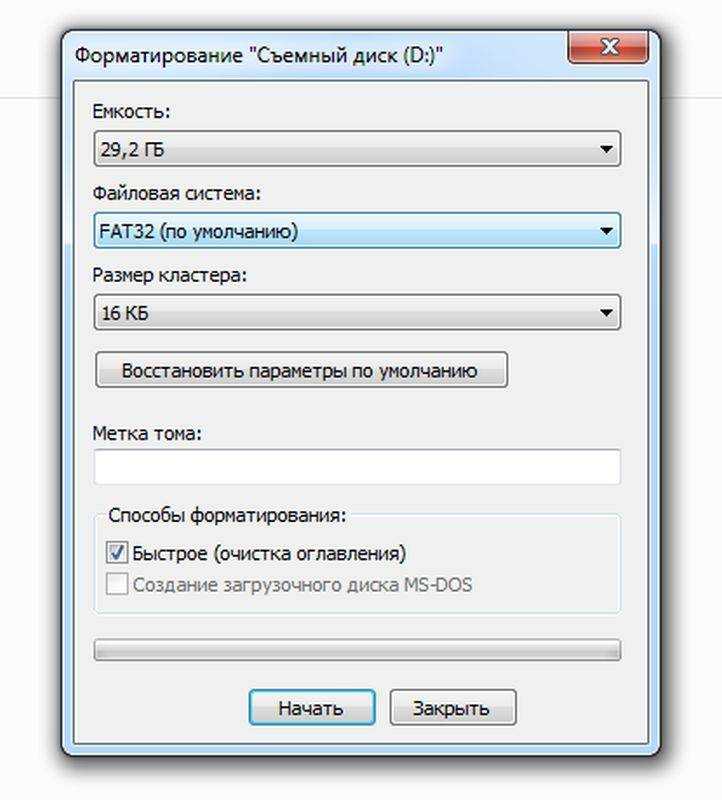 Для этого выполните следующие простые шаги:
Для этого выполните следующие простые шаги:
- После подключения USB-устройства откройте «Утилиты» и выберите «Дисковая утилита».
- Найдите диск, который вы хотите восстановить, на левой боковой панели и выберите его.
- Нажмите на «Первая помощь» , дождитесь завершения сканирования, затем выберите «Восстановить права доступа к диску».
Если ошибка была в настройках разрешений, описанные выше шаги должны снять защиту USB от записи.
Вариант 2: форматирование диска
Один из надежных способов снять защиту от записи в macOS — отформатировать диск. Имейте в виду, что этот процесс стирает все данные на USB-устройстве, поэтому убедитесь, что вы скопировали все важные файлы в другое место, прежде чем продолжить.
- Чтобы отформатировать USB, запустите «Дисковую утилиту», найдите диск и нажмите на него.

- Перейдите на вкладку «Стереть» , выберите «формат», переименуйте USB-накопитель, если хотите, затем нажмите «Стереть».
- Подтвердите действие во всплывающем окне, чтобы начать процесс форматирования.
После форматирования диска защита от записи должна исчезнуть. При выборе формата обратите внимание, что некоторые параметры предназначены только для Mac, в то время как другие, такие как «exFat», могут использоваться повсеместно на компьютерах Mac и Windows.
Снятие защиты USB от записи на Chromebook
Если вы используете USB с Chromebook и подозреваете, что он защищен от записи, форматирование диска — ваш единственный вариант. Выполните следующие действия, чтобы переформатировать заблокированный USB-накопитель/флешку на Chromebook.
- Перейдите к «Приложения» и нажмите «Файлы».
 Или нажмите «Alt+Shift+M» на клавиатуре.
Или нажмите «Alt+Shift+M» на клавиатуре. - «Щелкните правой кнопкой мыши» на диске и выберите «Форматировать устройство».
- Подтвердите действие, нажав «ОК» во всплывающем окне, затем дождитесь завершения процесса.
К сожалению, это единственный надежный способ снять защиту от записи с USB на Chromebook. Как указывалось ранее, форматирование диска сотрет все данные, поэтому заранее сделайте резервную копию.
Удаление защиты от записи с USB-накопителя в Linux
Если вы пользователь Linux, этот процесс разблокирует защиту от записи на вашем USB-накопителе или флешке.
- Сначала запустите «Меню приложений ()», , затем найдите и нажмите «Терминал» или введите «термин» в строке поиска вверху, чтобы найти его.
 и запустить его. В некоторых дистрибутивах Linux « Shift + Ctrl + T» или « Ctrl + Alt + T» также запускают терминал.
и запустить его. В некоторых дистрибутивах Linux « Shift + Ctrl + T» или « Ctrl + Alt + T» также запускают терминал. - Далее, введите «lsblk» и нажмите «enter» , чтобы получить список всех подключенных устройств.
- Введите «sudo hdparm -r0 /dev/sdb» без кавычек и нажмите «ввод». В этом примере Linux смонтировал USB в «/dev/sdb». Настройте соответствующим образом (sdb, sda и т. д.) «-r0» отключает разрешение только для чтения. Возможно, вам придется размонтировать/перемонтировать USB-накопитель через терминал после отключения режима «только чтение».
В приведенном выше примере/процедурах вы идентифицируете диск, отключаете его права только на чтение, затем размонтируете и перемонтируете его через терминал, а не извлекая его.
В заключение, защита от записи может быть неприятной, особенно если вы не знаете, как это произошло на вашем устройстве хранения. К счастью, вы узнали, как снять защиту от записи с USB-накопителя или устройства на компьютерах с Windows, Mac, Linux и Chromebook. Проблема больше не должна заставать вас врасплох, но гарантий нет. Со всеми методами, описанными здесь, по крайней мере один из них должен позволить вам редактировать, копировать, перемещать или удалять файлы на вашем USB или SD-карте в кратчайшие сроки!
К счастью, вы узнали, как снять защиту от записи с USB-накопителя или устройства на компьютерах с Windows, Mac, Linux и Chromebook. Проблема больше не должна заставать вас врасплох, но гарантий нет. Со всеми методами, описанными здесь, по крайней мере один из них должен позволить вам редактировать, копировать, перемещать или удалять файлы на вашем USB или SD-карте в кратчайшие сроки!
【Решено 2022】5 способов снять защиту от записи с USB-накопителя в Windows 10
Как снять защиту от записи с флешки в Windows 10?
«Я попытался удалить или добавить на свой диск, появляется сообщение «защита от записи». В этой проблеме мой флеш-накопитель не защищен от записи, потому что его можно добавлять или удалять на другом компьютере, но нельзя только на моем компьютере с окном 10. Как я могу решить эту проблему? Пожалуйста, дайте мне какой-нибудь совет».
-Вопрос от Reddit
Вы получили сообщение «Диск защищен от записи» при попытке скопировать файлы или папки на USB-накопитель или SD-карту в Windows 10? Успокойся сейчас! Этот пост покажет вам , как снять защиту от записи с USB или SD-карт.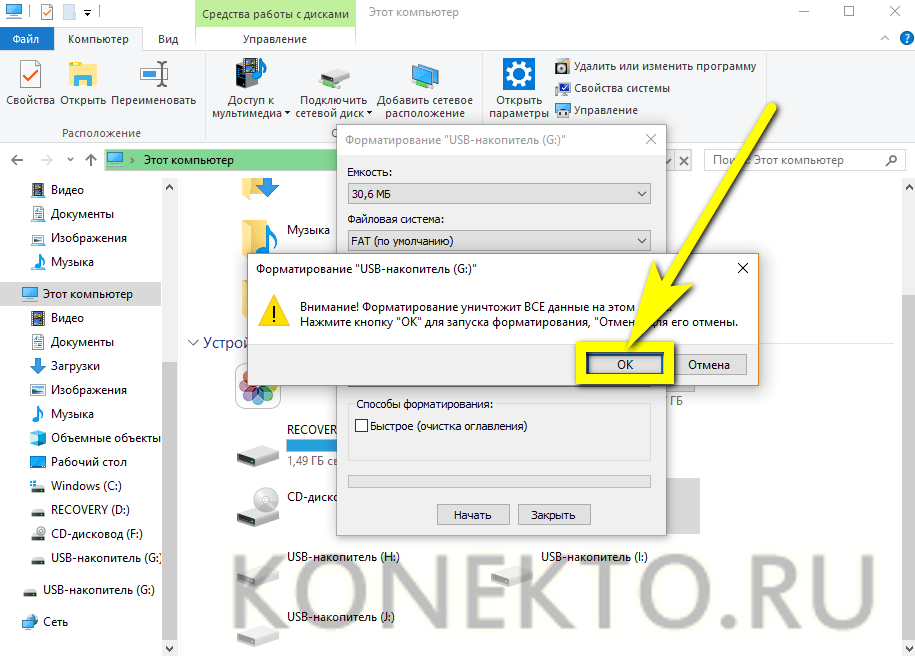 Многие люди в различных социальных сетях высказались о том, что сталкиваются с этой проблемой. Один из таких примеров приведен выше. Не волнуйся; в этой статье подробно рассказывается, как снять защиту от записи с USB-накопителя в Windows 10.
Многие люди в различных социальных сетях высказались о том, что сталкиваются с этой проблемой. Один из таких примеров приведен выше. Не волнуйся; в этой статье подробно рассказывается, как снять защиту от записи с USB-накопителя в Windows 10.
- Часть 1: Обзор USB с защитой от записи
- Часть 2. Как снять защиту от записи с USB-накопителя в Windows 10?
- Исправление 1: используйте переключатель блокировки
- Исправление 2: Запустите команду Diskpart
- Исправление 3: Изменить реестр
- Исправление 4: отключить шифрование BitLocker
- Исправление 5: форматирование защищенного от записи USB
- Часть 3: Как восстановить данные после форматирования USB-накопителя с защитой от записи? HOT
- Часть 4. Часто задаваемые вопросы о защите от записи
Как снять защиту от записи с USB-накопителя в Windows 10?
Скачать бесплатно
Для ПК
Безопасная загрузка
Скачать бесплатно
Для MAC
Безопасная загрузка
купить сейчас
купить сейчас
Часть 1: Обзор USB
с защитой от записи
1.
 Что означает защита от записи?
Что означает защита от записи?
Доступна физическая или виртуальная защита от записи (иногда называемая «только для чтения»). Когда на USB-устройстве активирована защита от записи, она может предотвратить запись новых данных или изменение старых файлов. Обычно это означает, что вы можете только читать данные, уже находящиеся на USB, но не стирать или изменять их. Вы можете предотвратить перезапись или удаление данных с помощью защиты от записи.
Знаете ли вы, как снять защиту USB от записи в Windows 10? Не волнуйся; этот пост покажет вам, как бесплатно снять защиту от записи с USB.
2. Почему мой USB-накопитель защищен от записи?
Всякий раз, когда вы сталкиваетесь с ошибкой защиты от записи, вас должны интересовать возможные причины. Несколько причин приведены ниже:
- На некоторых SD-картах и USB-накопителях имеется переключатель физической защиты от записи. Если это происходит, переместите его в открытое положение.
- Инфекции поражают USB-накопитель или SD-карту.
 Если вы обнаружите инфекцию, избавьтесь от использования вашего антивирусного программного обеспечения.
Если вы обнаружите инфекцию, избавьтесь от использования вашего антивирусного программного обеспечения. - На USB-накопителе или SD-карте больше нет свободного места.
В третьем случае исправить ошибку безопасности сложно, потому что вы не можете просто переместить или стереть записи на USB-накопителе или SD-карте. В этом состоянии вы можете попробовать меры, представленные в следующей части.
Часть 2: Как снять защиту от записи с USB-накопителя в Windows 10?
Вы знаете, как снять защиту USB от записи? Приведенные ниже шаги покажут вам, как снять защиту от записи с USB-накопителей в Windows 10.
Исправление 1: используйте переключатель блокировки
Физический переключатель на некоторых флэш-накопителях USB позволяет заблокировать или снять защиту от записи. На флешке расположение кнопки будет другое. Убедитесь, что переключатель блокировки переведен в положение разблокировки. Если USB-накопитель заблокирован, вы не сможете перенести на него данные.
Если переключатель защиты от записи на вашем USB-накопителе выключен, но вы по-прежнему получаете сообщение об ошибке, или если на вашем USB-накопителе нет физической кнопки, перейдите к следующему исправлению.
Исправление 2: Запустить команду части диска
Вы можете снять защиту от записи с USB-накопителей с помощью Diskpart, программы командной строки, входящей в состав Windows. Пожалуйста, обратитесь к шагам ниже:
Шаг 1 : Удерживайте «Windows + R» на клавиатуре. Чтобы открыть командную строку DiskPart, введите «diskpart» во всплывающем диалоговом окне «Выполнить» и нажмите кнопку «ОК».
Шаг 2 : Введите приведенные ниже команды по одной и нажимайте Enter после каждой:
- Список дисков — эта команда отображает все диски, подключенные к компьютеру, включая внутренние жесткие диски.
- «n» — это количество USB-накопителей, поэтому выберите диск с номером n. Вы можете сказать, какой это, посмотрев на столбец Размер.

- Характеристики диска очищаются только для чтения — измените свойства вашего USB-накопителя, чтобы сделать его доступным не только для чтения.
Шаг 3 : Закройте командную строку DiskPart и повторно подключите флэш-накопитель USB, чтобы проверить, устранена ли ошибка защиты от записи. Если нет, то перейдите к следующему шагу.
Исправление 3: Изменить реестр
Шаг 1 : На клавиатуре нажмите «Windows + R». Чтобы открыть редактор реестра, введите «Regedit» во всплывающем диалоговом окне «Выполнить» и нажмите «Ввод» или нажмите «ОК».
Шаг 2 : Разверните элементы левой панели, чтобы перейти к пути.
Шаг 3 : Щелкните правой кнопкой мыши клавишу Control (папка), выберите «Создать» и выберите «Ключ». StorageDevicePolicies — это имя нового ключа.
Шаг 4 : Щелкните правой кнопкой мыши пустое место на правой панели и выберите вновь сгенерированный ключ. Выберите «Создать», а затем значение DWORD (32-разрядное). Создайте новый DWORD с именем WriteProtect.
Создайте новый DWORD с именем WriteProtect.
Шаг 5 : Измените значение вновь сформированного DWORD с 1 на 0, дважды щелкнув его. Чтобы изменить, нажмите «ОК».
Шаг 6 : Перезагрузите компьютер после закрытия редактора реестра.
Исправление 4: отключить шифрование BitLocker
Если на вашем USB-накопителе активирован BitLocker, он зашифрует ваши файлы и сохранит их в безопасности. Вам понадобится пароль или ключ восстановления, чтобы отключить BitLocker на USB-накопителе. Если у вас нет других вариантов, вам придется переформатировать жесткий диск.
На ПК выполните следующие действия, чтобы исправить защищенный от записи USB:
Шаг 1 : Запустите «Проводник» и найдите нужное устройство хранения. BitLocker был активирован для устройства, если на значке был изображен замок.
Шаг 2 : Выберите «Управление BitLocker» в контекстном меню, щелкнув значок правой кнопкой мыши. Этот шаг открывает окно BitLocker Drive Encryption, в котором отображается список всех единиц хранения и их состояние шифрования.
Шаг 3 : Чтобы отключить BitLocker, щелкните защищенный USB-накопитель правой кнопкой мыши и выберите «Отключить BitLocker». Введите пароль или выберите другой вариант перед вводом ключа восстановления. Состояние указывает на то, что устройство расшифровывается и что BitLocker будет отключен после его завершения.
Попробуйте снова скопировать что-нибудь на USB-накопитель после отключения BitLocker, чтобы увидеть, исчезла ли проблема.
Советы: Если вы потеряли данные с USB-накопителя, зашифрованного с помощью Bitlock, Tenorshare 4DDiG может помочь вам в 3 простых шага!
Видеоурок о том, как удалить Bitlocker в Windows 10 || Восстановить данные Bitlocker в Windows 10
Скачать бесплатно
Для ПК
Безопасная загрузка
Скачать бесплатно
Для MAC
Безопасная загрузка
купить сейчас
купить сейчас
Исправление 5: форматирование защищенного от записи USB-накопителя
При поиске в Интернете способов решения проблемы с защитой от записи на USB/SD-карту всплывает вопрос о форматировании USB-накопителя, SD-карты или других внешних запоминающих устройств.
Поскольку файловая система могла быть повреждена, в результате чего ваш накопитель был в ужасном состоянии, это считается хорошим способом снять защиту от записи с USB/флешки/SD-карты. Однако следует помнить, что форматирование USB приведет к потере данных. Не беспокойтесь, профессиональный инструмент для восстановления данных USB может помочь вам в восстановлении данных.
Часть 3: Как восстановить данные после форматирования USB-накопителя с защитой от записи?
После форматирования защищенного от записи USB-накопителя все данные на нем будут потеряны. К счастью, с помощью инструмента восстановления данных Tenorshare 4DDiG вы можете легко восстановить любые потерянные или отформатированные данные как со съемных, так и с локальных дисков. Теперь следуйте приведенным ниже инструкциям, чтобы узнать, как восстановить данные с отформатированных USB-накопителей всего за 3 шага.
- Восстановление после различных сценариев потери, таких как удаление, форматирование, RAW и т.
 д.
д. - Поддержка извлечения данных с USB-накопителей, жестких дисков, карт памяти, цифровых фотоаппаратов и видеокамер, а также других устройств хранения данных.
- Восстановление потерянных данных с дисков, зашифрованных Bitlock.
- Поддержка восстановления данных с компьютеров Windows 11/10/8/1/8/7 и Mac.
- Совместимость с более чем 1000 типов файлов и файловых систем, включая фотографии, видео, документы, аудио и другие.
Скачать бесплатно
Для ПК
Безопасная загрузка
Скачать бесплатно
Для MAC
Безопасная загрузка
купить сейчас
купить сейчас
- Подключите USB и выберите его для сканирования
- Сканирование USB-накопителя
- Предварительный просмотр и восстановление файлов
После установки откройте Tenorshare 4DDiG и подключите отформатированный USB-накопитель к компьютеру. После того, как программа обнаружит его, нажмите «Сканировать», чтобы продолжить. Перед сканированием вы также можете выбрать целевые типы файлов.
4DDiG быстро ищет потерянные файлы на выбранном USB-накопителе в зависимости от ваших предпочтений.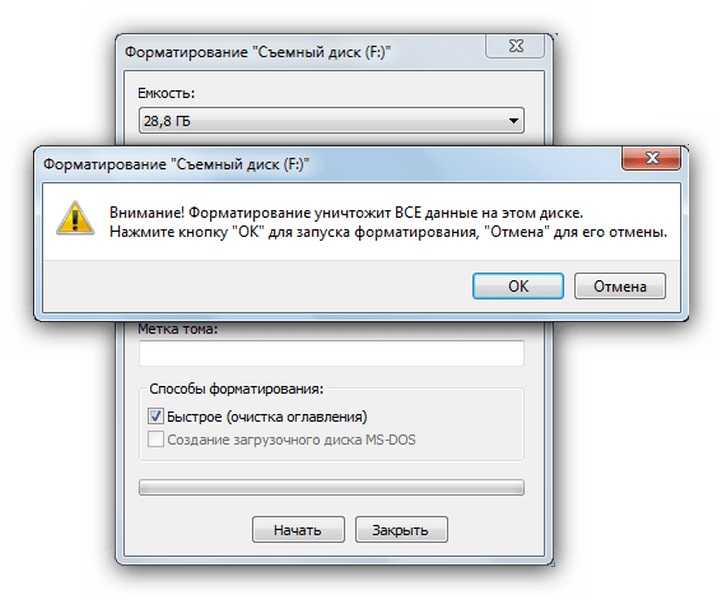 И вы можете переключиться с просмотра дерева на просмотр файлов или просто использовать фильтр для поиска потерянных данных.
И вы можете переключиться с просмотра дерева на просмотр файлов или просто использовать фильтр для поиска потерянных данных.
Как только файлы будут найдены, вы можете просмотреть их и восстановить в безопасном месте на вашем ПК. Не рекомендуется сохранять файлы обратно в папку, в которой они были утеряны, во избежание перезаписи данных.
Часто задаваемые вопросы, защищенные от записи
1. Как я могу изменить защищенный от записи USB в Windows 10?
Найдите переключатель блокировки на USB-устройстве и переведите его в выключенное положение. Вместо этого используйте команду diskpart или установите значение WriteProtect равным 0 в редакторе реестра Windows. Снимите флажок Только для чтения в свойствах файла для отдельных файлов.
2. Как снять защиту от записи с карты micro SD в Windows 10?
Есть три способа снять защиту от записи с SD-карт.
- Переведите физический переключатель в положение «Вкл.


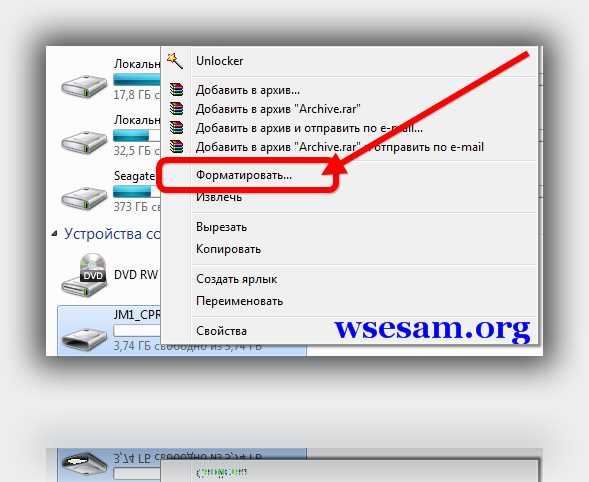
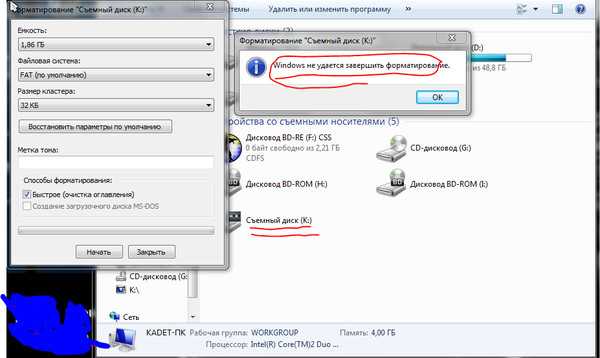
 Диагностики.
Диагностики.



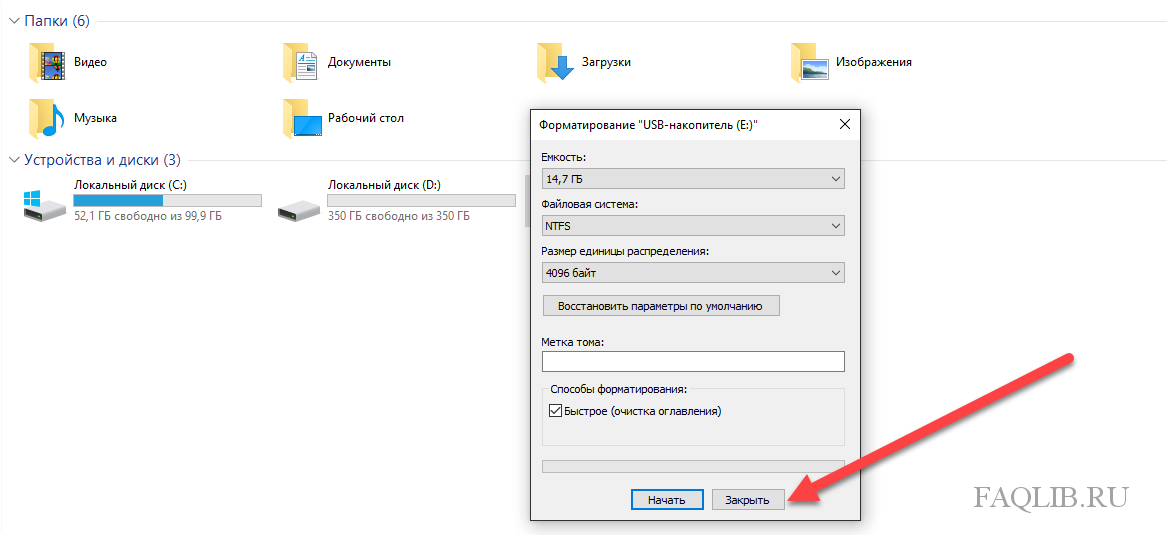 Крипто используют, чтобы создать открепленную ЭП. Это бесплатный веб-сервис, который работает с сертификатами любых удостоверяющих центров (УЦ).
Крипто используют, чтобы создать открепленную ЭП. Это бесплатный веб-сервис, который работает с сертификатами любых удостоверяющих центров (УЦ).
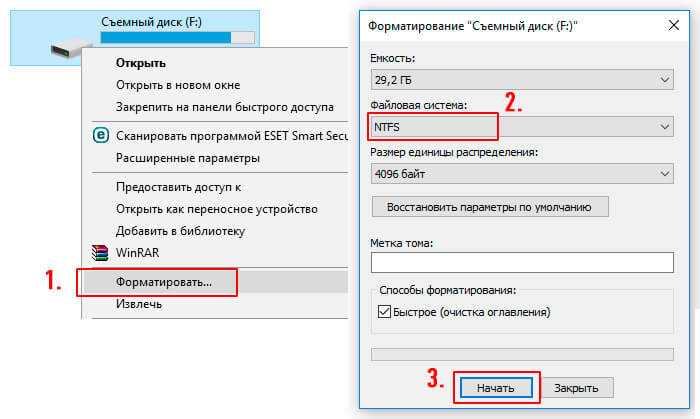
 Это предложение пригодится позже. После того, как вы подтвердите лимит свободного места, вставьте USB-накопитель в порт компьютера.
Это предложение пригодится позже. После того, как вы подтвердите лимит свободного места, вставьте USB-накопитель в порт компьютера. Сравните его со столбцом «Размер», и вы найдете номер диска.
Сравните его со столбцом «Размер», и вы найдете номер диска. Если нет, перейдите к «Шаг 5», чтобы создать его самостоятельно. В противном случае перейдите к «Шаг 7».
Если нет, перейдите к «Шаг 5», чтобы создать его самостоятельно. В противном случае перейдите к «Шаг 7».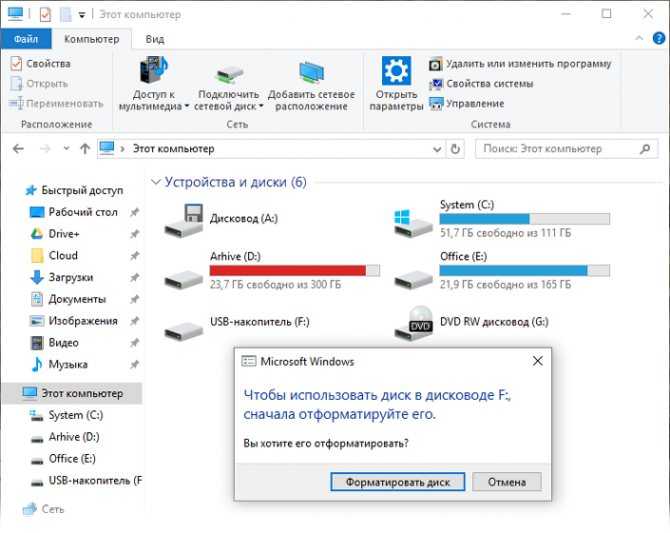
 Или нажмите «Alt+Shift+M» на клавиатуре.
Или нажмите «Alt+Shift+M» на клавиатуре. и запустить его. В некоторых дистрибутивах Linux « Shift + Ctrl + T» или « Ctrl + Alt + T» также запускают терминал.
и запустить его. В некоторых дистрибутивах Linux « Shift + Ctrl + T» или « Ctrl + Alt + T» также запускают терминал.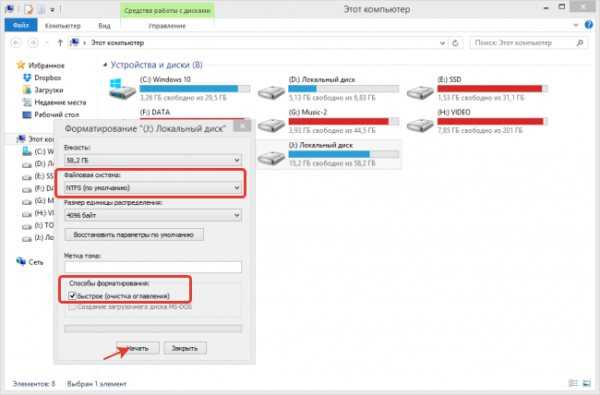 Если вы обнаружите инфекцию, избавьтесь от использования вашего антивирусного программного обеспечения.
Если вы обнаружите инфекцию, избавьтесь от использования вашего антивирусного программного обеспечения.
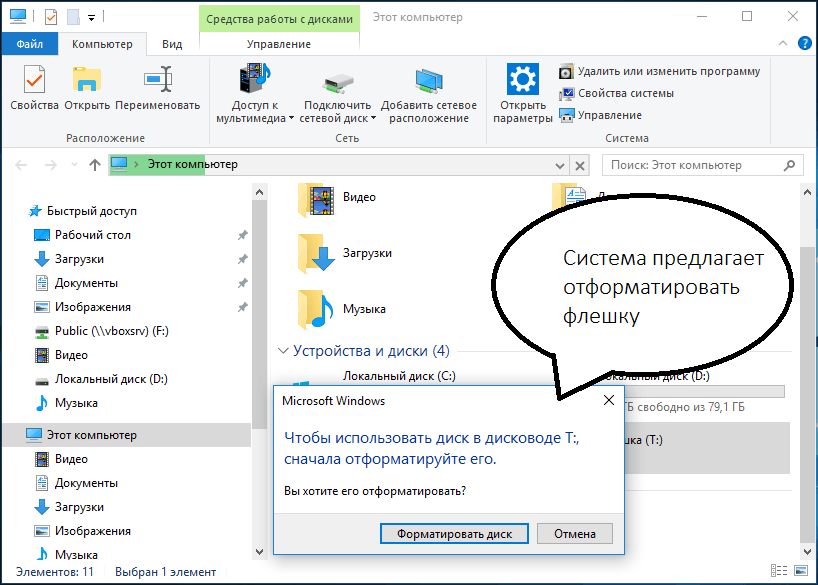 д.
д.