Windows 10 командная строка при загрузке: Как получить доступ к командной строке без загрузки рабочего стола
Содержание
Код ошибки 0xc000000e при загрузке Windows 10: как исправить
Ошибки при запуске Windows распространены и могут возникать по множеству причин. В этой статье мы поговорим об одной такой ошибке запуска, а именно о коде ошибки 0xc000000e.
Ошибка 0xc000000e.
Ваш компьютер или устройство необходимо восстановить.
Распространенная на ПК с Windows, начиная с Vista, эта ошибка является прямым результатом аппаратных проблем. Когда на ваш компьютер влияет эта ошибка, он считывает, что ваш компьютер / устройство нуждается в ремонте, и запрещает вам использовать ваш компьютер для каких-либо целей. В этих обстоятельствах все, от ваших данных до вашего ПК, находится под угрозой, и вам нужно действовать быстро, чтобы решить эту проблему.
Полное руководство по Windows 10
Что такое код ошибки 0xc00000e?
Код ошибки Windows 10 0xc00000e — это ошибка запуска, которая влияет на ПК с Windows. Если вы видите эту ошибку на экранах своего компьютера, это обычно означает, что Windows не удалось обнаружить важное оборудование, необходимое для загрузки.
Почему появляется ошибка 0xc00000e?
Ошибка 0xc00000e имеет несколько причин, и определить точную причину может быть сложно. Однако существуют некоторые распространенные причины, по которым вы сталкиваетесь с этой ошибкой. Вот некоторые из них:
- Такие проблемы, как повреждение или удаление файлов в базе данных конфигурации загрузки (BCD), которая включает файлы и параметры, помогающие загружать Windows. Проблема в этом может вызвать эту ошибку.
- Сбои жесткого диска также могут вызывать эту ошибку.
- Внезапное отключение по вашей вине или из-за нестабильного электроснабжения.
Как исправить код ошибки 0xc000000e в Windows 10?
Проверьте подключения физических устройств
Этот метод может показаться предупредительным, но он важен как начальный шаг в исправлении ошибки Windows 10 0xc00000e. Проверьте наличие неисправных подключений и отключите все внешние устройства хранения, которые могут мешать порядку загрузки в BIOS.
Восстановите файл BCD
Как упоминалось выше, база данных конфигурации загрузки или BCD содержит параметры, необходимые для загрузки Windows.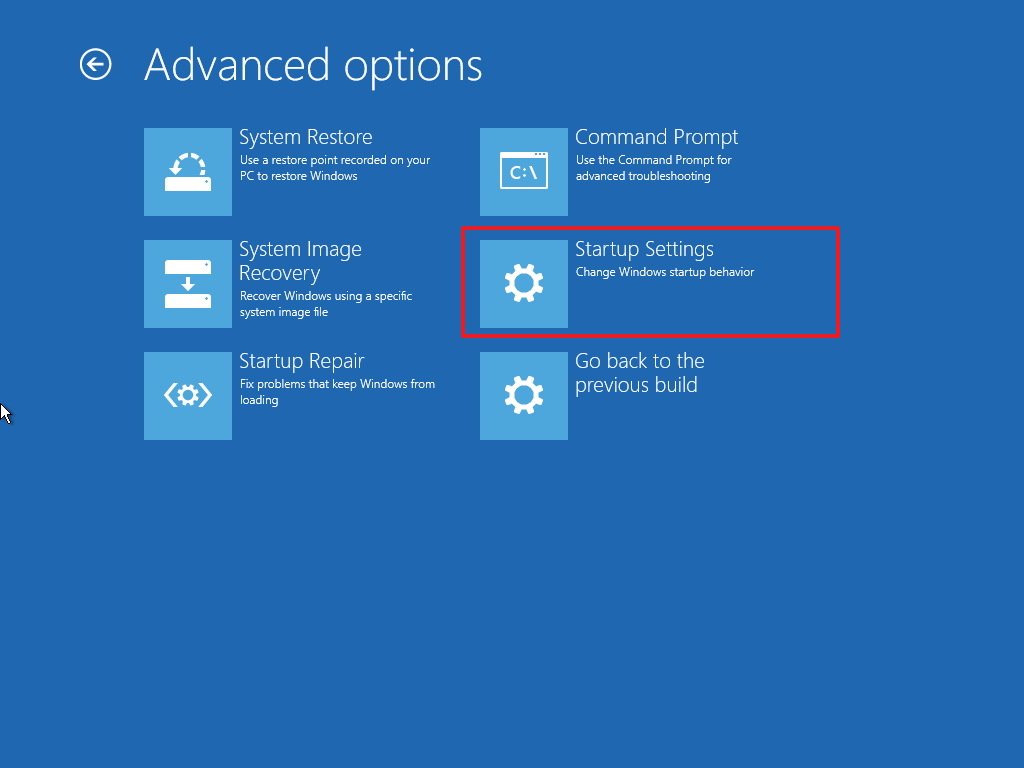 Любая проблема в BCD может быть причиной этой ошибки. Чтобы исправить это, вам придется перестроить файл BCD.
Любая проблема в BCD может быть причиной этой ошибки. Чтобы исправить это, вам придется перестроить файл BCD.
Прежде чем начать, убедитесь, что у вас есть загрузочный диск той версии Windows, которую вы пытаетесь восстановить. После этого зайдите в BIOS при запуске и войдите в меню загрузки. Сделайте этот загрузочный носитель основным устройством для загрузки Windows. Как только вы это сделаете, вы готовы начать.
- Загрузите компьютер с загрузочного диска и нажмите «Далее» в первом появившемся окне.
- Теперь в следующем окне нажмите «Восстановить компьютер», расположенную в левом нижнем углу экрана.
- В следующем меню выберите «Устранение неполадок», чтобы перейти к дополнительным параметрам. В списке дополнительных параметров выберите «Командная строка». На следующем шаге выберите учетную запись, которую вы используете для своего компьютера, и введите данные для входа.
- В окне командной строки введите следующую команду:
bootrec /rebuildbcd Когда установщик будет найден, вам нужно будет ввести «Y» в командной строке. После этого начнется перестроение BCD.
После этого начнется перестроение BCD.- После завершения введите следующие команды и нажмите «Enter» после каждой команды:
bootrec /fixmbrbootrec /fixboot
Это перезагрузит ваш компьютер. Если ошибка устранена, он перезагрузится в обычном режиме, если нет, перейдите к следующему решению.
Восстановите файлы реестра BCR
Этот метод направлен на восстановление файлов загрузочного сектора. Для этого вам нужно будет точно следовать шагам, упомянутым в методе 2, пока вы не окажетесь в окне командной строки. Когда перед вами появится командная строка, введите следующие команды:
bootrec /fixmbrbootrec /fixbootbootrec /ScanOsbootrec /rebuildbcd
Перезагрузите компьютер после этого.
Запустите утилиту автоматического восстановления
Не многие знают, но в Windows есть встроенная утилита восстановления для устранения таких проблем, как код ошибки 0xc000000e Windows 10.
Чтобы получить к нему доступ, вам нужно будет выполнить шаги, указанные в методе 2, пока вы не дойдете до меню «Дополнительные параметры».
В меню «Дополнительные параметры» выберите кнопку «Автоматическое восстановление». На следующем экране выберите свою ОС, и все готово. Утилита теперь исправит любые проблемы, присутствующие в вашей Windows, и, надеюсь, избавится от них.
Сброс настроек BIOS/UEFI
Сброс конфигурации BIOS/UEFI — отличный способ избавиться от кода ошибки: 0xc000000e. Вот как вы можете это сделать.
- При запуске компьютера войдите в BIOS. Чтобы войти в BIOS, вам нужно будет нажать определенную клавишу, которая отличается для разных ПК. Самые популярные горячие клавиши — F2, F12, Esc, Del и др.
- Как только вы окажетесь в меню BIOS, пролистайте его через клавиатуру и найдите параметр настройки BIOS по умолчанию. Когда вы найдете его, щелкните по нему и нажмите Enter, и начнется процесс сброса.
- Сохраните изменения и выйдите из настройки BIOS.
 Теперь ваш компьютер перезагрузится автоматически.
Теперь ваш компьютер перезагрузится автоматически.
Проверьте настройку поддержки WHQL для Windows 10 в BIOS
Параметры поддержки WHQL обеспечивают бесперебойную загрузку Windows каждый раз, включая поддержку UEFI и проверяя драйверы, которые были подписаны в процессе загрузки. Если он отключен, у вас возникнут проблемы, например, ваш компьютер необходимо отремонтировать с кодом ошибки 0xc00000e. Чтобы включить его, вам нужно войти в меню BIOS, как указано в методе 5, и включить его, как показано ниже.
Проверьте и замените батарейку CMOS
CMOS — это микросхема вашего компьютера, содержащая важную информацию, такую как конфигурация BIOS, дата, время и т. д. Эта ошибка может быть вызвана неправильной настройкой даты и времени в BIOS. В этом случае вам придется заменить батарейку CMOS. Вы можете сделать это самостоятельно, заказав новый чип CMOS или связавшись с ближайшей мастерской по ремонту вашего ПК.
Резервное копирование данных и переустановка Windows
Если ни один из методов не работает, пришло время сделать резервную копию ваших данных и полностью переустановить Windows. Сделайте резервную копию жесткого диска и переустановите Windows через созданный вами загрузочный диск. Нажмите кнопку «Установить сейчас» в первом окне и следуйте инструкциям оттуда, и все готово.
Сделайте резервную копию жесткого диска и переустановите Windows через созданный вами загрузочный диск. Нажмите кнопку «Установить сейчас» в первом окне и следуйте инструкциям оттуда, и все готово.
Какие могут быть сопутствующие ошибки наряду с этой?
Вы также могли увидеть один из следующих кодов:
- 0xc000000f — данные конфигурации загрузки не могут быть прочитаны.
- 0xc000000d — в файле загрузочных данных отсутствует информация.
- 0xc000014C — данные конфигурации загрузки содержат ошибки.
- 0xc0000605 — Компонент операционной системы с истекшим сроком действия.
- 0xc0000225 — невозможно выбрать загрузочное устройство или получить доступ к нему для загрузки.
- 0x0000098, 0xc0000034 — Недопустимый файл данных конфигурации загрузки или информация отсутствует.
Как восстановить загрузчик Windows 10, 8, 7 из командной строки
Windows выдает ошибку во время загрузки и не запускается? Устранить неполадки с запуском операционной системы и восстановить функционал загрузчика можно при помощи командной строки.
Содержание
- Причины неполадок загрузчика
- Восстановление при загрузке
- Восстановление работоспособности загрузчика Windows в командной строке
- Что делать если были утеряны важные данные?
Причины неполадок загрузчика
Проблемы с загрузкой Windows являются явным признаком повреждения файлов, отвечающих за загрузку ОС. Некорректный запуск системы может быть вызван многими причинами.
Самые частые из них :
- Установка дополнительных операционных систем, повреждающая файлы загрузки основной ОС.
- Повреждение или удаление загрузочных файлов вредоносными программами и вирусами.
- Потеря файлов из-за физических и программных неисправностей накопителя.
Восстановление при загрузке
«Битые» или отсутствующие файлы загрузчика ОС приводят к невозможности запуска и корректной работы компьютера. В таком случае необходимо прибегнуть к восстановлению загрузчика Windows следующим способом:
Шаг 1.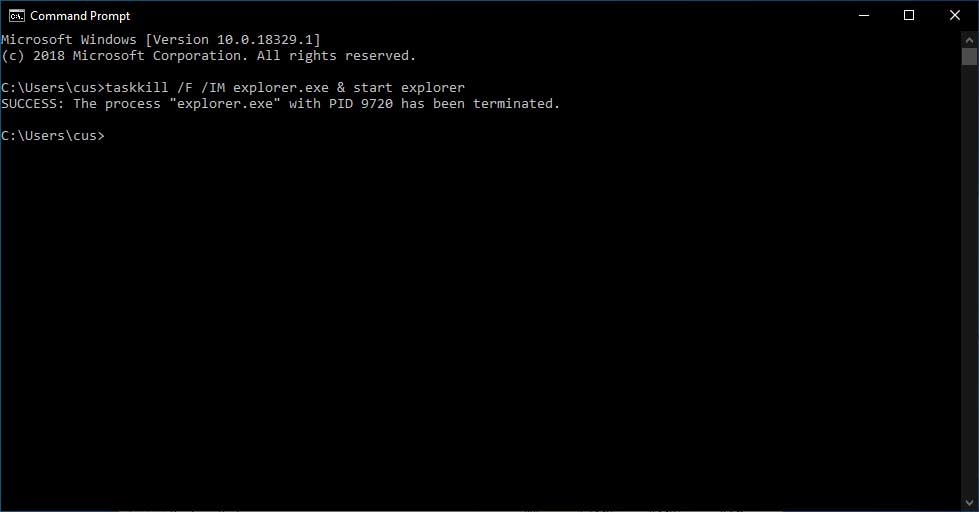 Чтобы начать восстановление загрузки, понадобится диск восстановления Windows или загрузочная флешка. Важно: для корректной работы системы восстановления необходимо произвести загрузку в той же разрядности (32 или 64-bit), что и текущая ОС. В случае загрузки с установочного диска, на экране установки необходимо выбрать «Восстановление системы».
Чтобы начать восстановление загрузки, понадобится диск восстановления Windows или загрузочная флешка. Важно: для корректной работы системы восстановления необходимо произвести загрузку в той же разрядности (32 или 64-bit), что и текущая ОС. В случае загрузки с установочного диска, на экране установки необходимо выбрать «Восстановление системы».
Шаг 2. На экране восстановления необходимо выбрать пункт «Диагностика».
Шаг 3. В открывшемся окне следует выбрать «Восстановление при загрузке».
После этого будет активировано автоматическое восстановление и исправление неполадок, не позволяющих провести нормальную загрузку ОС.
К сожалению, автоматические методы восстановления не всегда помогают возобновить работоспособность ОС, поэтому иногда следует прибегнуть к ручному восстановлению при помощи командной строки.
Восстановление работоспособности загрузчика Windows в командной строке
Чтобы приступить к восстановлению загрузчика при помощи командной строки, прежде всего ее необходимо открыть. Это можно сделать, воспользовавшись загрузочной флешкой или меню восстановления и диагностики.
Это можно сделать, воспользовавшись загрузочной флешкой или меню восстановления и диагностики.
В случае использования загрузочного накопителя, необходимо нажать Sfit+F10 на экране выбора языка.
Зайти в командную строку через меню диагностики можно, нажав по соответствующей иконке.
После открытия командной строки необходимо ввести следующие команды:
- Diskpart (встроенная утилита для работы с жесткими дисками)
- List volume (список подключенных носителей)
- Exit (завершение работы с утилитой)
Введение каждой из команд необходимо подтверждать клавишей Enter.
Такой порядок позволит узнать, какой диск является системным (по умолчанию это диск С), и на основе этих знаний попытаться выполнить программное восстановление файлов загрузчика.
После этого необходимо ввести команду bcdboot c:\windows, исправляющую большинство проблем с загрузчиком.
Стоит отметить, что при наличии нескольких ОС, установленных на компьютере, данные действия следует проделать поочередно для каждой системы.
Если такой способ не сработал, можно полностью очистить загрузчик и создать его файлы по новой.
Для этого: открываем командную строку любым удобным способом. Вводим diskpart. Затем volume list. После чего находим скрытый диск с загрузчиком (как правило, это диск размером 100-500 мб, создаваемый системой по умолчанию в формате FAT32) и запоминаем букву данного раздела.
Теперь необходимо ввести ряд команд, удаляющих и создающих заново загрузчик.
- Выбираем том командой select volume 3 (вместо 3 может быть другое число).
- Форматируем том командой format fs=ntfs, или format fs=fat32, в зависимости от файловой системы диска.
- Присваиваем имя «Y» тому командой assign letter=Y
- Выходим из утилиты командой exit.

- Вводим команду bcdboot C:\Windows /s Y: /f ALL (буквы C и Y могут отличаться, в зависимости от системы и количества дисков). Если установлено несколько ОС, необходимо проделать данный шаг для всех томов с загрузчиками.
На этом восстановление загрузчика можно считать законченным.
Теперь необходимо удалить присвоенную букву тома. Это можно сделать в командной строке следующим образом:
- Вводим команду diskpart.
- Далее необходимо отобразить список носителей командой list volume.
- Выбираем том с именем Y командой select volume Y.
- Убираем имя командой remove letter =Y.
- Exit.
Теперь для нормальной загрузки ПК достаточно перезагрузить систему.
Что делать если были утеряны важные данные?
Проблемы с операционной системой Windows напрямую влияют на сохранность данных не только на системном диске, но и на других локальных дисках и флэшках, подключенных к компьютеру. К примеру, при проблемах с загрузчиком, система не может загрузится и постоянные перезагрузки могут привести к сбоям в логической структуре других дисков.
К примеру, при проблемах с загрузчиком, система не может загрузится и постоянные перезагрузки могут привести к сбоям в логической структуре других дисков.
Кроме того, нередко пользователи решают проблемы с загрузчиком при помощи обычной переустановки Windows, чтобы получить чистую и быструю операционную систему. Но переустановка системы ведет к уничтожению всех данных на системном диске и зачастую при форматировании системного диска теряются данные, над которыми пользователь работал несколько недель.
Если нечто похожее приключилось с вами – не отчаивайтесь преждевременно. Используйте программу RS Partition Recovery.
Программа RS Partition Recovery
Универсальное решение для восстановления данных
Скачать
Она без проблем сможет восстановить данные, утерянные вследствие случайного форматирования диска, переустановки операционной системы, повреждениях логической структуры диска и во многих других случаях.
RS Partition Recovery не требовательна к ресурсам компьютера, что позволяет использовать ее на слабых компьютерах и офисных ноутбуках.
Процесс восстановления осуществляется практически в несколько кликов мышки благодаря встроенному мастеру восстановления файлов.
Важно: в качестве локации, куда будет записан восстановленный файл настоятель рекомендуется использовать диск, отличающийся от тог, где файл хранился ранее. Это позволит избежать перезаписи файла.
Вы можете сохранить восстановленный файл на другой локальный диск или флэшку, упаковать его в ZIP-архив или загрузить на FTP-сервер.
Часто задаваемые вопросы
Могу ли я самостоятельно восстановить загрузчик Windows?
Вы без проблем можете сделать это сами. Воспользуйтесь командной строкой Windows. Процесс восстановления загрузчика детально описан на нашем сайте.
Какие главные причины выхода из строя загрузчика Windows?
Причин выхода из строя загрузчика Windows достаточно много. Среди них можно выделить вирусное ПО, манипуляции с операционной системой, либо установка дополнительных ОС, логические ошибки на загрузочном диске, а также программные и аппаратные поломки жесткого диска.
Среди них можно выделить вирусное ПО, манипуляции с операционной системой, либо установка дополнительных ОС, логические ошибки на загрузочном диске, а также программные и аппаратные поломки жесткого диска.
Я установил вторую операционную систему на моем компьютере. После этого ни одна из них не запускается. Попытки восстановить загрузчик Windows не увенчались успехом. Как мне восстановить важные данные с диска С: ?
Воспользуйтесь программой RS Partition Recovery. Программа позволяет восстановить утерянные данные после случайного удаления файлов, форматирования накопителя, проблем с операционной системой и во многих других случаях.
Как запустить командную строку Windows если операционная система не запускается?
Воспользуйтесь установочным диском или флэшкой, загрузитесь с нее и на экране выбора языка воспользуйтесь комбинацией клавиш Shift + F10.
Как восстановить загрузчик Windows?
Используя загрузочный диск или флэшку и восстановите загрузчик Windows при помощи Режима Восстановления, либо командной строки. Более детально читайте на нашем сайте.
Более детально читайте на нашем сайте.
Как исправить ошибки загрузки Windows 10 с помощью командной строки Однако этот вариант не всегда работает, поэтому в этом посте вы найдете 4 способа исправить ошибки загрузки Windows 10 с помощью командной строки, что даст вам больше возможностей для успешной перезагрузки компьютера.
- Способ 1. Восстановить системные файлы с помощью команды SFC
- Способ 2. Проверить и исправить ошибки диска с помощью команды CHKDSK
- Способ 3. Запустите инструмент Bootrec.exe для исправления ошибок загрузки
- Способ 4. Доступ к восстановлению системы с помощью командной строки
Сначала запустите командную строку из режима восстановления Windows
В общем, когда что-то не так с запуском компьютера, мы не могли получить доступ к рабочему столу Windows 10 для запуска командной строки. Есть один способ открыть командную строку без входа на рабочий стол Windows. Вот как это сделать, если компьютер не загружается.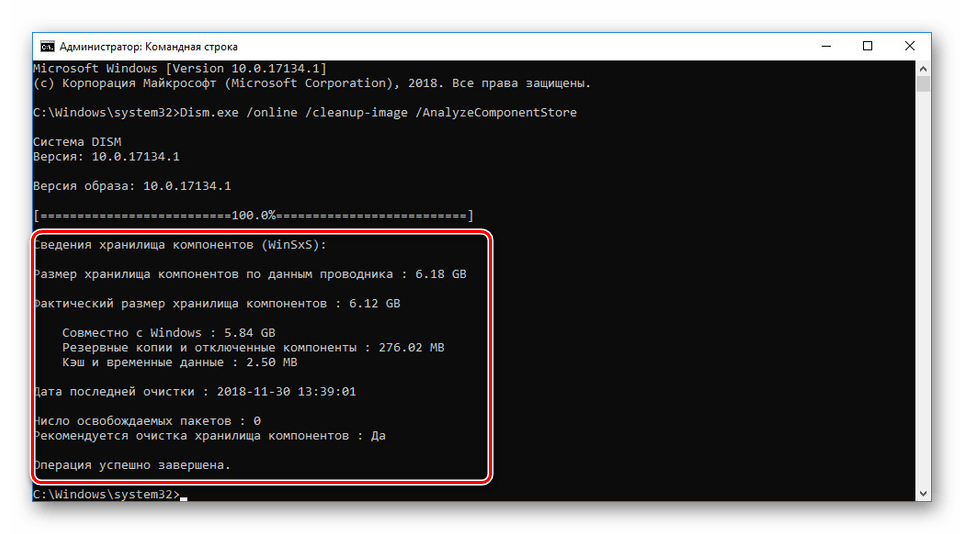
Шаг 1: Перезагрузите компьютер. Когда на компьютере отображается значок Windows, постоянно нажимайте F8 , чтобы отобразить «Установка Windows».
Шаг 2: В интерфейсе «Установки Windows» выберите нужный язык, а затем нажмите кнопку Далее , чтобы продолжить. Выберите Восстановить компьютер на следующей странице.
Шаг 3: Вот интерфейс «Выберите вариант», следуйте по указанному маршруту, чтобы открыть командную строку от имени администратора: Устранение неполадок > Дополнительные параметры > Командная строка .
Шаг 4: Выберите учетную запись и введите пароль на следующей странице. Затем нажмите кнопку Продолжить .
Способ 1. Восстановить системные файлы с помощью команды SFC
Сначала мы выполним командную строку для проверки системных файлов (SFC). SFC может автоматически сканировать поврежденные и отсутствующие системные файлы, а также восстанавливать или заменять их в Windows 10.
Откройте командную строку из режима восстановления Windows, руководствуясь приведенными выше шагами. Затем введите sfc /scannow и нажмите Enter.
Весь процесс сканирования может занять несколько минут или даже часов. Когда проверка завершится, можно попробовать перезагрузить компьютер, чтобы посмотреть, нет ли проблем с запуском.
Если проблему решить не удалось, воспользуйтесь следующим способом.
Способ 2. Проверка и исправление ошибок диска с помощью команды CHKDSK
CHKDSK — это утилита, которую можно использовать для проверки определенного диска и устранения большинства проблем с жестким диском. Вот как можно использовать команду CHKDSK для проверки и исправления ошибок диска.
После открытия командной строки в режиме восстановления Windows введите chkdsk /f /r C: и нажмите Введите .
Так как папки запуска пользователя находятся на системном диске, то вообще говоря, нам просто нужно проверить диск C.
Если вы проверили и не обнаружили никаких проблем с жестким диском, перейдите к следующему способу.
Способ 3. Запустите средство Bootrec.exe для исправления ошибок загрузки
Средство Bootrec.exe используется для устранения неполадок и устранения проблем с загрузкой в среде восстановления Windows. С помощью этого инструмента можно исправить проблемы с основной загрузочной записью, загрузочным сектором и хранилищем данных конфигурации загрузки.
Чтобы запустить Bootrec.exe, откройте командную строку из режима восстановления Windows. Затем введите следующие командные строки и нажмите Enter соответственно:
BOOTREC /FIXMBR
BOOTREC /FIXBOOT
BOOTREC /RebuildBcd
6 90 Хотите знать, какую функцию выполняет каждая команда? Вы можете увидеть описание функции, набрав bootrec и нажав клавишу Enter.
Обратите внимание, что даже если средство Bootrec.exe может решить большинство проблем с загрузкой, оно все же не может устранить все возможные ошибки при запуске компьютера.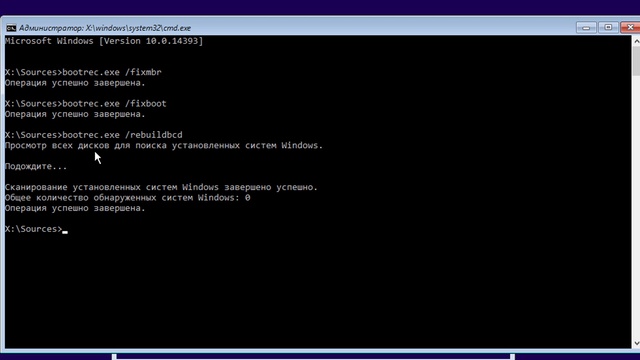 Поэтому, когда это не сработало, переходите к следующему.
Поэтому, когда это не сработало, переходите к следующему.
Способ 4. Доступ к восстановлению системы с помощью командной строки
Если вы уже создали точку восстановления ранее, вы можете восстановить Windows 10 до предыдущего состояния. Обратите внимание, что восстановление системы не повлияет на личные файлы в Windows. Но все приложения, обновления и драйверы, установленные после точки восстановления, будут удалены.
Чтобы получить доступ к восстановлению системы с помощью командной строки, сначала запустите командную строку из режима восстановления Windows. Затем введите rstrui.exe и нажмите Введите .
Эта команда немедленно запускает мастер восстановления системы. Следуйте инструкциям, чтобы выбрать точку восстановления для перезагрузки компьютера.
Статьи по теме :
- Командная строка отключена | Что делать
- Как отформатировать раздел диска с помощью командной строки
- 2 способа запустить командную строку от имени администратора в Win 10
- Как создавать или удалять разделы с помощью командной строки
- Замените командную строку на Windows PowerShell в меню быстрого доступа
Как открыть командную строку при загрузке в Windows 10
Как открыть командную строку при загрузке в Windows 10: Командная строка — это одна из основных функций Windows, которая используется для ввода компьютерных команд и является интерпретатором командной строки в Windows. Командная строка, также известная как cmd.exe или cmd, взаимодействует с пользователем через интерфейс командной строки. Что ж, это мощный инструмент, с помощью которого пользователи могут делать почти все, что они могут делать с графическим интерфейсом, но вместо этого с помощью команд.
Командная строка, также известная как cmd.exe или cmd, взаимодействует с пользователем через интерфейс командной строки. Что ж, это мощный инструмент, с помощью которого пользователи могут делать почти все, что они могут делать с графическим интерфейсом, но вместо этого с помощью команд.
Теперь командная строка также важна, потому что, когда Windows не запускается, cmd используется для обслуживания и восстановления. Но опять же, если Windows не запускается, то как вы собираетесь получить доступ к командной строке? Что ж, в этом руководстве вы точно увидите, как запустить командную строку при загрузке в Windows 10. В основном существует два метода, первый из которых использует установочный диск Windows для доступа к командной строке, а другой использует дополнительные параметры запуска. В любом случае, не теряя времени, давайте посмотрим, как открыть командную строку при загрузке в Windows 10 с помощью приведенного ниже руководства.
Содержание
- Как открыть командную строку при загрузке в Windows 10
- Метод 1: открытие командной строки при загрузке с помощью установочного носителя Windows
- Метод 2: открыть командную строку при загрузке в Windows 10
- Метод 3: открытие командной строки при загрузке с использованием дополнительных параметров запуска
- Метод 4: открытие командной строки при загрузке в Windows 10 с использованием параметров
Способ 1. Открытие командной строки при загрузке с помощью установочного носителя Windows
Открытие командной строки при загрузке с помощью установочного носителя Windows
1. Вставьте установочный диск Windows 10 или носитель для восстановления в привод CD/DVD.
Примечание: Если у вас нет установочного диска, создайте загрузочный USB-диск.
2. Войдите в BIOS, затем убедитесь, что для e первым приоритетом загрузки является CD/DVD ROM или USB.
3.Выйдите из BIOS с сохранением изменений, что приведет к перезагрузке ПК.
4. При появлении запроса Нажмите любую клавишу для загрузки с CD или DVD, нажмите любую клавишу для продолжения.
5. Теперь на Экране установки Windows (где вам предлагается выбрать язык, время и формат валюты и т. д.) нажмите клавиши Shift + F10 на клавиатуре, чтобы открыть командную строку.
Способ 2. Открытие командной строки при загрузке в Windows 10
1. Вставьте загрузочный установочный DVD-диск Windows 10 или диск восстановления и перезагрузите компьютер.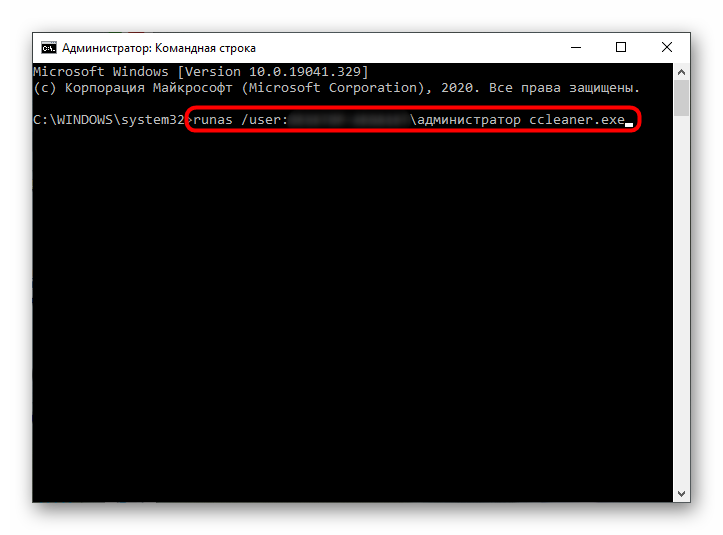
2. При появлении запроса Нажмите любую клавишу для загрузки с CD или DVD, нажмите любую клавишу для продолжения.
3.Выберите языковые настройки и нажмите Далее. Нажмите Восстановить ваш компьютер в левом нижнем углу.
4. На экране выбора параметра нажмите Устранение неполадок.
5. На экране устранения неполадок выберите Дополнительные параметры.
6. Наконец, на экране дополнительных параметров нажмите Командная строка.
Способ 3. Открытие командной строки при загрузке с использованием дополнительных параметров запуска
1. Обязательно удерживайте кнопку питания в течение нескольких секунд во время загрузки Windows, чтобы прервать ее. Просто убедитесь, что он не выходит за пределы экрана загрузки , иначе вам нужно снова запустить процесс.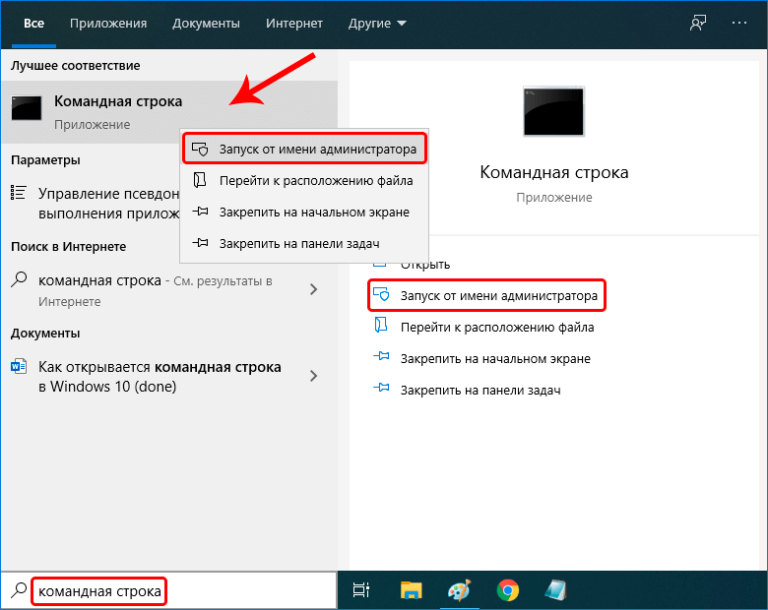
2. Выполните это 3 раза подряд, например, когда Windows 10 не загружается подряд три раза, в четвертый раз она входит в режим автоматического восстановления по умолчанию.
3. Когда компьютер запустится в четвертый раз, он подготовит автоматическое восстановление и предложит0127 Перезагрузка или дополнительные параметры.
4. Нажмите на Дополнительные параметры , и вы снова попадете на экран Выберите вариант.
5. Снова следуйте этой иерархии Устранение неполадок -> Дополнительные параметры
6. На экране дополнительных параметров нажмите Командная строка.
Способ 4. Открытие командной строки при загрузке в Windows 10 с использованием настроек
Если у вас есть доступ к Windows, вы можете запустить свой компьютер в дополнительных параметрах запуска.
1. Нажмите клавишу Windows + I, затем щелкните Обновление и безопасность.
2. В меню слева нажмите Recovery.
3. Теперь в разделе Advanced Startup нажмите Restart now.
4. После перезагрузки ПК он автоматически загрузится с параметрами Advanced Startup Options.
5. Теперь нажмите Устранение неполадок > Дополнительные параметры и на экране дополнительных параметров нажмите Командная строка.
Рекомендуется:
- Изменение действия по умолчанию при закрытии крышки ноутбука
- 4 способа изменить дату и время в Windows 10
- Запретить изменение цвета и внешнего вида в Windows 10
- Синхронизация часов Windows 10 с сервером времени в Интернете
Вот и все, вы успешно изучили Как открыть командную строку при загрузке в Windows 10 , но если у вас все еще есть вопросы относительно этого поста, не стесняйтесь задавать их в разделе комментариев.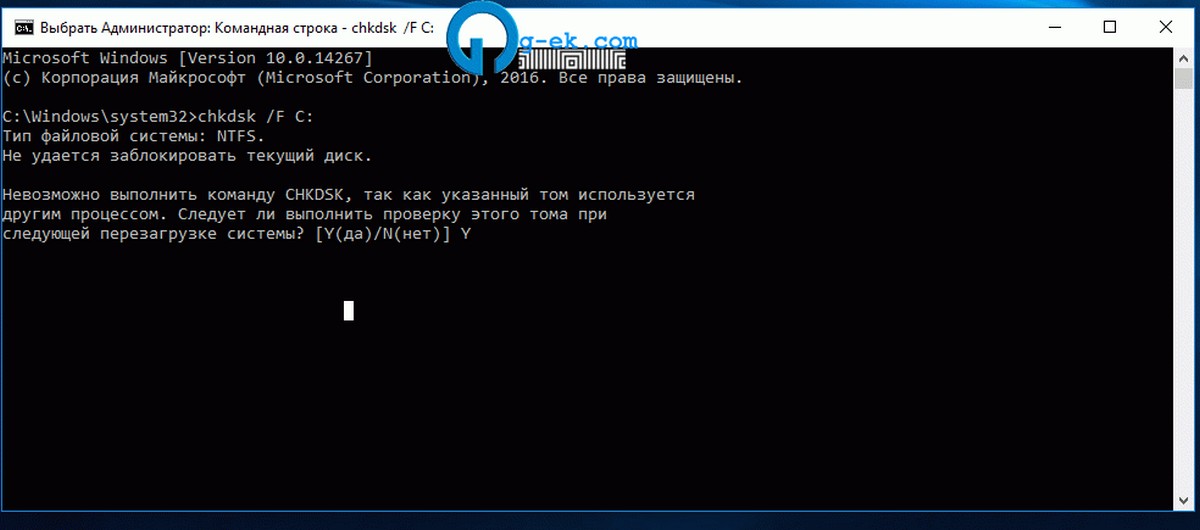

 После этого начнется перестроение BCD.
После этого начнется перестроение BCD. Теперь ваш компьютер перезагрузится автоматически.
Теперь ваш компьютер перезагрузится автоматически.
