Настройка ссд диска на виндовс 7: Настройка SSD под Windows 7
Содержание
инструкция по оптимизации твердотельных накопителей
Содержание:
- Что такое SSD, чем отличается от жесткого диска
- Какие виды SSD существуют
- SLC
- MLC
- TLC
- Нужна ли особая настройка SSD Windows 7
- Как оптимизировать твердотельный накопитель
- AHCI SATA
- TRIM
- Индексация
- Служба поиска
- Гибернация
- Кэширование записи
- Prefetch и Superfetch
- Файл подкачки
- Как отключить дефрагментацию SSD в Виндовс 7
- Что это такое
- Как выключить
- Установка драйверов для твердотельного накопителя
Твердотельные накопители обладают большой скорость обработки данных, поэтому система с их помощью работает быстрее, в том числе она быстро грузится и выключается. Но для максимально быстрой работы SSD необходимо правильно настроить систему, так как Windows 7 изначально оптимизирована на работу с обычными ЖД. В данной статье разобраны настройки системы, позволяющие продлить эксплуатационный срок SSD. Каждый пользователь ПК должен знать, как настроить SSD диск для Windows 7, если хочет, чтобы его ПК работал шустрее.
Каждый пользователь ПК должен знать, как настроить SSD диск для Windows 7, если хочет, чтобы его ПК работал шустрее.
Что такое SSD, чем отличается от жесткого диска
SSD — это начальные символы фразы «Solid State Drive», которая переводится как «твердотельный диск». В таком накопителе используются микросхемы. Проще говоря, в SSD нет механических дисков, так как вместо них используются микрочипы-контроллеры, на которых хранится информация.
Настройка накопителя важна для каждого устройства
Важно! Для максимальной эффективности использования твердотельного накопителя необходимо оптимизировать работу Windows.
Отличается SSD от HDD следующим:
- устройством и принципом работы. Как говорилось выше, SSD — это накопитель на микросхемах, а HDD — это механический, вращающийся магнитный диск. Проще говоря, первый накопитель состоит из микросхем и платы, а второй — из покрытого магнитным слоем диска, небольшого электромотора, шлейфов, считывающей головки и платы;
- скоростью чтения и записи.
 SSD работает за счет микросхем, поэтому твердотельные накопители обладают большой скоростью обработки данных. Сегодня даже самые дорогостоящие HDD не способны работать с данными на скорости выше 150 Мб/сек. Недорогой по цене SSD может показывать скорость работы 550 Мб/сек, что выше показателя HDD в 3,5 раза. Дорогостоящие SSD, подключающиеся с помощью PCI Express, способны работать с данными на скорости выше 1000 Мб/сек, что открывает множество перспектив для ПК и другой цифровой техники. Это позволяет избавиться от долгого процесса записи огромных массивов данных даже на внешние твердотельные накопители. Благодаря такой скорости обработки данных SSD позволяет существенно ускорить работу ПК. Например, он станет быстрее загружаться, в том числе будет шустрее открываться установленный на него софт. При этом система станет быстрее отвечать на любые действия пользователя;
SSD работает за счет микросхем, поэтому твердотельные накопители обладают большой скоростью обработки данных. Сегодня даже самые дорогостоящие HDD не способны работать с данными на скорости выше 150 Мб/сек. Недорогой по цене SSD может показывать скорость работы 550 Мб/сек, что выше показателя HDD в 3,5 раза. Дорогостоящие SSD, подключающиеся с помощью PCI Express, способны работать с данными на скорости выше 1000 Мб/сек, что открывает множество перспектив для ПК и другой цифровой техники. Это позволяет избавиться от долгого процесса записи огромных массивов данных даже на внешние твердотельные накопители. Благодаря такой скорости обработки данных SSD позволяет существенно ускорить работу ПК. Например, он станет быстрее загружаться, в том числе будет шустрее открываться установленный на него софт. При этом система станет быстрее отвечать на любые действия пользователя; - способностью переносить механические удары и встряски. Любому опытному пользователю ПК известно, что жесткие диски HDD боятся механических ударов и других перегрузок.
 Если уронить такой диск на пол, то, скорее всего, его придется выкидывать в помойку, если же специалисты не смогут его восстановить. А такие работы стоят тоже недешево. HDD может выдержать перегрузку 70 G в процессе работы и 350 G в период хранения. Для SSD перегрузка 1500 G — не проблема. На первый взгляд этот показатель может показаться незначительным, потому что ПК в редких случаях можно уронить на пол. Для нетбука же или ноутбука этот параметр важен. Поэтому для них надежность жесткого диска очень существенна, так как ноутбук периодически подвергается небольшим встряскам;
Если уронить такой диск на пол, то, скорее всего, его придется выкидывать в помойку, если же специалисты не смогут его восстановить. А такие работы стоят тоже недешево. HDD может выдержать перегрузку 70 G в процессе работы и 350 G в период хранения. Для SSD перегрузка 1500 G — не проблема. На первый взгляд этот показатель может показаться незначительным, потому что ПК в редких случаях можно уронить на пол. Для нетбука же или ноутбука этот параметр важен. Поэтому для них надежность жесткого диска очень существенна, так как ноутбук периодически подвергается небольшим встряскам; - энергопотреблением. Еще одним преимуществом SSD является низкое энергопотребление. HDD в среднем требуется 4 Вт электроэнергии, когда он простаивает, и 6 Вт в процессе работы. SSD накопителю требуется 0,5-1,3 Вт, когда он простаивает, и 0,5-3 Вт в процессе работы. Разница существенная, что очень актуально для нетбуков и ноутбуков;
- шумностью. Так как SSD работает за счет микросхем, и в нем не используются движущиеся элементы, он работает бесшумно;
- весом.
 HDD диск много весит, что очень ощутимо на нетбуках и ноутбуках. В среднем такой жесткий диск весит 100 г, в то время как масса SSD в 2 раза меньше;
HDD диск много весит, что очень ощутимо на нетбуках и ноутбуках. В среднем такой жесткий диск весит 100 г, в то время как масса SSD в 2 раза меньше; - надежностью. Многие говорят, что HDD самые надежные. В реальности это не совсем так. Незначительное преимущество в данном плане у них есть, но разница незначительная. Сегодня можно купить SSD, на которые предоставляют 10 лет гарантии, что является большим показателем;
- ценой. Еще один главный показатель — это цена. Самыми доступными являются HDD диски, потому что SSD пока еще стоят очень дорого.
Обратите внимание! Все перечисленные выше параметры нужно учитывать, делая выбор между SSD и HDD.
Какие виды SSD существуют
Работа твердотельных накопителей зависит от марки контроллера и типа NAND памяти. Причем в разных SSD может использоваться один тип контроллера, но скорость их работы может быть разной (это связано с прошивкой). Контроллер разделяет имеющуюся в SSD память на ячейки, при этом количество бит, записываемых в одну ячейку, определяет тип NAND памяти.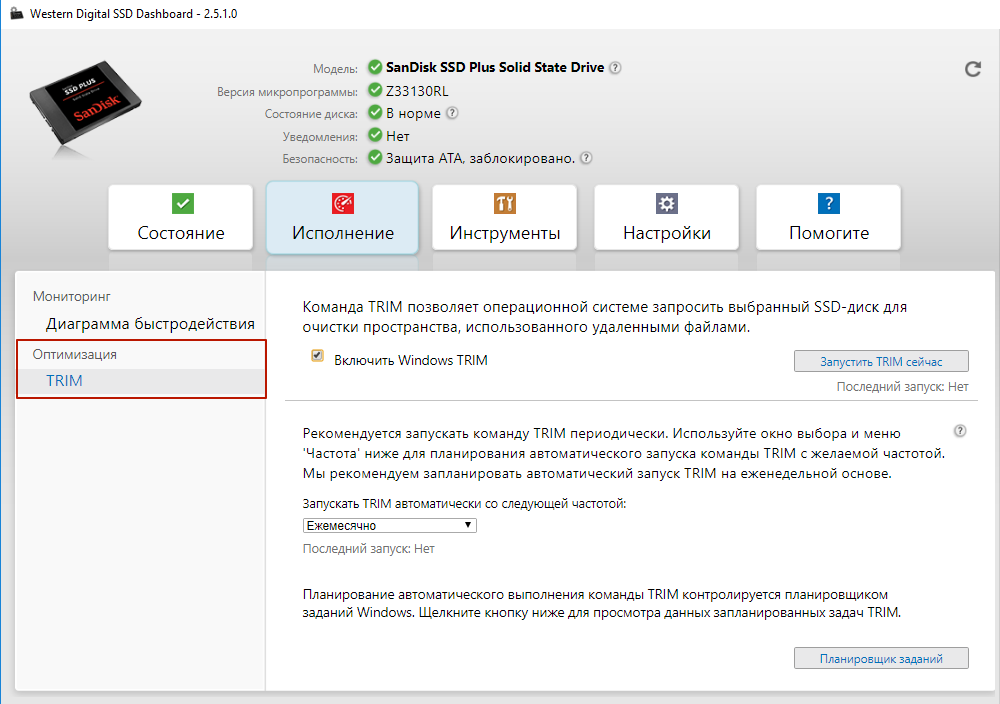 Именно по этому показателю отличаются SSD. Сегодня используют три типа NAND памяти: SLC, MLC и TLC.
Именно по этому показателю отличаются SSD. Сегодня используют три типа NAND памяти: SLC, MLC и TLC.
SLC
Установка SSD на Windows 10 с флешки и настройка диска
Такая память хранит в одной ячейке 1 бит данных — ноль или единицу. Это самая дорогостоящая NAND-память. Большая стоимость связана со сложностью изготовления этих накопителей. К минусам также относят небольшую вместимость — в среднем около 60 Гб. Поэтому их используют в основном для установки системы, но могут они устанавливаться и в CD-ром.
Данный твердотельный накопитель производительнее и надежнее остальных, потому что ячейка памяти в нем перезаписывается реже, что значительно продлевает срок службы SSD. С помощью данной технологии удается перезаписывать ячейку памяти до 100 000 раз.
Обратите внимание! Дискам SLC характерна максимальная скорость работы с файлами, поэтому они самые скоростные.
MLC
Такой тип памяти состоит из многоуровневых ячеек, поэтому позволяет записывать сразу 2 бита данных, что теоретически уменьшает ее ресурс в 2 раза. В реальности ресурс SSD с MLC памятью еще меньше. Изначально производители говорили о 10 000 циклах перезаписи, после чего данный показатель уменьшили до 3000.
В реальности ресурс SSD с MLC памятью еще меньше. Изначально производители говорили о 10 000 циклах перезаписи, после чего данный показатель уменьшили до 3000.
Тем не менее, MLS SSD сейчас самые распространенные на мировом рыке. Их выбор огромен, причем их емкость может достигать более 1 Тб. Да и стоимость их меньше дорогих SSD SLC.
К сведению! Существует еще одна разновидность SSD MLC — eMLC, которая отличается более длительным сроком эксплуатации микрочипов. Это достигается за счет увеличения количества циклов перезаписи данных.
TLC
Тип памяти TLC хранит в одной ячейке 3 бита данных. Это говорит об очень плотном размещении информации в NAND памяти. Получается, что она более экономная. Такую память используют во флешнакопителях, для которых срок службы (количество перезаписи данных) неважная характеристика. Технология TLC самая дешевая, поэтому используется многими компаниями.
Основные параметры NAND памяти
Важно! Необходимо также учитывать интерфейс подключения ССД, так как они могут быть SSD 2.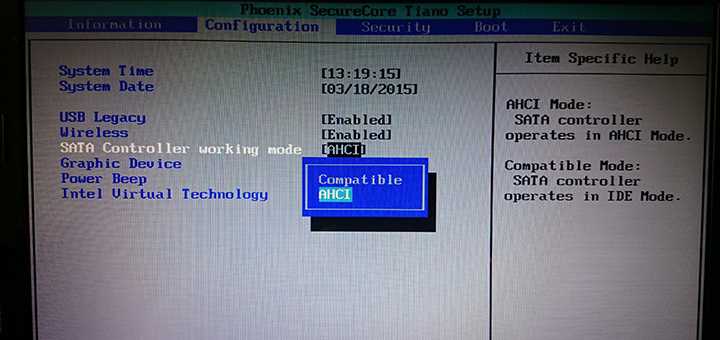 5, mSATA SSD, M.2 и NVMe формата.
5, mSATA SSD, M.2 и NVMe формата.
Нужна ли особая настройка SSD Windows 7
Как отключить автозамену на андроиде — настройка клавиатуры
Для увеличения срока службы твердого накопителя Windows 7 нужно настроить, так как она заточена на работу с HDD. Ниже перечислены основные настройки ССД-дисков на Виндовс 7, которые нужно изменять.
Как оптимизировать твердотельный накопитель
Как в Windows 7 отключить гибернацию — описание способов
Ниже перечислены самые эффективные способы оптимизации системы под SSD.
AHCI SATA
С помощью данной технологии удается задействовать опцию TRIM на Windows 7 SSD. Она активируется в БИОС ПК, нетбука или ноутбука.
Установка параметра AHCI
Делается это так:
- Запускают консоль «Выполнить».
- Вводят в нее «regedit» и нажимают «Enter» или «Ок».
- Открывают последовательно: «HKEY_LOCAL_MACHINE» — «System» — «CurrentControlSet» — «Services» — «Storahci».
- Тут изменяют значение ErrorControl на 0.

- Переходят в ветку «StartOverride» и меняют ее значение на 0.
- Далее перезапускают ПК и заходят в БИОС. Для каждого компьютера предусмотрены определенные клавиши (или комбинации клавиш). Чаще всего это кнопки «Ctrl», «Del», «F1», «F2» и «F10».
- Открывают тут «storage configuration», после чего в «SATA port» или «SATA Option» (название зависит от версии БИОС) выставляют параметр AHCI.
- После проверяют работоспособность данной функции уже в Windows. Для этого открывают «Панель управления» — «Диспетчер устройств» — «IDE ATA/ATAPI controllers». Тут должно отобразиться устройство «Standard SATA AHCI Controller».
Благодаря этому ПК будет видеть установленный на него твердотельный накопитель.
TRIM
Изначально данная функция включена в Windows 7, но стоит посмотреть, действует ли она. Эта опция после удаления файлов информирует SSD о том, что используемая ранее область памяти теперь свободна, и ее можно освободить для записи и хранения новых данных.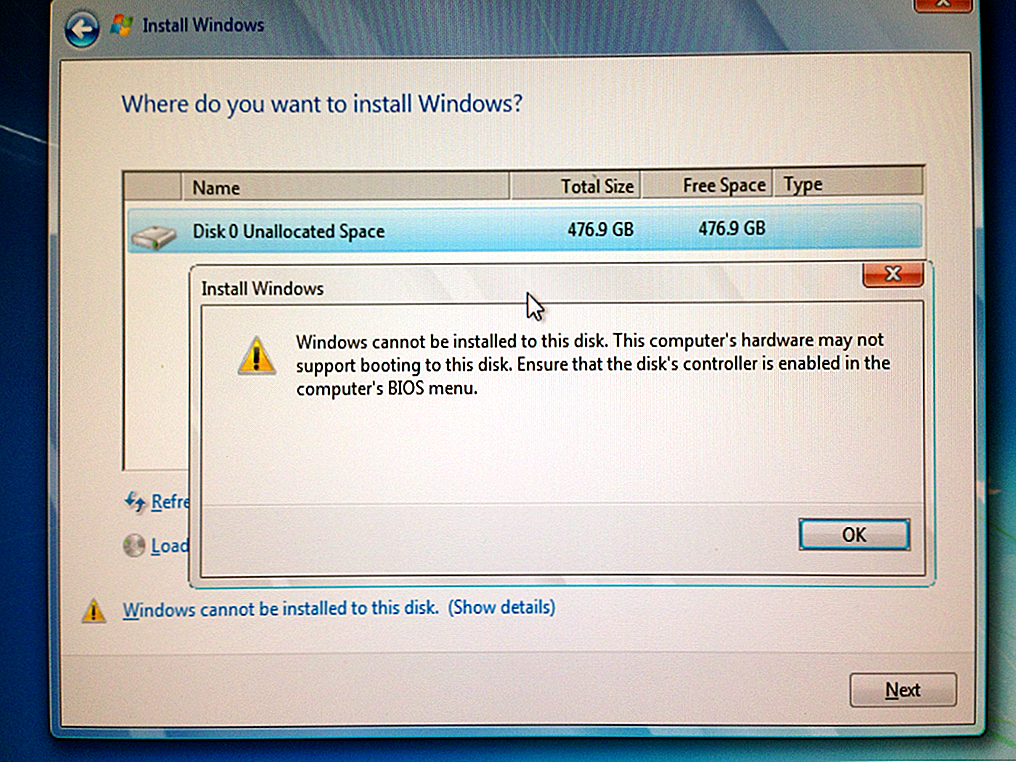 Если она выключена, то через некоторое время скорость работы ССД упадет.
Если она выключена, то через некоторое время скорость работы ССД упадет.
Проверка работы TRIM с помощью командной строки
Проверяют TRIM в седьмой Windows так:
- Запускают командную строку.
- Вводят в нее «fsutil behavior query disabledeletenotify». Должно появиться сообщение «DisableDeleteNotify = 0», которое говорит о том, что опция действует.
- Если же будет сообщение «DisableDeleteNotify = 1», то данный инструмент неактивен. Поэтому требуется ввести в консоль «fsutil behavior set DisableDeleteNotify 0», а потом повторить действия первого и второго пункта.
Индексация
Эта служба позволяет быстро находить нужные файлы на диске при наличие большого массива данных на нем, но она уменьшает ресурсы SSD, соответственно, ее необходимо отключить.
Для этого:
- Открывают «Мой компьютер».
- Далее открывают свойства SSD.
- После в небольшом окошке убирают галочку рядом с «Разрешить индексирование содержимое файлов на этом диске».

Деактивация индексации
Служба поиска
Эта опция позволяет быстро находить нужную информацию в больших массивах данных. Это требуется для HDD, так как производительности SSD хватает, чтобы ее не использовать.
В этом случае настройка Виндовс 7 под SSD заключается в таких действиях:
- Открывают «Панель управления» — «Система и безопасность» — «Администрирование» — «Управление ПК».
- Далее открывают «Службы».
- После открывают там настройки службы «Windows search» и отключают ее.
Отключение службы Windows search
Гибернация
Данный энергосберегающий режим позволяет быстро возобновлять работу системы, так как данные из оперативки записываются на HDD.
Обратите внимание! В случае с SSD необходимость в данной опции отпадает, потому что система с ССД накопителя запускается быстро и при этом не зависает. Гибернация уменьшает количество оставшихся циклов перезаписи данных, что сокращает эксплуатационный срок SSD.
Деактивируют этот режим так:
- Запускают cmd.exe.
- Вводят в эту консоль «powercfg -h off».
Выключение гибернации
Кэширование записи
С помощью этой опции удается повысить производительность ССД.
Для активации этой опции и оптимизации SSD диска в Windows 7 требуется:
- Открыть командную консоль.
- Ввести в нее «devmgmt.msc».
- Открыть «Дисковые устройства» и развернуть «Свойства» SSD.
- Далее требуется открыть вкладку «Политика».
- Потом нужно установить галочку рядом с «Разрешить кэширование записей для данного устройства».
Включение кэширования
Prefetch и Superfetch
Prefetch-технология позволяет заранее размещать в память часто используемый софт, что упрощает его запуск. Superfetch-технология отличается от первой тем, что ПК угадывает программы, которые будет открывать пользователь, поэтому она заранее загружает их в память.
Важно! Обе службы бесполезны для SSD накопителя, соответственно, их желательно выключить.
Для этого данные службы требуется настраивать так:
- Нужно открыть консоль «Выполнить».
- После ввести в нее «regedit».
- Далее необходимо развернуть последовательно в ветке: «HKEY_LOCAL_MACHINE» — System» — «CurrentControlSet» — «Control» — «Session Manager» — «Memory Management» — «PrefetchParameters».
- Потом требуется найти там значения EnablePrefetcher и EnableSuperfetch и изменить их на 0.
Изменение значения EnablePrefetcher
Файл подкачки
Данный файл по умолчанию записывается в системный раздел. Отключив файл подкачки, можно существенно ускорить SSD. Если накопитель используется в паре с HDD, то можно настроить систему так, чтобы подкачиваемые данные записывались на HDD. Идеальным вариантом будет наличие двух SSD в системе, на первом можно разместить файл подкачки, а на втором систему.
Важно! Настройка SSD Windows 7 должна быть комплексной, так как от этого будет зависеть эксплуатационный срок накопителя.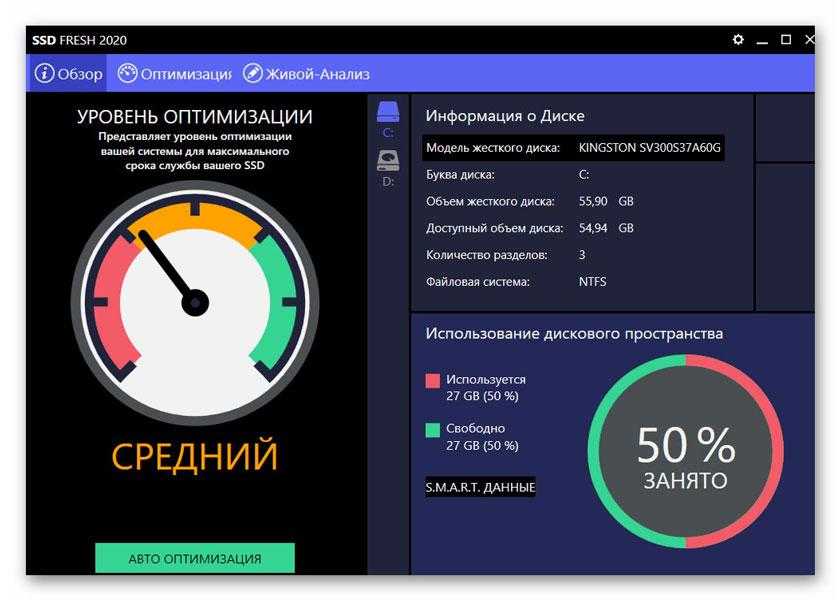
Можно также настроить работу ССД утилитами, таким как SSD Mini Tweaker или Tweak-SSD. Эти программы-оптимизаторы разработаны специально для настройки твердотельных накопителей.
Как отключить дефрагментацию SSD в Виндовс 7
Выключается дефрагментация стандартными средствами системы, ниже описана данная процедура.
Что это такое
Дефрагментацию жесткого диска — это упорядочивание секторов HDD диска, которое позволяет повысить скорость считывания данных и сократить количество механических движений считывающей головки ЖД. Это связано с тем, что каждый файл записывается частями на произвольные сектора HDD. ССД работает иначе, поэтому эту функцию необходимо отключать.
Как выключить
Отключается дефрагментация SSD так:
- Открывают «Мой компьютер».
- Кликают на требуемый раздел диска ПКМ и в открывшемся списке выбирают вкладку «Свойства».
- Далее в открывшемся небольшом окошке жмут на «Сервис», выбирают «Выполнить дефрагментацию».

- Появится следующее окно, где жмут на «Настроить расписание» (позволяет изменить план расписания дефрагментации).
- Убирают галочку напротив нужных дисков, чтобы запретить им дефрагментацию. Если регулярно подсоединяют к ПК или ноутбуку внешние твердотельные накопители, то убирают галочку напротив «Автоматически дефрагментировать новые диски». Потом нажимают «Ок», чтобы выключить данную функцию.
Отключение дефрагментации — важный этап настройки
Установка драйверов для твердотельного накопителя
Для корректной работы SSD необходимо установить на ПК или ноутбук самый свежий драйвер для контроллера жестких дисков. Если в ПК используется SATA-контроллер компании Intel, то необходимо установить на него Intel Rapid Storage, который лучше скачать с сайта компании «Интел». После этого можно выполнить установку Виндовс 7 на ССД.
Таким образом, между ССД и HDD существенная разница. Первый вариант дисков появился недавно, но уже завоевал популярность среди пользователей, второй — до сих пор еще используется, хоть и выдает сбои. Какой тип выбрать, каждый решает сам. В любом случае нужно взвесить все «за» и «против».
Какой тип выбрать, каждый решает сам. В любом случае нужно взвесить все «за» и «против».
Автор:
Сергей Алдонин
настройка ssd накопителя и установка ОСОсвоение компьютера с нуля.
Написал infobon в
Как осуществляется первичная настройка ssd накопителя при его установке в ПК? Вы приобрели быстрый накопитель SSD для вашего компьютера. Предлагаю для первичной настройки использовать утилиту Acronis Disk Director.
Первичная настройка накопителя SSD ничем не отличается от установки и настройки обычного жесткого диска (HDD).
При настройке SSD отключите все остальные накопители, кроме DVD (чтобы не стереть информацию с другого накопителя). Подключаем SSD к материнской плате кабелем SATA и подключаем питание.
Подключаем SSD к материнской плате кабелем SATA и подключаем питание.
Включаем компьютер и переходим к настройке BIOS .
В разделе загрузки номером «1» ставим SSD накопитель. Параметр Boot Device Priority устанавливаем DVD привод. Вставляем загрузочный диск с утилитой Acronis Disk Director.
После загрузки в главном окне программы увидим что SSD не инициализирован». Выделяем его и нажимаем пункт «Инициализировать». Схему разделов установить в «MBR» и Тип «Базовый». Нажимаем ОК.
Снова выделить диск и «Создать том». Установить параметры:
- Размер тома – устанавливаем максимальный.
- Незанятое пространство установить минимальное (1 МБ)
- Система файлов — NTFS
- Кластер — Авто (или 4 кб)
- Тип — Основной
После завершения, выделить созданный раздел и применить ожидающие операции. После завершения закрываем программу и перезагружаемся, переходим к установке операционной системы.
Первой операционной системой, полноценно поддерживающая накопители SSD, является Windows 7 и ее версии выше.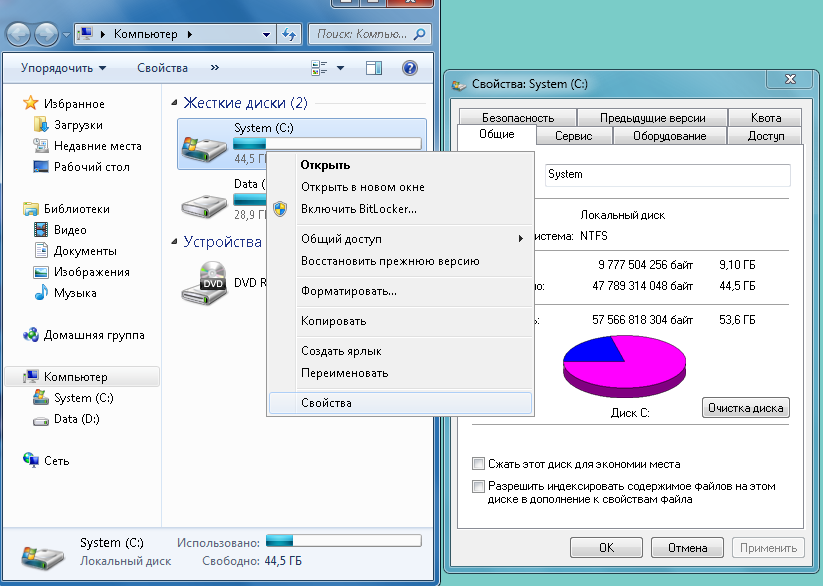 Настройка SSD накопителя, имеет некоторые особенности, которые следует учитывать при установке ОС Windows 7.
Настройка SSD накопителя, имеет некоторые особенности, которые следует учитывать при установке ОС Windows 7.
В отличие от обычных накопителей на жестких дисках (HDD), у SSD ограничено количество циклов записи/чтения.
Поэтому мы рассмотрим меры по оптимизации и уменьшению количества операций по записи на накопитель.
Еще перед установкой операционной системы необходимо проверить версию прошивки накопителя SSD. Сделать это можно подходящей утилитой (SSDLife, Hard Disk Sentinel или AIDA64).
Перед любыми операциями с SSD накопителем, зайдите в BIOS и установите режим AHCI.
Далее на сайте производителя SSD проверяем наличие более новой версии прошивки, чтобы установить самую последнюю версию прошивки.
Установка windows 7 на ssd.
Перед установкой операционной системы Windows 7, советую отключить жесткие диски!. Это делается для того, чтобы Windows сама оптимально настроилась на SSD, отключив все лишнее.
Подробнее установку windows 7 на ssd смотрите видео:
youtube.com/embed/Colmw4MHzok» allowfullscreen=»» frameborder=»0″>
Оптимизация Windows 7 для работы на SSD
Рекомендации по оптимизации настройки SSD
- Отключите службы Prefetch и Superfetch. Обычно, при установке Windows 7, операционная система сделает это самостоятельно, но проверить стоит. Делается это просто через редактор реестра (regedit), устанавливая — EnablePrefetcher = dword:00000000 и EnableSuperfetch = dword:0000000.
- Отключите дефрагментацию файлов, поскольку для SSD накопителя она не нужна и сокращает срок службы.
- Желательно использовать больший объем оперативной памяти, отменяем использование файла подкачки. Храните ядро системы в оперативной памяти. Для этого устанавливаем — DisablePagingExecutive = dword:00000001
- Отключите восстановление системы. В Windows 7 есть мощный инструмент архивации, который поможет создать и восстановить систему за очень короткое время. (Компьютер — Свойства — Дополнительные параметры системы — Свойства системы — Защита системы).
 Отключите восстановление системы.
Отключите восстановление системы. - Отключите индексирование SSD диска. Просто в свойствах SSD диска(вызываются правой кнопкой мыши на накопителе) и снять галочку разрешения индексирования накопителя.
- Запретите отключение жесткого диска. Это заметно повысит общее быстродействие системы. (Компьютер — Свойства — Счетчики и средства производительности — Настройка электропитания. Запретите отключение жесткого диска)
- Перенесите папку Temp на жесткий диск. При этом сократится объем записи на накопитель SSD. (Компьютер — Свойства — Дополнительные параметры системы — Дополнительно — Переменные среды). Укажите новые пути для TMP.
- Перенесите часто используемые папки «Мои документы», «Загрузки» и т.п. с SSD на жесткий диск. При этом еще больше уменьшается нагрузка SSD накопителя. (Компьютер — Системный диск — Пользователи — Текущий пользователь). В свойствах нужной папки указываем новый путь. При установке Windows 7 спросит, переместить ли содержимое из старой папки в новую, согласиться и ждать окончания процесса.

В результате выполнения указанных здесь рекомендаций, после установки Windows 7 количество обращений к SSD диску, должно резко сократится.
О других устройствах компьютера можно прочитать в статье о переферийных устройствах.
Будут вопросы — пишите. Разберемся вместе.
Рубрика: Устройство ПК
|
Метки: настройка SSD, Установка windows 7 на ssd
|
Комментарии
|
Permalink
Как установить Windows 7 на новый SSD?
Место жительства
> Н
> Как установить Windows 7 на новый SSD?
В BIOS перейдите в диспетчер загрузки и установите загрузочный USB в качестве первого загрузочного устройства.
- Сохраните изменения и выйдите из BIOS.
- Выберите SSD-накопитель, на который вы хотите установить ОС, и нажмите «Далее».
- Выберите часть нераспределенного пространства на новом SSD и нажмите «Далее».

- Здесь вы настроите размер раздела на целевом SSD.
Lire la suite
Можно ли установить Windows 7 на SSD?
Вы можете установить Windows 7 с компакт-диска или с USB-накопителя; выполнение второго требует небольшого процесса настройки, но есть десятки руководств; просто погуглите. Установка Windows 7 на SSD ничем не отличается от установки на обычный жесткий диск. Можете ли вы установить установщик Windows на SSD? Обычно есть два способа установить Windows 10 на SSD. Один из них — клонирование Windows 11/10 с исходного диска на целевой диск, а другой — переустановка Windows 11/10 на SSD с нуля, а именно чистая установка или новая установка.
Нужно ли форматировать SSD перед установкой Windows 7?
Нужно ли форматировать перед установкой? Нет. Возможность форматирования жесткого диска доступна во время выборочной установки, если вы запускаете или загружаете компьютер с установочного диска Windows 7 или флэш-накопителя USB, но форматирование не требуется. Как заставить Windows 7 распознавать мой SSD? Чтобы получить доступ к инструменту управления в Windows 7, нажмите «Windows-R», введите «diskmgmt.msc» и нажмите «Enter». Если SSD правильно подключен к компьютеру и работает, он будет указан как «нераспределенный» в нижней половине экрана. Вы можете использовать инструмент «Управление компьютером», чтобы правильно отформатировать SSD.
Как заставить Windows 7 распознавать мой SSD? Чтобы получить доступ к инструменту управления в Windows 7, нажмите «Windows-R», введите «diskmgmt.msc» и нажмите «Enter». Если SSD правильно подключен к компьютеру и работает, он будет указан как «нераспределенный» в нижней половине экрана. Вы можете использовать инструмент «Управление компьютером», чтобы правильно отформатировать SSD.
Как установить новый SSD?
Как установить второй SSD на ПК с Windows
- Отключите компьютер от источника питания и откройте корпус.
- Найдите открытый отсек для диска.
- Извлеките корзину для диска и установите в нее новый твердотельный накопитель.
- Установите корзину обратно в отсек для дисков.
- Найдите свободный порт кабеля данных SATA на материнской плате и установите кабель данных SATA.
Как установить Windows 7 на диск SATA? Как установить Windows на диск SATA
- Вставьте диск Windows в привод CD-ROM/DVD/флеш-накопитель USB.

- Выключите компьютер.
- Установите и подключите жесткий диск Serial ATA.
- Включите компьютер.
- Выберите язык и регион, а затем установите операционную систему.
- Следуйте инструкциям на экране.
Как оптимизировать мой SSD Windows 7?
Как оптимизировать SSD для повышения производительности (настройки Windows)
- Режим IDE и AHCI.
- Подтверждение запуска TRIM.
- Избегайте и отключайте дефрагментацию диска.
- Отключить службу индексирования/поиск Windows.
- Включить кэширование записи для твердотельных накопителей.
- Обновление драйверов и прошивки для вашего SSD.
- Оптимизация или отключение файла подкачки для SSD.
- Отключить восстановление системы.
Можно ли установить Windows на SSD без USB? Чтобы установить операционные системы Windows на новый твердотельный накопитель без использования CD или USB, самым простым способом является перенос Windows 10/8/7 с текущего жесткого диска на новый SSD и загрузка с него. Для этой задачи переноса ОС настоятельно рекомендуется использовать AOMEI Partition Assistant Professional.
Для этой задачи переноса ОС настоятельно рекомендуется использовать AOMEI Partition Assistant Professional.
Как сделать SSD загрузочным?
Вот шаги, чтобы сделать SSD загрузочным диском в Windows 11/10:
- Перезагрузите компьютер и нажмите клавиши F2/F12/Del, чтобы войти в BIOS.
- Перейти к опции загрузки, изменить порядок загрузки, настроив ОС на загрузку с нового SSD.
- Сохраните изменения, выйдите из BIOS и перезагрузите компьютер. Терпеливо подождите, пока компьютер загрузится.
Похожие статьи
- Как изменить новую вкладку?
Cliquez sur les trois points verticaux dans le coin superieur droit du navigationur pour accéder aux paramètres. Vous avez le choix entre trois options lorsque vous cliquez sur la section Au démarrage. Allez à la page Новый онглет.
- Что произойдет, если я вставлю свою старую SIM-карту в новый iPhone?
Vous pouvez utiliser votre téléphone et votre sim en meme temps.
 Les données де votre téléphone ne seront pas transférées car la sim ne les contient pas. Assurez-Vous Que Vous sauvegardez Votre Téléphone.
Les données де votre téléphone ne seront pas transférées car la sim ne les contient pas. Assurez-Vous Que Vous sauvegardez Votre Téléphone. - Могу ли я просто вставить SIM-карту в новый телефон?
Si le téléphone est déverrouillé et que le nouveau téléphone accepte la carte sim, vous pouvez passer à un autre téléphone. La Seule выбрала que vous devez faire est de retire le téléphone de son emplacement actuel et de le placer dans un nouveau téléphone déverrouillé.
- Как заставить мой Mac работать как новый?
- Нужно ли устанавливать Windows на SSD?
- Установить Windows на SSD или HDD?
- Могу ли я установить Windows 8 на Windows 7?
Как включить SSD в Asus BIOS?
::
Комментарий форматирует загрузочный диск?
Quick Fix SSD не отображается в Windows 10/8/7 без потери данных
SSD не отображается в разделе «Мой компьютер» или «Управление дисками» в Windows 10/8/7, когда он подключен к компьютеру? Здесь мы расскажем вам о конкретных причинах, а также о соответствующих решениях, которые помогут вам. Попробуйте их, чтобы получить доступ к вашему SSD и данным, когда он не отображается.
Попробуйте их, чтобы получить доступ к вашему SSD и данным, когда он не отображается.
SSD не отображается Windows 7/8/10
По сравнению с традиционным жестким диском (HDD) многие пользователи предпочитают твердотельный накопитель (SSD) в качестве устройства хранения данных из-за его многочисленных преимуществ, таких как быстрое чтение-запись скорость, низкое энергопотребление и отсутствие шума.
Совет: Как определить, является ли жесткий диск SSD в Windows 10? Щелкните Какой жесткий диск у меня есть с Windows 10? Узнайте 5 способов , чтобы узнать больше.
Однако SSD иногда не распознавался в Windows 10/8/7, когда он был подключен; то есть вы можете не увидеть его в таких местах, как «Мой компьютер», «Проводник» или «Управление дисками».
Поскольку эта проблема очень распространена, многие пользователи пытаются найти ответы на нее в Интернете.
Совет: Эта проблема касается не только SSD, но и HHD. Внешний жесткий диск не отображается, USB-накопитель не отображается или просто обычный жесткий диск не отображается в разделе «Мой компьютер» или «Управление дисками» — все это может случиться с любым компьютером. В демонстрационных целях мы будем использовать SSD в качестве примера.
В демонстрационных целях мы будем использовать SSD в качестве примера.
Если устройство хранения данных не может быть распознано компьютером, доступ к нему невозможен. Так почему же устройство не отображается в Windows 10? Как вы справляетесь с этой проблемой? Можно ли вернуть данные? Не волнуйтесь, этот пост ответит на все эти вопросы.
Вот видео о некоторых методах для вас:
Совет: В этом случае применимы следующие методы — m.2 SSD не отображается.
Почему SSD не отображается и как это исправить
Как правило, эта проблема может быть вызвана несколькими причинами. Например:
- SSD новый и не был инициализирован
- Разделы SSD потеряны и не распределены
- Файловая система разделов не может быть распознана
- Буквы дисков разделов SSD отсутствуют
- Разделы скрыты
- Windows не обнаруживает SSD
- Проблемы с драйверами
- и т.
 д.
д.
Здесь мы предоставим конкретные решения в зависимости от различных случаев, чтобы решить проблему с неотображаемым SSD.
Совет: Что, если это жесткий диск неизвестен или не инициализирован? Мы рекомендуем вам сначала восстановить файлы с диска в случае безвозвратной потери данных.v
Причина 1: Новый SSD не инициализирован
Иногда новый SSD не инициализируется перед подключением к компьютеру. Это приведет к тому, что SSD не будет отображаться в разделе «Управление дисками». Как вы решаете эту проблему, чтобы использовать SSD в Windows 10/8/7?
Решение: Инициализируйте этот SSD
Сначала вам нужно найти Управление дисками в Windows 10/8/7 для инициализации SSD. Нажмите Win + R и введите compmgmt.msc в диалоговом окне «Выполнить», чтобы открыть этот инструмент. Затем появится всплывающее окно с надписью « Вы должны инициализировать диск, прежде чем Logical Disk Manager сможет получить к нему доступ «, чтобы предложить вам инициализировать SSD.
Как инициализировать SSD, чтобы решить проблему, когда новый SSD не отображается в Windows 10/8/7? Пожалуйста, выберите MBR (Master Загрузочная запись) или GPT (таблица разделов GUID) в соответствии с вашей материнской платой, а затем нажмите OK .
После завершения инициализации вы можете создать новый том с помощью управления дисками. После этого этот новый раздел должен появиться в Windows. Исследователь.
Причина 2: Отсутствуют разделы SSD
Если SSD не новый и содержит много данных, он может не отображаться в проводнике Windows при попытке доступа к его файлам.
В разделе «Управление дисками» сообщение «диск неизвестен, не инициализирован» может появиться из-за заражения вирусом, повреждения системных файлов, повреждения MBR, неправильной работы и т. д. Windows также предлагает инициализировать его как MBR или GPT SSD.
В этом случае нецелесообразно сразу инициализировать этот SSD в Windows 10, потому что все данные на этом SSD могут быть потеряны. Другая ситуация заключается в том, что SSD будет отображаться как онлайн, но весь диск «нераспределен».
Другая ситуация заключается в том, что SSD будет отображаться как онлайн, но весь диск «нераспределен».
В этих двух случаях «Управление дисками» не покажет все разделы на SSD, а покажет только нераспределенное пространство. Что делать, чтобы исправить нераспределенный SSD в Windows 10/8/7? Первое, что вы должны сделать, это восстановить потерянные разделы и данные, чтобы SSD больше не был нераспределенным.
Решение: Сделайте восстановление раздела
Чтобы восстановить потерянный раздел и данные в случае, если SSD не отображается в управлении дисками, вы можете принять профессиональную и надежную программу. К счастью, у нас есть Мастер создания разделов MiniTool, который поможет вам.
Этот инструмент предназначен для эффективного управления диском и разделом в таких областях, как изменение размера раздела, копирование диска, восстановление MBR, преобразование диска и т. д. Среди множества других функций ему принадлежит основная функция, которая называется Восстановление раздела . Эта функция позволяет эффективно восстанавливать потерянные разделы и потерянные данные в Windows 10/8/7.
Эта функция позволяет эффективно восстанавливать потерянные разделы и потерянные данные в Windows 10/8/7.
Восстановление разделов является платной функцией, поэтому, к сожалению, вы не можете восстановить потерянные разделы с помощью бесплатной версии. Однако бесплатную версию все же можно использовать для проверки возможности сканирования потерянных разделов; если их можно отсканировать, вам следует приобрести Ultimate Edition, чтобы восстановить их.
Бесплатная загрузкаКупить сейчас
Предупреждение: Прежде чем начать восстановление раздела, ничего не делайте с вашим SDD (например, не создавайте новый раздел с нераспределенным пространством). В противном случае вероятность успешного разбиения и восстановления данных на SSD будет невелика.
Как выполнить эту операцию, чтобы исправить SSD, который не отображается в Windows 7/8/10? Вот пошаговое руководство по восстановлению разделов.
Шаг 1: Запустите Мастер создания разделов MiniTool и нажмите Восстановление раздела .
Шаг 2: Выберите целевой диск для восстановления раздела.
Шаг 3: Выберите диапазон сканирования для восстановления раздела SSD. Есть три режима; Full Disk должен быть выбран для сканирования всего SSD. Нажмите Далее , чтобы продолжить.
Шаг 4. Далее в программе MiniTool Partition Wizard есть два метода сканирования: Быстрое сканирование и Полное сканирование . Первый может восстановить ваши потерянные или удаленные разделы, которые являются непрерывными; последний может сканировать каждый сектор указанного диапазона сканирования на вашем SSD. Если Быстрое сканирование работает недостаточно хорошо, попробуйте Полное сканирование .
Шаг 5: После завершения сканирования SSD все потерянные или удаленные разделы будут перечислены, как показано на следующем снимке экрана. Пожалуйста, выберите все разделы, которые вам нужны.
В качестве примера возьмем раздел 1 на SSD. Вы можете просмотреть все файлы на вашем компьютере, дважды щелкнув раздел. Во всплывающем окне отображается структура папок, поэтому вы можете просто щелкнуть их, чтобы просмотреть файлы внутри. Закончив проверку, закройте это окно и нажмите 9.0129 Завершите , чтобы вернуться к основному интерфейсу мастера создания разделов MiniTool.
Шаг 6. Наконец, нажмите Применить , чтобы выполнить операцию восстановления раздела SSD. Здесь все разделы на SSD появятся в проводнике Windows.
После восстановления раздела вы можете обнаружить, что ваш SSD не имеет буквы диска. В этом случае, если вы откроете проводник или проводник Windows, ни один из разделов на SSD не появится. Поэтому необходимо назначить букву диска для всех разделов с помощью мастера создания разделов MiniTool.
Если вы столкнулись с проблемой потери раздела, MiniTool Partition Wizard станет вашим лучшим помощником; получите Ultimate Edition прямо сейчас, чтобы сканировать потерянные разделы SSD и восстанавливать их.
Купить сейчас
Совет: Помимо восстановления разделов на SSD с помощью MiniTool Partition Wizard, вы также можете использовать функцию восстановления данных в Professional Ultimate для восстановления данных на SSD. Или используйте другую программу — MiniTool Power Data Recovery для восстановления данных из нераспределенного пространства. Однако MiniTool Power Data Recovery может извлекать данные только с SSD, но не с разделов.
Причина 3: раздел скрыт сторонним программным обеспечением
Иногда раздел SSD может быть скрыт сторонним программным обеспечением для предотвращения доступа. Следовательно, он не будет отображаться в проводнике Windows или проводнике.
Решение: Показать раздел
Управление дисками
не имеет возможности показать раздел или показать скрытые разделы. В этом случае вам снова потребуется использовать MiniTool Partition Wizard. К счастью, для этой операции достаточно использования Free Edition.
Бесплатная загрузка
Шаг 1. Щелкните правой кнопкой мыши на целевом диске и выберите Показать раздел . Либо выберите целевой раздел и нажмите Показать раздел в меню Управление разделами .
Щелкните правой кнопкой мыши на целевом диске и выберите Показать раздел . Либо выберите целевой раздел и нажмите Показать раздел в меню Управление разделами .
Шаг 2: Назначьте букву диска для этого раздела.
Шаг 3. Нажмите Применить , чтобы применить эти изменения.
Причина 4: отсутствует буква диска
Иногда ваш SSD правильно подключен к компьютеру, отображается в диспетчере устройств, но не отображается в «Мой компьютер». В этом случае, возможно, по каким-то причинам в разделе SSD отсутствует буква диска, поэтому вы не можете получить к нему доступ в проводнике Windows.
Решение: Назначьте букву привода
. Теперь необходимо изменить букву привода для раздела на SSD. Как назначить букву диска, чтобы решить проблему, когда SSD не отображается в «Моем компьютере»? Вот что вам нужно сделать:
Шаг 1. Запустите утилиту управления дисками. Щелкните правой кнопкой мыши Этот компьютер или Мой компьютер в Windows 10/8/7, выберите Управление , а затем в меню Хранилище нажмите Управление дисками .
Щелкните правой кнопкой мыши Этот компьютер или Мой компьютер в Windows 10/8/7, выберите Управление , а затем в меню Хранилище нажмите Управление дисками .
Шаг 2. Здесь вы можете увидеть все разделы SSD. Теперь выберите раздел, в котором отсутствует буква диска, щелкните его правой кнопкой мыши и выберите Изменить букву диска и пути .
Шаг 3. Нажмите Добавить , затем выберите букву диска из списка. Нажмите OK , чтобы завершить это изменение.
Кроме того, вы также можете назначить букву диска в мастере создания разделов MiniTool. Вот что нужно сделать:
Шаг 1. Выберите целевой раздел на твердотельном накопителе и нажмите 9.0129 Изменить букву диска на левой панели.
Шаг 2: Выберите одну букву диска.
Шаг 3: Нажмите Применить .
После выполнения этой процедуры SSD снова появится в Windows 10/8/7.
Причина 5: SSD принимает неподдерживаемую файловую систему
Если ваш SSD по-прежнему не отображается в Windows 10 после применения описанных выше методов, вам следует подумать, совместима ли файловая система с Windows. Если файловая система не FAT32 или NTFS , SSD не будет отображаться.
Решение: Удалите диск и создайте раздел FAT32/NTFS
Вы также можете использовать мастера создания разделов MiniTool, чтобы удалить раздел SSD в Windows 10/8/7, а затем создать новый раздел NTFS/FAT32. В качестве примера возьмем раздел Ext3.
Шаг 1. Щелкните правой кнопкой мыши раздел, чтобы выбрать Удалить . Либо прямо нажмите Удалить раздел на левой панели.
Примечание. Удаление раздела приведет к потере данных. Если этот раздел содержит важные данные, немедленно восстановите удаленные файлы с помощью функции восстановления данных в MiniTool Partition Wizard Ultimate или расширенной версии после удаления.
Шаг 2. После завершения удаления нажмите Создать раздел . Во время процесса выберите NTFS или FAT32 в качестве файловой системы.
Шаг 3: Внесите эти изменения, нажав Применить .
Совет: Вы также можете отформатировать SSD в Windows 1/8/7, если он не отображается из-за неподдерживаемой файловой системы.
Причина 6: SSD не отображается в BIOS
Другая возможность заключается в том, что SSD подключен неправильно, из-за чего Windows не может его распознать. Это может отображаться в BIOS, где вы можете видеть, что компьютер не может обнаружить ваш SSD.
Что делать, если SSD не распознается? Пожалуйста, обратитесь к этому сообщению. BIOS не обнаруживает и не распознает твердотельный накопитель, чтобы найти решения.
«Windows не видит мой жесткий диск: SSD. К счастью, этот пост дает мне много решений для решения проблемы с тем, что SSD не отображается или не распознается». Нажмите, чтобы твитнуть
Нажмите, чтобы твитнуть
. следует заменить. Вот бестселлеры на рынке SSD:
| Наименование продукта | Твердотельный накопитель Intel серии 660p (1 ТБ) | Твердотельный накопитель Corsair MP500 (480 ГБ) | Твердотельный накопитель Samsung 860 EVO (250 ГБ) | Твердотельный накопитель Samsung 970 EVO NVMe (500 ГБ) | Твердотельный накопитель Adata SU800 SATA (1 ТБ) |
| Торговая марка | Интел | Корсар | Самсунг | Самсунг | Адата |
| Емкость | 1 ТБ | 480 ГБ | 250 ГБ | 500 ГБ | 1 ТБ |
| Скорость ввода/вывода | До 1800 МБ/с | До 3000 МБ/с | До 550 МБ/с | До 3500 МБ/с | До 560 МБ/с |
| Плюсы | Очень хорошая производительность NVMe большую часть времени. Чрезвычайно доступный. 5 лет гарантии. | Черная печатная плата. Технология медных полос. Высокая производительность. с поддержкой NVMe. | Хорошая общая производительность. Выдающийся рейтинг выносливости. Программное обеспечение Samsung Magician. Аппаратное шифрование. Пакет с кэшем DRAM и клонированием. 5 лет гарантии. | Доступный (относительно) накопитель NVMe. Отличное последовательное чтение Доступен с емкостью до 2 ТБ. Сокращение времени передачи файлов почти на 50 %. 5 лет гарантии. | Набор инструментов для твердотельных накопителей Adata. Миграция данных Acronis. Справедливая цена. |
| Минусы | Замедляет запись до 100 МБ/с при очень длительных передачах. | Высокая начальная цена. Низкие условия гарантии. Отсутствие прогресса для контроллера E7. | Дорого. | Замедляется до чуть более 600 МБ/с после превышения кэш-памяти. Иногда уступает 960 Pro. Меньшие емкости могут быть дешевле. | Микрон 384 Гбит 3D TLC NAND. Низкая пропускная способность. Высокая задержка. Низкое время автономной работы ноутбука. |
| Рейтинговая звезда |
В этом посте мы говорили о проблеме с тем, что SSD не отображается в Windows 10/8/7, почему эта проблема возникает и как ее исправить. MiniTool Partition Wizard очень помогает в решении проблем, связанных с SSD и жесткими дисками в целом. Если вы столкнулись с этой проблемой при управлении данными раздела SSD, вы можете попробовать использовать методы, упомянутые в этом посте.

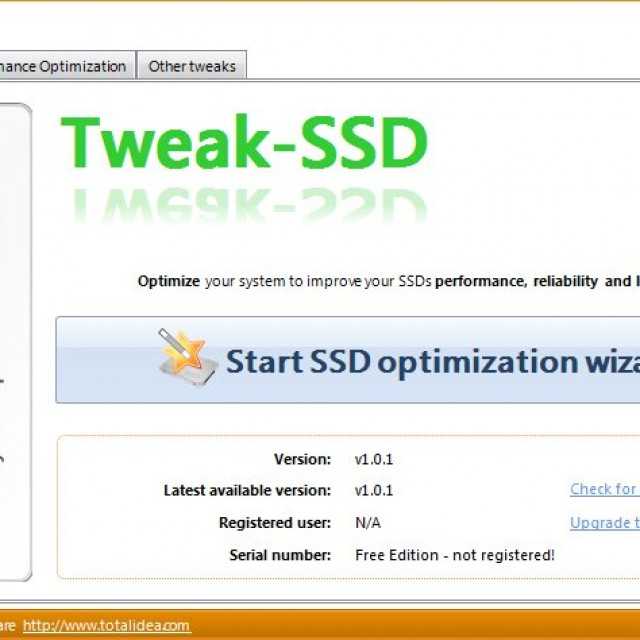 SSD работает за счет микросхем, поэтому твердотельные накопители обладают большой скоростью обработки данных. Сегодня даже самые дорогостоящие HDD не способны работать с данными на скорости выше 150 Мб/сек. Недорогой по цене SSD может показывать скорость работы 550 Мб/сек, что выше показателя HDD в 3,5 раза. Дорогостоящие SSD, подключающиеся с помощью PCI Express, способны работать с данными на скорости выше 1000 Мб/сек, что открывает множество перспектив для ПК и другой цифровой техники. Это позволяет избавиться от долгого процесса записи огромных массивов данных даже на внешние твердотельные накопители. Благодаря такой скорости обработки данных SSD позволяет существенно ускорить работу ПК. Например, он станет быстрее загружаться, в том числе будет шустрее открываться установленный на него софт. При этом система станет быстрее отвечать на любые действия пользователя;
SSD работает за счет микросхем, поэтому твердотельные накопители обладают большой скоростью обработки данных. Сегодня даже самые дорогостоящие HDD не способны работать с данными на скорости выше 150 Мб/сек. Недорогой по цене SSD может показывать скорость работы 550 Мб/сек, что выше показателя HDD в 3,5 раза. Дорогостоящие SSD, подключающиеся с помощью PCI Express, способны работать с данными на скорости выше 1000 Мб/сек, что открывает множество перспектив для ПК и другой цифровой техники. Это позволяет избавиться от долгого процесса записи огромных массивов данных даже на внешние твердотельные накопители. Благодаря такой скорости обработки данных SSD позволяет существенно ускорить работу ПК. Например, он станет быстрее загружаться, в том числе будет шустрее открываться установленный на него софт. При этом система станет быстрее отвечать на любые действия пользователя;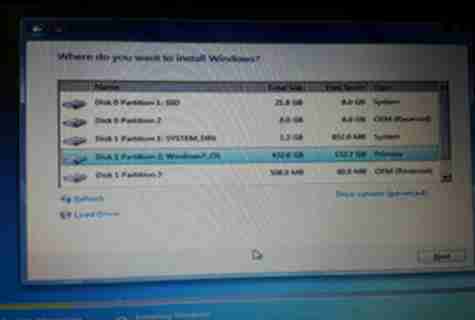 Если уронить такой диск на пол, то, скорее всего, его придется выкидывать в помойку, если же специалисты не смогут его восстановить. А такие работы стоят тоже недешево. HDD может выдержать перегрузку 70 G в процессе работы и 350 G в период хранения. Для SSD перегрузка 1500 G — не проблема. На первый взгляд этот показатель может показаться незначительным, потому что ПК в редких случаях можно уронить на пол. Для нетбука же или ноутбука этот параметр важен. Поэтому для них надежность жесткого диска очень существенна, так как ноутбук периодически подвергается небольшим встряскам;
Если уронить такой диск на пол, то, скорее всего, его придется выкидывать в помойку, если же специалисты не смогут его восстановить. А такие работы стоят тоже недешево. HDD может выдержать перегрузку 70 G в процессе работы и 350 G в период хранения. Для SSD перегрузка 1500 G — не проблема. На первый взгляд этот показатель может показаться незначительным, потому что ПК в редких случаях можно уронить на пол. Для нетбука же или ноутбука этот параметр важен. Поэтому для них надежность жесткого диска очень существенна, так как ноутбук периодически подвергается небольшим встряскам; HDD диск много весит, что очень ощутимо на нетбуках и ноутбуках. В среднем такой жесткий диск весит 100 г, в то время как масса SSD в 2 раза меньше;
HDD диск много весит, что очень ощутимо на нетбуках и ноутбуках. В среднем такой жесткий диск весит 100 г, в то время как масса SSD в 2 раза меньше;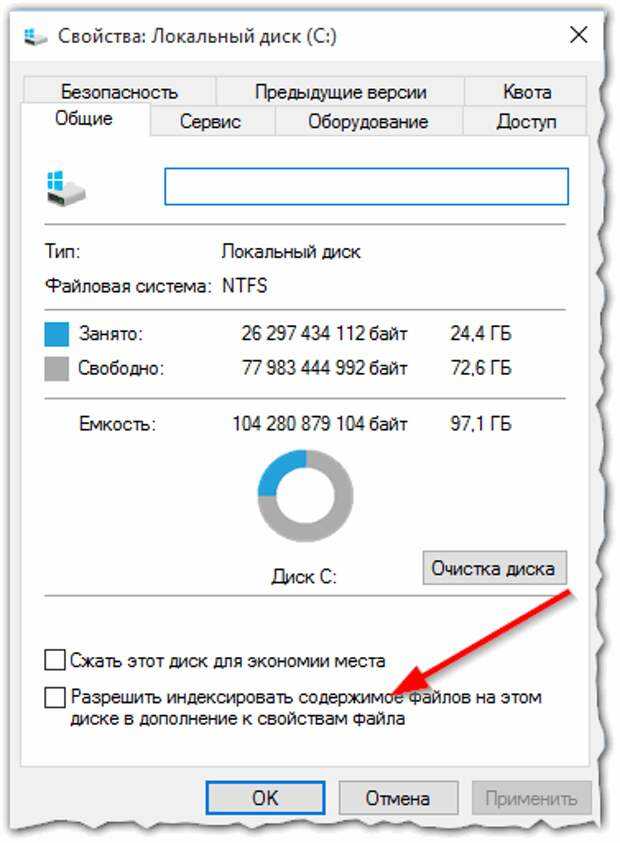
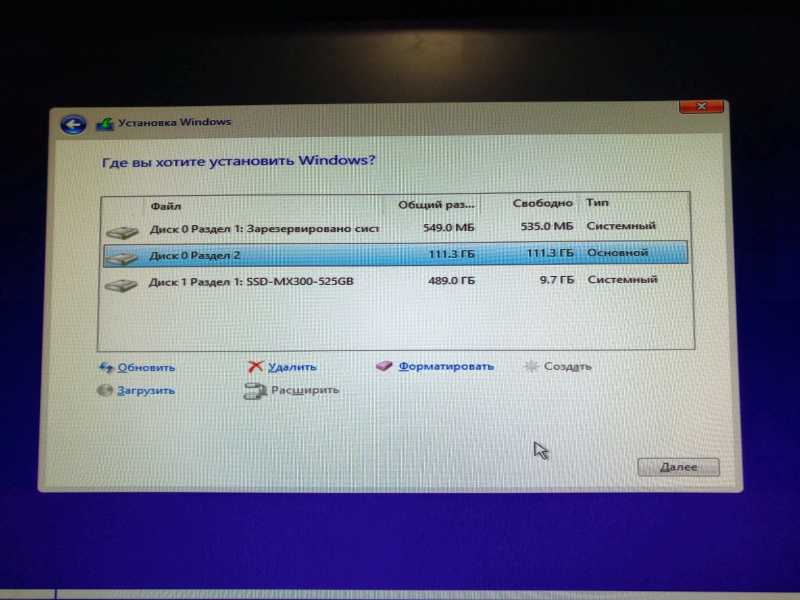
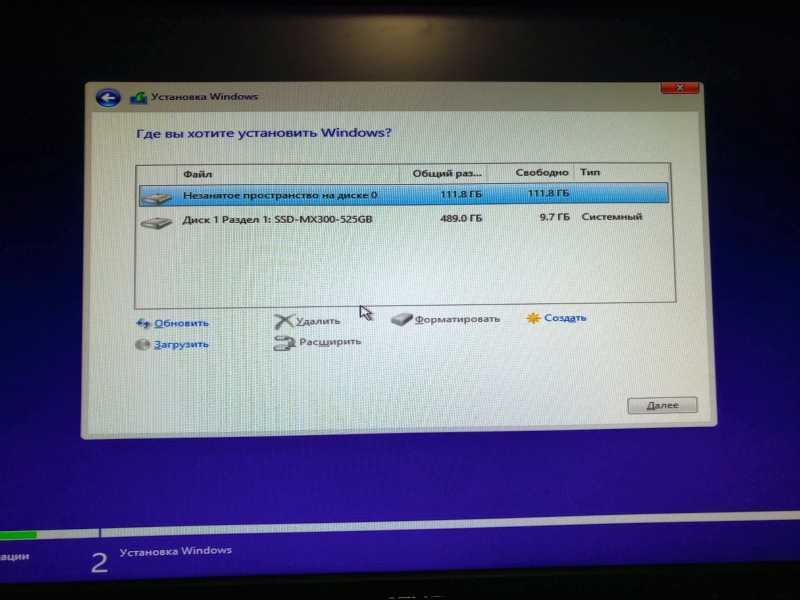
 Отключите восстановление системы.
Отключите восстановление системы.