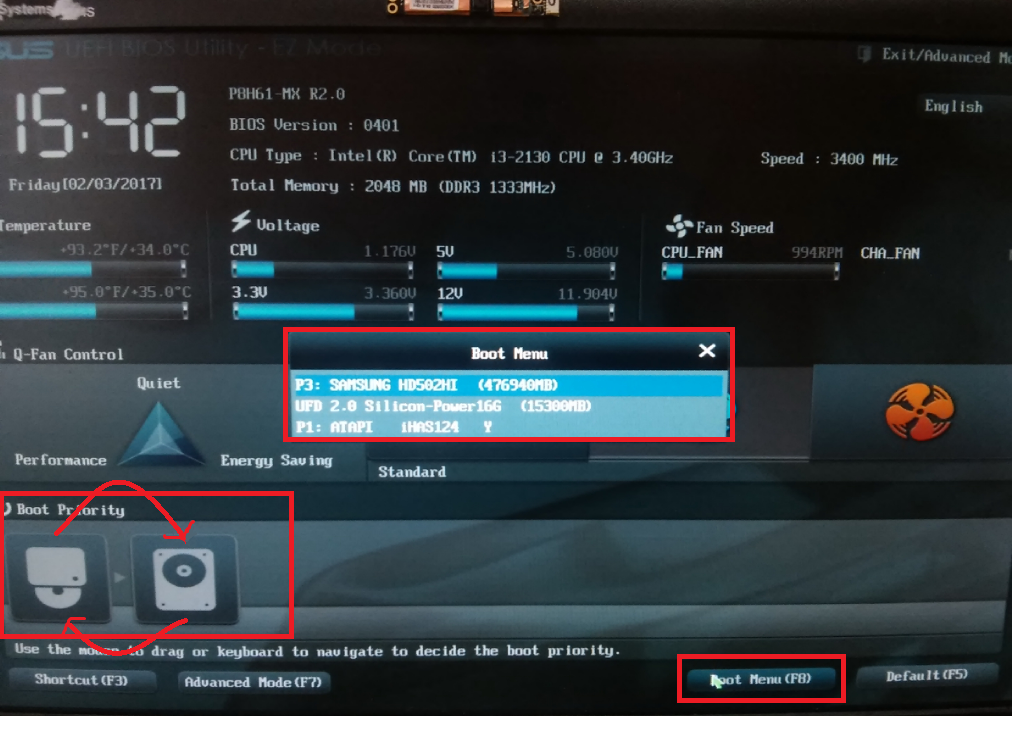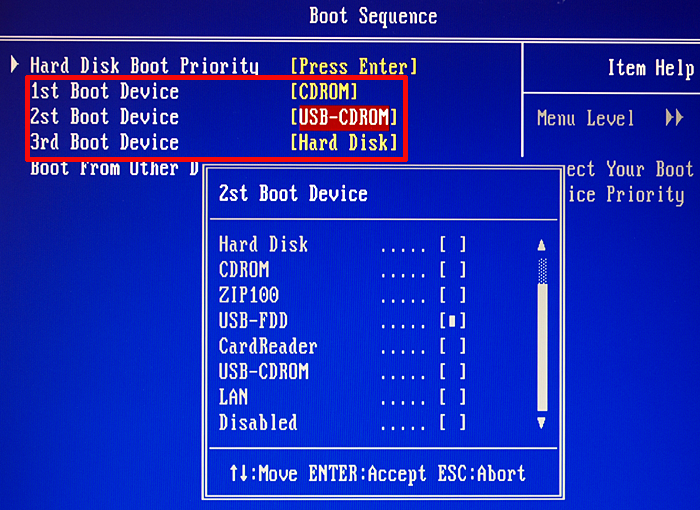Как выставить в биосе загрузку с жесткого диска: Загрузка с диска в биосе. Настройка БИОС для загрузки с диска или флешки
Содержание
Как выставить загрузку с другого устройства.
Как выставить загрузку на компьютере или ноутбуке с другого устройства?
Всем привет, сейчас мы рассмотрим вопрос о том, как заставить компьютер загружать то, что нам нужно именно оттуда, откуда нам требуется. Научимся, как попасть в систему ввода-вывода BIOS и заставить компьютер и ноутбук слушаться наших команд (извините за качество некоторых фото). Заставим машину:
- для начала попасть в BIOS
- как ориентироваться в BIOS
- загружаться с диска
- загружаться с флешки
- загружаться с внешнего жёсткого диска или виртуальных устройств.
Всем понятно, что предварительно установленная в компьютере система из раза в раз подгружается с жёсткого диска. Однако лишь невнимательный не знает, что HDD – не единственный вариант загрузки. Фактически загрузить операционную систему можно со всех носителей, которые вам известны. Самые традиционные и доступные каждому способы:
- Привод оптических дисков
- Флеш накопители и прочие устройства, подключаемые через USB
- SD-карты через встроенные кард-ридеры
Однако есть несколько вариантов, когда можно полноценно работать с дисками, купленными или скачанными в сети, без привода, флешки или внешнего HDD. Вам даже не обязательно прожигать скачанный образ для записи на болванку. Достаточно расположить его в отдельной папке, томе диска или внешнем жёстком диске (идеальный вариант) и настроить так, чтобы образ диска появился прямо в загрузочном меню Windows ! Вот примеры статей, где я использую эту функцию:
Вам даже не обязательно прожигать скачанный образ для записи на болванку. Достаточно расположить его в отдельной папке, томе диска или внешнем жёстком диске (идеальный вариант) и настроить так, чтобы образ диска появился прямо в загрузочном меню Windows ! Вот примеры статей, где я использую эту функцию:
- как установить Windows прямо с жёсткого диска
- образ диска прямо в загрузочном меню: диск без дисковода или флешки
КАК ПОПАСТЬ В BIOS
Абсолютно на всех устройствах есть такая возможность. BIOS — маленькая программа, прошитая в чипе материнской плате. Подробнее — в ссылке. Настройки BIOS можно не только изменять, но можно и перепрошивать саму утилиту. Чип, который хранит в себе настройки BIOS, питается от небольшой батарейки, которая находится, например, на настольном компьютере, здесь. Также кратковременное изъятие элемента питания из паза материнской платы или замыкание специальных штекеров между собой позволит при необходимости:
- стереть память BIOS для сброса настроек материнской платы до таковых по умолчанию
- установленного, но забытого пароля
- пароля предыдущего владельца
Чтобы попасть в BIOS , нужно после включения кнопки компьютера удерживать некоторые кнопки на вашем ноутбуке или компьютере. Для каждого производителя материнской платы клавиша своя, равно как и для марки ноутбука. Но на самом деле список клавиш очень и очень краткий. Я лично никогда не «заморачивался» заучивая эти кнопки: если одна не срабатывала, и я попадал на загрузку Windows с жёсткого диска, просто перезагружал компьютер и пробовал новую кнопку. Вот и они — после включения жмём:
Для каждого производителя материнской платы клавиша своя, равно как и для марки ноутбука. Но на самом деле список клавиш очень и очень краткий. Я лично никогда не «заморачивался» заучивая эти кнопки: если одна не срабатывала, и я попадал на загрузку Windows с жёсткого диска, просто перезагружал компьютер и пробовал новую кнопку. Вот и они — после включения жмём:
- DEL (она же DELETE)
- F2
- F10
- F1
Если не срабатывает на ноутбуке, предварительно удерживайте клавишу Fn слева на клавиатуре. Кроме того, для редактирования способа загрузки некоторые чипы позволяют это сделать без входа в BIOS — после POST проверки подключенных устройств к компьютеру, внизу экрана возможно появится мини-справка с указанием на клавишу редактирования загрузки — часто это F12:
Выставить загрузку в BIOS. Как здесь ориентироваться?
Меню BIOS последних версий русифицированы. Это облегчит наш поиск и последующую работу. Но сразу запомните:
Это облегчит наш поиск и последующую работу. Но сразу запомните:
- для перехода по настройкам используйте клавишу Enter
- для возврата — Esc
- для сохранения изменений — F10 и Enter
- не забывайте выставлять подключаемые устройства в нужной последовательности, проверяя все пункты меню
Для нас же сейчас ключевое слово Boot (Загрузка), иногда Startup. Вот как выглядит вкладка в различных версиях чипов:
Кстати, возможность напрямую попасть в меню загрузки через F12, не заходя в BIOS, у меня по умолчанию выключена:
Что, впрочем, легко поправить, активировав опцию с клавиатуры:
Вот как выглядит порядок загрузки на моей машине:
Первым в списке стоит оптический дисковод ATAPI CD1, вторым — жёсткий диск ATA HDD0 — указан его ID. USB HDD — внешний жёсткий диск появится позже, USB CD — виртуальный дисковод — тоже потом рассмотрим, USB FDD мне вообще не нужен…
Порядок загрузки будет идти согласно списку.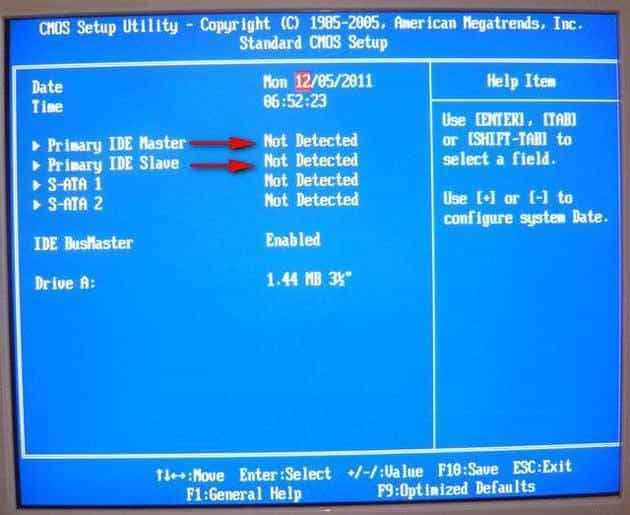 Если в дисководе (первом устройстве с фотографии) ничего «загрузочного» нет, загрузка начнётся со следующего в списке устройства. Вобщем, ничего лишнего у меня сейчас нет. Клавишами «+» или «—» я легко поменяю их местами. На некоторых системах придётся сначала нажать на клавишу Enter: в вашей системе может быть два дисковода, два винчестера, несколько флешек…
Если в дисководе (первом устройстве с фотографии) ничего «загрузочного» нет, загрузка начнётся со следующего в списке устройства. Вобщем, ничего лишнего у меня сейчас нет. Клавишами «+» или «—» я легко поменяю их местами. На некоторых системах придётся сначала нажать на клавишу Enter: в вашей системе может быть два дисковода, два винчестера, несколько флешек…
Нет смысла выставлять загрузку в каком-то порядке по типу «пусть так всегда и будет». Регулируйте список загрузки в зависимости от задач. Зачем всякий раз заставлять BIOS обращаться к устройству, которое не содержит загрузочных файлов? Если всё исправно — пусть первым в списке будет ваш жёсткий диск.
Загрузка с CD/DVD диска – традиционный способ установки операционной системы на конкретный компьютер или ноутбук, который предлагается пользователю производителем через торговую сеть. Это обосновано исторически и доступностью применяемых средств. Привод компьютера или ноутбука — дешёвое и заменяемое устройство, относительно надёжное и не часто выходящее из работы устройство. Скорость чтения с диска достаточно высока, диск при должном хранении надолго обезопасит пользователя возможностью переустановить систему в любую минуту.
Скорость чтения с диска достаточно высока, диск при должном хранении надолго обезопасит пользователя возможностью переустановить систему в любую минуту.
Как выставить загрузку с дисковода ?
Включите компьютер и вставьте загрузочный диск в дисковод. Закройте каретку и перезагрузитесь с кнопки или сочетанием Ctrl + Alt + Delete . Заходим в BIOS, ищем список устройств загрузки:
Жму на Boot и попадаю на список:
Вы можете сначала попасть и сюда:
нажав на Boot Device Priority, вы увидите список загрузочный устройств
Что это значит?
Мне легче: дисковод (на предыдущем фото) стоит первым. В противном случае прибегните к стрелочкам «вверх» и «вниз» с клавиатуры. Если не «прокатывает» — нажмите на устройство в списке клавишей Enter, активировав меню. Сохраните изменения нажав сначала F10, затем клавишу Enter. Компьютер перезагрузится, загрузка начнётся с дисковода.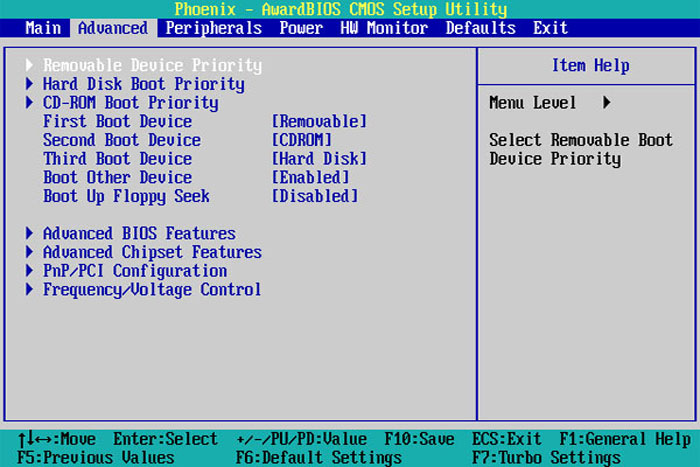
Как выставить загрузку с флешки ?
Не труднее, чем с дисковода. Если загрузочная флешка на руках, перед включением компьютера вставьте её в USB разъём. Только не в разъём кард-ридера с передней стороны, а с тыла компьютера. Лучше удалить остальные устройства памяти, которые также подключены к другим USB разъёмам — в противном случае велика вероятность, что BIOS флешку просто не увидит.
BIOS платы не поддерживает загрузку с USB? Не беда, всё поправимо!
Теперь включаем компьютер, лезем в BIOS и смотрим:
В соответствующем подменю появилась наша загрузочная флешка. Имя её BIOS прочитать не может, нам и не надо. Спустимся стрелкой вниз до флешки, щёлкнем Enter и выберем её первой:
Теперь подменю выглядит так:
Жмём F10, согласимся с изменениями и загружаемся с флешки.
Выставить загрузку с внешнего жёсткого диска или виртуальных устройств
Всё тоже самое. Лично я пользуюсь вот такой штучкой:
Это внешний бокс для HDD одного популярного производителя.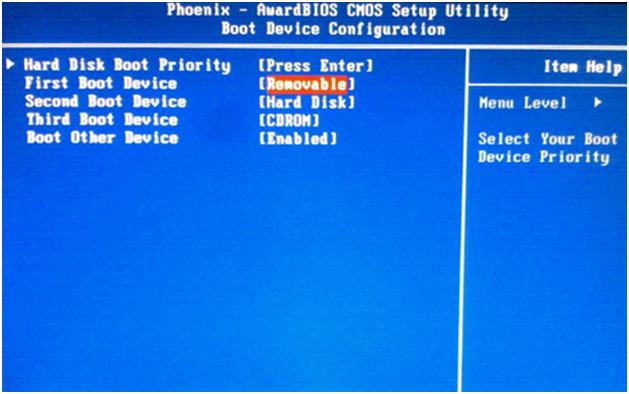 Он отлично сочетает в себе и жёсткий диск и, самое главное, способен выдавать образы дисков в формате ISO за чистую монету, что позволяет использовать находящийся внутри жёсткий диск от сломанного ноутбука и как хранилище данных, и как виртуальный оптический дисковод, и как подключаемый HDD. Очень удобно, советую всем. А в BIOS этот прибор выглядит так (BIOS прочитал его название):
Он отлично сочетает в себе и жёсткий диск и, самое главное, способен выдавать образы дисков в формате ISO за чистую монету, что позволяет использовать находящийся внутри жёсткий диск от сломанного ноутбука и как хранилище данных, и как виртуальный оптический дисковод, и как подключаемый HDD. Очень удобно, советую всем. А в BIOS этот прибор выглядит так (BIOS прочитал его название):
Теперь загрузка начнётся с виртуального жёсткого диска:
С виртуальным CD и DVD в этом виртуальном боксе тоже самое. В списке устройств CD вы увидите смонтированный устройством образ с файлами, словно к вашему ноутбуку или компьютеру подключили дисковод с диском внутри. Порядок работы при этом ничуть не изменится, как и в реальном случае.
Успехов
Как в БИОСе поставить загрузку с флешки
ГлавнаяРабота на компьютере
В жизни пользователя ПК возникает множество ситуаций, когда ему нужно произвести загрузку ПК с внешнего устройства. Раньше это часто были лазерные диски. Однако сейчас приводы для чтения дисков стали архаизмом и постепенно уходят в прошлое. В качестве внешнего устройства загрузки повсеместно применяются флеш-карты.
Однако сейчас приводы для чтения дисков стали архаизмом и постепенно уходят в прошлое. В качестве внешнего устройства загрузки повсеместно применяются флеш-карты.
Как в БИОСе поставить загрузку с флешки
Содержание
- Зачем это нужно
- Как загрузится с флешки в BIOS
- Как загрузиться с флешки в Phoenix Award BIOS
- Как загрузиться с флешки в AMI BIOS
- Как загрузиться с флешки в UEFI BIOS
- Как загрузиться с флешки, не заходя в BIOS
- Видео — Как настроить любой BIOS на загрузку с диска или USB
Зачем это нужно
Необходимость загрузиться с флеш-карты может возникнуть, если:
Как загрузится с флешки в BIOS
Для того, чтобы загрузиться с флешки, нужно зайти в BIOS компьютера и выставить там приоритет загрузки с флеш-карты. Чтобы сделать это, во время загрузки ПК нажимается клавиша «Del». После этого вместо загрузки системы открывается BIOS – специальный набор программ, обеспечивающий взаимодействие ОС и микропрограмм, которые, в свою очередь, обеспечивают работу аппаратной части ПК.
Горячие клавиши для входа в БИОС
Способ выставления загрузки с того или иного устройства отличается в разных версиях БИОСа, а те, в свою очередь, отличаются в зависимости от модели материнской платы и года ее выпуска.
Вот основные версии BIOS:
- Phoenix award BIOS – старый БИОС, вышедший в 2005 году;
- AMI BIOS – БИОС, пришедший на смену Phoenix Award BIOS, ныне тоже постепенно уходящий на покой;
- UEFI BIOS – БИОС, применяющийся в большинстве современных моделей материнских плат. Имеет графический интерфейс и возможность управления мышкой. Интерфейс может отличаться в зависимости от производителя оборудования.
Как загрузиться с флешки в Phoenix Award BIOS
Вот так выглядит основной экран Phoenix Award BIOS.
Основной экран Phoenix Award BIOS
Перемещение по пунктам меню в нем осуществляется стрелками, а выбор и пунктов – клавишей «Ввод» («Enter»).
Чтобы выставить приоритет загрузки с флешки, нужно:
Шаг 1.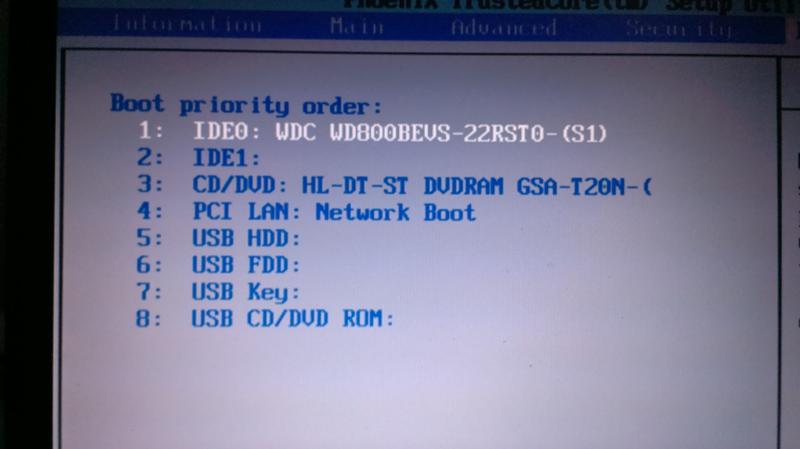 Перейти в пункт меню «Advanced BIOS Futures», или расширенные настройки БИОС.
Перейти в пункт меню «Advanced BIOS Futures», или расширенные настройки БИОС.
Переходим с помощью стрелок в пункт меню «Advanced BIOS Futures», нажимаем «Enter»
В них есть два пункта меню, которые отвечают за загрузки системы с того или иного устройства.
- первый – это «Hard Disk Boot Priority», или «Приоритет жесткого диска». Если его активировать, то в случае, если к материнской плате будет подключен жесткий диск, загрузка будет осуществляться именно с него, даже если в качестве первичного устройства загрузки указан другой девайс;
- второй параметр – «First Boot Device», или первичное устройство загрузки. Он определяет, с какого устройства будет загружаться система.
Шаг 2. Для того, чтобы загрузиться с флешки, нужно:
- в параметре «Hard Disk Boot Priority» установить значение «USB-HDD»;
Переходим в параметр «Hard Disk Boot Priority», нажимаем «Enter»
Выставляем на первое место свою флешку «USB-HDD…»
- в пункте «First Boot Device» выбрать USB-устройство, с которого планируется осуществить загрузку.

Переходим в пункт «First Boot Device», нажимаем «Enter»
Выставляем параметр «USB-HDD»
Шаг 3. После того, как эти процедуры будут проделаны, необходимо нажать «Esc». Когда это будет сделано, БИОС выведет на экран окно с вопросом, хочет ли пользователь сохранить изменения. Для сохранения нужно ввести с клавиатуры букву «Y», а для выхода без сохранения – «N», а затем нажать «Enter».
Нажимаем «Esc», вводим с клавиатуры букву «Y» или «N», затем нажимаем «Enter»
Как загрузиться с флешки в AMI BIOS
По своему устройству и внешнему виду AMI BIOS очень похож на Phoenix Award BIOS.
Основной экран AMI BIOS
Управление им также происходит с помощью стрелок и клавиши ввода. Настроить загрузку с флешки в нем еще удобнее. В этой версии БИОСа есть отдельный пункт меню под названием «Boot» («Загрузка»), расположенный в верхней части экрана.
- Перейдите с помощью стрелок на клавиатуре «Boot» («Загрузка»). В нем можно увидеть пункты «Hard Disk Drives» и «Boot Device Priority».

Переходим с помощью стрелок на клавиатуре в раздел «Boot» («Загрузка»)
- Переместитесь стрелками к «Boot Device Priority», кликните «Enter».
Перемещаемся стрелками к пункт «Boot Device Priority», нажимаем «Enter»
- Выставьте с помощью клавиш «+» и «-» флешку на место «1st Boot Device».
Выставляем с помощью клавиш «+» и «-» флешку на место «1st Boot Device»
- После чего нажать «Esc» и подтвердить сохранение параметров. Делается это точно также, как и в Phoenix Award BIOS.
Нажимаем «Esc», вводим с клавиатуры букву «Y» или «N», затем нажимаем «Enter»
Как загрузиться с флешки в UEFI BIOS
UEFI BIOS – это БИОС последнего поколения, использующийся в современных материнских платах. Строго говоря, это не БИОС — UEFI является программным обеспечением, пришедшим на смену БИОСу.
UEFI имеет удобный графический интерфейс и им можно управлять при помощи мышки.
Рассмотрим загрузку с флешки на примере UEFI, устанавливающегося на материнские платы фирмы Gigabyte.
Вот так он выглядит.
Главное окно настроек UEFI BIOS
В верхней части экрана расположены иконки, отвечающие за подразделы UEFI. Для настройки загрузки необходимо:
- Зайти в меню в пункт «BIOS Futures».
Заходим в пункт «BIOS Futures»
- Там в разделе «Boot Option #1» надо выбрать флешку, с которой нужно загрузить компьютер.
Открываем пункт в разделе «Boot Option #1»
Выбираем флешку для загрузки
Есть и другой способ.
- Нужно зайти в меню «Save and Exit».
Открываем пункт «Save and Exit»
- В пункте «Boot override» указать желаемую флеш-карту в качестве загрузочного устройства.
В пункте «Boot override» указываем желаемую флеш-карту в качестве загрузочного устройства
Важно! Этот способ хорош тем, что при его использовании загрузка с флешки произойдет только один раз, что делает его очень удобным при переустановке или восстановлении системы.
При выходе из БИОСа нужно сохранить изменения. Это можно сделать уже не путем введения букв с клавиатуры, а мышкой.
Это можно сделать уже не путем введения букв с клавиатуры, а мышкой.
На заметку! Точно таким же образом в БИОСе устанавливается загрузка с лазерного диска, внешнего жесткого диска или любого другого устройства.
Как загрузиться с флешки, не заходя в BIOS
На многих материнских платах под управлением различных версий БИОС можно перейти в меню загрузки не заходя в сам БИОС.
Список горячих клавиш для входа в загрузочное меню и БИОС для разных производителей материнской платы
Для этого:
Есть такая функция и в других версиях БИОСа.
Важно! Если загрузиться, таким образом, загрузка с флеш-накопителя произойдет только один раз и не будет повторяться при следующем включении ПК.
Видео — Как настроить любой BIOS на загрузку с диска или USB
Понравилась статья?
Сохраните, чтобы не потерять!
Рекомендуем похожие статьи
Загрузочный диск
не отображается в BIOS? Попробуйте эти исправления
BIOS хранит приоритетный список дисков, подключенных к вашей системе. Если ваш загрузочный диск/диск не указан в этом списке приоритетов, Windows не сможет распознать этот диск.
Если ваш загрузочный диск/диск не указан в этом списке приоритетов, Windows не сможет распознать этот диск.
Кроме того, вашему компьютеру необходим загрузочный диск для доступа к операционной системе. Он загружается с использованием первого диска, определенного как загрузочный.
Таким образом, если вы устанавливаете новый диск (жесткий диск, твердотельный накопитель), скорее всего, ваша система не запустится и вернется к черному экрану. Вы можете даже столкнуться с Загрузочное устройство не найдено Сообщение об ошибке на экране.
Если ваш загрузочный диск не отображается в BIOS, это руководство подготовлено специально для вас. Приведенные ниже причины и исправления помогут вам понять и, в конечном итоге, устранить проблему. Итак, давайте сразу к делу!
Содержание
Почему мой загрузочный драйвер не отображается в BIOS?
- Существует множество факторов, из-за которых ваше загрузочное устройство не отображается в BIOS. От поврежденной загрузочной записи до физических неисправностей — вот все возможные причины того, что загрузочный драйвер не отображается в BIOS:
- Дисковод не инициализирован
- Повреждена MBR (основная загрузочная запись)
- Неподходящая последовательность загрузки в BIOS
- Проблемы с физическим подключением
- Плохие сектора на жестком диске
- USB не включен в BIOS
- Поврежденный дисковод
Как исправить, что загрузочный диск не отображается в BIOS?
Итак, теперь, когда у вас есть общее представление о причинах, мы начнем работать над исправлениями. Прежде всего, перезагрузите компьютер и проверьте, решил ли он какую-либо проблему. Если это так, то это все.
Прежде всего, перезагрузите компьютер и проверьте, решил ли он какую-либо проблему. Если это так, то это все.
Однако, если проблема не устранена, выполните возможные исправления, перечисленные ниже. Если один из них не работает для вас, обязательно попробуйте и другие методы.
Восстановление настроек BIOS по умолчанию
Если ваша система попытается загрузиться с незагружаемого устройства, ваша ОС не запустится. Следовательно, чтобы решить эту проблему, вы должны вернуть BIOS к настройкам по умолчанию.
Это настроит вашу систему на загрузку с правильного диска, и ОС сможет эффективно запуститься. Следуйте приведенному ниже процессу, чтобы восстановить настройки BIOS:
- Перезагрузите компьютер.
- Войдите в BIOS и найдите Setup Defaults .
- Нажмите Да при появлении запроса.
- Нажмите F10 , чтобы сохранить изменения.
- Перезагрузите компьютер.
Проверка целостности разъемов
Распространенной причиной того, что загрузочный диск не отображается в BIOS, является неисправный кабель и поврежденные USB-порты.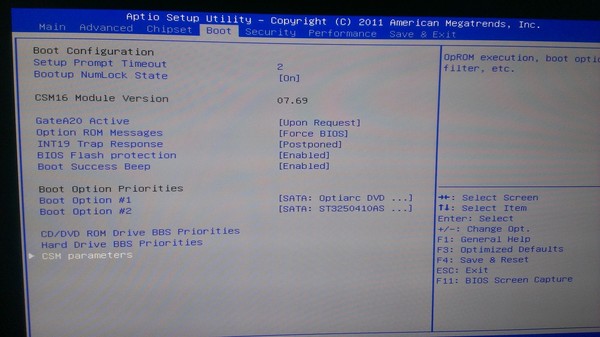 Кроме того, может быть физический дефект контактов разъема материнской платы. Итак, убедитесь, что на вашем дисководе нет аппаратных сбоев.
Кроме того, может быть физический дефект контактов разъема материнской платы. Итак, убедитесь, что на вашем дисководе нет аппаратных сбоев.
Вы можете подключить свое устройство к другой системе, чтобы проверить, правильно ли оно работает. Если это не так, возможно, проблема связана с вашим устройством.
Кроме того, проверьте правильность подключения жесткого диска к системе. Как правило, для подключения диска к системе используются два провода. Первый кабель подключается к материнской плате, а второй подключается к блоку питания. Итак, убедитесь, что они надежно подключены в правильном порядке.
Обновление контроллеров хранилища
Драйвер контроллера хранилища управляет массивами хранения вашего компьютера. Следовательно, его обновление может помочь вам решить текущую проблему с жестким диском. Вот как это сделать:
- Перезагрузите компьютер.
- Введите настройки BIOS , как указано выше.
- После входа в BIOS перейдите к Advanced .

- Перейдите к бортовым устройствам.
Некоторые компьютеры имеют этот параметр как Integrated Peripherals . - Измените конфигурацию SATA на IDE .
- Нажмите F10 , чтобы сохранить изменения.
- Перезагрузите компьютер
Восстановите поврежденную MBR и BCD
MBR (основная загрузочная запись) — это часть вашего диска, которая работает на физическом уровне вашего компьютера и хранит информацию о расположении операционной системы на ваш диск.
Таким образом, Windows не запускается и загрузочный диск не отображается в BIOS, что может быть результатом повреждения MBR.
Кроме того, ваша система не сможет правильно запуститься, если BCD (данные конфигурации загрузки) также повреждены. BCD работает на логическом уровне вашего компьютера и содержит конфиденциальные данные, касающиеся вашей ОС и параметров загрузки.
Чтобы решить эту проблему,
- Загрузитесь в систему с внешнего загрузочного носителя .

- В появившемся окне выберите Восстановить компьютер.
- В среде восстановления Windows выберите Устранение неполадок > Дополнительные параметры . Затем выберите Командная строка .
- Выполните следующие команды:
bootrec /FixMBR
bootrec /FixBoot
bootrec /ScanOs
bootrec /RebuildBcd9001-18 для нормальной загрузки компьютера.
Если вы все еще сталкиваетесь с проблемой, вы хотите выполнить более сложный процесс исправления MBR и BCD. Дайте нам знать, если исправление, указанное в ссылках, не помешает вашей системе.
Включить USB-устройство в BIOS
Другая причина, по которой ваш загрузочный диск не отображается в BIOS, может быть из-за отключенных USB-портов. Ваша материнская плата может автоматически отключать неиспользуемые порты USB в BIOS.
Итак, если это так, вы можете повторно включить эти порты из BIOS.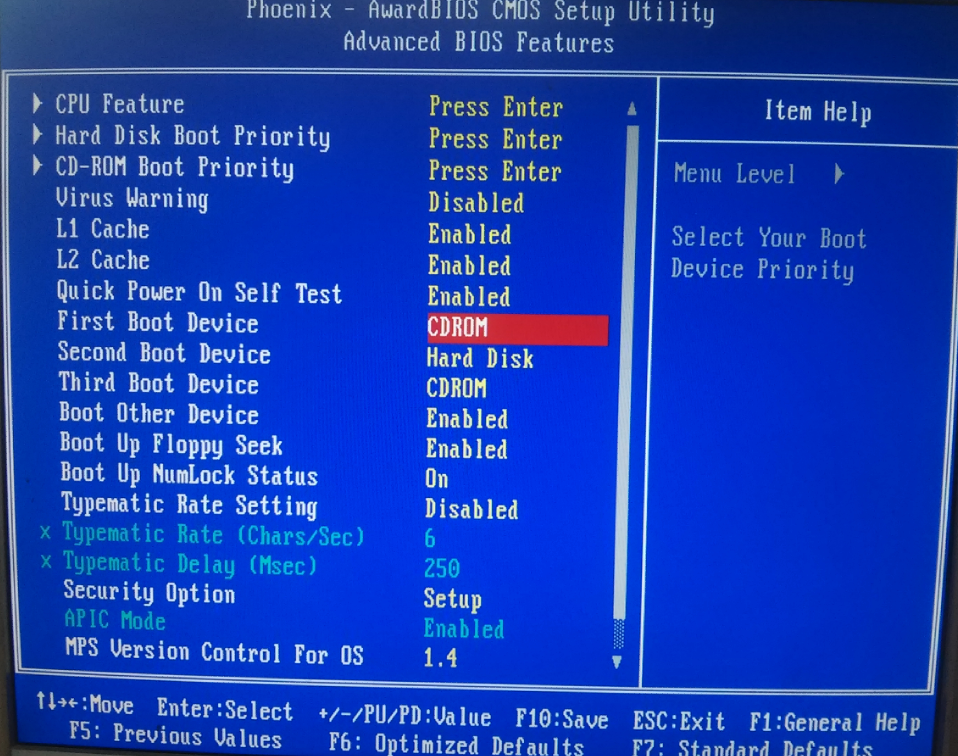 Вот шаги для этого:
Вот шаги для этого:
- Перезагрузите компьютер.
- Войдите в BIOS, нажав правильную конфигурацию кнопок в зависимости от производителя вашей материнской платы.
- После входа в BIOS перейдите к Advanced .
- Перейдите к бортовым устройствам.
Некоторые компьютеры имеют этот параметр как Integrated Peripherals . - Перейти к Контроллер USB .
- Измените этот параметр на Включено с помощью соответствующих ключей .
- Нажмите F10 , чтобы сохранить изменения.
- Перезагрузите компьютер.
Включить поддержку загрузки через USB
Включение поддержки загрузки с USB в BIOS позволяет вашей системе запускаться с использованием внешних дисковых устройств, таких как USB или SD-карта. Вот шаги, чтобы включить поддержку загрузки через USB:
- Перезагрузите компьютер.

- Войдите в настройки BIOS .
- Перейдите на вкладку Boot .
Здесь вы увидите список всех ваших системных устройств с точки зрения приоритета загрузки. Итак, вам нужно переместить USB в начало этого списка с помощью соответствующих клавиш.
Это повысит приоритет последовательности загрузки, и теперь ваш компьютер сможет запускаться с помощью USB-устройства.
Обратите внимание: если вы не видите USB на этой странице, он может быть указан в разделе Жесткий диск . Итак, в этом случае переместите USB в верхнюю часть раздела жесткого диска. Опять же, переместите жесткий диск в начало списка приоритетов загрузки.
Инициализация дисковода
Когда вы добавляете в систему новый дисковод, он обычно не отображается в BIOS с самого начала. Итак, вы должны сначала инициализировать этот диск. Инициализация диска форматирует диск и делает его видимым в проводнике.
Следовательно, он появится и в BIOS. Шаги ниже показывают, как вы можете инициализировать новый диск.
- Нажмите клавишу Windows + R, чтобы открыть окно команды запуска .
- Введите
diskmgmt.mscи нажмите Enter, чтобы открыть управление дисками . - Щелкните правой кнопкой мыши диск с номером Not Initialized и выберите Online .
- Щелкните этот диск правой кнопкой мыши еще раз и выберите Initialize .
- Выберите стиль раздела диска в соответствии с вашими предпочтениями.
- Щелкните правой кнопкой мыши нераспределенное пространство и выберите New Simple Volume .
- Щелкните Далее .
- Выберите размер выделяемого тома и нажмите Далее .
- Задайте букву диска и нажмите Далее .
- Выберите файловую систему, которую хотите использовать.

- Наконец, нажмите Далее и затем Готово .
Использовать утилиту проверки ошибок
Утилита проверки ошибок используется для исправления поврежденных секторов на жестком диске. Плохой сектор — это часть диска, поврежденная и не подлежащая ремонту. Когда сектор поврежден, ваша система не может прочитать эту часть, и, следовательно, вся информация в этом секторе теряется.
Таким образом, ваш загрузочный диск может не отображаться в BIOS из-за поврежденных секторов внутри него, и обычно это можно исправить с помощью утилиты проверки ошибок.
Утилита проверки ошибок встроена в ОС Windows, и ее можно выполнить, выполнив шаги, показанные ниже.
- Открыть Этот ПК .
- Щелкните правой кнопкой мыши диск и выберите Свойства .
- Перейдите на вкладку Инструменты .
- Нажмите Проверьте , который находится под Проверка ошибок.

- При появлении запроса выберите Автоматически исправлять ошибки файловой системы > Сканировать и пытаться восстановить поврежденные сектора .
- Наконец, нажмите Start .
Замените дисковод
Если ничего не работает, к сожалению, ваш диск может быть физически поврежден. Вы можете попытаться отнести его в ремонтную мастерскую, но если он не подлежит ремонту, единственное, что вы можете сделать, это полностью заменить его.
Замените дисковод и установите на него Windows, чтобы окончательно решить вашу проблему трудным путем.
Выполните аппаратный сброс вашего ПК
Аппаратный сброс вашей системы стирает все данные, включая ваши профили и настройки. Это похоже на возврат вашей системы в состояние, в котором она была сразу после покупки.
Таким образом, полная перезагрузка может восстановить соединение между вашим дисководом и BIOS. В приведенных ниже шагах показано, как выполнить полную перезагрузку компьютера.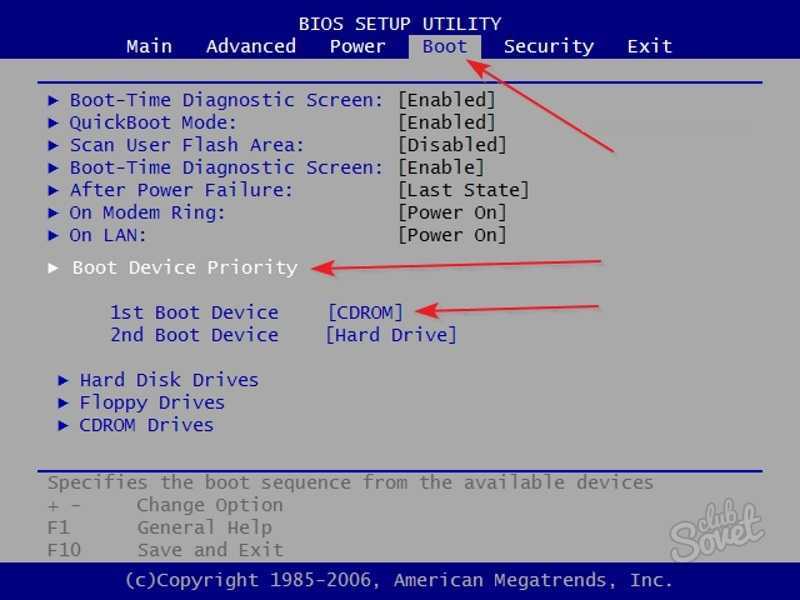
- Выключите компьютер.
- Вытяните кабель питания из розетки.
- Теперь удерживайте кнопку питания около 20 секунд, чтобы рассеять оставшийся электрический заряд системы.
- Подключитесь и снова включите систему.
- Выберите Запустить Windows в обычном режиме при появлении запроса.
Использование старого жесткого диска с новой материнской платой
Использование старого жесткого диска с новой материнской платой может вызвать некоторые проблемы. Мы расскажем, что вам нужно знать, чтобы обойти большинство проблем при использовании вашего старого диска.
Содержание
- Вариант 1. Как сохранить все «как есть» на существующем жестком диске
- Проверьте конфигурацию SATA и настройки загрузочного диска в BIOS
- Позвольте Windows установить необходимые драйверы
- Вариант 2: Использование старого жесткого диска при чистой установке
- Активация Microsoft Windows при новой установке и смене материнской платы
- Подготовьте установочный носитель диск в качестве временного загрузочного диска
- Следуйте процедуре установки
- Установите остальные драйверы оборудования и программное обеспечение
- Заключение
Установка новой материнской платы и процессора с оперативной памятью — это обновляемые компоненты компьютера, которые обеспечивают отличный способ обновить компьютер и сократить некоторые расходы.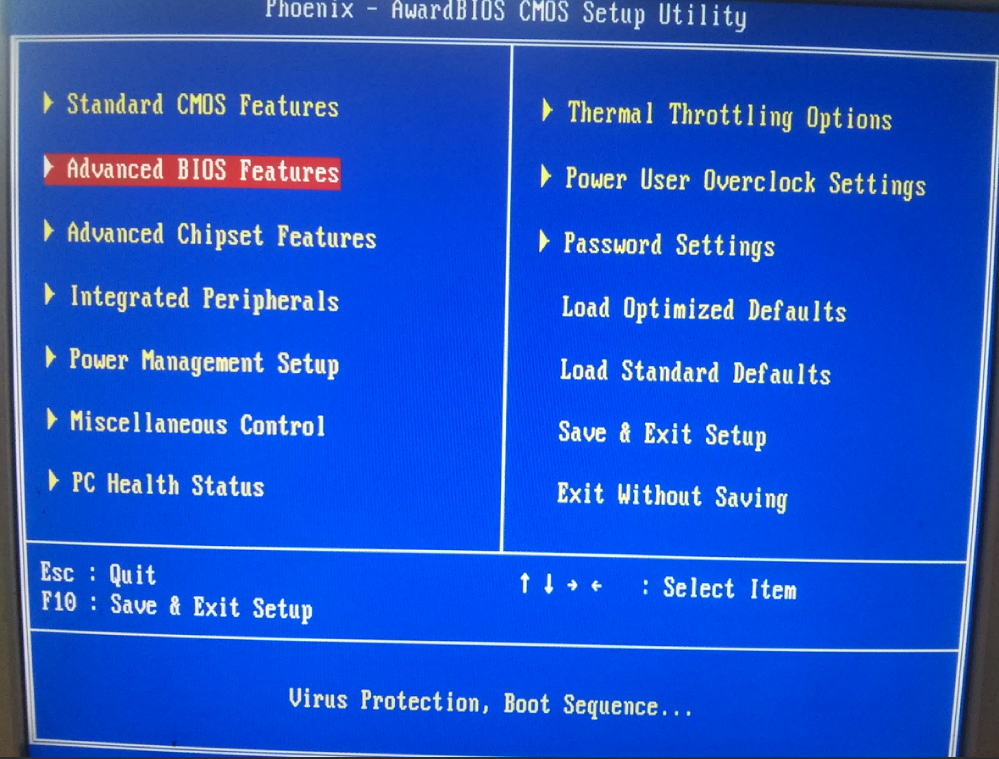
Это также удобно, когда вам нужно заменить материнскую плату, чтобы исправить ошибку, например, ваш компьютер перезагружается при выключении.
Итак, во-первых, вам нужно решить, как вы хотите использовать свой старый диск.
Существует два способа повторного использования старого жесткого диска:
- Не трогайте жесткий диск или твердотельный накопитель с текущими файлами. Для этого потребуется проверить некоторые настройки в BIOS и установить драйверы оборудования для новой материнской платы в Windows.
- Переформатируйте и переустановите Windows 10 с нуля. Для этого потребуется создать установочный носитель, загрузив установочный пакет из Интернета и установив Windows как новую установку.
Вариант 1 позволяет быстро и легко настроить и запустить компьютер, но при этом могут возникать некоторые проблемы с производительностью.
И вариант 2 немного сложнее, и вы можете столкнуться с некоторыми проблемами лицензирования программного обеспечения, но таким образом у вас будет шанс добиться наилучшей производительности вашей системы.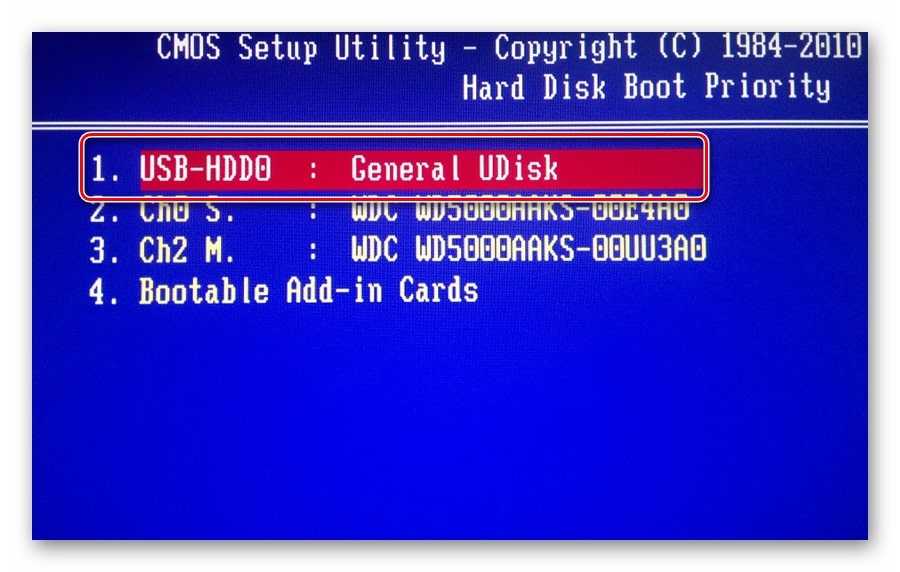
Так что выбор метода зависит от вашей ситуации и технических навыков.
Я рекомендую оставаться на связи с Интернетом при выполнении любого из этих методов.
Для Windows может потребоваться загрузка некоторых файлов, что может упростить переход.
Важный совет: Перед извлечением старого жесткого диска войдите в BIOS старой материнской платы (если возможно) и запишите конфигурацию SATA.
Вариант 1. Как сохранить все «как есть» на существующем жестком диске
Рассмотрим первый сценарий. У вас есть новая материнская плата и процессор, возможно, немного оперативной памяти, и вы хотите, чтобы ваш компьютер работал как можно быстрее. Это также уменьшит необходимость подключения или отключения дисков.
Это, безусловно, будет самый беспроблемный вариант, если все работает гладко, в противном случае вам придется выбрать вариант 2.
Проверьте конфигурацию SATA и настройки загрузочного диска в BIOS
В этом случае, вы просто подключите жесткий диск или переустановите SSD в соответствующий порт, например, в слот M. 2. Когда компьютер включен, вам нужно будет войти в BIOS, чтобы настроить некоторые параметры.
2. Когда компьютер включен, вам нужно будет войти в BIOS, чтобы настроить некоторые параметры.
Вам необходимо убедиться, что ваш загрузочный диск настроен на правильный диск и что у вас та же конфигурация SATA, что и при последней настройке на старой материнской плате.
Если вы заметили синий экран при загрузке системы и убедились, что выбрали правильный загрузочный диск, измените конфигурацию SATA с AHCI на IDE. Если он уже установлен на IDE, измените его на AHCI.
Это должно позволить операционной системе загружаться без синего экрана.
Позвольте Windows установить необходимые драйверы
Ваша Windows 10 должна запуститься, и вы сможете увидеть свой старый рабочий стол.
Однако Windows захочет начать установку важных драйверов как можно скорее. Затем, скорее всего, потребуется перезагрузка, чтобы завершить установку драйверов для правильной работы вашей системы.
Просто имейте в виду, что не все ваши драйверы могут быть установлены за один раз. Возможно, вам придется проверить драйверы в диспетчере устройств, которые не удалось установить автоматически, и загрузить соответствующие драйверы с веб-сайта конкретного производителя оборудования.
Возможно, вам придется проверить драйверы в диспетчере устройств, которые не удалось установить автоматически, и загрузить соответствующие драйверы с веб-сайта конкретного производителя оборудования.
Просто загрузите и установите их, пока все аппаратные устройства не будут установлены в Диспетчере устройств.
Если вы зашли так далеко, поздравляем! Вы успешно использовали свой старый жесткий диск с новой материнской платой, и все в порядке.
Вариант 2: Как использовать старый жесткий диск для чистой установки
В этом случае перед продолжением необходимо сделать резервную копию всего, что вы хотите сохранить со старого жесткого диска.
Это связано с тем, что жесткий диск будет отформатирован, и вы получите свежеустановленную копию Windows 10.
Но при использовании этого метода необходимо учитывать и другие моменты.
Microsoft всегда рекомендует устанавливать новую копию со свежеотформатированного диска. По большей части это лучший способ обеспечить наилучшую производительность вашей системы.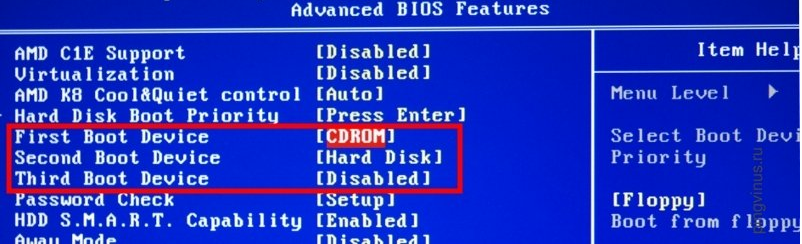
Но выполнение новой установки и очистка старого диска сопряжены с другой потенциальной проблемой.
Для любого установленного вами стороннего программного обеспечения может потребоваться оригинальный установочный носитель или лицензионные ключи. Если у вас нет этих вещей, вы можете пересмотреть вариант 1.
Существуют платные программные решения, которые позволят вам перенести программное обеспечение и настройки в новую установку Windows.
Однако вы не найдете ничего бесплатного, которое будет работать достаточно хорошо, о чем стоит упомянуть здесь.
Однако этот вариант обычно рекомендуется, так как вы избавитесь от всех старых файлов и начнете с новой копии Windows 10.
Ничего не будет изменено, и все настройки будут установлены по умолчанию, что снижает нестабильность и возможность для лучшей производительности.
Активация Microsoft Windows с новой установкой и заменой материнской платы
Если вас беспокоит активация Windows 10 при новой установке с новой материнской платой, можете не волноваться. Пока у вас есть ключ продукта, все будет в порядке.
Пока у вас есть ключ продукта, все будет в порядке.
Одним из других способов активации является привязка вашей учетной записи Microsoft к вашим продуктам.
Если у вас возникнут какие-либо проблемы, просто обратитесь в службу поддержки Microsoft, и они помогут вам решить проблему с активацией.
Подготовьте установочный носитель
Если вы не организовали копию установочного пакета Windows 10, получите USB-накопитель, резервную копию которого вы создали и который вы можете отформатировать.
Загрузите средство установки носителя Windows 10 и запустите его после загрузки и следуйте инструкциям, чтобы подготовить флэш-накопитель с новым установочным пакетом.
Убедитесь, что подключены правильные диски.
Подготовив флэш-накопитель USB, отключите от компьютера все остальные диски, кроме жесткого диска, на который вы собираетесь устанавливать Windows.
Убедитесь, что ваш только что подготовленный USB-накопитель также подключен, чтобы вы могли использовать его для загрузки и установки новой копии Windows.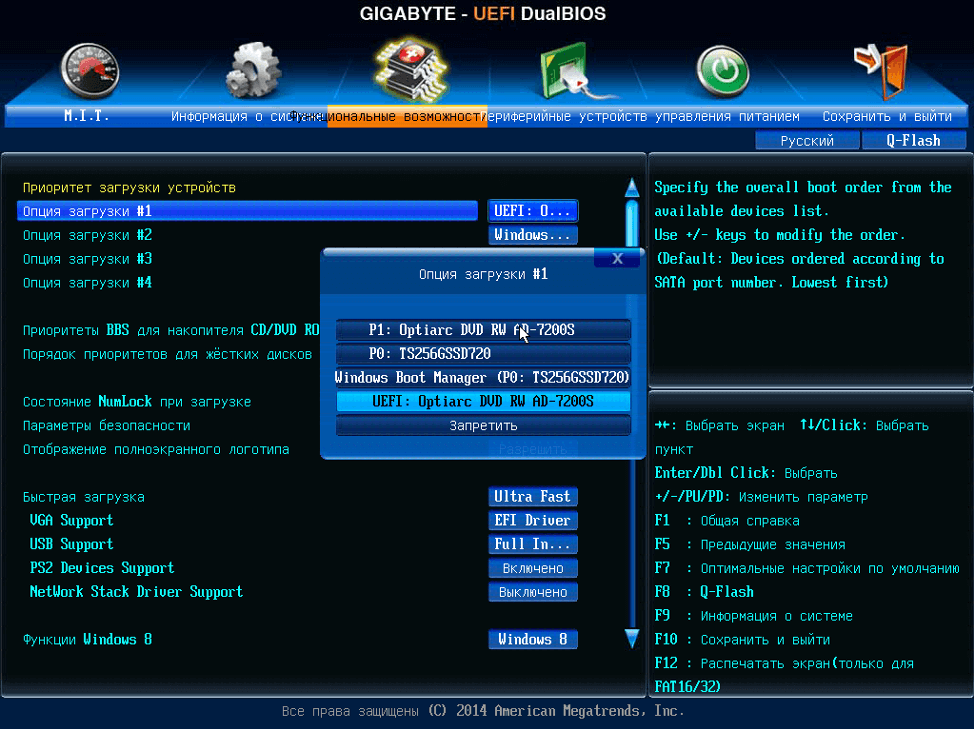
Выберите USB-накопитель в качестве временного загрузочного диска
Выберите USB-накопитель в качестве загрузочного диска в меню выбора отмены загрузки в BIOS (обычно находится на вкладке «Выход»).
Вы захотите сохранить обычные настройки загрузочного диска, чтобы ваш старый диск был первым загрузочным.
Это связано с тем, что в процессе установки потребуется загрузиться с USB-накопителя только один раз, и каждый раз после этого вам нужно будет загружаться со старого жесткого диска.
Совет: Пока вы находитесь в BIOS, убедитесь, что ваша конфигурация SATA настроена на AHCI, а не на IDE. Маловероятно, что это может быть, но просто стоит проверить.
Следуйте процедуре установки
После выхода из BIOS компьютер загрузится с USB-накопителя, и начнется процедура установки Windows.
После того, как вы выберете индивидуальную настройку, вы сможете удалить любые разделы на старом диске, а затем просто продолжите выполнение инструкций по установке.
Программа установки автоматически настроит разделы на вашем диске и начнет установку, скопировав некоторые файлы на диск.
После завершения всех шагов установки вас встретит чистый и новый рабочий стол Windows 10.
Как видите, это было совсем не сложно!
Установить остальные драйверы оборудования и программное обеспечение
Скорее всего, не все драйверы оборудования будут установлены.
В некоторых случаях это действительно происходит, но всегда лучше проверить, установлены ли все драйверы для оптимальной работы компонентов.
Чтобы начать установку всех недостающих драйверов, вы можете либо использовать компакт-диск, поставляемый с новой материнской платой, либо использовать модель материнской платы на веб-сайте конкретного производителя для загрузки всех недостающих драйверов.
Если у вас было установлено другое программное обеспечение, такое как Microsoft Office или Photoshop, вам придется загрузить новую копию или использовать установочный носитель, поставляемый с программным обеспечением при его первой покупке.