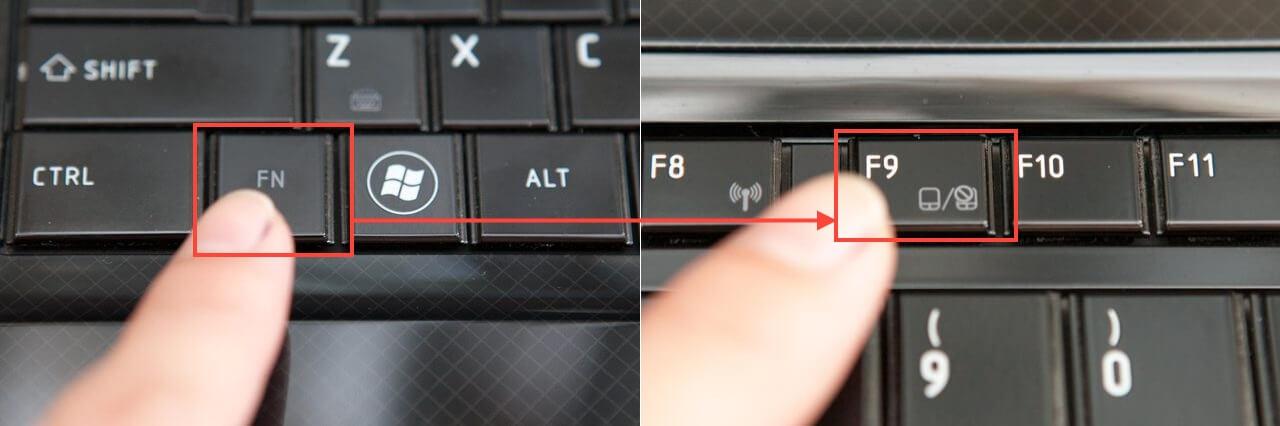Отключается мышь на ноутбуке: что делать, если мышка постоянно отключается и включается.
Содержание
Мышка отключается и включается в Windows 10
Содержание
- Причина 1: Аппаратные неисправности
- Причина 2: Автоматическая приостановка USB для HID
- Причина 3: Схема электропитания
- Причина 4: Поврежденный драйвер
- Причина 5: Вирусное ПО
- Причина 6: Системные ошибки
- Причина 7: Электромагнитны помехи
- Вопросы и ответы
Причина 1: Аппаратные неисправности
Если мышка сама по себе включается и отключается, в первую очередь проверьте само устройство и USB-порт на наличие аппаратных проблем. При использовании проводной периферии посмотрите, нет ли механических повреждений на шнуре или штекере. Различные заломы могут повлиять на работоспособность мыши.
Читайте также: Разборка проводной / беспроводной мышки
После этого проверьте порт USB, через который происходит подключение периферии. При поломке, скорее всего, придется отнести ноутбук или ПК в сервисный центр для замены компонента на материнской плате. Без самостоятельных знаний по ремонту его разве что можно продуть сильным потоком воздуха, чтобы избавиться от накопившейся пыли, мусора, что может мешать стабильному контакту.
Без самостоятельных знаний по ремонту его разве что можно продуть сильным потоком воздуха, чтобы избавиться от накопившейся пыли, мусора, что может мешать стабильному контакту.
Читайте также:
Не работают USB-порты на материнской плате
Почему не работает USB-порт на ПК
Нехватка электропитания USB-порта в Windows 10
Если мышка беспроводная, то попробуйте заменить батарейки или зарядите аккумулятор: возможно, именно это провоцирует нестабильную работу манипулятора. Также проблема может быть и в самом адаптере, поставляющемся в комплекте с периферией.
Чтобы узнать, аппаратная ли неисправность стала причиной подобного поведения компьютерной мышки, можно просто попробовать подключить ее к другому порту, а лучше к стороннему ПК лэптопу или смартфону (по OTG-кабелю), если это возможно. По крайней мере, поломку периферии таким образом удастся выявить.
Причина 2: Автоматическая приостановка USB для HID
Автоматическая остановка отдельных портов USB-концентратора позволяет экономить энергопотребление, что особенно актуально для ноутбуков. Функция полезна, но иногда вызывает самостоятельные отключения и включения мышки.
Функция полезна, но иногда вызывает самостоятельные отключения и включения мышки.
Если вы заметили, что периферия перестает работать во время простоя компьютера или ноутбука, то решить проблему, скорее всего, можно, деактивировав автоматическую остановку порта для устройства HID:
- Откройте «Диспетчер устройств». В Windows 10 это делается через контекстное меню кнопки «Пуск». Чтобы вызвать его, нажмите правой кнопкой мыши по значку. Либо найдите приложение через поиск в «Пуске».
- Разверните меню «Устройства HID». Щелкните по строке «HID-совместимое устройство управления» правой кнопкой мыши и перейдите в свойства оборудования.
- В новом окне перейдите на вкладку «Управление электропитанием». Уберите галочку у опции «Разрешить отключение этого устройства для экономии энергии». Подтвердите настройку, кликнув по кнопке «ОК».
То же самое можно проделать с параметрами мыши в меню «Мыши и иные указывающие устройства».
Причина 3: Схема электропитания
Изменение используемой схемы электропитания также может помочь в том случае, если мышка в Windows 10 отключается и включается сама по себе, поскольку USB-порт автоматически уходит в сон для экономии заряда аккумулятора:
- Одновременно нажмите на клавиши «Win + R», чтобы вызвать диалоговое окно «Выполнить». В строку впишите команду
powercfg.cplи нажмите на кнопку «ОК». - В главном окне «Панели управления» кликните по строке «Настройка схемы электропитания» у активного плана.
- Нажмите на ссылку «Изменить дополнительные параметры питания».
- Откроется системное окно, где нужно отыскать и развернуть меню «Параметры USB». В списке «Параметры временного отключения USB-порта» выберите значения «Запрещено» как от сети, так и от батареи. Кликните по кнопке применения и сохранения настроек.
Если вы используете несколько схем электропитания и периодически между ними переключаетесь, то проделать процедуру нужно со всеми планами.
Причина 4: Поврежденный драйвер
Нередкая причина сбоев в работе компьютерной мыши заключается в проблемах с программным обеспечением. Например, устройство произвольно отключается из-за повреждения файлов драйвера, что иногда является следствием деятельности вирусов, а иногда — системных сбоев, проблем с накопителем.
Попробуйте обновить программное обеспечение для компьютерной мыши. Сделать можно несколькими способами, предусмотренными в системе, а развернутые инструкции по инсталляции актуальной версии драйверов для различных устройств есть в нашей отдельной статье.
Подробнее:
Установка драйверов стандартными средствами Windows
Методы ручной установки драйверов в ОС Windows 10
Существуют и приложения от сторонних разработчиков, с помощью которых есть возможность проверить и установить драйверы для используемого оборудования в несколько кликов. Преимущество такого варианта заключается в том, что инсталляция ПО может происходить сразу для всех устройств, но функции каждого приложения могут различаться. Ознакомьтесь с такими программами, прочитав обзор от нашего автора.
Ознакомьтесь с такими программами, прочитав обзор от нашего автора.
Подробнее: Лучшие программы для установки драйверов
Некоторые производители (обычно игровой техники) разрабатывают фирменный софт для своих мышек, который позволяет не только настраивать периферию, но и скачивать и устанавливать актуальные версии драйвера.
Причина 5: Вирусное ПО
Нарушать работу оборудования и самой операционной системы могут вредоносные утилиты, попавшие на компьютер вместе с зараженными файлами, архивами или другими файлами. Даже если установлена антивирусная программа, вирус может незаметно проникнуть и работать в фоновом режиме. Попытайте просканировать Windows 10 на наличие подозрительного софта, используя штатные средства, сторонние антивирусные пакеты или портативные утилиты. В нашем отдельном материале рассмотрены способы проверки ПК на вирусы и их устранение более детально.
Подробнее: Методы удаления вируса с компьютера под управлением Windows 10
Причина 6: Системные ошибки
Вследствие ошибок в Windows 10 нередко случаются сбои в работе подключенного оборудования. Если аппаратных и других проблем не выявлено, попробуйте проверить ОС на наличие неисправностей в системной части. Поскольку они могут быть в любом месте, лучше использовать универсальные способы: сторонние приложения или встроенные консольные утилиты SFC и DISM. Об этом более детально можно узнать из нашей инструкции.
Если аппаратных и других проблем не выявлено, попробуйте проверить ОС на наличие неисправностей в системной части. Поскольку они могут быть в любом месте, лучше использовать универсальные способы: сторонние приложения или встроенные консольные утилиты SFC и DISM. Об этом более детально можно узнать из нашей инструкции.
Подробнее: Проверка Windows 10 на наличие ошибок
Если в ходе сканирования было выявлено, что важные системные файлы повреждены, их следует восстановить, совершив откат системы к предыдущему состоянию с помощью точки восстановления или сбросив настройки до заводских. Об этом мы писали ранее.
Подробнее:
Откат к точке восстановления в Windows 10
Возвращаем Windows 10 к заводскому состоянию
Причина 7: Электромагнитны помехи
Как ни странно, но электромагнитные импульсы влияют на работу USB-концентратора и периферии, в особенности беспроводной. Если мышка внезапно сама отключается во время активного использования, то такую причину не следует исключать.
Например, вы подключили принтер или дополнительное оборудование через USB-порт, а мышка или другое устройство, к примеру Wi-Fi-адаптер на ПК, «поймавшее» помехи, самостоятельно отключится. Соответственно, если вы заметили такое поведение USB-устройств, попробуйте временно отключить проблемное оборудование.
Беспроводная мышь периодически отключается через некоторое время
Если беспроводная мышь отключается через некоторое время, то это может быть вызвано самыми разнообразными причинами: как особенностью самой мыши, так поломками в девайсе или сбоем в программном обеспечении. Не следует исключать даже вирус. Я предлагаю вам проверить все пункты, которые я описал ниже, чтобы узнать, в чём ваша проблема и как её устранить.
Почему отключается беспроводная мышь
Начать проверку следует с самых простых и логичных вариантов, и далее двигаться в сторону усложнения. Иногда проблема может быть решена простой заменой батареек. Иногда неисправности вовсе нет, и это – особенность самой мыши.
Особенность мышки
Если мышь работает исправно, и только через некоторое время бездействия отключается, то это может быть встроенной функцией экономии заряда. Необходимо резко подвигать девайсом или переключить выключатель снизу. Ключевой вопрос, вызывает ли это у вас неудобства во время работы с ней.
Заряд батареек
Мышь может очень нестабильно работать, если аккумуляторы или батареи разряжены. Замените их на новые и проверьте. Также убедитесь, что они вставлены правильно и плотно прилегают к краям. Если неисправность была устранена и теперь беспроводная мышь уже не отключается периодически, то возьмите на заметку такую её особенность.
Порт USB
Иногда проблема может быть не в мышке. Переставьте адаптер в другой порт USB компьютера или ноутбука. Если девайс теперь работает исправно, то неисправность была в контактах или драйверах конкретного порта. Можете его дополнительно проверить, подключив туда флешку и попробовав записать на неё некоторую информацию.
Перегрев компьютера
Это неочевидная проблема. В этом случае из-за недостаточного ухода процессор, видеокарта или материнская плата начинают разогреваться так, что происходят некоторые короткие сбои в оборудовании. Это вполне может быть причиной того, почему беспроводная мышь отключается через несколько секунд. Вспомните, когда вы последний раз сдавали ноутбук на обслуживание для замены термопасты или профилактики охлаждающей системы? Если у вас стационарный ПК, то как давно вы чистили системный блок и его составляющие от пыли? Иногда сбои в работе мышки могут указать на большую неисправность, а вы сможете её вовремя предотвратить.
Проблема питания USB
Существует способ, как запретить системе произвольно отключать порты USB. Для этого выполните следующие действия:
- Введите в поиске Пуска «Электропитание». Откройте программу.
- Далее – возле активного пункта выберите «Настройка схемы питания» и затем – «Изменить дополнительные параметры питания».

- В окне, которое появится, выберите «Параметры USB» – «Параметр временного отключения USB порта» – «Запретить».
- Отметьте для всех планов питания, если это ноутбук.
- Для большей надёжности перезагрузите компьютер.
- Также проверьте пункт «Электропитание» из свойств девайса в диспетчере устройств, как на скриншоте ниже.
- Теперь, возможно, ваша проблема будет решена.
Программная ошибка
Если беспроводная мышь отключается через некоторое время только на определённом ПК, и нет разницы, к какому порту она подключена, то дело в программах. Иногда ошибку вызывает какая-то утилита, которая запускается в фоновом режиме и приводит к конфликту ПО. Несовместимость нужно решать такими методами:
Способ 1. Переустановить драйвера
- Во-первых, найдите драйвер для своего девайса на сайте производителя и скачайте его.
- Теперь удалите драйвер мыши: в Диспетчере устройств найдите «HID-compliant mouse» (HID-совместимую мышь) и удалите, нажав правой кнопкой и выбрав нужный пункт меню.

- Запустите файл с драйвером, устройство установится.
- Перезагрузите компьютер.
- Также может понадобиться заменить драйвера USB-портов. Найдите их на сайте бренда ноутбука и установите на компьютер.
Способ 2. Проверьте на вирусы
- Выполните полную проверку проверенным антивирусом.
- Если дело во вредоносной программе, которая программно управляла контроллером USB, то проблема будет решена.
- Перезагрузите компьютер.
- Поддерживайте актуальность антивирусной базы.
Способ 3. Обновления Виндовс
- Если сбой произошёл после обновления – выполните откат системы. В Виндовс 10 перейдите в «Настройки», далее в «Обновление и безопасность» и в «Восстановление». Выберите «Начать» и следуйте инструкциям на экране.
- Если сбой произошёл после установки какой либо программы, а обновления отключены, то, возможно, нужно их включить. Windows может исправить несовместимость ПО в новых версиях.

Перетёрлись контакты и внутренние провода
Если девайс новый и ничего из перечисленного выше не помогает – замените его по гарантии. Это сэкономит массу времени и усилий. Также вам могут помочь специалисты сервисного центра, которые разберут мышь, проверят провода, прозвонят контакты и смогут исправить некоторые проблемы с электроникой.
В конце концов, если мышке уже не один и не два года, то нельзя исключать, что перетёрлись её внутренние провода: просто от старости. Если гаджет периодически отключается через некоторое время работы, то это может быть признаком его скорой поломки. В этом случае также лучше обратиться в сервисный центр.
Заключение
Как видите, причин, почему беспроводная мышь выключается, много, но все они имеют решение. Надеюсь, вы быстро решите проблему и сможете и дальше пользоваться любимым девайсом. Моей удобной беспроводной мышке уже 7 лет, и за это время приходилось решать некоторые проблемы с её работой, но и сейчас она работает просто отлично.
Невозможно отключить сенсорную панель в Windows 10
Если вы используете внешнее указательное устройство с ноутбуком с Windows 10, вы, вероятно, не захотите, чтобы какие-либо непреднамеренные прикосновения или нажатия на встроенную сенсорную панель регистрировались. Отключение может помочь. Но в редких случаях параметры, позволяющие отключить сенсорную панель, могут не работать или отсутствовать.
Поэтому, если вы не можете отключить сенсорную панель в Windows 10, вы можете попробовать альтернативные настройки, взломы реестра и стороннее программное обеспечение для решения проблемы.
Содержание
Совет: На вашем ноутбуке может быть специальная клавиша или переключатель, который можно использовать для отключения сенсорной панели. Попробуйте проверить (и использовать) перед тем, как начать.
Отключить сенсорную панель в Windows 10 через приложение «Настройки»
Самый быстрый способ отключить сенсорную панель вашего ноутбука — использовать приложение «Настройки» Windows 10. Вероятно, вы уже пытались использовать его и потерпели неудачу. Но если вы этого не сделали, выполните следующие шаги сейчас.
Вероятно, вы уже пытались использовать его и потерпели неудачу. Но если вы этого не сделали, выполните следующие шаги сейчас.
1. Откройте Пуск и выберите Настройки .
2. Выберите Устройства .
3. Выберите Сенсорная панель или Мышь и сенсорная панель на боковой панели.
4. Выключите переключатель под Сенсорная панель , чтобы деактивировать сенсорную панель.
Либо снимите флажок рядом с параметром Оставлять сенсорную панель включенной при подключении мыши . Это должно побудить Windows 10 автоматически отключать тачпад всякий раз, когда вы подключаете мышь через USB.
Отключение сенсорной панели с помощью свойств мыши
Если параметры отключения сенсорной панели в приложении Windows 10 Параметры отсутствуют или не работают, вместо этого используйте параметры конфигурации сенсорной панели в апплете Свойства мыши .
1. Откройте меню Пуск и выберите Настройки > Устройства .
2. Выберите Сенсорная панель или Мышь и сенсорная панель на боковой панели.
3. Выберите Дополнительные настройки .
4. Перейдите на вкладку Настройки устройства . На некоторых ноутбуках вкладка может быть помечена после модели устройства (например, ThinkPad ).
5. Выберите сенсорную панель в разделе Устройства и выберите Отключить .
Вы также можете установить флажок рядом с Отключить внутренние указывающие устройства при подключении внешнего USB указывающего устройства , чтобы настроить сенсорную панель на автоматическое отключение при каждом подключении мыши через USB или Bluetooth. Если вы не можете найти эту опцию, вы можете отобразить ее, изменив системный реестр (подробнее об этом ниже).
Обновите драйверы сенсорной панели
Если вы не можете использовать приложение Настройки или диалоговое окно Свойства мыши для отключения сенсорной панели в Windows 10, вам необходимо обновить драйверы вашего ноутбука. Посетите веб-сайт производителя (Dell, HP, Lenovo и т. д.), чтобы загрузить и установить их.
Вы также должны обновить Windows 10. Это не только помогает исправить любые ошибки и проблемы, мешающие вам деактивировать сенсорную панель, но также позволяет установить любые обновления драйверов, связанные с сенсорной панелью, выпущенные Microsoft.
1. Откройте меню Пуск и выберите Настройки > Обновление и безопасность .
2. Выберите Проверить наличие обновлений для поиска новых обновлений.
3. Выберите Загрузите и установите , чтобы установить доступные обновления. Затем вы должны перезагрузить компьютер, чтобы завершить их применение.
Примечание: Если вы видите параметр с надписью Просмотреть дополнительные обновления , вы можете проверить, содержит ли он какие-либо дополнительные обновления драйверов для сенсорной панели.
Завершив обновление драйверов, еще раз просмотрите параметры сенсорной панели в приложении Настройки или в диалоговом окне Свойства мыши и проверьте, работают ли они.
Отключение сенсорной панели путем изменения реестра
Если приведенные выше параметры по-прежнему не работают или отсутствуют, попробуйте отключить сенсорную панель ноутбука, изменив системный реестр.
Важно: Мы рекомендуем сделать резервную копию системного реестра, прежде чем вносить в него какие-либо изменения. Если какие-либо изменения приводят к дополнительным проблемам, это должно помочь вам восстановить реестр.
1. Нажмите Windows + R , чтобы открыть окно Выполнить .
2. Введите regedit и выберите OK .
3. Скопируйте и вставьте следующий путь в адресную строку редактора реестра:
HKEY_CURRENT_USER\SOFTWARE\Microsoft\Windows\CurrentVersion\PrecisionTouchPad\Status
4. Нажмите Enter 9001 1 .
5. Дважды щелкните запись реестра с меткой Enabled .
6. Введите 0 в качестве значения и выберите OK .
7. Выйдите из редактора реестра.
Это должно отключить сенсорную панель. Если вы хотите повторно активировать его позже, снова выполните описанные выше шаги, но установите для ключа реестра Enabled значение 1 .
Изменение реестра (альтернативный метод)
Если диалоговое окно Свойства мыши не позволяет отключить сенсорную панель, когда у вас подключена мышь, следующий прием реестра должен помочь отобразить его. Следующее относится только к сенсорным панелям Synaptics.
Следующее относится только к сенсорным панелям Synaptics.
1. Откройте редактор реестра .
2. Скопируйте и вставьте следующий путь и нажмите Введите :
Computer\HKEY_CURRENT_USER\SOFTWARE\Synaptics\SynTPEnh
3. Дважды щелкните запись реестра с меткой DisableInt PDFфункция .
4. Установите Значение данных на 33 .
5. Выберите OK .
6. Откройте меню Пуск и перейдите в Настройки > Устройства > Сенсорная панель > Дополнительные настройки > Настройки устройства . Параметр Отключить внутренние указывающие устройства при подключении внешнего указывающего устройства USB теперь должен быть виден.
Отключить сенсорную панель через диспетчер устройств
Другой способ отключить сенсорную панель вашего ноутбука в Windows 10 — использовать апплет диспетчера устройств.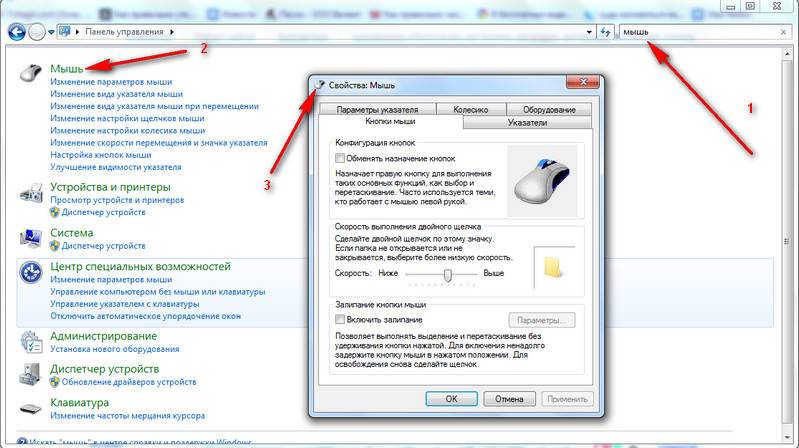
1. Нажмите Windows + X и выберите Диспетчер устройств .
2. Расширить Мыши и другие указывающие устройства .
3. Щелкните правой кнопкой мыши драйвер сенсорной панели и выберите Отключить устройство .
Если вы видите несколько экземпляров универсального драйвера мыши , совместимого с HID , вы можете отключить их один за другим, пока не встретите запись, соответствующую вашей сенсорной панели.
Отключение сенсорной панели через BIOS или UEFI
Если ни одно из приведенных выше исправлений не помогло, попробуйте отключить сенсорную панель через BIOS или UEFI. Мы настоятельно рекомендуем ознакомиться с нашим руководством по входу и использованию BIOS или UEFI. Затем выполните следующие действия, чтобы отключить сенсорную панель.
1. Начните с входа в BIOS или UEFI на своем ноутбуке.
2. Найдите на каждой вкладке BIOS или UEFI параметр, например Touchpad или Internal Pointing Device .
3. Нажмите клавишу Enter и выберите Disabled .
4. Сохраните изменения и выйдите из BIOS.
Существуют сторонние утилиты, которые могут помочь вам отключить сенсорную панель в Windows 10. Блокировщик сенсорной панели — прекрасный пример. Это бесплатная программа, которая позволяет быстро деактивировать сенсорную панель с помощью простого сочетания клавиш (установленного на 9).0010 Ctrl + Alt + F9 по умолчанию).
Блокировщик сенсорной панели невероятно легкий и быстро доступен через панель задач. Он также имеет дополнительные параметры, такие как возможность блокировать случайные нажатия при наборе текста на клавиатуре ноутбука, автоматически запускаться при запуске системы и т. д. Если приведенные выше исправления не работают или кажутся слишком сложными, рекомендуется начать использовать программу.
РЕШЕНО: сенсорная панель отключается при каждом перезапуске — ноутбук Toshiba
252842
Ноутбуки производства Dynabook (ранее Toshiba). С тех пор Toshiba передала Sharp 100% бизнеса по производству ноутбуков.
С тех пор Toshiba передала Sharp 100% бизнеса по производству ноутбуков.
1196 вопросов
Посмотреть все
Деннис Мвасела
@dennismwasela
Рем: 37
2
1
Опубликовано:
Опции
- Постоянная ссылка
- История
- Подписаться
Привет, ребята, у меня есть Toshiba Satellite C660.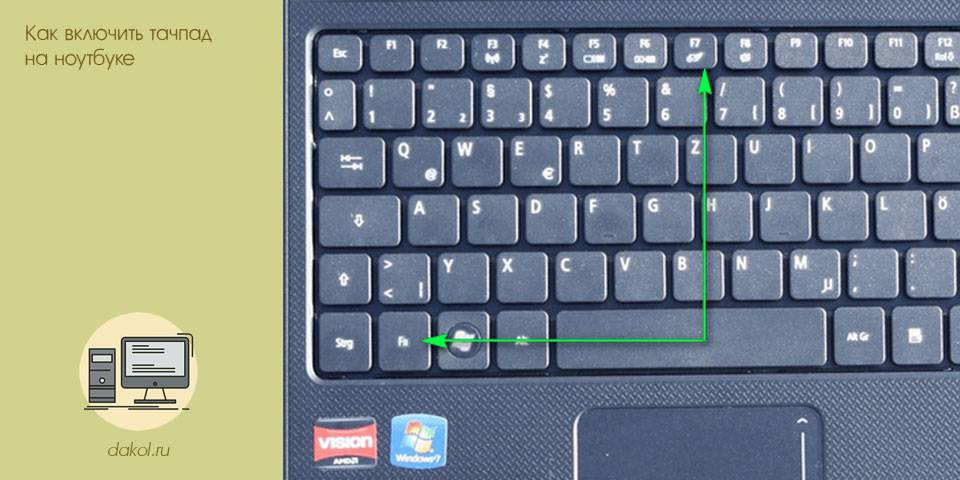 некоторое время назад я установил виртуальную коробку, несколько часов спустя, все в ноутбуке сломалось, звук перестал работать, vga был в своем разрешении списка, порты usb умерли, половина клавиатуры вышла из строя, тачпад перестал работать, я попробовал и исправил все проблемы, кроме проблемы с тачпадом. когда я захожу, тачпад выключен, я включаю его через fn + f9, но даже если ноутбук переходит в спящий режим, тачпад снова отключается. Он расширяется, даже когда я устанавливаю другую ОС, то есть Linux, тачпад здесь вообще не работает, и даже fn + f9 не работает. и я не могу использовать внешнюю мышь, потому что порты USB полностью умерли, даже не заряжается
некоторое время назад я установил виртуальную коробку, несколько часов спустя, все в ноутбуке сломалось, звук перестал работать, vga был в своем разрешении списка, порты usb умерли, половина клавиатуры вышла из строя, тачпад перестал работать, я попробовал и исправил все проблемы, кроме проблемы с тачпадом. когда я захожу, тачпад выключен, я включаю его через fn + f9, но даже если ноутбук переходит в спящий режим, тачпад снова отключается. Он расширяется, даже когда я устанавливаю другую ОС, то есть Linux, тачпад здесь вообще не работает, и даже fn + f9 не работает. и я не могу использовать внешнюю мышь, потому что порты USB полностью умерли, даже не заряжается
помогите пожалуйста
Ответил!
Посмотреть ответ
У меня тоже есть эта проблема
Хороший вопрос?
Да
№
Оценка
3
Отмена
Выбранное решение
Майк
@aactech
Респ: 25. 2k
2k
9
11
61
Опубликовано:
Опции
- Постоянная ссылка
- История
Привет Деннис,
Если проблемы сохраняются в Linux и т. д., то это проблема BIOS.
Попробуйте это:
P на Toshiba .
Быстро нажмите «F2», чтобы открыть экран загрузки.
Если вы пропустили загрузочный экран, а компьютер продолжает запускать Windows, выключите компьютер и повторите попытку.
Нажмите «F9», чтобы загрузить настройки BIOS по умолчанию на ноутбуке .
Я бы еще и биос перепрошил.
Был ли этот ответ полезен?
Да
№
Оценка
1
Отмена
Самый полезный ответ
мрпеттс
@мрпеттс
Рем: 37
1
Опубликовано: 904:00 18 ноября 2015 г.
Опции
- Постоянная ссылка
- История
Ха! Просто исправил это случайной мыслью.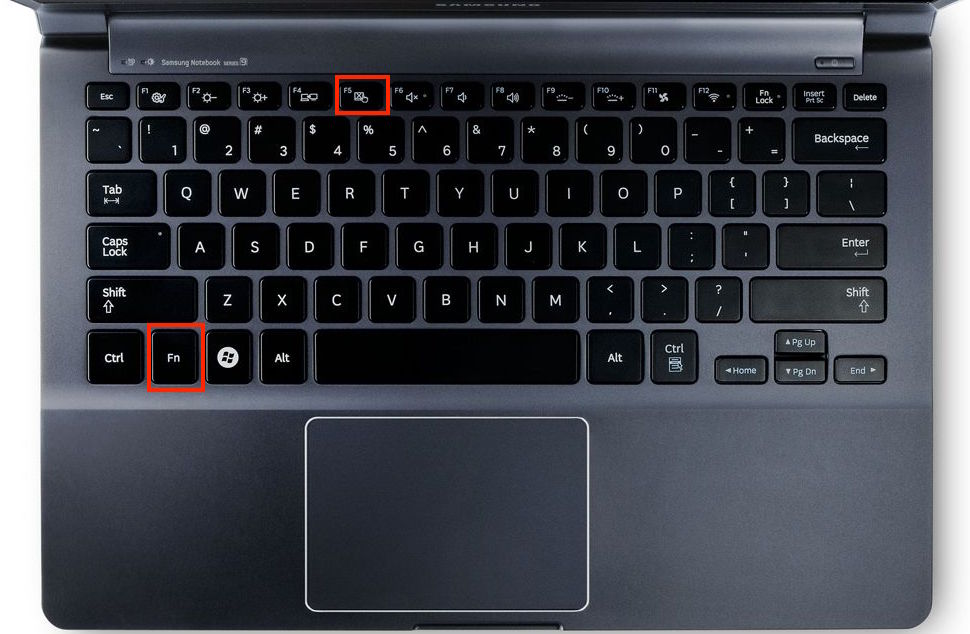 Тоже много всего перепробовала!!
Тоже много всего перепробовала!!
Предыдущий владелец (рабочий ноутбук) зажал что-то в один из портов USB и сломал его. Пластиковая/изоляционная центральная часть была сломана, а два штифта были сильно согнуты и соприкасались с верхней поверхностью, я взял несколько пинцетов и выпрямил их.
Когда я снова включил его…. Бум, указатель мыши без необходимости нажимать Fn+F9 перед экраном входа в систему.
Я подозреваю, что контакты, созданные изогнутыми контактами, каким-то образом обманывали ОС, заставляя ее думать, что подключена USB-мышь, и поэтому трекпад отключался по умолчанию. Только думаю, что я могу думать, что это так.
Woo hoo (надеюсь, это похожее исправление для вас)
Был ли этот ответ полезен?
Да
№
Оценка
3
Отменить
Вдохновители iRepairs
@mastermind17521
Рем: 211
Опубликовано: