Как на ноуте биос сбросить: Как сбросить БИОС на ноутбуке до заводских настроек: пошаговая инструкция с фото
Содержание
Как сбросить БИОС до заводских настроек на ноутбуке
Как сбросить настройки БИОС на заводские с помощью самого BIOS на компьютере и ноутбуке. Сброс BIOS осуществляется и на плате, с помощью батарейки CMOS.
Итак, в данной инструкции я буду рассматривать несколько вариантов сброса BIOS. Сброс нужен для того, чтобы вернуться к заводским настройкам, то есть, настоящая конфигурация, которую вы настраивали полностью сбросится. В этом случае, могут разрешиться те проблемы, которые вас часто мучали, например, не загружалась операционная система. Еще сброс поможет, если стоит пароль и вы его забыли.
Еще забыл сказать, что BIOS можно сбросить программно и физически. Что из себя представляют эти два метода вы узнаете ниже.
Программный метод сброса
Сброс с помощью BIOS
Для сброса BIOS можно использовать и сам БИОС. Некоторые не знают, как войти в биос, поэтому, на нашем сайте уже есть об этом статья, переходим по ссылке.
В старых вариантах биоса обычно мы видим синий экран с различными пунктами. Так вот, все, что мы должны сделать – выбрать пункт Load BIOS Setup Defaults. Он может называться по-разному в зависимости от производителя вашего ноутбука или материнской платы. Например, есть еще такие названия: Load Optimized Defaults, Load Fail-Safe Defaults.
Так вот, все, что мы должны сделать – выбрать пункт Load BIOS Setup Defaults. Он может называться по-разному в зависимости от производителя вашего ноутбука или материнской платы. Например, есть еще такие названия: Load Optimized Defaults, Load Fail-Safe Defaults.
Допустим, в ноутбуках мы можем сбросить биос, если зайдем во вкладку Exit и найдем там пункт Load Setup Defaults.
Как видите, этот параметр почти везде одинаково выглядит, просто где-то переставлены слова или добавлены другие. В BIOS UEFI, сброс почти такой же, пункт называется Load Defaults и находится во разделе Save and Exit.
Cбросить BIOS с помощью утилиты Debug
Данная утилита присутствует в семействе Windows, вам нужно всего лишь открыть окно «Выполнить» с помощью клавиш Win+R и ввести туда команду debug. Откроется окно, в которое мы по очереди вводим следующие команды (для AWARD и AMI BIOS):
О 70 17
О 73 17
Q
Для Phoenix BIOS вводим следующее:
O 70 FF
O 71 FF
Q
Физический метод сброса
Сброс BIOS с помощью перемычки на материнской плате
Почти все материнские платы оснащаются специальными перемычками, которые помогут сбросить bios.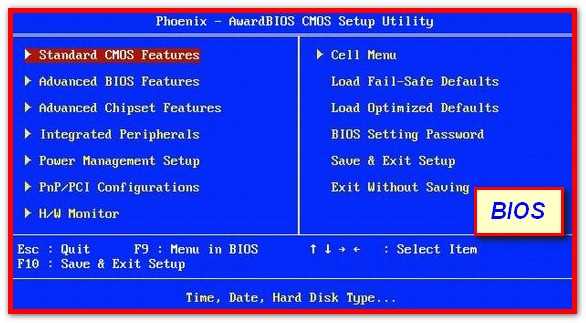 Как выглядит данная перемычка вы можете увидеть из изображения ниже:
Как выглядит данная перемычка вы можете увидеть из изображения ниже:
Когда мы замыкаем контакты, то некоторым образом меняются параметры работы системной платы, в данном случае происходит сброс биоса. Для проведения данной операции нужно произвести несколько действий:
- Это самый главный пункт. Выключить питание, сначала выключите сам компьютер, потом нажмите на задней панели системного блока переключатель. Для лучшего эффекта выдерните еще и вилку из розетки.
- Откройте корпус системного блока и найдите там CMOS батарейку, рядом с ней должна быть перемычка и имеет подпись, типа: CMOS RESET, BIOS RESET, CCMOS, Clear CMOS, CRTC, Clear RTC. Также, там должно находится два или три контакта, отвечающие за сброс.
- При наличии 3-х контактов нам нужно переставить перемычку во второе положение, если 2 контакта, то для сброса необходимо замкнуть эти контакты любым токопроводящим предметом, например, отверткой и немного подождать – секунд 20.
- Если не уверены, как использовать перемычку, то посмотрите об этом в документации к материнской плате, там должно быть все написано.

Хочу сказать, что на современных и топовых материнских платах есть даже специальная кнопка CLR CMOS, помогающая быстро сбросить БИОС.
Извлечение батарейки CMOS
За работу БИОСа и часов материнской платы отвечает обычная батарейка. Чтобы сбросить время и память CMOS достаточно просто вынуть батарейку, в этом случае сбрасывается BIOS, но для этого нужно подождать несколько минут, желательно 20 мин, если не помогло, то проделайте эту же операцию, только подождите подольше, но, обычно это не требуется.
Есть такие материнские платы, в которых батарейка не снимается, будьте внимательны и не прилагайте лишних усилий. Для того, чтобы вынуть батарейку, нужно нажать на защелку, а для вставки ее обратно, достаточно немного надавить и батарейка встанет на место.
Надеюсь, что данные способы сброса BIOS вам помогли, в случае возникновения вопросов задавайте их в комментариях.
Как сбросить биос на заводские настройки на ноутбуке asus
Содержание
- 1 Каким образом биос сбросить на заводские настройки на ноутбуке asus, чтобы он потом фунцкионировал?
- 1.
 1 Что такое биос?
1 Что такое биос? - 1.2 Зачем нужно сбрасывать BIOS?
- 1.3 Механический способ сброса настроек
- 1.4 Сброс с применением ПО
- 1.5 Сброс БИОСА при помощи DEBUG программы
- 1.
- 2 3 проверенных способа сбросить биос на любом ноутбуке
- 2.1 Первый способ сбросить настройки биос в ноутбуке – извлечь батарейку
- 2.2 Второй способ сбросить биос в ноутбуке — джампером
- 2.3 Третий способ сбросить биос в ноутбуке на заводские настройки войдя в него
- 2.4 Сбросить ноутбук Asus на заводские настройки по умолчанию
- 2.5 Сбросить ноутбук HP на заводские настройки установленные по умолчанию
- 2.6 Сбросить ноутбук Acer на заводские настройки
- 2.7 Сбросить к заводским настройкам ноутбук Samsung
- 2.8 Сбросить к заводским настройкам ноутбукToshiba
- 3 Совет 1: Как обнулить BIOS на ноутбуке Asus
- 4 Совет 2: Как обнулить BIOS на ноутбуке
- 5 Совет 3: Как войти в BIOS с ноутбука
- 6 Совет 4: Как вызвать BIOS на ноутбуке
- 7 Совет 5: Отчего ноутбук Asus неожиданно выключается
Каким образом биос сбросить на заводские настройки на ноутбуке asus, чтобы он потом фунцкионировал?
Добрый день, друзья! Сегодня я хочу поговорить со счастливыми обладателями ноутбуков асус. Я расскажу вам, как сбросить биос на заводские настройки на ноутбуке asus, если он блокирует правильную работу. Не бойтесь, это совсем несложно, не требует массы умений и не составит сложности для любого из нас.
Я расскажу вам, как сбросить биос на заводские настройки на ноутбуке asus, если он блокирует правильную работу. Не бойтесь, это совсем несложно, не требует массы умений и не составит сложности для любого из нас.
Что такое биос?
Сам по себе ноутбук без специального компьютерного софта — не больше, чем просто разделочная доска для фруктов. Ну, или мяса, например. Именно специальное программное обеспечение является посредником между пользователем и компьютерным железом. По сути, это переводчик преобразователь, который позволяет коммуницировать человеку и умному устройству. Конечно же, все вы сразу подумали о продуктах Майкрософт, таких как виндовс 7, например. Но, не все так просто. Ведь ваш ноутбук включается ещё до установки операционки, ведь так? Что же обеспечивает его работу? Правильно! Базовая система ввода/вывода информации или BIOS. Эта система является базовой заводской настройкой ноутбука и «живёт» на специальной микросхеме, запаянной в материнскую плату. Также она имеет отдельный источник питания от индивидуальной батарейки. Именно биос определят параметры, по каким будет загружаться и работать операционная система. Еще подробнее про биос здесь…
Именно биос определят параметры, по каким будет загружаться и работать операционная система. Еще подробнее про биос здесь…
Зачем нужно сбрасывать BIOS?
Базовая система ввода/вывода информации отвечает за всю работу компьютера полностью. Любое неаккуратное вмешательство и повторная настройка её параметров может повлечь за собой серьёзные последствия.
- Для сброса старого пароля BIOS
- Для «разгона системы»
- При отсутствии загрузки ноутбука
- Некорректная предыдущая настройка системы
- Другие возможные причины.
Внимание! Если при каждом новом запуске ноутбука происходит самопроизвольный сброс системы до заводских настроек, то система биос нуждается в замене индивидуальной батарейки.
Механический способ сброса настроек
- На дне корпуса устройства найдите надпись “CMOS” и крошечное отверстие рядом с нею. Засуньте в отверстие иголку тупым концом вперёд и совершите короткое лёгкое нажатие до упора в течение 10 секунд.

- Разберите ноутбук и найдите материнскую плату. Извлеките круглую батарейку из гнезда и установите её заново на старое место через 10-15 минут. Действуйте предельно внимательно и осторожно, чтобы не повредить держатели миниаккумулятор.
Сброс с применением ПО
Чтобы не разбирать ноутбук, можно попробовать самый простой, доступный и проверенный временем метод сброса на стандартные настройки. Производится он на этапе загрузки в меню настроек БИОСа.
Помните! У каждой модели своя комбинация клавиш сброса. Обычно она указывается внизу экрана при запуске устройства. Следует быть предельно внимательным и использовать только рекомендуемые производителем кнопки перезапуска.
Чаще всего вход в систему происходит через активацию клавиш “Del”, “Esc” или “F2″. Следующий шаг — “Set BIOS Default” или “Use Default Settings”. Выбираете и нажимаете “Enter”, а затем подтверждаете своё решение через “Yes” Общий алгоритм действия понятен на любой модели Асус, но на устройствах последних 2-3 лет выпуска иногда задействован не текстовый, а графический экран.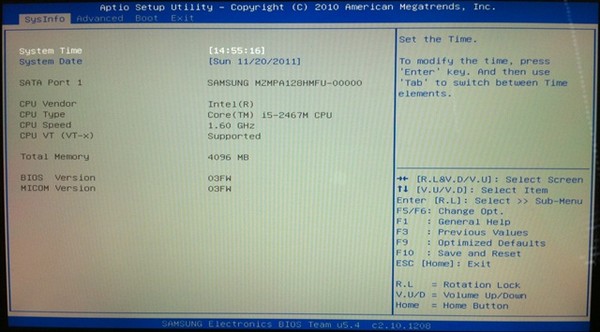 Навигацию в системе по умолчанию производят через клавиатуру (блок со стрелками вправо, влево, вверх, вниз) и набор функциональных клавиш.
Навигацию в системе по умолчанию производят через клавиатуру (блок со стрелками вправо, влево, вверх, вниз) и набор функциональных клавиш.
Иногда может потребоваться сохранение сброса настроек “Save & Exit”. После сохранения рекомендуется произвести перезагрузку ноутбука. Заново проведите индивидуальные настройки на лэптопе и пользуйтесь с удовольствием.
Сброс БИОСА при помощи DEBUG программы
Сразу оговорюсь, что этот метод не подходит для последних ОС х64 Windows 10. Но на х32 системе он встроен сразу и достаточно эффективен, сам запуск происходит «от имени администратора».
- Открываем программу «выполнить» Win + R;
- Вписываем «debug.exe»;
- Теперь вводим последовательно «o702E», «o71FF» и «q»;
- Подтверждаем ввод специальной кнопкой «Enter».
Повторно перезагрузите компьютер.
Сброс настроек ноутбука до заводских — крайняя мера отладки работы. Не стоит прибегать к ней без особой надобности. Если не один из методов не помог решить проблемы с работой устройства обратитесь в сервисный центр.
Я надеюсь, мои советы помогли вам и были предельно понятны. Если вам понравилось, ставьте лайк в соцсетях, пусть ваши друзья тоже увидят материал.
3 проверенных способа сбросить биос на любом ноутбуке
В целом, если нужно в ноутбуке сбросить настройки биос от названия мало что зависит – почти во всех одинокого. Это могут быть к примеру:
- Asus (асус), x550c, k50c, h81m k, k551l, x552cl.
- lenovo (леново) 10160, v570c, c260, g580, g50, g570, b590.
- Hp pavilion, 620, g6 1210sr, 4510, compaq nx6325, msi z77a g43.
- Samsung (самсунг) np355v5c, np350v5c, rc530.
- Acer aspire (асер) v5 471, v3 771g, v3 571g, 5742g, 8951.
- Dns (днс) 0170703, dell, packard bell, sony vaio, vgn ns31er.
- Toshiba satellite (тошиба) a60, prestigio 141a03 shell, msi h210m pro vh.
Разница может быть в производителе биос, если требуется сбросить на заводские – по умолчанию от производителя.
Точно также абсолютно не зависит от версии виндовс: windows 7, виндовс 10, windows 8 или хр – это прерогатива самого биос.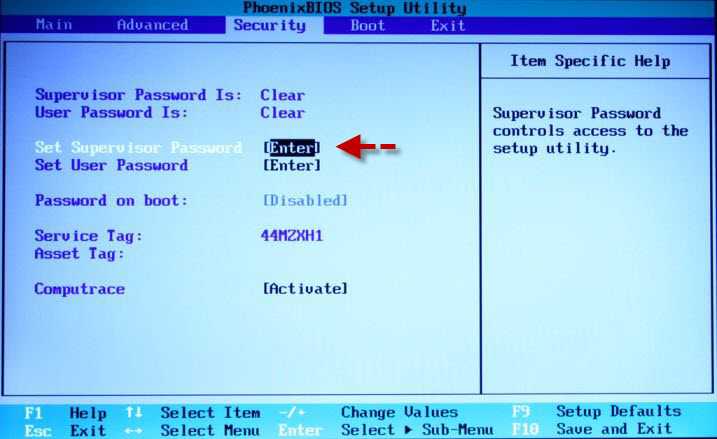
Ниже рассмотрим несколько вариантов как вам поступить, включая по моделям ноутбуков.
Первый способ сбросить настройки биос в ноутбуке – извлечь батарейку
На материнской плате ноутбука есть маленькая батарейка, которая питает микросхему CMOS. Когда она разряжается после нескольких лет, ноутбук не запоминает дату, забывает настройки и в некоторых случаях, отказывается работать вообще.
Если ее вытащить, то можно мгновенно сбросить биос, только выньте вилку шнура питания и вытащите аккумулятор.
Затем отвинтите крышку корпуса, после чего спичкой или зубочисткой аккуратно переместите небольшой монтажный кронштейн, и батарея выскочит из гнезда.
Обычно это 3-вольтовольтная литиевая батарея с этикеткой CR2032 (стоит примерно пять долларов).
ВНИМАНИЕ: в ноутбуках CMOS батарея иногда припаяна. В этом случае, ее лучше не трогать, а воспользоваться следующим способом.
Если ваш ноутбук современный, то отвинчивать возможно и не придется ничего. Переверните ноут днищем верх и посмотрите нет ли надписи «CMOS».
Переверните ноут днищем верх и посмотрите нет ли надписи «CMOS».
Если есть, то рядом должно находится отверстие. Засуньте в него скрепку или что-то типа того и подержите примерно десять сек.
Второй способ сбросить биос в ноутбуке — джампером
Второй способ заключается в сбросе перемычкой, которая находится близко к вышеупомянутой батареи.
Перемычка описывается как «CLEAR CMOS», «CLR CMOS» или «RESET BIOS» в зависимости от материнской платы, установленной в компьютере. Внешний вид перемычки также зависит от модели ноутбука.
По умолчанию она замыкает два контакта – первый и второй. Чтобы сбросить биос вам нужно замкнуть второй и третий контакты, подождать несколько секунд и переместить все обратно в исходное положение.
Если у вас нет перемычки можно быть использовать обычную отвертку удерживая ее в таком положении от нескольких до десятков секунд (чем дольше, тем лучше).
Третий способ сбросить биос в ноутбуке на заводские настройки войдя в него
В этом способе вам нужно войти в биос и в настройках найти строку «Load BIOS Default». Так сможете восстановить значения по умолчанию или заводские настройки.
Так сможете восстановить значения по умолчанию или заводские настройки.
Свой выбор вам придется подтвердить клавишей «Enter», а иногда настройки кнопкой «F10».
Чтобы войти в биос нужно сразу при запуске нажать клавишу «Del», «Esc» или «F2», хотя возможны и другие варианты.
Учтите, что в новых версиях ноутбуков может быть не текстовый экран, а графический. Но в целом, схема общая.
Далее выбираете нужный пункт меню – обычно он называется «Set BIOS Default» или «Use Default Settings».
Выберите его и нажмите “Enter”, а затем подтверждаете свое решение – жмете “Yes”. В принципе, и как зайти в БИОС, и как его сбросить – все это есть и в документации по ноутбуку.
Как уже упоминалось выше часто сброс BIOS на ноутбуке надо еще подтвердить сохранением – то есть выбрать пункт меню — «Save & Exit», сохранить все, а затем выполнить перегрузку.
Сбросить ноутбук Asus на заводские настройки по умолчанию
Для этого сразу же после начала запуска ПК нажмите клавишу F2, чтобы попасть в настройки BIOS.
Далее с помощью клавиш стрелок перейдите на вкладку «Boot», выберите пункт «Boot Booster» и поставьте «Отключено», после чего сохраните изменения и выйдите. Ноутбук автоматически перезагрузится.
В некоторых Asus, чтобы вернуться к заводским настройкам по умолчанию, включите его и нажмите клавишу F9, вы должны увидеть экран загрузки.
Программа восстановления подготовит необходимые файлы, и вам будет предложено восстановить заводские настройки. Все ваши данные при этом будут удалены.
Затем процесс восстановления будет сделан автоматически, без вмешательства пользователя. Во время процесса восстановления ноутбук перезагрузится несколько раз.
Сбросить ноутбук HP на заводские настройки установленные по умолчанию
Для возврата к заводским установкам по умолчанию в HP, выключите ноутбук и отсоедините все подключенное к нему.
Нажмите клавишу F11 когда запустите ноутбук и держите пока не появится, программа восстановления HP — диспетчер восстановления.
Выберите пункт «Восстановление системы». Вам будет предложено сохранить необходимые вам данные, вы можете это сделать.
После завершения процесса восстановления вы получаете HP с предустановленной ОС Windows, все драйверы и программное обеспечение HP будут установлены.
Сбросить ноутбук Acer на заводские настройки
Для восстановления заводских настроек Acer, выключите его, а затем включите, удерживая нажатой клавишу Alt и нажав клавишу F10 примерно раз в полсекунды.
Система попросит вас ввести пароль. Пароль по умолчанию — 000000 (шесть нулей). Выберите из предлагаемого меню сброс к заводским установкам (Factory Reset).
Кроме того, ноутбук Acer может вернуться к заводским настройкам с помощью утилиты Acer eRecovery Management.
Сбросить к заводским настройкам ноутбук Samsung
В Samsung, чтобы восстановить на заводские настройки можно запустить утилиту Samsung Recovery Solution, если вы ее не удалили.
Нажмите клавишу F4, чтобы начать восстановление настроек Samsung до заводских.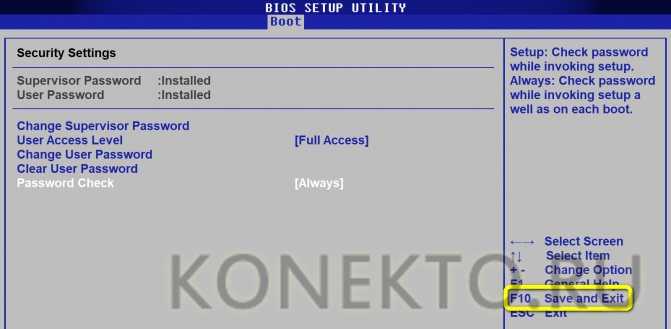 Затем выполните следующие действия:
Затем выполните следующие действия:
Контрольная точка «Восстановить» (Restore). Выберите «Полное восстановление» (Restore Full)
Выберите точку восстановления исходного состояния компьютера (заводская). Вам будет предложено перезагрузить ноутбук — отвечаете «Да», затем следуйте инструкциям.
Сбросить к заводским настройкам ноутбукToshiba
Для восстановления заводских настроек в Toshiba делайте так: нажмите и удерживайте клавишу 0 (ноль) на клавиатуре (цифровая клавиатура справа).
Включите ноутбук. Отпустите кнопку 0 (ноль), когда он начнет звучать. Затем появится программа, которая позволит восстановить ноутбук к заводским настройкам. Вы просто следуйте инструкциям и выполняйте указания.
Конечно, написанные рекомендации далеки от идеальных (дополнительно можете спросить в комментариях – отвечаю всегда).
Полностью подробно со всеми картинками, можно описать лишь для одной определенной модели.
Я же в этой запиши хотел описать варианты для всех моделей. Как получилось решать вам.
Впрочем, если что-то не понятно – напишите в комментариях и я дам вам подробный ответ. Успехов.
Совет 1: Как обнулить BIOS на ноутбуке Asus
Обнулением BIOS называют использование заводских параметров работы системной платы и других устройств компьютера. Традиционно данную процедуру исполняют для исправления неверно заданных настроек при разгоне ноутбука либо стационарного ПК.
Вам понадобится
- – крестовая отвертка;
- – пинцет;
- – металлическая лопатка.
Инструкция
1. Для сброса параметров меню BIOS применяют два стандартных способа. 1-й разрешает исполнить эту процедуру, не прибегая к механическому воздействию на устройства. Включите ваш мобильный компьютер фирмы Asus и нажмите клавишу F2 (Esc). Позже происхождения нового диалогового окна выберите пункт Start BIOS и нажмите клавишу Enter.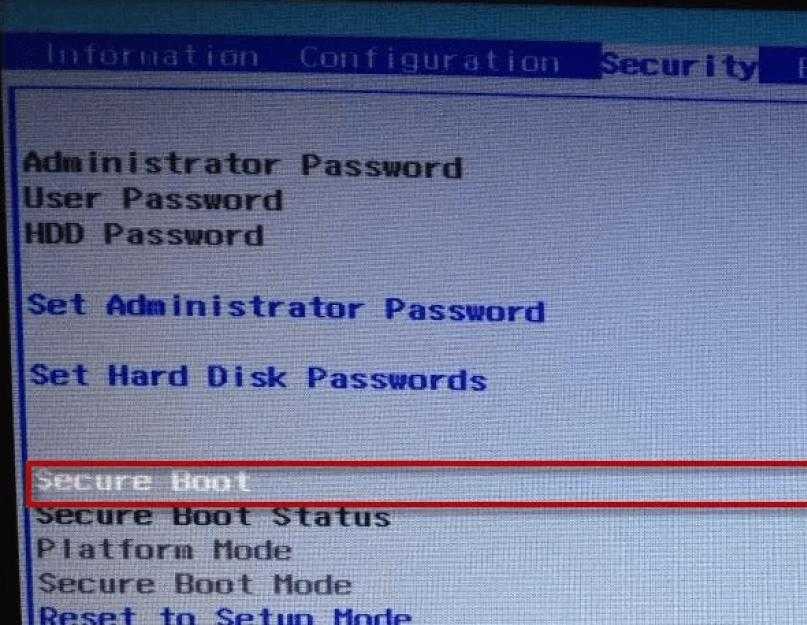
2. Дождитесь загрузки меню материнской платы. Откройте вкладку Main, если этого не случилось механически. При помощи стрелок на клавиатуре выделите пункт Use Default Settings либо Set BIOS Default. Нажмите клавишу Enter. Удостоверите обнуление параметров, нажав клавишу Y.
3. Сейчас выделите пункт Save & Exit. Опять нажмите Enter, а после этого – Y. Мобильный компьютер будет перезагружен и запущен со стандартными настройками.
4. К сожалению, из-за ложных параметров меню BIOS ноутбук может механически выключаться через несколько секунд позже запуска. В таком случае нужно применять механический сброс настроек. Опрокиньте мобильный компьютер нижней стороной вверх. Обнаружьте малое отверстие, рядом с которым имеется надпись CMOS. Просуньте в него стержень шариковой ручки либо подобный предмет. Удерживайте его в таком расположении 5-10 секунд.
5. Если изготовителем не предусмотрено технологическое отверстие, то снимите нижнюю крышку ноутбука. Для этого выкрутите все нужные шурупы при помощи крестовой отвертки. Старательно отсоедините нижнюю часть корпуса. Извлеките несколько шлефов из гнезд, дабы не повредить тонкие провода.
Для этого выкрутите все нужные шурупы при помощи крестовой отвертки. Старательно отсоедините нижнюю часть корпуса. Извлеките несколько шлефов из гнезд, дабы не повредить тонкие провода.
6. Обнаружьте шайбообразную BIOS-батарейку и извлеките ее из гнезда. В некоторых обстановках данный элемент питания может быть припаян к контактам. В таком случае вам придется заменить батарею. Замкните контакты и соберите ноутбук. Включите устройство и исполните программный сброс параметров BIOS.
Совет 2: Как обнулить BIOS на ноутбуке
Если зачастую трудиться за ноутбуком, то могут возникнуть разные ошибки, а также время от времени появляется обстановка, когда ноутбук отказывается загружаться из-за ложных настроек, сделанных в BIOS. В связи с этим требуется его обнулить.
Инструкция
1. Для начала вам необходимо обнаружить и скачать программу, которая дозволить сбросить BIOS. В качестве такой программы дозволено применять BIOS_PW.EXE.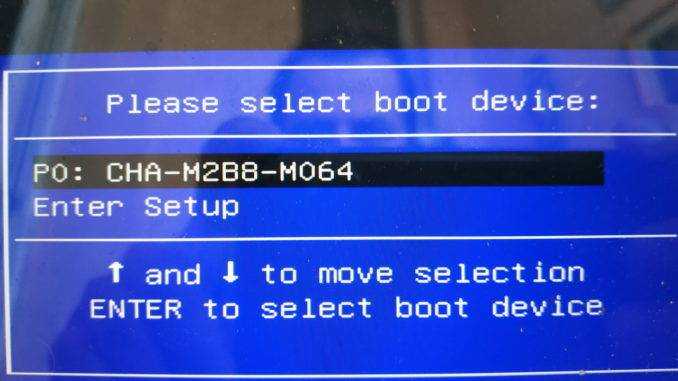 Скачать ее дозволено с сайта http://intellcity.ru. Позже ее скачивания вам понадобится разархивировать программу и запустить. Данная утилита не устанавливается на компьютер, а примитивно запускается из архива либо папки. Либо же вы можете воспользоваться иной программой, которая тоже поможет вам сбросить BIOS на ноутбуке . Особенно оптимальной утилитой является unlock6.exe. Скачайте с сайта http://necessary-soft.net. Действия будут выполняться те же самые, что и для BIOS_PW.EXE.
Скачать ее дозволено с сайта http://intellcity.ru. Позже ее скачивания вам понадобится разархивировать программу и запустить. Данная утилита не устанавливается на компьютер, а примитивно запускается из архива либо папки. Либо же вы можете воспользоваться иной программой, которая тоже поможет вам сбросить BIOS на ноутбуке . Особенно оптимальной утилитой является unlock6.exe. Скачайте с сайта http://necessary-soft.net. Действия будут выполняться те же самые, что и для BIOS_PW.EXE.
2. Дальше требуется при загрузке компьютера запомнить код ошибки, тот, что выдает ноутбук. Почаще каждого такой код будет возникать позже 3 попыток ввода. Сейчас вам надобно войти в консоль cmd, а дальше перейти в директорию ПО (Программное обеспечение). Дальше вам требуется ввести имя нужного программного обеспечения, через пробел ввести код ошибки, и еще через один пробел – цифру 0. Позже этого дозволено нажать кнопку Enter. Программное обеспечение сгенерирует несколько паролей. Пробуйте вводить весь пароль до тех пор, пока какой-то из них не подойдет.
Пробуйте вводить весь пароль до тех пор, пока какой-то из них не подойдет.
3. Дальше нужно зайти в BIOS и вставить указанный пароль. Сейчас вы сумеете установить новейший пароль как пустой. Дюже значимо сбросить теснее присутствующий пароль на BIOS. На этом обнуление BIOS на ноутбуке закончено.
Видео по теме
Совет 3: Как войти в BIOS с ноутбука
Аппаратные настройки ноутбука хранятся в BIOS — basic input/output system — «базовой системе ввода-итога». У разных изготовителей предусмотрены различные комбинации клавиш для входа в область BIOS. Самые распространенные из них — это кнопки F2, Del, Esc либо сочетание Ctrl+Alt+Esc. На самом деле, войти в BIOS ноутбука вовсе не трудно.
Вам понадобится
- – ноутбук.
Инструкция
1. Если ноутбук включен, нажмите кнопку перезагрузки. Если отключен, нажмите на кнопку включения.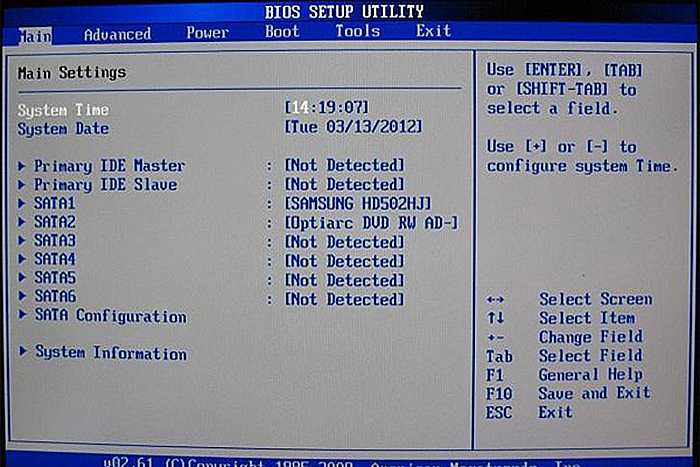 Будьте готовы сразу же нажать на функциональную клавишу, которая запускает графический режим представления BIOS. Как водится, на многих ноутбука х ключевой клавишей для входа в BIOS является кнопка DEL, либо у некоторых может быть написано полное имя DELETE.
Будьте готовы сразу же нажать на функциональную клавишу, которая запускает графический режим представления BIOS. Как водится, на многих ноутбука х ключевой клавишей для входа в BIOS является кнопка DEL, либо у некоторых может быть написано полное имя DELETE.
2. Внизу экрана (почаще каждого слева) указывается, нажатие какой кнопки приведет к входу в BIOS. Если вы не поспели прочитать надписи, нажмите Ctrl+Alt+Del и понаблюдайте еще раз. Позже возникновения стартового окна (почаще каждого это логотип либо картинка изготовителя ноутбука ) нажмите клавишу входа в BIOS — скажем, F2. Нажимать надобно несколько раз, дабы не пропустить момент.
3. Для заключения работы BIOS нажмите F10 — если хотите сберечь проделанные метаморфозы и ввод, либо Esc — если хотите отменить метаморфозы — и ввод. Будьте внимательны, меняя главные параметры, относящиеся к питанию и напряжению процессора и частоты системной шины. Неправильные настройки могут привести к поломке компьютера.
4. В современных ноутбука х графическое представление режима BIOS может быть безусловно различным: и стандартным сине-серым представлением с грубыми буквами, и скупым управлением, а может быть всецело модифицировано под современного пользователя с мышью. Может быть примитивно изменен интерфейс либо установлена иная версия системы.
5. Впрочем стоит подметить, что у некоторых пользователей при независимой работе с данной системой появлялись бесчисленные ошибки из-за незнания тезисов работы. Если вы не уверены, что сами сумеете настроить параметры системы BIOS, обратитесь в специализированный центр, где вам за несколько минут сделают все нужные настройки, даже проведут некоторую консультацию по работе с компьютером.
Совет 4: Как вызвать BIOS на ноутбуке
В BIOS хранятся основные аппаратные настройки компьютера и микропрограммы, обеспечивающие его исходную загрузку. Пользователю не так зачастую доводится заходить в BIOS, но изредка в этом появляется надобность.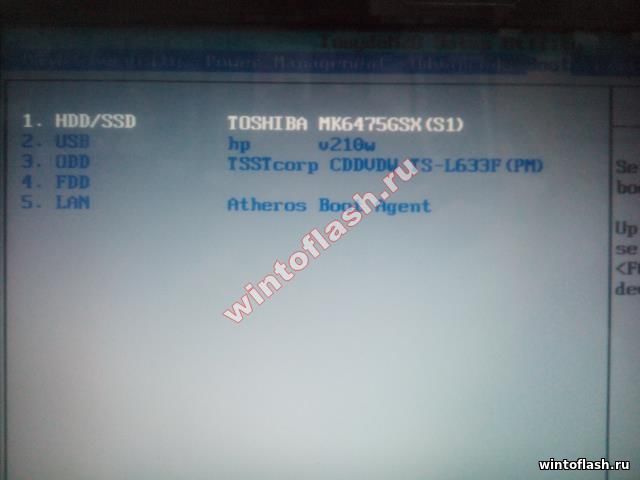
Инструкция
1. Во многих моделях ноутбуков при старте системы пользователю дается подсказка о методе входа в BIOS – скажем, на экране возникает надпись Press Del to enter setup – «Нажмите Del для входа в установки». Нажав Del во время нахождения этой надписи на экране, вы откроете BIOS.
2. Клавиша Del является стандартным методом входа в BIOS, но на некоторых ноутбуках он реализован напротив. Если не получается войти через Del, испробуйте другие варианты – F1, F2, F3, F10, Esc, Ctl + Alt + Esc, Ctrl + Alt + S, Ctrl + Alt + Ins. Такое многообразие вариантов входа в BIOS доставляет пользователям неудобства, впрочем изготовители не торопятся стандартизировать данную процедуру. В большинстве случаев для входа в BIOS применяется нажатие клавиш Del, F1 либо F2.
3. Какие настройки дозволено исполнять в BIOS? Почаще каждого пользователь сталкивается с необходимостью входа в BIOS при установке операционной системы либо в любом ином случае, когда ему требуется загрузиться с компакт-диска./i.s3.glbimg.com/v1/AUTH_08fbf48bc0524877943fe86e43087e7a/internal_photos/bs/2018/P/j/8qyRn6Q1WEr2jdkn3h6Q/m4.jpg) Многие изготовители компьютеров дают пользователю вероятность вызвать загрузочное меню нажатием клавиши F12, что дюже комфортно. Но если эта опция отсутствует, доводится входить в BIOS и в качестве первичного устройства загрузки ставить привод компакт-дисков. При установке Windows следует не пропустить момент и позже первой механической перезагрузки компьютера вновь войти в настройки и воротить загрузку с жесткого диска.
Многие изготовители компьютеров дают пользователю вероятность вызвать загрузочное меню нажатием клавиши F12, что дюже комфортно. Но если эта опция отсутствует, доводится входить в BIOS и в качестве первичного устройства загрузки ставить привод компакт-дисков. При установке Windows следует не пропустить момент и позже первой механической перезагрузки компьютера вновь войти в настройки и воротить загрузку с жесткого диска.
4. Именно в BIOS вы можете настроить работу процессора. Изредка, в силу самых различных причин, его настройки оказываются неоптимальными. Скажем, частота процессора 2000 МГц. Изменяя частоту системной шины, 2000 МГц дозволено получить как 166 ? 12, 200 ? 10, 333 ? 6. Самым выигрышным будет конечный вариант, потому что при увеличении частоты системной шины возрастает всеобщая эффективность компьютера.
5. Исполняя в BIOS те либо иные метаморфозы, не забывайте их сберечь. Для этого традиционно следует нажать F10 либо предпочесть в основном меню BIOS строку Save and exit setup. Появится окошко, в котором для подтверждения сохранения нужно ввести Y и нажать Enter.
Появится окошко, в котором для подтверждения сохранения нужно ввести Y и нажать Enter.
Совет 5: Отчего ноутбук Asus неожиданно выключается
Ноутбуки Asus крайне надёжны и долговечны. Впрочем некоторые пользователи встречаются с задачей, когда ноутбук Asus неожиданно перегружается либо выключается прямо во время работы. В этой статье — основные поводы такого внештатного поведения устройства.
Инструкция
1. Самая основная и частая загвоздка с ноутбуками — со временем засоряются вентиляционные отверстия в корпусе. Следственно если вашему мобильному устройству теснее не менее 2-х лет, и он выключается во время крупный нагрузки (игры, Adobe Photoshop и тому сходственные тяжелые приложения), то требуется его чистка.Обыкновенный пылесос помогает не мощно. Пыль отличнее выдувать, чем вдувать. Хорошо подходит компрессор для автомобильных колес. Направьте струю воздуха в вентиляционные отверстия корпуса ноутбука Asus.
2. Не забывайте, что ноутбук требует поступления воздуха к расположенным на нижней части корпуса вентиляционным отверстиям. Следственно если ноутбук перегружается либо выключается только при применении на мягких поверхностях: кровать, диван, то повод неисправности в нарушении правил эксплуатации. Проверьте, будет ли она проявляться, если ноутбук стоит на столе.
Следственно если ноутбук перегружается либо выключается только при применении на мягких поверхностях: кровать, диван, то повод неисправности в нарушении правил эксплуатации. Проверьте, будет ли она проявляться, если ноутбук стоит на столе.
3. У ноутбуков Asus подмечена ещё одна специфика. Он может выключаться и по программным причинам. Если задача проявилась позже очередного обновления Windows 8.1 на вашем ноутбуке, то стоит установить драйверы видеоадаптера с официального сайта Asus. Они оптимизированы для работы с ноутбуками этого изготовителя.
Видео по теме
Видео по теме
Обратите внимание!
Как обнулить настройки BIOS? Есть два метода: замкнуть соответствующий джампер (два либо три контакта) на материнской плате, либо же вытянуть батарейку которая отвечает за CMOS-память.
Полезный совет
Раньше каждого, исследовать документацию к вашей материнке, где наверно дозволено обнаружить подробную информацию о сбросе установок в первоначальные, (принятые по умолчанию производителем).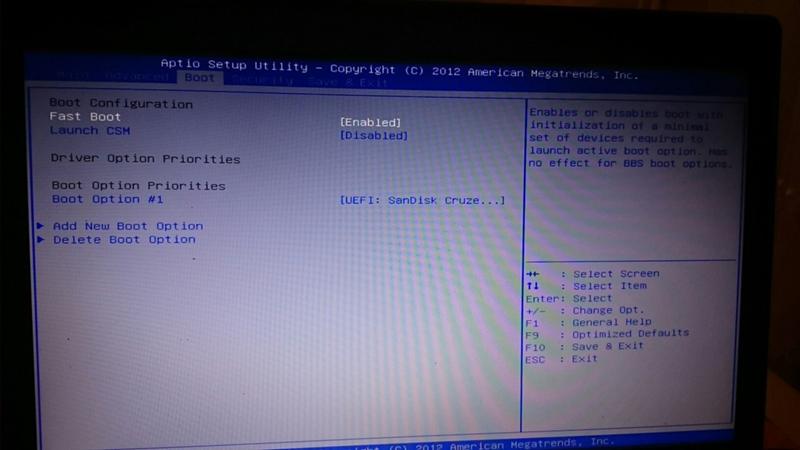 В самых новых версиях BIOS (AWARD BIOS 4.5 и выше) допустимы варианты обнуления параметров с подмогой удерживания определенной клавиши (почаще каждого «Ins»).
В самых новых версиях BIOS (AWARD BIOS 4.5 и выше) допустимы варианты обнуления параметров с подмогой удерживания определенной клавиши (почаще каждого «Ins»).
Безопасный сброс BIOS
В BIOS хранятся базовые низкоуровневые драйверы, которые используются для идентификации и использования общего оборудования, такого как жесткий диск, блок питания, ОЗУ, процессор. Все жизненно важные аппаратные компоненты, необходимые для работы компьютера и превращения его в «систему», подключаются, распознаются и управляются через BIOS.
Сброс BIOS — сложная задача, так как он не только загружается на самом раннем этапе процесса загрузки системы, но и продолжает работать после этого.
Даже после загрузки ОС в ОЗУ BIOS остается активным в фоновом режиме, выступая в качестве шлюза между общим оборудованием и операционной системой.
Когда следует сбрасывать BIOS
В случае каких-либо аппаратных проблем или физической ошибки (например, вентилятор вращается с необычной скоростью, изменена скорость шины процессора) необходимо выполнить сброс BIOS.
Вот еще несколько причин, по которым может потребоваться сброс BIOS
- Вернуть настройки разгона : Вы можете изменить настройки BIOS, чтобы увеличить производительность вашей системы. Например, использование BIOS для разгона оперативной памяти и процессора.
Однако изменение настроек BIOS может быть рискованным, поскольку компьютер может не загрузиться, если применить неправильные настройки. Сброс BIOS вернет все его настройки к значениям по умолчанию. - Для сброса пароля BIOS: Другой сценарий, в котором требуется сброс BIOS, — это когда пользователь забыл пароль администратора BIOS.
- Система не обнаруживает определенное оборудование: Если система не обнаруживает какой-либо внутренний аппаратный компонент (например, микросхему TPM), вы можете выполнить перезагрузку BIOS.
Как сбросить настройки BIOS?
Вы можете сбросить настройки BIOS тремя различными способами.
Сброс из меню BIOS
Если ваша система включается и у вас есть доступ к BIOS, вы можете просто использовать сам BIOS для восстановления настроек по умолчанию. Однако, если компьютер не запускается или выключается через определенный промежуток времени, это решение будет ненадежным. Мы рекомендуем вам перейти на Сброс с помощью решения CMOS .
Для сброса из меню BIOS выполните следующие действия:
- Нажмите клавишу Del, F2, F9 или F10 во время загрузки, чтобы войти в BIOS. Этот ключ будет отличаться в зависимости от производителя материнской платы/ноутбука.
- Если мы не можем войти в BIOS, откройте Windows, перейдите в «Настройки» и перейдите в « Система » > « Восстановление ».
- Нажмите «Перезагрузить сейчас».
- Теперь Windows загрузится в Дополнительные параметры устранения неполадок .
- Перейдите к Устранение неполадок > Дополнительные параметры > Настройки прошивки UEFI .

- Здесь нажмите Перезагрузить . Теперь система загрузится в BIOS.
Примечание: Ваш BIOS и его настройки могут отличаться от наших скриншотов. Это связано с тем, что пользовательский интерфейс может различаться в зависимости от вашего производителя. Поэтому вам, возможно, придется перемещаться, чтобы найти правильные настройки.
- Во время навигации по BIOS проверьте такие параметры, как Загрузить настройки по умолчанию , Сброс , Загрузить настройки по умолчанию , Загрузить параметры по умолчанию .
- Выберите любой из этих вариантов.
- Чтобы выйти из BIOS, найдите параметры с надписью Сохранить и выйти .
После перезагрузки компьютера все настройки BIOS будут сброшены.
Сброс с помощью CMOS
CMOS (комплементарная схема металл-оксид-полупроводник) представляет собой устройство, похожее на батарею, которое подает небольшое количество энергии на микросхему, в которой хранятся настройки BIOS.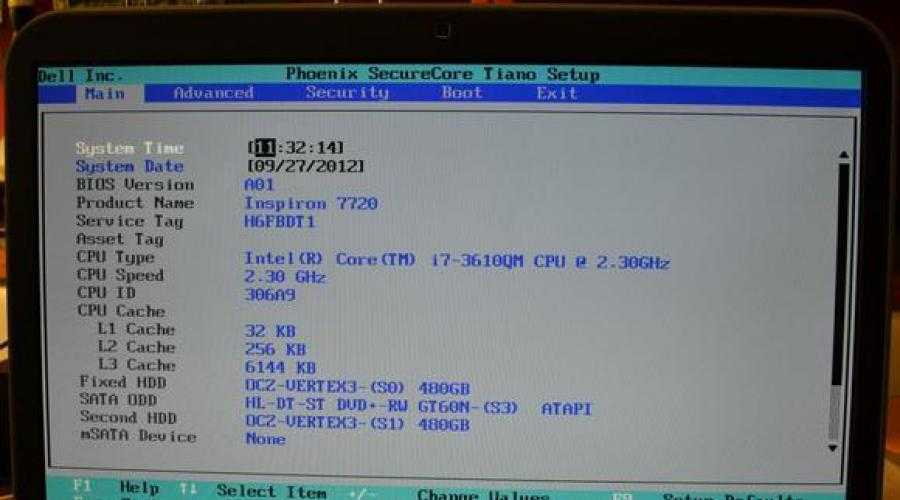 Чтобы сбросить BIOS, вам нужно будет удалить CMOS с материнской платы.
Чтобы сбросить BIOS, вам нужно будет удалить CMOS с материнской платы.
Доступ к материнской плате
Прежде чем мы начнем, выполните следующие действия, чтобы получить доступ к материнской плате.
- Сначала отключите все вилки от компьютера, подключенного к розетке.
- Несколько раз нажмите кнопку питания компьютера, чтобы разрядил любой конденсатор.
- Откройте боковую панель компьютера, чтобы получить доступ к материнской плате.
Найдите батарею CMOS
Открыв боковую панель, вы увидите Батарея CMOS рядом с модулем DIMM , разъемом памяти или слотами PCIe .
CMOS представляет собой круглую батарею. Визуально просканируйте материнскую плату на наличие круглых объектов. Скорее всего дело в батарейке CMOS.
Если есть какие-либо проблемы с расположением батареи CMOS, мы всегда можем обратиться к руководству пользователя материнской платы.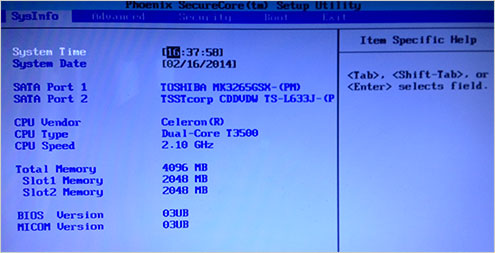 В зависимости от материнской платы под самой батареей CMOS будет надпись « CMOS ».
В зависимости от материнской платы под самой батареей CMOS будет надпись « CMOS ».
Извлеките батарею CMOS
Как только мы найдем батарею CMOS, выполните следующие действия, чтобы извлечь батарею CMOS.
Примечание: Перед извлечением помните, какая сторона батареи обращена вверх (обычно + сторона) при поиске батареи CMOS.
- Мы можем нажать на металлический штифт (который работает как пружина), чтобы вытолкнуть батарею CMOS.
- После удаления CMOS подождите 20–30 секунд, прежде чем снова вставлять их. Чтобы снова вставить, поверните батарею CMOS с + зарегистрироваться.
- Соберите компьютер после переустановки CMOS.
К некоторым материнским платам может быть прикреплена CMOS, которую мы не можем отсоединить. Если это так, мы можем сбросить BIOS с помощью перемычки.
Предупреждение: Не извлекайте батарею CMOS силой, так как некоторые батареи CMOS прикреплены к плате. А приложенная сила могла повредить всю доску.
А приложенная сила могла повредить всю доску.
Сброс с помощью перемычки
Как обсуждалось выше, некоторые материнские платы имеют несъемную батарею CMOS. Если мы не можем удалить CMOS, контакт, названный перемычкой на материнской плате, сбросит настройки BIOS.
Прежде чем мы начнем, выполните следующие действия, чтобы получить доступ к материнской плате
- Отсоедините все кабели от компьютера, подключенного к сетевой розетке.
- Нажмите кнопку питания компьютера несколько раз, чтобы разрядить любой конденсатор .
- Теперь откройте боковую панель корпуса процессора, чтобы получить доступ к материнской плате.
Найдите перемычку CMOS
Получив доступ к материнской плате, выполните следующие действия, чтобы найти перемычку.
Теперь найдите на материнской плате знак с надписью CLR , CLEAR CMOS , CLEAR , CLRCMOS1 , JBAT1 .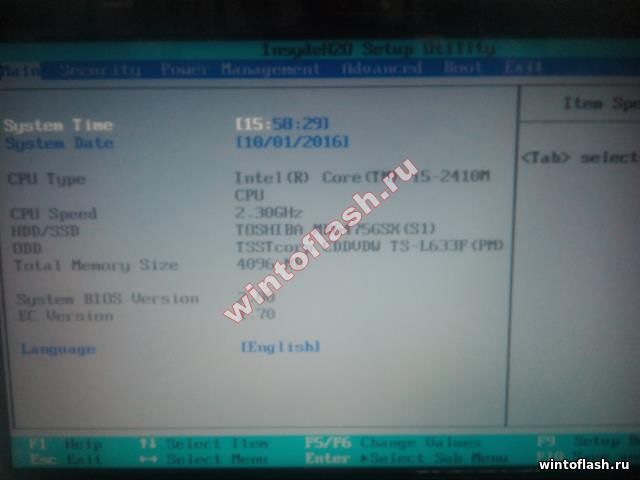 Эта индикация будет зависеть от производителя материнской платы, поэтому их соответствующее руководство пользователя поможет найти перемычку.
Эта индикация будет зависеть от производителя материнской платы, поэтому их соответствующее руководство пользователя поможет найти перемычку.
Опять же, в зависимости от материнской платы существует два типа перемычек; 2-контактная перемычка и 3-контактная перемычка.
Сброс CMOS с помощью 2-контактной перемычки
Сброс BIOS с помощью 2-контактной перемычки довольно прост; нам просто нужно закоротить эти два контакта.
Выполните следующие действия для сброса 2-контактной перемычки.
- Вы можете использовать обычную отвертку и установить контакт с обоими штифтами .
- Включите ПК, при контакте с этими контактами .
- Убедитесь, что ваши руки устойчивы и два штифта соприкасаются с отверткой.
- После включения компьютера настройки BIOS будут сброшены.
Сброс CMOS с помощью 3-контактной перемычки
Теперь, если на материнской плате три контакта, назовем их Контакт 1 , Контакт 2 и Контакт 3 ; по умолчанию контакты 2 и 3 будут соединены пластиковым разъемом, это перемычка .
Выполните следующие действия, чтобы выполнить сброс BIOS.
Однако, если мы не вернем перемычку в ее предыдущее положение, то есть на контакты 2 и 3, BIOS будет сбрасываться каждый раз, когда мы включаем ПК. Поэтому нам нужно переместить перемычку обратно в прежнее положение, то есть на контакты 2 и 3.
Переключатель физического сброса
Последние модели материнских плат, скорее всего, будут иметь физических переключателей или кнопок , которые могут сбрасывать батарею CMOS или BIOS. настройки. Мы можем найти эти переключатели на материнской плате или самом корпусе процессора.
Если на материнской плате или корпусе ПК есть этот переключатель, нажмите его и удерживайте от пяти до десяти секунд , чтобы сбросить их.
Однако эти кнопки недоступны для материнских плат среднего класса, поэтому первые три решения будут работать на всех, если не на большинстве ПК.
CMOS-Reset — Как сбросить CMOS? (Сброс настроек BIOS)
Инструкции по сбросу CMOS для материнских плат и ноутбуков
Когда следует сбросить CMOS?
- Компьютер не загружается или зависает во время загрузки.

- Сообщения об ошибках BIOS, такие как «Ошибка контрольной суммы CMOS».
- Сброс утерянного пароля BIOS (только для системных плат ПК).
- После обновления BIOS (рекомендуется многими производителями материнских плат ПК).
- После установки нового чипа BIOS.
Конечно, бывают и другие ситуации, но перечисленные выше являются наиболее распространенными причинами сброса CMOS.
Что такое КМОП?
На каких компьютерах можно сбросить пароль BIOS?
Сброс CMOS с перемычкой
Сброс CMOS без перемычки
Сброс CMOS не решил проблему! Что я могу сделать?
НА СВОЙ РИСК!
Я не несу ответственности за точность, полноту или актуальность следующих инструкций. Эти инструкции описывают только в общих чертах, как стереть CMOS на материнских платах ПК и ноутбуках. Это может быть совершенно иначе для вашего компьютера!
Что такое КМОП?
Прежде всего: CMOS , а не БИОС!
CMOS ( C дополнительный M etal- O xide S emiconductor) представляет собой статическую оперативную память (SRAM), в которой хранятся значения BIOS.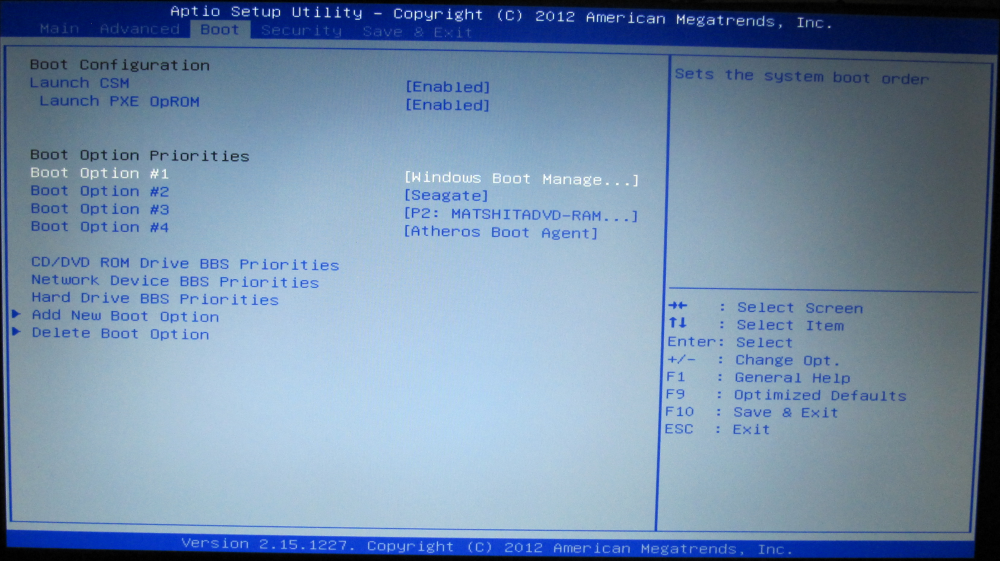 CMOS потеряет свои данные при отключении напряжения/батарейки (CMOS-Battery, см. рисунок). Продолжительность полной потери данных может варьироваться от нескольких секунд, часов или нескольких дней. Так что, как правило, извлечение CMOS-батарейки на короткое время не помогает! По этой причине большинство системных плат ПК имеют перемычку для немедленного сброса CMOS. В ноутбуках нет перемычки.
CMOS потеряет свои данные при отключении напряжения/батарейки (CMOS-Battery, см. рисунок). Продолжительность полной потери данных может варьироваться от нескольких секунд, часов или нескольких дней. Так что, как правило, извлечение CMOS-батарейки на короткое время не помогает! По этой причине большинство системных плат ПК имеют перемычку для немедленного сброса CMOS. В ноутбуках нет перемычки.
На каких компьютерах можно сбросить пароль BIOS?
ДА, на ПК-материнских платах вы можете сбросить пароль загрузки BIOS, соответственно. Пароль BIOS-Setup путем сброса CMOS.
НЕТ, на ноутбуках вы можете , а не сбросить пароль загрузки BIOS, соответственно. BIOS-Настройка пароля путем сброса CMOS, т.к. у большинства (99%) ноутбуков лучше защита от кражи . У них есть дополнительная небольшая скрытая микросхема, в которой хранится пароль. Это означает: пароль , а не хранится внутри CMOS! Но вы также можете попробовать сбросить CMOS.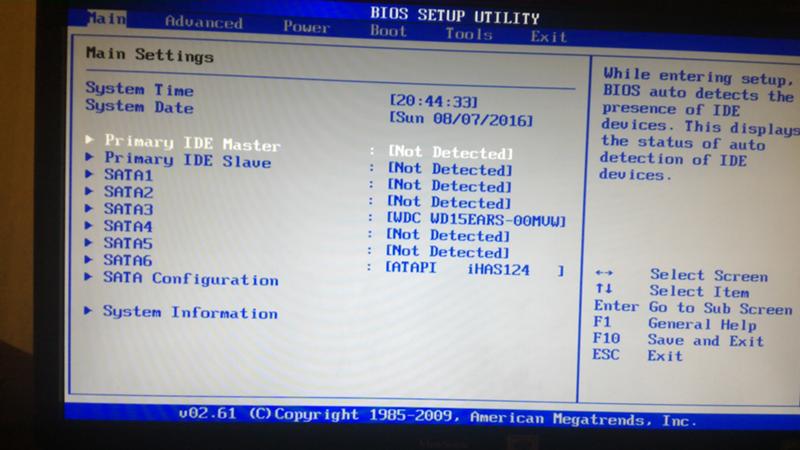 Другие ноутбуки могут хранить пароль в скрытом секторе жесткого диска. Ваш единственный шанс — связаться со службой поддержки производителя вашего ноутбука. В зависимости от производителя вы должны отправить ему серийный номер ноутбука, и вы получите (во многих случаях бесплатно) индивидуальный мастер-пароль для разблокировки ноутбука. Некоторые другие производители даже предлагают только замену материнской платы ноутбука, что будет очень дорого!
Другие ноутбуки могут хранить пароль в скрытом секторе жесткого диска. Ваш единственный шанс — связаться со службой поддержки производителя вашего ноутбука. В зависимости от производителя вы должны отправить ему серийный номер ноутбука, и вы получите (во многих случаях бесплатно) индивидуальный мастер-пароль для разблокировки ноутбука. Некоторые другие производители даже предлагают только замену материнской платы ноутбука, что будет очень дорого!
Сброс CMOS с перемычкой
У большинства производителей материнских плат есть раздел загрузки на своих веб-сайтах, где вы можете найти руководство для вашего конкретного типа материнской платы. Внутри руководства должен быть чертеж компоновки, показывающий положение перемычки.
Прочтите руководство, чтобы узнать, как сбросить CMOS! Потому что процедура может быть самой разной! Например, большинство системных плат должны быть полностью разряжены, но есть и другие, на которых необходимо сбросить CMOS при включении питания.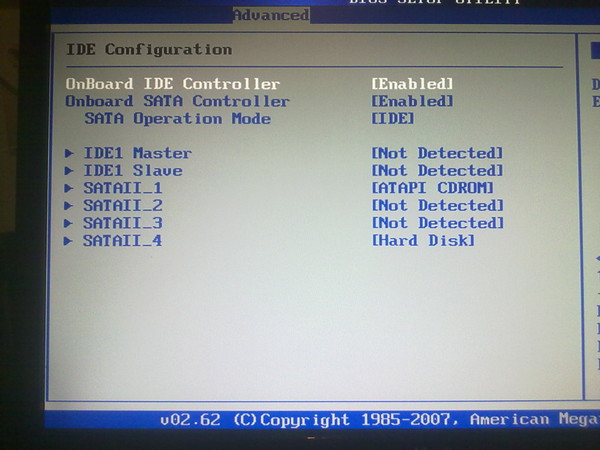
В большинстве случаев вы можете найти перемычку (зеленый колпачок, см. рисунок) рядом с батареей CMOS. Должна быть метка вроде JBAT1 , RTCLR , CLRCMOS , CLRCMS , CMOS_CLEAR , Clear RTC или аналогичная.
Существует 4 различных типа CMOS-перемычек:
3-контактная CMOS-перемычка : Соединительная планка имеет 3 контакта, а положение перемычки по умолчанию — контакты 1+2 (см. рисунок). Для сброса CMOS переместите колпачок перемычки на контакты 2+3.
2-контактная перемычка CMOS : В зависимости от положения по умолчанию, вы должны удалить или установить перемычку.
Места пайки : Иногда нет соединительной планки, и вы найдете только 2 места пайки, которые необходимо соединить (например, скрепкой) для сброса CMOS.
CMOS-Reset-Button : На более новых материнских платах вы найдете разные кнопки, например, для Питание, сброс и CMOS-сброс. Кнопка сброса CMOS работает как обычная перемычка сброса CMOS.
Кнопка сброса CMOS работает как обычная перемычка сброса CMOS.
Инструкция: CMOS-Reset с перемычкой
- Выключите компьютер и отсоедините шнур питания (на ноутбуках снимите все заряды).
- Нажмите кнопку включения/выключения питания (корпус ПК) 3–5 раз, чтобы разрядить конденсаторы материнской платы.
- Извлеките батарейку типа «таблетка» (батарейка CMOS).
- Переместите перемычку CMOS в открытое положение (прочитайте руководство по материнской плате, чтобы найти перемычку).
- Подождите ~ 15 секунд (чем дольше, тем лучше).
- Переместите перемычку CMOS в положение по умолчанию.
- Вставьте батарейку типа «таблетка» (батарейка CMOS).
- Штекер шнура питания (на ноутбуках вставьте все акк).
- Включите компьютер, войдите в BIOS-Setup и загрузите «Setup Defaults/Optimized Settings».
- Сохраните настройки BIOS и перезагрузите компьютер.
- Нет успеха? Повторите шаги 1-10.

Никогда не включайте материнскую плату во время сброса CMOS!
Это может вызвать короткое замыкание, которое повредит вашу материнскую плату!
CMOS-Reset без перемычки
Если на вашей материнской плате нет перемычки (как и в большинстве ноутбуков) для сброса CMOS, вы можете попытаться удалить CMOS-батарейку на несколько дней и надеяться, что это очистится КМОП. Если вы не любите ждать, вы можете попробовать следующие инструкции, но, как я уже сказал, на свой страх и риск.
Инструкция: CMOS-Reset без перемычки
- Выключите компьютер и отсоедините шнур питания (на ноутбуках снимите все акк).
- Нажмите кнопку включения/выключения питания (корпус ПК) 3–5 раз, чтобы разрядить конденсаторы материнской платы.
- Извлеките батарейку типа «таблетка» (батарейка CMOS).
- Вставьте монету номиналом 10 евроцентов в гнездо батарейки CMOS (или соедините контакты +/- скрепкой).

- Подождите ~ 15 секунд (чем дольше, тем лучше).
- Удалите монету в 10 евроцентов (или скрепку).
- Вставьте батарейку типа «таблетка» (батарейка CMOS).
- Штекер шнура питания (на ноутбуках вставьте все акк).
- Включите компьютер, войдите в BIOS-Setup и загрузите «Setup Defaults/Optimized Settings».
- Сохраните настройки BIOS и перезагрузите компьютер.
- Нет успеха? Повторите шаги 1-10.
Никогда не включайте материнскую плату во время сброса CMOS!
Это может вызвать короткое замыкание, которое повредит вашу материнскую плату!
Сброс CMOS не решил проблему! Что я могу сделать?
Сначала вы должны попробовать следующее:
- Повторите сброс CMOS и увеличьте время очистки CMOS с 15 секунд до нескольких минут!
- Проверьте напряжение батареи CMOS (~3 В).
- Удалите все ненужное дополнительное оборудование, например, Карты TV, Sound и Controller на материнской плате ПК (не на ноутбуках!).
 Вам нужны только процессор, оперативная память и графический адаптер!
Вам нужны только процессор, оперативная память и графический адаптер! - Если у вас более 1 модуля оперативной памяти, удалите другой (может быть, один модуль неисправен?).
- Сброс таблицы оборудования (DMI):
DMI ( D рабочий стол M управление I интерфейс) управляет интеграцией различного оборудования в компьютер. Иногда таблица данных DMI повреждается, и вы можете попытаться сбросить ее.
Удалите следующие аппаратные компоненты:- ОЗУ
- Графический адаптер (для настольных ПК!)
- все приводы, такие как жесткий диск, компакт-диск, DVD, дискета (на ноутбуках удалите только жесткий диск!)
- TV-, Sound- и Controller карты и т.д. (на настольных ПК!)
Включите компьютер на ~30-60 секунд.
Выключите компьютер, вставьте все аппаратные компоненты и перезагрузите компьютер.
Примечание. Если работающий BIOS распознает отсутствие некоторых компонентов, он автоматически ищет новое оборудование и обновляет таблицу оборудования DMI.
Ничего не работает?
- Проверьте все кабельные соединения.
- Проверьте все компоненты и удалите имеющиеся загрязнения.
- Замените процессор, графический адаптер и блок питания. Или используйте второй ПК для проверки этих компонентов.
- Проверьте все электролитические конденсаторы.
Электролитический конденсатор представляет собой цилиндрический электронный компонент, хранящий электричество.
Цилиндр в основном зеленого, синего или черного цвета и имеет штампованную алюминиевую крышку.
На старых материнских платах часто выходили из строя конденсаторы. В большинстве случаев определить неисправность конденсатора можно по вытеканию жидкости из-под крышки или по выгибу самого цилиндра.
Комментарии пользователей: CMOS-RESET
EINTRäge: 46
BIOSFLASH 14.SEP.2022 18:11
@francois
Please: Https:/washs./washios./washios./washios. cmos-reset.htm#Password (пароль администратора также хранится так же, как и пароль BIOS)
francois 14.Sep.2022 14:55
ЭТО УДАЛИТ ПАРОЛЬ АДМИНИСТРАТОРА BIOS ТАКЖЕ 3
3
3
франка 12.ноя.2021 13:18
шт. ASUS all’avvio schermata nera e 3 beep, cosa fare? Grazie Чи ми risponde.
Homayoun Nobarani 17.Mar.2020 14:50
Большое спасибо за создание этой замечательной страницы с реальной информацией. Благодарю вас!
МеланиВебер 12 января 2020 12:14
Привет
Отличный ресурс, спасибо.
Я купил lenovo x201 с защитой паролем настроек супервизора биоса.
Не слишком хорошо разбирается в электронике, поэтому, вероятно, не пойдет дальше батареи и 10-центового трюка.Быстрый вопрос, адрес которого я не нашел. Если я просто смирюсь с невозможностью использовать Bluetooth или изменю порядок загрузки, что произойдет, когда батарея CMOS в конце концов разрядится, и я заменю ее?
Ожидаете ли вы каких-либо проблем, из-за которых ноутбук не может запуститься? Часы биоса теперь установлены на 2010 год, но это не вызывает никаких проблем с Windows 7.Спасибо
какой-то чувак 28.10.2019 15:22
Спасибо за создание этой замечательной страницы со всей этой информацией. Благодарю вас!
Джордж 17.04.2019 15:29
Аналогичная проблема с загрузкой, но без видео. Проделал описанную выше процедуру: теперь нажатие кнопки включения ничего не делает. ??? Что теперь?
TomW 5 ноября 2018 г. 21:45
Здравствуйте! Все еще не работает. Я оставил M / B полностью отключенным, без питания, без батареи, без жестких дисков, без карт, а контакты CLR_CMOS были закорочены на день. Несколько раз нажимал кнопку включения / выключения основного ПК и т. Д. Только с использованием M / B, источника питания, 1 карты RAM в первом слоте, 1 процессора, встроенной графики, клавиатуры PS2, без мыши, без USB, без карт контроллера, ни звуковых карт, ни usb3, все просто. Когда я включаю компьютер, он пытается загрузиться, затем выключается на несколько секунд, затем снова включается и загружается на экран с запросом пароля.
Этот компьютер работал нормально, несколько дней назад я зашел в настройки, чтобы проверить пароли пользователя и администратора, но заметил, что один был тем, чем должен быть, а другой, который должен был быть тем же словом, просто не принимался, выдает неправильную ошибку пароля для ввода старого пароля и т. д. Я подумал, что это странно, так как оба PW должны быть одним и тем же словом и т. д. Я думаю, что микросхема CMOS должна быть неисправна, поэтому она не сбрасывается ??. Спасибо ТомВ.
biosflash 4.Nov.2018 22:18
@TomW
Попробуйте этоОбратите внимание: при тестировании необходимо удалить все ненужные дополнительные аппаратные компоненты с ПК (не с ноутбуков)! Вам нужно только: 1 ЦП, 1 ОЗУ, 1 графический адаптер, блок питания + материнская плата. Никаких CD- и HDD-приводов! Никаких USB-флешек! Никаких TV-, Sound- и прочих плат контроллеров и т.п.! Подключайте USB-мышь и USB-клавиатуру только к портам USB2.
0! Не используйте USB3.0!
Если все это не работает, возможно, неисправна материнская плата или микросхема биоса, или какие-то другие подключенные аппаратные компоненты мешают загрузке ПК.
TomW 4 ноября 2018 20:37
Здравствуйте! У меня материнская плата FOXCONN H61MXE. Все работает нормально. Недавно я попытался очистить пароли CMOS, так как пароль «Пользователь» не менялся во время установки, должно быть, это старый пароль, я забыл, что это такое. Следуя простым ручным инструкциям по закорачиванию 2 контактов CLR_CMOS на M/B, даже сняв батарею, и оставив короткое замыкание на ночь, CMOS просто не очистится. Я также удалил все жесткие диски и т. Д. Я также замкнул контакты батареи M / B, в то время как контакты CMOS были закорочены, а также в это время также нажимал и выключал основную кнопку включения / выключения ПК. Ничего не работает. Что я делаю ?. Спасибо….
Ричард Гросс 25.
07.2018 18:31
У меня DELL XPS one 2710 AIO. Во время прошивки/обновления биоса пропало электричество. Теперь на ПК подается питание и он пытается запуститься. После прибл. 4 секунды (нет изображения на экране) он пытается перезапуститься и продолжает этот цикл. При первой попытке индикатор кнопки питания отображается нормально. Из трех диагностических индикаторов на передней панели ПК второй индикатор загорается при первом включении питания, но не после последующих включений питания. Сброс CMOS не увенчался успехом. Любой совет будет принят с благодарностью. Заранее спасибо!!!
Тоби 30.07.2017 12:03
Спасибо, работает!!
biosflash 26.May.2017 05:58
@Johnnie
Вы можете редактировать время и дату в настройках биоса.Johnnie 26.May.2017 01:33
Я пытаюсь отформатировать ноутбук (hp Compaq NW8240), и он показывает мне 163- дата и время не установлены, поэтому я вынимаю батарею CMOS и заменяю ее без другой один, но он все еще показывал мне то же самое, пожалуйста, что я могу сделать, чтобы решить эту проблему?
Тед 28.
10.2016 14:59
Спасибо, чувак, у меня сработал трюк с 10 центами, и я смог сбросить BIOS и перезагрузить мой ноутбук 🙂 19:03
спасибо за четкие инструкции. у меня сработало
biosflash 8.May.2016 10:43
@Zidan
Трудно сказать. Возможно, ваш южный мост (https://de.wikipedia.org/wiki/Datei:Motherboard_diagram.svg) неисправен, потому что он также содержит ПАМЯТЬ CMOS для хранения даты и времени. Вам лучше обратиться в службу поддержки Acer.Зидан 8 мая 2016 09:16
Здравствуйте. После просмотра веб-страниц я решил, что этот сайт является наиболее осведомленным в этих вопросах. У меня необычная проблема с Acer Asprire 4572, который я купил подержанным год назад. Я работаю с ноутбуками последние 20 лет, поэтому хорошо разбираюсь в их внутренних частях. Я заметил, что эта машина теряет время и дату каждый раз, когда основная батарея удаляется или полностью разряжается.
Естественно, я подумал, что батарейка CMOS села, поэтому сегодня заменил ее. Однако, когда я удалил старую батарею, я обнаружил, что она все еще дает 3 В. Перед установкой новой батареи я убедился, что клеммы и контактные поверхности были тщательно очищены. Однако после перезагрузки и сброса BIOS (я использую машину в режиме IDE, а не в режиме SATA) я обнаружил, что после извлечения основной батареи в качестве теста часы и настройки BIOS снова вернулись к своим значениям по умолчанию. Таким образом, получается, что CMOS не потребляет энергию от встроенной батареи, вместо этого она использует основную батарею. Любые предложения относительно того, что здесь происходит?
ishan 19.Nov.2015 07:01
прошлой ночью у меня возникла проблема, когда я обновлял свою плату msi990fxa-gd65 с помощью процесса обновления графического интерфейса, после чего моя система зависла, и я перезапустил, используя кнопку на моей установке, затем это генерирует процесс циклической перезагрузки каждый раз, и я ничего не получил на дисплее и пробовал все, что вы публикуете, и это не сработало для меня, пожалуйста, помогите мне, сэр .

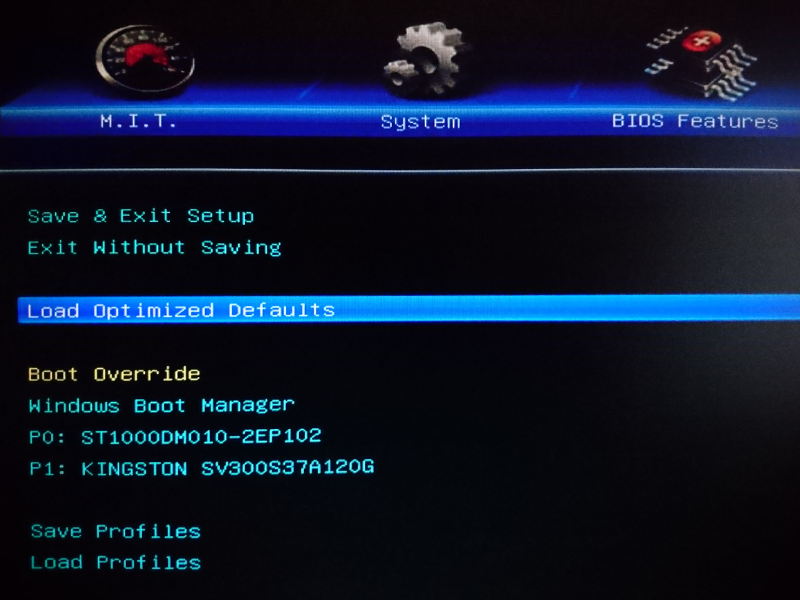
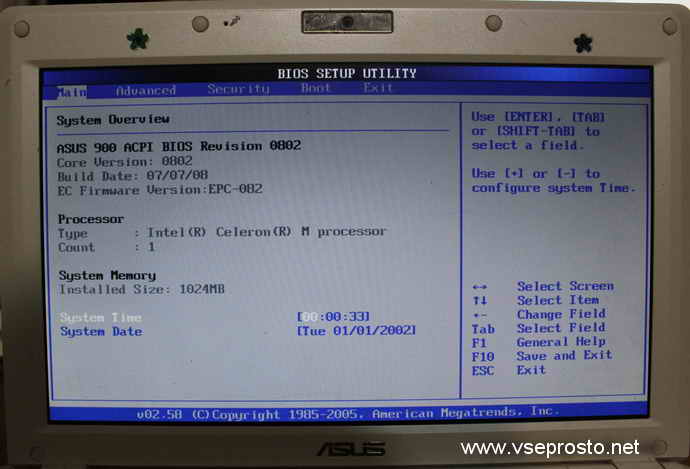 1 Что такое биос?
1 Что такое биос?
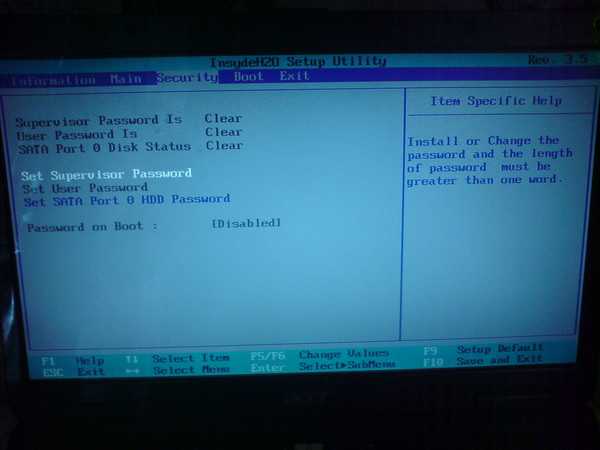



 Вам нужны только процессор, оперативная память и графический адаптер!
Вам нужны только процессор, оперативная память и графический адаптер!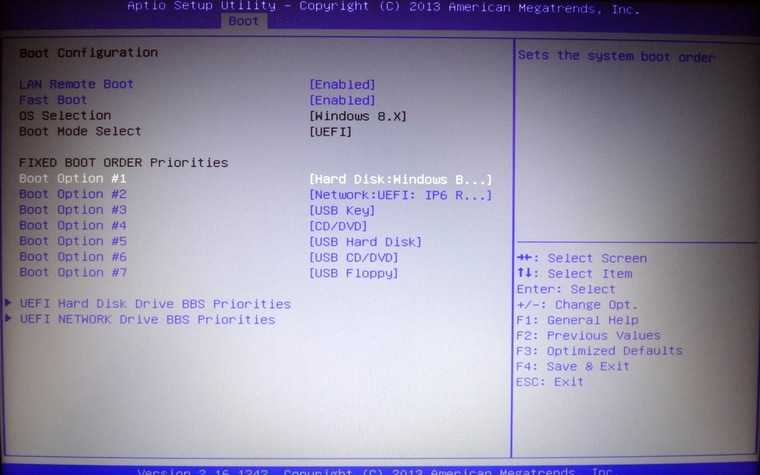
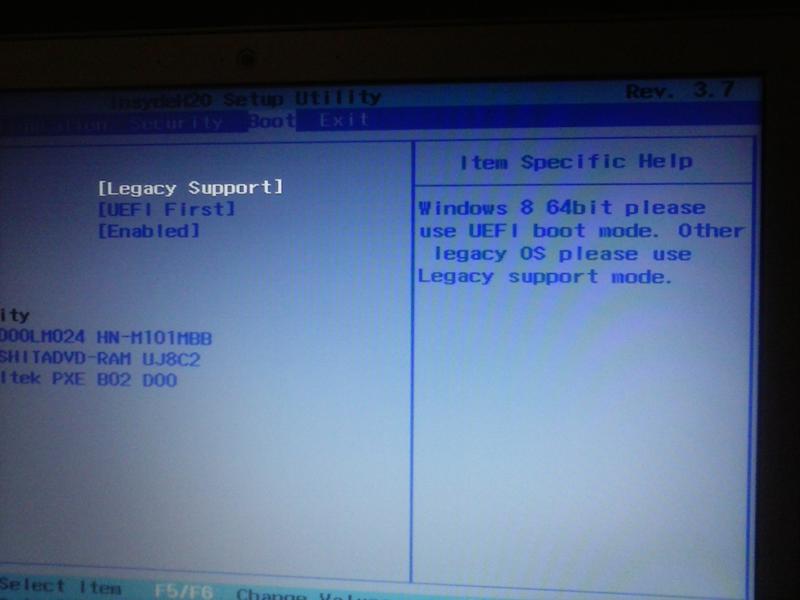 /washios./washios./washios. cmos-reset.htm#Password (пароль администратора также хранится так же, как и пароль BIOS)
/washios./washios./washios. cmos-reset.htm#Password (пароль администратора также хранится так же, как и пароль BIOS)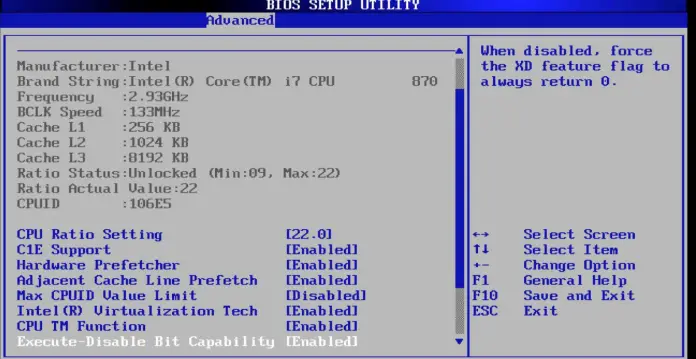
 Этот компьютер работал нормально, несколько дней назад я зашел в настройки, чтобы проверить пароли пользователя и администратора, но заметил, что один был тем, чем должен быть, а другой, который должен был быть тем же словом, просто не принимался, выдает неправильную ошибку пароля для ввода старого пароля и т. д. Я подумал, что это странно, так как оба PW должны быть одним и тем же словом и т. д. Я думаю, что микросхема CMOS должна быть неисправна, поэтому она не сбрасывается ??. Спасибо ТомВ.
Этот компьютер работал нормально, несколько дней назад я зашел в настройки, чтобы проверить пароли пользователя и администратора, но заметил, что один был тем, чем должен быть, а другой, который должен был быть тем же словом, просто не принимался, выдает неправильную ошибку пароля для ввода старого пароля и т. д. Я подумал, что это странно, так как оба PW должны быть одним и тем же словом и т. д. Я думаю, что микросхема CMOS должна быть неисправна, поэтому она не сбрасывается ??. Спасибо ТомВ. 0! Не используйте USB3.0!
0! Не используйте USB3.0! 07.2018 18:31
07.2018 18:31  10.2016 14:59
10.2016 14:59  Естественно, я подумал, что батарейка CMOS села, поэтому сегодня заменил ее. Однако, когда я удалил старую батарею, я обнаружил, что она все еще дает 3 В. Перед установкой новой батареи я убедился, что клеммы и контактные поверхности были тщательно очищены. Однако после перезагрузки и сброса BIOS (я использую машину в режиме IDE, а не в режиме SATA) я обнаружил, что после извлечения основной батареи в качестве теста часы и настройки BIOS снова вернулись к своим значениям по умолчанию. Таким образом, получается, что CMOS не потребляет энергию от встроенной батареи, вместо этого она использует основную батарею. Любые предложения относительно того, что здесь происходит?
Естественно, я подумал, что батарейка CMOS села, поэтому сегодня заменил ее. Однако, когда я удалил старую батарею, я обнаружил, что она все еще дает 3 В. Перед установкой новой батареи я убедился, что клеммы и контактные поверхности были тщательно очищены. Однако после перезагрузки и сброса BIOS (я использую машину в режиме IDE, а не в режиме SATA) я обнаружил, что после извлечения основной батареи в качестве теста часы и настройки BIOS снова вернулись к своим значениям по умолчанию. Таким образом, получается, что CMOS не потребляет энергию от встроенной батареи, вместо этого она использует основную батарею. Любые предложения относительно того, что здесь происходит?
