Как на пк делать скрин экрана: Как сделать скриншот экрана на компьютере или ноутбуке Samsung с Windows
Содержание
Как сделать снимок экрана в Skype? | Поддержка Skype
Снимок экрана — это изображение экрана, которое можно делать и сохранять на компьютере. Снимки экрана полезны, если вы хотите показать кому-то именно то, что вы видите на экране, например при устранении неполадок. Сохраненный снимок экрана можно прикрепить к сообщению электронной почты, чтобы отправить его другим людям.
Если вы ищете, как сделать снимок во время видеосвязи, попробуйте нашу статью о том, как сделать снимок.
В этой статье описано, как сделать и сохранить снимок экрана на компьютере Windows,Mac и Linux.
Снимок экрана на Windows рабочем столе
- На клавиатуре нажмите клавишу PRINT SCREEN (Prt Scr), чтобы сделать снимок всего рабочего стола. Чтобы сделать снимок активного окна, нажмите ALT+Prt Scr.
- > Нажмите кнопку>> Запустить все программы и аксессуары Paint (Windows 10 и Windows 11 нажмите кнопку Начните, введите Paint и откройте приложение Paint).

- Нажмите CTRL+V, чтобы врезать снимок экрана в Paint.
- В панели меню щелкните Сохранить>файл и перейдите к папке, в которой вы хотите сохранить изображение. Запомните, где вы его сохраните, так как вам потребуется найти файл, чтобы вложенное изображение в сообщение электронной почты.
- Введите имя файла.
- В меню Тип сохранения: выберите JPEG.
- Click Save.
Снимок экрана на компьютере Mac
Нажмите клавиши COMMAND+SHIFT+4+ПРОБЕЛ и щелкните окно, снимок экрана в который вы хотите сделать.
Чтобы сделать снимок экрана всего рабочего стола, нажмите клавиши COMMAND+SHIFT+3 . Чтобы сделать снимок части рабочего стола, нажмите клавиши COMMAND+SHIFT+4 . Появится курсор перекрестия. Щелкните и перетащите курсор, чтобы выбрать область, которая вы хотите захватить. Чтобы сохранить снимок экрана, отпустите кнопку мыши.
Появится курсор перекрестия. Щелкните и перетащите курсор, чтобы выбрать область, которая вы хотите захватить. Чтобы сохранить снимок экрана, отпустите кнопку мыши.
Снимок экрана будет сохранен на рабочем столе в .png формате.
Снимок экрана на Linux
Самый простой способ сделать снимок экрана — нажать клавишу Print Screen (PrtSc) на клавиатуре. При этом изображение можно будет в него вклеить и сохранить как файл. Клавиша Prt Scr делает снимок экрана целиком. Чтобы сделать снимок активного окна, нажмите ALT+Prt Scr.
Важно! На некоторых клавиатурах prt Scr может отображаться как PRTSC, Print Scr или аналогичное сокращение. На некоторых ноутбуках и мобильных устройствах нет клавиши PRINT SCREEN , поэтому для снимка экрана можно использовать сочетания клавиш, такие как Function+Insert. Чтобы узнать правильное сочетание клавиш, см. руководство пользователя устройства.
Чтобы узнать правильное сочетание клавиш, см. руководство пользователя устройства.
способы, о которых вы могли не знать — Журнал Ситилинк
Чтобы сделать скриншот на компьютере с Windows, не обязательно скачивать отдельную программу, достаточно знать и использовать встроенные инструменты и комбинации клавиш. Они довольно удобные. Делимся разными способами.
Быстрый скриншот в буфер обмена и на диск
Подойдет, если нужен простой скриншот, без выделения отдельных элементов. Такой скриншот вы сможете сразу вставить в сообщение в Telegram или прикрепить к электронному письму. Достаточно установить курсор в текстовое поле и использовать простую команду «Вставить» — Ctrl + V. Если картинка понадобится позже, вы сможете найти ее в разделе «Изображения», она автоматически сохранится там в формате PNG.
Скриншот всего экрана: PrtScr или Win + F11 на ноутбуке без цифрового блока клавиш.
Скриншот активного окна: Alt + PrtScr или Win + Alt + F11 на ноутбуке без цифрового блока клавиш.
Вызов панели скриншотов: Win + Shift + S. В верхней части экрана появится меню с кнопками для четырех разных скриншотов.
Для скриншотов области экрана или отдельного окна после нажатия на кнопку нужно мышкой выделить часть изображения, которое хотите сохранить. Скриншот всего экрана автоматически скопируется в буфер обмена после нажатия на кнопку.
В режиме «Скриншот отдельного окна» оно подсвечивается ярче, чем неактивное. Выбрать нужное окно в панели скриншотов можно с помощью команды Alt + Tab
Скриншот с помощью программы «Ножницы»
«Ножницы» удобно использовать, если нужно быстро обработать скриншот: выделить фрагмент, добавить стрелки или подчеркнуть слово маркером. Картинку можно не только скопировать в буфер обмена, но и сохранить в разных форматах.
По умолчанию программа «Ножницы» установлена только в Windows 10. На компьютере с Windows 11 ее нужно скачать и установить из магазина приложений Microsoft Store.
Чтобы открыть программу, нажмите на клавишу Windows на клавиатуре, в поле поиска напишите «Ножницы» и нажмите Enter. Приложение появится первым в списке.
Приложение появится первым в списке.
Меню поиска в Windows 10
Меню поиска в Windows 11
Если собираетесь часто делать скриншоты, поместите иконку программы «Ножницы» на рабочий стол или панель задач в нижней части экрана — для быстрого запуска. Просто захватите ее левой кнопкой мыши и перетяните.
Как сделать скриншот. В окне программы «Ножницы» нажмите на кнопку «Режим» в верхней части меню, чтобы выбрать формат скриншота — «Произвольная форма», «Прямоугольник», «Окно», «Весь экран». Затем нажмите на кнопку «Создать» в левом верхнем углу.
Программа «Ножницы» для Windows 10 и 11 выглядит по-разному, но набор функций везде одинаковый.
«Ножницы» в Windows 10
«Ножницы» в Windows 11
После того как вы сделаете скриншот, на экране появится окно для редактирования. В верхней панели можно выбрать инструмент: перо, маркер или ластик. В Windows 10 изображение можно перенести в программу Paint и редактировать в ней. Для этого нажмите на кнопку с разноцветной каплей в панели инструментов. В Windows 11 для этого нужно нажать на кнопку экспорта (кнопка со стрелкой в правом верхнем углу) и выбрать Paint.
В Windows 11 для этого нужно нажать на кнопку экспорта (кнопка со стрелкой в правом верхнем углу) и выбрать Paint.
Меню редактирования скриншота в программе «Ножницы» в Windows 10
Меню редактирования скриншота в программе «Ножницы» в Windows 11
После редактирования скриншота его можно скопировать в буфер обмена, сохранить на компьютер или отправить через электронную почту или мессенджер.
Программа позволяет сохранить скриншот в формате JPEG, PNG или GIF. Доступные варианты будут видны в поле «Тип файла». По умолчанию файлы сохраняются в папке «Изображения» в формате PNG.
- PrtScr или Win + F11 (для ультрабуков) — быстрый скриншот всего экрана.
- Alt + PrtScr или Win + Alt + F11 (для ультрабуков) — скриншот активного окна.
- Win + Shift + S — скриншот произвольной области (нужно выбрать в панели скриншотов).
- «Ножницы» — если нужно сделать и быстро отредактировать скриншот.
Инструменты Windows 10 и 11 для удобного создания снимков экрана
Создание снимков экрана важных документов, таких как онлайн-квитанции, — это хороший способ убедиться, что у вас есть доступ к вашим документам в случае чрезвычайной ситуации. Независимо от того, используете ли вы Windows 10 или Windows 11, есть несколько простых способов сделать скриншоты всего экрана или его части.
Независимо от того, используете ли вы Windows 10 или Windows 11, есть несколько простых способов сделать скриншоты всего экрана или его части.
Хотя Microsoft больше не продает Windows 10, софтверный гигант по-прежнему будет поддерживать операционную систему до октября 2025 года. Так что вам пока не нужно переходить на Windows 11, и вы все еще можете использовать эти советы по снимкам экрана еще некоторое время.
Вот как использовать встроенные инструменты и другие ярлыки для создания снимков экрана в Windows 10 и Windows 11, чтобы вы могли решить, что вам больше нравится.
Snip & Sketch
Инструмент Snip & Sketch проще в доступе, публикации и комментировании снимков экрана, чем в старом инструменте Snipping Tool. Теперь он может сделать снимок экрана окна на вашем рабочем столе, удивительное упущение, когда приложение было впервые представлено, которое до недавнего времени удерживало нас в Team Snipping Tool.
Проще всего вызвать Snip & Sketch с помощью сочетания клавиш Клавиша Windows + Shift + S . Вы также можете найти инструмент Snip & Sketch в алфавитном списке приложений, доступ к которым можно получить с помощью кнопки «Пуск», а также на панели уведомлений, где он указан как Фрагмент экрана . Или вы можете просто найти его, если вы не фиксируете сочетание клавиш в памяти. (Если вы часто делаете снимки экрана, мы рекомендуем закрепить приложение на панели задач.)
Вы также можете найти инструмент Snip & Sketch в алфавитном списке приложений, доступ к которым можно получить с помощью кнопки «Пуск», а также на панели уведомлений, где он указан как Фрагмент экрана . Или вы можете просто найти его, если вы не фиксируете сочетание клавиш в памяти. (Если вы часто делаете снимки экрана, мы рекомендуем закрепить приложение на панели задач.)
Встроенное приложение Snip & Sketch наконец-то покорило нас и теперь является нашим основным методом создания снимков экрана в Windows 10 и 11. Пока, ножницы.
Скриншот Мэтта Эллиотта/CNET
Либо сочетание клавиш, либо кнопка уведомлений затемняют экран и открывают крошечное меню в верхней части экрана, позволяющее выбрать, какой тип снимка экрана вы хотите сделать: прямоугольный, произвольной формы, оконный или полноэкранный. Как только вы сделаете снимок экрана, он будет сохранен в буфере обмена и сразу же появится в виде уведомления в правом нижнем углу экрана. Щелкните уведомление, чтобы открыть снимок экрана в приложении Snip & Sketch, чтобы комментировать, сохранить или поделиться им. (Если вы пропустите уведомление, откройте панель уведомлений, и вы увидите его там.)
(Если вы пропустите уведомление, откройте панель уведомлений, и вы увидите его там.)
Если вы откроете Snip & Sketch из меню «Пуск» или выполнив поиск, откроется окно Snip & Sketch вместо небольшой панели в верхней части экрана. Отсюда вам нужно нажать кнопку New в левом верхнем углу, чтобы начать захват экрана и открыть маленькую панель. Это дополнительный шаг, но он также позволяет отложить создание снимка экрана. Нажмите кнопку со стрелкой вниз рядом с кнопкой «Создать», чтобы отложить фрагмент на 3 или 10 секунд.
Ножницы
Инструмент «Ножницы» существует со времен Windows Vista. Windows пару лет предупреждала, что инструмент «Ножницы» исчезнет, но в Windows 11 он все еще работает. Инструмент «Ножницы» был исключен из списка приложений в меню «Пуск», но вы по-прежнему можете легко получить к нему доступ через поиск. бар.
Нажмите кнопку New , чтобы начать процесс создания снимка экрана. Тип фрагмента по умолчанию — прямоугольный, но вы также можете использовать произвольные, полноэкранные и оконные фрагменты.
Инструмент Snipping Tool не сохраняет ваши скриншоты автоматически — вам нужно будет вручную сохранить их в инструменте перед выходом — и он автоматически копирует ваши снимки в буфер обмена.
Инструмент «Ножницы» уже давно присутствует в Windows.
Скриншот Мэтта Эллиотта/CNET
Экран печати
Чтобы сделать снимок всего экрана, коснитесь клавиши Экран печати (иногда обозначаемой PrtScn ). Ваш скриншот не будет сохранен в виде файла, а будет скопирован в буфер обмена. Вам нужно будет открыть инструмент для редактирования изображений (например, Microsoft Paint), вставить снимок экрана в редактор и сохранить оттуда файл.
Вы также можете настроить кнопку PrtScn, чтобы открыть инструмент Snip & Sketch, выбрав Настройки > Специальные возможности > Клавиатура и включив . Используйте кнопку PrtScn, чтобы открыть фрагмент экрана под ярлыком экрана печати.
Вы можете настроить параметры экрана печати в Windows.
Скриншот Мэтта Эллиотта/CNET
Клавиша Windows + Print Screen
Чтобы захватить весь экран и автоматически сохранить снимок экрана, коснитесь клавиши Windows + клавиши Print Screen . Ваш экран ненадолго потускнеет, показывая, что вы только что сделали снимок экрана, и снимок экрана будет сохранен в папке Картинки > Скриншоты .
Alt + Print Screen
Чтобы сделать быстрый скриншот активного окна, используйте сочетание клавиш Alt + PrtScn . Это снимет текущее активное окно и скопирует снимок экрана в буфер обмена. Вам нужно будет открыть снимок в графическом редакторе, чтобы сохранить его.
Нет клавиши Print Screen?
Если на вашем компьютере нет ключа PrtScn , не беспокойтесь, у Microsoft есть для вас другое сочетание клавиш. Вы можете нажать Fn + Клавиша с логотипом Windows + Пробел Bar , чтобы сделать снимок экрана. Затем он будет сохранен в папку Pictures > Screenshots .
Затем он будет сохранен в папку Pictures > Screenshots .
Игровая панель
Вы можете использовать игровую панель, чтобы сделать снимок экрана, независимо от того, находитесь ли вы в процессе игры или нет. Во-первых, вам нужно включить игровую панель на странице настроек, убедившись, что вы включили Запись игровых роликов, скриншотов и трансляций с помощью игровой панели . После включения нажмите клавишу Windows + клавишу G , чтобы вызвать игровую панель. Отсюда вы можете нажать кнопку снимка экрана на игровой панели или использовать сочетание клавиш по умолчанию Клавиша Windows + Alt + PrtScn , чтобы сделать полноэкранный снимок экрана. Чтобы установить собственное сочетание клавиш для скриншота игровой панели, выберите Настройки > Игры > Игровая панель .
Логотип Windows + уменьшение громкости
Если вы качаете устройство Microsoft Surface, вы можете использовать физические (ну, вроде физических) кнопки, чтобы сделать снимок всего экрана — аналогично тому, как вы делаете снимок экрана на любом другом телефоне или планшете. Для этого нажмите и удерживайте сенсорную кнопку с логотипом Windows в нижней части экрана Surface и нажмите физическую кнопку уменьшения громкости на боковой панели планшета. Экран ненадолго погаснет, и снимок экрана будет автоматически сохранен в Картинки > Скриншоты папка.
Для этого нажмите и удерживайте сенсорную кнопку с логотипом Windows в нижней части экрана Surface и нажмите физическую кнопку уменьшения громкости на боковой панели планшета. Экран ненадолго погаснет, и снимок экрана будет автоматически сохранен в Картинки > Скриншоты папка.
Хотите больше информации о Windows? Ознакомьтесь с обзором Windows 11 от CNET и узнайте все различия между Windows 10 и Windows 11. Вы также можете проверить, какие настройки Windows 11 следует изменить.
Смотрите это: Windows 11 получает AI Copilot
Как сделать снимок экрана на ноутбуке или настольном компьютере HP
Скопированная ссылка!
Тули Финли-Мойз
|
22 апреля 2019 г.
Время считывания: 5 минут
Скриншоты, скриншоты, снимки экрана — как бы вы их ни называли, эта уникальная операция позволяет вам сделать снимок рабочего стола вашего компьютера.
Делать снимки экрана удобно на работе, когда вы хотите показать изменения веб-страницы коллегам или когда звоните по Skype во время праздников и хотите сфотографировать свою семью со всей страны. Возможность захватывать эти моменты прямо с экрана и сохранять их в виде файлов изображений — одно из изменений в современной компьютерной эре.
Возможность захватывать эти моменты прямо с экрана и сохранять их в виде файлов изображений — одно из изменений в современной компьютерной эре.
Являясь одним из мировых лидеров в области производства компьютеров, HP® продолжает делать гигантские шаги в направлении оптимизации удобства использования компьютеров. Мы расскажем вам о многих способах захвата изображения вашего рабочего стола, от нажатия нескольких кнопок на клавиатуре до использования программного обеспечения для скринкастинга.
Как сделать снимок экрана на ноутбуке HP
Способ по умолчанию для полноэкранного режима
Настольные компьютеры и ноутбуки HP работают под управлением операционных систем Windows или Chrome, что означает, что вы можете делать снимки экрана простым нажатием на клавиатуре. Обычно расположенная в правом верхнем углу клавиатуры, клавиша Print Screen может быть сокращена как PrtScn или Prt SC. Эта кнопка позволит вам захватить весь экран рабочего стола.
Однако захваченное изображение не сохраняется сразу, оно фактически копируется в буфер обмена вашего компьютера.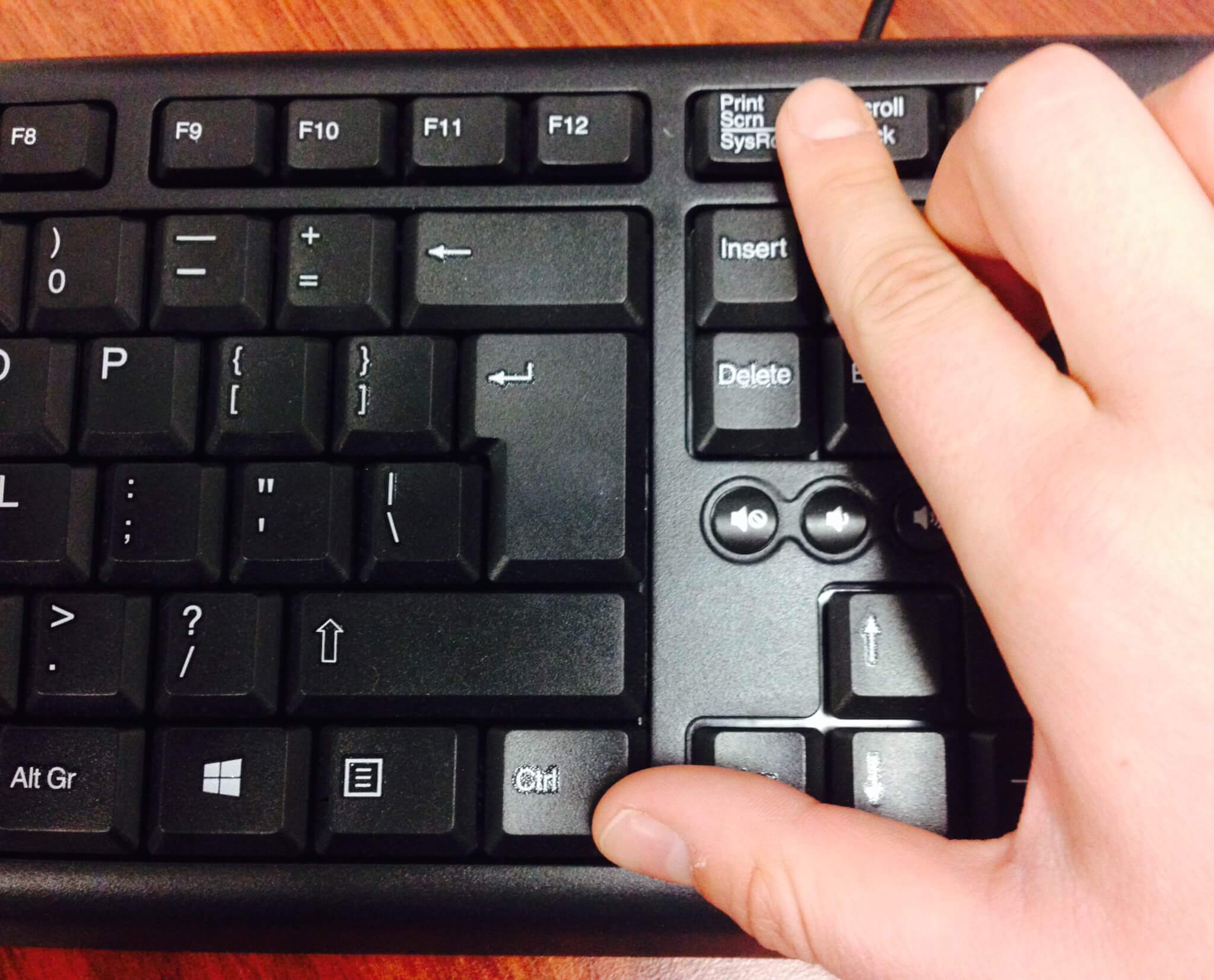 Выполните следующие действия, чтобы превратить этот плавающий снимок экрана в файл изображения, который вы можете сохранить.
Выполните следующие действия, чтобы превратить этот плавающий снимок экрана в файл изображения, который вы можете сохранить.
- Нажмите клавишу Windows и кнопку Print Screen одновременно, чтобы захватить весь экран. Ваш экран на мгновение погаснет, указывая на успешный снимок.
- Откройте программу редактирования изображений (подходят Microsoft Paint, GIMP, Photoshop и PaintShop Pro).
- Откройте новое изображение и нажмите CTRL + V, чтобы вставить скриншот. Вы также можете щелкнуть правой кнопкой мыши и нажать «Вставить».
- Сохраните файл в формате JPG или PNG и поместите его в легкодоступную папку для быстрого обмена.
Альтернативный способ по умолчанию для частичного экрана
Если вы хотите сделать снимок экрана не всего экрана, а части экрана, функция Snip & Sketch делает выборочное создание снимков экрана проще, чем когда-либо.
Ноутбуки с Windows 10 представили новую функцию по умолчанию в обновлении от октября 2018 года, позволяющую пользователям эффективно захватывать части своего экрана без необходимости использования сторонних приложений. Эти шаги проведут вас через процесс захвата и сохранения.
Эти шаги проведут вас через процесс захвата и сохранения.
- Нажмите одновременно клавиши Windows + Shift + S. Ваш экран превратится в белое наложение, а ваш курсор изменится с заостренного курсора на курсор-перекрестие.
- Выберите часть экрана, которую вы хотите захватить. Фрагмент исчезнет с экрана и скопируется в буфер обмена вашего компьютера.
- Откройте программу редактирования изображений.
- Откройте новое изображение и нажмите CTRL + V, чтобы вставить скриншот.
- Сохраните снимок экрана в виде файла JPG или PNG и поместите его в легкодоступную папку.
Инструмент для обрезки
Независимо от того, работает ли ваш ноутбук под управлением Windows Vista, Windows 7, 8 или 10, инструмент для обрезки является превосходной встроенной функцией, которая позволяет вам выбирать части экрана любого размера для мгновенного захвата.
Поскольку все настольные компьютеры с Windows оснащены инструментом для обрезки, это приложение находится в меню «Пуск».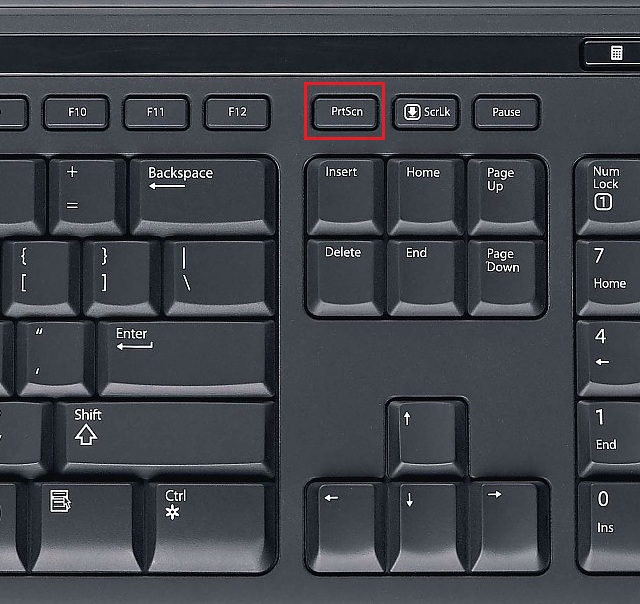 После доступа эти шаги проведут вас через плавный трехэтапный процесс создания скриншотов.
После доступа эти шаги проведут вас через плавный трехэтапный процесс создания скриншотов.
- В приложении инструмента для обрезки нажмите «Создать» или CTRL + N, чтобы создать новый фрагмент.
- С помощью курсора-перекрестия перетащите курсор, чтобы создать прямоугольный контур нужной области.
- На панели инструментов «Ножницы» нажмите значок диска, чтобы сохранить снимок экрана в виде файла PNG или JPEG.
Ножницы имеют ряд дополнительных преимуществ, позволяющих переключать режимы. Помимо стандартной прямоугольной обрезки, вы можете выполнять обрезку тремя другими способами.
- Ножка произвольной формы позволяет делать снимки любой формы. Круги, овалы или восьмерки легко захватываются в режиме произвольной формы.
- Фрагмент окна делает снимок экрана активного окна одним простым щелчком мыши.
- Полноэкранный фрагмент захватывает весь дисплей. Это особенно удобно для пользователей с двумя мониторами, которые хотят делать скриншоты обоих экранов одновременно.

Инструмент «Ножницы» также имеет опцию пера и маркера, которая позволяет рисовать на снимке экрана, чтобы делать аннотации и указатели четкими и легкими.
Snagit
Идеально подходит для заядлых аннотаторов и фоторедакторов. Snagit предлагает простой в использовании интерфейс и ряд дополнительных функций, упрощающих создание скриншотов.
От захвата скриншотов до изменения их размера и редактирования, Snagit также поддерживает захват видео, который может записывать прокручиваемый экран. Эти шаги обеспечат вам эффективный захват экрана.
- После загрузки откройте приложение Snagit.
- В верхней части экрана нажмите кнопку с красным кружком, чтобы получить доступ к скриншоту камеры.
- Выберите значок камеры для снимка экрана или значок рекордера для снимка экрана видео.
- Выберите часть экрана, которую вы хотите сделать.
- Изображение вашего рабочего стола появится в приложении Snagit. Вы можете редактировать, комментировать, изменять размер, копировать и сохранять вырезанное изображение оттуда.

Как сделать снимок экрана на планшете HP
Способ по умолчанию
Независимо от того, работает ли ваш планшет HP на Windows или Android, выяснение того, как сделать снимок экрана на планшете, немного отличается от того, как сделать снимок экрана на настольном или ноутбук. Вместо того, чтобы использовать кнопки клавиатуры или встроенные инструменты для создания снимков экрана, вам нужно всего лишь выполнить простой двухэтапный процесс.
- Нажмите и удерживайте кнопку питания и кнопку уменьшения громкости одновременно. Примерно через 2 секунды экран начнет мигать, указывая на то, что снимок экрана был сделан.
- Зайдите в папку с фотографиями вашего планшета, чтобы найти снимок экрана.
Суперскриншот
Хотя встроенный фоторедактор вашего устройства может иметь возможности обрезки и изменения размера, он может быть не таким эффективным, как использование приложения, позволяющего делать снимки экрана частями.
Суперскриншот позволяет выбрать нужную область, предоставляя дополнительные функции, такие как текст, аннотации, размытие и изменение размера.




