Настройка виндовс 7 для ссд: Настройка SSD под Windows 7
Содержание
Как перенести Windows 7/8/10 на SSD диск без переустановки +видео 💻
Привет всем читателям моего блога! Недавно я столкнулся с задачей переноса Windows 7/8/10 на SSD, которую успешно решил и теперь хочу поделиться с вами простым вариантом решения данной проблемы. Честно говоря, у меня ушёл ДЕНЬ, прежде чем я понял, что старыми способами перенести операционку невозможно!
В Windows XP достаточно было кое-что удалить из реестра и просто скопировать образ диска на новый раздел, но в Windows 7/8/10, похоже, идёт жёсткая привязка к жёсткому диску, и перенести её ни на SSD, ни на другой HDD голыми руками нельзя. В конце статьи можно посмотреть подробное видео.
Содержание
Как перенести Windows 7/8/10 на SSD диск, программы
Есть несколько способов, но я покажу самый простой, чуть ли не в один клик! Замудрённым способом с помощью утилит от Microsoft пусть занимаются умники, а мы пойдём другим путём. В общем, предлагаю вам на выбор две замечательные программы:
Paragon Migrate OS to SSD – платная, но не дорогая, есть на русском языке. В 2020 году программа теперь называется Hard Disk Manager.
В 2020 году программа теперь называется Hard Disk Manager.
AOMEI Partition Assistant Home Edition – бесплатная программа на английском языке с большим функционалом.
Работают программы абсолютно по-разному, но обе справляются с функцией переноса Windows на другой диск. Мне больше нравится Paragon Migrate OS to SSD, но рассмотрим мы оба варианта. Общий алгоритм действий такой:
- Устанавливаем оба жёстких диска в ОДИН компьютер
- Устанавливаем программу (любую)
- Запускаем программу и выбираем источник (откуда) и получатель (куда перемещать)
- Ждём завершения процесса и отключаем старый жёсткий диск
Как видите, всё очень просто. Программы сами понимают на какой диск вы переносите систему – на HDD или SSD, и сами правильно его отформатируют и произведут «выравнивание». Таким образом, эффективность такой операции почти не хуже, чем при переустановке Windows заново. «Почти», потому что ещё нужно сделать вручную дефрагментацию диска (только если переносили на HDD, а не на SSD) и настроить операционную систему для правильной работы с SSD.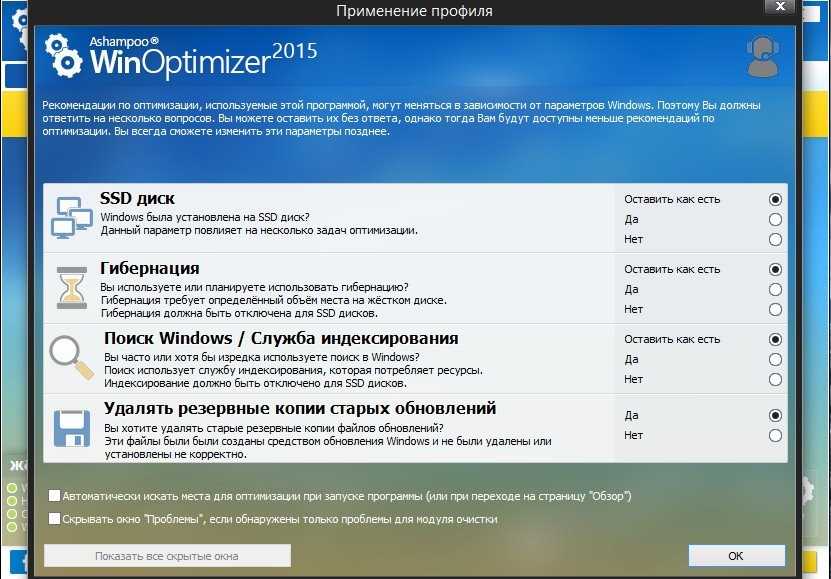 Но эти шаги всё равно рекомендуется делать даже после переустановки системы «с нуля».
Но эти шаги всё равно рекомендуется делать даже после переустановки системы «с нуля».
Paragon знает как перенести Windows на другой диск!
Я буду показывать на примере английской версии программы, но есть и русская в которой всё точно так же. Процесс перемещения с помощью этой программы очень простой. Итак, покупаем, либо скачиваем в интернете программу Paragon Migrate OS to SSD и запускаем её. После запуска мы увидим окно приветствия, в котором нас предупреждают, что все данные на целевом диске будут уничтожены, жмём «Next»
На следующем шаге могут быть два варианта развития событий: на новом SSD или жёстком диске уже имеется операционная система, либо он пустой. В первом случае предстоит выбрать какой раздел переносить:
Выбираем свой системный раздел по метке диска или по его размеру. Обычно это диск «C:».
Во втором варианте (когда новый диск не размечен) программа сама определяет что и куда перемещать:
Здесь можно выбрать какие папки не нужно копировать на новый диск с помощью пункта «Please select what folders should be copied», или же ничего не трогать:
Ещё есть одна важная опция «Use all available space for the partition with OS».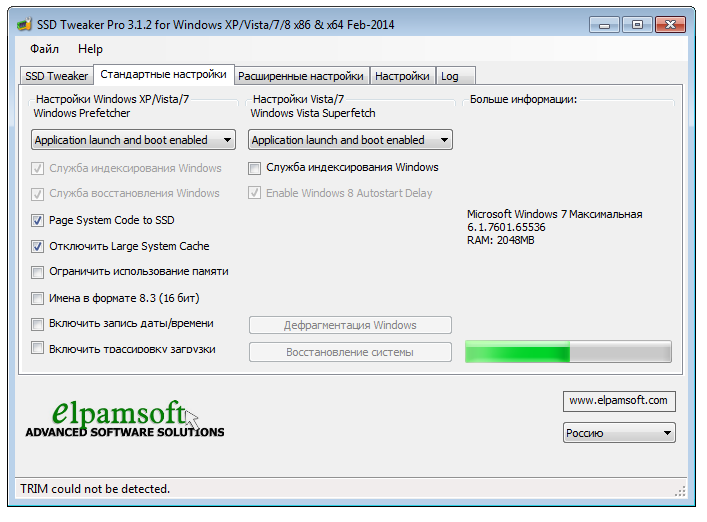 Если её выбрать, то всё доступное место на новом диске будет отведено под новый раздел. Иначе новый раздел будет такого же размера, как и ваш текущий. Обычно SSD диски небольшого объёма и используются только для установки Windows и программ, поэтому я рекомендую использовать всё доступное пространство, т.е. поставить галку и нажать «Copy».
Если её выбрать, то всё доступное место на новом диске будет отведено под новый раздел. Иначе новый раздел будет такого же размера, как и ваш текущий. Обычно SSD диски небольшого объёма и используются только для установки Windows и программ, поэтому я рекомендую использовать всё доступное пространство, т.е. поставить галку и нажать «Copy».
Если был выбран раздел с данными, то появится ещё одно предупреждение, что все данные на нём будут удалены. На этом шаге ещё раз подумайте, всё ли правильно выбрали и поставьте галку «Yes, format target disk and delete all the data on it».
Начнётся процесс перемещения, причём без перезагрузок, что очень необычно!
Обычно это занимает 5-15 минут, а после окончания процесса нажмите кнопку «Close» и перезагрузитесь. Чтобы загрузиться с нового диска его надо выбрать в БИОСе или просто отключить старый жёсткий диск.
Так как перенесённая Windows 7/8/10 является копией основной системы, но с привязкой к новому диску, она должна нормально загрузиться с SSD, причём при первом запуске вы увидите окошко с информацией, что данная ОС была мигрирована.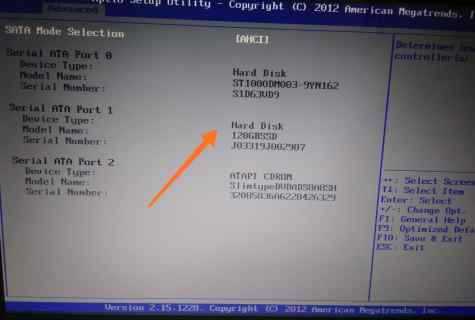
Процесс можно считать завершённым, осталось только оптимизировать Windows для использования SSD-диска.
Второй способ переноса Windows 7/8/10 на SSD
Вторая программа понравится любителям бесплатного софта. К слову, AOMEI Partition Assistant Home Edition позволяет также разбивать жёсткий диск на разделы. Есть одна особенность мигрирования операционной системы на другой диск с помощью этой программы. Если «новый» диск уже отформатирован, то сначала прийдётся удалить имеющийся раздел. При использовании программы от Paragon это действие производится автоматически.
Итак, скачиваем программу AOMEI Partition Assistant Home Edition, устанавливаем и запускаем. Главное окно программы кажется немного запутанным, но на самом деле ничего сложного там нет.
Красным цветом помечены обнаруженные жёсткие диски. Здесь вы сразу должны понять какой из них новый, а какой текущий. Советую ориентироваться по размерам (если они разные) или по меткам дисков.
Зелёным обведена колонка «Used Space» — используемое пространство. На новом диске там должно быть «0.00», а файловая система «Unallocated», т.е. «Не размечено»
На новом диске там должно быть «0.00», а файловая система «Unallocated», т.е. «Не размечено»
В этом случае нажимаем на пункт «Migrate OS to SSD or HDD» и следуем указаниям мастера как перенести Windows 7/8/10 на SSD. Если же файловая система уже есть, т.е. там написано «NTFS», «FAT32» или что-нибудь ещё, то сначала этот раздел нужно удалить, но об этом ниже.
Мастер предложит выбрать диск, на который будем перемещать Windows:
Диск с имеющимся разделом здесь отобразится, но нажать «Next» не получится, потому, как я уже сказал, его сначала нужно удалить. Выбираем неразмеченный раздел и идём дальше.
На этом шаге нам предстоит разметить новый раздел. Можно сделать его таким же, как и текущий раздел или изменить его. Для этого расширьте мышкой зелёный прямоугольник до упора вправо, затем жмём кнопки «Next» и в следующем окошке «Finish».
Теперь осталось дать программе команду, что пора начать выполнять задание. Для этого нажимаем на кнопку «Apply» в левом верхнем углу:
и нажать в появившемся окошке кнопку «Proceed»
В отличии от Paragon Migrate OS to SSD, эта программа будет переносить Windows на другой диск только после перезагрузки в своей собственной мини-операционке.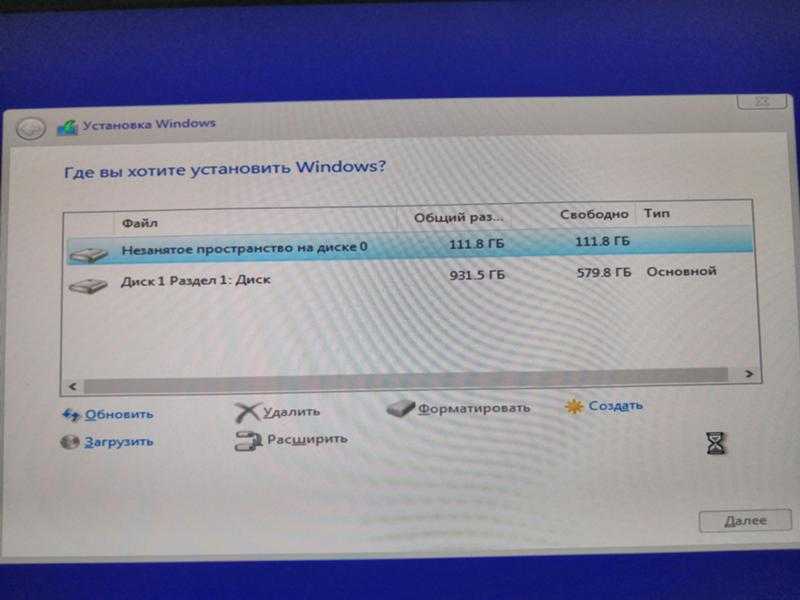 Так что соглашаемся с перезагрузкой:
Так что соглашаемся с перезагрузкой:
После перезагрузки вы увидите такую картину:
Если в течении нескольких секунд нажать любую кнопку, то вся операция будет отменена. Поэтому ничего не трогайте, просто подождите несколько секунд чтобы начался процесс миграции ОС.
После окончания процесса переноса Windows 7/8/10 на новый диск остаётся только выставить его загрузочным в БИОСе и загрузиться с него. Программа также советует отключить старый диск, либо поменять местами подключения шлейфов, но это совсем необязательно. На этом перенос можно считать законченным. Советую оптимизировать Windows для использования SSD-диска.
Как удалить раздел
Чтобы удалить имеющийся раздел нужно кликнуть по нему правой кнопкой и выбрать «Delete Partition» и «OK»
ОСТОРОЖНО! Удаляйте только тот раздел, на который собираетесь переносить операционную систему! ВСЕ ДАННЫЕ с диска будут УДАЛЕНЫ!
Потом нажмите кнопочку «Apply» вверху слева и кнопку «Proceed» в окошке.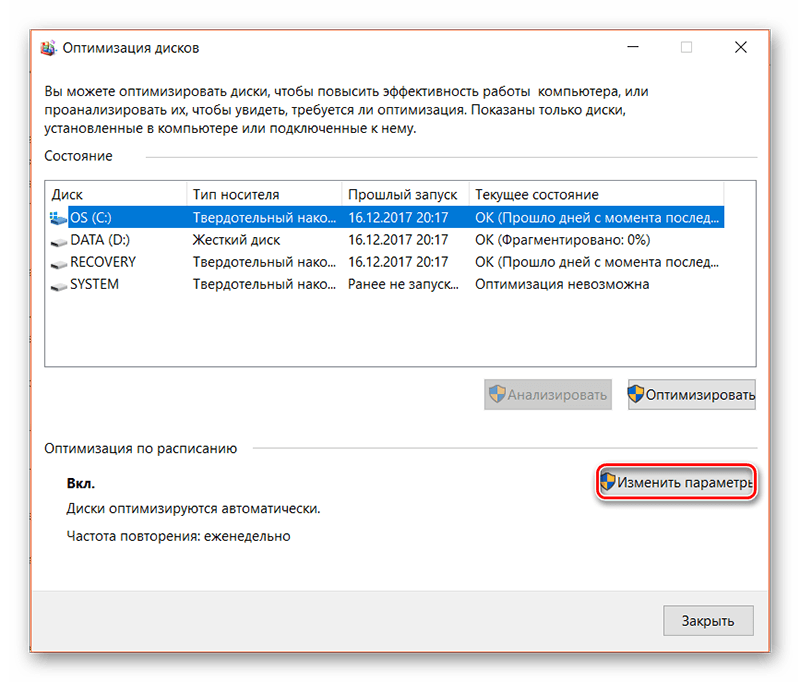 После этого раздел будет удалён, можете приступать к процессу миграции.
После этого раздел будет удалён, можете приступать к процессу миграции.
Итоги
Мы разобрались как перенести Windows 7/8/10 на SSD или другой жёсткий диск с помощью программ Paragon Migrate OS to SSD или AOMEI Partition Assistant Home Edition. С помощью первой это сделать легче. Если после переноса Windows не загружается, или есть ещё какие-то проблемы, то можно попробовать использовать вторую программу.
Смотрите обещанное видео по переносу Windows с помощью программы Paragon
Посмотреть это видео на YouTube
Вариант с не пустым диском
Посмотреть это видео на YouTube
Работа с программой AOMEI Partition Assistant Home Edition
Посмотреть это видео на YouTube
Узнаем как производится настройка SSD?
Настройка SSD Windows 7 проводится в несколько этапов. Для стабильной работы в BIOS в настройках для SATA-контроллера необходимо установить режим AHCI. Если оставить IDE, то некоторые операции для съёмного носителя могут быть недоступными. Кроме того, установка операционной системы на SSD обязательно должна сопровождаться сменой режима.
Если оставить IDE, то некоторые операции для съёмного носителя могут быть недоступными. Кроме того, установка операционной системы на SSD обязательно должна сопровождаться сменой режима.
Если решено произвести установку Windows 7, то проблемы не возникнут, так как инсталляция на диск SSD ни чем не отличается от HDD. Дело в том, что новая версия оболочки для персональных компьютеров несколько изменена, и в структуру установочных файлов уже интегрированы все необходимые драйверы, необходимые для правильной работы операционной системы, в том числе AHCI.
Однако настройка SSD в качестве установочной базы для Windows XP требует особого внимания, так как в этой версии отсутствуют нужные драйверы, поэтому при инсталляции ОС может появиться синий экран. Это следствие того, что установочный диск не смог найти носитель информации.
В этом случае рекомендуется найти другую версию Windows XP, в которой будет встроен драйвер AHCI. Помимо этого, после того как ОС будет установлена, следует самостоятельно отыскать утилиты для правильной работы, так как версия XP не умеет находить такие драйверы в автоматическом режиме.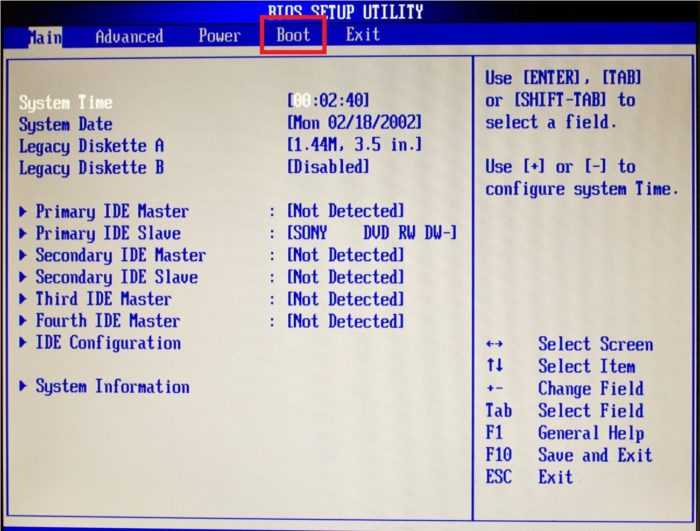
Настройка Windows 7 для SSD не требуется, так как после первого сервис-пака поиск драйвером необязателен — ОС сделает это сама. Рекомендуется извлекать другие носители информации при установке системы. В противном случае инсталляция может пройти неправильно, а настройка SSD произведётся с ошибками.
Для экономии места на диске следует отключить автоматическую дефрагментацию и вызывать её по мере необходимости. Дело в том, что установка ОС на SSD, как правило, производится для резерва или для мобильности данных. Поэтому нет надобности в использовании всех стандартных функций системы, так как это сокращает свободное пространство.
Настройка SSD производится таким образом, чтобы носитель был максимально разгруженным. Рекомендуется исключить создание контрольных точек восстановления и режим гибернации. Если требуется установить дополнительное программное обеспечение, то можно воспользоваться версией той же ОС, установленной на HDD-носителе, где включены все необходимые функции.
Однако не рекомендуется отключать файл подкачки, так как некоторые версии ОС всё равно создают его, а если создать самостоятельно не смогут, то начинают выдавать ошибки. Поэтому настройка SSD подразумевает работу файла подкачки, однако можно сократить его объём.
Все эти настройки актуальны, если диск небольшого объёма. При этом отключение вышеперечисленных функций никак не влияет на быстродействие системы. Поэтому производить настройку следует осмысленно.
Бытует мнение, что SSD-носитель после частых перезаписей портится и быстро выходит из строя. Доля правды в этом есть, однако стоит заметить, что такие носители рассчитаны на огромное число циклов перезаписи ячеек, и при частой смене информации диски прослужат до 20 лет. При менее активном режиме перезаписи — до 50 лет.
При этом обычные HDD хотя и не имеют фиксированного срока службы, однако оснащены подвижными частями, которые могут быстрее выйти из строя, чем «невечные» SSD. Поэтому выбор за пользователем.
Можно ли установить Windows 7 на SSD? [Отвечено в 2022 г.
 ] — Droidrant
] — Droidrant
Твердотельный диск (SSD) — это новый тип компьютерного накопителя на основе микросхем флэш-памяти. Этот тип хранилища повышает производительность и считывает и записывает данные намного быстрее, чем традиционный жесткий диск. В результате операционная система загружается быстрее, а программы загружаются быстрее. Более того, вам не придется ждать целых 45 минут, чтобы запустить компьютер с SSD.
Если вам интересно, можно ли установить Windows 7 на SSD, вы не одиноки. Можно использовать ту же операционную систему на вашем SSD, но чистая установка, вероятно, не лучший вариант. Вы также должны знать, что производитель вашего ПК может не поддерживать ваш новый диск, если вы устанавливаете его в чистую установку Windows 7. Вот почему рекомендуется использовать существующий жесткий диск для ОС и разделить его с помощью SSD.
Чтобы проверить качество вашего SSD, вам необходимо установить последнюю версию прошивки. Windows установит все необходимые драйверы и настройки выравнивания, и вы сможете отключить Prefetch и Superfetch. Это должно улучшить производительность вашего SSD, и стоит подумать, если вашему новому SSD больше нескольких лет. Ведь новый ПК намного дороже подержанного.
Это должно улучшить производительность вашего SSD, и стоит подумать, если вашему новому SSD больше нескольких лет. Ведь новый ПК намного дороже подержанного.
Вопросы по теме / Содержание
- Как сделать SSD загрузочным для Windows 7?
- Можно ли установить Windows на SSD?
- Могу ли я загрузить Windows с SSD?
- Как сделать SSD основным диском Windows 7?
- Что делать, если я устанавливаю Windows на SSD?
- Должна ли моя Windows быть на SSD или HDD?
- Требуется ли форматирование SSD?
Как сделать SSD загрузочным для Windows 7?
Чтобы сделать SSD загрузочным для Windows 7, необходимо сделать новый диск активным в BIOS компьютера. Сделать это можно с помощью отвертки. Как только SSD подключен к компьютеру, вы должны запустить его. Откройте BIOS и войдите в настройки накопителя. Обязательно выберите «Сделать этот диск загрузочным устройством».
В процессе инициализации необходимо разбить SSD на разделы и инициализировать его.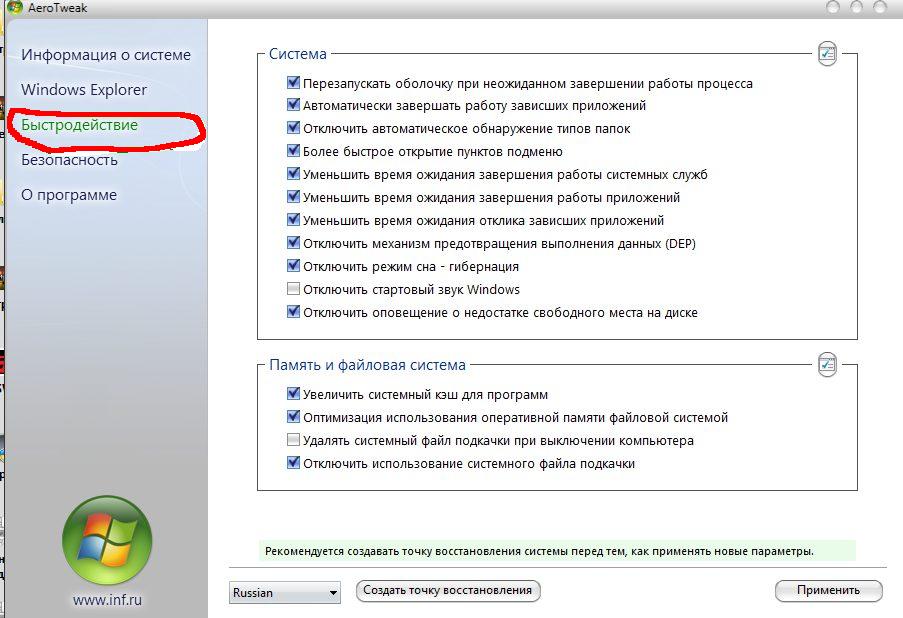 Есть два способа сделать это: установить новый SSD или клонировать старый диск на новый. Чтобы сделать SSD загрузочным для Windows 7, выполните шаги 5–9. Затем вы можете запустить процедуру установки. На следующем этапе следует отформатировать диск и установить операционную систему. После завершения установки вы сможете просмотреть и запустить клонированную ОС.
Есть два способа сделать это: установить новый SSD или клонировать старый диск на новый. Чтобы сделать SSD загрузочным для Windows 7, выполните шаги 5–9. Затем вы можете запустить процедуру установки. На следующем этапе следует отформатировать диск и установить операционную систему. После завершения установки вы сможете просмотреть и запустить клонированную ОС.
Чтобы отформатировать SSD, переместите мышь в левый нижний угол рабочего стола. Щелкните правой кнопкой мыши значок «Пуск» и выберите «Управление дисками». Затем выберите букву диска для форматирования SSD. Использование таблицы разделов GUID лучше, чем MBR, поскольку позволяет ускорить загрузку и улучшить совместимость с современными системами. После завершения форматирования вы сможете использовать SSD.
Можно ли установить Windows на SSD?
Если ваш ПК работает на SSD, процесс не такой сложный, как установка Windows на HDD. По сути, вам нужно загрузить бесплатный инструмент управления дисками и установить его, прежде чем вы сможете установить Windows на свой SSD.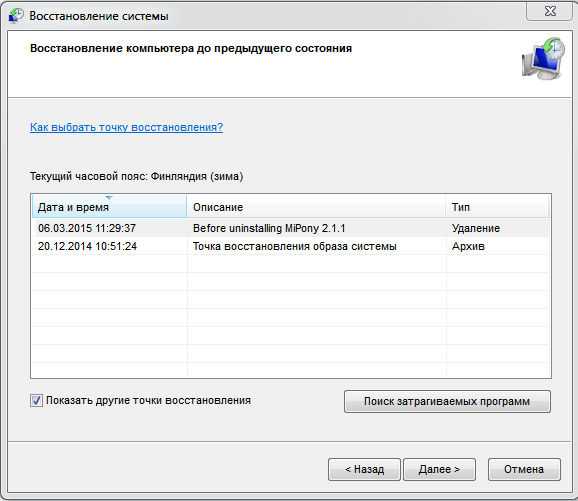 Однако для переноса ОС рекомендуется использовать сторонний диспетчер дисков, например AOMEI Partition Assistant Standard. Этот инструмент состоит из четырех основных шагов и может клонировать все ваши данные с жесткого диска на твердотельный накопитель.
Однако для переноса ОС рекомендуется использовать сторонний диспетчер дисков, например AOMEI Partition Assistant Standard. Этот инструмент состоит из четырех основных шагов и может клонировать все ваши данные с жесткого диска на твердотельный накопитель.
Во-первых, вам нужно убедиться, что ваш SSD настроен на загрузку с жесткого диска. Если на вашем компьютере только один жесткий диск, SSD может не понадобиться. Однако на ПК с несколькими дисками SSD поможет решить проблемы с загрузкой. Чтобы убедиться, что ваш SSD настроен правильно, сначала перейдите к настройке BIOS/UEFI вашего ПК. Для каждого ПК она будет разной, но обычно для входа в BIOS приходится нажимать DEL.
Могу ли я загрузить Windows с SSD?
Да, вы можете загрузить Windows с SSD. Однако устройство, с которого вы пытаетесь загрузиться, должно распознавать SSD как загрузочный диск. Некоторые устройства требуют, чтобы загрузочный диск был подключен определенным образом, а другие нет. Загрузить Windows с SSD можно только после установки Windows на устройство, но для его использования HDD должен быть загрузочным.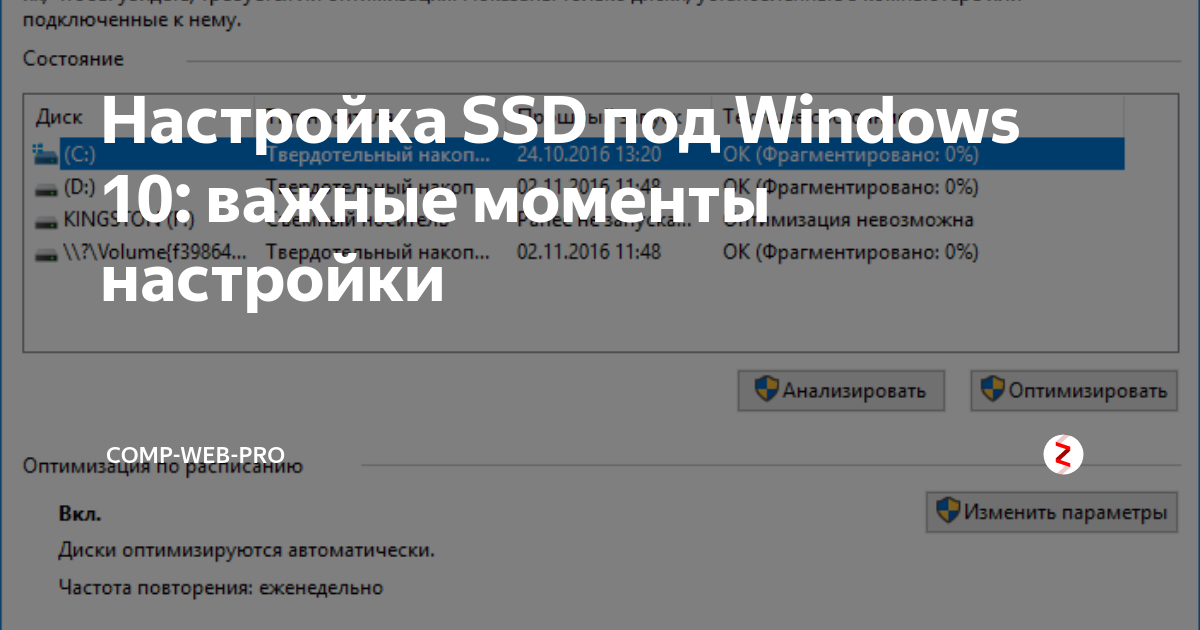 Для этого необходимо зайти в БИОС и выбрать в качестве первого загрузочного устройства SSD, при этом отключив HDD.
Для этого необходимо зайти в БИОС и выбрать в качестве первого загрузочного устройства SSD, при этом отключив HDD.
Есть несколько причин для использования SSD. Производительность SSD намного выше, чем у HDD. Первая причина этого в том, что это быстрее. В нем нет движущихся частей, поэтому SSD работают тише и надежнее, чем HDD. Однако это означает, что они дороже жестких дисков. Поэтому люди обычно используют SSD в качестве загрузочных дисков и HDD для хранения данных. Прежде чем начать, подготовьте SSD, кабель SATA и два винта.
Как сделать SSD основным диском Windows 7?
Как сделать SSD основным диском в Windows 7? SSD — это более быстрый и эффективный накопитель, чем стандартный механический жесткий диск. Тем не менее, это не замена традиционному жесткому диску 1:1, поэтому вам придется перенять некоторые новые привычки и отказаться от стандартного обслуживания жесткого диска. Вообще говоря, SSD быстрее и меньше, чем механический жесткий диск, поэтому вы захотите использовать SSD для ваших системных файлов и программ Windows. Если вы планируете устанавливать игры или установленные программы, вам следует оставить свой механический диск в качестве дополнительного жесткого диска.
Если вы планируете устанавливать игры или установленные программы, вам следует оставить свой механический диск в качестве дополнительного жесткого диска.
Чтобы инициализировать SSD, сначала подключите его к адаптеру SATA-USB. Затем откройте «Управление дисками» в меню «Пуск» и нажмите «Разделы». Отсюда выберите «Создать и отформатировать разделы жесткого диска» и выберите GPT или MBR в качестве таблицы разделов. Затем следуйте инструкциям по форматированию диска. Если ваш компьютер запрашивает основную загрузочную запись, выберите MBR и сохраните новую последовательность загрузки.
Что делать, если я устанавливаю Windows на SSD?
Если вы хотите установить Windows 7 на SSD, необходимо выполнить несколько шагов. Прежде чем начать, вам нужно выбрать диск, который вы хотите использовать в качестве диска C:. После того, как вы выбрали этот диск, следующим шагом будет его форматирование. Для этого откройте инструмент «Управление дисками» и перейдите на вкладку «Загрузка».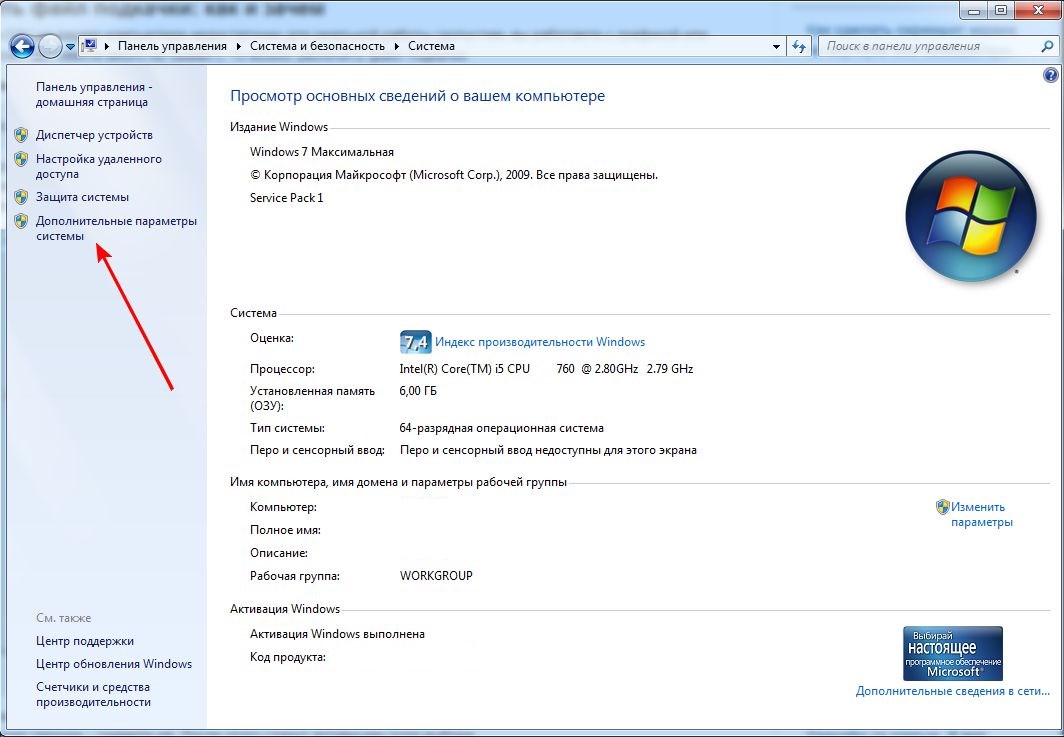 Когда появится меню загрузки, выберите «Изменить порядок загрузки».
Когда появится меню загрузки, выберите «Изменить порядок загрузки».
После процесса форматирования вы можете запустить индекс производительности Windows, чтобы проверить производительность диска SSD. Вы можете найти эту информацию, нажав «Пуск», затем «Компьютер» и «Свойства системы». Затем вы увидите страницу «Информация о производительности и инструменты». Оценка основного жесткого диска SSD должна быть больше 7,0. Помимо проверки производительности вашего SSD, вы также можете использовать бесплатную программу под названием CrystalDiskInfo. Убедитесь, что вы включили TRIM и Native Command Queue (NCQ), если ваш SSD имеет эти возможности.
Первым шагом при форматировании SSD является выбор диска. Этот диск появится в списке активных дисков. Выберите SSD и введите номер, который вам дали. После выбора диска его нужно выбрать как раздел. Далее выберите тип формата. В этом случае диск должен быть отформатирован как FAT32, что означает, что формат FAT32. Затем вы можете установить свою ОС на SSD без потери данных на нем.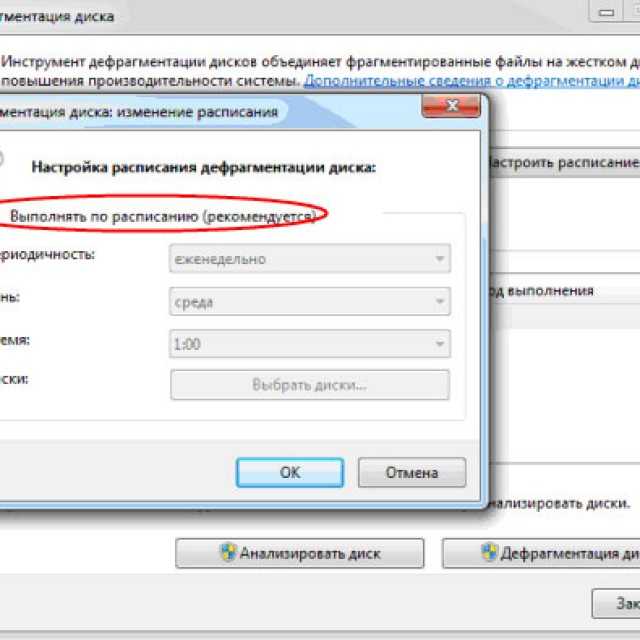
Должен ли Windows быть на SSD или HDD?
Если вам интересно, «Моя Windows должна быть на SSD или HDD?» вы пришли в нужное место. Во-первых, включите режим AHCI в BIOS. Этот режим поддерживается большинством современных материнских плат, но некоторые старые системы могут не поддерживаться. AHCI обычно является настройкой по умолчанию при установке жесткого диска, поэтому вам не нужно беспокоиться о его настройке вручную. Но всегда лучше включить его перед установкой ОС.
По сравнению с твердотельными накопителями в жестких дисках меньше движущихся частей. Поскольку они сделаны из твердотельного материала, они быстрее. Но это не значит, что твердотельные накопители не могут быть долговечными. Обычный жесткий диск может прослужить до 20 лет, а твердотельный накопитель — десятилетия. Независимо от того, какой тип хранилища вы выберете, стоит рассмотреть плюсы и минусы каждого из них.
Еще одна вещь, которую следует учитывать, — это частота использования компьютера. Твердотельные накопители более долговечны, чем жесткие диски, но их циклы записи ограничены. К счастью, это ограничение в значительной степени не имеет значения, если вы храните на компьютере только основные файлы. Вы не достигнете предела цикла записи, если будете использовать его редко, поэтому, скорее всего, будете обновлять его каждые пять лет или около того. И если вы беспокоитесь о надежности, вы всегда можете выбрать жесткий диск, который немного медленнее, но все же быстрее, чем твердотельный накопитель.
Твердотельные накопители более долговечны, чем жесткие диски, но их циклы записи ограничены. К счастью, это ограничение в значительной степени не имеет значения, если вы храните на компьютере только основные файлы. Вы не достигнете предела цикла записи, если будете использовать его редко, поэтому, скорее всего, будете обновлять его каждые пять лет или около того. И если вы беспокоитесь о надежности, вы всегда можете выбрать жесткий диск, который немного медленнее, но все же быстрее, чем твердотельный накопитель.
Требуется ли форматирование SSD?
По мере увеличения использования твердотельных накопителей их форматирование необходимо. Когда компьютер используется в течение длительного периода времени, он может работать медленно из-за накопленных вирусов и поврежденных файлов. Форматирование SSD — эффективный способ очистить устройство от подобных угроз и сделать его быстрее. Это также помогает обновить систему. Вот некоторые из причин, по которым необходимо форматировать SSD.
Чистая установка Windows 7 может оказаться не лучшим вариантом для SSD, и маловероятно, что производитель ПК поддержит ее. SSD, отформатированный перед установкой Windows 7, не будет работать в полную силу. Кроме того, чистая установка может нарушить гарантию на SSD. Если ваш SSD был поврежден, вам придется заплатить за ремонт. Это может быть дорогостоящим. Вам следует обратиться в службу ремонта компьютеров, если вы не уверены. Вы, вероятно, захотите приобрести новый SSD, и это того стоит.
В зависимости от типа SSD ответ на этот вопрос может отличаться. Диск, который не был отформатирован, необходимо отформатировать. Противоположное верно для дисков, которые были отформатированы с правильной файловой системой. Если вы отформатировали диск с другой файловой системой, процесс будет другим. Если диск отформатирован в другой файловой системе, его необходимо отформатировать.
Узнайте больше здесь:
1.) Справочный центр Windows
2.) Windows – Википедия
3. ) Блог Windows
) Блог Windows
4.) Windows Central
Как перенести Windows 7 на SSD
Узнайте, как перенести ОС с помощью встроенных инструментов или стороннего программного обеспечения
by Теодор Нечита
Теодор Нечита
Управляющий редактор программного обеспечения
Стремясь помочь нуждающимся, Теодор ежедневно пишет статьи на темы, касающиеся Windows, Xbox и всего, что связано с технологиями. Когда он не работает, его тоже можно найти… читать дальше
Обновлено
Рассмотрено
Влад Туричану
Влад Туричану
Главный редактор
Увлеченный технологиями, Windows и всем, что имеет кнопку питания, он тратил большую часть своего времени на развитие новых навыков и изучение мира технологий.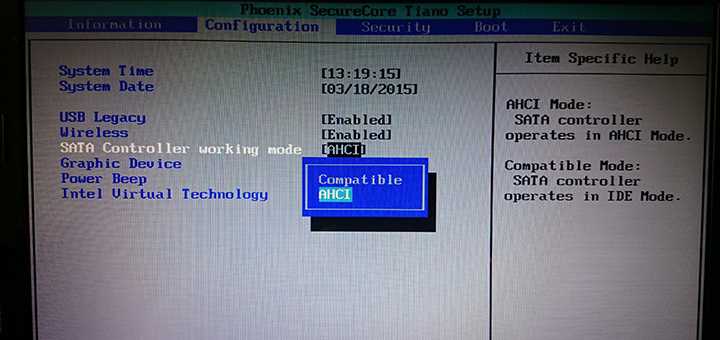 Скоро… читать дальше
Скоро… читать дальше
Раскрытие партнерской информации
- Windows 7 не так быстра, как Windows 10, но это может измениться, если вы используете SSD.
- Перенести всю ОС Windows на SSD не так просто, особенно если вы боитесь потери данных.
- Вы можете перенести ОС Windows 7 на SSD с помощью сторонних инструментов.
- В Windows 7 есть собственные средства миграции, которые могут помочь с миграцией ОС.
В связи с прекращением Microsoft поддержки Windows 7 многие пользователи задаются вопросом, каким должен быть их следующий шаг. Хотя большинство, скорее всего, перейдут на Windows 10, некоторые могут предпочесть остаться с Windows 7.
Если они выберут расширенную поддержку Windows 7, они смогут безопасно использовать Windows 7 еще 2 года. Однако некоторые могут сохранить и Windows 10, и Windows 7, хотя и на разных дисках.
Хотя Windows 10 может быть лучше оптимизирована для старого оборудования, те, кто хочет использовать Windows 7, могут компенсировать отсутствие оптимизации, перенеся ее на внешний твердотельный накопитель.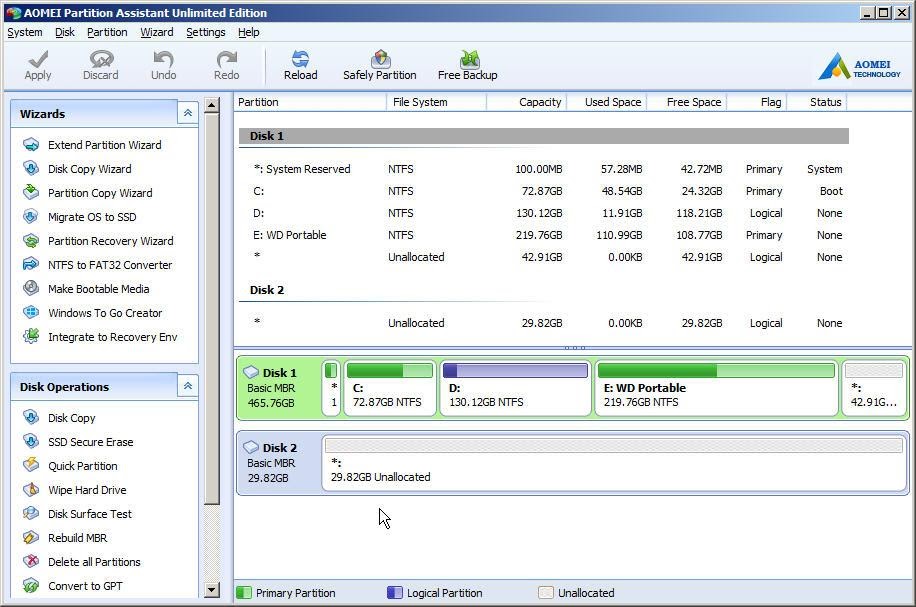
Естественно, эта операция не является простой операцией копирования и вставки и требует использования определенных методов, особенно если вы хотите сохранить все пользовательские данные или если вы не хотите переустанавливать их снова.
Читайте дальше, чтобы узнать, как перенести ОС Windows 7 на SSD двумя разными способами в соответствии с вашими предпочтениями.
Как перенести Windows 7 на SSD?
1. Перенос Windows 7 на SSD с помощью сторонних инструментов
Этот вариант является самым быстрым и простым, так как он значительно сокращает количество выполняемых шагов. Одним из таких примеров является использование AOMEI Backupper Professional.
Этот инструмент упрощает работу и значительно сокращает потери времени.
- Загрузите и запустите AOMEI Backupper Professional
- Подключите SSD к компьютеру
- Перейти на вкладку Клонировать
- Выберите Клон системы
- Чтобы клонировать жесткий диск, нажмите Клонирование диска
- Выберите SSD в качестве места назначения
- Нажмите Далее
- Отметьте параметр SSD Alignment , чтобы оптимизировать ваш SSD
- Нажмите Начать клонирование
- Поменяйте местами HDD и SDD
- Измените порядок загрузки вашего ПК, чтобы сначала использовать SSD
2. Используйте собственные инструменты Microsoft
Выполнение миграции Windows 7 на SSD с использованием только собственного набора инструментов Microsoft включает выполнение следующих действий:
- Создание резервной копии с помощью функции резервного копирования и восстановления Windows 7
- Создание загрузочного носителя с помощью Windows 7 USB/DVD Download Tool
- Восстановить образ системы на SSD
1.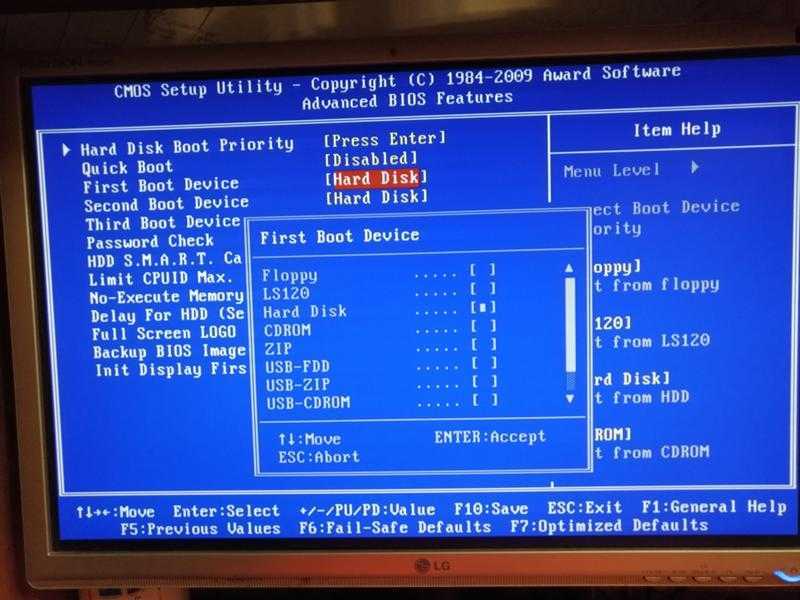 Создайте резервную копию с помощью резервного копирования и восстановления Windows 7.
Создайте резервную копию с помощью резервного копирования и восстановления Windows 7.
2. Загрузите Windows 7 USB/DVD Download Tool и файлы ISO от Microsoft.
3. Запустите приложение.
4. Нажмите Browse , чтобы найти ISO-файлы Windows 7 на вашем компьютере.
5. Выберите USB-устройство в качестве типа носителя.
6. Начните копирование файлов.
7. Замените жесткий диск вашего ПК на SSD, затем подключите к нему загрузочный USB.
8. Загрузите ПК, используя загрузочный USB-накопитель в качестве источника.
9. Когда появится меню установки Windows 7, выберите Repair your Computer .
10. Выберите Восстановить компьютер с помощью созданного ранее образа системы .
11. Нажмите Далее .
12. Отметьте Используйте последний доступный образ системы (рекомендуется) .
13. Нажмите Далее .

