Как навсегда удалить защитник windows 10 навсегда: Удалить защитник в Windows 10
Содержание
Как удалить Защитник Windows 10
В статье я расскажу, каким образом удалить программу Защитник Windows в Виндовс 10. В последних версиях операционных систем Windows встроен собственный антивирус, который называется «Windows Defender» или, в русскоязычной версии ОС – «Защитник Windows». Приложение, бесспорно, полезное и довольно приятное (минималистичное, ненавязчивое и потребляющее сравнительно немного ресурсов). Однако некоторым пользователям оно ни к чему: одни абсолютно уверены в своих действиях и не используют антивирус, у других имеются лицензии на другое ПО, защищающее от вредоносных программ. Поэтому для определенного круга людей актуальным является вопрос деинсталляции защитника Windows 10.
Как удалить «Защитник Windows» и можно ли это вообще сделать
«Защитник Windows» не является отдельным приложением, которое можно просто так взять и удалить. Соответствующая утилита является частью операционной системы.
Однако Windows Defender можно отключить. После того, как это будет сделано, утилита перестанет работать и, как следствие этого, она не станет создавать какой-либо нагрузки на процессор, оперативную память и жесткий диск.
После того, как это будет сделано, утилита перестанет работать и, как следствие этого, она не станет создавать какой-либо нагрузки на процессор, оперативную память и жесткий диск.
Как отключить «Защитник Windows»
Отключить «Защитник Windows» довольно просто. Чтобы это сделать потребуется:
- Зайти в меню пуск и найти пункт «Параметры»;
- В открывшемся окне выбрать категорию «Обновление и безопасность»;
- Перейти во вкладку «Защитник Widows»;
- Найти блок «Защита в реальном времени» и перевести переключатель в положение «Выключено»;
- Закрыть окно «Параметры».
После этого «Защитник Windows» перестанет выполнять работу. Однако здесь есть одна проблема – после перезагрузки компьютера утилита вновь будет функционировать. Некоторые же, в свою очередь, хотят раз и навсегда удалить утилиту «Защитник Windows».
Отключить «Защитник Windows» навсегда задача уже посложнее. Для ее решения потребуется лезть в «Редактор групповой локальной политики» и реестр.
Чтобы запретить защитнику Windows запускаться, в первую очередь, понадобится сделать следующее:
- Выполнить сочетание клавиш Win+R и поле открывшегося окна ввести: gpedit.msc;
- По нажатию на Enter откроется окно, в котором потребуется перейти по следующему пути: «Конфигурация компьютера» – «Административные шаблоны» – «Компоненты Windows» – «Endpoint Protection» – «Выключение Endpoint Protection»;
- Перейдя по указанному пути, потребуется найти пункт «Выключить Endpoint Protection»;
- По нему следует выполнить ПКМ и во всплывшем меню нажать на «Изменить».
- Затем останется перевести переключатель в положение «Включено» и применить конфигурацию.
После того, как это будет сделано, при попытке запуска «Windows Defender» станет появляться ошибка.
Вот, в принципе, и все – «Защитник Windows» теперь не будет работать. Но чтобы избавиться от ошибки потребуется выполнить еще кое-какие действия:
- Выполнить сочетание клавиш Win+R;
- В появившемся окне следует перейти по пути: HKEY_LOCAL_MACHINE – SOFTWARE –Policies – Microsoft – Windows Defender;
- После клика по последнему в списке пункту в правой части окна появится DisableAntiSpyware;
- По нему следует сделать ПКМ, затем нажать на «Изменить» и в качестве значения установить «1».

Все, после этих действий можно будет навсегда забыть о существовании утилиты «Защитник Windows». После данных действий можно говорить, что мы удалили защитник на Виндовс 10.
Главная » Всё на ПК
Автор Алексей Опубликовано Обновлено
Как удалить Защитник Windows 10 навсегда, пробуем все способы
Рассмотрим способы, как удалить Защитник Windows 10 навсегда. Встроенная антивирусная программа, увы, не славится чем-то выдающимся, часто конфликтует со сторонним антивирусным ПО и другими утилитами. Поэтому возникает закономерное желание удалить Защитник Windows 10, забыв о его существовании. Сложность управления программой в том, что она является частью ядра ОС, поэтому удалить её полностью невозможно.
Сложность управления программой в том, что она является частью ядра ОС, поэтому удалить её полностью невозможно.
Возникает вопрос: как можно удалить Защитник Windows 10. Есть несколько способов, начнем с самого эффективного.
Содержание:
- Радикальный способ — реестр
- Изменение локальной групповой политики
Отметим, что понадобится знание реестра, ведь наиболее безопасный и действенный способ убрать Defender — отключить через реестр Виндовс. Этот способ подходит для владельцев версии Home Виндовс 10.
- Заходим в реестр командой regedit, вызвав строку Win+R.
Важно! Как обычно в таких случаях, нужны права администратора
- Идем по пути, показанном на скрине.
- Здесь создаем управляющий элемент DisableAntiSpyware. Его формат не зависит от разрядности ОС и всегда будет Dword для 32-битных.
 Создаем.
Создаем. - Дважды кликаем на созданный элемент и указываем 1 в поле значений, то есть задаем команду: Отключить Defender -> Да.
- Следующий шаг – создание атрибутов AllowFastServiceStartup, ServiceKeepAlive, проверяем на значение 0.
- В папке Windows Defender переходим на вкладку Real-Time Protection. Если её нет, создаем.
- Создаем пару управляющих атрибутов DisableIOAVProtection, DisableRealtimeMonitoring, в каждом значение 1.
- В той же папке создаем папку Spynet. В ней в формате dword32 надо создать параметры со значениями, отмеченные красной рамкой на скрине. Так мы отключили антивирусную облачную проверку, блокировку запускаемых приложений.
- Закрываем реестр, перегружаем ПК.
Важно! Желательно убрать Защитник из автозагрузки (если он там есть по умолчанию)
Оперативное временное отключение
Другие способы, как удалить Защитник Windows 10, связаны с изменением системных параметров и настройкойлокальной групповой политики.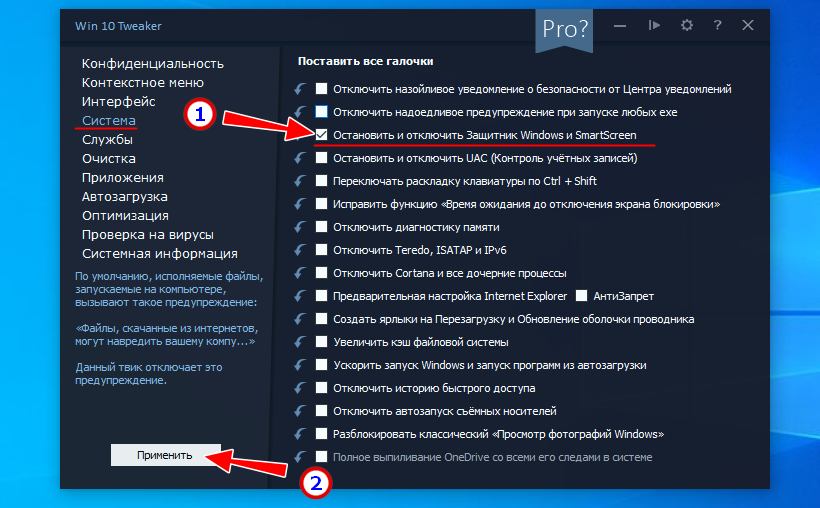 При этом конфигурация параметров дает временный эффект, а именно: до следующей перезагрузки, поэтому способ вряд ли можно рекомендовать, как радикальный.
При этом конфигурация параметров дает временный эффект, а именно: до следующей перезагрузки, поэтому способ вряд ли можно рекомендовать, как радикальный.
На всякий случай, рассмотрим, как это сделать через центр безопасности. С недавнего времени иконка встроенного антивируса появилась в трее. Чтобы открыть центр безопасности программы, достаточно щелкнуть на иконку и затем «Открыть». Другой метод — пройти Параметры -> Обновления и безопасность -> Защитник Виндовс -> переход в центр безопасности. Нажимаем на вкладки, отмеченные стрелками.
После этого отключаем два доступных там параметра. Напомним, что правило действует только до следующей перезагрузки.
Изменение локальной групповой политики
Наиболее сложный способ, требующий внимательности и определенных условий. Он действует лишь в выпусках Виндовс Про и Корпоративный.
- Вызываем строку и указываем команду gpedit.msc.
- Откроется нужный нам раздел, в котором ищем вкладку конфигурации компьютера, далее «Административные шаблоны» -> Компоненты -> Защитник.

- Проследите, чтобы элемент, отмеченный на скрине выше, имел состояние «Включен».
- Отключаем «Разрешить запуск службы защиты от вредоносных программ», «Разрешить постоянную работу службы защиты от вредоносных программ», «Проверять все загруженные файлы и вложения».
- В «MAPS» отключаем все элементы. Оставляем только «Отправлять образцы файлов». Относительного последнего элемента, надо включить дальнейший анализ, а в окне настройки локальной политики отметить «Никогда не отправлять».
Итак, Защитник деактивирован, не воздействует на программы, не отправляет в фоновом режиме никаких отчетов за спиной пользователя.
Отключаем уведомления Защитника в трее
Делаем так: открываем Диспетчер задач, включаем подробный вид, деактивируем пункт уведомлений Defender в папке автозагрузки.
Мы рассмотрели доступные способы, как удалить Защитник Windows 10 навсегда. Вернее, как отключить его полностью, ведь удаление этой утилиты запрещено разработчиками Десятки
Как навсегда отключить Защитник Windows в Windows 11? Без Regedit
Это руководство научит вас, как отключить Защитник Windows в Windows 11?
В демонстрационных целях мы отключаем Защитник Windows на Windows 11 . Вы можете следовать этому руководству для Windows 10 и Windows 8.1.
Вы можете следовать этому руководству для Windows 10 и Windows 8.1.
Защитника Windows достаточно, чтобы защитить вас от вирусов, вредоносных программ и других подобных вещей.
Хотя Защитник Windows не самый лучший. Избегая пиратского стороннего программного обеспечения и приложений с небольшим использованием здравого смысла, в Windows 11 вам не нужно использовать сторонний пакет безопасности для защиты вашего ПК от вирусов, вредоносных программ и других угроз кибербезопасности.
Обычно Защитник Windows не замедляет работу вашего устройства, как сторонние антивирусы и антивирусные пакеты для защиты от вредоносных программ.
По любым возможным причинам Иногда это создает проблемы. Многие пользователи Windows хотят отключить Защитник Windows.
Не вдаваясь в причины Зачем нужно отключать Защитник Windows? Давайте отключим Защитник Windows в Windows 11.
Содержание
Смотреть руководство
youtube.com/embed/zEWLGEhRvsI?feature=oembed» frameborder=»0″ allow=»accelerometer; autoplay; clipboard-write; encrypted-media; gyroscope; picture-in-picture; web-share» allowfullscreen=»»>
Как отключить Защитник Windows в Windows 11/10/8.1?
Перейдите к меню «Пуск» и откройте утилиту «Настройки». Вы можете найти его, набрав «Настройки», если его нет в меню «Пуск».
Когда откроется утилита «Настройки», перейдите на вкладку «Конфиденциальность и безопасность» в левом меню.
Теперь вам нужно открыть Windows Security.
Теперь щелкните Защита от вирусов и угроз
Чтобы быстро получить доступ к настройкам Защитника Windows, щелкните левой кнопкой мыши стрелку вверх, чтобы отобразить скрытые значки на панели задач, а затем дважды щелкните значок Защитника Windows.
Откройте «Управление настройками».
Отключите эти 4 переключателя. Игнорировать или отклонять предупреждения Windows.
После этого шага перейдите к опции «Защита учетной записи».
Найдите Настройки конфиденциальности и нажмите, чтобы открыть их.
Открыть общий параметр.
Отключить все опции.
Как обновить настройки через командную строку?
Теперь вам нужно обновить все настройки. Для этого перейдите в меню «Пуск» и введите CMD для поиска командной строки.
Запустите командную строку от имени администратора .
Введите gpupdate в командной строке и нажмите клавишу Enter.
Процесс завершен, и теперь Защитник Windows отключен. Всякий раз, когда вы передумаете, следуйте тем же инструкциям, чтобы снова включить Защитник Windows.
Рекомендовано — Как установить Windows 11 в Virtualbox?
Заключительные слова
Мы надеемся, что это краткое руководство было информативным и полезным для вас.
Вы можете связаться с нами через раздел комментариев, если мы не смогли должным образом объяснить какой-либо момент или пропустили что-то важное. Team Software Geek сделает все возможное, чтобы помочь вам.
Поле для комментариев — лучшее место, где можно оставить свои вопросы, ценные предложения и отзывы.
Как удалить, удалить, отключить Защитник Windows навсегда в Windows 10 » TechPerdiem
Джит Датта
2 января 2016 г.
Как
0 Комментарии
Отключение Защитника Windows в операционной системе Windows 10 — непростая задача, как в ОС Windows 7. Защитник Windows — это предустановленное антивирусное программное обеспечение в Windows 10 и Windows 8.1. Программа включена по умолчанию в самом начале, и до тех пор, пока вы не установите на свой компьютер другой антивирус или программное обеспечение для интернет-безопасности, она защищает вашу ОС. Однако при установке другого антивируса защитник Windows отключается автоматически, так как это принцип Microsoft не запускать более одного антивирусного программного обеспечения на одном компьютере.
Плохая новость заключается в том, что вы не можете навсегда отключить защитника Windows 10 прямо из опции программы или прямо из панели управления. Хотя есть возможность его выключить, но он снова активируется через 15 минут. Я не знаю, почему Microsoft меняет поведение защитника Windows. Многие люди, в том числе и я лично, ненавидят защитника Windows, так как он вызывает раздражение. Поэтому мне очень необходимо навсегда отключить Защитник Windows в Windows 10.
Хотя есть возможность его выключить, но он снова активируется через 15 минут. Я не знаю, почему Microsoft меняет поведение защитника Windows. Многие люди, в том числе и я лично, ненавидят защитника Windows, так как он вызывает раздражение. Поэтому мне очень необходимо навсегда отключить Защитник Windows в Windows 10.
Когда вы откроете Защитник Windows и нажмете на опцию «Настройки», вы будете перенаправлены в раздел панели управления Защитника Windows, откуда вы можете отключить его на временной основе. Но вам определенно нужно постоянное решение, чтобы вы могли отключить его навсегда. Если вы покопаетесь в Windows 10, вы найдете два способа отключить программу.
Как навсегда отключить Защитник Windows в Windows 10/8.1/7
Способ № 1. Отключить Защитник с помощью редактора групповой политики Windows 10
Только владельцы профилей администраторов Windows 10 Pro и Enterprise могут пользоваться преимуществами групп и политик редактор Windows 10 для отключения защитника Windows.
При постоянном отключении защитника Windows с помощью редактора групповой политики выполните следующие действия.
- Нажмите Windows+R, чтобы открыть диалоговое окно «Выполнить».
- Напишите gpedit.msc и нажмите Введите . Подтвердите запрос UAC, если вас попросят.
- Откроется раздел Редактор групп и политик Windows .
- Перейдите по следующему пути: Политика локального компьютера >> Административные шаблоны >> Компоненты Windows >> Защитник Windows >> Отключить Защитник Windows .
- Дважды щелкните политику « Отключить Защитник Windows ».
- Измените состояние политики на « Включено ».
- Нажмите « Ok », чтобы применить изменение.
Заявление о политике выглядит следующим образом:
Этот параметр политики отключает Защитник Windows.
Если этот параметр политики включен, Защитник Windows не запускается, и компьютеры не сканируются на наличие вредоносных или других потенциально нежелательных программ.
Если отключить или не настроить этот параметр политики, по умолчанию запускается Защитник Windows, и компьютеры сканируются на наличие вредоносных и других потенциально нежелательных программ.
Сразу после внесения изменения вы не сможете открыть программу Защитника Windows, пока не отмените изменение и не установите состояние политики на «Отключено» или «Не настроено». На рисунке ниже показано сообщение об ошибке, если защитник Windows отключен навсегда.
Способ № 2. Как навсегда отключить Защитник Windows в ОС Windows 10 с помощью редактора реестра Windows
При изменении значений редактора групповой политики ОС Windows 10 значения реестра файлов реестра Windows изменяются автоматически. Вы можете применить аналогичную технику вручную, чтобы окончательно отключить Защитник Windows, напрямую изменив значения реестра с помощью редактора реестра Windows.
Узнайте, как изменить файлы реестра Windows, чтобы полностью отключить Защитник Windows.
- Откройте опцию «Выполнить» и напишите «regedit».
- Нажмите Enter, чтобы открыть редактор реестра Windows.
- Перейдите по следующему пути:
HKEY_LOCAL_MACHINE\ПРОГРАММНОЕ ОБЕСПЕЧЕНИЕ\Политики\Майкрософт\Защитник Windows
- Установите значение « DisableAntiSpyware » на «1», чтобы навсегда отключить программное обеспечение.
- Если на правой панели нет такого ключа, создайте новое значение DWORD-32 с ‘ DisableAntiSpyware ‘ и установите значение данных на «1».
Если вы хотите снова включить Защитник Windows, измените значение с «1» на «o». В противном случае удалите ключ DisableAntiSpyware , чтобы восстановить предыдущее состояние Защитника Windows.
Метод № 3: Использование планировщика заданий Windows для виртуального отключения Защитника Windows праздный». Теперь это шаги по настройке планировщика задач Windows для Защитника Windows.
- В поле поиска Windows напишите «Планировщик заданий».
 Нажмите на нее, чтобы открыть.
Нажмите на нее, чтобы открыть. - На левой панели вы найдете библиотеку планировщика заданий. Теперь перейдите по следующему пути: Библиотека планировщика заданий >> Microsoft >> Windows >> Защитник Windows .
- Там вы найдете существующее запланированное задание. Дважды щелкните задачу, чтобы открыть ее.
- Перейдите на вкладку «Условия» и установите значение «запустить задачу, если компьютер не используется» на 100 часов или установите большое значение. Также установите большое значение для параметра «ожидание простоя».
Это большое значение поможет вам избавиться от запланированного сканирования Защитника Windows и предотвратить автоматический запуск Защитника Windows.
Способ № 4. Отключите Защитник Windows с ПК с помощью параметров служб Windows
Службы Windows помогают пользователю предотвратить автоматический запуск Защитника Windows. Защитник Windows можно остановить, если выполнить следующие шаги.
- В диалоговом окне запуска Windows откройте services.
 msc.
msc. - Найдите Защитник Windows в списке запущенных служб.
- Дважды щелкните по нему, чтобы открыть свойства защитника Windows на локальном компьютере.
- Остановите Защитник Windows и отключите тип запуска в раскрывающемся меню.
Когда вы хотите запустить или открыть Защитник Windows, вы получите следующее сообщение об ошибке, показанное на снимке экрана.
Как полностью удалить Защитник Windows из Windows 10/8.1/7
Возможно постоянное отключение Защитника Windows. Но у некоторых пользователей по-прежнему возникают проблемы даже после постоянного отключения Защитника Windows. Таким образом, полное удаление программы является единственным решением для них. Но полностью удалить системное программное обеспечение Windows с ПК очень сложно. Для этого вам необходимо стать владельцем всех файлов, папок, служб, настроек и файлов реестра, связанных с защитником Windows. Имейте в виду, что после полного удаления защитника Windows с компьютера его очень сложно установить повторно. Итак, подумайте еще раз, прежде чем удалять Защитник Windows с вашего ПК.
Итак, подумайте еще раз, прежде чем удалять Защитник Windows с вашего ПК.
Существует два возможных способа полного удаления Защитника Windows с компьютера с Windows 10. Вы можете использовать программное обеспечение для удаления Защитника Windows или выполнить удаление вручную.
1# Удаление Защитника Windows с помощью программного обеспечения
Официального программного обеспечения для удаления Защитника Windows из Windows не существует. Raymond.cc создает небольшую портативную утилиту для полного удаления Защитника Windows из любых версий Windows. Просто загрузите программу «Деинсталлятор Защитника Windows» по приведенной ниже ссылке и полностью удалите программу с вашего ПК.
Ссылка на страницу загрузки:
https://www.raymond.cc/blog/download/did/1984/
2# Удалите программное обеспечение Защитника Windows с компьютера Windows вручную
Если вы знаете, как стать владельцем защищенные ключи реестра, файлы и папки, затем выполните следующие действия, чтобы удалить Защитник Windows вручную.
- Откройте командную строку от имени администратора и выполните следующие команды, чтобы остановить и удалить службу защитника.
sc стопор ветрозащитный sc удалить виндефенд
- Затем удалите следующую запись реестра, чтобы удалить раздел панели управления Защитника Windows.
HKEY_LOCAL_MACHINE\SOFTWARE\Microsoft\Windows\CurrentVersion\Explorer \ControlPanel\NameSpace\{D8559EB9-20C0-410E-BEDA-7ED416AECC2A} - Удалите ключ реестра программы Защитника Windows, удалив следующий реестр:
HKEY_LOCAL_MACHINE\ПРОГРАММНОЕ ОБЕСПЕЧЕНИЕ\Майкрософт\Защитник Windows
- Удалите следующие папки, включая все файлы в них.
C:\ProgramData\Microsoft\Защитник Windows или, C:\Program Files (x86)\Защитник Windows C:\Program Files\Защитник Windows
- Перезагрузите компьютер, чтобы полностью удалить Защитник Windows.
Защитник Windows — это отличная системная утилита для вашего ПК с Windows, предназначенная для защиты вашего ПК от вредоносных компонентов, таких как программы-шпионы, вредоносные программы, трояны и т.


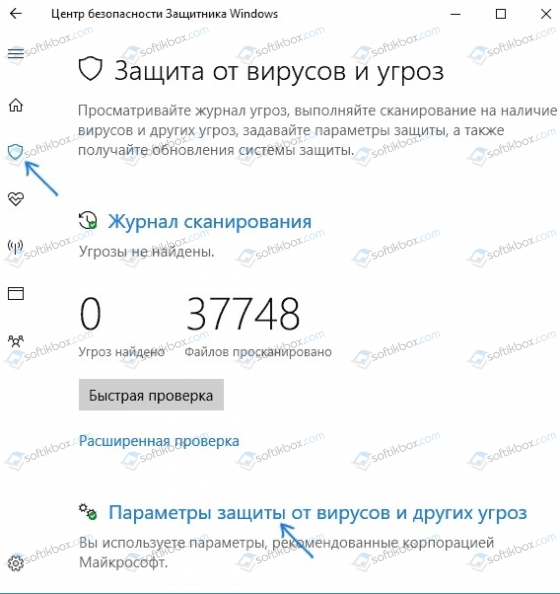 Создаем.
Создаем.
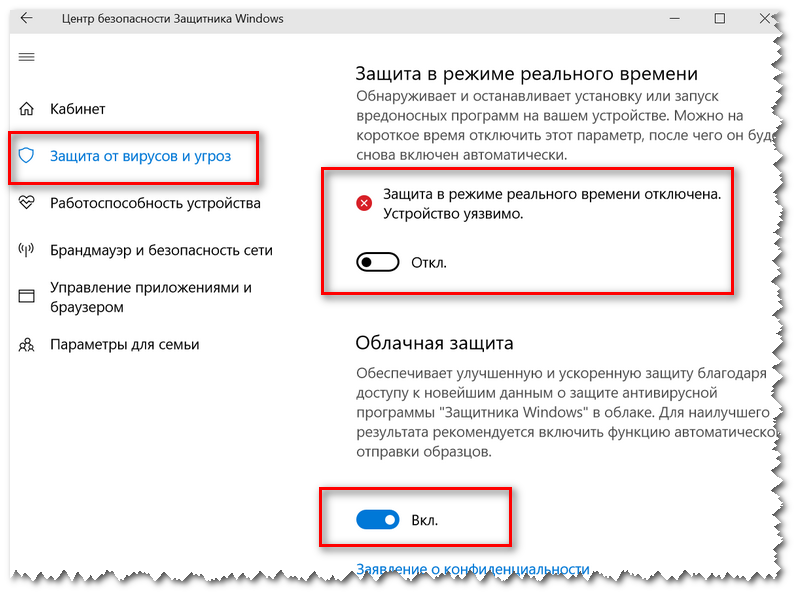
 Нажмите на нее, чтобы открыть.
Нажмите на нее, чтобы открыть.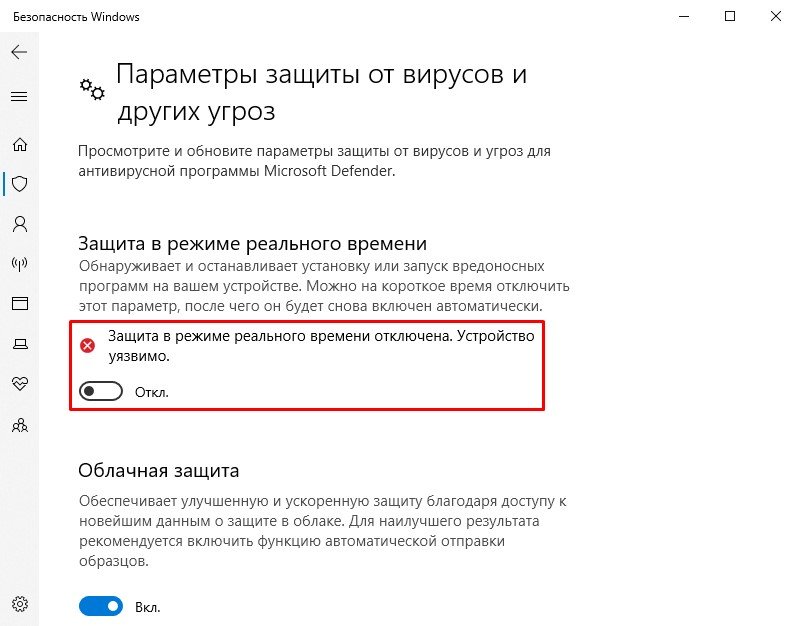 msc.
msc.