Как выбрать диск для установки windows 10: Могу ли я выбрать на какой диск установить windows 10 ?
Содержание
Устранить ошибку «Не удалось создать новый раздел или выбрать существующий диск» при установке Windows
Windows, Аннотации
Установить Windows 10 на ПК очень просто. Все, что вам нужно сделать, это загрузить Windows 10, создать загрузочный диск с помощью флэш-диска или любого другого тома, вставить его и следовать инструкциям по установке. Во время установки Windows 10 вам будет предложено выбрать диск, на который вы хотите установить Windows. Как правило, вы можете просто выбрать нужный раздел или диск из появившегося списка, а мастер Windows выполнит остальную работу.
Устраните ошибку «Не удалось создать новый раздел или выбрать существующий диск» при установке Windows.
Однако иногда на экране Windows вы можете получить сообщение об ошибке, когда в окне выбора диска или раздела появляется сообщение «Невозможно создать новый раздел или выбрать существующий диск». «Мы не смогли создать новый раздел или найти существующий». Эта ошибка может возникать по многим причинам, даже на полностью работающих SSD или HDD. В таких случаях вот что вы можете попробовать, чтобы решить эту ошибку и продолжить установку Windows 10.
В таких случаях вот что вы можете попробовать, чтобы решить эту ошибку и продолжить установку Windows 10.
1. Отключите дополнительные съемные жесткие диски:
В настоящее время очень распространено использование SSD-диска для установки Windows и жесткого диска для хранения обычных данных. При использовании нескольких жестких дисков в первую очередь необходимо удалить все жесткие диски, кроме основного жесткого диска, на который вы будете устанавливать Windows и, в данном случае, SSD. После того, как все остальные жесткие диски будут отключены, попробуйте снова установить Windows и посмотрите, сможете ли вы продолжить работу с мастером установки.
. Отключите все флешки (Flash Disk и внешние жесткие диски) и карты памяти:
Помимо загрузочного диска Windows 10, если к вашей системе подключены какие-либо другие диски или загрузочные устройства и карты памяти, в редких случаях Windows может спутать их с обычными жесткими дисками. Отключите эти дополнительные устройства или карты памяти и попробуйте снова установить Windows.
3. Используйте USB 2.0:
Если вы используете порт USB 3.0 для загрузки и установки Windows, это также может быть причиной появления этой ошибки в Windows. Чтобы решить эту проблему, вы можете попробовать использовать выход USB 2.0.
4. Сделайте раздел активным:
Если вышеуказанные методы не работают, возможно, раздел или диск, на который вы пытаетесь установить Windows 10, не активен. Чтобы сделать раздел активным, вам необходимо получить доступ к командной строке. Чтобы получить к нему доступ, вы должны вернуться к начальному экрану установки Windows и нажать кнопку «Восстановить компьютер». Теперь нажмите «Устранение неполадок», а затем выберите «Командная строка». «Почини свой компьютер.» -> «Устранение неполадок» -> «Командная строка».
Вышеупомянутое действие откроет командную строку. записывать DiskPart и нажмите Enter. Эта утилита открывает Dispart, где вы можете сделать раздел активным.
Теперь используйте следующую команду, чтобы просмотреть все диски в вашей системе.
Список дисков
После того, как все диски будут перечислены, найдите диск, на который вы хотите установить Windows. В моем случае это номер диска «0». Введите следующую команду, чтобы выбрать диск:
выберите диск 0
Не забудьте заменить цифру «0» на текущий номер физического диска.
Чтобы очистить выбранный диск:
чистым
Чтобы сделать этот диск базовым, введите команду
Создание основного раздела
Чтобы активировать раздел
активный
После активации введите
формат fs = ntfs быстрый
Отформатируйте его в файловой системе NTFS.
Теперь вы можете установить диск, выполнив команду
назначать
Вот и все, вы должны выполнить команду выход Дважды закрыть утилиту Dispart и командную строку.
После закрытия командной строки перезагрузите устройство и попробуйте снова установить Windows.
Это все, что вам нужно сделать. Прокомментируйте ниже, чтобы поделиться своими мыслями и впечатлениями об использовании вышеуказанного метода для решения ошибки «Не удалось создать новый раздел или выбрать существующий диск» во время установки Windows.
Источник
Как изменить каталог установки программ по умолчанию в Windows
26 февраля 2020
Windows
Размещаем программы и игры на новом накопителе, если место на системном диске подходит к концу.
Зачастую нам не хватает места на диске C, куда по умолчанию Windows 10 сохраняет программы. И приходится устанавливать приложения в хранилища, отличные от системного. В интернете гуляет трюк — правка в реестре, которая заставляет систему изменить место для установки по умолчанию. Однако имейте в виду: это может привести к системным ошибкам. Лучше воспользоваться более простыми способами.
Приложения из Microsoft Store
Программы из Microsoft Store можно запросто заставить устанавливаться не на системный, а на любой другой диск.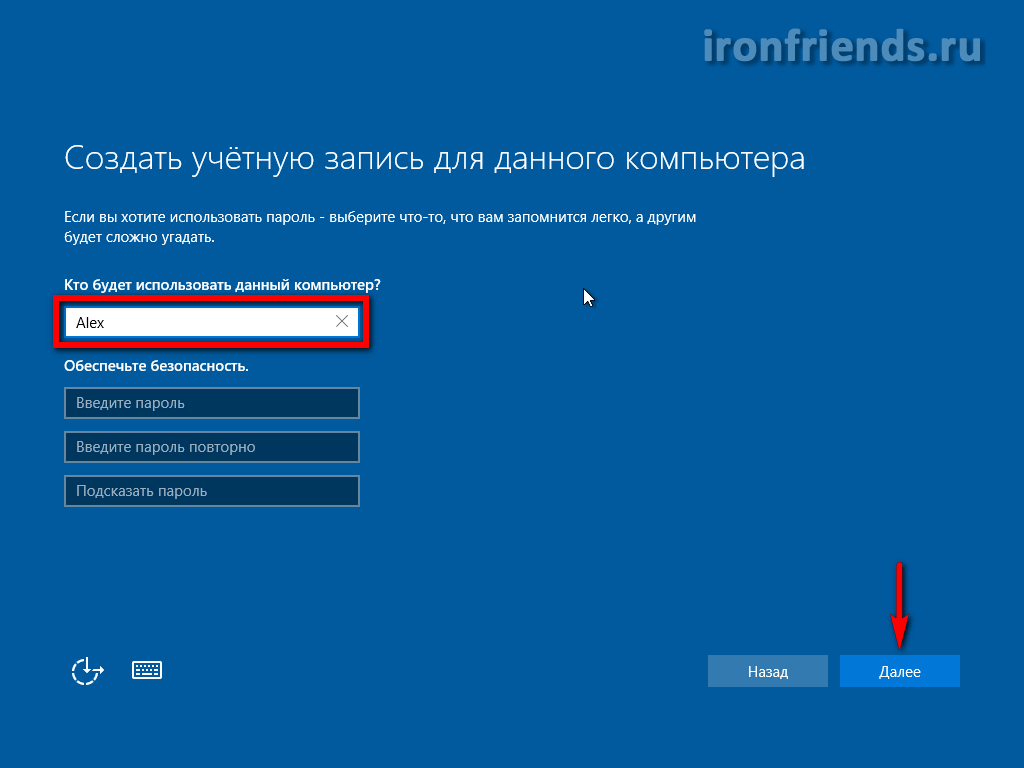 Для этого откройте «Параметры» → «Система» → «Память устройства». Нажмите «Изменить место сохранения нового содержимого».
Для этого откройте «Параметры» → «Система» → «Память устройства». Нажмите «Изменить место сохранения нового содержимого».
В появившемся окне в разделе «Новые приложения будут сохраняться здесь» выберите нужный диск и нажмите «Применить». Теперь все ваши программы из Microsoft Store будут устанавливаться в новое место.
Те программы же, что вы скачивали раньше, по‑прежнему будут находиться на диске C. Но их можно перенести вручную. Для этого откройте «Параметры» → «Приложения», выберите нужное и щёлкните «Переместить».
Учтите, это работает только с теми программами, что вы установили из Microsoft Store.
Кстати, когда вы пытаетесь загрузить из Microsoft Store большие приложения, например игры, магазин обязательно уточнит у вас, на какой диск их устанавливать.
Сейчас читают 🤔
- Как зарегистрировать американский Apple ID бесплатно и без карты
Приложения со сторонних ресурсов
Будем откровенны: несмотря на все старания Microsoft, мы до сих пор редко скачиваем что‑то из их Store. Как правило, рядовой пользователь идёт на сайт разработчика программы, качает оттуда установщик и ставит приложение так же, как это делалось в старой доброй Windows 7.
Как правило, рядовой пользователь идёт на сайт разработчика программы, качает оттуда установщик и ставит приложение так же, как это делалось в старой доброй Windows 7.
В этом случае поменять место для программы совсем просто. Скачайте инсталлятор любого нужного вам приложения. Затем начните установку как обычно.
Когда инсталлятор предложит вам выбрать путь, нажмите «Обзор» (или Browse) и укажите диск и папку на нём, куда нужно поместить ваше приложение.
Как быть с уже установленными программами, которые переполняют системный диск? Можно вырезать папку с программой на диске С и скопировать её на новый носитель, а затем заменить пути к программе в меню «Пуск».
Но это теоретически также может привести к системным ошибкам. Поэтому самый надёжный способ — удалить программу через «Параметры» → «Приложения», а затем установить её заново на новый диск.
Игры
Игры занимают много места, и иногда это единственная причина покупки дополнительного ёмкого SSD. Чтобы изменить место установки проектов из Steam, сделайте следующее: нажмите «Steam» → «Настройки» → «Загрузки». Щёлкните кнопку «Папки библиотеки Steam».
Чтобы изменить место установки проектов из Steam, сделайте следующее: нажмите «Steam» → «Настройки» → «Загрузки». Щёлкните кнопку «Папки библиотеки Steam».
Затем — «Добавить папку».
Выберите нужный диск и папку. При необходимости можно создать новую прямо в этом окне. Нажмите «Выбрать».
Затем щёлкните на вашу новую папку и выберите «Назначить папку по умолчанию».
Теперь все новые игры будут устанавливаться туда.
При необходимости можно перенести уже имеющиеся игры Steam на новый диск. Для этого закройте клиент и выйдите из него через меню в трее. Затем откройте папку с файлами Steam, по умолчанию C:\Program Files\Steam. Удалите оттуда всё, кроме папок steamapps, userdata и файла Steam.exe.
Вырежьте и вставьте всю папку Steam на новое место, например D:\Games\Steam\. Затем запустите клиент из перенесённой папки и зайдите в свой аккаунт.
Пользователям Epic Games Store, GOG, а также тем, кто покупает игры на старых добрых дисках, подобный способ недоступен. Поэтому единственный выход для них — удалить игру, а затем установить заново на другой накопитель.
Поэтому единственный выход для них — удалить игру, а затем установить заново на другой накопитель.
Читайте также 🧐
- 7 правил цифровой гигиены, за которые вы скажете себе спасибо
- 12 вещей, которые нужно сделать после установки Windows 10
- Как очистить Windows от мусора: 5 бесплатных инструментов
Не можете выбрать диск для установки игр в приложении Xbox для Windows? Попробуйте эти исправления
Приложение Xbox позволяет покупать и устанавливать игры на любой из ваших системных дисков. Обычно этот процесс работает хорошо, но иногда приложение Xbox не позволяет вам устанавливать игры в любом месте, кроме каталога по умолчанию. Это может быть проблематично, особенно если вы хотите установить игру большого размера, но в каталоге по умолчанию недостаточно места.
Обычно этот процесс работает хорошо, но иногда приложение Xbox не позволяет вам устанавливать игры в любом месте, кроме каталога по умолчанию. Это может быть проблематично, особенно если вы хотите установить игру большого размера, но в каталоге по умолчанию недостаточно места.
Такие ситуации обычно возникают из-за повреждения приложения Xbox или неправильно настроенных параметров реестра. К счастью, решить эту проблему очень просто. Вот несколько исправлений, которые можно попробовать, если вы не можете выбрать диск для установки игр в приложении Xbox.
1. Перезагрузите компьютер
Возможно, вам не удастся изменить установочный диск в приложении Xbox из-за временного системного сбоя или ошибки. К счастью, вы можете быстро устранить такие ошибки и сбои, перезагрузив компьютер.
Для перезапуска нажмите горячие клавиши Alt + F4 , чтобы открыть приглашение «Завершение работы Windows», щелкните значок раскрывающегося списка, выберите Перезагрузить в контекстном меню, а затем нажмите OK. После перезагрузки запустите приложение Xbox и проверьте, можно ли выбрать другой диск для установки игр. Если нет, то пришло время погрузиться в расширенные методы устранения неполадок.
После перезагрузки запустите приложение Xbox и проверьте, можно ли выбрать другой диск для установки игр. Если нет, то пришло время погрузиться в расширенные методы устранения неполадок.
2. Измените каталог установки в настройках приложения Xbox
Существует два места, где вы можете изменить установочный диск в приложении Xbox. Один — при установке игры, а другой — в меню настроек Xbox.
Если первый метод не работает, вы можете использовать второй метод, чтобы изменить установочный диск в приложении Xbox. Итак, вот как отредактировать настройки приложения Xbox, чтобы изменить место загрузки по умолчанию.
- Запустите приложение Xbox, щелкните свой профиль в левом верхнем углу и выберите 9.0011 Настройки из контекстного меню.
- Выберите General на левой боковой панели.
- Щелкните параметр Изменить папку в разделе Изменить место, куда это приложение устанавливает игры по умолчанию .

- Выберите место, куда вы хотите установить игру, а затем нажмите кнопку Выберите папку .
3. Настройте параметры системы
Если изменение параметров приложения Xbox не помогло, вы можете отредактировать параметры системы и проверить, имеет ли это значение. Вот что вам нужно сделать:
- Нажмите горячие клавиши Win + I , чтобы открыть приложение «Настройки ».
- Выберите System на левой боковой панели, а затем щелкните параметр Storage на правой панели.
- Щелкните раскрывающийся значок рядом с Дополнительные параметры хранения и выберите Где новый контент сохраняется из контекстного меню.
- Щелкните значок раскрывающегося списка под Новые приложения сохранится в раздел , выберите диск, на который вы хотите установить игру, и нажмите Применить.

Вот оно! Перезагрузите компьютер и проверьте, сохраняется ли проблема.
4. Перезапустите важные службы Xbox
Для правильного использования приложения Xbox должны быть запущены определенные службы Xbox. Если какая-либо из этих служб не запускается должным образом, вы можете столкнуться с проблемой.
Чтобы это исправить, перезапустите каждую службу вручную. Вот как это сделать:
- Откройте диалоговое окно «Выполнить», нажав горячие клавиши Win + R .
- Введите services.msc в строке поиска и нажмите OK.
- В окне «Службы» найдите и щелкните правой кнопкой мыши следующие службы и выберите «Перезапустить » в контекстном меню.
Xbox Accessory Management
Xbox Live Game Save
Xbox Live Auth Manager
Xbox Live Networking Service
5. Переустановите приложение Gaming Services
Приложение Gaming Services позволяет беспрепятственно загружать приложения и игры из Microsoft Store и приложения Xbox. Но если приложение повреждено, вы можете столкнуться с различными проблемами, в том числе с рассматриваемой.
Но если приложение повреждено, вы можете столкнуться с различными проблемами, в том числе с рассматриваемой.
В этом случае решением является переустановка приложения Gaming Services на вашем компьютере. Вы можете сделать это, следуя приведенным ниже инструкциям:
Редактирование реестра может быть опасным, так как одно неправильное редактирование может сделать вашу систему нестабильной. Чтобы убедиться, что ваши данные в безопасности, даже если что-то пойдет не так, сделайте резервную копию реестра.
- Откройте диалоговое окно «Выполнить», введите regedit, и нажмите «ОК».
- В редакторе реестра перейдите в следующую папку:
HKEY_LOCAL_MACHINE\SYSTEM\CurrentControlSet\Services
- Щелкните правой кнопкой мыши папку GamingServices на левой боковой панели и выберите Удалить в контекстном меню.
- Нажмите Да , чтобы подтвердить свой выбор.
- Затем удалите папку GamingServicesNet , а также на левой боковой панели.

Теперь откройте окно PowerShell с повышенными привилегиями (узнайте, как открыть Windows PowerShell от имени администратора), введите следующую команду и нажмите Enter .
Get-AppxPackage *gamingservices* -allusers | remove-appxpackage -allusers
После удаления приложения Gaming Services перезагрузите компьютер. Затем откройте Microsoft Store, найдите и снова загрузите приложение Gaming Services.
6. Восстановление приложения Xbox
Очень часто приложение Xbox повреждается и вызывает различные проблемы. Лучший способ удалить повреждения из приложений UWP, таких как приложение Xbox, — использовать функцию восстановления Windows.
Узнайте, как восстанавливать приложения и программы в Windows, чтобы узнать, как это сделать.
7. Обновите приложение Xbox
Если восстановление приложения Xbox не устраняет повреждение, попробуйте обновить приложение. Загрузка последнего обновления приложения Xbox не только устранит повреждение, но и представит новые функции.
Чтобы обновить приложение Xbox, выполните следующие действия:
- Откройте Microsoft Store и выберите параметр Library на левой боковой панели.
- Нажмите кнопку Получить обновления , чтобы позволить Магазину Microsoft искать доступные обновления для установленных приложений.
Microsoft Store теперь будет автоматически загружать обновления для установленных приложений, включая приложение Xbox.
Пока вы устанавливаете обновления, мы также рекомендуем загрузить все доступные обновления Windows. Для этого запустите приложение «Настройки», выберите Центр обновления Windows на левой боковой панели, а затем щелкните Проверить наличие обновлений 9.0012, чтобы установить любое доступное обновление на ваш компьютер. После этого вы сможете выбрать диск для установки игр в приложении Xbox.
Изменение места загрузки приложения Xbox
Приложение Xbox — отличное место для загрузки ваших любимых игр. Однако приложение может не изменить место установки игр. К счастью, вы можете быстро устранить эту проблему, выполнив указанные выше действия.
Однако приложение может не изменить место установки игр. К счастью, вы можете быстро устранить эту проблему, выполнив указанные выше действия.
Между тем, вам может быть интересно узнать, как увеличить скорость загрузки приложения Xbox.
Как выполнить двойную загрузку Windows 10 и Windows 11 на одном ПК
Автор
Жоао Карраскейра
Хотите попробовать Windows 11, не испортив свой компьютер? Вот как выполнить двойную загрузку Windows 11 вместе с Windows 10 на вашем компьютере.
Быстрые ссылки
- Создание установочного носителя Windows
- Создание раздела для двойной загрузки Windows 10 и 11
- Установите Windows 11 на второй раздел для двойной загрузки
Windows 11 доступна уже более в год, и в дополнение ко всем улучшениям, внесенным при запуске, ОС действительно повзрослела за последний год или около того. Однако все еще возникают ошибки, и вы можете предпочесть сохранить Windows 10 для надежности, пока вы опробуете функции Windows 11. По этой причине вы можете либо попробовать настроить виртуальную машину с Windows 11, либо выполнить двойную загрузку двух версий Windows на своем ПК.
В этом руководстве мы покажем вам, как выполнить двойную загрузку Windows 11 вместе с текущей установкой Windows 10. Если у вас уже есть Windows 11 и вы хотите вместо нее установить Windows 10, это также возможно, и шаги довольно почти такой же. Вы также можете выполнить эти шаги, если вам нужны две установки любой операционной системы или попробовать предварительные сборки Windows 11, имея также доступную стабильную версию.
Вы также можете выполнить эти шаги, если вам нужны две установки любой операционной системы или попробовать предварительные сборки Windows 11, имея также доступную стабильную версию.
Для этого вам понадобится ПК, соответствующий системным требованиям Windows 11, или одно из устройств из нашего списка совместимых ПК, что не должно быть проблемой, если у вас уже есть Windows 11 для начала. Вам также понадобится внешний USB-накопитель, который вы собираетесь использовать в качестве установочного носителя для новой копии Windows. Вам также потребуется достаточно свободного места на жестком диске для установки Windows 11. Плюс, конечно же, сделайте резервную копию своих данных перед запуском. Ваши файлы не должны быть повреждены в процессе, но всегда хорошо быть в безопасности.
Создание установочного носителя Windows
Первое, что вам нужно сделать, это создать установочный USB-носитель для Windows 11. Для этого вам сначала необходимо загрузить Windows 10 или 11, используя один из следующих вариантов:
- Загрузить последнюю стабильную версию Windows 11 с помощью Media Creation Tool (рекомендуется).

- В качестве альтернативы вы можете загрузить Windows 10, если у вас уже установлена Windows 11 в качестве основной ОС.
- Загрузите последнюю версию Windows 11 Insider Preview ISO, если вы хотите попробовать экспериментальные версии Windows 11.
В любом случае вам потребуется флэш-накопитель USB емкостью не менее 8 ГБ. Убедитесь, что вы сделали резервную копию всех важных данных на этом диске, так как вам придется стереть все, чтобы использовать его в качестве установочного носителя.
Вариант 1. Использование средства создания носителя
Если вы хотите создать установочный носитель для стабильной версии Windows 11, проще всего это сделать с помощью средства создания носителя. Вот что вам нужно сделать:
- Перейти на страницу загрузки Windows 11 .
- Если вы используете Windows 11, перейдите сюда на страницу загрузки Windows 10.
- В разделе Создайте установочный носитель Windows 11 (или Windows 10) , нажмите Загрузить сейчас .

- Запустите загруженный файл и примите условия лицензии.
- Выберите язык, который вы хотите использовать для установки Windows 11. По умолчанию выбран тот параметр, который вы используете в данный момент, поэтому вам не нужно ничего менять. Нажмите «Далее.
- На следующей странице выберите параметр Флэш-накопитель USB , затем выберите накопитель, который хотите использовать. Это удалит все содержимое на флэш-накопителе, поэтому убедитесь, что вы сделали резервную копию своих данных. Кроме того, если у вас подключено несколько дисков, убедитесь, что вы выбрали правильный.
- Нажмите на оставшуюся часть процесса, и у вас будет загрузочный USB-накопитель, готовый к использованию в качестве установочного носителя.
Вариант 2: Создание установочного носителя из ISO
Если вы решили загрузить предварительный ISO-образ Windows Insider или у вас уже есть ISO-файл для Windows 11, вы все равно можете создать установочный USB-носитель с помощью такой программы, как Rufus. Эта программа возьмет загруженный вами файл ISO и запишет его на ваш USB-накопитель, превратив его в установочный носитель. Вот как это сделать:
Эта программа возьмет загруженный вами файл ISO и запишет его на ваш USB-накопитель, превратив его в установочный носитель. Вот как это сделать:
- Скачать Rufus с официального сайта.
- Запустите программу и вставьте вашу флешку в ваш ПК. Убедитесь, что вы сделали резервную копию всех данных на флэш-накопителе, так как в процессе они будут стерты. Возможно, лучше отключить другие USB-накопители, чтобы случайно не выбрать и не стереть их.
- Нажмите , выберите в разделе Выбор загрузки и найдите загруженный ранее файл ISO. Остальные поля автоматически изменятся, чтобы соответствовать.
- Нажмите , запустите , а затем OK. Процесс начнется. Подождите, пока он завершится, и ваша флешка будет готова к использованию в качестве установочного носителя.
Создание раздела для двойной загрузки Windows 10 и 11
Далее вам нужно создать на диске второй раздел для Windows 11 (или 10).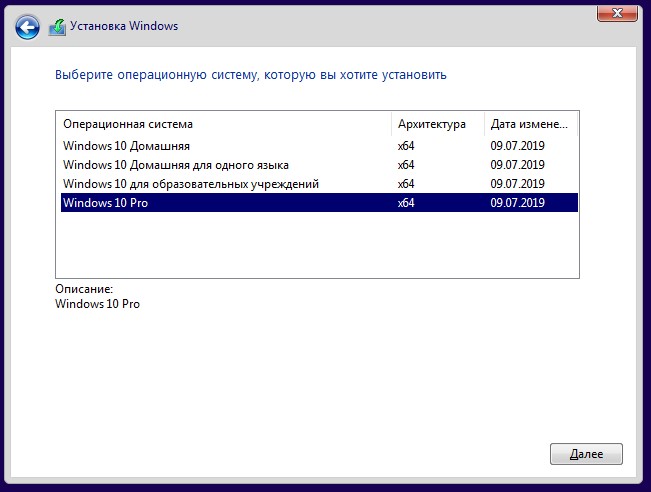 Разделы похожи на виртуальные части жесткого диска, которые помечены как разные диски. Для общего использования разделы не имеют особой цели, но они вам нужны для двойной загрузки. Вот как его создать.
Разделы похожи на виртуальные части жесткого диска, которые помечены как разные диски. Для общего использования разделы не имеют особой цели, но они вам нужны для двойной загрузки. Вот как его создать.
- Щелкните правой кнопкой мыши значок меню «Пуск» (или нажмите клавишу Windows + X на клавиатуре) и выберите Управление дисками .
- Вы увидите список ваших дисков и разделов, который должен выглядеть примерно так. Не обращайте внимания на небольшие разделы размером всего несколько МБ. Это системные разделы, необходимые для работы Windows, и их нельзя вмешивать. Вы захотите сосредоточиться на самом большом разделе.
- Чтобы создать новый раздел, вам нужно уменьшить тот, который у вас уже есть. Щелкните правой кнопкой мыши основной раздел и выберите 9.0011 Уменьшить объем .
- Укажите объем пространства, которое вы хотите удалить из раздела. Это будет ограничено файлами, которые вы уже сохранили на нем, и введенная вами сумма будет пространством, которое у вас есть для установки Windows 11.
 Для Windows 11 размер раздела должен быть не менее 64 ГБ, но Windows 10 будет работать только с 20 ГБ.
Для Windows 11 размер раздела должен быть не менее 64 ГБ, но Windows 10 будет работать только с 20 ГБ. - Выбранное пространство будет вычтено из вашего раздела и будет указано как нераспределенное пространство в окне «Управление дисками». Вы можете оставить все как есть и закрыть окно.
Установите Windows 11 на второй раздел для двойной загрузки
Следующим шагом для двойной загрузки Windows 10 и 11 является установка Windows на второй раздел. Мы предполагаем, что вы используете ISO-образ Windows 10, но процесс аналогичен, если вместо этого вы получили ISO-образ Windows 11. Если вы удалили установочный USB-носитель с вашего ПК, вставьте его снова (удалите другие флэш-накопители), затем выполните следующие действия:
- Откройте меню «Пуск» и нажмите кнопку питания 9.0012 и — , удерживая Shift на клавиатуре. Нажмите Перезапустить .
- Либо откройте приложение «Настройки» и перейдите к «Обновление и безопасность» , затем выберите Восстановление и Перезагрузить сейчас рядом с Расширенный запуск .

- Либо откройте приложение «Настройки» и перейдите к «Обновление и безопасность» , затем выберите Восстановление и Перезагрузить сейчас рядом с Расширенный запуск .
- Вам будет предоставлен ряд вариантов загрузки. Нажмите Использовать устройство , затем выберите вставленный USB-накопитель, и ваш компьютер загрузится с него.
- Теперь вы будете в обычной настройке Windows 10, как если бы вы настраивали новый компьютер. Выберите настройки языка и региона. Настройки по умолчанию должны быть в порядке, поэтому вы можете просто нажать Next .
- На следующей странице нажмите Установить сейчас .
- Введите ключ продукта, если он у вас есть. Вы можете пропустить это сейчас, но оно понадобится вам позже.
- Выберите выпуск Windows 10, который вы хотите установить. Вы должны выбрать выпуск, соответствующий ключу продукта, который вы использовали.
- Примите лицензионное соглашение, а затем выберите Custom: Установить только Windows (Advanced) .
- Вы увидите все разделы, которые были в разделе «Управление дисками» выше, а также созданное вами нераспределенное пространство.
 Выберите нераспределенное пространство и нажмите New. Затем нажмите Применить . Раздел будет создан в нераспределенном пространстве.
Выберите нераспределенное пространство и нажмите New. Затем нажмите Применить . Раздел будет создан в нераспределенном пространстве. - Выберите новый раздел и нажмите Next , чтобы начать установку.
В этот момент ваш компьютер перезагрузится, и вы увидите возможность выбрать операционную систему. Теперь вы будете видеть этот экран каждый раз при перезагрузке компьютера, чтобы вы могли выбрать, какую операционную систему вы хотите использовать. В отличие от приведенного ниже снимка экрана (который был сделан во время раннего тестирования Windows 11), вы уже должны видеть две разные операционные системы с разными именами.
Чтобы настроить новую установку Windows 11, выберите ее, а затем следуйте этому руководству, чтобы настроить установку по своему вкусу.
Отныне у вас всегда будет возможность выбирать между Windows 10 и Windows 11 при загрузке, хотя через несколько секунд загрузится тот вариант, который вы использовали последним.

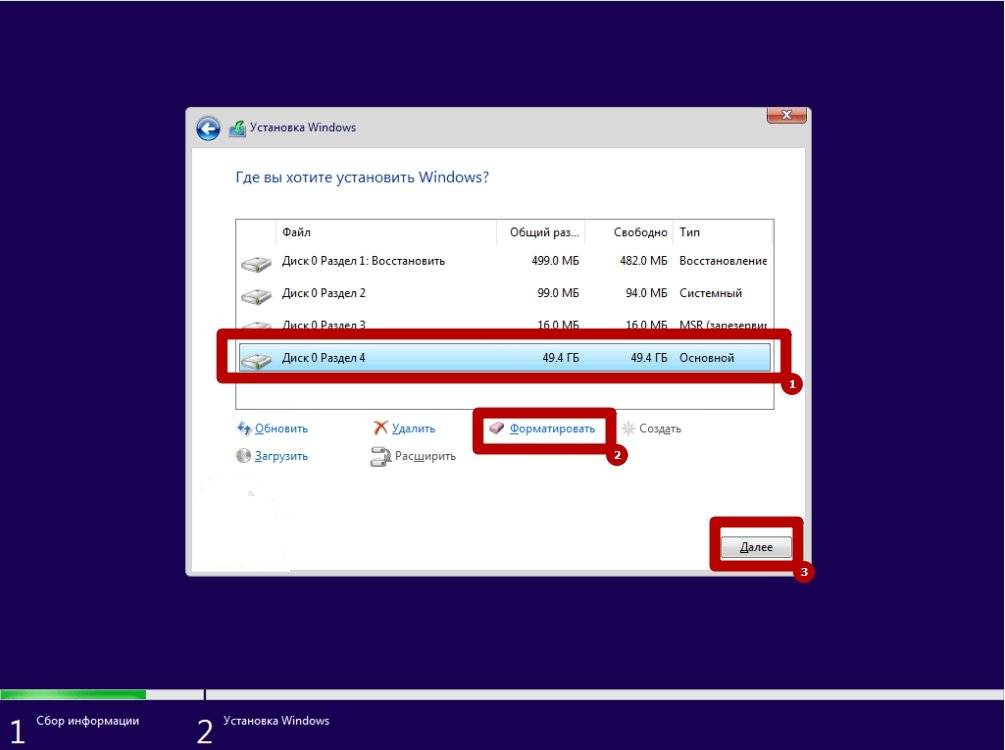




 Для Windows 11 размер раздела должен быть не менее 64 ГБ, но Windows 10 будет работать только с 20 ГБ.
Для Windows 11 размер раздела должен быть не менее 64 ГБ, но Windows 10 будет работать только с 20 ГБ.
 Выберите нераспределенное пространство и нажмите New. Затем нажмите Применить . Раздел будет создан в нераспределенном пространстве.
Выберите нераспределенное пространство и нажмите New. Затем нажмите Применить . Раздел будет создан в нераспределенном пространстве.