Не работают системные звуки на виндовс 7: Пропали все системные звуки windows 7, что делать?
Содержание
Как отключить звуки уведомлений Windows 10
Систему уведомлений в Windows 10 можно считать удобной, но некоторые аспекты её работы могут вызывать недовольство пользователей. Например, если вы не выключаете компьютер или ноутбук ночью, он может разбудить вас звуком уведомления от Защитника Windows, который провел плановую проверку или же сообщением о том, что запланирована перезагрузка компьютера.
В таких случаях можно полностью убрать уведомления, а можно просто отключить звук уведомлений Windows 10, без отключения их самих, о чем и пойдет речь далее в инструкции.
- Как отключить звук уведомлений Windows 10 в Параметрах
- С помощью панели управления
- Видео инструкция
Отключение звука уведомлений в параметрах Windows 10
Первый способ позволяет использовать «Параметры» Windows 10 для отключения звука уведомлений, при этом, если есть такая необходимость, возможно убрать звуковые оповещения только для определенных приложений магазина и программ для рабочего стола.
- Зайдите в Пуск — Параметры (или нажмите клавиши Win+I) — Система — Уведомления и действия.
- В последних версиях Windows 10 на этой странице вы можете отключить звук сразу для всех уведомлений, для этого просто снимите отметку «Разрешить воспроизведение звуков уведомлениями». В ранних версиях ОС такого пункта нет.
- Ниже в разделе «Получать уведомления от этих отправителей» вы увидите список приложений, для которых возможны настройки уведомлений Windows 10, вы можете отключить уведомления целиком. Если требуется отключить только звуки уведомлений, нажмите по имени приложения.
- В следующем окне отключите пункт «Звуковой сигнал при получении уведомления».
Для того, чтобы не воспроизводились звуки для большинства системных уведомлений (как приведенный в качестве примера отчет о проверке Защитником Windows), отключите звуки для приложения «Центр безопасности и обслуживания».
Примечание: некоторые приложения, например, мессенджеры, могут иметь собственные настройки звуков уведомлений (в этом случае проигрывается не стандартный звук Windows 10), для их отключения изучите параметры самого приложения.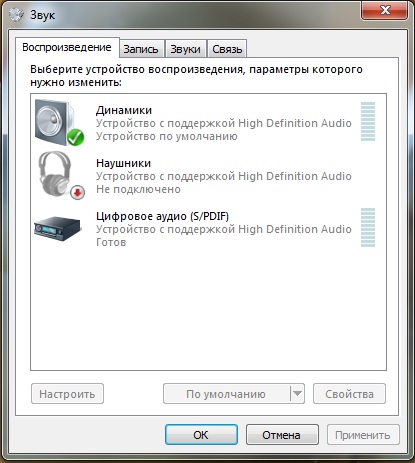
Изменение параметров звука стандартного уведомления в панели управления
Еще один способ отключить стандартный звук уведомлений Windows 10 для сообщений операционной системы и для всех приложений — использовать настройки системных звуков в панели управления.
- Зайдите в панель управления Windows 10, убедитесь, что в поле «Просмотр» справа вверху установлено «Значки». Выберите пункт «Звук».
- Откройте вкладку «Звуки».
- В списке звуков «Программные события» найдите пункт «Уведомление» и выберите его.
- В списке «Звуки» вместо стандартного звука выберите пункт «Нет» (находится вверху списка) и примените настройки.
После этого все звуки уведомлений (опять же, речь идет именно о стандартных уведомлениях Windows 10, для некоторых программ настройки необходимо производить в параметрах самого ПО) будут отключены и не должны будут вас внезапно побеспокоить, при этом сами сообщения о событиях продолжат появляться в центре уведомлений.
Как отключить звук уведомлений Windows 10 — видео инструкция
youtube.com/embed/5VXki09a01I» loading=»lazy» frameborder=»0″ allowfullscreen=»allowfullscreen»/>
Надеюсь, инструкция оказалась полезной. Если же остаются вопросы, буду рад ответить на них в комментариях.
remontka.pro в Телеграм | Способы подписки
Не работают системные звуки Windows 10. Причины и решение / Софт
На протяжении многих лет Microsoft не уделяла особого внимания повышению совместимости оборудования с ОС Windows 10. Как следствие, большинство драйверов устройств либо предварительно загружены, либо поставляются с обновлениями функций. Несомненно, это принесло пользователям беспроблемный опыт.
Тем не менее, время от времени пользователи жалуются на отсутствие звука после обновления Windows 10 или проблемы, связанные с другими компонентами. В этом плане даже последняя Windows 10 (2004) ничем хорошим не отличается.
Из-за конфликтов внутреннего аппаратного оборудования и программного обеспечения Windows, в основном это касается оборудования сторонних производителей, пользователи Windows могут испытывать некоторые проблемы с воспроизведением звука и видео. В этом руководстве мы расскажем вам, как просто устранить сбой аудиосистемы в Windows 10.
В этом руководстве мы расскажем вам, как просто устранить сбой аудиосистемы в Windows 10.
При этом важно понимать, что есть разница между отсутствием звуков вообще и отсутствием именно системных уведомлений. Чаще всего первое затрагивает и второе, но не всегда.
Как исправить проблемы с системными звуками в Windows 10 — самый простой вариант
Это основа основ, которую нужно проверить в первую очередь. Нужно удостовериться, что кабель подключён правильно, а колонки или наушники функционируют. Также нужно проверить уровень громкости, причём и с помощью физического регулятора, и в самой операционной системе.
Проверять колонки или наушники лучше на другом устройстве, причём даже под управлением иной ОС.
Проверить включены ли звуки в теме оформления. Для этого надо зайти в раздел «Оборудование и звук» в Панели управления. Там надо кликнуть мышкой по пункту «Звук». В небольшом окне надо перейти на вкладку «Звуки».
Там есть выпадающий список с заголовком «Звуковая схема», нужно проверить, пустой он или нет.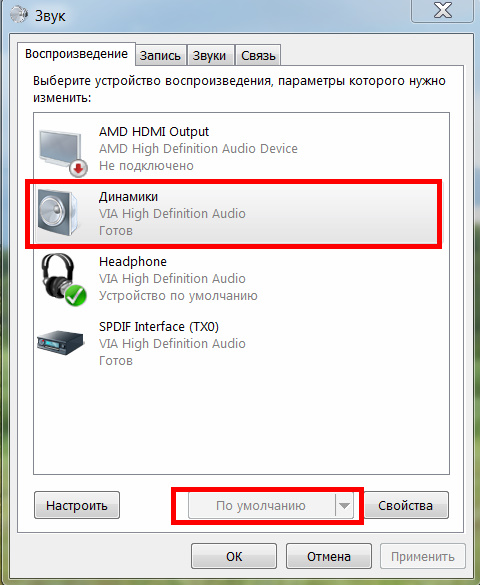 Если да — выбрать нужную схему из предложенных и нажать кнопку «Применить». После этого рекомендуется проверить наличие звука. Отметим, что системные звуки могут сбоить после установки неподписанных тем оформления и различных экспериментов с интерфейсом.
Если да — выбрать нужную схему из предложенных и нажать кнопку «Применить». После этого рекомендуется проверить наличие звука. Отметим, что системные звуки могут сбоить после установки неподписанных тем оформления и различных экспериментов с интерфейсом.
Используйте Диспетчер устройств, чтобы исправить проблемы со звуком в Windows 10
Другая причина, по которой ваш компьютер с Windows 10 может создавать проблемы в плане звука, это чаще всего сбой драйвера. Для начала можно попробовать просто перезагрузить систему. Иногда драйвер «сбоит» в процессе работы.
Если не помогло, нужно обновить драйвер. Для этого просто откройте Пуск и войдите в Диспетчер устройств. Там нужно выбрать звуковую карту, щёлкнуть правой кнопкой и выбрать «Свойства», затем «Драйвер». Затем нажать «Обновить драйвер». Как вариант, его можно скачать предварительно с официального сайта и запустить файл exe, после чего система сама установить обновления.
В качестве альтернативы вы можете попробовать обновить драйвер с помощью универсального аудиодрайвера, поставляемого с операционной системой Windows. Это можно сделать, выбрав Обновить драйвер > Найти на моем компьютере драйверы> Выбрать из списка доступных драйверов на моем компьютере> Аудиоустройство высокой четкости> Далее> Установить.
Это можно сделать, выбрав Обновить драйвер > Найти на моем компьютере драйверы> Выбрать из списка доступных драйверов на моем компьютере> Аудиоустройство высокой четкости> Далее> Установить.
Как исправить проблемы со звуком в Windows 10 с помощью средства устранения неполадок
Средство устранения неполадок — это штатный инструмент системы. Его следует запускать после возникновения любой проблемы в Windows 10. Прошли те времена, когда средство устранения неполадок не могло выявить проблемы, в Windows 10 оно работает очень эффективно.
Чтобы запустить средство устранения неполадок со звуком в Windows 10, выберите Параметры Windows 10> Обновление и безопасность> Устранение неполадок> Воспроизведение звука. Затем просто следуйте инструкциям, и система автоматически устранит любую проблему со звуком, с которой вы столкнулись.
Проверьте устройство воспроизведения по умолчанию
Вы можете столкнуться с некоторыми проблемами со звуком при использовании USB или HDMI, так как вам необходимо установить другие устройства воспроизведения звука по умолчанию.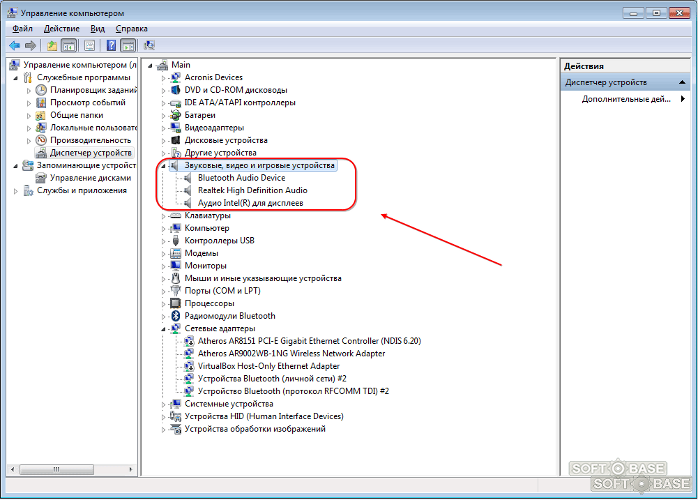
Чтобы исправить проблемы со звуком в Windows 10, установив параметр устройства по умолчанию, откройте поиск на нижней панели и введите Звук. Теперь откройте соответствующий пункт «Параметры звука» и выберите устройство вывода. Установите значение по умолчанию. Можно также перезагрузить ПК.
Как видите, вернуть к жизни системные звуки уведомлений в windows 10не так сложно. Другое дело, что в современной «десятке» многие, наоборот, отключают звуки, кроме необходимых, поскольку постоянные уведомления раздражают. Так или иначе, проблема решена, а этом именно то, чего мы и добивались в этой ситуации.
Устранение проблем со звуком в Microsoft Vista/Windows 7 — и медленных видеороликов на YouTube — wirefresh
У некоторых неудачливых пользователей (включая нас) были повторяющиеся проблемы с исчезновением звука на компьютерах с Windows и Windows 7 при выходе из спящего режима. .
.
Все наши компьютеры работают под управлением 64-битной версии Windows, но мы понимаем, что пользователи 32-битной Windows столкнулись с тем же раздражающим сбоем.
Ruddy Realtek
Наша проблема, похоже, была связана со встроенной звуковой картой Realtek, которая отказывалась просыпаться при пробуждении Windows. динамики.
Справка Microsoft — сбой
Мы уже потратили некоторое время на рыскание по сайту Microsoft и ничего не нашли на их странице «Устранение неполадок со звуком» или на их странице «Нет звука в Windows» с автоматической «диагностикой и восстановлением».
На последней странице предлагается сделать следующее:
Чтобы получить доступ к диагностике, встроенной в ваш компьютер:
* Нажмите «Пуск», «Панель управления»
* В «Панели управления» нажмите «Система и безопасность»
* В окне «Система и безопасность» в разделе «Центр поддержки» щелкните «Устранение распространенных проблем с компьютером».
* В окне «Устранение неполадок с компьютером» щелкните конкретную задачу для автоматической диагностики и устранения проблемы. Чтобы просмотреть другие средства устранения неполадок, щелкните категорию.
У нас это не сработало, но может решить ваши проблемы, поэтому сначала попробуйте их.
Ехать… и выключать.
Насытившись тишиной, мы пробовали скачивать последние версии драйверов, удалять, переустанавливать, перезагружаться и немного повозиться с ПК, пытаясь угодить богам звуковой карты, но проблема не исчезла.
В конце концов, мы придумали уловку, которая работает для нас каждый раз, поэтому мы решили поделиться ею с вами (примечание: мы используем скриншоты из Windows7, но они более или менее одинаковы для Vista).
Мы надеемся, что это сработает и для вас, потому что это сводило нас с ума.
Шаг первый:
Щелкните правой кнопкой мыши значок динамика на панели задач рабочего стола.
Выберите «звуки», чтобы открыть диалоговое окно, над которым мы будем работать.
В верхней части диалогового окна расположены четыре вкладки — выберите вкладку «Воспроизведение».
Шаг второй
Затем щелкните правой кнопкой мыши значок, показывающий ваши динамики (тот, что с зеленой галочкой), и вы увидите всплывающее меню.
Этот бит важен: сначала убедитесь, что у вас стоит галочка «Показать отключенные устройства», а затем нажмите «Отключить». вперед с вашего ПК.
Удачи!
Обновление — исправление смертельно медленного воспроизведения YouTube:
Еще одна странная проблема возникла, когда видео на YouTube начало воспроизводиться на половинной скорости. Мы заметили, что это происходило только тогда, когда звук не работал, поэтому исправление звука (как указано выше) решило проблему.
Создавалось впечатление, что Flash-видео на YouTube пыталось синхронизироваться со звуковой дорожкой, которой, естественно, не последовало, отсюда и сверхмедленное воспроизведение.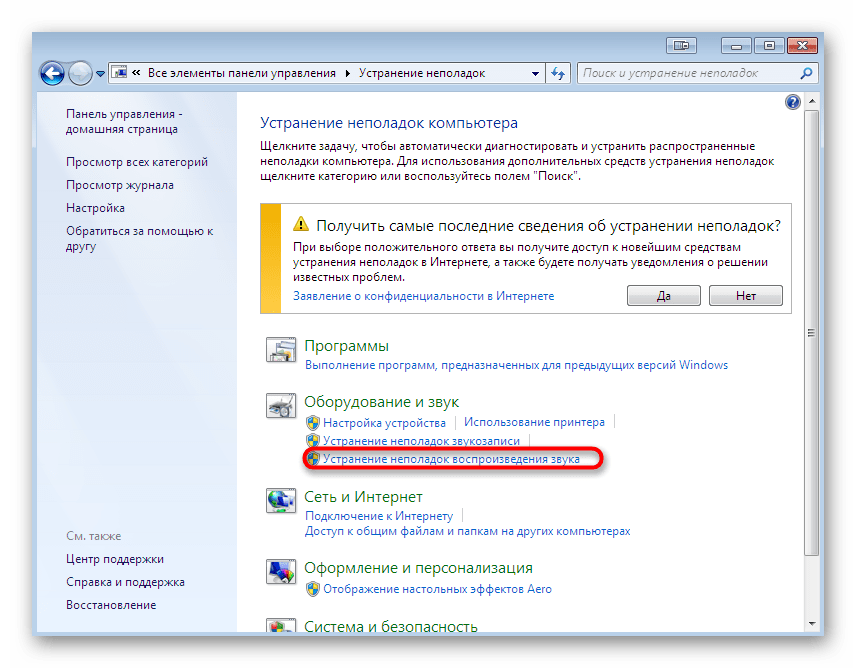
Конечно, есть множество других причин, по которым видео может воспроизводиться медленнее, чем слаг на кетамине, они могут включать медленное соединение и устаревшие/неправильные драйверы.
Нравится:
Нравится Загрузка…
Аудио RDP не работает? Исправьте это прямо сейчас!
Помогите! Мой звук RDP не работает Windows 10
«Здравствуйте, я использую подключение к удаленному рабочему столу для доступа к моему удаленному компьютеру с Windows 10 через RDP. Но я не слышу ничего, что воспроизводится на удаленном рабочем столе. Почему мой удаленный звук RDP не работает? Что? что нужно сделать, чтобы услышать звук с удаленного компьютера?»
Почему удаленное аудио через RDP не работает?
Обычно подключение к удаленному рабочему столу Windows может воспроизводить звук с удаленного ПК на локальном компьютере после удаленного доступа к нему. Если вы не слышите звук с удаленного ПК, вы можете принять во внимание следующие три элемента:
- Звук не включен на вашем локальном компьютере.

- Разрешить перенаправление воспроизведения аудио и видео не включено.
- Разрешить перенаправление аудиозаписи не включено.
Как решить проблему с неработающим звуком RDP?
Чтобы вы могли слышать звук с удаленного компьютера в сеансе RDP с помощью дополнительных решений, вы можете попробовать два приема: «Перезагрузить удаленный компьютер и локальный компьютер, а затем снова запустить удаленный сеанс» и «Убедиться, что объемы компьютеры находятся в нормальном состоянии». Если вы по-прежнему не слышите звук с удаленного компьютера, продолжайте читать!
Решение 1. Перезапустите службу Windows Audio
Шаг 1. На главном компьютере найдите Средства администрирования в Панели управления и щелкните, чтобы открыть его.
Шаг 2. В панели «Администрирование» щелкните правой кнопкой мыши Services .
Шаг 3. На панели «Службы» щелкните правой кнопкой мыши Windows Audio .
Шаг 4. На вкладке Общие в поле Тип запуска выберите Автоматически . В статусе службы выберите Start . А затем нажмите OK .
Решение 2. Проверьте параметр групповой политики на главном компьютере
Шаг 1. На главном удаленном компьютере нажмите Win + R , чтобы открыть диалоговое окно «Выполнить», затем введите « gpedit.msc » и нажмите OK , чтобы открыть окно редактора локальной групповой политики .
Шаг 2. Перейдите сюда: Политика локального компьютера > Конфигурация компьютера > Административные шаблоны > Компоненты Windows > Службы удаленных рабочих столов > Узел сеансов удаленных рабочих столов > Перенаправление устройств и ресурсов .
Шаг 3. Щелкните Перенаправление устройств и ресурсов . На правой панели щелкните Разрешить перенаправление воспроизведения аудио и видео и Разрешить перенаправление аудиозаписи соответственно и убедитесь, что для них установлено значение Включено или Не настроено.
Решение 3 Проверьте настройки групповой политики на клиентском компьютере
Шаг 1. На локальном компьютере откройте окно редактора групповой политики.
Шаг 2. Перейдите сюда : Политика локального компьютера > Конфигурация компьютера > Административные шаблоны > Компоненты Windows > Службы удаленного рабочего стола > Клиент подключения к удаленному рабочему столу > 900 07 Перенаправление USB-устройств RemoteFX > Разрешить перенаправление RDP других поддерживаемых USB-устройств RemoteFX с этого компьютера.
Шаг 3. Нажмите Разрешить перенаправление RDP других поддерживаемых USB-устройств RemoteFX с этого компьютера и убедитесь, что для него установлено значение Включено или Не настроено .
Решение 4. Проверьте параметр реестра
Шаг 1.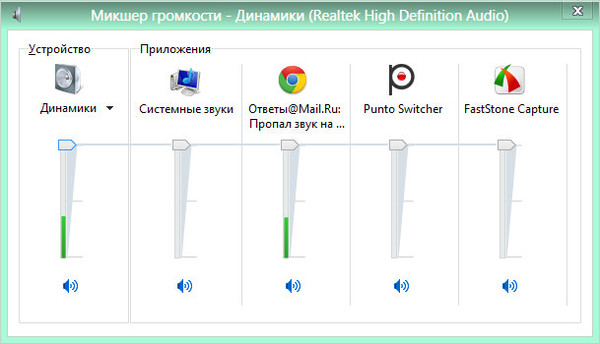 Нажмите Win + R , чтобы открыть диалоговое окно «Выполнить », а затем введите « regedit » и нажмите OK, чтобы открыть редактор реестра .
Нажмите Win + R , чтобы открыть диалоговое окно «Выполнить », а затем введите « regedit » и нажмите OK, чтобы открыть редактор реестра .
Шаг 2. Перейдите сюда : Компьютер > HKEY_LOCAL_MACHINE > СИСТЕМА > CurrentControlSet > Control > Terminal Server > WinStation > RDP-Tcp
Шаг 3. На правой панели нажмите fDisableAudioCapture и установите значение 0 . Затем нажмите OK .
Заключение
В заключение, если вы столкнулись с проблемой неработающего звука RDP, вы можете решить ее, включив службу Windows Audio, отредактировав параметр групповой политики как на хост-компьютере, так и на клиентском компьютере, или проверка настройки реестра.



