Windows xp bios: Обновление BIOS для Windows XP, Windows 7 (32- и 64-разрядная версии), — IdeaPad Z570
Содержание
Помощь при проблемах с BIOS — МИР NVIDIA
Помощь при проблемах с BIOS — МИР NVIDIA
- BIOS
- AGP
- nForce
- RivaTuner
- драйвер
- PCI Express
- VIA
- VideoBIOS
- AMD
- электропитание
- Asus
- CPU
- Intel
- Windows Vista
- Windows XP
- ноутбуки
- RAM
- Windows 2000
- NiBiTor
- overclock
- PCI
- RVBEdit
- Windows 9x
- монитор
- разгон
- После установки или замены видеокарты компьютер не включается, экран темный
- После установки драйвера сразу же после загрузки Windows экран гаснет
- Видеокарта PCI-Express использует ширину шины меньшую, чем x16
- При работе 3D-приложений и игр они аварийно завершаются, компьютер зависает или операционная система выпадает в «синий экран»
- Перестали работать некоторые OpenGL приложения и игры, ссылаясь на то, что OpenGL не поддерживается системой.
 Те, что запускаются, работают очень медленно. Что произошло?
Те, что запускаются, работают очень медленно. Что произошло? - Не работает встроенная сетевая карта на материнской плате. Не удается связаться с другими компьютерами
- Как обновить видеоBIOS?
- После установки видеокарты на базе NVIDIA пропал встроенный звуковой адаптер материнской платы
- Драйвер не позволяет выбрать графический процессор NVIDIA для ускорения PhysX в панели управления NVIDIA
- Не включается Windows Aero
- Нет изображения BIOS, DOS или отдельных устаревших программ на мониторе/телевизоре, подключенном по DVI/HDMI/DisplayPort
- Предупреждение относительно технологий скрытого разгона видеокарты в BIOS материнских плат
- Постоянно вылетают ошибки «Устройство не смогло выполнить операцию», «Драйвер видеоадаптера не смог выполнить прорисовку» и т. д.
- Выход на ТВ не работает, драйвер не определяет подключенный телевизор или нет изображения
- Видеокарты AMD Radeon 5000 и чипсеты nForce
- Совместимость чипсетов nForce 780/790 со скоростными модулями памяти
- Замечания по материнским платам MSI K8N Neo3
- Какой размер AGP апертуры выделять в BIOS?
- Проблемы совместимости некоторых чипсетов с видеокартами на базе NVIDIA
- Обновление BIOS интегрированных и мобильных графических решений NVIDIA
- В BIOS материнской платы имеется опция по изменению напряжения AGP/PCIE.
 Можно ли использовать эту опцию для разгона видеокарты?
Можно ли использовать эту опцию для разгона видеокарты? - Замечания по ноутбукам с видеоадаптерами GeForce 8400, 8500 и 8600
- Замечания по материнским платам ASUS A8N32-SLI
- При запуске установки Windows 2000/XP после загрузки драйверов темный экран с мерцающим курсором и дальше ничего не происходит
- Драйвер и диагностические утилиты сообщают, что видеокарта работает в режиме PCI. В программе DxDiag ускорение AGP текстурирования отключено и не поддерживается
- Видеокарта AGP работает не в максимальном скоростном режиме шины (2х вместо 4х, например)
- Наблюдаются искажения изображения — «артефакты»: цветные точки, полосы, пропадание частей
- После установки в систему видеокарты на базе NVIDIA звук начал заикаться и трещать
- Замечания по установке видеокарты для шины PCI-Express
- Видеокарта PCI-Express 2.0 работает в режиме 1.x, хотя чипсет поддерживает 2.0
- Я обновил видеоBIOS, но компьютер не стартует, экран темный
- Почему не видно сообщения-заставки видеоBIOS при включении компьютера?
- Чипсеты nForce и технология PCI Prefetch
- Совместимость чипсета nForce 4 SLI Intel Edition и процессоров Pentium 4 D-серии
- Не работает режим AGP Fast-Writes (FW) или сообщается, что он не поддерживается
- Замечания по материнcким платам ABIT KT7
- Совместимость RAID-контроллера SiI3112 и южного моста чипсета nForce 2
- Замечания по материнcким платам EPOX 8RDA/RDA+
- Видеокарты серий GeForce GTX 900 и GeForce 10 (архитектуры Maxwell и Pascal) имеют проблемы с интерфейсом для подключения современных дисплеев через DisplayPort
- После установки драйвера Windows по-прежнему загружается в режим VGA, аппаратное ускорение недоступно.
 В диспетчере устройств видеокарта отмечена желтым знаком, код ошибки 10 или 12
В диспетчере устройств видеокарта отмечена желтым знаком, код ошибки 10 или 12 - Я не разгонял карту, однако в мониторинге RivaTuner видно, что карта работает на частотах выше стандартных
- Можно ли скопировать RAID-раздел, созданный средствами NVIDIA RAID, с помощью утилит вроде Ghost?
- Windows Vista не видит полный объем жесткого диска емкостью более 1 Тб
- Проблемы совместимости чипсета nForce 680i SLI и винчестеров SATA
- Не работает режим AGP SBA или сообщается, что он не поддерживается
- Замечания по материнским платам Aсorp 6BX81, 6BX86
- Замечания по материнским платам Acorp 6via85t
- Замечания по материнским платам Lucky-Star VA693AM
Настройка BIOS для установки Windows (AMI и Award)
BIOS – это системная программа, которая встроена в микросхемы компьютера. Она обеспечивает нормальный запуск ПК и системы. В данной статье я расскажу о том, как производится настройка BIOS для установки Windows. Эта инструкция подойдёт для любых операционных систем.
Здесь я расскажу лишь о том, как произвести установку Windows из-под BIOS двух типов – AMI и AWARD (Phoenix). Эти версии являются самыми распространёнными, но есть и другие. Если вам надо настроить версию BIOS, о которой я не рассказал, то напишите мне, и я создам для вас отдельную статью с инструкцией или дополню эту.
Но, хватит слов, пора переходить к делу.
Оглавление
- 1 Вход в BIOS
- 2 Установка Windows с AMI BIOS
- 3 Установка Windows с Award BIOS
- 4 Как поставить BIOS по умолчанию
- 5 Boot menu
- 5.1 Похожие статьи:
Вход в BIOS
Для того, чтобы настроить BIOS для установки Windows необходимо в него попасть. Как правило, вход в BIOS производится одинаковым методом независимо от версии. Для этого нужно перезагрузить компьютер и нажимать на нужную кнопку вовремя его загрузки.
Для того, чтобы узнать, какую именно кнопку следует нажимать для входа в BIOS, необходимо обратить внимание на надпись, которая возникает после включения ПК — Press «клавиша» to enter SETUP (где «клавиша» — это та самая кнопка, которая вводит в BIOS).
Для входа в BIOS обычно могут использовать следующие клавиши: esc, del, ctr+alt+esc, F1, F2, F3, F10. Повторюсь – что именно нажимать, будет написано в сообщении при включении компьютера. Нажимать клавишу следует во время показа этого сообщения, рекомендуется давить периодически, каждый 3-5 секунд.
Если сразу попасть в BIOS не получилось, то не отчаивайтесь. Перезагрузите ещё раз, и попробуйте снова. Обязательно получится.
Если мы производим установку Windows из под BIOS, то перед настройкой необходимо чтобы в приводе находился диск с дистрибутивом или была подключена загрузочная флешка.
Установка Windows с AMI BIOS
C AMI BIOS установка Windows начинается с перехода во вкладку «Boot». Для этого необходимо переместить курсор с помощью клавиш со стрелками на клавиатуре. Мышь в BIOS не работает.
Здесь необходимо выбрать устройство, с которого будет производиться установка: «CD-ROM drive» если с компакт диска или какое-либо USB устройство, если установка Windows происходит через флешку.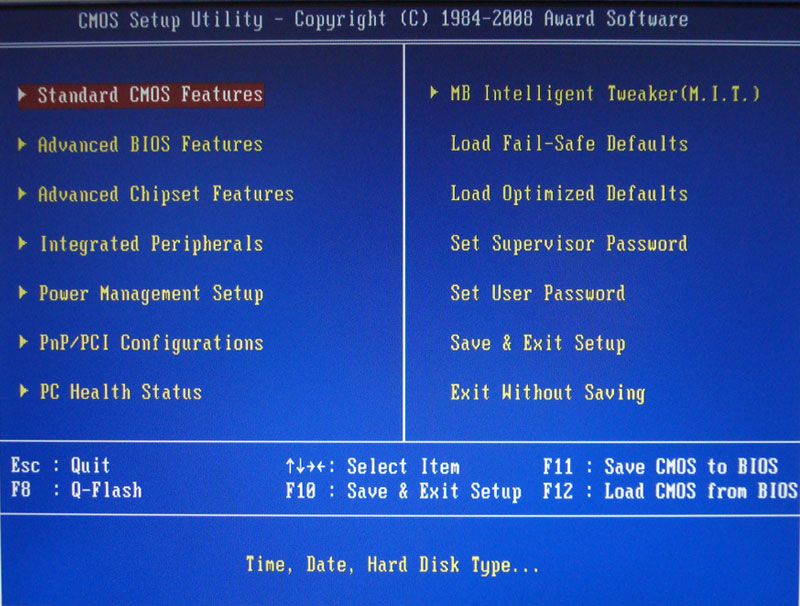 Оно должно отобразиться в списке при подключенной загрузочной флешке.
Оно должно отобразиться в списке при подключенной загрузочной флешке.
Когда устройство выбрано, его необходимо перенести на первое место. Делается это с помощью клавиши «+»на клавиатуре.
Установка Windows с Award BIOS
Award, он же Phoenix BIOS, также управляется стрелками клавиатуры. Для того, чтобы настроить BIOS Phoenix для установки Windows необходимо выбрать пункт Advanced bios Features.
Затем в строке First Boot Device нужно выбрать пункт CDROM, если для загрузки используется компакт диск или USB-устройство, если Windows будет устанавливаться через загрузочную флешку.
Как поставить BIOS по умолчанию
Если вдруг вы что-то сделали в опциях не так, и компьютер стал работать хуже или вообще не работает, то установите настройки BIOS по умолчанию. В любой версии есть такая кнопка.
В любой версии есть такая кнопка.
Если вы не знаете, как поставить BIOS по умолчанию, ознакомьтесь с его меню. Нужная вам кнопка, скорее всего, будет иметь слово «default». В AMI BIOS настройки по умолчанию можно сделать с помощью клавиши F9, а для Award BIOS нужно будет нажать для дефолта F7.
А вообще, чтобы ничего не испортить, не следует лазить в места, которые вы не знаете.
Boot menu
И ещё пару слов. Не некоторых компьютерах настроить устройство для загрузки операционной системы можно, не заходя непосредственно в BIOS. Это делается через Boot menu.
Чтобы попасть в Boot menu следует также обратить внимание на сообщения при включении загрузки, там будет указана нужная клавиша. Обычно это бывает F8, F11, F12 или esc. После открытия boot menu можно выбрать загрузочное устройство.
Данная функция есть не на всех компьютерах.
Доступ к BIOS и изменение порядка загрузки для любой версии Windows
Требуется загрузка с USB или DVD? Мы можем помочь
Итак, вам нужно изменить порядок загрузки на вашем компьютере с Windows, чтобы вы могли загружаться с USB для запуска автономного антивирусного сканера? Или, может быть, вам нужно изменить последовательность загрузки, чтобы вы могли загружаться с DVD-диска Windows для запуска восстановления системы?
Какой бы ни была причина изменения последовательности загрузки, процесс доступа к BIOS может различаться в зависимости от компьютера.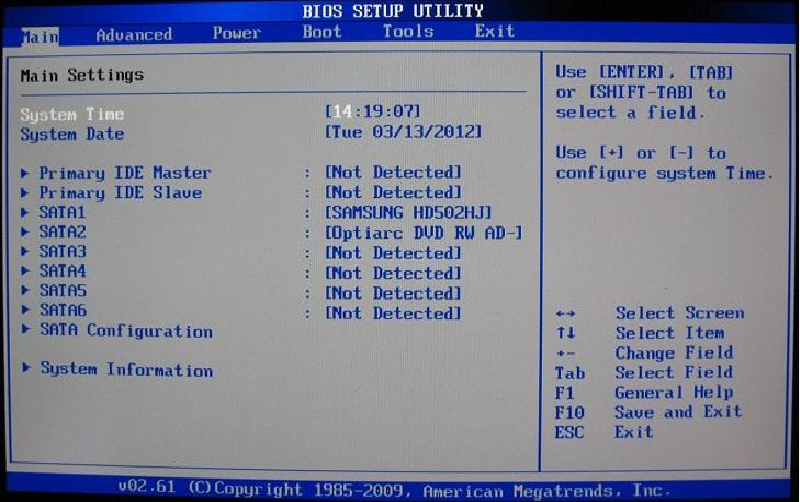 Разница будет зависеть от того, установлен ли на вашем компьютере устаревший BIOS или более новый UEFI BIOS, или и то, и другое.
Разница будет зависеть от того, установлен ли на вашем компьютере устаревший BIOS или более новый UEFI BIOS, или и то, и другое.
Содержание
Я не буду вдаваться в подробности различий между двумя типами BIOS, кроме как получить к ним доступ. Как только вы войдете в BIOS на своем компьютере, вы сможете изменить порядок загрузки.
Доступ к Legacy и UEFI BIOS
Итак, сначала поговорим о входе в BIOS. Если вы не уверены, использует ли ваш компьютер Legacy или UEFI BIOS или Legacy + UEFI, что на самом деле является третьим вариантом, вам просто нужно провести несколько проб и ошибок.
Все, вероятно, знакомы с устаревшей версией BIOS, потому что доступ к ней осуществляется нажатием определенной клавиши, такой как DEL, F2, F8, F12 или ESC, при первом запуске компьютера.
Первое, что нужно сделать, это перезагрузить компьютер, а затем постоянно нажимать одну из клавиш на клавиатуре, пока компьютер загружается. Обычно внизу быстро появляется сообщение о том, какие клавиши нажимать.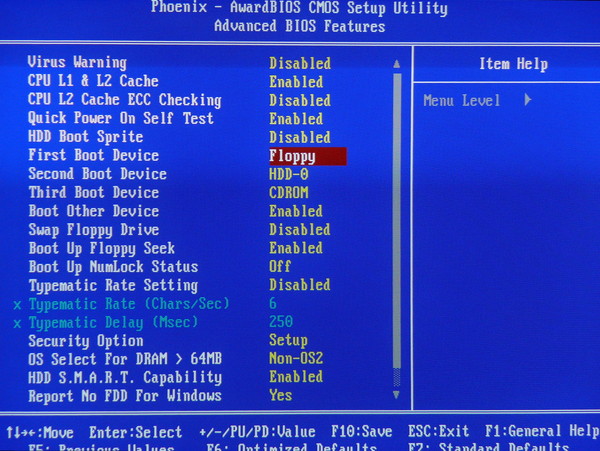 Вот два примера с машины Dell и машины, изготовленной по индивидуальному заказу, которая есть у меня дома:
Вот два примера с машины Dell и машины, изготовленной по индивидуальному заказу, которая есть у меня дома:
Материнская плата моего пользовательского ПК от MSI, поэтому в процессе загрузки загружается экран MSI с возможностью нажать DEL для запуска настройки BIOS или нажать F11 для запуска меню загрузки . Обратите внимание, что если вы войдете в настройки BIOS, вы также сможете изменить порядок загрузки оттуда. Поскольку изменение порядка загрузки является такой распространенной задачей, у них обычно есть отдельная клавиша только для этого (в данном случае F11).
На моем Dell я получаю другой набор ключей для доступа к Настройка BIOS (F2) и Параметры загрузки (F12). Теперь, если вы вообще не видите всплывающее сообщение этого типа при загрузке, это может указывать на то, что ваш BIOS настроен только для UEFI.
Доступ к UEFI BIOS невозможен путем нажатия клавиш на клавиатуре.![]() Вместо этого вам нужно перезапустить Windows особым образом, а затем просмотреть некоторые пункты меню. Чтобы перезапустить Windows, нажмите «Пуск», а затем «Настройки» (значок шестеренки) .
Вместо этого вам нужно перезапустить Windows особым образом, а затем просмотреть некоторые пункты меню. Чтобы перезапустить Windows, нажмите «Пуск», а затем «Настройки» (значок шестеренки) .
Далее нажмите Обновление и безопасность .
Затем нажмите Восстановление в меню слева, а затем нажмите кнопку Перезагрузить сейчас под Расширенный запуск . Это перезагрузит компьютер и загрузит экран дополнительных параметров восстановления. Здесь вы хотите нажать на Устранение неполадок .
Под заголовком «Устранение неполадок» выберите Дополнительные параметры .
На этом последнем экране вы должны увидеть опцию под названием Параметры прошивки UEFI .
Если вы не видите эту опцию, это означает, что на вашем компьютере нет UEFI BIOS. Вместо этого вам придется загружаться устаревшим методом, нажимая клавиши при запуске. Обратите внимание, что если ваш BIOS настроен на UEFI + Legacy BIOS, вы сможете получить доступ к обоим BIOS.
Обратите внимание, что если ваш BIOS настроен на UEFI + Legacy BIOS, вы сможете получить доступ к обоим BIOS.
Change Boot Order
Теперь, когда мы разобрались, как получить доступ к BIOS, давайте изменим порядок загрузки в Windows. Если на вашем компьютере используется устаревшая версия BIOS, не забудьте нажать клавишу для параметров загрузки или порядка загрузки, так как это приведет вас прямо к экрану последовательности загрузки.
Например, на моей машине Dell, когда я нажал F12 для параметров загрузки, я получил следующий экран:
Вверху он говорит мне, что мой режим загрузки установлен на UEFI + Legacy, а затем он дает мне Устаревшие параметры и Параметры UEFI . Если на вашем компьютере нет жестких дисков или устройств UEFI, вы просто увидите диспетчер загрузки Windows. Теперь я могу просто выбрать, с какого устройства я хочу загрузиться.
На моей пользовательской машине нажатие F11 для меню загрузки приводит к следующему экрану:
Как упоминалось ранее, вы можете либо перейти непосредственно к параметрам загрузки, либо войти в настройки, а затем перейти в раздел загрузки.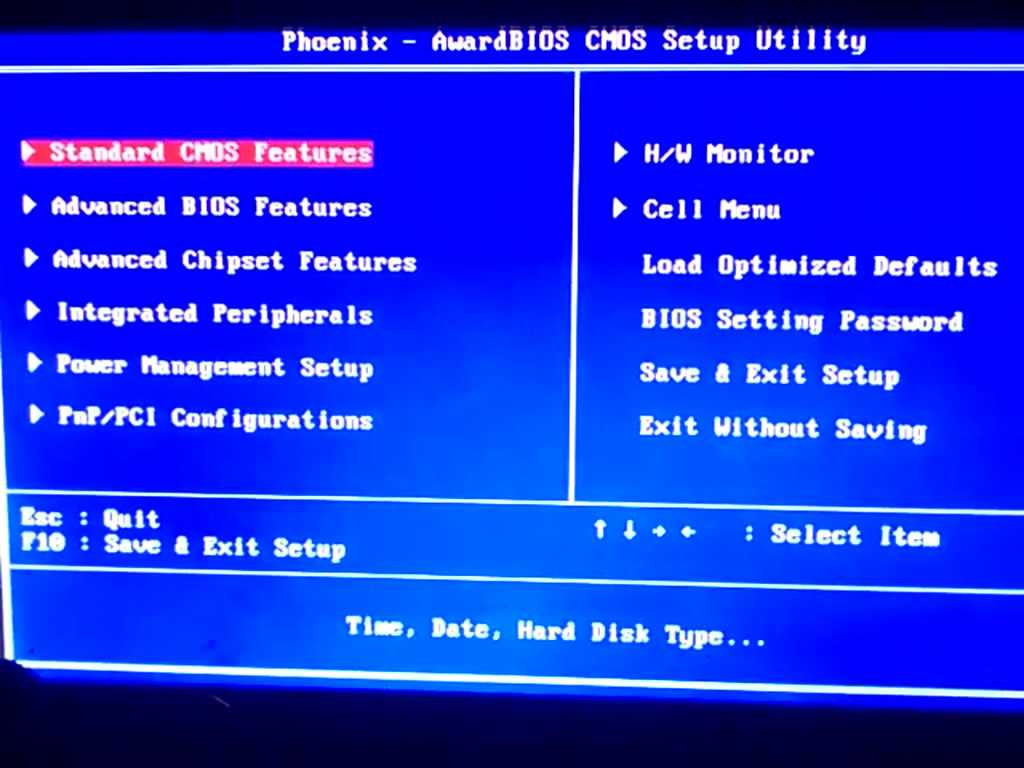 Иногда прохождение настройки дает вам больше возможностей. Например, на моем пользовательском ПК я вошел в настройки BIOS, затем Настройки , а затем Загрузка .
Иногда прохождение настройки дает вам больше возможностей. Например, на моем пользовательском ПК я вошел в настройки BIOS, затем Настройки , а затем Загрузка .
Как видно из приведенного ниже списка, вариантов очень много. По сути, в BIOS перечислены все варианты загрузки UEFI и старых версий. Поэтому, если у вас есть жесткий диск UEFI вместе со старым жестким диском, вы можете выбрать порядок загрузки для всех устройств.
Когда вы находитесь на экране порядка загрузки BIOS, вы увидите инструкции по изменению порядка. Иногда вы используете клавиши со стрелками вверх и вниз, иногда клавиши PgUp и PgDown, в других случаях вы просто выбираете вариант загрузки № 1, как указано выше, и выбираете, какое устройство загружается первым и т. д. Метод зависит от производителя материнской платы, поэтому следуйте инструкциям. инструкции на экране.
Опять же, если у вас нет опции UEFI Firmware Settings и вы не видите никаких Нажмите эту клавишу, чтобы получить сообщение setup во время запуска, затем просто попробуйте перезагрузить компьютер и несколько раз нажать одну из клавиш, упомянутых выше, во время загрузки ПК.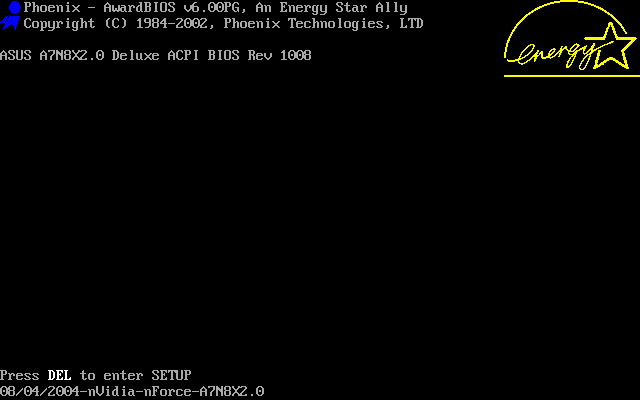 Не держите клавишу нажатой, просто продолжайте нажимать ее. Если одна клавиша не заходит в БИОС, то снова перезагружаемся и нажимаем другую клавишу. Если у вас возникли проблемы со входом в BIOS или изменением порядка загрузки, оставьте комментарий, и мы постараемся помочь. Наслаждаться!
Не держите клавишу нажатой, просто продолжайте нажимать ее. Если одна клавиша не заходит в БИОС, то снова перезагружаемся и нажимаем другую клавишу. Если у вас возникли проблемы со входом в BIOS или изменением порядка загрузки, оставьте комментарий, и мы постараемся помочь. Наслаждаться!
‘;document.getElementsByClassName(«post-ad-top»)[0].outerHTML=»;tocEl.outerHTML=tocHTML+newHTML;}}catch(e){console.log(e)}
Основатель Online Tech Tips и главный редактор. Он начал вести блог в 2007 году и уволился с работы в 2010 году, чтобы вести блог на постоянной основе. Он имеет более чем 15-летний опыт работы в отрасли информационных технологий и имеет несколько технических сертификатов. Прочитайте полную биографию Асема
Подпишитесь на YouTube!
Вам понравился этот совет? Если это так, загляните на наш собственный канал на YouTube, где мы рассказываем о Windows, Mac, программном обеспечении и приложениях, а также предлагаем множество советов по устранению неполадок и видео с практическими рекомендациями.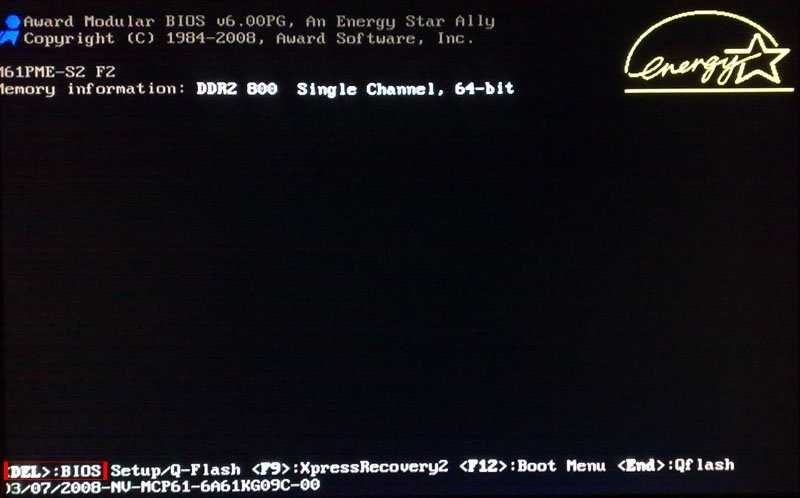 Нажмите на кнопку ниже, чтобы подписаться!
Нажмите на кнопку ниже, чтобы подписаться!
Подписаться
3 различных способа проверки версии BIOS : TipsnFreeware
от Ben Jamir
Возможно, вам не потребуется обновлять версию BIOS материнской платы вашего компьютера, но иногда вам может понадобиться это для совместимости с обновлениями прошивки периферийных устройств.
В этой статье мы покажем вам 3 различных способа, как максимально быстро и безопасно проверить версию BIOS материнской платы вашего компьютера.
На случай, если вы пропустили: Резервное копирование и восстановление драйверов устройств Windows
Содержание страницы
BIOS (базовая система ввода-вывода) — это особый тип интерфейса между микропрограммой компьютерной системы и операционной системой.
Более новая версия операционных систем использует Unified Extensible Firmware Interface.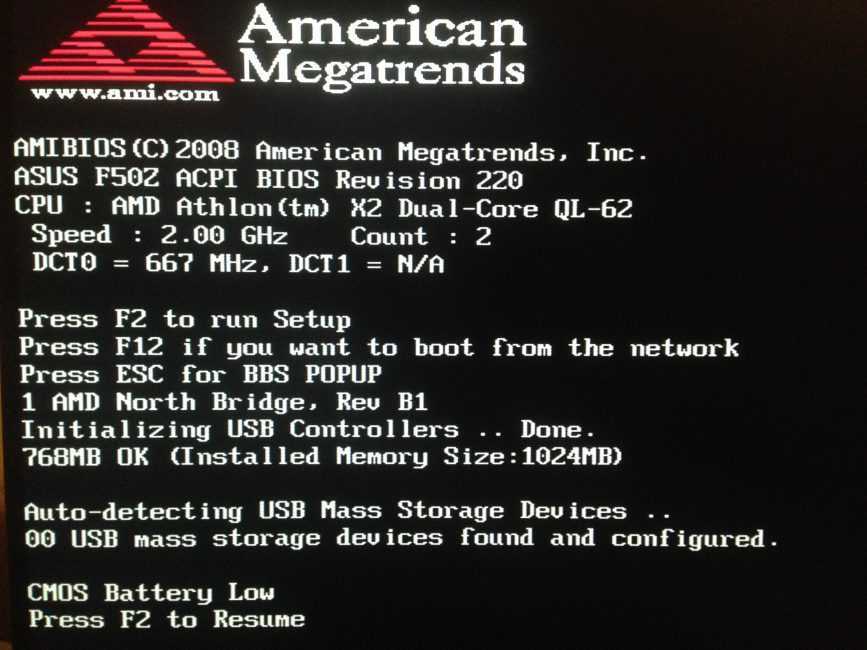 Также называется UEFI для краткости. Но большая часть системы по-прежнему использует интерфейс BIOS. Вы можете прочитать здесь Что такое BIOS и как работает BIOS.
Также называется UEFI для краткости. Но большая часть системы по-прежнему использует интерфейс BIOS. Вы можете прочитать здесь Что такое BIOS и как работает BIOS.
Производитель компьютерной системы (материнской платы) время от времени выпускает новые версии BIOS для системы с улучшенной функциональностью. В таких случаях рекомендуется обновить BIOS вашей системы. Для лучшей совместимости с операционной системой.
Но для того, чтобы обновить прошивку вашей системы, вам необходимо знать конкретную прошивку (BIOS), которую использует ваша система, и ее версию.
В этом посте мы обсудим три разных способа проверки версии BIOS.
Если вы спешите, вы можете посмотреть видео. Пожалуйста, установите настройки видео YouTube на 240P и выше для ясности.
Способ 1: Проверка в Windows 7 и Windows 8, 10
Вы можете проверить версию BIOS с помощью команды запуска « msinfo32 ».
Нажмите кнопку «Пуск» и в поле «Выполнить» введите msinfo32 и нажмите «Ввод».
В качестве альтернативы вы можете использовать вкладку Windows+R на клавиатуре, чтобы открыть командное окно «Выполнить». В этом окне msinfo будут показаны версия и дата BIOS. И много другой информации о вашей системе. См. изображение ниже.
СПОСОБ 2:
Проверить версию BIOS: Метод командной строки
Как и в первом методе, в поле RUN введите cmd , чтобы открыть окно командной строки.
В окне командной строки введите systeminfo и нажмите Enter. Окно командной строки отобразит версию BIOS вместе с другой информацией о вашей системе. См. изображение ниже.
СПОСОБ 3:
Как проверить версию BIOS в Windows XP и Vista
Нажмите кнопку «Пуск» > Все программы > Стандартные > Системные инструменты > Информация о системе .
Информация о системе обновится, и в правой части окна отобразится информация о версии BIOS.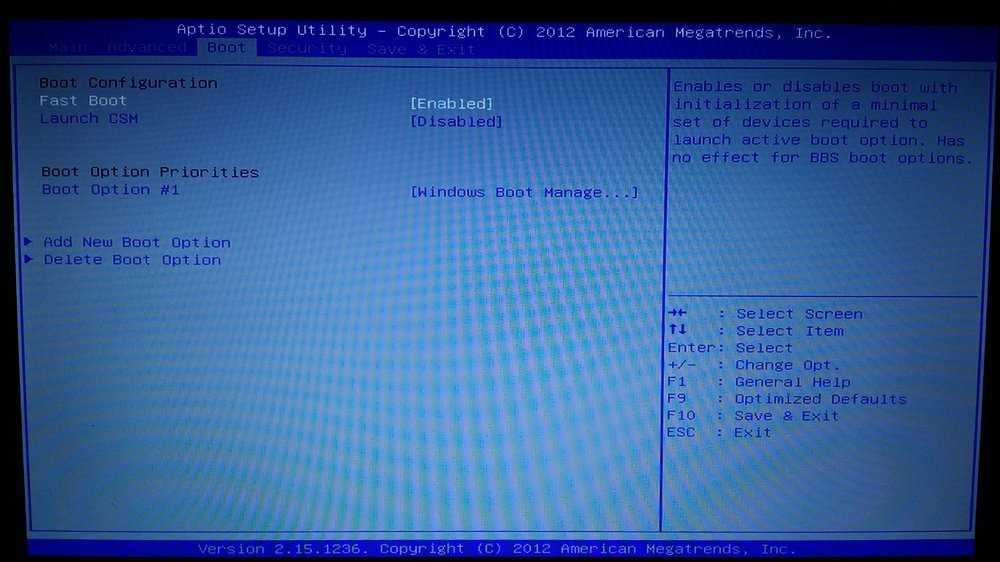

 Те, что запускаются, работают очень медленно. Что произошло?
Те, что запускаются, работают очень медленно. Что произошло?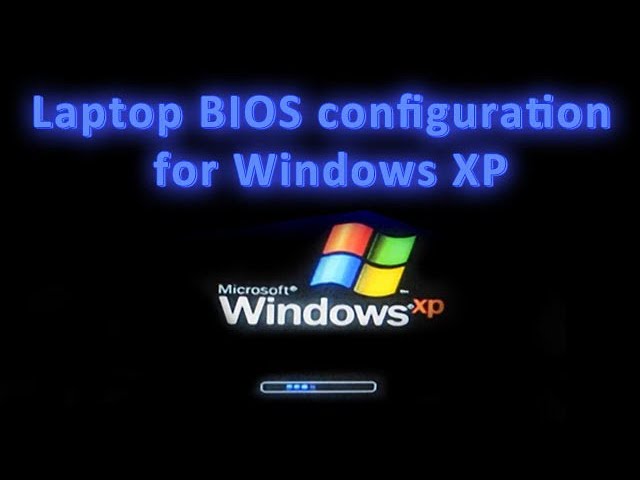 Можно ли использовать эту опцию для разгона видеокарты?
Можно ли использовать эту опцию для разгона видеокарты?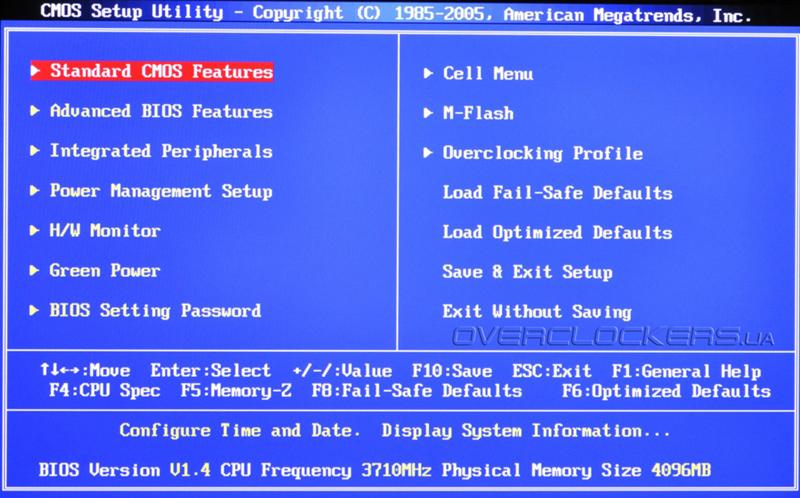 В диспетчере устройств видеокарта отмечена желтым знаком, код ошибки 10 или 12
В диспетчере устройств видеокарта отмечена желтым знаком, код ошибки 10 или 12