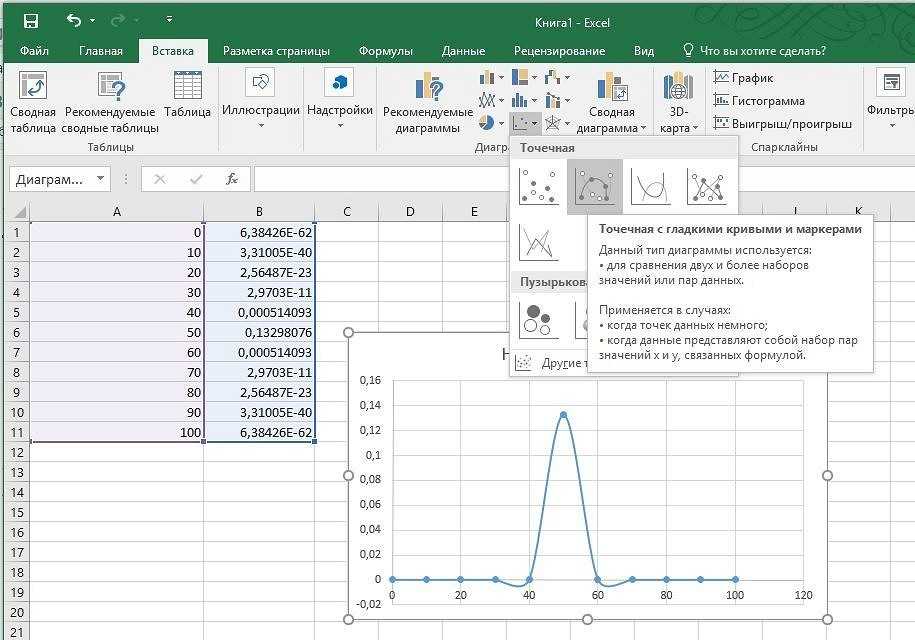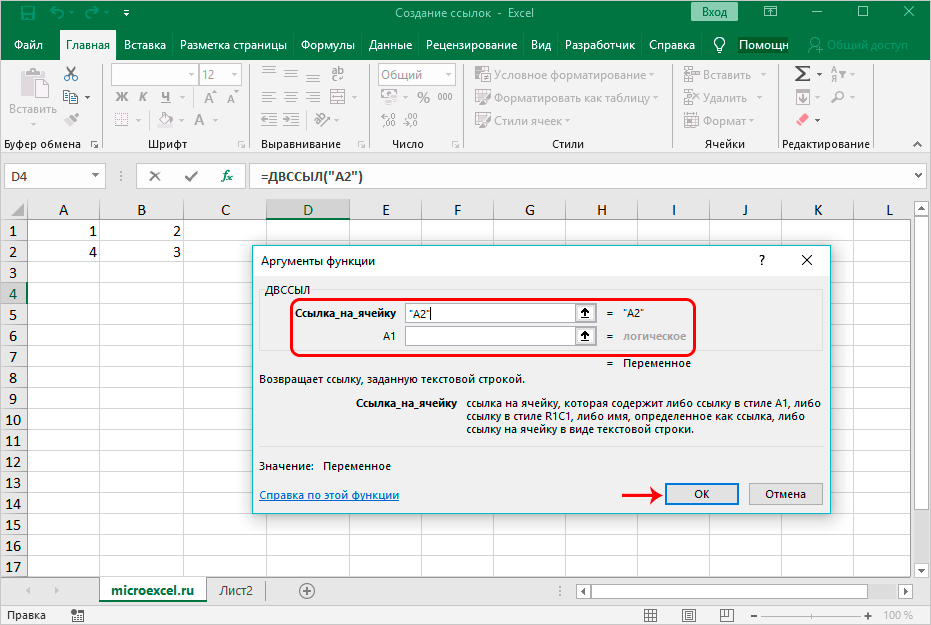Excel формула на: Обзор формул — Служба поддержки Майкрософт
Содержание
9 способов отображения формул в Microsoft Excel
Этот пост покажет вам все различные способы отображения формул в электронных таблицах Microsoft Excel.
Обычно, когда вы создаете формулу в Excel, она возвращает вычисленное значение в ячейке.
Но вы, возможно, захотите увидеть формулу, а не значение, которое она генерирует. Это может быть очень полезно для проверки ваших формул на наличие потенциальных ошибок.
Демонстрация ваших формул также поможет вам ознакомиться с новой электронной таблицей и понять, какие элементы являются расчетами, а какие — статическими данными.
Когда возникает необходимость просмотреть ваши формулы, как вы показываете их в сетке вместо значений? Получите копию примера рабочей книги, использованного в этом посте, и читайте дальше, чтобы узнать!
Показать формулы из строки формул
Этот метод является самым простым и понятным способом просмотра ваших формул.
При выборе любой ячейки в строке формул отображается любая формула.
Это также самый ограниченный метод, поскольку он позволяет просматривать только одну формулу за раз.
Показать формулы в режиме редактирования
Этот метод по-прежнему позволит вам просматривать только одну формулу за раз, но с добавленной функциональностью, которая покажет вам все прецеденты формул.
Выберите ячейку с формулой, которую вы хотите просмотреть, а затем нажмите клавишу F2 , чтобы перейти в режим редактирования. Вы также можете дважды щелкнуть ячейку, чтобы войти в режим редактирования.
Это покажет формулу в сетке, и зависимые диапазоны будут выделены на экране.
Нажмите Введите или Esc , чтобы выйти из режима редактирования и вернуться в обычный режим.
Показать формулы на вкладке «Формула»
В Excel есть функция, позволяющая одновременно видеть все формулы на листе. Это можно найти на вкладке Formula .
Выполните следующие действия, чтобы отобразить все формулы на листе.
- Перейдите на вкладку Формулы .
- Выберите параметр Показать формулы .
При выборе этой опции все формулы на текущем листе будут показаны вместо их расчетных значений.
Когда вы выбираете ячейку, она также показывает прецеденты формул на текущем листе, как и в режиме редактирования.
📝 Примечание : Показать формулы — это параметр на уровне листа, поэтому вам нужно будет включить его для каждого листа, на котором вы хотите отображать формулы.
Когда эта функция включена, вы увидите формулы в сетке, а кнопка «Показать формулы» на вкладке «Формулы» будет выделена.
Нажмите кнопку Показать формулы , чтобы отключить представление формул и вернуться к обычному представлению расчетных значений.
Показать формулы с помощью сочетания клавиш
Существует очень удобное сочетание клавиш для отображения и скрытия представления Показать формулы .
Нажмите Ctrl + ` на клавиатуре, чтобы просмотреть формулы на листе.
📝 Примечание : ключ ударения ` обычно можно найти над цифрой 9.0025 Клавиша Tab на большинстве клавиатур.
Нажмите Ctrl + ` еще раз, чтобы скрыть формулы на листе.
Это очень простой способ быстро показать или скрыть представление формул на любом листе.
Показать формулы из параметров Excel
Параметр «Показать формулы» также можно включить в меню «Параметры Excel».
Откройте меню «Параметры Excel» и выполните следующие действия.
- Перейдите к настройкам Advanced в меню «Параметры Excel».
- Прокрутите вниз до раздела Параметры отображения для этого рабочего листа .
- Выберите лист , на котором вы хотите показать формулы.
- Установите флажок Показывать формулы в ячейках вместо их вычисляемых результатов .

- Нажмите кнопку OK .
Это то же самое, что показывать формулы через вкладку «Формулы» или с помощью сочетания клавиш, но гораздо менее удобно.
Показать формулы с помощью функции FORMULATEXT
Все предыдущие методы могут отображать только одну или все формулы одновременно.
Но вы можете захотеть показать только выбранный диапазон формул, показывая вычисленные значения для всех остальных.
Это возможно, и для этого можно использовать функцию FORMULATEXT. Эта функция преобразует формулу в ячейке в текстовое значение.
= FORMULATEXT ( E3 )
Приведенная выше формула преобразует формулу в ячейке E3 в текст, и она будет задержана в ячейке как текст.
Это отличный способ добавить документацию в ваши электронные таблицы, так как вы можете показать пользователям точную формулу, которая используется без особых усилий.
Это также динамическое решение, поскольку текст будет обновляться, если вы измените формулу в ячейке ссылки!
Показать формулы в текстовом формате
Вы также можете отобразить формулы вместо вычисляемого значения, отформатировав ячейку как текст.
Это часто вызывает разочарование у пользователей. Если формула не выполняет расчеты и отображает только текст формулы, скорее всего, это вызвано ячейкой с текстовым форматированием.
Выполните следующие действия, чтобы отформатировать ячейки как текст.
- Выберите диапазон ячеек для форматирования.
- Перейдите на вкладку Главная .
- Выберите Text из раскрывающегося списка форматов в разделе Number .
Это преобразует результаты вычислений любой существующей формулы в текстовые значения. В этом примере вы можете видеть, что результаты выровнены по левому краю, что указывает на то, что они являются текстовыми значениями, а не предыдущими значениями валюты.
Но они по-прежнему показывают расчетные значения, а не текст формулы.
Любые новые формулы, которые вы вводите в ячейки с текстовым форматированием, не будут вычисляться, а вместо этого будет отображаться текст формулы в ячейке.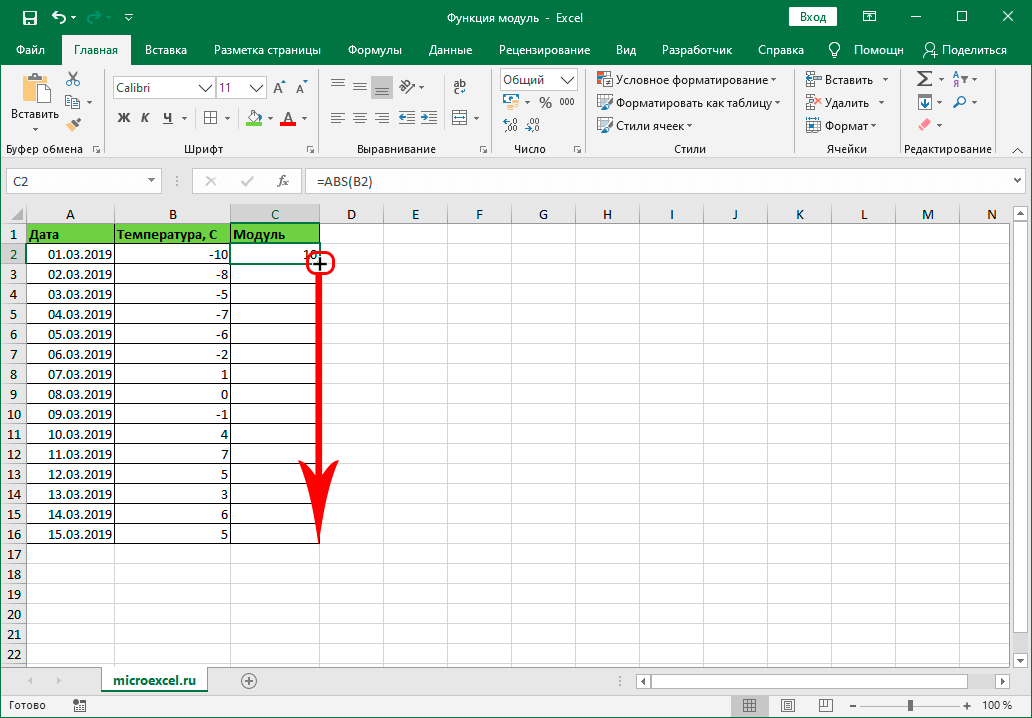
Вы также можете повторно ввести текущие формулы, нажав F2 , а затем Введите , находясь в ячейке. Это заставляет ячейку отображать текст формулы.
Форматирование текста заставит Excel интерпретировать все, что вы вводите в ячейку, как текст. Даже формула, начинающаяся со знака равенства = интерпретируется как текст.
Показать формулы с функцией поиска и замены
Еще один способ заставить Excel интерпретировать формулу как текст — использовать символ апострофа ' в начале.
Вы можете вручную добавить символ апострофа перед знаком равенства '= , и формула будет отображаться в виде текста на листе.
Если вы хотите использовать этот трюк для нескольких ячеек, вы можете использовать функцию поиска и замены, чтобы найти любые знаки равенства = и замените их на '= .
- Выберите диапазон ячеек с формулами, которые вы хотите отобразить.
- Нажмите Ctrl + H на клавиатуре, чтобы открыть меню «Найти и заменить ».

- Добавьте знак равенства
=к символу Find what . - Добавьте апостроф и знак равенства
'=во ввод Замените на . - Выберите Формулы из раскрывающегося списка Look in .
- Нажмите кнопку Заменить все .
Это добавит ко всем формулам начальный апостроф и заставит их отображаться в виде текста. Апостроф отображается в строке формул только тогда, когда ячейка выделена и не отображается в сетке.
⚠️ Предупреждение . Удаление этих ведущих апострофов невозможно с помощью меню «Найти и заменить ». Если вы попытаетесь найти '= и заменить его на = , Excel предупредит вас, что не смог найти ничего для замены.
В качестве альтернативы апострофу можно использовать любой символ, который не используется в ваших формулах. Например, символ вертикальной черты | используется нечасто, и его будет легче удалить, чтобы преобразовать ячейку обратно в формулу.
Вы можете найти = и заменить его на |= .
Единственный недостаток использования другого символа, такого как вертикальная черта | это будет отображаться в сетке. Но вы сможете намного проще преобразовать их в расчетные формулы, найдя |= и заменив его на = .
Показать формулы с помощью VBA
Команда Показать формулы на вкладке Главная — это очень удобный способ отобразить все формулы на листе.
Но что, если вы хотите показать формулы на всех листах? Вам нужно будет включить эту функцию на всех ваших листах. В больших книгах это было бы утомительной задачей.
К счастью, вы можете использовать макрос VBA для включения или выключения параметра Показать формулы на всех ваших листах.
Перейдите на вкладку Developer и выберите параметр Visual Basic , чтобы открыть редактор кода VBA. Вы также можете открыть редактор с помощью сочетания клавиш Alt + F11 .
Вы также можете открыть редактор с помощью сочетания клавиш Alt + F11 .
Перейдите на вкладку Вставить в визуальном базовом редакторе кода и выберите Модуль из вариантов. Это создаст новый модуль, в который вы сможете добавить свой код VBA.
Подпрограмма ShowFormulas()
Тусклый лист как рабочий лист
Dim IsShowed Boolean
IsShown = Нет (ActiveWindow.DisplayFormulas)
'Перебрать каждый лист и настроить отображение формулы
Для каждого листа в рабочих листах
лист.Активировать
ActiveWindow.DisplayFormulas = Отображается
Следующий лист
End Sub Добавьте указанный выше код в новый модуль. Это прокрутит все листы в вашей книге и включит или выключит параметр Show Formula в зависимости от состояния активного листа при запуске кода.
Затем вы можете запустить этот макрос VBA, чтобы быстро включить или отключить функцию Показать формулы на всех листах.
Выводы
Просмотр формул в ваших файлах Excel является важным действием при устранении неполадок в ваших расчетах или при ознакомлении с чужой работой.
Строка формул или режим редактирования ячейки — отличные способы просмотра одной формулы за раз, но если вы хотите отобразить более одной формулы на листе, необходимы другие методы.
В этом случае вам понадобится функция Показать формулу , доступ к которой можно получить с вкладки Главная , сочетания клавиш или меню Параметры Excel .
Существуют также такие параметры, как форматирование текста , функция FORMULATEXT или использование меню Найти и заменить для преобразования формул в текст. Они позволяют отображать формулы в выбранном диапазоне, в то время как все остальные формулы на вашем листе показывают рассчитанные значения.
VBA также можно использовать для включения или выключения функции Показать формулы на всех ваших листах. Это может сэкономить вам много кликов в больших книгах.
Вы когда-нибудь использовали какой-либо из этих методов для отображения ваших формул в сетке? Позвольте мне знать в комментариях ниже!
Об авторе
Джон является Microsoft MVP и квалифицированным актуарием с более чем 15-летним опытом. Он работал в различных отраслях, включая страхование, рекламные технологии и совсем недавно в консалтинге Power Platform. Он умеет решать проблемы и страстно любит использовать технологии для повышения эффективности бизнеса.
Excel показывает формулу вместо результата
Вы когда-нибудь замечали, что Excel ведет себя неожиданно странно?
Хотя это случается не очень часто, в любом случае вам приходится сталкиваться с множеством проблем при работе с Excel. Возможно, вы были свидетелями того, что ваш рабочий лист Excel не делает то, что должен делать. Например, Excel не часто показывает формулы вместо результатов. Не так ли?
Ну, тебе не о чем беспокоиться. Все под контролем, и вы легко с этим справитесь. Время от времени каждому пользователю приходится сталкиваться с этой проблемой во время работы. Эта странная проблема существует по нескольким причинам. Excel показывает формулу вместо результата. Здесь вы узнаете, как можно решить эту проблему плавно.
Время от времени каждому пользователю приходится сталкиваться с этой проблемой во время работы. Эта странная проблема существует по нескольким причинам. Excel показывает формулу вместо результата. Здесь вы узнаете, как можно решить эту проблему плавно.
Ввод формулы в конечном итоге показывает некоторые результаты. Однако если вы не получаете никаких результатов, это может быть вызвано двумя основными причинами:
- Показ формул включен непреднамеренно
- Ваша формула выглядит как текст
Давайте быстро исправим эту проблему:
Исправление № 1. Отключить отображение формул
Excel, показывающий формулу вместо результата, может быть результатом включения функции «Показать формулы». Скорее всего, вы не включили его намеренно и столкнулись с ним случайно. Если это так, вы не получите отображения результатов, а будете видеть только формулы Excel.
Это происходит по нескольким причинам, и наиболее распространенной из них является то, что при проверке рабочего листа вам может потребоваться узнать расположение и тип формул, используемых в рабочем листе. Отключение функции «Показать формулы» позволит вам мгновенно избавиться от этой проблемы (только если она является основным виновником).
Отключение функции «Показать формулы» позволит вам мгновенно избавиться от этой проблемы (только если она является основным виновником).
Вот несколько простых шагов для этого:
- Перейдите на вкладку Формулы.
- Выберите Показать Формулы приведены в группе Аудит формул.
Отключить эту функцию прямо с клавиатуры тоже несложно. Вы можете просто включить или отключить, нажав Control + `.
Применение этого исправления поможет вам избежать повторения этой проблемы, если она является причиной. Вы увидите результаты вместо текста формулы.
Если вы все еще не можете решить эту проблему, давайте попробуем другие хаки.
Исправление № 2: установлен текстовый формат ячейки
Еще одной серьезной причиной этой проблемы может быть формат ячейки, который устанавливается на текст. Вот несколько простых шагов:
- Нажмите кнопку «Домой».
- Щелкните раскрывающееся меню «Форматирование», указанное в группе номеров, и выберите «Общие».

Помните, что когда вы устанавливаете формат ячейки на текст, вы не сможете увидеть ничего, кроме текста. Вот почему Excel показывает формулы вместо результата.
Исправление № 3: использование пробела перед знаком равенства
Иногда перед знаком равенства добавляется пробел. По правилу каждая формула должна начинаться со знака равенства и пробела перед ним. Ну, это определенно противоречит правилу, поэтому вы должны пропустить пробел прямо перед знаком равенства.
Таким образом, вы сможете получать результаты, добавляя формулы на рабочий лист.
Исправление #4: Заключение формулы в кавычки
Чаще люди любят заключать формулу или что-то важное в кавычки. В случае с Excel вам не нужно ставить кавычки вместе с формулой, так как это действительно может нарушить работу. Вы можете добавлять кавычки в формулу только тогда, когда это обязательно. Вот пример:
Исправление № 5: отсутствует знак равенства
Работая в Excel, вы должны понимать, насколько важен знак равенства. Использование знака равенства перед формулами действительно необходимо. Если нет, то Excel не будет считать это формулой, а просто текстом. Вот пример:
Использование знака равенства перед формулами действительно необходимо. Если нет, то Excel не будет считать это формулой, а просто текстом. Вот пример:
Исправление № 6: Настройка параметров расчета
Как вы думаете, сработает ли изменение параметров расчета с «Вручную» на «Автоматически»?
Что ж, если вы знакомы с Excel, вы должны знать, что в Excel есть функция «Автоматически», которая позволяет выполнять вычисления вручную или автоматически. Если вы столкнулись с тем, что Excel показывает формулу, а не результат, возможно, функция вычислений настроена на ручной режим.
Если вы хорошо это знаете, вы поймете, что эту проблему нелегко обнаружить, поскольку она приводит к вычислению формул в одной ячейке. Однако, если вы скопируете его в другую ячейку, он сохранит предыдущий расчет, и вы не получите пересчет на основе более новой настройки.
Чтобы избавиться от этой проблемы, вот исправление:
1. Перейдите в Excel и нажмите кнопку «Файл» в левом углу.
2. В новом окне щелкните вкладку «Параметры» в левой строке меню.
3. Выберите «Формулы» в диалоговом окне «Параметры Excel» в меню слева. Измените «Параметры расчета» с «Вручную» на «Автоматически».
4. Нажмите «ОК», и он будет перенаправлен на лист.
Исправление № 7. Введите формулу в правильном формате
Почему вы не сообщаете Excel правильно, что ваш текст является формулой?
Написание формулы определенным образом обязательно, поэтому Excel знает, что это не простой текст, а формула. Вот почему вы должны выполнить шаги, указанные ниже:
Знак равенства : Как уже упоминалось, перед формулой необходимо поставить знак равенства. Если знак не поставить, то он не будет считать текст формулой.
Пробел перед знаком равенства : Убедитесь, что перед знаком равенства нет пробела при вводе формулы. Ваше единственное пространство может быть похоже на иголку в стоге сена. Старайтесь быть осторожным при вводе чего-либо.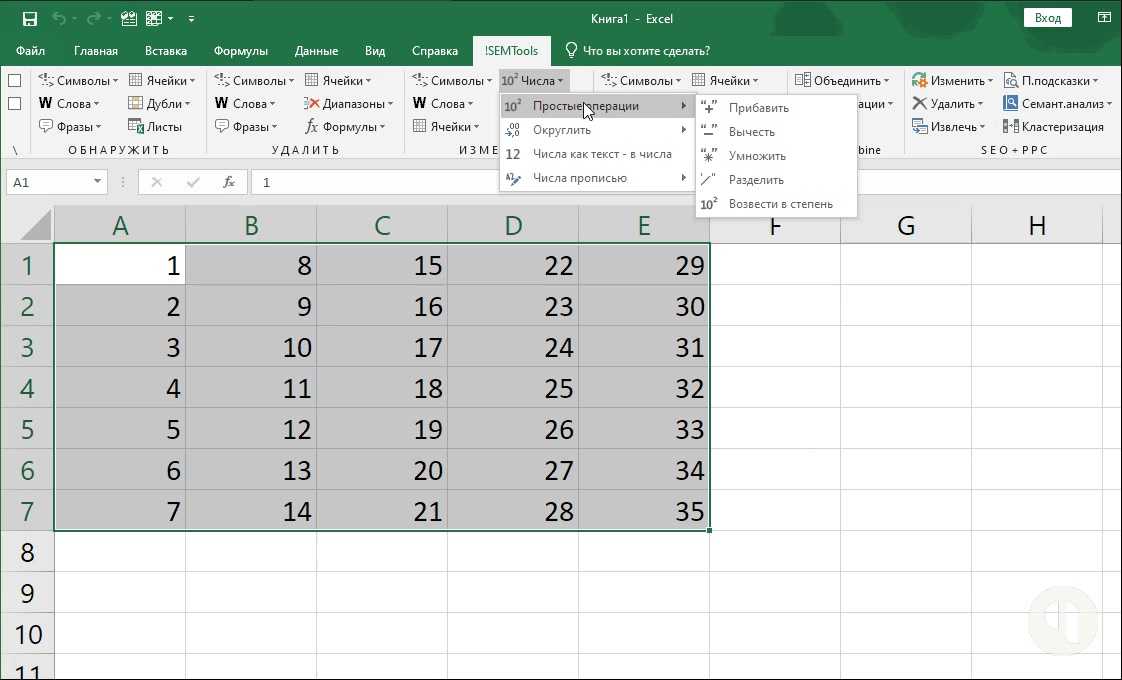
Формула, заключенная в кавычки : Кроме того, убедитесь, что формула не заключена в кавычки, поскольку в Excel это было бы нежелательно. Обычно цитаты и важные вещи пишутся в кавычках, поэтому люди считают формулы важными и заключают их в кавычки. Excel рассматривает эти формулы как простой текст и оставляет их такими, какие они есть.
Соответствие каждой скобке в формуле : Помните, что каждый аргумент функции Excel добавляется со скобками. Возможно, вам придется ввести несколько скобок. Когда вы добавляете множество круглых скобок, вы должны быть особенно осторожны, потому что, если круглые скобки закрыты неточно, Excel не сможет оценить введенную вами формулу.
Ограничение вложенности : При вложении двух или более функций в Excel необходимо помнить следующие правила:
Если вы используете цикл ЕСЛИ, помните, что:
- Excel 2003 и более ранние версии допускают только 7 вложенных функций.