Как вставить формулу в таблицу excel во все ячейки: Добавление формулы сразу в несколько ячеек
Содержание
Как вставить одинаковые данные (формулы) во все выделенные ячейки одновременно
В этой статье вы узнаете 2 самых быстрых способа вставить одну и ту же формулу или текст в несколько ячеек Excel одновременно. Это полезно в ситуациях, когда вам нужно ввести формулу во все ячейки столбца или заполнить все пустые ячейки одним и тем же значением (например, «N / A»). Оба приема работают в Microsoft Excel 2013, 2010, 2007 и более ранних версиях.
Знание этих простых приемов сэкономит вам много времени для более интересных занятий.
Выделяем все ячейки, в которые нужно вставить одинаковые данные
Вот самые быстрые способы выбора ячеек:
Выделяем целый столбец
- Если данные в Excel отформатированы как полноценная таблица, просто щелкните любую ячейку нужного столбца и нажмите Ctrl + Пробел.
Примечание. Когда вы выбираете ячейку в полной таблице, на ленте меню появляется группа вкладок «Работа с таблицами).
- Если это нормальный диапазон, например.
 Когда вы выбираете любую из ячеек в этом диапазоне, группа вкладок «Работа с таблицами» не отображается, выполните следующие действия:
Когда вы выбираете любую из ячеек в этом диапазоне, группа вкладок «Работа с таблицами» не отображается, выполните следующие действия:
Примечание. К сожалению, в случае простого диапазона нажатие Ctrl + Пробел выберет все ячейки столбца на листе, например от C1 до C1048576, даже если данные содержатся только в ячейках C1: C100.
Выберите первую ячейку столбца (или вторую, если первая ячейка занята заголовком), затем нажмите Shift + Ctrl + End, чтобы выделить все ячейки таблицы до самой правой. Затем, удерживая Shift, нажимайте клавишу СТРЕЛКА ВЛЕВО несколько раз, пока не будет выбран только нужный столбец.
Это самый быстрый способ выбрать все ячейки в столбце, особенно когда данные чередуются с пустыми ячейками.
Выделяем целую строку
- Если данные в Excel отформатированы как полноценная таблица, просто щелкните любую ячейку в нужной строке и нажмите Shift + Пробел.
- Если перед вами нормальный диапазон данных, щелкните последнюю ячейку требуемой строки и нажмите Shift + Home.
 Excel выделит диапазон от указанной ячейки до столбца A. Если нужные данные начинаются, например, с столбца B или C, удерживайте нажатой клавишу Shift и нажимайте клавишу со стрелкой вправо, пока не получите желаемый результат.
Excel выделит диапазон от указанной ячейки до столбца A. Если нужные данные начинаются, например, с столбца B или C, удерживайте нажатой клавишу Shift и нажимайте клавишу со стрелкой вправо, пока не получите желаемый результат.
Выделяем несколько ячеек
Удерживая Ctrl, щелкните левой кнопкой мыши все ячейки, которые необходимо заполнить данными.
Выделяем таблицу целиком
Щелкните любую ячейку в таблице и нажмите Ctrl + A.
Выделяем все ячейки на листе
Нажмите Ctrl + A один-три раза. Нажатие Ctrl + A в первый раз выбирает текущий регион. Второе нажатие, помимо текущей области, выделяет строки с заголовками и итогами (например, в полных таблицах). Третье нажатие выбирает весь лист. Думаю, вы догадались, что в некоторых ситуациях вам достаточно одного щелчка мыши, чтобы выделить весь лист, а в некоторых — до трех щелчков мышью.
Выделяем пустые ячейки в заданной области (в строке, в столбце, в таблице)
Выберите желаемую область (см.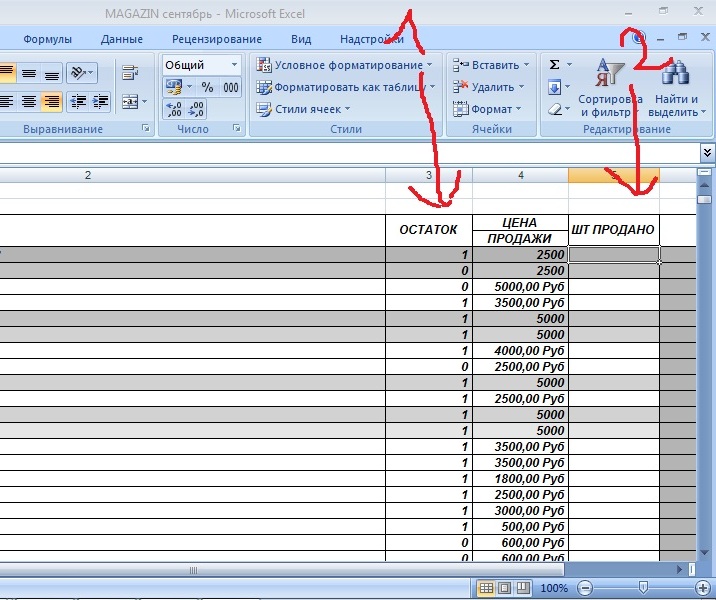 Изображение ниже), например целую колонку.
Изображение ниже), например целую колонку.
Нажмите F5 и в появившемся диалоговом окне «Перейти к» нажмите кнопку «Специальная).
В диалоговом окне «Перейти к специальному» установите флажок «Пусто» и нажмите кнопку «ОК.
Вы вернетесь в режим редактирования листа Excel и увидите, что в выбранной области выбраны только пустые ячейки. Три пустые ячейки намного проще выделить одним щелчком мыши — скажете вы и будете правы. Но что, если пустых ячеек больше 300, и они случайным образом разбросаны в диапазоне 10 000 ячеек?
Самый быстрый способ вставить формулу во все ячейки столбца
Есть большая таблица, и к ней нужно добавить новый столбец с какой-то формулой. Предположим, это список интернет-адресов, из которых вы хотите извлечь доменные имена для дальнейшей работы.
- Преобразуйте диапазон в таблицу Excel. Для этого выберите любую ячейку в диапазоне данных и нажмите Ctrl + T, чтобы открыть диалоговое окно «Создать таблицу». Если у ваших данных есть заголовки столбцов, установите флажок рядом с My table has headers.
 Обычно Excel автоматически распознает заголовки, если это не сработало, установите флажок вручную.
Обычно Excel автоматически распознает заголовки, если это не сработало, установите флажок вручную. - Добавьте в таблицу новый столбец. Это намного проще с таблицей, чем с простым диапазоном данных. Щелкните правой кнопкой мыши любую ячейку в следующем столбце, куда вы хотите вставить новый столбец, и в контекстном меню выберите Вставить> Столбец таблицы слева).
- Назовите новый столбец.
- Введите формулу в первую ячейку нового столбца. В моем примере я использую формулу для получения доменных имен:
= MID (C2; НАЙТИ («:»; C2; «4») + 3; НАЙТИ («/»; C2,9) -НАЙТИ («:»; C2; «4») — 3)
= MID (C2; НАЙТИ («:»; C2; «4») + 3; НАЙТИ («/»; C2; 9) -НАЙТИ («:»; C2; «4») — 3) - Нажмите Enter. Там! Excel автоматически заполнил все пустые ячейки в новом столбце той же формулой.
Если вы решили переключиться с таблицы на обычный формат диапазона, выберите любую ячейку в таблице и на вкладке «Конструктор» нажмите кнопку «Преобразовать в диапазон).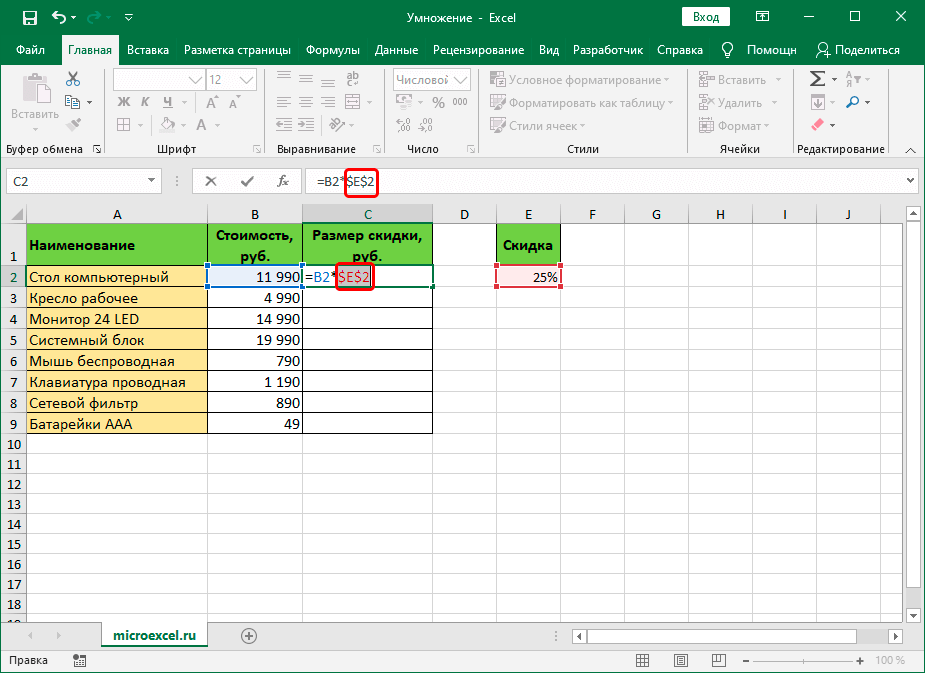
Этот метод можно использовать только тогда, когда все ячейки в столбце пусты, поэтому лучше добавить новый столбец. Следующая техника гораздо более универсальна.
Вставляем одинаковые данные в несколько ячеек при помощи Ctrl+Enter
Выделите ячейки листа Excel, которые вы хотите заполнить теми же данными. Описанные выше приемы помогут быстро выделить ячейки.
Предположим, у нас есть таблица со списком клиентов (конечно, мы будем использовать фиктивный список). Один из столбцов в этой таблице содержит сайты, с которых переехали наши клиенты. Пустые ячейки в этом столбце должны быть заполнены текстом «неизвестно», чтобы облегчить дальнейшую сортировку:
- Выделите все пустые ячейки в столбце.
- Нажмите F2, чтобы изменить активную ячейку, и введите в нее что-нибудь: это может быть текст, число или формула. В нашем случае это текст «неизвестно».
- Теперь вместо Enter нажмите Ctrl + Enter. Все выделенные ячейки будут заполнены введенными данными.

Если вам известны другие способы быстрого ввода данных, сообщите нам в комментариях.
Простые приёмы для эффективной работы в Excel
Одна из самых эффективных, удобных и многофункциональных офисных программ многим кажется настоящим монстром. Наверное, весь функционал этой программы знают только их создатели, но даже несколько её функций и хитростей облегчат жизнь многим из нас, автоматизируя монотонные процессы. И вот 12 из них:
1. Быстрое добавление новых данных в диаграмму
Если для вашей уже построенной диаграммы на листе появились новые данные, которые нужно добавить, то можно просто выделить диапазон с новой информацией, скопировать его (Ctrl + C) и потом вставить прямо в диаграмму (Ctrl + V).
2. Мгновенное заполнение (Flash Fill)
Эта функция появилась только в последней версии Excel 2013, но она стоит того, чтобы обновиться до новой версии досрочно. Предположим, что у вас есть список полных ФИО (Иванов Иван Иванович), которые вам надо превратить в сокращённые (Иванов И. И.). Чтобы выполнить такое преобразование, нужно просто начать писать желаемый текст в соседнем столбце вручную. На второй или третьей строке Excel попытается предугадать наши действия и выполнит дальнейшую обработку автоматически. Останется только нажать клавишу Enter для подтверждения, и все имена будут преобразованы мгновенно.
И.). Чтобы выполнить такое преобразование, нужно просто начать писать желаемый текст в соседнем столбце вручную. На второй или третьей строке Excel попытается предугадать наши действия и выполнит дальнейшую обработку автоматически. Останется только нажать клавишу Enter для подтверждения, и все имена будут преобразованы мгновенно.
Так же можно извлекать имена из email’ов, склеивать ФИО из фрагментов и т. д.
3. Копирование без нарушения форматов
Вы, скорее всего, знаете про «волшебный» маркер автозаполнения — тонкий чёрный крест в правом нижнем углу ячейки, потянув за который можно скопировать содержимое ячейки или формулу сразу на несколько ячеек. Однако есть один неприятный нюанс: такое копирование часто нарушает дизайн таблицы, т. к. копируется не только формула, но и формат ячейки. Этого можно избежать, если сразу после протягивания чёрным крестом нажать на смарт-тег — специальный значок, появляющийся в правом нижнем углу скопированной области.
Если выбрать опцию «Копировать только значения» (Fill Without Formatting), то Microsoft Excel скопирует вашу формулу без формата и не будет портить оформление.
4. Отображение данных из таблицы Excel на карте
В последней версии Excel 2013 появилась возможность быстро отобразить на интерактивной карте ваши геоданные, например продажи по городам и т. п. Для этого нужно перейти в «Магазин приложений» (Office Store) на вкладке «Вставка» (Insert) и установить оттуда плагин Bing Maps. Это можно сделать и по прямой ссылке с сайта, нажав кнопку Add. После добавления модуля его можно выбрать в выпадающем списке «Мои приложения» (My Apps) на вкладке «Вставка» (Insert) и поместить на ваш рабочий лист. Останется выделить ваши ячейки с данными и нажать на кнопку Show Locations в модуле карты, чтобы увидеть наши данные на ней.
При желании в настройках плагина можно выбрать тип диаграммы и цвета для отображения.
5. Быстрый переход к нужному листу
Если в вашей книге количество рабочих листов перевалило за 10, то ориентироваться в них становится трудновато. Щёлкните правой кнопкой мыши по любой из кнопок прокрутки ярлычков листов в левом нижнем углу экрана.
Появится оглавление, и на любой нужный лист можно будет перейти мгновенно.
Также можно создать на отдельном листе оглавление с гиперссылками. Это чуть сложнее, но зачастую удобнее.
6. Преобразование строк в столбцы и обратно
Если вам когда-нибудь приходилось руками перекладывать ячейки из строк в столбцы, то вы оцените следующий трюк:
- Выделите диапазон.
- Скопируйте его (Ctrl + C) или, нажав на правую кнопку мыши, выберите «Копировать» (Copy).
- Щёлкните правой кнопкой мыши по ячейке, куда хотите вставить данные, и выберите в контекстном меню один из вариантов специальной вставки — значок «Транспонировать» (Transpose).
В старых версиях Excel нет такого значка, но можно решить проблему с помощью специальной вставки (Ctrl + Alt + V) и выбора опции «Транспонировать» (Transpose).
7. Выпадающий список в ячейке
Если в какую-либо ячейку предполагается ввод строго определённых значений из разрешённого набора (например, только «да» и «нет» или только из списка отделов компании и т.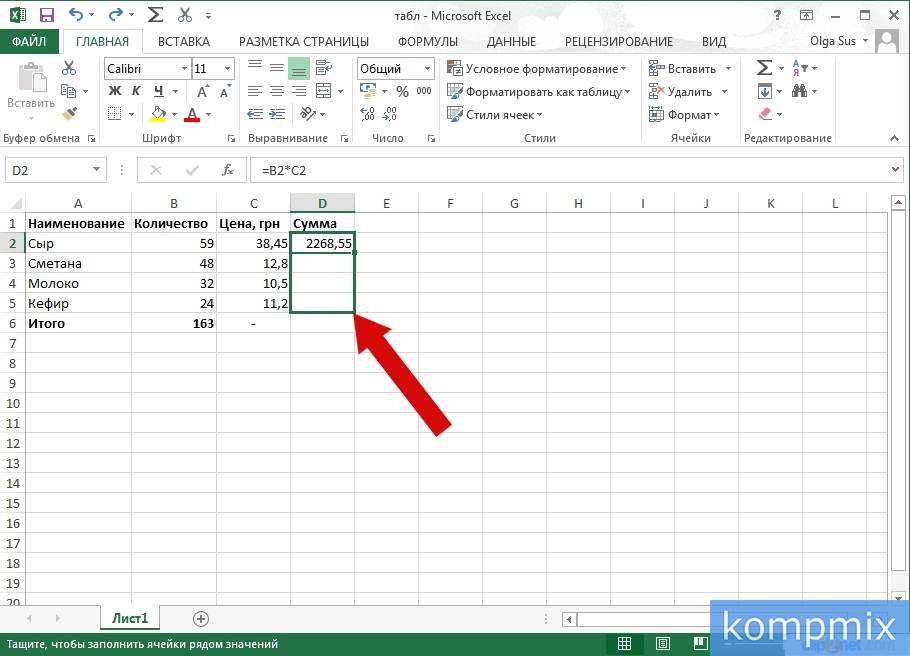 д.), то это можно легко организовать при помощи выпадающего списка:
д.), то это можно легко организовать при помощи выпадающего списка:
- Выделите ячейку (или диапазон ячеек), в которых должно быть такое ограничение.
- Нажмите кнопку «Проверка данных» на вкладке «Данные» (Data — Validation).
- В выпадающем списке «Тип» (Allow) выберите вариант «Список» (List).
- В поле «Источник» (Source) задайте диапазон, содержащий эталонные варианты элементов, которые и будут впоследствии выпадать при вводе.
Продвинутые трюки из той же серии: выпадающий список с наполнением, связанные выпадающие списки, выпадающий список с фотографией и т. д.
8. «Умная» таблица
Если выделить диапазон с данными и на вкладке «Главная» нажать «Форматировать как таблицу» (Home — Format as Table), то наш список будет преобразован в «умную» таблицу, которая (кроме модной полосатой раскраски) умеет много полезного:
- Автоматически растягиваться при дописывании к ней новых строк или столбцов.
- Введённые формулы автоматом будут копироваться на весь столбец.

- Шапка такой таблицы автоматически закрепляется при прокрутке, и в ней включаются кнопки фильтра для отбора и сортировки.
- На появившейся вкладке «Конструктор» (Design) в такую таблицу можно добавить строку итогов с автоматическим вычислением.
9. Спарклайны
Спарклайны — это нарисованные прямо в ячейках миниатюрные диаграммы, наглядно отображающие динамику наших данных. Чтобы их создать, нажмите кнопку «График» (Line) или «Гистограмма» (Columns) в группе «Спарклайны» (Sparklines) на вкладке «Вставка» (Insert). В открывшемся окне укажите диапазон с исходными числовыми данными и ячейки, куда вы хотите вывести спарклайны.
После нажатия на кнопку «ОК» Microsoft Excel создаст их в указанных ячейках. На появившейся вкладке «Конструктор» (Design) можно дополнительно настроить их цвет, тип, включить отображение минимальных и максимальных значений и т. д.
10. Восстановление несохранённых файлов
Пятница. Вечер. Долгожданный конец ударной трудовой недели.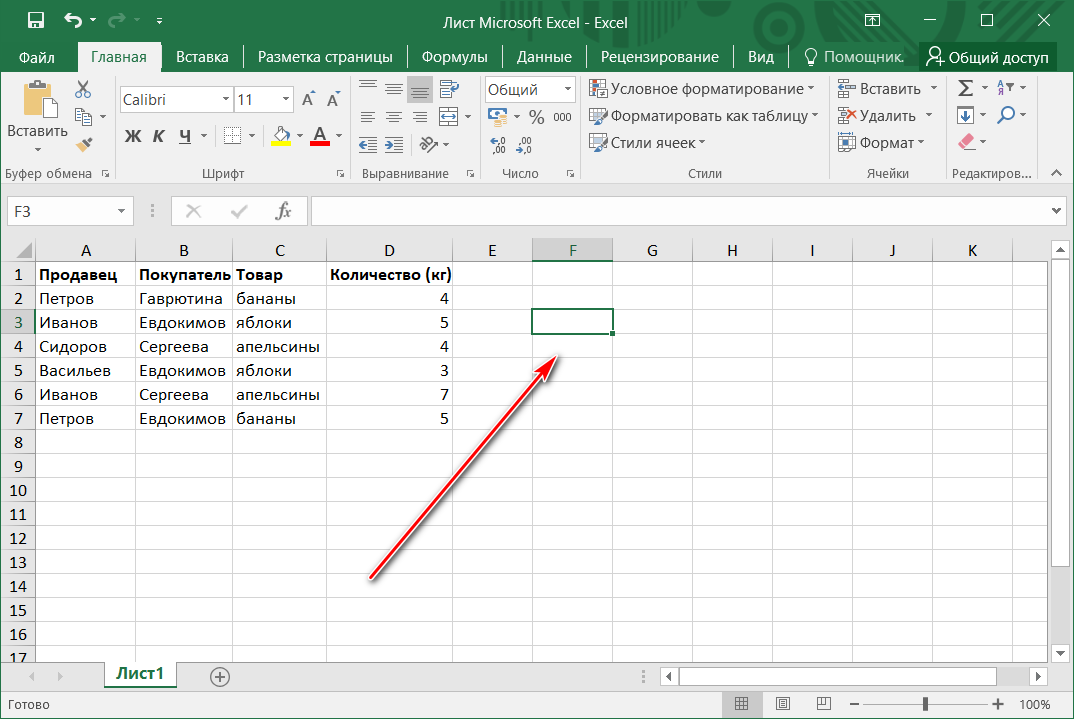 Предвкушая отдых, вы закрываете отчёт, с которым возились последнюю половину дня, и в появившемся диалоговом окне «Сохранить изменения в файле?» вдруг зачем-то жмёте «Нет».
Предвкушая отдых, вы закрываете отчёт, с которым возились последнюю половину дня, и в появившемся диалоговом окне «Сохранить изменения в файле?» вдруг зачем-то жмёте «Нет».
Опустевший офис оглашает ваш истошный вопль, но уже поздно — несколько последних часов работы пошли псу под хвост и вместо приятного вечера в компании друзей вам придётся восстанавливать утраченное.
На самом деле, есть неслабый шанс исправить ситуацию. Если у вас Excel 2010, то нажмите на «Файл» — «Последние» (File — Recent) и найдите в правом нижнем углу экрана кнопку «Восстановить несохранённые книги» (Recover Unsaved Workbooks). В Excel 2013 путь немного другой: «Файл» — «Сведения» — «Управление версиями» — «Восстановить несохранённые книги» (File — Properties — Recover Unsaved Workbooks). Откроется специальная папка из недр Microsoft Office, куда на такой случай сохраняются временные копии всех созданных или изменённых, но несохранённых книг.
11. Сравнение двух диапазонов на отличия и совпадения
Весьма часто при работе в Excel возникает необходимость сравнить два списка и быстро найти элементы, которые в них совпадают или отличаются. Самый быстрый и наглядный способ сделать это:
Самый быстрый и наглядный способ сделать это:
- Выделите оба сравниваемых столбца (удерживая клавишу Ctrl).
- Выберите на вкладке «Главная» — «Условное форматирование» — «Правила выделения ячеек» — «Повторяющиеся значения» (Home — Conditional formatting — Highlight Cell Rules — Duplicate Values).
- Выберите вариант «Уникальные» (Unique) в раскрывающемся списке.
12. Подбор (подгонка) результатов расчёта под нужные значения
Вы когда-нибудь подбирали входные значения в вашем расчёте Excel, чтобы получить на выходе нужный результат? В такие моменты чувствуешь себя матёрым артиллеристом, правда? Всего-то пара десятков итераций «недолёт — перелёт», и вот оно, долгожданное «попадание»!
Microsoft Excel сможет сделать такую подгонку за вас, причём быстрее и точнее. Для этого нажмите на вкладке «Вставка» кнопку «Анализ „что если“» и выберите команду «Подбор параметра» (Insert — What If Analysis — Goal Seek). В появившемся окне задайте ячейку, где хотите подобрать нужное значение, желаемый результат и входную ячейку, которая должна измениться.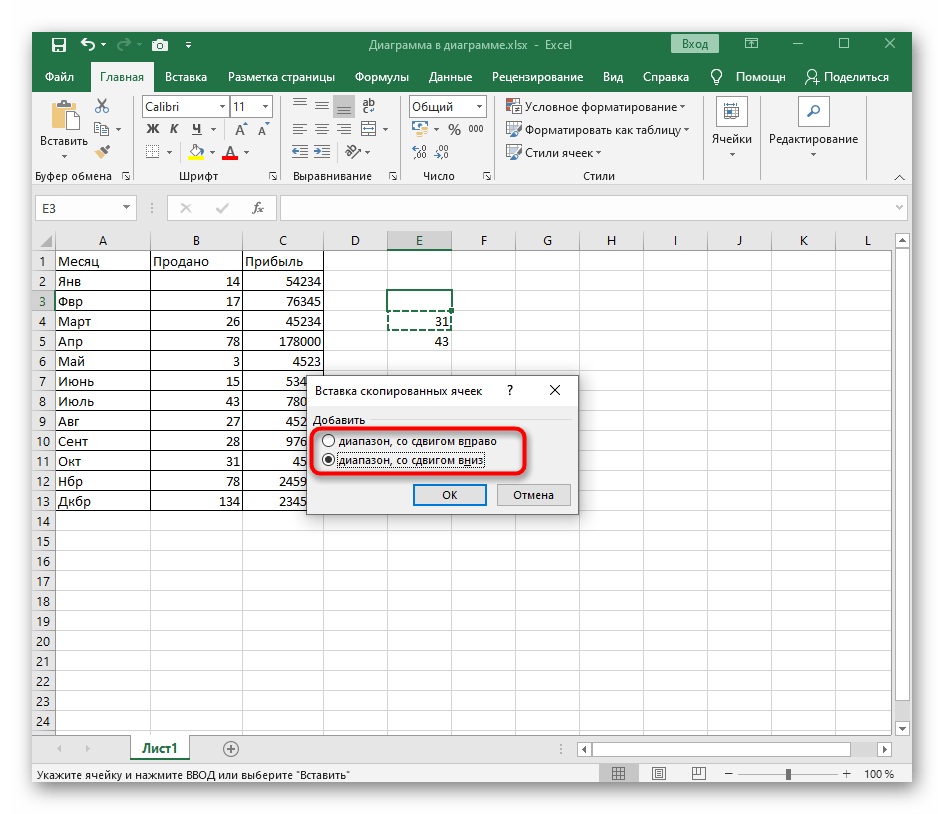 После нажатия на «ОК» Excel выполнит до 100 «выстрелов», чтобы подобрать требуемый вами итог с точностью до 0,001.
После нажатия на «ОК» Excel выполнит до 100 «выстрелов», чтобы подобрать требуемый вами итог с точностью до 0,001.
Таблица Excel, вставляющая старую формулу в новые строки. Как я могу вернуться к новой формуле?
спросил
Изменено
9 месяцев назад
Просмотрено
21к раз
У меня есть таблица Excel, которую я настроил некоторое время назад. В двух столбцах есть формулы, которые местами заменены значениями, а в других формула обновлена.
Сейчас я нахожусь внизу исходной таблицы, и когда я добавляю новую строку, она автоматически заполняет исходную формулу, которую я использовал, а не обновленную.
Раньше мне удавалось обойти эту проблему в других таблицах, удаляя формулу везде в столбце, а затем помещая правильную формулу в верхнюю ячейку.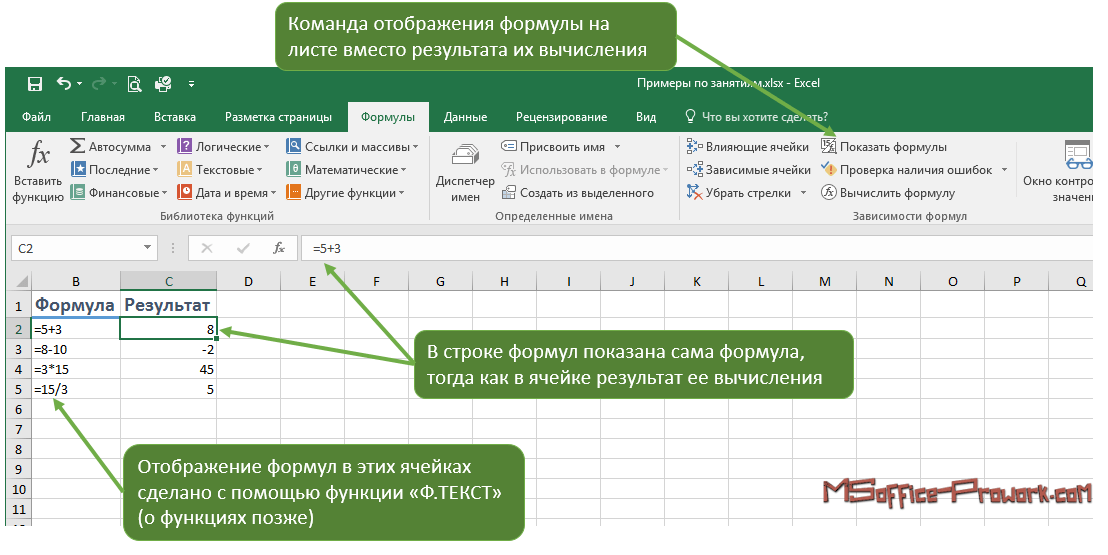 Здесь это сделать не так просто, так как я ввел вручную значения в нескольких местах. (Я могу сделать это сложным образом.)
Здесь это сделать не так просто, так как я ввел вручную значения в нескольких местах. (Я могу сделать это сложным образом.)
Кто-нибудь знает, как сбросить формулы «по умолчанию» в таблице Excel?
Я использую Excel 2010. Спасибо.
- Microsoft-Excel
- Microsoft-Excel-2010
Ага, нашел простое решение! Были те же проблемы. Старые формулы и отсутствие формул в некоторых столбцах приводили к автозаполнению новых строк в таблице.
Во время работы с моей таблицей появился небольшой помощник, который говорит «Заменить все ячейки в этом столбце формулой».
Чтобы вызвать это всплывающее окно, поместите курсор в ячейку с предпочтительной формулой, затем поместите курсор в строку формул, затем нажмите клавишу ввода или щелкните зеленую галочку, чтобы завершить «редактирование» формулы. Должно появиться вспомогательное всплывающее окно.
2
Вот мое обходное решение:
- скопируйте и вставьте значения из столбца таблицы, который необходимо зафиксировать, в пустой столбец, не примыкающий к таблице.

- удалить все значения из столбца таблицы
- поместите предпочтительную формулу в первую ячейку столбца. Таблица должна автоматически заполнить столбец таблицы этой формулой.
- вставьте обратно значения из временного столбца в таблицу.
Это эквивалентно выключению и включению снова. Это сработало для меня.
Я решил проблему простым способом (не нужно создавать новые столбцы или что-то в этом роде):
- Скопируйте формулу (с правильным кодом).
- Выберите весь столбец, затем щелкните вкладку «Главная», щелкните параметр «Очистить» (Clear All).
- Вставьте код.
быстро проверьте, скрыты ли какие-либо строки и, следовательно, вы не удаляете формулу в этих столбцах; как иначе он будет помнить старые формулы?
«Здесь это сделать не так просто, так как я ввел значения вручную в несколько мест. (Я могу сделать это сложным способом.)»
—> так как вы это делаете? вручную ввести/переопределить некоторые значения и по-прежнему иметь формулу, применимую к столбцу в целом? (ну, я могу подумать о дополнительных фиктивных столбцах, где один будет выполнять формулу и другое переопределение, и этот столбец имеет ИЛИ на основе этих столбцов, я думаю)
1
Если первая строка столбца содержит новую формулу, то выделить все ячейки от второй строки столбца до конца таблицы.
Затем Home—>Flash Fill—>Down.
Флэш-заполнение теперь перезаписано новыми формулами.
Зарегистрируйтесь или войдите в систему
Зарегистрируйтесь с помощью Google
Зарегистрироваться через Facebook
Зарегистрируйтесь, используя адрес электронной почты и пароль
Опубликовать как гость
Электронная почта
Требуется, но не отображается
Опубликовать как гость
Электронная почта
Требуется, но не отображается
Нажимая «Опубликовать свой ответ», вы соглашаетесь с нашими условиями обслуживания, политикой конфиденциальности и политикой использования файлов cookie
Как вставлять формулы и функции в таблицы Word
Создание расчетов в таблицах Word с использованием формул
by Avantix Learning Team | Обновлено 9 октября 2021 г.
Применимо к: Microsoft ® Word ® 2013, 2016, 2019 или 365 (Windows)
Вы можете вставлять формулы в таблицы Word для выполнения вычислений. Эти формулы могут включать такие функции, как СУММ или СРЗНАЧ, или основные операторы. Когда вы вставляете формулы в таблицы Word, вы на самом деле вставляете поля, поэтому поля необходимо будет обновить, если данные в таблице изменятся. Для более сложных вычислений обычно лучше создавать формулы в Excel, где они будут обновляться автоматически.
Формулы и функции в таблицах Word работают только с числами. Вы не можете выполнять текстовые вычисления или выводить текст.
Рекомендуемая статья: 3 простых способа копирования или импорта данных Excel в Word (связанных или несвязанных)
Примечание. Кнопки и вкладки ленты могут отображаться по-разному (с текстом или без текста) в зависимости от вашей версии Word, размер экрана и настройки панели управления. Для пользователей Word 365 вкладки ленты могут отображаться под разными именами. Например, вкладка «Дизайн инструментов для работы с таблицами» может отображаться как «Дизайн таблицы».
Например, вкладка «Дизайн инструментов для работы с таблицами» может отображаться как «Дизайн таблицы».
Чтобы вставить формулу в ячейку таблицы Word, вам нужно использовать команду «Функция» на вкладке «Макет таблицы» или «Макет таблицы» на ленте:
Хотите узнать больше о Microsoft Word? ? Посетите наш виртуальный класс или живой класс Курсы Word >
Понимание синтаксиса формул
Когда вы вставляете таблицу в Word, каждый столбец и строка идентифицируются так же, как ячейки на листах Excel, и каждой ячейке назначается ссылка на ячейку. В таблице Word первым столбцом будет столбец A, а первой строкой будет строка 1, поэтому первая ячейка будет идентифицирована как A1. Таким образом, вы можете создавать вычисления, которые ссылаются на ячейки (например, =A1+A2).
В Word и Excel можно использовать одни и те же основные операторы:
- сложение (+)
- вычитание (-)
- умножение (*)
- отдел (/)
Обычно формулы в таблицах Word создаются с использованием общих функций, таких как СУММ, СРЗНАЧ, МИН, МАКС или СЧЁТ, и ссылаются на диапазон. Они должны начинаться со знака равенства (=).
Они должны начинаться со знака равенства (=).
Вы можете ссылаться на диапазоны ячеек, используя ВЫШЕ, ВЛЕВО, ПРАВО или НИЖЕ в качестве аргументов для функций. Если вы пытаетесь суммировать ячейки в нижней части столбца, формула будет =СУММ(ВЫШЕ). Вы также можете комбинировать эти аргументы. Например, вы можете ввести формулу =СУММ(ВЫШЕ,ЛЕВО), и она суммирует все ячейки, находящиеся выше и левее этой ячейки. Функции также могут ссылаться на ссылки на ячейки, такие как =СУММ(C1:C10). Вы также можете обратиться к отдельным ячейкам, таким как =СУММ(B1,C1,D5).
Таблицы Word также могут выполнять более сложные вычисления с использованием функции ЕСЛИ с синтаксисом =ЕСЛИ(проверка,истина,ложь). Например, =IF(A5>=1000,0,50) можно использовать для расчета стоимости доставки 50, если заказов меньше 1000. Вы также можете использовать функции И и ИЛИ с функцией ЕСЛИ.
Вставка формулы в таблицу
Чтобы вставить формулу в таблицу:
- Щелкните ячейку, в которую вы хотите ввести формулу.

- Перейдите на вкладку «Макет таблицы» или «Макет таблицы» на ленте.
- Выберите функцию (fx) в группе данных. Появится диалоговое окно. Word обычно вставляет функцию и аргументы в поле «Формула».
- Если вы хотите принять предложенную формулу, нажмите OK. Если вы хотите изменить формулу, щелкните поле «Формула» и введите формулу (начиная с =). Вы также можете выбрать другие функции из раскрывающегося меню «Вставить функцию».
- При необходимости выберите формат в раскрывающемся меню Формат.
- Нажмите кнопку ОК. Word вставит формулу в виде поля и отобразит результаты.
Диалоговое окно «Функция» выглядит следующим образом с выбранной формулой и форматом:
Обновление формулы
Если исходные данные изменились, вы можете щелкнуть правой кнопкой мыши поле «Формула» и выбрать «Обновить» в раскрывающемся меню или нажмите F9. Если вы хотите обновить все формулы в таблице, выберите все ячейки в таблице и нажмите F9.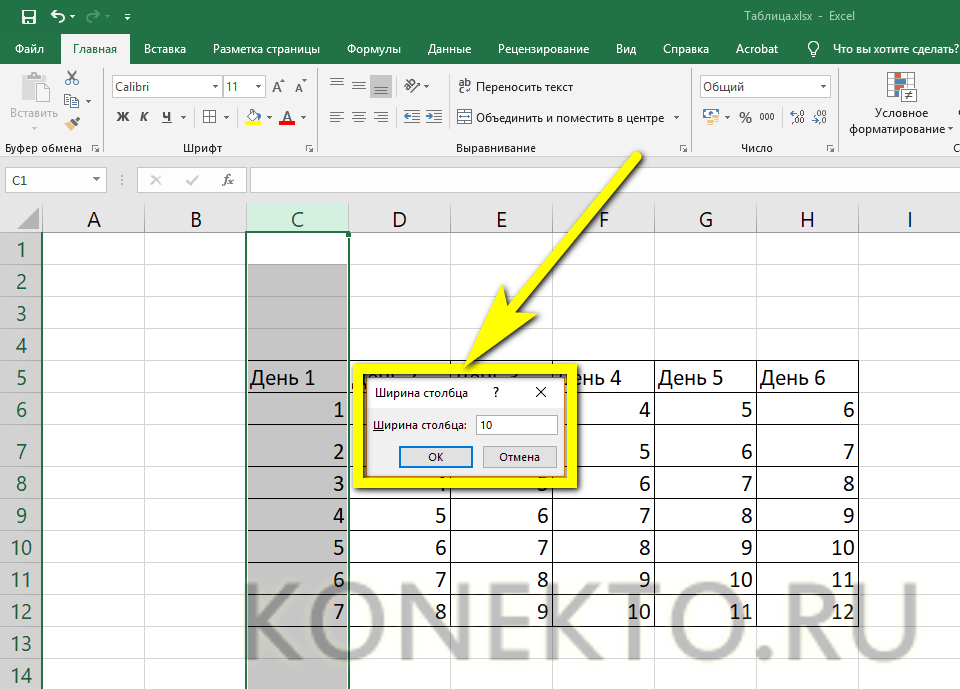 Чтобы выбрать всю таблицу, щелкните четыре стрелки в левом верхнем углу таблицы.
Чтобы выбрать всю таблицу, щелкните четыре стрелки в левом верхнем углу таблицы.
Изменение формулы
Чтобы изменить формулу в таблице:
- Щелкните формулу или ошибку правой кнопкой мыши. Появится раскрывающееся меню.
- Выберите поле редактирования.
- Внесите необходимые изменения.
- Нажмите кнопку ОК.
Обновление всех полей
Чтобы обновить все поля во всех таблицах:
- Нажмите Ctrl + A, чтобы выбрать все.
- Нажмите F9.
Поля формул — это только один из типов полей, которые можно использовать в Word. Есть много других полей, которые могут вставлять переменную информацию в документы Word.
Подпишитесь, чтобы получать больше статей, подобных этой
Была ли эта статья полезной для вас? Если вы хотите получать новые статьи, присоединяйтесь к нашему списку адресов электронной почты.
Дополнительные ресурсы
4 способа создать таблицу в Word
Как вставить поля в Word (встроенные или настраиваемые)
5 способов вставить символ деления в Word (ввести или вставить ÷)
Как Вставка фрагментов текста многократного использования в Word с помощью быстрых частей
10 Советы, приемы и сочетания клавиш Microsoft Word для выбора в таблицах
Связанные курсы
Microsoft Word: средний/продвинутый
Microsoft Excel: средний/продвинутый
Microsoft PowerPoint: средний/продвинутый
Microsoft Word: мастер-класс по длинным документам
Microsoft Word: стили, шаблоны и оглавление 90 005
Microsoft Word: разработка динамических документов Word с использованием полей
ПОСМОТРЕТЬ ДОПОЛНИТЕЛЬНЫЕ КУРСЫ >
Наши курсы под руководством инструктора проводятся в формате виртуального класса или в нашем центре Торонто по адресу 18 King Street East, Suite 1400, Toronto, Ontario, Canada ( некоторые очные курсы также могут проводиться в другом месте в центре Торонто).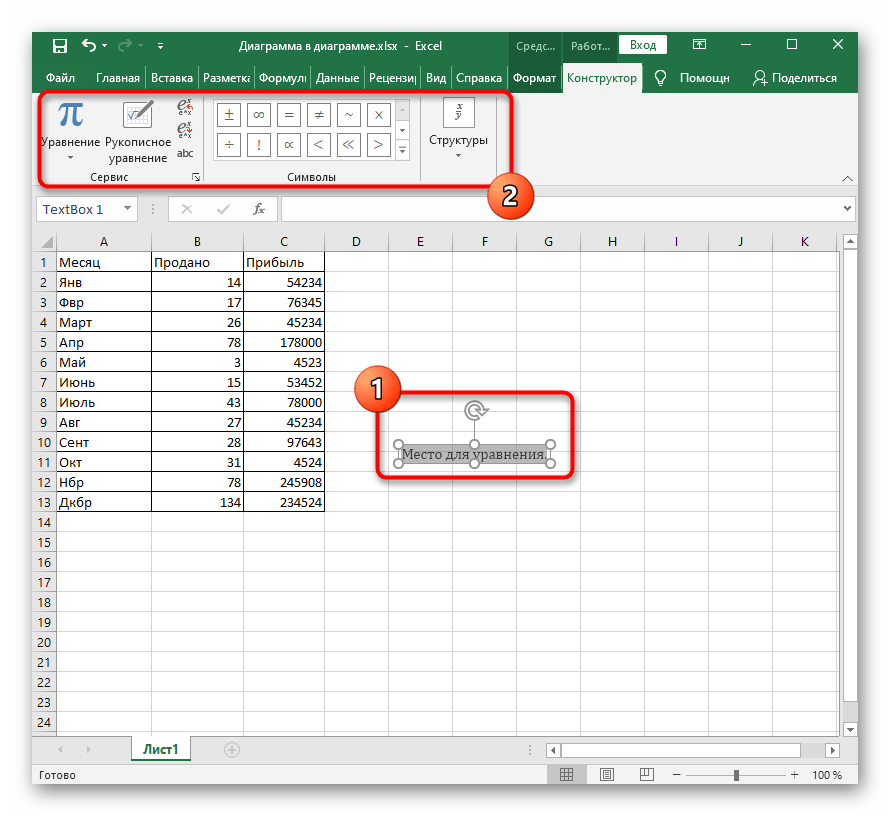 Свяжитесь с нами по адресу [email protected], если вы хотите организовать индивидуальный виртуальный класс под руководством инструктора или обучение на месте в удобное для вас время.
Свяжитесь с нами по адресу [email protected], если вы хотите организовать индивидуальный виртуальный класс под руководством инструктора или обучение на месте в удобное для вас время.
Copyright 2023 Avantix ® Обучение
Если вы создаете документ, шаблон или макет Microsoft Word и хотите создать текст-заполнитель, вы можете сгенерировать случайный текст с помощью встроенной функции RAND или функции LOREM (которая генерирует латинский текст или текст Lorem ipsum).
Вы можете вставить водяной знак на фоне одной или нескольких страниц в документе Microsoft Word. Распространенными водяными знаками являются текст, такой как ЧЕРНОВИК или КОНФИДЕНЦИАЛЬНО, но вы также можете добавить водяной знак в виде изображения.
Вы можете отображать или скрывать пробелы вверху и внизу страниц в документах Microsoft Word. Если вы скроете пустое пространство, вы не сможете видеть верхние и нижние колонтитулы в режиме макета печати, а также серое пространство, которое обычно появляется вверху и внизу страниц при прокрутке документа.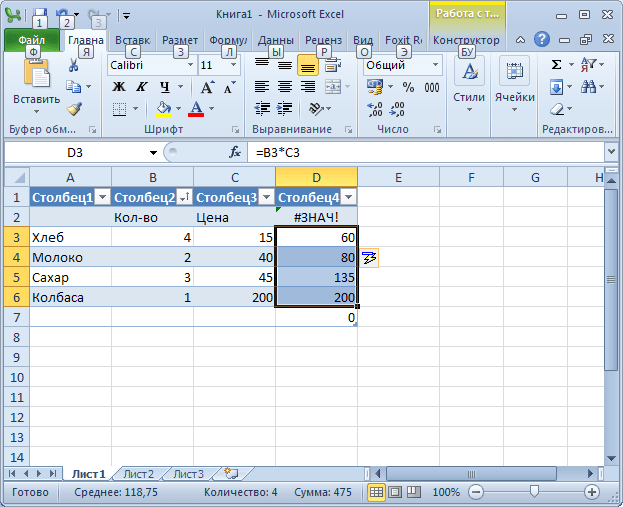

 Когда вы выбираете любую из ячеек в этом диапазоне, группа вкладок «Работа с таблицами» не отображается, выполните следующие действия:
Когда вы выбираете любую из ячеек в этом диапазоне, группа вкладок «Работа с таблицами» не отображается, выполните следующие действия: Excel выделит диапазон от указанной ячейки до столбца A. Если нужные данные начинаются, например, с столбца B или C, удерживайте нажатой клавишу Shift и нажимайте клавишу со стрелкой вправо, пока не получите желаемый результат.
Excel выделит диапазон от указанной ячейки до столбца A. Если нужные данные начинаются, например, с столбца B или C, удерживайте нажатой клавишу Shift и нажимайте клавишу со стрелкой вправо, пока не получите желаемый результат.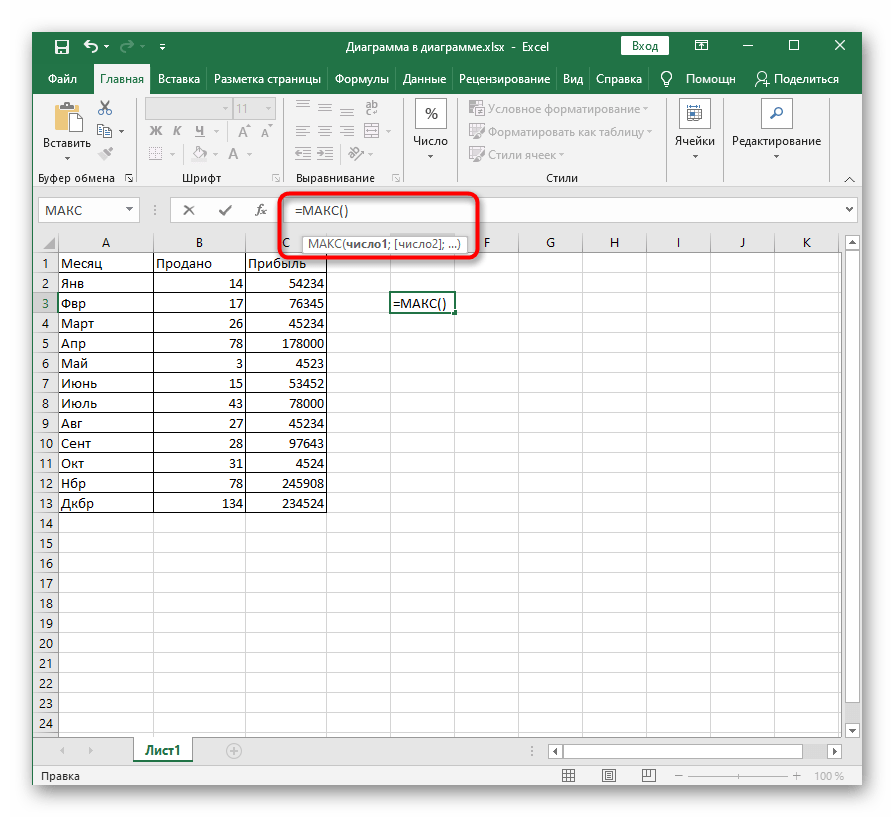 Обычно Excel автоматически распознает заголовки, если это не сработало, установите флажок вручную.
Обычно Excel автоматически распознает заголовки, если это не сработало, установите флажок вручную.



