Драйвер код 43: Код ошибки 43 — Как исправить нераспознанное USB-устройство
Содержание
Как исправить код ошибки 43 Nvidia в Windows 11?
Домой Гайды Как исправить код ошибки 43 Nvidia в Windows 11?
Nvidia — один из ведущих производителей видеокарт на рынке. Благодаря постоянным обновлениям от компании, графический процессор вашей системы всегда работает без сбоев. Однако иногда в систему может закрасться ошибка и нарушить плавность работы. В последнее время игроки постоянно сообщают о коде ошибки Nvidia 43 в Windows 11. Хотя эта ошибка может быть временной для некоторых пользователей, важно устранить ее, поскольку она может появляться время от времени. Если вы ищете простой метод, как исправить код ошибки Nvidia 43 на Windows 11, вы пришли по адресу.
Код ошибки Nvidia 43 появляется на экране в диалоговом окне Свойства графического драйвера, который неисправен в системе. В статусе устройства в разделе Общие вы увидите сообщение. В нем говорится, что Windows остановила устройство, поскольку оно сообщило о проблемах (код 43). Хотя эта ошибка может показаться серьезной, в большинстве случаев ее можно устранить, не беспокоя ваше оборудование. Причина ошибки лежит скорее на стороне драйвера, чем на стороне оборудования. Поэтому применение нескольких исправлений может решить проблему, как исправить код ошибки Nvidia 43 в Windows.
Причина ошибки лежит скорее на стороне драйвера, чем на стороне оборудования. Поэтому применение нескольких исправлений может решить проблему, как исправить код ошибки Nvidia 43 в Windows.
Следуйте этим методам, чтобы удалить ошибку с вашего устройства:
- 1) Перезагрузите систему: Перезагрузите систему и проверьте, исчезнет ли ошибка. Иногда ошибка может временно войти в вашу систему, и все, что требуется, это простой перезапуск.
- 2) Обновите графический драйвер, в котором возникла ошибка: Если есть какие-либо ожидающие обновления, которые вы, возможно, придерживаете, это может быть признаком того, что их нужно немедленно завершить. Для этого перейдите в Диспетчер устройств и найдите драйвер, с которым возникли проблемы. Теперь перейдите в Свойства этого драйвера и выберите опцию драйвера. Здесь вы найдете опцию Обновить драйвер. Выберите эту опцию и обновите драйверы GPU.
- 3) Откатите драйвер затронутого устройства: Иногда новые драйверы могут не подходить для вашего текущего устройства.
 Поэтому лучшим вариантом будет вернуться к драйверам, которые идеально подходили для вашей системы. Вы можете вернуть эти драйверы, выбрав опцию Roll Back Driver в свойствах драйвера, с которым у вас возникли проблемы.
Поэтому лучшим вариантом будет вернуться к драйверам, которые идеально подходили для вашей системы. Вы можете вернуть эти драйверы, выбрав опцию Roll Back Driver в свойствах драйвера, с которым у вас возникли проблемы. - 4) Переустановите графический драйвер, который страдает от ошибки 43: Возможно, вам захочется удалить драйвер, с которым у вас возникли проблемы. Теперь установите свежую копию драйверов GPU в систему. Это может решить проблему с кодом ошибки 43.
- 5) Обновите Windows: Если вы ждете особого случая, чтобы обновить Windows, это может быть именно он. Перейдите в раздел Windows Update в меню настроек и обновите Windows до последней версии.
- 6) Обновите графический драйвер из Nvidia GeForce Experience: Перейдите на сайт Nvidia GeForce Experience и найдите обновления в разделе драйверов. Если обновление появится, установите его через приложение.
- 7) Удалите приложение VIRTU MVP: Nvidia не поддерживает приложение VIRTU MVP, поэтому иногда в его драйверах возникает ошибка 43.
 Вы можете удалить приложение, перейдя в Настройки и открыв раздел Приложения и функции. Здесь вы найдете приложение VIRTU MVP в списке установленных приложений. Перейдите к приложению и удалите его, нажав на три точки.
Вы можете удалить приложение, перейдя в Настройки и открыв раздел Приложения и функции. Здесь вы найдете приложение VIRTU MVP в списке установленных приложений. Перейдите к приложению и удалите его, нажав на три точки. - 8) Проверьте легитимность карты Nvidia: Вы можете загрузить стороннее приложение CPU-Z, чтобы проверить легитимность вашей карты Nvidia. Если ваша карта нелегитимна, вы можете связаться с продавцом.
- 9) Отключите автоматическое обновление драйверов в Windows: Иногда Windows загружает ненужные обновления, которые могут вызвать проблемы с предыдущей версией, которая прекрасно работала в вашей системе. Вы можете отключить эту функцию, открыв редактор локальной групповой политики и пройдя по следующему пути: Конфигурация компьютера > Административные шаблоны > Компоненты Windows > Windows Update и включив опцию «Не включать драйверы в обновления Windows».
- 10) Обновить BIOS: Вы можете обновить BIOS вашей системы с сайта производителя вашей системы, чтобы исправить этот код ошибки.

- 11) Запустите команды SFC и DISM: Перейдите в окно командной строки и запустите ее от имени администратора. Вставьте команду «DISM /Online /Cleanup-Image /RestoreHealth sfc /scannow». После выполнения этой команды проверьте, осталась ли ошибка 43 в системе или нет.
- 12) Верните систему к предыдущей точке восстановления: Перейдите в меню «Пуск», найдите «rstrui» и нажмите на команду rstrui, которая появится после поиска. Теперь продолжайте нажимать кнопку next, пока не появится опция finish, чтобы вернуть систему к предыдущей точке восстановления.
Следуя вышеописанным простым методам, вы сможете легко решить проблему Nvidia Error Code 43 самостоятельно. Однако если проблема не исчезнет, обратитесь за профессиональной помощью. Не пытайтесь делать то, что может привести к необратимым последствиям и дальнейшим проблемам.
Последнее обновление 05.01.2023
Предыдущая статьяV Rising: как найти (и победить) Опустошителя
Следующая статьяСерверы Path of Exile (POE) не работают? Вот как вы можете проверить статус онлайн
GameZoom
Главный редактор сайта освещающий последние игровые новости и рассказывающий занимательные геймерские истории. Большой фанат онлайн-игр. Пополняет каталог проекта самыми интересными играми. Когда он не работает, вы, несомненно, можете найти его играющего в один из последних тайтлов.
Большой фанат онлайн-игр. Пополняет каталог проекта самыми интересными играми. Когда он не работает, вы, несомненно, можете найти его играющего в один из последних тайтлов.
ТОП БРАУЗЕРНЫХ ИГР
Загрузить больше
ТОП КЛИЕНТСКИХ ИГР
Загрузить больше
Как избавиться от ошибки 43
Многим известно, что современный персональный компьютер не является самостоятельным устройством, а состоит из множества компонентов, работающих в одной системе под управлением единого программного обеспечения. В неожиданный для пользователя момент эти составные устройства могут начать работать неправильно либо вовсе отключиться. В этот раз мы рассмотрим одну из самых часто встречающихся проблем у пользователей Windows 7, 8 и 10 – ошибку 43.
Содержание
- 1 Источник ошибки и ее причины
- 2 Определяем сбой
- 3 Устраняем ошибку 43 – перезагружаем ОС Windows
- 4 Отменяем последние действия с драйверами
- 5 Переподключаем USB-контроллер
- 6 Устраняем перенагрузку на USB-концентратор
- 7 Проверяем работоспособность портов и устройств
- 8 Демонтируем и проверяем проблемное устройство
- 9 Восстанавливаем целостность Windows
- 10 Исправляем реестр программой CCleaner
- 11 Обновляем BIOS
- 12 Переустанавливаем Windows
- 13 Сервис, как последняя инстанция
Источник ошибки и ее причины
Данная неполадка свидетельствует о нарушении работы устройства ПК или интерфейса, через который оно подключено.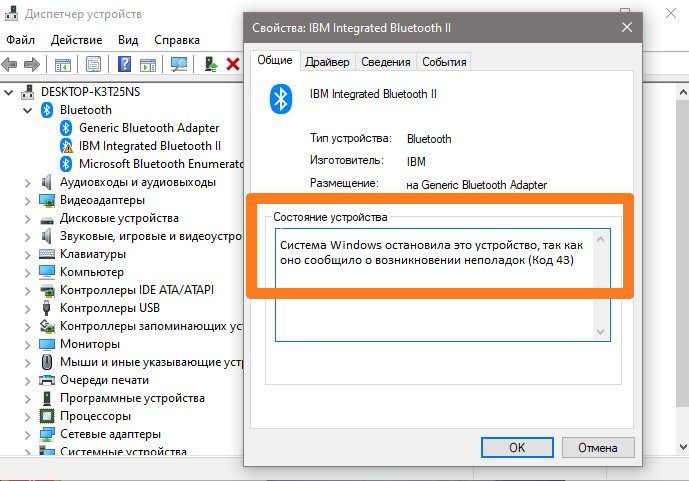 Причина может скрываться в программной либо аппаратной составляющей.
Причина может скрываться в программной либо аппаратной составляющей.
Основные «узкие места», способные вызвать эту ошибку – USB интерфейсы и видеоадаптеры. Первые, как правило, активно используются для подключения флэш-накопителей, мобильных устройств, внешних жестких дисков и прочих съемных носителей. Вторые испытывают колоссальную нагрузку во время игры, при работе с трехмерной графикой, при майнинге криптовалюты. Неправильное обновление драйвера видеокарты также может повлечь за собой много проблем.
Тем не менее, код 43 – обобщенная ошибка, случающаяся с любым устройством Windows. Далее мы подробно опишем порядок ее определения и устранения.
Определяем сбой
Перед тем как начать исправлять ситуацию, нужно идентифицировать «виновника». ОС Windows сигнализирует об ошибке предупреждением в меню «Диспетчер устройств». Туда нам и нужно попасть.
Для этого:
- Переходим в меню «Пуск/Панель управления/Система и безопасность/Система/Диспетчер устройств» или прописываем название в строке поиска.

- Открываем меню диспетчера и обращаем внимание на устройства, отмеченные восклицательным знаком. В нашем случае проблема с видеокартой от Nvidia.
- Заходим в меню «Свойства», дважды нажав левой кнопкой мыши на пункт видеокарты. В поле «Состояние устройства» можно увидеть, что «Система Windows остановила это устройство».
Теперь с уверенностью можно сказать ‒ это ошибка видеокарты.
- В других случаях причиной может оказаться USB-концентратор или другие компоненты.
Устраняем ошибку 43 – перезагружаем ОС Windows
Данная проблема не имеет стопроцентного универсального решения. Она устраняется в частном порядке. Однако есть общие методы, которые наверняка помогут вам вернуть компьютер в нормальное рабочее состояние.
Начинать нужно с простейшего – перезагрузки ПК. Операционная система Windows неидеальна и может давать сбои на любом, даже самом новом устройстве.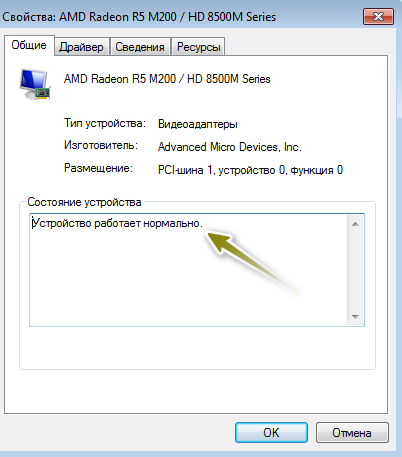 Выполните перезагрузку и проверьте наличие ошибки. Если пропала – отлично, если нет – идем дальше.
Выполните перезагрузку и проверьте наличие ошибки. Если пропала – отлично, если нет – идем дальше.
Отменяем последние действия с драйверами
Поврежденные или «Кривые» драйвера чаще всего вызывают ошибку 43. Попытаетесь вспомнить момент первого ее обнаружения и последние действия над этим устройством. Если вы обновляли драйвера, то просто откатите их и перезагрузите ПК.
Другой вариант ‒ скачайте дистрибутив с официального сайта производителя (например, для видеокарт AMD Radeon или Nvidia) и установите его начисто.
Совет: для обновления драйверов мы рекомендуем пользоваться только встроенными инструментами или установочным пакетом с сайта производителя.
Переподключаем USB-контроллер
При неполадках с USB-интерфейсом удалите корневой концентратор или контроллер (зависит от восклицательного знака над устройством) и подключите его заново. Для этого следует выбрать проблемное устройство, нажать правую кнопку мыши и действие «Удалить».
После перезагрузите ПК, зайдите в «Диспетчер устройств», выберите «Действие/Обновить конфигурацию оборудования».
Система автоматически найдет новый порт, после чего его можно подключить обратно.
Устраняем перенагрузку на USB-концентратор
Каждый стандартный USB-концентратор имеет по два порта, способных отдавать ток 0,5A (USB 3.0 – 0.9 А) напряжением 5 В. Этого достаточно для работы с гаджетами и периферией. Однако перегруженный устройствами концентратор не сможет отдавать достаточно энергии и будет глючить. Попробуйте отключить самые энергопотребляемые девайсы и перезагрузите ПК.
Проверяем работоспособность портов и устройств
Нелишним будет взглянуть на порты, к которым подключены USB-кабели. Визуально проверьте контакты порта на наличие загибов контактов, сколов или других повреждений. Проверьте целостность оплётки USB-кабеля. Подсоедините внешнее устройство к другому компьютеру.
Если порты ПК внешне целы, а на компьютере соседа гаджет вызвал ошибку 43 – значит, дело в периферии.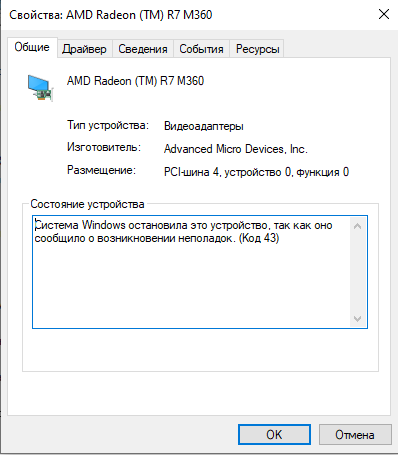 Без гаджета ошибка появляться не должна.
Без гаджета ошибка появляться не должна.
Демонтируем и проверяем проблемное устройство
Данный способ применим к видеокартам, USB-хабам, планкам ОЗУ.
Если все вышесказанное не помогло – отключайте ПК от сети (и тумблер блока питания на тыльной стороне системника), отсоединяйте плату и испытайте устройство на другом системном блоке. Если соседский ПК не принял его или принял с ошибкой 43 – ваше оборудование неисправно. Требуется его замена.
Восстанавливаем целостность Windows
Проверьте целостность системных файлов Windows через командную строку.
- Перейдите в «Пуск/Стандартные /Командная строка», впишите команду «sfc /scannow» (без кавычек) и нажмите «Enter».
- Дождитесь результата. Ниже приведен пример успешно пройденной проверки.
- При обнаружении программой ошибки – восстановите файлы с помощью дистрибутива Windows на флэшке или диске.
Важно! Дистрибутив должен быть идентичен системе, установленной на вашем компьютере.

Исправляем реестр программой CCleaner
Проверьте реестр системы на наличие ошибок с помощью утилиты CCleaner. Она бесплатна и проста в использовании. К тому же она переведена на русский язык.
Для работы с реестром:
- Скачайте и установите CCleaner на сайте https://www.ccleaner.com/ru-ru.
- В запущенном главном окне выберите пункт «Реестр» и начните «Поиск проблем».
- После поиска нажмите кнопку «Исправить выбранное».
Важно! Не отказывайтесь от предложения программы создать резервную копию реестра. Это страховка на случай появления других серьезных неполадок.
Обновляем BIOS
Ошибка 43 может выскакивать при подключении неизвестного устройства, с которым USB-контроллер и чипсет не умеют взаимодействовать. Перепрошивка чипа BIOS позволит «научить» компьютер определять новейшие гаджеты и носители и работать с ними.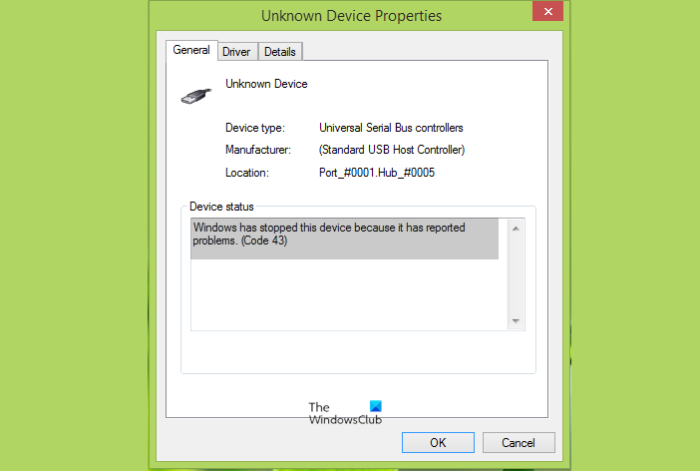
Сам процесс обновления зависит от конкретной модели материнской платы. Перед его началом изучите мануал к плате.
Переустанавливаем Windows
Если вы перепробовали все вышесказанные варианты, убедились в работоспособности аппаратной части, обновили BIOS материнской платы, но ошибка никуда не делась – переустанавливайте Windows. Это крайняя, но эффективная мера позволит начисто установить все драйвера. Также это обеспечивает нормальную работоспособность служб, отвечающих за работу устройств ПК.
Сервис, как последняя инстанция
В нашей статье мы привели перечень способов устранения ошибки 43 с кратким и емким описанием действий пользователя. С высокой долей вероятности вы самостоятельно избавитесь от этой проблемы.
Если же вам не помог ни один совет или вы боитесь еще больше навредить компьютеру своими действиями – воспользуйтесь услугой компьютерного мастера.
Как исправить ошибку с кодом 43 в Windows
Код 43 — это проблема с диспетчером устройств, которая сообщает Windows, что драйвер вашего графического устройства столкнулся с проблемой и больше не работает должным образом.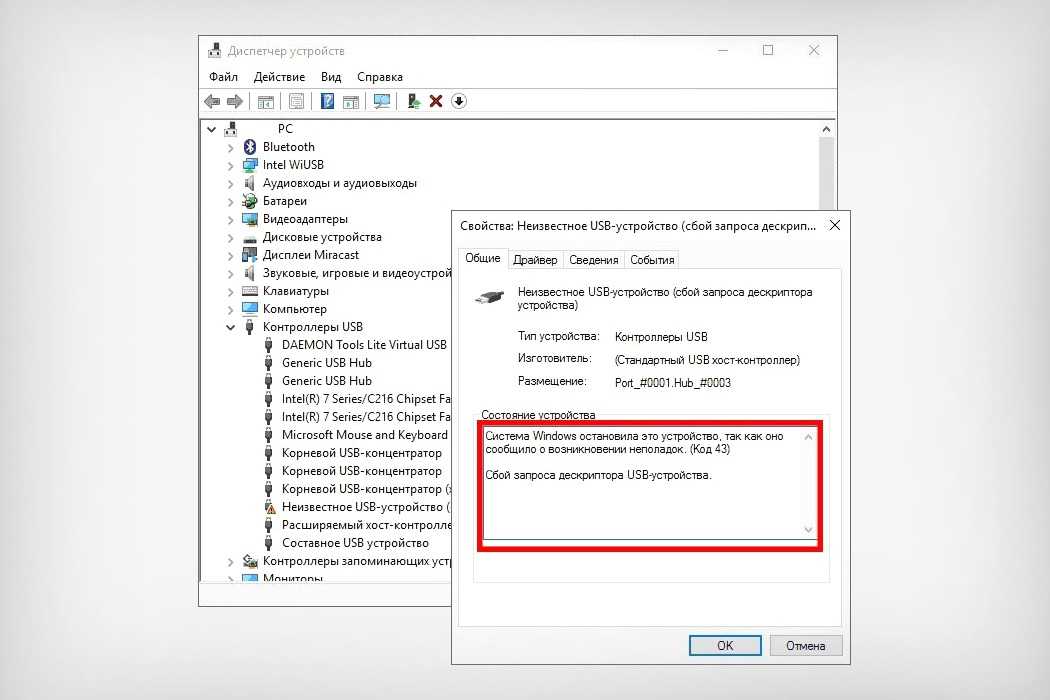 Когда это произойдет, вы увидите на экране сообщение « Windows остановила это устройство, поскольку оно сообщило о проблемах. (Код 43) ».
Когда это произойдет, вы увидите на экране сообщение « Windows остановила это устройство, поскольку оно сообщило о проблемах. (Код 43) ».
Обычно это происходит из-за неисправного оборудования или программного сбоя драйвера. Чтобы исправить это, важно сначала диагностировать причину неисправности, будь то неисправные драйверы графического устройства или любой другой потенциально проблемный компонент, связанный с вашей системой.
В этой статье вы найдете все решения для исправления «Windows остановила это устройство (код 43)». Приступим к устранению неполадок!
Что вызывает ошибку кода 43?
Ошибка с кодом 43 обычно возникает при каком-либо отказе аппаратного устройства. Это также может произойти, если драйвер устройства устарел или поврежден, или если его прошивка устарела и нуждается в обновлении.
Наиболее распространенная причина этой ошибки — когда Windows не может идентифицировать оборудование из-за неправильной записи в реестре Windows.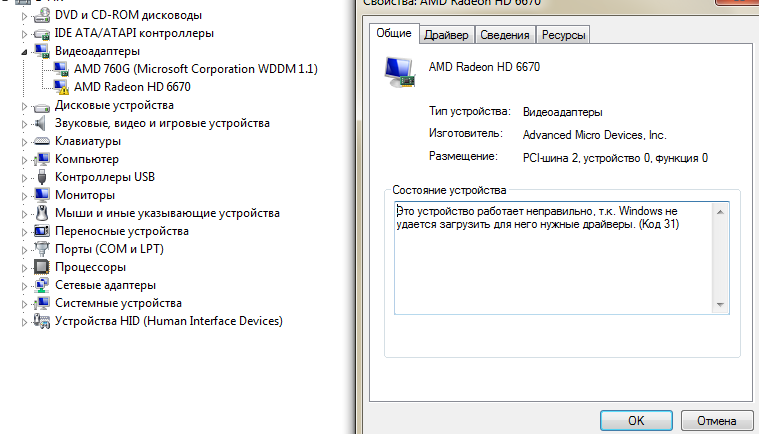 Если драйвер вашего устройства устарел, это также может вызвать ошибки кода 43.
Если драйвер вашего устройства устарел, это также может вызвать ошибки кода 43.
Ошибки кода 43 обычно наблюдаются на видеокартах и устройствах, подключенных через USB, таких как принтеры, веб-камеры, iPhone и аналогичные периферийные устройства. Однако эта ошибка может возникнуть на любом оборудовании, подключенном к вашему компьютеру. Приведенные ниже решения помогут вам решить проблему и вернуть ваше устройство в рабочее состояние.
Как исправить ошибку с кодом 43
Для успешного устранения ошибки с кодом 43 лучше всего выполнить следующие шаги в последовательном порядке:
- Перезагрузите компьютер
- Подключите устройство к другому компьютеру
- Отключить и включить устройство
- Переустановите драйверы устройств
- Обновите драйверы устройств
- Откатить драйвер устройства
- Установите последний пакет обновления для Windows
- Обновите BIOS
- Использовать восстановление системы
Теперь мы можем просмотреть пошаговые инструкции для каждого из этих решений.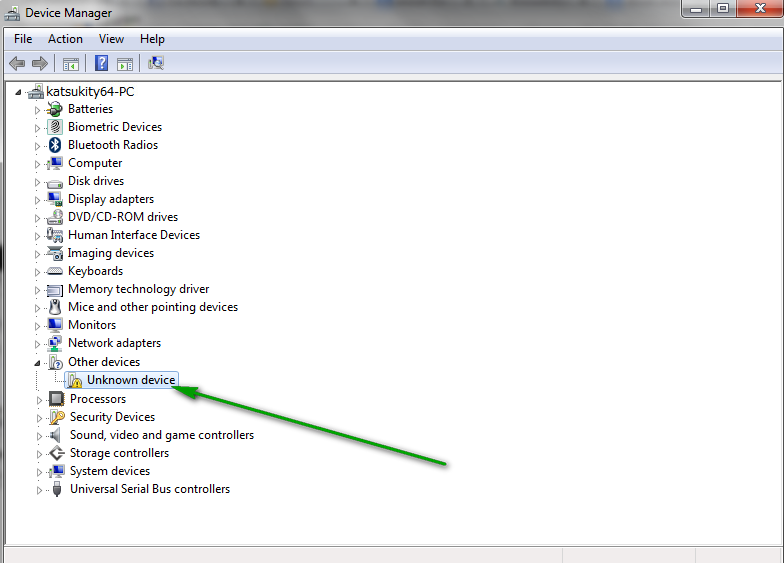
1. Перезагрузите компьютер
Самое первое, что вы должны сделать, это перезагрузить компьютер. Это поможет обновить систему и очистить все временные файлы, которые могут вызывать эту проблему. Многие распространенные ошибки, такие как код 43, обычно устраняются после перезагрузки.
- Щелкните значок меню Пуск на панели задач.
- Найдите кнопку Power и щелкните ее один раз, чтобы развернуть меню.
- Нажмите на Перезапустите из доступных вариантов. Обязательно сохраните свою работу перед перезагрузкой компьютера!
Подождите, пока ваша система перезагрузится, и проверьте, по-прежнему ли вы видите ошибку кода 43 на своем устройстве. Если проблема не исчезнет, перейдите к следующему решению, представленному ниже.
2. Подключите устройство к другому компьютеру
Возможно, ваша система или оборудование имеют проблемы с текущим компьютером.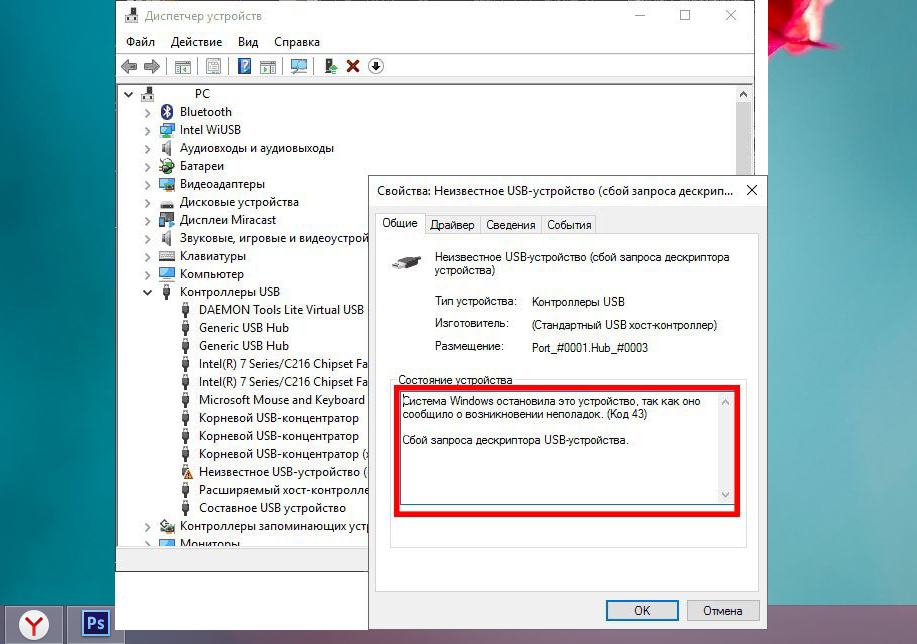 Чтобы исключить это, попробуйте подключить устройство к другой системе и посмотреть, работает ли оно. Это может помочь вам определить, вызвана ли проблема чем-то в среде вашего ПК.
Чтобы исключить это, попробуйте подключить устройство к другой системе и посмотреть, работает ли оно. Это может помочь вам определить, вызвана ли проблема чем-то в среде вашего ПК.
Если возможно, подключите устройство к другому компьютеру и проверьте, нормально ли оно работает. Если это так, вы можете предположить, что проблема связана с вашим компьютером. Напротив, если ошибка с кодом 43 появляется и на другом компьютере, вы можете быть уверены, что проблема связана с рассматриваемым устройством.
3. Отключить и включить устройство
Подобно перезагрузке компьютера, вы также можете перезагрузить устройство, отключив его, а затем снова включив. Для этого просто выполните следующие действия:
- Нажмите одновременно клавиши Windows + R на клавиатуре, чтобы вызвать утилиту «Выполнить». Введите « devmgmt.msc » без кавычек, затем нажмите кнопку OK . Это запустит диспетчер устройств в отдельном окне.

- Разверните категорию, в которой находится проблемное устройство. Щелкните правой кнопкой мыши устройство в списке, затем выберите Отключить устройство в контекстном меню.
- На экране появится подсказка. Нажмите Да , чтобы продолжить.
- Подождите минуту. По прошествии некоторого времени снова щелкните правой кнопкой мыши список устройств и выберите Включить устройство из контекстного меню.
- Перезагрузите компьютер еще раз и посмотрите, устранена ли ошибка «Windows остановила это устройство, поскольку оно сообщило о проблемах (код 43)».
4. Переустановите драйверы устройств
Чаще всего ошибка кода 43 вызывается драйверами устройств. Чтобы исправить это, у вас есть много разных вариантов. Мы рекомендуем вам сначала переустановить драйвер устройства следующим образом:
- Нажмите одновременно клавиши Windows + R на клавиатуре, чтобы вызвать утилиту «Выполнить».
 Введите « devmgmt.msc » без кавычек, затем нажмите кнопку OK . Это запустит диспетчер устройств в отдельном окне.
Введите « devmgmt.msc » без кавычек, затем нажмите кнопку OK . Это запустит диспетчер устройств в отдельном окне. - Разверните категорию, в которой находится неисправное устройство. Щелкните правой кнопкой мыши аудиоадаптер, который вы используете, в списке, затем выберите Удалить устройство в контекстном меню.
- Нажмите Удалить в появившемся на экране приглашении. Подождите, пока Windows удалит устройство, прежде чем продолжить.
- Нажмите Действие в меню диспетчера устройств, а затем выберите Сканировать аппаратные изменения . Вы также можете использовать значок ярлыка, как показано на изображении ниже:
- После переустановки драйвера проверьте, появляется ли та же ошибка с кодом 43 при просмотре вашего устройства в диспетчере устройств.
5. Обновите драйверы устройств
Если переустановка текущих драйверов не помогла, попробуйте обновить их до самой последней версии.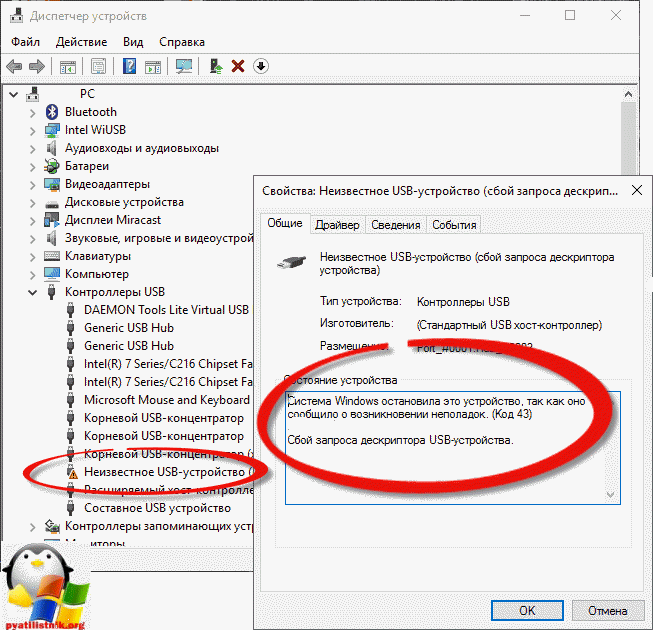 Это может помочь устранить ошибки и другие проблемы совместимости, которые могут вызывать эту ошибку.
Это может помочь устранить ошибки и другие проблемы совместимости, которые могут вызывать эту ошибку.
- Нажмите Windows + X клавиш на клавиатуре одновременно, затем нажмите «Диспетчер устройств».
- Разверните раздел, в котором находится неисправное устройство, щелкнув значок стрелки перед ним. Щелкните правой кнопкой мыши используемое устройство и выберите Обновить драйвер .
- Выберите « Автоматический поиск обновленного программного обеспечения драйвера », чтобы позволить Windows искать последние версии драйверов, совместимых с вашим устройством. Обратите внимание, что для выполнения этого шага вам потребуется подключение к Интернету.
- После загрузки и установки нового драйвера перезагрузите компьютер. Проверьте, решена ли ваша проблема с кодом 43 после установки последних версий драйверов.
6. Откатить драйвер устройства
Еще один вариант — получить более старую версию драйвера для устройства.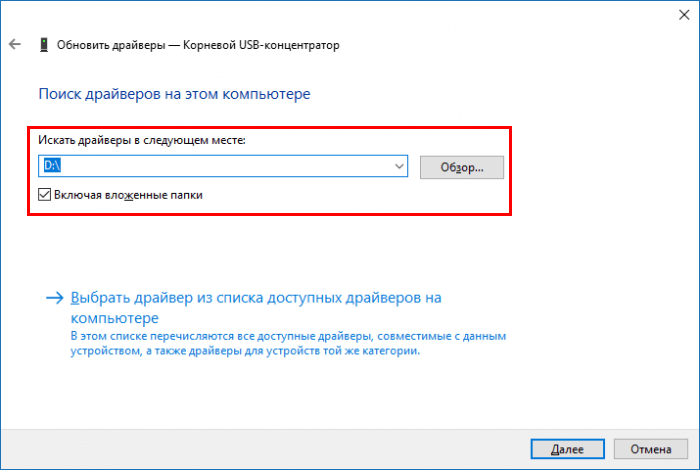 Иногда новые драйверы могут вызывать проблемы, которых не было в более старых версиях, поэтому откат может быть жизнеспособным решением.
Иногда новые драйверы могут вызывать проблемы, которых не было в более старых версиях, поэтому откат может быть жизнеспособным решением.
- Нажмите Windows + X клавиш на клавиатуре одновременно, затем нажмите Диспетчер устройств .
- Разверните категорию, в которой находится ваше устройство, щелкнув значок стрелки перед ним. Щелкните правой кнопкой мыши проблемное устройство и выберите Properties .
- Должно появиться новое всплывающее окно. Здесь перейдите на вкладку Driver и нажмите кнопку Rollback driver , если она доступна.
После выполнения этих действий вам может потребоваться перезагрузить компьютер, чтобы изменения вступили в силу. Когда закончите, проверьте, появляется ли по-прежнему ошибка с кодом 43.
7. Установите последний пакет обновления для Windows
Пакеты обновления для Windows выпускаются регулярно, чтобы предоставить обновления и исправления для многих системных проблем. Установка последнего пакета обновления может помочь вам устранить ошибку с кодом 43, поскольку он может содержать обновленные драйверы устройств, устраняющие проблемы.
Установка последнего пакета обновления может помочь вам устранить ошибку с кодом 43, поскольку он может содержать обновленные драйверы устройств, устраняющие проблемы.
Чтобы загрузить последний пакет обновления, перейдите в Центр пакетов обновления и обновлений. Выберите свою операционную систему и следуйте инструкциям Microsoft, чтобы получить последнюю версию, совместимую с вашей Windows.
8. Обновите BIOS
Базовая система ввода/вывода (BIOS) представляет собой микропрограмму, хранящуюся на небольшой микросхеме памяти на материнской плате. Он отвечает за управление аппаратными компонентами на вашем ПК, и его обновление может помочь устранить ошибку кода 43.
- Нажмите клавиши Windows + R на клавиатуре. Это вызовет утилиту «Выполнить».
- Введите « cmd » без кавычек и нажмите клавишу Enter на клавиатуре. Это запустит приложение командной строки.

- Затем введите следующие команды одну за другой. Нажимайте клавишу Enter после каждой командной строки, чтобы выполнить команду:
- системная информация | findstr/I/c: биос
- wmic bios получить производителя, smbiosbiosversion
- Эти команды помогут вам определить версию BIOS. Используйте его, чтобы найти последние файлы, необходимые для обновления BIOS, если вы уже не используете последнюю доступную версию.
9. Используйте восстановление системы
Если ни одно из вышеперечисленных решений не сработало, вы можете попробовать использовать восстановление системы, чтобы отменить все недавние изменения, которые могли вызвать ошибку с кодом 43. Это не повлияет на ваши личные файлы или настройки, и это отличный способ решить эту проблему.
Предупреждение : Вы можете потерять некоторые недавно установленные приложения! Обязательно проверьте, какие программы и драйверы будут затронуты в процессе восстановления системы, прежде чем продолжить.
- Откройте строку поиска на панели задач, щелкнув значок увеличительного стекла. Вы также можете вызвать его с помощью сочетания клавиш Windows + S .
- Введите Восстановление системы и нажмите Восстановление в результатах поиска. Это должно быть сверху, в категории «Лучшее соответствие».
- Это приведет вас к панели управления. Здесь щелкните ссылку Open System Restore , которую можно увидеть в разделе Advanced recovery tools .
- Следуйте инструкциям на экране, чтобы восстановить прошлый момент времени. Вы можете выбрать точку восстановления самостоятельно или использовать рекомендуемую, если Windows показывает вариант.
- После выбора параметров, которые вас устраивают, нажмите Готово и подождите, пока Windows восстановит ваш компьютер. Вы сможете определить, сработало ли это после перезагрузки компьютера с загруженной точкой восстановления.

Заключение
Ошибка с кодом 43 указывает на то, что что-то не так с самим оборудованием или связанными с ним драйверами в вашей системе. Мы надеемся, что эта статья смогла предоставить вам шаги и инструкции, необходимые для успешного решения этой проблемы.
Сотрудники SoftwareKeep всегда рады помочь вам с любыми проблемами, связанными с программным обеспечением. Не стесняйтесь обращаться к нам, если вам нужна дополнительная помощь!
Еще кое-что
Ищете дополнительные советы? Ознакомьтесь с другими нашими руководствами в блоге SoftwareKeep и в нашем Справочном центре! Вы найдете множество информации о том, как устранять различные проблемы и находить решения своих технических проблем.
Подпишитесь на нашу рассылку и получите ранний доступ к нашим сообщениям в блоге, акциям и кодам скидок. Кроме того, вы будете первыми, кто узнает о наших последних руководствах, предложениях и других интересных обновлениях!
Рекомендуемые статьи
» Как исправить ошибку «Это устройство не запускается (код 10)» в Windows
» Это устройство не может найти достаточно свободных ресурсов для использования (код 12)
» Как исправить USB-устройство не распознано
Не стесняйтесь чтобы связаться с вопросами или запросами, которые вы хотели бы, чтобы мы рассмотрели.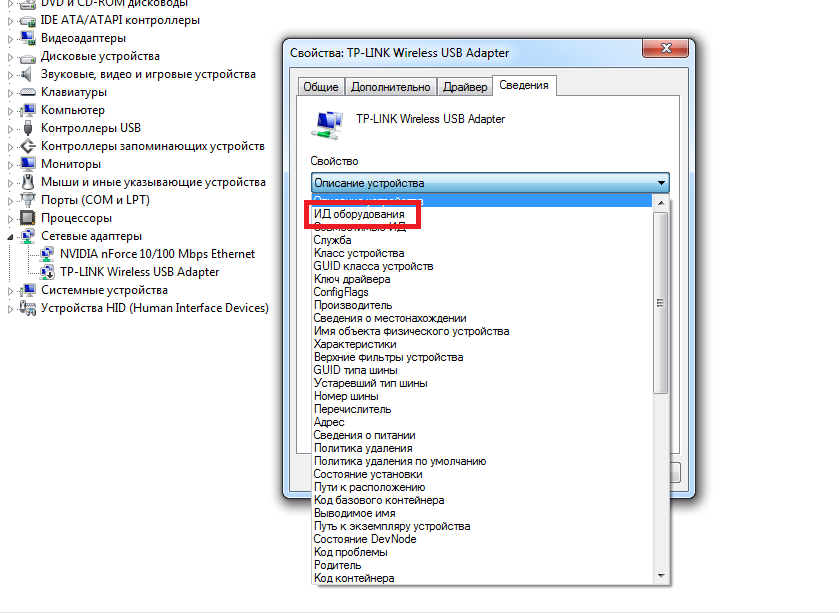
Windows остановила это устройство, так как оно сообщило о проблемах. Код 43
В этом руководстве мы расскажем вам, как исправить Windows остановила это устройство, поскольку оно сообщило о проблемах. (Код 43) . Прежде чем мы начнем с нашего руководства, давайте кратко ознакомимся с ним.
Как мы все знаем, наш компьютер представляет собой набор множества аппаратных средств. Материнская плата подключена к каждому оборудованию. Будь то подключенный принтер, встроенные динамики или графическая карта. Сочетание каждого важного оборудования делает компьютер завершенным. Если какое-либо оборудование/устройство сталкивается с проблемой, это устройство перестает работать. Например, если вы используете принтер, который подключен к вашему компьютеру через USB-соединение, и вы используете принтер уже несколько месяцев, и вдруг в один прекрасный день он перестает работать. При попытке печати компьютер показывает ошибку 9.0005 Код 43 . Вы совершенно не знаете об этой ошибке и понятия не имеете, как ее решить.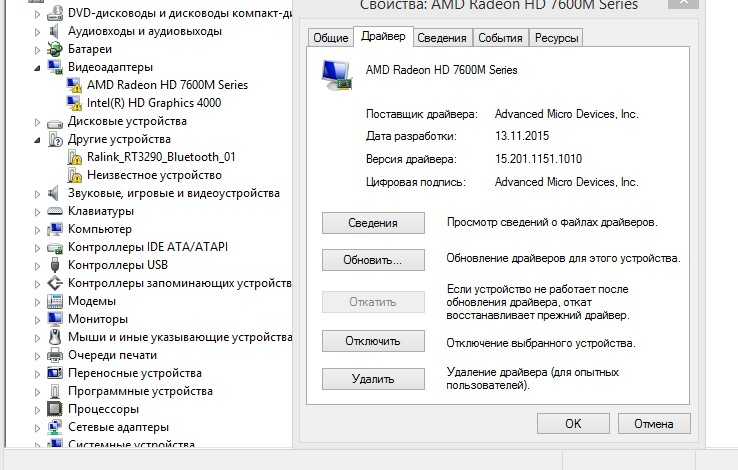
Что это за ошибка и откуда она вдруг взялась, даже когда прошлой ночью ваш принтер работал нормально?
Что ж, сталкиваться с ошибками при работе на компьютере иногда бывает довольно неприятно, если вы приближаетесь к крайнему сроку и вам нужно отправить презентацию как можно скорее. Любая и каждая операционная система Windows может столкнуться с ошибками. Будь то Windows XP, Windows Vista, Windows 7, Windows 8 или новейшая ОС Windows 10. Все они подвержены ошибкам. Если системный файл отсутствует или ваш компьютер не был выключен должным образом, или если возникают проблемы с оборудованием, возникают ошибки. В случае отсутствия системного файла эту ошибку можно решить только путем отката операционной системы или ее восстановления. Выполнив несколько простых шагов, проблема может быть решена, если с оборудованием что-то не так. Здесь мы обсудим конкретно о Код ошибки Windows 43 .
Содержание
- 1 Исправление: Windows остановила это устройство, так как оно сообщило о проблемах.
 (код 43)
(код 43)- 1.1 1. Перезагрузите компьютер с Windows
- 1.2 2. Отменить последние изменения
- 1.3 3. Переустановите драйверы устройств
- 1.4 4. Обновите драйверы устройств
- 1.6 1.5 8 3. Обновите Windows 90se USB-хост с питанием
- 1.7 7. Попробуйте другое устройство
- 1.8 8. Переустановите Windows
- 2 Заключение
Исправление: Windows остановила это устройство, поскольку оно сообщило о проблемах. (код 43)
Код ошибки 43 является ошибкой диспетчера устройств, только если она отображается в разделе свойств устройства. Всякий раз, когда возникает проблема с каким-либо устройством или системными файлами, компьютер показывает код ошибки, указанный для этой конкретной ошибки. Ошибка 43 означает, что диспетчер устройств остановил аппаратное обеспечение, потому что оно не работало должным образом или возникла проблема с драйвером. Как вы можете видеть на изображении выше, ошибка просто говорит Windows остановила это устройство, так как оно сообщило о проблемах. (Код 43) . Если какое-либо ваше оборудование или устройство, такое как видеокарта или любое устройство, подключенное к USB, показывает эту ошибку в своих свойствах, вам необходимо выполнить следующие шаги.
(Код 43) . Если какое-либо ваше оборудование или устройство, такое как видеокарта или любое устройство, подключенное к USB, показывает эту ошибку в своих свойствах, вам необходимо выполнить следующие шаги.
Упомянутые ниже решения будут работать для всех версий Windows, включая Windows 7, Windows 8, XP, Vista и последнюю версию Windows 10.
1. Перезагрузите компьютер с Windows столкнуться с любой ошибкой, чтобы перезагрузить вашу систему. Перезагрузка компьютера устраняет ошибки почти в 50% случаев. А когда Код 43 появляется, есть вероятность, что это могла быть просто временная проблема с устройством. Так что лучше перезагрузите компьютер и попробуйте снова использовать оборудование. Если проблема не устранена, выполните следующий шаг.
2. Отменить последние изменения
Вы недавно устанавливали или подключали какое-либо устройство или оборудование? Или вы вносили какие-либо изменения в диспетчере устройств до того, как выскочила ошибка кода 43? Если у вас есть что-либо из вышеперечисленного, очень вероятно, что внесенные вами изменения являются причиной этой ошибки. Какие бы изменения вы ни внесли, отмените их и перезагрузите систему. Если ошибка все еще присутствует, выполните следующий шаг.
Какие бы изменения вы ни внесли, отмените их и перезагрузите систему. Если ошибка все еще присутствует, выполните следующий шаг.
3. Переустановите драйверы устройств
Ошибка Windows остановила это устройство Код 43 должен отображаться в разделе свойств неисправного устройства. Вам нужно удалить драйверы этого устройства, а затем переустановить их. Скорее всего, Windows сама попросит вас установить драйверы для этого устройства после их удаления.
Шаг 1: Перейдите в «Диспетчер устройств», используя функцию поиска Windows 10.
Шаг 2: Найдите драйверы с ошибками. Как только вы обнаружите неисправный драйвер, щелкните его правой кнопкой мыши и выберите «Удалить».
Шаг 3: Windows предупредит, что вы собираетесь удалить драйвер. Нажмите «Удалить»
Шаг 4: Теперь нажмите «Сканировать на наличие аппаратных изменений» в пунктах меню в верхней части экрана.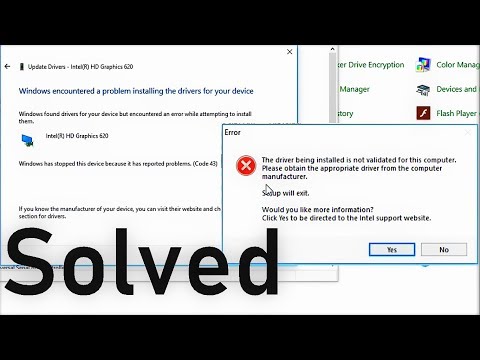 Он просканирует ваш компьютер и автоматически переустановит отсутствующие драйверы.
Он просканирует ваш компьютер и автоматически переустановит отсутствующие драйверы.
Примечание: Помните, что обновление драйвера и переустановка драйвера — это разные задачи. Здесь нам нужно переустановить драйвер .
4. Обновление драйверов устройств
Драйверы на вашем компьютере могут быть устаревшими. Возможно, они тоже сломаны или старые. На следующем шаге вам необходимо обновить драйверы неисправного устройства.
Шаг 1. Перейдите в «Диспетчер устройств», как показано в решении выше. Щелкните правой кнопкой мыши драйвер и выберите «Обновить программное обеспечение драйвера».
Шаг 2: Теперь диспетчер устройств перенесет вас в другое окно. Выберите «Автоматический поиск обновленного программного обеспечения драйвера»
Теперь система выполнит поиск обновленного драйвера и установит его.
5. Обновление Windows
Обновление компьютера также может решить эту проблему.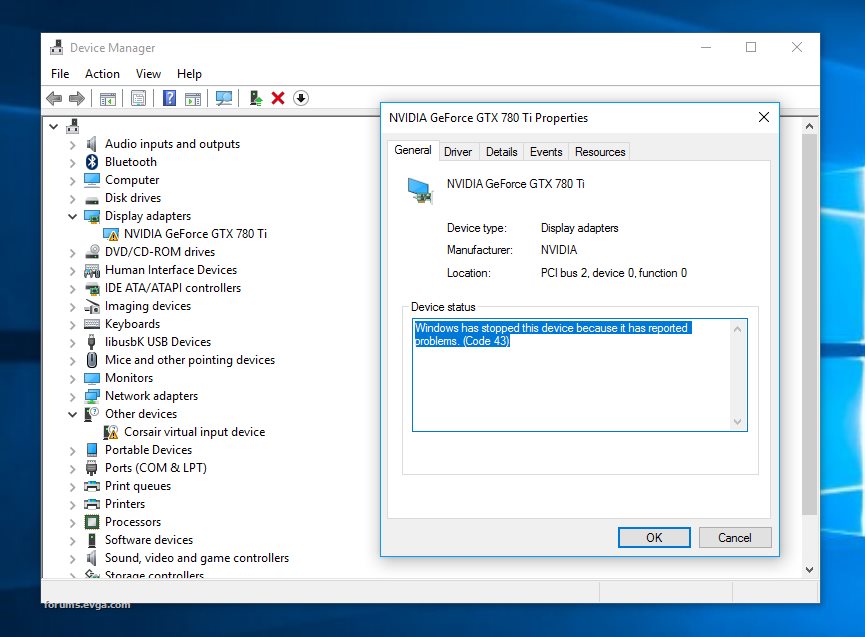 Иногда случается так, что когда ваша система все еще работает на предыдущей версии, а устройство уже обновило свои драйверы, они становятся несовместимыми друг с другом.
Иногда случается так, что когда ваша система все еще работает на предыдущей версии, а устройство уже обновило свои драйверы, они становятся несовместимыми друг с другом.
Шаг 1: Перейдите в «Настройки Центра обновления Windows», выполнив поиск «Обновление Windows» в поле поиска Windows 10.
Шаг 2: Проверьте, доступны ли новые обновления для вашей ОС Windows.
Шаг 3: Если доступно новое обновление Windows, немедленно установите его. Это должно исправить надоедливую ошибку . Windows остановила это устройство, поскольку оно сообщило о проблемах. (код 43) .
6. Использовать USB-хост с питанием
Если код 43 для вашего USB-устройства все еще присутствует, возможно, с устройством все в порядке и проблема связана с вашими USB-портами. Люди иногда сталкиваются с дополнительной проблемой, когда их порты USB не работают. Это очень распространено в Windows 10 и Windows 7. Это происходит потому, что устройство, которое вы подключаете к порту USB, требует больше энергии, чем может обеспечить этот порт. Использование концентратора USB с внешним источником питания может решить Код ошибки 43 .
Это происходит потому, что устройство, которое вы подключаете к порту USB, требует больше энергии, чем может обеспечить этот порт. Использование концентратора USB с внешним источником питания может решить Код ошибки 43 .
7. Попробуйте другое устройство
Возможно, устройство работает неправильно, если ошибка Windows Code 43 все еще видна. Следующим логическим шагом будет замена устройства. В большинстве случаев ошибки кода 43 это окончательное решение проблемы. Если с программным обеспечением все в порядке, то само устройство работает некорректно. Или, возможно, устройство несовместимо с вашим компьютером или версией Windows, которую вы используете. Попробуйте использовать другое устройство, и если оно работает на новом устройстве, проблема действительно связана с более ранним устройством.
8. Переустановите Windows
Если с устройством все в порядке, но ошибка Windows остановила это устройство с кодом 43 , то следующим и последним шагом является переустановка Windows 10.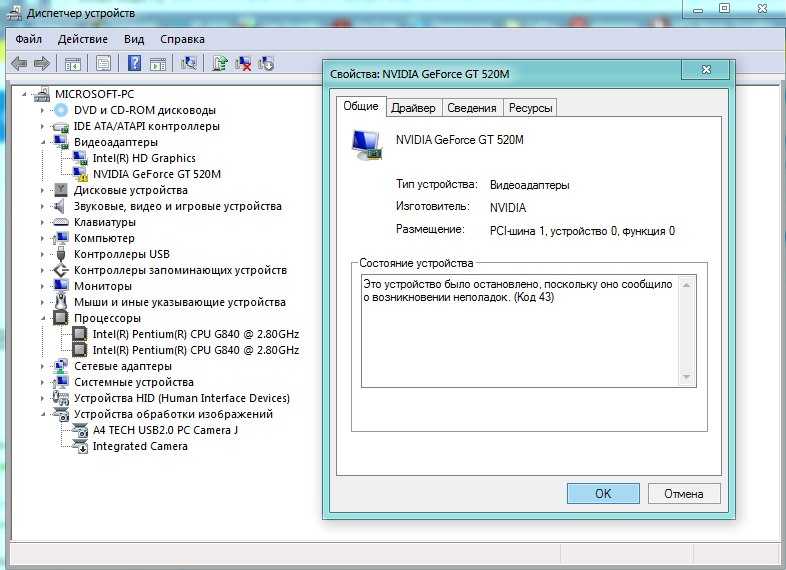

 Поэтому лучшим вариантом будет вернуться к драйверам, которые идеально подходили для вашей системы. Вы можете вернуть эти драйверы, выбрав опцию Roll Back Driver в свойствах драйвера, с которым у вас возникли проблемы.
Поэтому лучшим вариантом будет вернуться к драйверам, которые идеально подходили для вашей системы. Вы можете вернуть эти драйверы, выбрав опцию Roll Back Driver в свойствах драйвера, с которым у вас возникли проблемы.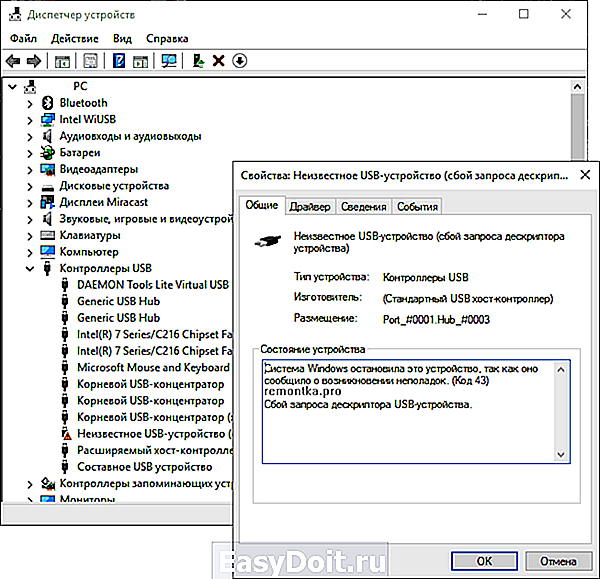 Вы можете удалить приложение, перейдя в Настройки и открыв раздел Приложения и функции. Здесь вы найдете приложение VIRTU MVP в списке установленных приложений. Перейдите к приложению и удалите его, нажав на три точки.
Вы можете удалить приложение, перейдя в Настройки и открыв раздел Приложения и функции. Здесь вы найдете приложение VIRTU MVP в списке установленных приложений. Перейдите к приложению и удалите его, нажав на три точки.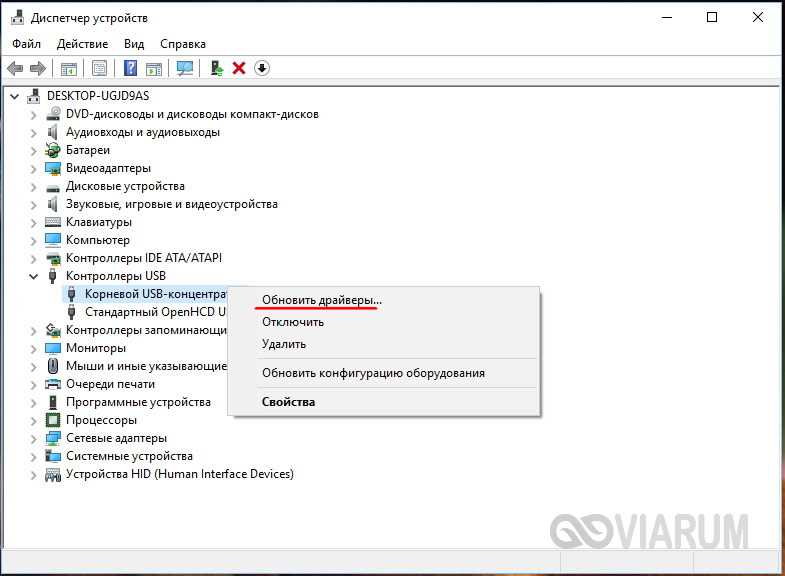


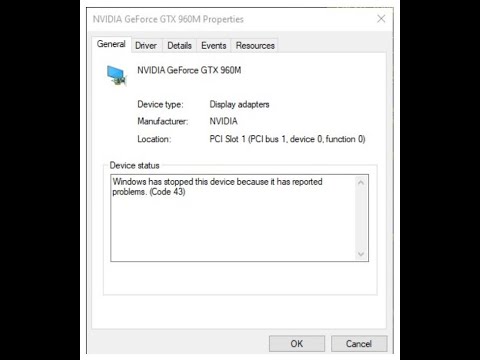
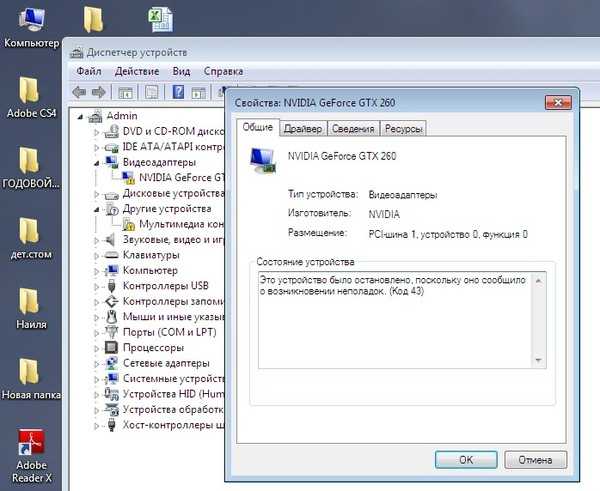 Введите « devmgmt.msc » без кавычек, затем нажмите кнопку OK . Это запустит диспетчер устройств в отдельном окне.
Введите « devmgmt.msc » без кавычек, затем нажмите кнопку OK . Это запустит диспетчер устройств в отдельном окне.
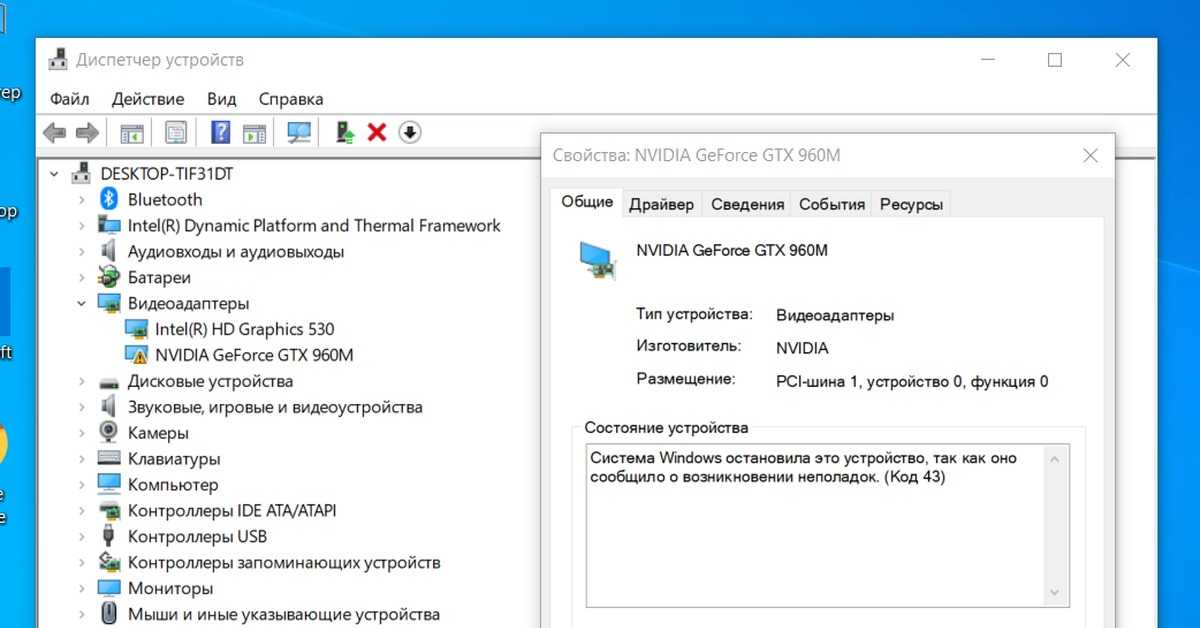
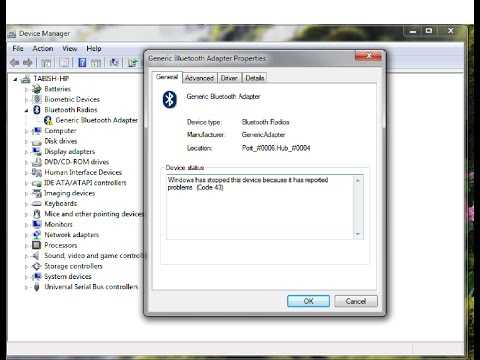 (код 43)
(код 43)