Playonlinux linux mint 18: How to Install PlayOnLinux on Mint
Содержание
Загрузки — PlayOnLinux — Run your Windows applications on Linux easily!
Вы находитесь здесь
Информация
PlayOnLinux mainly relies on WineHQ project. If you want help them and to get a professional support of wine, please consider buying codeweavers products.
We would also like to thank ScummVM and DOSBox projects
Developement version
To get the latest developement version, open a terminal and type:
git clone https://github.com/PlayOnLinux/POL-POM-4
Packages
All distributions
Скомпилированный пакет
.tar.gz файл :
Вам нужно просто извлечь этот файл и выполнить «./playonlinux». PlayOnLinux написан на python, так что вам не нужно ничего компилировать.
PlayOnLinux : PlayOnLinux_4.3.4
.tar.gz
Archlinux
Arch Linux
Добавление репозитория archlinufr:
Как root (или через sudo), добавьте в /etc/pacman. conf следующие строки (для архитектур i686):
conf следующие строки (для архитектур i686):
[archlinuxfr]
Server = http://repo.archlinux.fr/i686
Или эти строки (для архитектур x86_64):
[archlinuxfr]
Server = http://repo.archlinux.fr/x86_64
Установка PlayOnLinux
Как root (или через sudo), выполните следующую команду:
pacman -Sy playonlinux
Debian
Debian
Deb-файлы :
PlayOnLinux : PlayOnLinux_4.3.4
.deb
Через Squeeze репозиторий
Выполните следующие команды :
wget -q "http://deb.playonlinux.com/public.gpg" -O - | apt-key add -
wget http://deb.playonlinux.com/playonlinux_squeeze.list -O /etc/apt/sources.list.d/playonlinux.list
apt-get update
apt-get install playonlinux
Через Lenny репозиторий
Выполните следующие команды :
wget -q "http://deb.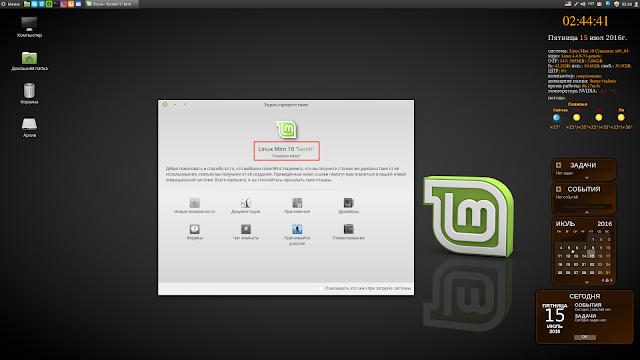 playonlinux.com/public.gpg" -O - | apt-key add -
playonlinux.com/public.gpg" -O - | apt-key add -
wget http://deb.playonlinux.com/playonlinux_lenny.list -O /etc/apt/sources.list.d/playonlinux.list
apt-get update
apt-get install playonlinux
Через Etch репозиторий
Выполните следующие команды :
wget -q "http://deb.playonlinux.com/public.gpg" -O - | apt-key add -
wget http://deb.playonlinux.com/playonlinux_etch.list -O /etc/apt/sources.list.d/playonlinux.list
apt-get update
apt-get install playonlinux
Fedora
Fedora
Перейдите по ссылке и установите пакет playonlinux-yum.
Frugalware
Frugalware
Просто выполните следующую команду
pacman-g2 -S playonlinux
Ubuntu
Ubuntu
Deb-файлы :
PlayOnLinux : PlayOnLinux_4.3.4
.deb
Через Precise репозиторий
Выполните следующие команды :
wget -q "http://deb.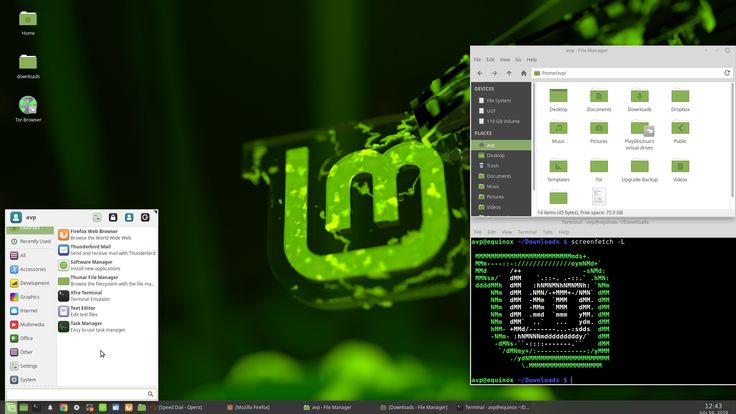 playonlinux.com/public.gpg" -O - | sudo apt-key add -
playonlinux.com/public.gpg" -O - | sudo apt-key add -
sudo wget http://deb.playonlinux.com/playonlinux_precise.list -O /etc/apt/sources.list.d/playonlinux.list
sudo apt-get update
sudo apt-get install playonlinux
Через Oneiric репозиторий
Выполните следующие команды :
wget -q "http://deb.playonlinux.com/public.gpg" -O - | sudo apt-key add -
sudo wget http://deb.playonlinux.com/playonlinux_oneiric.list -O /etc/apt/sources.list.d/playonlinux.list
sudo apt-get update
sudo apt-get install playonlinux
Через Natty репозиторий
Выполните следующие команды :
wget -q "http://deb.playonlinux.com/public.gpg" -O - | sudo apt-key add -
sudo wget http://deb.playonlinux.com/playonlinux_natty.list -O /etc/apt/sources.list.d/playonlinux.list
sudo apt-get update
sudo apt-get install playonlinux
Через Maverick репозиторий
Выполните следующие команды :
wget -q "http://deb.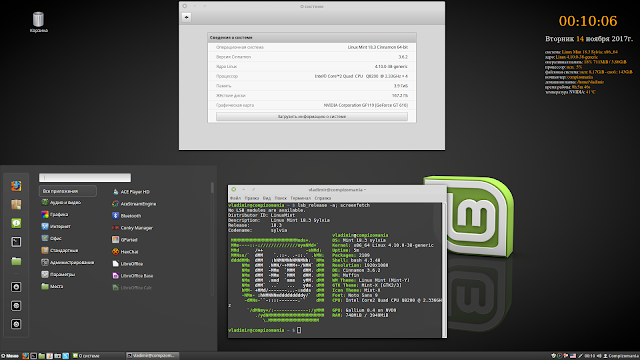 playonlinux.com/public.gpg" -O - | sudo apt-key add -
playonlinux.com/public.gpg" -O - | sudo apt-key add -
sudo wget http://deb.playonlinux.com/playonlinux_maverick.list -O /etc/apt/sources.list.d/playonlinux.list
sudo apt-get update
sudo apt-get install playonlinux
Через Lucid репозиторий
Выполните следующие команды :
wget -q "http://deb.playonlinux.com/public.gpg" -O - | sudo apt-key add -
sudo wget http://deb.playonlinux.com/playonlinux_lucid.list -O /etc/apt/sources.list.d/playonlinux.list
sudo apt-get update
sudo apt-get install playonlinux
Установить последнюю версию WINE в Ubuntu / Linux Mint
В этой статье вы узнаете как установить WINE последней версии в дистрибутивах Ubuntu / Linux Mint и производных от них.
Wine — свободное программное обеспечение, позволяющее пользователям UNIX-подобных систем исполнять 32- и 64- битные приложения Microsoft Windows.
Wine также предоставляет программистам библиотеку программ Winelib, при помощи которой они могут компилировать Windows-приложения для портирования их в UNIX-подобные системы.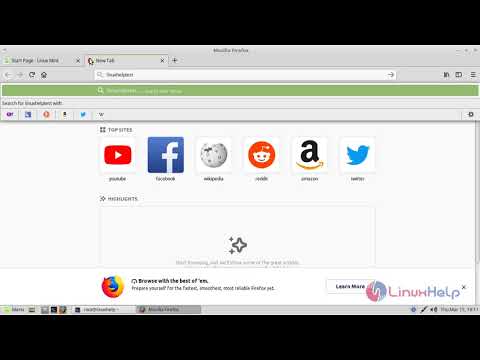
Название Wine является рекурсивным акронимом и расшифровывается как «Wine Is Not an Emulator» — «Wine — не эмулятор» (имеется в виду, что Wine не является эмулятором компьютера. Wine — это альтернативная реализация Windows API).
По умолчанию операционная система GNU/Linux не поддерживает приложения Windows, ну это понятно потому что это совсем другая система, но Bob Amstadt разработал это приложение в далеком 1993 году для запуска приложений Windows 3.1.
Wine это не тот продукт в котором можно запустить абсолютно все windows приложения и игры. Но все же, с большинством из них, мы сможем работать и играть. К примеру:
Установить Photoshop CC 2015 в Ubuntu 16.04/Linux mint 18 и др.
Итак, для установки последней версии Wine в Ubuntu / Linux Mint и запуска в нем Windows программы или игры вам необходимо сделать следующие действия:
- Добавить репозиторий Wine в систему
- Предварительно подготовить систему
- Установить Wine
- Настроить Wine и установить утилиту Winetricks для расширения его возможностей
- Запустить Windows приложение или игру в Wine
Ну а теперь все по порядку.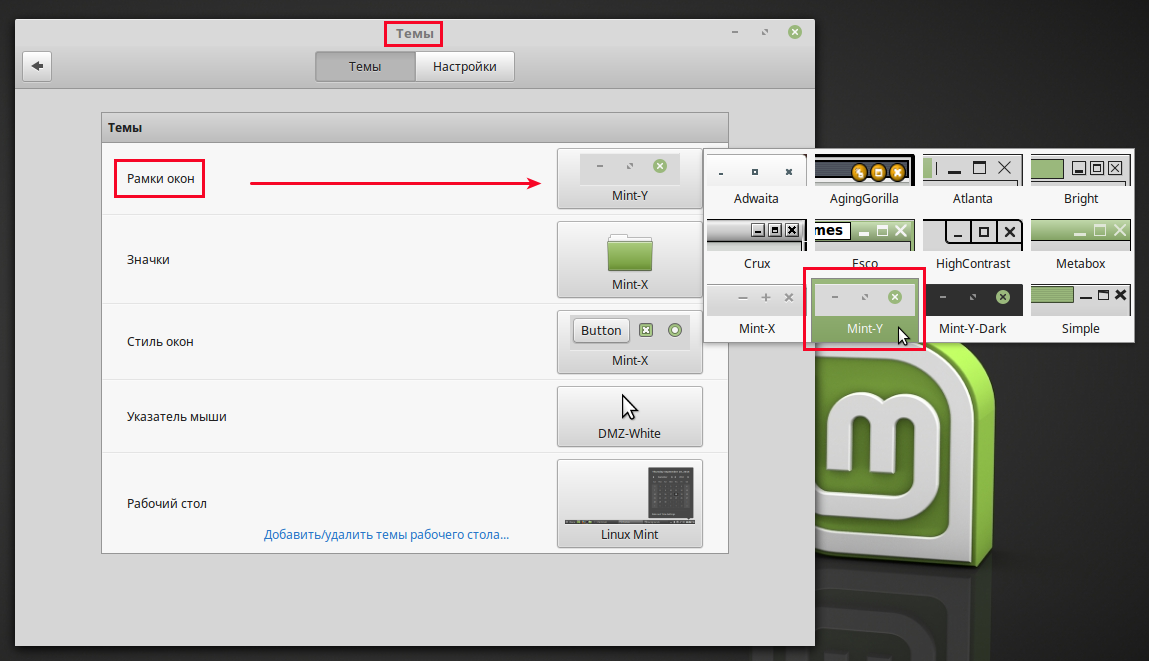
1. Добавить репозиторий WINE в систему
Все действия мы будем проводить в терминале, поэтому необходимо его запустить. Сделать это можно например нажав «Ctr — Alt — Del».
1.1. Добавляем ключ репозитория, что бы система не ругалась
$ wget -nc https://dl.winehq.org/wine-builds/Release.key $ wget -nc https://dl.winehq.org/wine-builds/winehq.key $ sudo apt-key add Release.key $ sudo apt-key add winehq.key $ rm -f Release.key $ rm -f winehq.key
1.2. Потом добавляем репозиторий Wine для нашей системы:
- Ubuntu 16.04 / Linux Mint 18:
$ sudo apt-add-repository 'deb https://dl.winehq.org/wine-builds/ubuntu xenial main'
- Ubuntu 18.04 / Linux Mint 19:
$ sudo apt-add-repository 'deb https://dl.winehq.org/wine-builds/ubuntu bionic main'
- Ubuntu 20.04 / Linux Mint 20:
$ sudo apt-add-repository 'deb https://dl.winehq.org/wine-builds/ubuntu focal main'
2. Предварительно подготовить систему
Wine для своей работы требует еще дополнительную библиотеку libfaudio0, версия которой в вашей системе может быть старая или эта библиотека вообще может отсутствовать.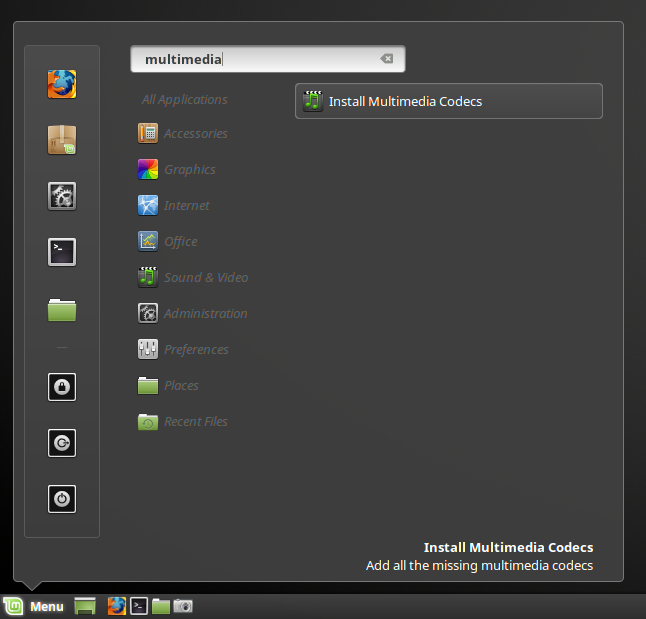
Поэтому также необходимо добавить еще репозиторий в котором она есть:
- Ubuntu 16.04 / Linux Mint 18:
$ wget -nc https://download.opensuse.org/repositories/Emulators:/Wine:/Debian/xUbuntu_16.04/Release.key $ sudo apt-key add Release.key $ rm -f Release.key $ sudo apt-add-repository 'deb https://download.opensuse.org/repositories/Emulators:/Wine:/Debian/xUbuntu_16.04 ./'
- Ubuntu 18.04 / Linux Mint 19:
$ wget -nc https://download.opensuse.org/repositories/Emulators:/Wine:/Debian/xUbuntu_18.04/Release.key $ sudo apt-key add Release.key $ rm -f Release.key $ sudo apt-add-repository 'deb https://download.opensuse.org/repositories/Emulators:/Wine:/Debian/xUbuntu_18.04 ./' $ sudo add-apt-repository ppa:cybermax-dexter/sdl2-backport
- Ubuntu 20.04 / Linux Mint 20:
$ wget -nc https://download.opensuse.org/repositories/Emulators:/Wine:/Debian/xUbuntu_20.04/Release.key $ sudo apt-key add Release.key $ rm -f Release.
 key
$ sudo apt-add-repository 'deb https://download.opensuse.org/repositories/Emulators:/Wine:/Debian/xUbuntu_20.04 ./'
$ sudo add-apt-repository ppa:cybermax-dexter/sdl2-backport
key
$ sudo apt-add-repository 'deb https://download.opensuse.org/repositories/Emulators:/Wine:/Debian/xUbuntu_20.04 ./'
$ sudo add-apt-repository ppa:cybermax-dexter/sdl2-backport
Также, если у вас 64-х разрядная система, то необходимо дополнительно включить поддержку 32-bit архитектуры.
$ sudo dpkg --add-architecture i386
Ну а теперь обновляем информацию о пакетах и добавляем библиотеку libfaudio0 в нашу систему:
$ sudo apt-get update $ sudo apt-get install libaudio2 libaudio2:i386
Наша система готова к установке последней версии Wine.
3. Установить WINE
После всех подготовительных действий, можем установить долгожданный пакет Wine.
Здесь также есть несколько вариантов.
Есть стабильная версия. Она нумеруется с нулем в конце.
Здесь разработчики достигли какого-то логического завершения полета своих новых идей на определенном этапе и убедившись что все новое что они добавили — работает стабильно и зафиксировали это.
Что бы не поломать ее работу и приложений которые под ней работают — для этой версии выходят только обновление безопасности и стабильности. Новые возможности появляются только с выходом очередной стабильной версии.
Для установки стабильной версии введите в терминале:
$ sudo apt-get install --install-recommends ttf-mscorefonts-installer winehq-stable
Но все же нужно внедрять и настраивать работу новых возможностей, которые затем включат в следующую стабильную версию?
Для этого существует версия для разработчиков.
В каждой новой версии сюда что-то добавляют новое, убирают то что не заработало нормально, меняют алгоритм работы того что осталось и т.д. Ну а те возможности, которые показали стабильную работу, будут уже включены в следующую стабильную версию.
Поэтому если вы используете эту версию, то с каждым новым релизом то может заработать, чего не работало раньше, а то что работало, может наоборот — перестать.
Чтобы присоединиться к людям, которые любят искать приключения, введите следующую команду в терминале:
$ sudo apt-get install --install-recommends ttf-mscorefonts-installer winehq-devel
Но версия для разработчиков, это тоже не вершина.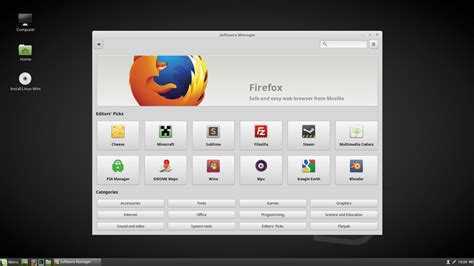 Есть версия экспериментальная.
Есть версия экспериментальная.
В этой версии включены даже те возможности, которые только рассматриваются для разработки.
В ней добавлен расширенный функционал который разработчики в идеале хотели бы внедрить, но даже они сейчас не могут точно сказать как этот функционал поведет себя в работе.
По сути это полная версия всех возможностей в настоящее время — но ни никто не гарантирует как оно, работает. Здесь наоборот, как раз наблюдают, как это заработает: smile:
Но все есть и позитив. Именно на этой версии у вас может запуститься то, что не запускалось на двух предыдущих версиях или какая-то игра может заработать лучше.
Но не забывайте что все может перестать работать после очередного обновления.
Для ее установки вам необходимо ввести в терминале следующее:
$ sudo apt-get install --install-recommends ttf-mscorefonts-installer winehq-staging
Посмотреть какая версия wine установилась в систему:
$ wine --version
После установки мы получаем минимальный графический Windows-набор: Он больше для демонстрации, чем для реальной работы:
Рабочее окружение Wine, включая установленные Windows приложения и игры, будут находиться в домашней папке пользователя ~/.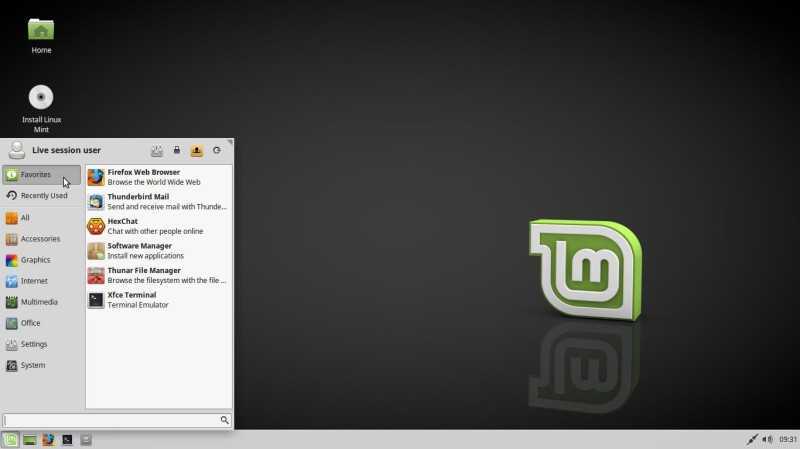 wine
wine
4. Настроить Wine и установить утилиту Winetricks для расширения его возможностей
Конфигурировать Wine можно через графическую утилиту
$ winecfg
А расширить нам функционал Wine позволит дополнительная утилита Winetricks — вспомогательный скрипт для загрузки и установки различных распространяемых windows-библиотек, необходимых для запуска некоторых программ в Wine, а так же настройки окружения.
Например, добавить поддержку DirectX 11 или библиотеку Visual C++ или фреймворк .NET
Загрузим его самую свежую версию и сделаем его системным:
$ wget https://raw.githubusercontent.com/Winetricks/winetricks/master/src/winetricks $ chmod +x winetricks $ sudo mv -v winetricks /usr/bin
Для корректной работы Winetricks нужны дополнительные пакеты поэтому мы сразу добавим их в систему:
$ sudo apt install cabextract unzip p7zip wget zenity
Теперь мы можем запустить его находясь в любой папке
$ winetricks
Если будет необходимо, то при первом запуске вам предложат установить дополнительные пакеты gecko и др.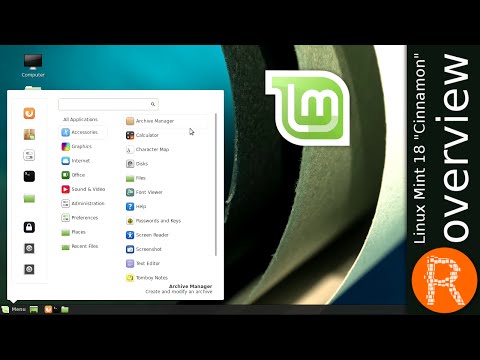
Вот такая несложная процедура установки.
5. Запустить Windows приложение или игру в Wine
Запустить Windows-приложение или игру можно двумя способами.
Непосредственно в терминале, добавив перед программой слово wine. К примеру:
$ wine ~/.wine/drive_c/Program Files/Internet Explorer/iexplore.exe
Или в графической оболочке, нажав правую кнопку мыши на файле:
У разработчиков Wine есть большая база данных, в которой указано какие Windows программы и игры работают под Wine, как хорошо они работают и в какой версии Wine лучше они работают.
Желаю вам удачных экспериментов в запуске Windows программ.
128162cookie-checkУстановить последнюю версию WINE в Ubuntu / Linux Mintno
Как установить PlayOnLinux на Mint
В этой статье мы рассмотрим, как настроить и использовать PlayOnLinux 4.3.4, который позволяет запускать Windows-совместимые программы или игры в дистрибутиве Linux Mint 21 Vanessa.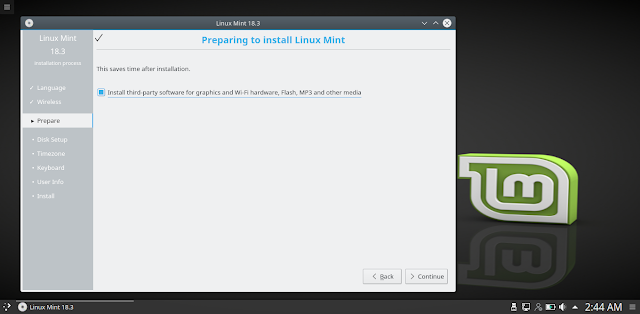
PlayOnLinux — это бесплатное программное обеспечение, обеспечивающее интерфейс к инфраструктуре Wine, разработанной для дистрибутивов Linux. Установив это программное обеспечение на свой компьютер с Linux, вы сможете запускать все приложения из базы данных программного обеспечения.
Благодаря PlayOnLinux вы можете продолжать использовать обычно используемое программное обеспечение на вашем компьютере с Windows на вашем компьютере с Linux.
Например, пользователи обычно выполняют свою работу или документы с помощью программы Microsoft Office. Поскольку это программное обеспечение от Microsoft поддерживает только системы Windows, его нельзя установить в системе Linux, такой как Linux Mint.
В таких случаях вы можете свободно использовать программное обеспечение PlayOnLinux. Но в некоторых случаях вы не сможете запускать новые версии офисных или других программ.
Как загрузить и установить PlayOnLinux
Существуют различные способы установки PlayOnLinux на ваш компьютер. Первый — использовать одну строку кода (sudo apt install playonlinux) в терминале или установить приложение из программного центра.
Первый — использовать одну строку кода (sudo apt install playonlinux) в терминале или установить приложение из программного центра.
Второй способ — загрузить пакет расширения deb с официального сайта PlayOnLinux и установить его вручную.
Шаг 1
Сначала откройте терминал на компьютере с Linux Mint и выполните команду «sudo apt update», чтобы обновить список пакетов, затем введите пароль root и нажмите Enter.
sudo apt update
Шаг 2
После обновления источника репозитория вашей системы выполните приведенную ниже команду в терминале, чтобы загрузить пакет PlayOnLinux.deb.
sudo wget https://www.playonlinux.com/script_files/PlayOnLinux/4.3.4/PlayOnLinux_4.3.4.deb
Шаг 3
Чтобы установить пакет deb, выполните команду «sudo dpkg -i PlayOnLinux .3.4.deb» в терминале. Если вы видите, что зависимые пакеты не установлены, как на изображении ниже, вам также следует установить эти пакеты.
sudo dpkg -i PlayOnLinux_4.3.4.deb
Шаг 4
Если вам нужно установить необходимые пакеты для PlayOnLinux, выполните в терминале команду «sudo apt install -f».
sudo apt install -f
Шаг 5
Нажмите Y и Enter, чтобы подтвердить установку дополнительных пакетов размером 1223 МБ (1,2 ГБ) в вашей системе.
Шаг 6
После установки PlayOnLinux выполните команду «playonlinux –version» в терминале, чтобы проверить его версию. Вы также можете использовать команду «playonlinux» для запуска программы.
playonlinux --version
playonlinux
Шаг 7
После запуска программы вы можете проверить версию и соответствующую информацию в разделе «Справка/О программе».
Как установить и настроить Wine
Чтобы программное обеспечение PlayOnLinux без проблем работало на вашем хост-компьютере Linux, вам необходимо установить пакет Wine, выбрав одну из версий x86 или x64 в соответствии с типом архитектуры.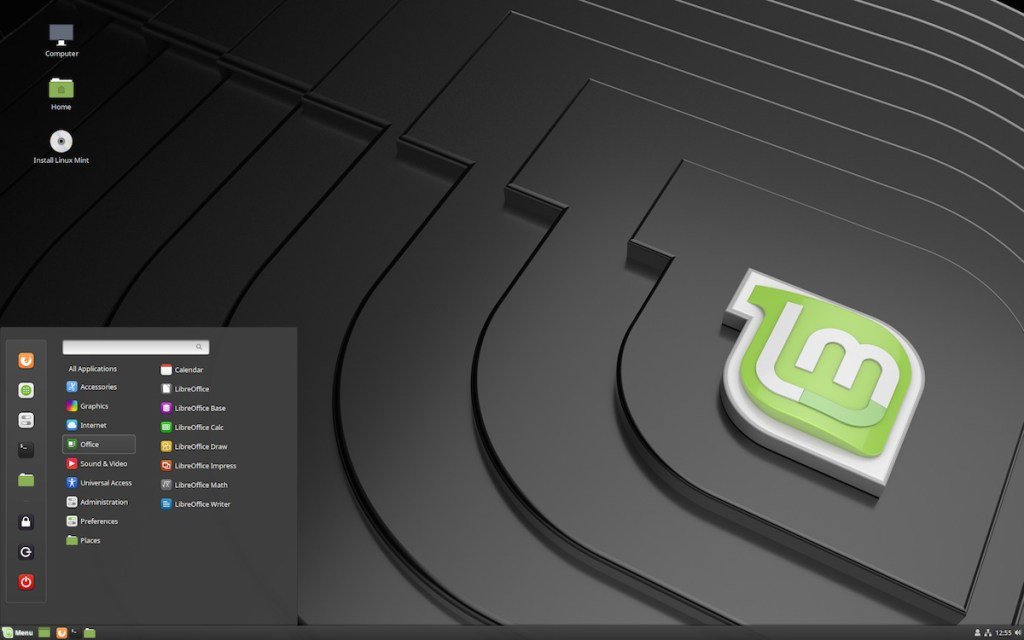
Если приложения, которые вы будете запускать на своем компьютере, являются 32-битными, установив пакет Wine последней версии с вкладки Версии Wine (x86), вы можете выбрать версию, загруженную вами вручную, вместо версии Wine, которую программа автоматически определяет на вашей системы на этапах установки программ с расширением EXE.
Одна из наиболее распространенных ошибок PlayOnLinux заключается в том, что пакет Wine неправильно определяется в вашей системе. Вот почему мы рекомендуем устанавливать пакет Wine через POL.
Шаг 1
После запуска PlayOnLinux выберите Инструменты / Управление версиями Wine в меню инструментов.
В окне диспетчера версий PlayOnLinux Wine перейдите на вкладку x86, выберите текущую версию из списка версий, перечисленных на левой панели, и нажмите кнопку >.
Шаг 2
Когда откроется мастер установки Wine 7.11, нажмите «Далее».
Шаг 3
Подождите, пока версия Wine 7.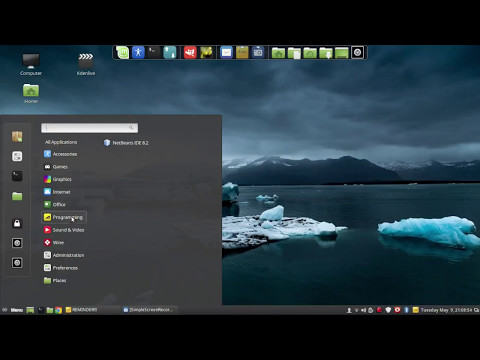 11 x86 загрузится на ваш компьютер.
11 x86 загрузится на ваш компьютер.
Шаг 4
После установки программного обеспечения Wine из интерфейса POL вы можете проверить его в разделе «Установленные версии Wine».
Как установить программу Windows
После установка PlayOnLinux на Linux Mint , теперь вы можете установить и использовать на своем компьютере программу расширения EXE или MSI, совместимую с Windows.
Одной из программ, которую вы можете использовать в Linux Mint, является программа для записи видео Bandicam. Откройте терминал в своей системе и загрузите программу Bandicam с помощью команды wget.
wget https://dl.bandicam.com/old/BDCAMSETUP_ENG_5_1_1_1837.EXE
Шаг 1
После загрузки программы Bandicam.exe нажмите «Установить программу» в разделе «Действия» интерфейса PlayOnLinux.
Шаг 2
Если приложение, которое вы хотите установить, недоступно в базе данных PlayOnLinux, щелкните Установить программу, не указанную в списке.
Шаг 3
Когда откроется мастер PlayOnLinux, нажмите «Далее» после прочтения соответствующей информации об этапах установки.
Шаг 4
На следующем шаге в окне, в котором указано, что это программное обеспечение не связано с WineHQ, нажмите кнопку Далее.
Шаг 5
Когда откроется окно Ручная установка, нажмите Далее, чтобы продолжить.
Шаг 6
Если вы устанавливаете программу в первый раз с помощью PlayOnLinux, продолжите с опцией «Установить программу на новый виртуальный диск».
Если вы собираетесь отредактировать установленную программу, продолжите с помощью параметра «Редактировать или обновить существующее приложение».
Шаг 7
Введите название программы, которую вы будете устанавливать, в соответствующее текстовое поле и нажмите Далее.
Шаг 8
На этом этапе, поскольку вы загрузили необходимый пакет Wine для бесперебойной работы PlayOnLinux, выберите параметр «Использовать другую версию Wine» и нажмите «Далее».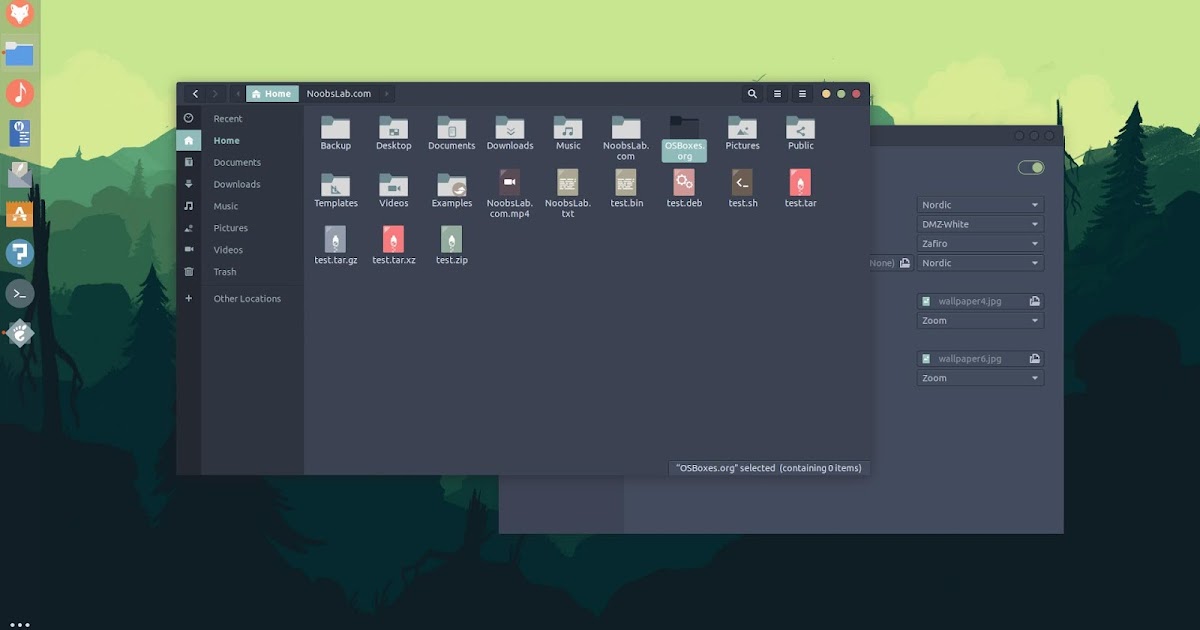
Шаг 9
Для приложений x86 выберите установленную версию Wine 7.11 и продолжите.
Шаг 10
Если вы устанавливаете 32-разрядную или 64-разрядную программу, вам необходимо указать тип виртуального диска. Поскольку мы будем устанавливать 32-битную версию программы Bandicam, то в этом окне выбираем 32-битную установку windows.
Шаг 11
Подождите, пока создадите виртуальный диск для Bandicam и настроите Wine. На этом этапе установите пакет Mono, необходимый для корректной работы приложений NET Framework.
Шаг 12
Нажмите кнопку «Обзор», чтобы выбрать программу EXE, которую вы загрузили на свой компьютер. Выберите EXE-файл, который вы сохранили в разделе «Загрузки», и откройте его.
Шаг 13
Когда откроется мастер установки, выберите язык, на котором вы хотите использовать программу, и нажмите OK.
Шаг 14
Нажмите «Далее» в окне с сообщением о том, что вам необходимо закрыть все запущенные приложения на время начала установки.
Шаг 15
Примите лицензионное соглашение программного обеспечения для записи видео.
Шаг 16
После редактирования компонентов видеопрограммы нажмите Далее.
Шаг 17
Не меняйте место установки Bandicam и нажмите Далее.
Шаг 18
После завершения установки нажмите Готово, чтобы закрыть мастер.
Шаг 19
Проверьте файл bdcam.exe, чтобы создать ярлык для Bandicam на рабочем столе, и нажмите «Далее».
Шаг 20
Введите Bandicam в качестве ярлыка программы и нажмите Далее.
Шаг 21
Чтобы не создавать еще один ярлык, установите флажок Я не хочу создавать еще один ярлык и нажмите Далее.
Шаг 22
Когда вы дважды щелкните ярлык, созданный на рабочем столе вашей системы Linux Mint, снова щелкните Bandicam в открывшемся окне и запустите его.
Теперь, когда вы запускаете программу записи экрана Bandicam, вы можете начать запись своей работы в вашей системе.
Как удалить установленную программу Windows
Используя POL, вы можете легко удалить приложение или игру, установленную на вашем компьютере с Linux, из интерфейса программы.
Шаг 1
Отметьте программу, которую вы хотите удалить из интерфейса POL, и нажмите кнопку «Удалить» в меню инструментов.
Шаг 2
Когда откроется окно POL Uninstaller, нажмите Далее, чтобы продолжить удаление Bandicam.
Шаг 3
Нажмите Да, чтобы удалить виртуальный диск программы Bandicam.
Шаг 4
После успешного удаления программы Windows с помощью PlayOnLinux нажмите «Далее» и закройте мастер.
Как удалить PlayOnLinux
Если вы больше не хотите запускать программу или игру Windows на своем компьютере с Linux, вы можете удалить PlayOnLinux.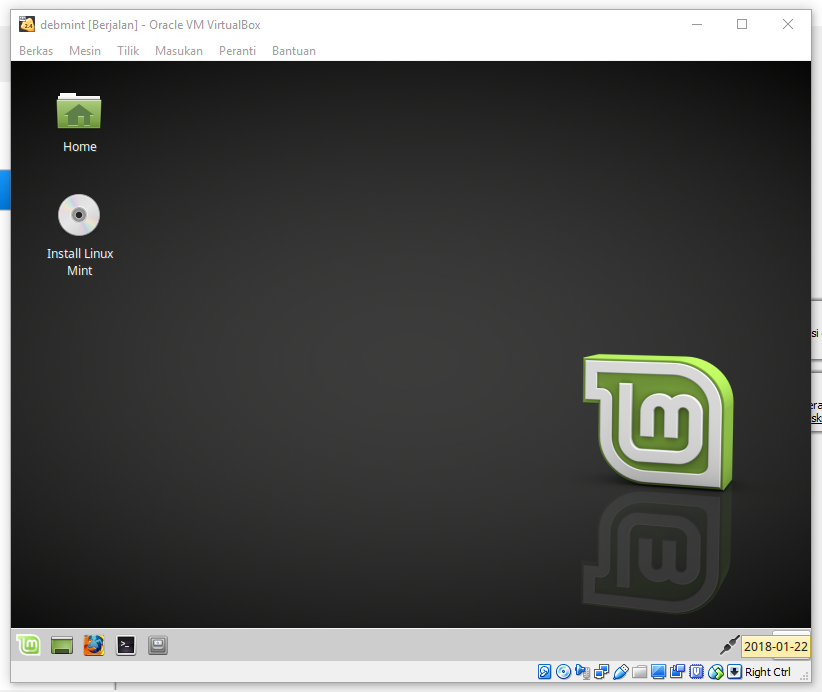
Шаг 1
Чтобы полностью удалить PlayOnLinux из вашей системы, выполните в терминале команду «sudo apt purge –auto-remove playonlinux».
sudo apt purge --auto-remove playonlinux
Шаг 2
Нажмите Y и Enter, чтобы подтвердить удаление всех зависимых пакетов, которые необходимо удалить из вашей системы.
Шаг 3
После удаления программного обеспечения выполните команду «sudo apt autoremove && sudo apt autoclean», чтобы очистить все ненужные пакеты, оставшиеся в вашей системе.
Sudo Apt AutoreMove && Sudo Apt Autoclean
Видео
Установка старых версий
Pol / Mint Version
Video
9000 2
9000 2 9000 2 9000 2 9000 2 9000 2 9000 2 9000 2 9000 2 9000 2 9000 2
9000 2 9000 2 9000 2
9000 2 9000 2 9000 2
9000 2 9000 2
9000
4. 3.4 / 21 (NEW)
3.4 / 21 (NEW)
Watch
–
Статьи по теме
PC
♦ Как запустить программное обеспечение Windows на Debian
♦ Как использовать WineHQ в Kali
Теги:Linux, Linux Mint, PlayOnLinux
Загрузки — PlayOnLinux — Запускайте ваши приложения Windows на Linux легко!
Вы здесь
Информация
PlayOnLinux в основном опирается на проект WineHQ. Если вы хотите помочь им и получить профессиональную поддержку вина, подумайте о покупке продуктов codeweavers.
Мы также хотели бы поблагодарить проекты ScummVM и DOSBox
Версия для разработчиков
Чтобы получить последнюю версию для разработки, откройте терминал и введите: 4
Пакеты
Все дистрибутивы
Общий пакет
Файлы .tar.gz:
Вам просто нужно извлечь эти файлы и запустить «./playonlinux». PlayOnLinux написан на Python, поэтому вам нечего собирать, но сначала нужно установить Python.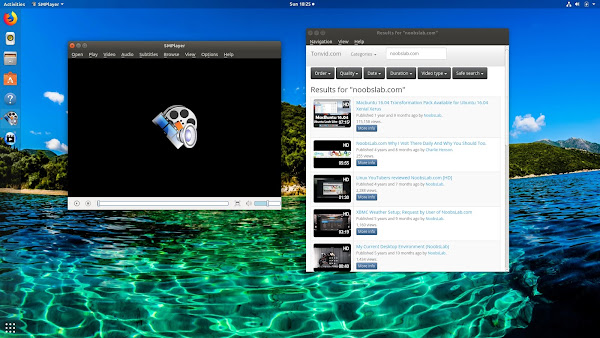
PlayOnLinux: PlayOnLinux_4.3.4
.tar.gz
Archlinux
AS root (или с Sudo), введите следующую команду:
Pacman -Syu PlayOnlinux
Debian
Debian
DEB файлы:
13913.
.deb
Пользователи Wheezy: вы должны установить пакет wine:i386, чтобы PlayOnLinux заработал
С репозиторием Stretch
Введите следующие команды: «-О- | apt-key add —
wget http://deb.playonlinux.com/playonlinux_stretch.list -O /etc/apt/sources.list.d/playonlinux.list
apt-get update
apt-get install playonlinux
С репозиторием Jessie
Введите следующие команды:
wget -q "http://deb.playonlinux.com/public.gpg" -O- | apt-key add -
wget http://deb.playonlinux.com/playonlinux_jessie.list -O /etc/apt/sources.list.d/playonlinux.list
apt-get update
apt-get install playonlinux
Fedora
Fedora
Перейдите сюда и установите пакет playonlinux-yum.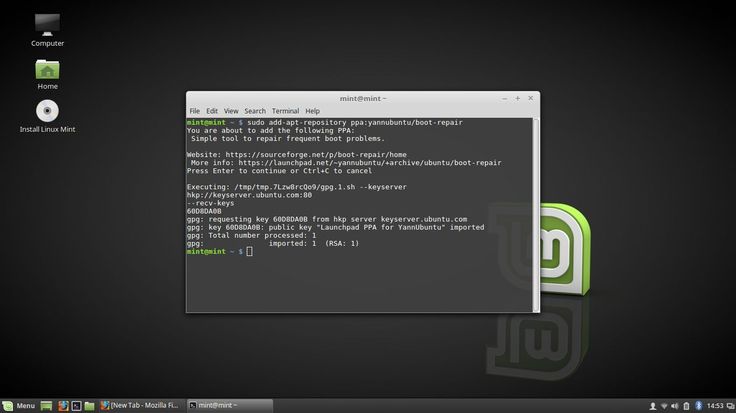
Frugalware
Frugalware
Просто введите следующую команду:
pacman-g2 -S playonlinux
Ubuntu
Ubuntu
Deb-файлы:
PlayOnLinux: PlayOnLinux_4.3.4
.deb
Ubuntu Precise (и выше) пользователи: вы должны установить пакет wine:i386, чтобы заставить PlayOnLinux работать playonlinux.com/public.gpg» -O- | sudo apt-key add —
sudo wget http://deb.playonlinux.com/playonlinux_cosmic.list -O /etc/apt/sources.list.d/playonlinux.list
sudo apt-get update
sudo apt-get install playonlinux
Для версии Bionic
Введите следующие команды:
wget -q "http://deb.playonlinux.com/public.gpg" -O - | sudo apt-key add -
sudo wget http://deb.playonlinux.com/playonlinux_bionic.list -O /etc/apt/sources.list.d/playonlinux.list
sudo apt-get update
sudo apt-get install playonlinux
Для версии Xenial
Введите следующие команды:
wget -q "http://deb.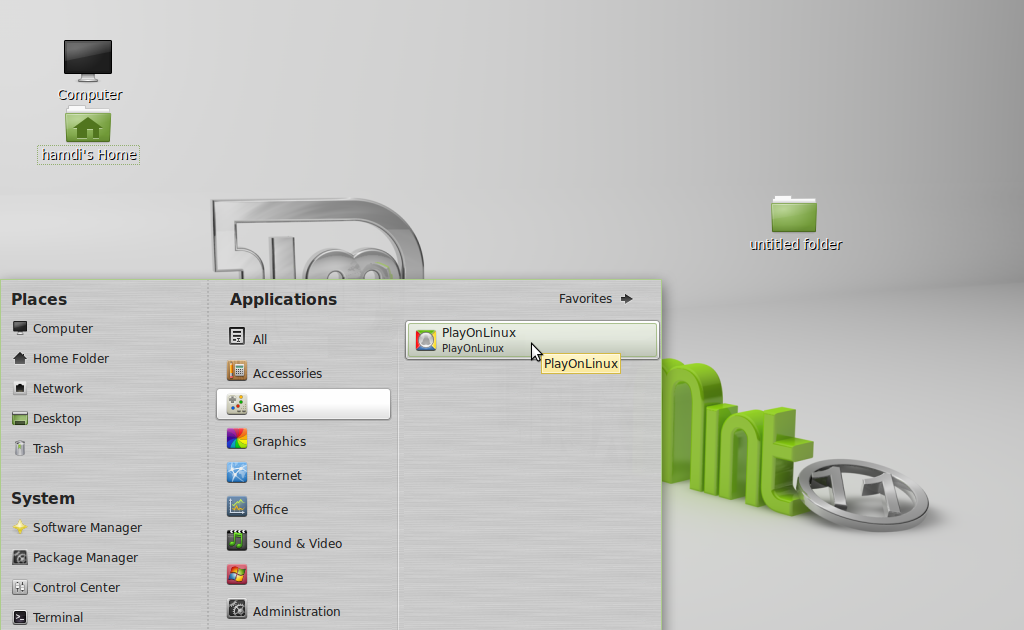

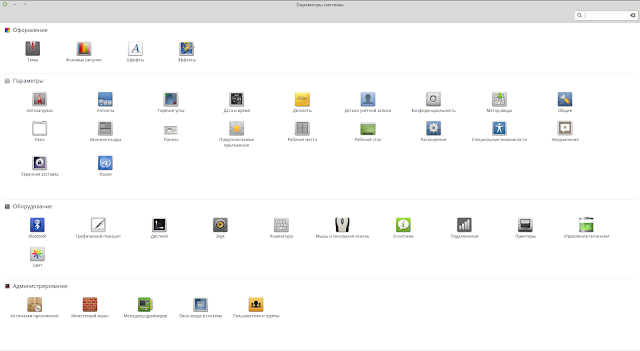 key
$ sudo apt-add-repository 'deb https://download.opensuse.org/repositories/Emulators:/Wine:/Debian/xUbuntu_20.04 ./'
$ sudo add-apt-repository ppa:cybermax-dexter/sdl2-backport
key
$ sudo apt-add-repository 'deb https://download.opensuse.org/repositories/Emulators:/Wine:/Debian/xUbuntu_20.04 ./'
$ sudo add-apt-repository ppa:cybermax-dexter/sdl2-backport