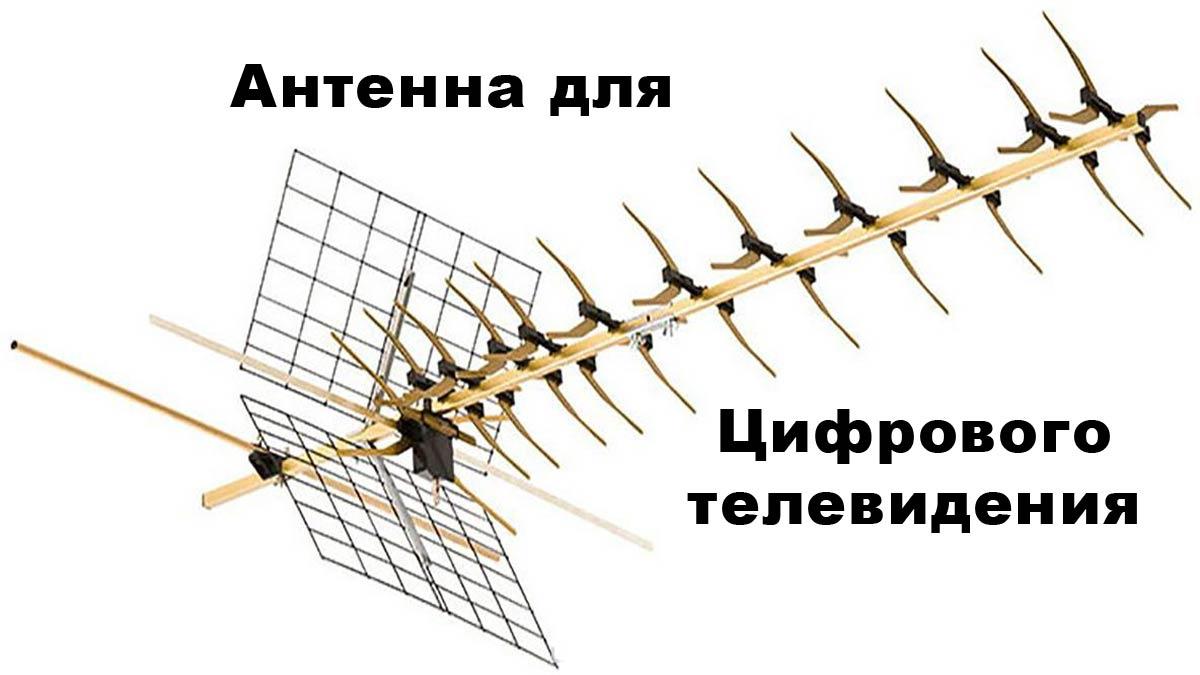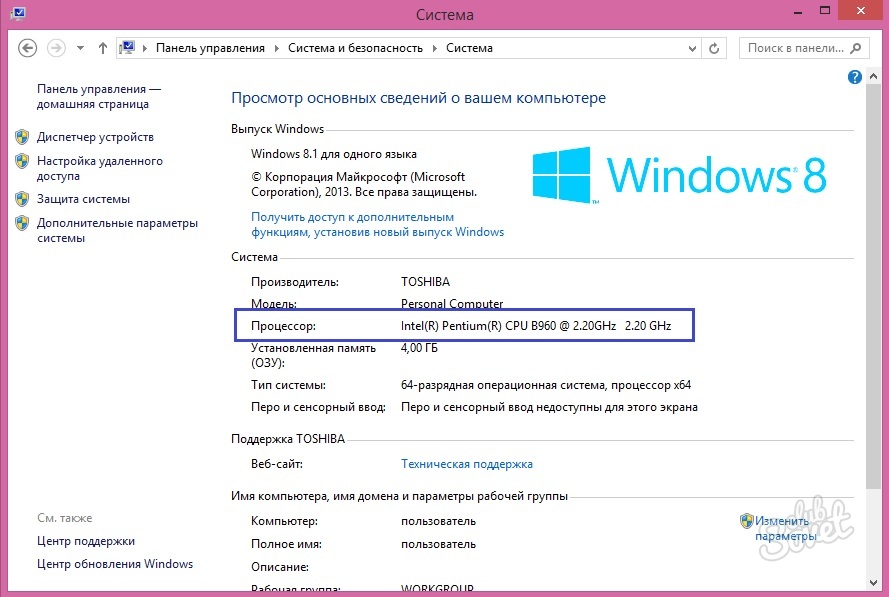Срок доставки товара в течении 1-3 дней !!!
|
|
Как изменить расширение у файла в Windows 8.1, 8, 7, Vista. Как поменять расширение файла в windows 8
Как изменить тип файла в Windows 8
Еще в совсем недалеком прошлом владельцы компьютеров, работающих в системе «DOS», всегда имели доступ и видели расширение всех файлов, буквенные обозначения которых помогали безошибочно идентифицировать их тип и в случае необходимости их корректировать. А для удобства пользователей в «Norton» они стали еще и отличатся цветом шрифтов.
Со временем этот вид отображения различных видов файлов переняла и более современная оболочка «Far». Но прогресс не всегда стоит на стороне пользователей, и теперь в современной Виндовс 8 и 8.1 определение типа производится только по рисунку значка файла, а самого расширения не видно.
Это сделано для того, чтобы исключить вероятность случайной корректировки его владельцем ПК. Ниже изложены иллюстрированные описания способов отображения расширений и инструкция, как изменить тип файла в компьютере на Windows 8.
Способы включения показа буквенных обозначений форматов?
Прежде чем приступить к решению задачи, как поменять расширение файла в компьютере на Windows 8, необходимо отобразить его.
Выполнить это в «Восьмерке» можно двумя методами:
- Через «Панель управления»;
- С использованием «Проводника Виндовс 8».
Алгоритм последовательных этапов действий в 1-ом способе включает в себя следующие шаги:
- Установить курсор в крайнее правое нижнее положение монитора. При этом отобразится меню, где требуется щелкнуть по значку в виде шестеренки;

- Далее в появившемся меню войти в «Панель управления»;

- Затем для удобства указать «Мелкие значки»;

- Перейти во вкладку «Параметры папок»;

- В отобразившемся окошке войти в закладку «Вид»;

- Почти в самом конце перечня есть параметр «Скрывать расширения для зарегистрированных типов файлов» — надо убрать с этого пункта отметку;
- Чтобы введенные корректировки сохранились, следует обязательно кликнуть «Применить»;
- Далее для закрытия меню щелкнуть на «Ok»;
- Готово!
Через «Проводник»
Если возникли некоторые сложности с исполнением действий приведенным выше первым способом, то 2-ой метод тоже позволяет быстро решить поставленный вопрос.
Для этого требуется исполнить всего несколько последовательных шагов:
- В проводнике кликнуть «Вид»;

- Далее щелкнуть на «Параметры»;
- Затем нажать «Изменить параметры папок и поиска»;
- Исполнить пункты 5–9 из вышеприведенной в этом руководстве инструкции;


Процедура изменения
Необходимо выполнить следующие действия:
- Кликнуть один раз по нуждающемуся в изменении файлу и нажать «F2» либо можно вызвать от него контекстное меню и затем кликнуть по строчке «Переименовать»;

- Напечатать требуемое буквенное обозначение формата и нажать «Ввод»;
- Готово.

Похожие записи:
windowstune.ru
Как изменить расширение у файла в Windows 8.1, 8, 7, Vista

Чтобы не захламлять основные инструкции лишними текстами, приходится выносить такие небольшие и простые инструкции в отдельные статьи для новичков. Итак, чтобы отобразить и изменить расширение у файла, необходимо следующее:
1) Первое, что нам нужно, это чтобы у файла начало отображаться это самое расширение: 2-4 буквы или цифры после точки в названии файла. Для этого нам нужно открыть свойства отображения папок. В Windows 8 и 8.1 для этого открываем в проводнике вкладку «Вид» → «Параметры» → «Изменить параметры папок и поиск»:

В Windows 7 и Vista необходимо включить отображение меню проводника, нажав клавишу Alt на клавиатуре. Выбираем «Сервис» и открываем «Параметры папок»:

2) Переходим на вкладку «Вид» и листаем вниз, ищем пункт «Скрывать расширения для зарегистрированных типов файлов» и снимаем галочку с чекбокса:

Жмём ОК. Расширения у файлов появились.

3) Теперь, чтобы изменить расширение у файла, достаточно его переименовать. Выделяем файл, жмём клавишу F2 (или выбираем из контекстного меню «Переименовать») и вносим необходимые изменения.

На этом всё. Надеюсь эта статья оказалась вам полезной, нажмите одну из кнопок ниже, чтобы рассказать о ней друзьям. Также подпишитесь на обновления сайта, введя свой e-mail в поле справа.
Спасибо за внимание ![]()
Материал сайта Skesov.ru
Оцените статью:(3 голоса, среднее: 5 из 5)
Поделитесь с друзьями!Как изменить расширение файла в Windows
В этой статье я расскажу о том, как изменить расширение файла в Windows. С этой задаче приходится часто встречаться пользователям данной операционной системы, а у новичков она может вызывать определённые трудности. Хотя на самом деле в этом нет ничего сложного.

Расширение файла позволяет операционной системе определить, через какую программу нужно его запускать. Программы для каждого расширения устанавливаются непосредственно в среде Windows индивидуально. Расширение указывается после имени файла, после точки. Например, «vodeo.avi», где «avi» — это расширение. Для открытия такого расширения назначается какой-либо видео-проигрыватель.

Нет смысла изменять расширение файла для того, чтобы он открывался какой-то другой программой, которая не читает такой файл. Так, например, файлы «docx» не будут открываться старой версией Word, только если изменить расширение на «doc».

Как изменить расширение файла в Windows
Итак, приведут инструкцию о том, как изменить расширение файла в Windows. Она подойдёт для любых версий Windows, но скриншоты буду показывать на Windows 7. Поэтому если вдруг есть какие-либо отличия, не пугайтесь, и сможете сообразить, что к чему.
Обычно по умолчанию в Windows нет возможности изменить расширение, и эту возможность нужно включить. Она отлучена для того, чтобы пользователь случайно не переименовал файл так, что он перестанет открываться через нужную программу.
Чтобы изменить расширение файла в Windows, перейдите в «Панель управления» и выберите раздел «Оформление и персонализация». Должен быть включен вид просмотра «Категория».

Затем нажмите на «Параметры папок».

Откроется окно, в которой перейдите во вкладку «Вид» и снимите галочку с пункта «Скрывать расширения для зарегистрированных типов файлов». Чтобы сохранить изменения нажмите «Ок».

В результате вы заметите, что у всех файлов к имени добавилось расширение, например, «.jpg». И теперь, что бы изменить расширение файла в Windows можно просто воспользоваться опцией переименовывания, нажав на него правой кнопкой мышки.

Напомню, что надо быть внимательным при изменения расширения файла, так как если написать его неправильно, то файл открываться перестанет. Поэтому прежде, чем его изменить, запомните, какое оно было.
Чтобы обратно убрать возможность изменять расширение, нужно вернуть ту галочку, что вы поставили выше по моей инструкции.
system-blog.ru
Как изменить расширение файла в Windows (Виндовс)

Расширения файлов нужны для того, чтобы операционной системе было проще распознать файл и подобрать программу и/или инструкцию для его запуска. По умолчанию расширения файлов скрываются от обычного пользователя, дабы не вызывать путаницы и других проблем у неопытных юзеров. Однако в определённых обстоятельствах может потребоваться изменить расширение.
Читайте также:Чем и как открыть EML файлыMXL чем открыть
Как можно заменить расширение файла в Windows
Для этого можно использовать как стандартные системные способы, так и сторонние программы. Также стоит понимать, что для смены расширения у тех или иных способов не все способы, которые будут рассмотрены одинаково хорошо подойдут.
Перед тем как начинать нужно произвести некоторые подготовительные действия, которые позволят менять расширения файлов в системе. Давайте рассмотрим, как настроить эту функцию в «Проводнике» Windows 10:
- Запустите «Проводник». Нажмите на «Вид» в верхней части.
- Здесь найдите и нажмите на параметр «Показать или скрыть».
- Из контекстного меню отметьте галочкой вариант «Расширения имён файлов».

В качестве альтернативы можно воспользоваться этим вариантом:
- Откройте Диспетчер задач любым удобным способом. Например, воспользовавшись комбинацией клавиш Ctrl+Shift+Esc.
- Нажмите на вкладку «Файл» в верхней части окна. Из контекстного меню выберите пункт «Запустить новую задачу».
- В открывшейся строке введите: RunDll32.exe shell32.dll,Options_RunDLL 7
- Нажмите Enter или «Ок» для запуска задачи.
- В открывшемся окне перейдите во вкладу «Вид».
- В окошке «Дополнительные параметры» найдите пункт «Скрывать расширения для зарегистрированных типов файлов». Снимите с него галочку.
- Нажмите «Применить» и «Ок».



Способ 1: XYplorer
Быстрый и продвинутый менеджер файлов, имеющий удобный интерфейс и русский язык, распространяемый на платной основе. Всем новым пользователям даётся пробный бесплатный период в 30 календарных дней. С его помощью можно быстро изменить расширение того или иного файла. Давайте рассмотрим, как это можно сделать:
- Откройте менеджер и найдите тот файл, расширение которого вам нужно изменить.
- Нажмите правой кнопкой мыши по этому файлу и из контекстного меню выберите вариант «Переименовать».
- В названии файла нужно указать после точки то расширение, в которое вы хотите его переделать.
- Нажмите Enter для применения изменений.


С помощью этого менеджера можно внести изменения в расширения нескольких файлов, но только при условии, что они носят и будут носить одинаковые расширения. Сделать это можно по следующей инструкции:
- Выделите все файлы, которым хотите изменить расширение.
- Нажмите правой кнопкой мыши и вызовите контекстное меню. Здесь нужно выбрать вариант «Переименовать».
- Появится окно для установки шаблона переименования файлов. Укажите нужное расширение после точки и поставьте после него /e.
- Для применения изменений нажмите «Ок».

Способ 2: Проводник Windows
Это стандартное ПО, которое есть в каждой современной версии Windows. Его функционал, по сравнению со сторонними файловыми менеджерами может быть менее разнообразным, но его вполне достаточно для изменения расширения файлов.
Изменение расширения файлов в стандартном «Проводнике» происходит по следующей инструкции:
- Найдите в «Проводнике» тот файл, который хотите изменить. Нажмите на него правой кнопкой мыши.
- Из контекстного меню выберите вариант «Переименовать».
- После точки в названии напишите то расширение, в которое вам нужно преобразовать этот файл.
- Нажмите Enter. Может появится предупреждение, что после переименования измениться расширение у файла. Согласитесь на изменение имени.


Данный способ также актуален и для Windows 7, Windows 8, Windows XP.
Способ 3: Консоль
Тоже стандартный способ для всех версий Windows, будь то Виндовс 10 или XP. Инструкция к нему выглядит следующим образом:
- Перейдите в папку, где расположен файл, расширение которого нужно изменить.
- Зажмите клавишу Shift и кликните правой кнопкой мыши по свободному месту в папке.
- Из контекстного меню перейдите в «Открыть окно команд».
- Теперь напишите команду, которая выглядит следующим образом: ren *.txt *.docx. В данном случае эта команда изменит расширение всех TXT-файлов в папке на DOCX. Под звёздочкой могут быть ваши значения.


Может быть полезно:Как открыть командную строку в Windows 8Как открыть командную строку в windows 10
Данный способ можно использовать только к группе файлов, применять его к одному файлу будет сложно.
Способ 4: NexusFile
Бесплатный файловый менеджер, поддерживаемый русский язык, но имеющий не такой удобный интерфейс, как программа, рассмотренная в первом способе. Функционала NexusFile более чем достаточно для смены расширений у файлов. Рассмотрим, как это сделать, используя данное ПО:
- Запустите файловый менеджер и откройте в нём папку, где вам нужно изменить расширение у файла/файлов.
- Выберите нужный файл и нажмите по нему правой кнопкой мыши. Выберите в контекстном меню пункт «Переименовать».
- Откроется окно для изменения имени, где поле с расширением вынесено отдельно от имени. В это поле нужно вписать то расширение, на которое вы бы хотели заменить основное.
- Нажмите «Ок».


Способ 5: Конвертация файлов онлайн
Чтобы сделать смену расширения у файла более корректной, рекомендуется использовать специализированные сервисы или программы, которые сменят его и при этом никак не повредят файл.
Рассмотрим процесс на примере одного из сервиса для конвертирования файлов онлайн:
- Перейдите на сайт сервиса, который предоставляет онлайн услуги по конвертации файлов. Перед тем как выбрать данный сервис, убедитесь, что в его функционале можно конвертировать файл с одним расширением в то, которое вам нужно. В качестве примера рассмотрим сервис Convertio.
- Загрузите файл для преобразования, воспользовавшись специальной кнопкой. Вы можете произвести загрузку не только с компьютера, но и с виртуальных хранилищ.
- В «Проводнике» выберите файл или группу файлов, которую нужно преобразовать.
- Напротив названия файла, в поле «В», выберите тот формат, в который будет преобразован файл или группа файлов.
- Нажмите на кнопку «Преобразовать».
- По завершению конвертации скачайте готовый результат. Если вы загружали на сервис несколько файлов, то скачать придётся архив и распаковать его на компьютере.





Способ 6: Специальные программы
Изменить расширения файлов можно и в отдельных программах, не предназначенных для этого. Стоит понимать, что возможности такого ПО в плане смены расширений сильно ограничены тем количеством файлов, с которым может работать та или иная программа. Например, в Photoshop можно только сменить формат графических файлов, в Word текстовых.
В качестве примера рассмотрим инструкцию, как поменять расширения графического файла с помощью Photoshop:
- Запустите Фотошоп или откройте с помощью него нужный файл.
- В программе нажмите на вкладку «Файл», что расположена в верхнем меню.
- Из контекстного меню выберите пункт «Сохранить как» или «Save as».
- В «Проводнике» укажите папку, куда нужно сохранить файл и выставьте ему нужно расширение в графе «Тип файла».
- Нажмите «Сохранить».


В изменении расширений средствами Windows или сторонних программ нет ничего сложного. При этом не забывайте, что если вы смените формат у текстового документа на какой-нибудь видеоформат, то его корректное открытие станет невозможным.
public-pc.com
Как поменять расширение файла - windows 8, бесплатно, дома
Содержание:
Как часто мы сталкиваемся с понятие расширение файла? Да практически всегда, при работе с файлами. Поэтому очень часто задается вопрос, как поменять расширение файла? На него мы и дадим ответ в нашей статье.
Мы живем в мире компьютерных технологий, где ничего не стоит на месте, все развивается и меняется. Очень часто все улучшается. Поэтому пользователи становятся все образованней и образованней. Они все больше и больше знают о компьютерах и техническом прогрессе. Но что делать тем, кто не успел освоить даже азы информатики? А без компьютерных технологий ни куда сегодня. Главное не переживать. Мы Вас научим. Даже многие профессиональные пользователи найдут много интересного для себя. Мы остановимся именно на файлах и их расширениях.
Что такое расширение файла?
Начнем с самого простого, с того что же такое расширение и зачем оно необходимо. Ведь без этого Вы не сможете понять процесс его изменения.Итак, расширение файла – это символы, которые добавлены к имени файла. Благодаря этому, мы узнаем, что за тип файла перед нами. Так узнает тип файла и компьютер. Например, текстовый документ, изображение, звуковой и многое другое. Между именем и расширением ставится точка. Обычно расширение файла – это две или три буквы.Расширение – это, по сути, все, что мы знаем о файле и его данных.Например, расширение doc – это текстовый документ, jpeg – это формат изображений, gif – это анимационные изображения. Конечно, поменять расширение возможно. Это очень легко.
к содержанию ^Как поменять расширение файла?
Для того чтобы поменять расширение, необходимо узнать, какая у Вас операционная система. Есть разные варианты для windows 7, для windows 8, для windows хр, для windows виста и многих других. Сегодня мы поговорим о самых новых и популярных операционных системах. Это седьмая и восьмая windows. Мы рассмотрим, как поменять расширение нескольких файлов и одного файла.
Как в windows 7 поменять расширение файла?
Начнем с windows 7. Большинство пользователей имеют именно эту операционную систему. Давайте наконец-то все-таки узнаем, как же поменять расширение файла в этой операционной системе.Данная операция имеет несколько вариантов. Начнем с легкого. Просто открываете контекстное меню файла. Это правая кнопка мыши. Там выбираем переименовать. Но обычно windows 7 не отображает тип файла, а только имя. Именно поэтому в этом случае мы меня лишь имя файла, но не его расширение. Как показать тип файл, мы рассмотрим ниже. Так же там есть меню свойства. В нем мы найдем всю информацию о файле, например, имя, размер. Так же и его расширение.
Лучший вариант изменить расширение – это использование проводника. Заходим в меню пуск и выбираем панель управления. Далее выбираем оформление и персонализацию. И, наконец-то, выбираем параметры папок. Там нажимаем вид и убираем значок с названия скрывать расширение для зарегистрированных типов файлов. Теперь можно изменить расширение, нажав переименовать. Просто переписываем на необходимое расширение. Но это не всегда очень хороший вариант. Ведь если Вы переименуете звуковой файл в изображение, он просто не откроется. И не будет читаться. В таком случае изменение ни к чему не привело.Как в windows 8 поменять расширение файла?
В оперативной системе windows 8 также можно изменить расширение файла. Обычно можно использовать тот же способ, что и для windows 7. Можно использовать и программу total commander. Она есть у всех. Скачивать ее не нужно. Она уже установленная. Открываем ее. Там мы выбираем необходимый файл и измененяем его расширение. Вот и все. Ничего сложного здесь нет. Вот и ответ на вопрос, windows 8 поменять расширение файла.Есть и специальные программы, которые можно скачать и установить. С их помощью можно изменять расширение файла. Рассмотрим самую популярную из них.
Программы для изменения расширения.
Сегодня существует множество программ, которые изменяют формат и расширение. Намного лучше скачать программу для изменения расширения. Программ много. Есть платные и бесплатные варианты программ. Прочитайте отзывы, найдите подходящий вариант. отзывы должны быть в основном позитивные. Но не все отзывы должны быть хорошими. Ведь не может такое быть, что программа нравится всем. Мы советуем format factory. Это программа, которая предназначена для изменения расширения файлов. В принципе, можно использовать и total commander, но он менее эффективен, изменять в нем можно лишь по одному файлу, а в программе format factory – сразу несколько. Рассмотрим работу программы более внимательно.Скачать программу можно на официальном сайте. Она бесплатная. Итак, вначале устанавливаем программу. Для этого нажимаем далее. Вы можете выбрать язык, на котором Вам удобнее работать, место, куда сохраните файл. Установив программу, открываем ее. Смотрим на левую сторону. Там можно выбрать необходимый формат файла. Сначала необходимо выбрать, что Вам нужно. Аудио формат, или изображение, или Вы интересуетесь, как поменять расширение текстового файла. Выбрав данный формат, выбираем расширение, например, jpeg, doc, txt. После выбора расширения, у Вас появится окно, где необходимо будет выбрать место сохранения программы. Выбрав место, нажимаем о.к. Так же и выбираем файл. Можно выбрать несколько файлов. Только обращаем внимание на то, что файлы должны быть одинаковые. Например, музыкальные, изображения, текстовые. Выбрав файл, просто нажимаем старт. И начнется изменения. Изменяться файлы будут в тот формат, который Вы выбрали.Помните, что некоторые программы не меняются вообще. Некоторые расширения изменить невозможно. А некоторые можно изменить, сохранив их заново.
к содержанию ^Как поменять расширение файла txt?
Самый популярный формат для изменений – это txt. Рассмотрим, как его изменить. Самый простой способ – это пересохранение. Его и рассмотрим. Открываем файл txt в текстовой программе. Лучше все-таки word. Открыв файл, выбираем сохранить, как и выбираем необходимое расширение. Эта функция поддерживается любой операционной системой.Еще часто бывает так, что вирус поменял расширение файлов. Что делать тогда? Главное не переживать. Необходимо установить антивирус и попробовать вылечить файл. Вылечив его, он примет нормальный вид и будет иметь нормальное расширение.Итак, теперь расширение файлов для Вас не проблема. Не нужно обращаться ни к кому за помощью, можно изменить его самостоятельно. Пробуйте и все получится. Главное не бояться. Поэкспериментируйте на не важном файле и, если все получится, действуйте. Начните работу с расширением уже сегодня.
onlineotvetchik.com
Как изменить расширение файла в Windows
Довольно часто пользователи компьютеров с установленной операционной системой Windows задаются вопросом: «Как сменить расширение файла?». Как правило, это происходит в связи с невозможностью открыть какой-либо файл.
Эту задачу довольно легко решить и после прочтения этой статьи, вы сможете сменить расширение практически любого файла на вашем компьютере.

Важно! Нецелесообразно менять расширение у файлов, если вы до конца не уверены, что они будут после этого запускаться, например, из-за неимения какой-либо специализированной для этого программы.
Что такое расширение файла
Расширение имени файла — это то, благодаря чему, операционная система Windows может понять, какой программой открывать этот самый файл. Расширение мы можем увидеть в самом конце названия, после точки, например «primer.mp3». Для файлов с разными расширениями, существуют свои программы для их запуска. Так, к примеру, чтобы открыть распространенный формат музыки «.mp3», можно воспользоваться такими программами, как AIMP, KMPlayer и т.д.
Как изменить расширения файла в Windows 7, 8, XP и Vista
Как вы могли прочитать выше, расширение у файла можно найти в конце его названия, но по умолчанию в ОС Windows оно скрыто от пользователя, это делается специально, чтобы вы ненароком его неправильно не переименовали, стерев при этом еще и само расширение. По этой причине, в первую очередь нам нужно включить его отображение.
Зайдите в «Панель управления», чтобы сделать это в Windows XP, Vista, 7, нужно кликнуть по меню «Пуск» или нажать на клавиатуре клавишу «WIN», и выбрать нужный пункт в открывшемся меню. В Windows 8 для этого потребуется так же кликнуть по меню «Пуск» (если у вас версия 8.1) или, так же, нажать на клавиатуре клавишу «WIN». После того, как откроется metro-интерфейс, просто начните печать «Панель управления» и соответствующий пункт сразу появится вверху экрана — слева, перейдите по нему.
В панели управления нам понадобится пункт «Параметры папок», если вы его не видите, то переключите просмотр на «Мелкие/Крупные значки» (смотрите картинку).

Кликните для увеличения
В открывшемся окне потребуется перейти по вкладке «Вид» и в «Дополнительные параметры», найти пункт «Скрывать расширения для зарегистрированных типов файлов» и убрать с него галочку, примените настройки.

Куда ставить галочку
После этого вам станут видны расширения всех файлов на компьютере. Изменить расширение достаточно просто, просто кликните по файлу мышкой (правой кнопкой) и выберите во всплывающем окне пункт «Переименовать».

Контекстное меню
Далее, останется переименовать расширение в нужное, после чего нажать клавишу «Enter». Выйдет окно с предупреждением о переименовании — просто нажмите в нем на кнопку «Да».

Как переименовать
Как изменить расширение файла в Total Commander
Если у вас нет надобности включать показ расширений у файлов везде, то можно воспользоваться программой Total Commander.Скачать Total Commander бесплатно
Откройте в программе папку с нужным файлом, выберите его и кликните по клавише «F2», или, так же, как и в первом пункте, выберите пункт «Переименовать», когда кликните по файлу правой кнопкой мыши. После переименования сохраните настройки нажатием кнопки «Enter» на клавиатуре.

Кликните для увеличения
Что делать если файл невозможно переименовать?
Бывают ситуации, когда файл невозможно переименовать, система при этом выдает сообщение, что он занят каким-либо процессом. Чтобы переименовать его и соответственно сменить его расширение, ознакомьтесь со статьей — как удалить неудаляемые файлы, там вы найдете решение этой проблемы.
В заключение
Как видите, сменить расширение файла довольно легко, даже если при этом могут возникнуть проблемы. Надеюсь вам пригодились эти два способа и какой-то из них обязательно помог. Хорошего всем дня!
Рассказать друзьямВконтакте
Одноклассники
Google+
Похожие записиanisim.org
Как переименовать расширение файла в windows 8. Windows 8. It-Teach.ru
Смена расширения файла в Windows 7, 8
Расширение файла – набор символов, добавляемых к концу имени файла после точки, которые характеризуют тип или формат, и определяют, какая программа его должна открыть. Урок покажет, как включить, убрать и поменять расширение файла в Windows 7, 8 .
В статье, как изменить тип файла в Windows 7. рассматривались способы смены. Сейчас вспомним, как включить и убрать отображение расширения через параметры папок, редактор реестра.
Как показать расширение файла в windows 7, 8 через свойства папки
Откройте свойства папки в Виндовс 7, 8. Далее посетите вкладку «вид», здесь будет длинный список параметров. Спустите скроллинг (полосу прокрутки) вниз, и уберите флажок (галочку) с пункта, отвечающего за показ расширения, чтобы увидеть его и поставьте, чтобы скрыть.

Нажмите OK, чтобы сохранить изменения.
Как включить показ расширения через реестр
Процесс открытия реестра Windows 7 смотрите здесь. Windows 8 здесь. В реестре перейдите к разделу Advanced. В правой части найдите параметр HideFileExt и дважды кликните на нем левой кнопкой.

Введите значение 0, чтобы показать расширение, или 1, чтобы скрыть. Нажмите OK и закройте окно реестра.
Действий в реестре надо сделать много, поэтому чтобы Вас не утруждать, предлагаю воспользоваться готовым вариантом. Скачайте архив тут. распакуйте его. В итоге Вы увидите 2 файла, которые имеют расширение reg (средства, вносимые изменения в реестр):
- vkl-raschir.reg - показывает расширение.
- otkl-raschir.reg – убирает отображение расширения.
Чтобы включить показ расширения используйте файл vkl-raschir.reg, кликните на нем правой кнопкой, затем в меню нажмите «слияние». Кликните «да» (если появится UAC), далее «да» (для подтверждения слияния) и OK (для окончания процедуры).
Чтобы сразу увидеть расширение у файлов щелкните кнопку F5 (обновление). Аналогично проделайте с otkl-raschir.reg такие же действия, если оно того требует.
Как поменять расширение файла в Windows 7, 8
После того, как будет доступно отображение расширения файла, приступайте к его переименованию. Кликните 2 раза по файлу левой кнопкой с интервалом в 2 секунды, но так чтобы не запустить его. Еще можно щелкнуть по файлу правой кнопкой, при этом выбрать «переименовать». Теперь Вы перейдете в режим редактирования, где появится возможность не только поменять расширение файла, но и задать новое имя.
Аккуратно уберите символы, находящиеся после точки. Потом напечатайте новое расширение, кликните Enter. Например, Я хочу создать bat файл. соответственно изменяю расширение с txt (текстовый документ) на bat (пакетный файл).

Как видите включить, убрать и поменять расширение в Windows 7, 8 проще простого и без проблем. Единственное, если увидите сообщение «файл уже используется» не пугайтесь, а просто закройте программу, которая в данный момент использует его, затем повторите шаги.
Посмотрите еще статьи:
Вы здесь: Главная / Статьи о PC / Для начаниющих / Как включить отображение и изменить расширение файла в Windows 10, 8.1, 8, 7
Как включить отображение и изменить расширение файла в Windows 10, 8.1, 8, 7
Добрый день товарищи. Перечитав статью о включении голосового приветствия мне показалось, что некоторые пользователи могут не понять, как её выполнять. Поэтому сегодня расскажу как увидеть расширение файла и как все-таки просто его изменить;) Но для начала немного теории:
Расширение файла #8212; это идентификатор файла, который позволяет определить системе к какой категории относится файл (музыка, видео, исполняющий файл), а так же какой набор сценариев допустим к данному идентификатору (ассоциации файлов). Выглядит он как буквено-цифровая комбинация, идущие после точки в конце названия файла (обычно 2-4 символа), например .mp3. avi. mp4. Важным замечанием, для новичков, будет то, что изменив расширение файла вы не меняете формат аудио, видео файлов, такие фокусы прокатывают только с текстовыми файлами и то не со всеми. Для изменения формата файла используются специальные редакторы (Например, Adobe Primiere #8212; мощный видео-редактор, Adobe Audition #8212; мощный аудиоредактор).
Я надеюсь что объяснил все понятно, теперь перейдем к инструкциям и их будет две:
Универсальная инструкция для Windows 10, 8.1, 8, 7, Vista и более старых.
По-умолчанию в Windows отображение расширений файлов скрыто, это сделано специально #8212; чтобы неопытные пользователи не могли случайно удалить или изменить расширения файла, так как в случае изменения расширения система может потерять ассоциацию с файлом и не будет знать, чем его открывать.

Для того, чтобы включить отображение расширения у файлов необходимо перейти на вкладку #171;Вид#187; в верхней части окна проводника (для этого нужно открыть любую папку). Если у вас Windows 7, нажмите клавишу Alt на клавиатуре и у вас появится меню в верхней части окна. На этой вкладке нужно выбор #171;Изменить параметры папок и поиска#187;.

Переходим на вкладку #171;Вид#187;, листаем в самый низ списка и ищем пункт #171;Скрывать расширения для зарегистрированных типов файлов#187;. Снимаем галочку и жмем ОК.

Короткая инструкция для пользователей Windows 10, 8.1, 8.
Вот я очень полюбил Windows 8.1, за то, что они начала упрощать жизнь пользователям. И добавили много полезных мелочей. Внимательные профессионалы замечали их, привыкали и просто влюбляюсь в эту операционную систему.
Итак, все просто. Переходим в проводнике на вкладку #171;Вид#187; и ставим галочку напротив пункта #171;Расширения имен файлов#187;.

Всё, расширения отображаются. Жмем правой клавишей по файлу → #171;Переименовать#187; и изменяем расширение, если вам это нужно.
Вроде всё. Надеюсь эта статья оказалась вам полезной, нажмите одну из кнопок ниже, чтобы рассказать о ней друзьям. Также подпишитесь на обновления сайта, введя свой e-mail в поле справа или подписавшись на группу во Вконтакте и канал YouTube.
Вас может заинтересовать:
Как изменить расширение у файла в Windows 8.1, 8, 7, Vista
Чтобы не захламлять основные инструкции лишними текстами, приходится выносить такие небольшие и простые инструкции в отдельные статьи для новичков. Итак, чтобы отобразить и изменить расширение у файла, необходимо следующее:
1) Первое, что нам нужно, это чтобы у файла начало отображаться это самое расширение: 2-4 буквы или цифры после точки в названии файла. Для этого нам нужно открыть свойства отображения папок. В Windows 8 и 8.1 для этого открываем в проводнике вкладку «Вид» → «Параметры» → «Изменить параметры папок и поиск»:

В Windows 7 и Vista необходимо включить отображение меню проводника, нажав клавишу Alt на клавиатуре. Выбираем «Сервис» и открываем «Параметры папок»:

2) Переходим на вкладку «Вид» и листаем вниз, ищем пункт «Скрывать расширения для зарегистрированных типов файлов» и снимаем галочку с чекбокса:

Жмём ОК. Расширения у файлов появились.

3) Теперь, чтобы изменить расширение у файла, достаточно его переименовать. Выделяем файл, жмём клавишу F2 (или выбираем из контекстного меню «Переименовать») и вносим необходимые изменения.

На этом всё. Надеюсь эта статья оказалась вам полезной, нажмите одну из кнопок ниже, чтобы рассказать о ней друзьям. Также подпишитесь на обновления сайта, введя свой e-mail в поле справа.
Спасибо за внимание
Информация безусловно полезная и исчерпывающая,спасибо Вам за это.Мне сегодня стукнуло 54 года и как Вы понимаете я не особенно разбираюсь в комп-е,для меня все эти названия просто не понятны для меня это птичий язык. Не могли бы Вы прислать мне код активации Windows 7 Proffessional SP1, а то эта выскакивающая табличка доводит меня до бешенства-не даёт работать. Заранее благодарен за Ваше понимание.
У меня нет кодов активации систем. Лично я пользуюсь лицензионной системой вы можете купить лицензионный ключ тут http://www.plati.ru/asp/pay.asp?id_d=1694376ai=31176 и вам больше не придется возиться с активацией системы, заодно сохраните нервы. Или ищите активатор системы на торрентах.
Я сделал всё тоже самое и у меня всё получилось,но когда я вписываю свой ключ то мне пишет что ключ неверный, я купил компьютер и не магу негде найти где там написан в книжках ключ
Если вы купили ноутбук, то у вас скорее всего скрытый раздел для восстановления полностью работоспособной системы. В случае ПК, если вы платили за лицензию у вас должна быть или коробка от неё, или наклейка на системном блоке
Мне купили компьютер с Windows 8, мне никак не удается активировать его + помимо этого есть еще одна проблема, каждые три дня у меня компьютер обновляется затем он перезагружается и там выходит что не удалось обновить. затем так он стоит от 1,5-3 часов. Также я хотела сделать все по инструкции как у вас, но к сожалению у меня в фауле Вид нет параметры не знаю что делать, кто знает почему напишите пожалуйста.
На ноутбуке есть наклейка Windows 8 или это вам в магазине уже установили систему?
а как узнать код если переустанвили windows 7 была домашняя а сейчас максимальная
Источники: http://nastrojcomp.ru/fajly-i-papki/kak-pomenyat-rasshirenie-fajla-v-windows-7-8.html, http://geekteam.pro/kak-vklyuchit-otobrazhenie-i-izmenit-rasshirenie-faylov-v-windows-10-8-1-8-7/, http://skesov.ru/kak-izmenit-rasshirenie-u-fayla-v-windows-8-1-8-7-vista/
Комментариев пока нет!
itspravka.ru