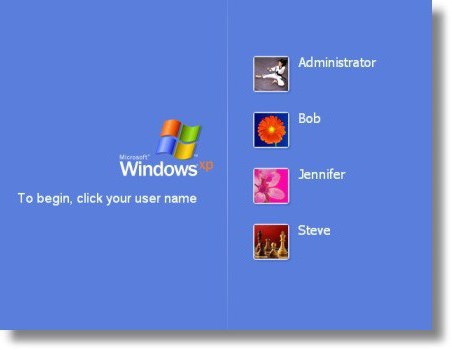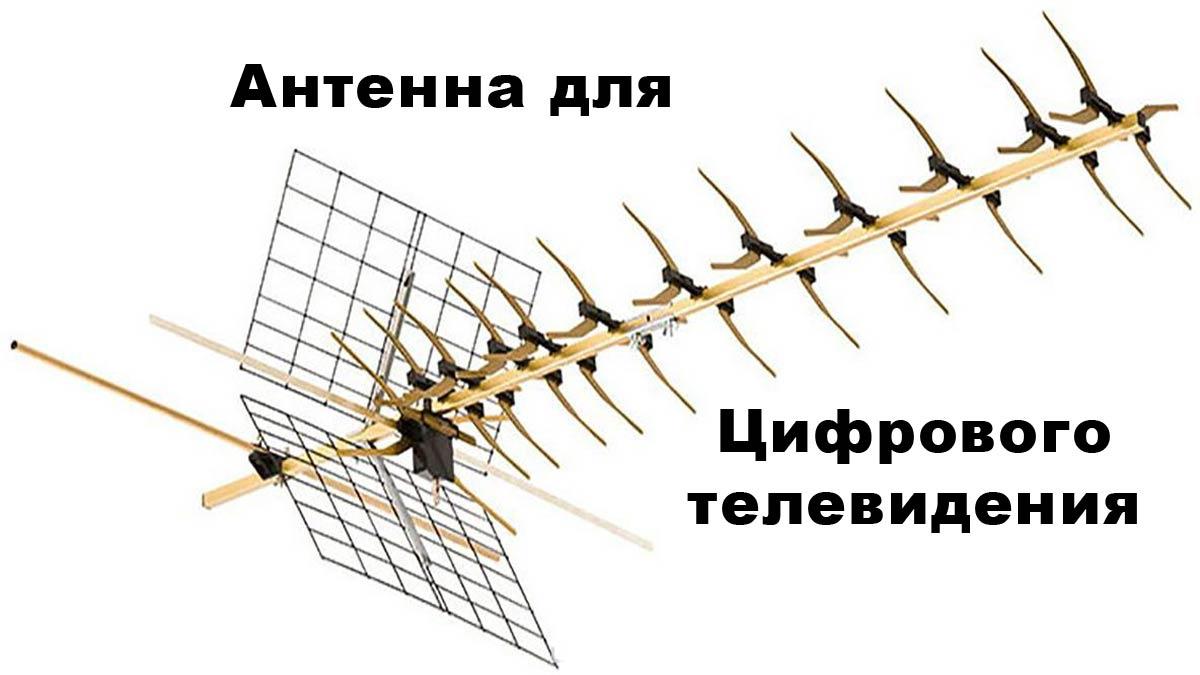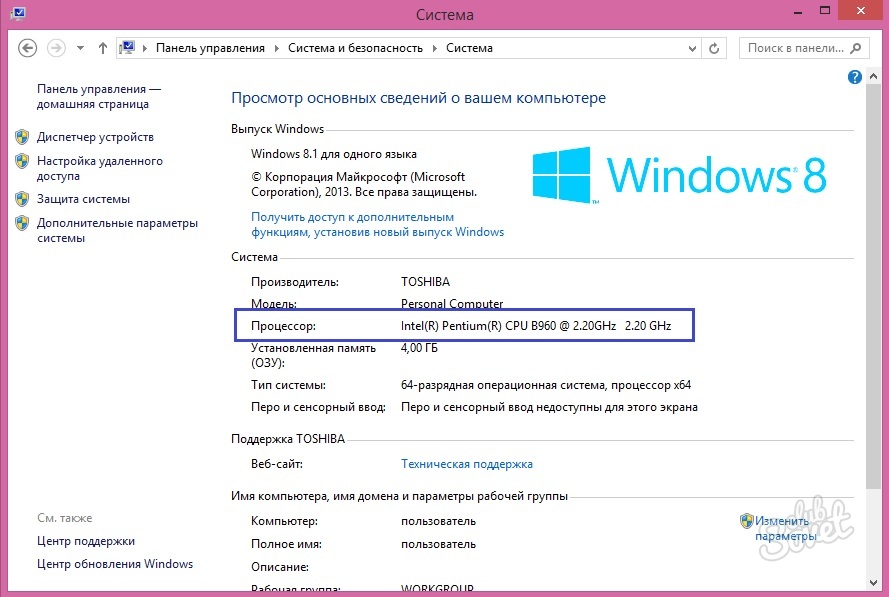Срок доставки товара в течении 1-3 дней !!!
|
|
Что делать если статья пропала с флешки? Синхронизация flash накопителя с компьютером. Флешка не работает после форматирования
Инструкция по восстановлению работоспособности флешки
![]() Приветствую всех читателей блога!
Приветствую всех читателей блога!
Наверное у большинства, кто боле-менее часто работает с компьютером, есть флешка (а то и не одна). Иногда случается так, что флешка перестает нормально работать, например при неудачном форматировании или в следствии каких-либо ошибок.
Довольно часто файловая система может распознаваться в таких случаях как RAW, форматирование флешки произвести не удается, зайти на нее тоже… Что делать в таком случае? Воспользоваться этой небольшой инструкцией!
Эта инструкция по восстановлению работоспособности флешки рассчитана на самые различные проблемы с USB носителями, кроме механических повреждений (производитель флешки может быть, в принципе, любым: kingston, silicon-power, transced, Data traveler, A-Data и др.).
И так… приступим. Все действия будут расписаны по шагам.
1. Определение параметров флешки (производителя, марку контроллера, кол-во памяти).
Казалось бы, что сложного в определении параметров флешки, тем более производитель и количество памяти указано практически всегда на корпусе флешки. Дело здесь в том, что USB-накопители даже одного модельного ряда и одного производителя могут быть с разными контроллерами. Из этого вытекает простой вывод — чтобы восстановить работоспособность флешки, необходимо сначала точно определить марку контроллера, чтобы правильно выбрать утилиту для лечения.

Типовой вид флешки (изнутри) — плата с микросхемой.
Чтобы определить марку контроллера есть специальные число-буквенные значения, задаваемые параметрами VID и PID.
VID — vendor IDPID — Produkt ID
Для разных контроллеров они будут различны!
Если не хотите убить флешку — то ни в коем случае не используйте утилиты, которые не предназначены для ваших VID/PID. Очень часто из-за неправильно выбранной утилиты флешка приходит в негодность.
Как определить VID и PID?
Самый простой вариант — запустить небольшую бесплатную утилиту CheckUDisk и выбрать в списке устройств свою флешку. Далее вы увидите все необходимые параметры для восстановления флешки. См. скриншот ниже.

CheckUDisk
VID/PID можно узнать и не используя утилиту.
Для этого вам нужно зайти в диспетчер устройств. В ОС Windows 7/8 это удобно делать через поиск в панели управления (см. скриншот ниже).

В диспетчере устройств флешка, обычно, помечается как «Запоминающее устройство для USB», вам нужно щелкнуть по этому устройству правой кнопкой мышки и перейти в его свойства (как на картинке ниже).

Во вкладке «сведения» выберите параметр «ИД оборудования» — перед вами покажутся VID/PID. В моем случае (на скриншоте ниже) эти параметры равны:
VID: 13FE
PID: 3600

2. Поиск необходимой утилиты для лечения (низкоуровневого форматирования)
Зная VID и PID нам требуется найти специальную утилиту, подходящую для восстановления нашей флешки. Очень удобно это делать, например, на сайте: flashboot.ru/iflash/
Если на сайте вдруг под вашу модель ничего не будет найдено, лучше всего воспользоваться поисковиком: Google или Яндекс’ом (запрос, вида: silicon power VID 13FE PID 3600).

В моем случае, для флешки на сайте flashboot.ru была порекомендована утилита Formatter SiliconPower.

Рекомендую, перед запуском подобных утилит, отсоединить все остальные флешки и накопители из USB портов (чтобы программа ошибочно не отформатировала другую флешку).

После лечения подобной утилитой (низкоуровневого форматирования) «глючная» флешка стала работать как новая, легко и быстро определяясь в «моем компьютере».

PS
Собственно на этом все. Конечно, эта инструкция по восстановлению не самая простая (не 1-2 кнопки нажать), зато она может быть использована во многих случаях, практически ко всем производителям и разновидностям флешек…
Всего наилучшего!
Оцените статью: Поделитесь с друзьями!pcpro100.info
Флешка не определяется | Подробная инструкция по восстановлению

Всем привет! В этой статье поговорим о таких случаях, когда флешка не определятся вообще ни на одном компьютере. Так что это будет подробная инструкция по восстановлению.
Надо сказать, что подопытный USB-накопитель уже вам хорошо знаком по прошлым публикациям, поскольку не так давно мы восстанавливали с него информацию здесь и тут. Кто еще не читал, можете ознакомиться.
Содержание статьи:
И вот тут возникла такая дилемма: файлы в итоге были спасены, а вот сама флешка по-прежнему в системе никак не определялась. Автор испробовал кучу различных специализированных программ, но результата, увы, не было.
Ситуация изменилась в лучшую сторону лишь тогда, пока под руку не попалась старая добрая утилита под названием Hard Disk Low Level Format Tool. Она-то и помогла решить проблему и сэкономить деньги, вернув накопитель к жизни.
Итак, что нужно сделать. Первым делом следует установить вышеуказанную программку с официального сайта разработчиков. Она небольшая, весит совсем немного. Запускаем ее и выбираем пункт "Continue for free":
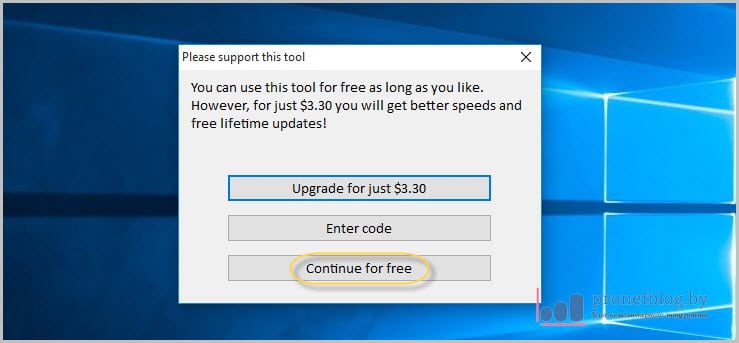
Затем в общем списке дисков появляется наша флешка, которая в самой системе Windows 10 не определяется вообще. То есть нет ее нигде и все тут:
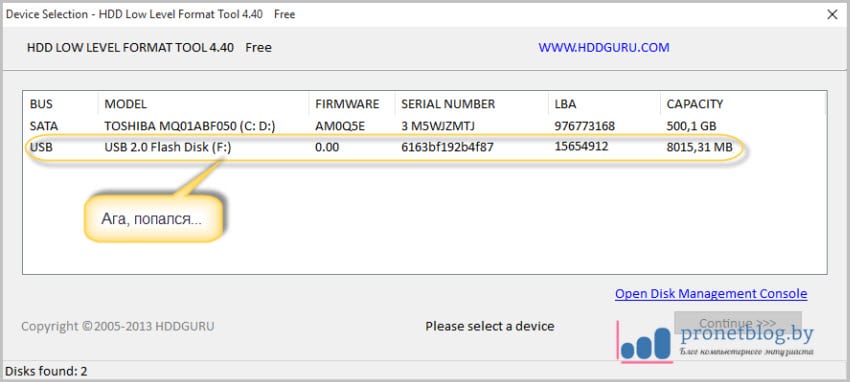
Выбираем ее и жмем внизу кнопку "Continue", чтобы перейти к процессу форматирования. Наверное, не стоит в таком случае предупреждать, что все данные в результате этого процесса будут утеряны. 😉
На следующем шаге переходим в раздел "Low-Level Format" и жмем кнопку "Format This Device":
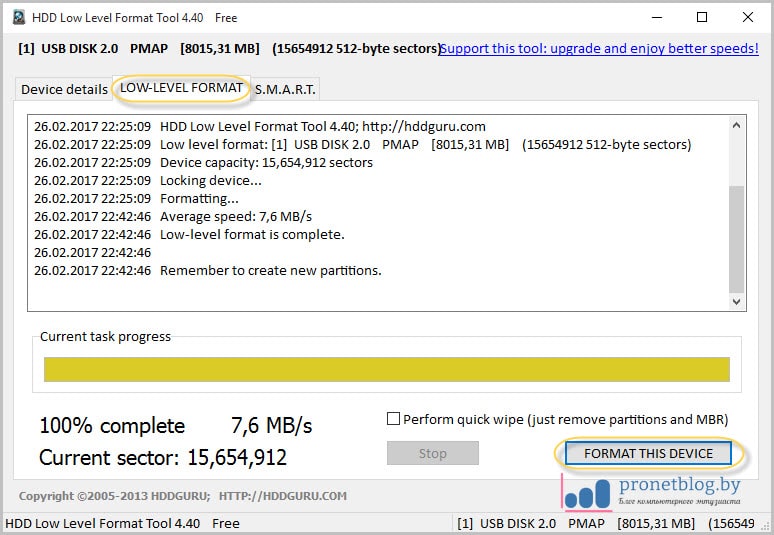
После этого программа еще раз поинтересуется о серьезности наших намерений. Здесь прямо как в загсе, очередной раз говорим "Да":
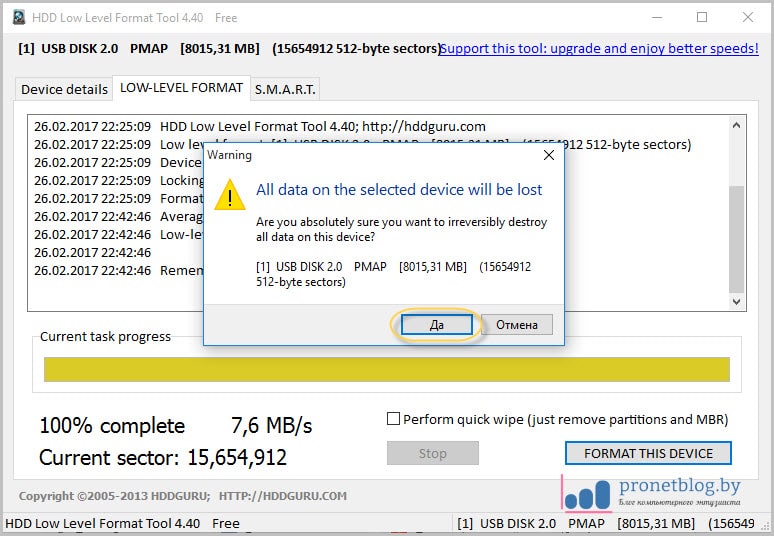
Вот и все, друзья, теперь остается только дождаться завершения процесса низкоуровневого стирания USB-накопителя. После этого многострадальная флешка наконец-то определилась в системе, но при первом обращении к ней "попросилась" снова отформатироваться. Ну что же, давайте не будем перечить:
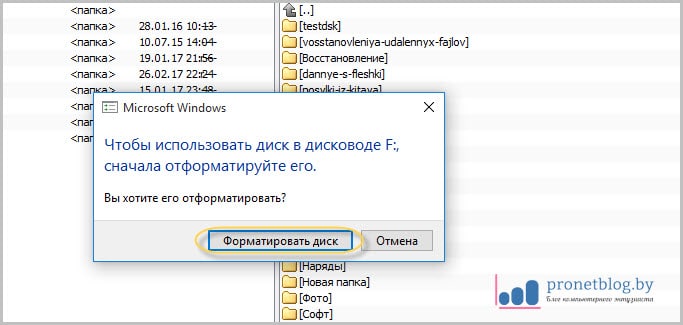
Запускаем повторную процедуру уже штатными средствами великой и ужасной Windows:

В итоге, ребята, флешка которая раньше не определялась успешно заработала. Поэтому смело можно сказать, что подробная инструкция по восстановлению все-таки удалась.
Если у вас остались какие-то вопросы, задавайте их в комментариях к публикации. А на этом все пока и до новых встреч. В завершение, как всегда, давайте посмотрим очередной интересный видеоролик.
С уважением, Комаровский Виталик
Обновлено: 01.03.2017 — 19:43
pronetblog.by
Не работает флешка: что делать?

Флешка – это надежный и компактный носитель информации, но, как и любое другое электронное устройство, она не может работать вечно. Поломки, ошибки и неполадки время от времени случаются со съемными накопителями, и каждый пользователь должен уметь определять их причины. Однажды мы уже говорили о том, как можно восстановить флешку Transcend, а сегодня поговорим об этом более масштабно. Итак, у вас не работает флешка – что делать в таком случае? В этой статье мы разберем возможные варианты решения проблемы.
Диск в устройстве не отформатирован произвести его форматирование?
Одной из самых распространенных проблем при работе с флешкой является невозможность прочтения компьютером ее файловой системы. В итоге пользователь при попытке доступа к данным, хранящимся на накопителе, видит сообщение «диск в устройстве не отформатирован произвести его форматирование?». Кстати, статью Как открыть флешку без форматирования, мы полностью посвятили решению этой проблемы, а сейчас поговорим об этом вкратце. Справиться с этой неполадкой можно следующим образом:
- Перезагрузить ПК, воткнуть флешку в другой USB-порт, выполнить проверку флешки на ошибки;
- Если предыдущий способ не сработал, нужно согласиться на форматирование. Впоследствии утерянные данные можно будет вернуть при помощи программы Recuva, более подробно читайте в статье Восстановление удаленных файлов с флешки
Зачем форматировать флешку?
Многие пользователи не понимают, зачем форматировать флешку, если можно просто удалять с нее файлы нажатием клавиши Delete? Форматирование нужно если пользователю необходимо изменить файловую систему флеш-накопителя (например, для записи на него образа Windows), удалить с него файлы без возможности восстановления (для этого нужно снять галочку возле пункта «Быстрое форматирование»), очистить следы деятельности зловредного вируса.

Физические повреждения флешки
Переносной накопитель может отказаться работать по причине механического повреждения, например:
- Повреждения корпуса: после падения или удара флешка может отказаться работать, особенно если поврежден чип, на котором распаяна память. В таком случае нужно отнести накопитель в ремонт для извлечения из него информации.
- Попадания влаги: флешка попала под воду и не работает – что делать пользователю? Главное правило – ни в коем случае не подключать ее к компьютеру. Нужно оставить накопитель на два-три дня в сухом месте, чтобы он высох, после чего попробовать включить его. В большинстве случаев флешка восстанавливает свою работоспособность.
- Естественного износа чипов и микросхем: исправно прослужив хозяину несколько лет, флешка может выработать свой ресурс и выйти из строя.
- Повреждения электрическим током: подключив накопитель к неправильно заземленному компьютеру, пользователь рискует сжечь ее микросхемы. Ремонт поврежденной таким способом флешки зависит от степени воздействия на нее тока. В любом случае, стоит отнести ее к специалистам в сервисный центр.
Логические неполадки флешки
Еще одна довольно частая причина выхода из строя флеш-накопителя – логические неисправности. Они могут появиться из-за:
- Неправильного обращения с флешкой: если пользователь извлечет устройство из USB-порта во время копирования данных, то его работоспособность может нарушиться. В этом случае нужно отформатировать накопитель и восстановить утерянные данные с помощью специальных утилит, а в дальнейшем обязательно использовать безопасное извлечение устройства.
- Воздействия вируса: многие вредоносные программы могут заблокировать доступ к флешке или вовсе вывести ее из строя. Чтобы этого не случилось, нужно использовать антивирусную программу.

Таковы основные причины поломок флеш-накопителей. Теперь, когда вы знаете, почему не работает флешка, и что делать в этом случае, вы сможете обезопасить себя от таких досадных неприятностей.
harddiskdrive.ru
Восстановление флешки, которая не определяется. Восстановление данных с отформатированной флешки.
В процессе жизнедеятельности флеш-накопителей случаются не самые хорошие в их жизни времена, когда они в силу различных причин ломаются и перестают определяться компьютером, или же определяются, но при попытке зайти в этот диск, выскакивает сообщение «Вставьте диск в дисковод». Это значит, что вы каким-то образом повредили вашу флешку и самопроизвольно она больше не восстановится.(В этой статье НЕ рассматривается тот случай, когда флешка не определяется только на каком-то определенном компе, а на всех остальных работает без сбоев — тут ищите проблему в ПК.) Некоторые не заморачиваются и идут в магазин за новым девайсом, благо в настоящее время это не дефицит и приобрести его можно за вполне адекватную стоимость. Но что делать, если на флешке хранится очень нужная и важная информация, или просто — ее жалко выкидывать? Итак…
Не паникуем. У вас есть 90% гарантии того, что вышедшая из строя флешка и данные с нее будут восстановлены.
В любой флэшке установлена микросхема-контроллер. Он отвечает за передачу данных между компьютером и флэш-памятью. Контроллером управляет микропрограмма.В случае различных сбоев питания, неправильного извлечения и других причин – происходит сбой микропрограммы контроллера. В результате чего контроллер блокируется и не отвечает на запросы операционной системы. При подключении к компьютеру такой флэш-диск может совсем не распознаваться, опознаваться как «Неизвестное устройство», иметь формат RAW или может быть виден в системе как диск с нулевой ёмкостью. При попытке доступа к нему могут выводиться сообщения «Вставьте диск» или «Нет доступа к диску». Иногда, флэш-диск становится доступен только для чтения. Данные видны и читаются, но при попытках создания файла, стирания или форматирования выводится сообщение – «Диск защищен от записи».В данном случае контроллер переходит в режим защиты данных при обнаружении ошибок микропрограммы или флэш-памяти для предотвращения её дальнейшего разрушения (память NAND установленная во флэшке повреждается в основном при записи данных).
Все это наши случаи. Приступаем к восстановлению флешки.
1. Нужно выяснить модель микросхемы-контроллера чтобы найти утилиту для работы с ним. Это можно сделать двумя способами. Первый более гуманный, поэтому идем сначала по этому пути.Он заключается в определении модели по кодам VID и PID зашитым в микропрограмме контроллера. VID – это идентификатор производителя, а PID – идентификатор устройства.VID и PID имеются в любом USB устройстве. Эти коды можно считать такими программами как ChipGenius v2.64, UsbIDCheck, CheckUDisk 5.0, а также средствами операционной системы.В первую очередь попытайтесь узнать данные о флешке именно программой ChipGenius v2.64, т.к. у нее есть встроенная база по которой определяется возможная модель и производитель контроллера флэшки.Итак, читаем PID, VID и по возможности параметр Chip Vendor. Если его нет, не расстраиваемся и читаем дальше. Если с помощью этих программ параметры PID и VID или Chip Vendorопределить не удалось, в запасе есть еще 1 шанс — вскрыть корпус флэшки и посмотреть наименование модели контроллера нанесённой на корпусе микросхемы.
Так или иначе, будем считать что вы узнали PID и VID. Если нет — пишите в комментариях, постараемся помочь в короткие сроки.
Теперь по этим данным нужно узнать модель контроллера, если вы ее уже не узнали путем вскрытия флешки или с помощью вышеуказанных программ. Идем на сайт http://flashboot.ru/index.php?name=iflash и с помощью формы наверху страницы ищем свою флешку. Нашли? Браво, дело за малым. Теперь осталось лишь найти программу, которая восстановит данные именно с вашей флешки. На том же сайте, в графе с вашей моделью, в колонке «Утилита» смотрим название программы, которая поможет вылечить девайс. Найти и скачать программу, а также просмотреть краткий инструктаж по работе с ней можно на этой странице http://flashboot.ru/index.php?name=Files&op=cat&id=1.
Скачали программу, восстановили флешку с помощью форматирования. Боитесь, что данные с нее бесследно и безвозвратно исчезли? Без паники, если после форматирования флешки на нее ничего не записывалось, данные МОЖНО восстановить. Для этого нам понадобятся прямые руки, немного смекалки и программа R-STUDIO. Интерфейс программы интуитивно понятен, а сама программа не раз спасала мои данные с отформатированных флешек. В ближайшем будущем я подробно расскажу о тонкостях работы с этой программой. Но если у вас возникли какие-то трудности с восстановлением данных, пишите ваши вопросы тут, ни один комментарий не останется без внимания.
odenisova.ru
Как восстановить флешку после форматирования любой фирмы? Kingstone, transcend, micro sd

Привет всем читателям моего блога. Сегодняшний пост вышел из моего опыта ведения блога. За два с половиной года блоггинга, я не опубликовал наверно с два десятка статей по причине того, что я их просто на всего потерял или случайно удалил с флешки. Наверняка кто-то из вас до сих пор пишет статьи на работе в свободное время или не за своим компом, постоянно таская с собой флешку со статьями с работы домой и из дома на работу, так же делал и я.
Уверяю вас наступит время, когда флешка или даст сбой в работе или вы её намочите, или она сгорит и новоиспеченная статья будет потеряна раз и навсегда, но даже перечисленные риски не заставят вас перестать использовать флешку да и я не пытаюсь добиться этого. Есть два способа снизить данные риски это синхронизация флешки с компьютером и её восстановление, таким образом, вы убережёте себя от потери данных даже в случае её потери.
Я понимаю, что уже есть бесплатные облачные хранилища и google drive, но не всем это доступно как в моем случае. На работе у меня не было интернета, и выход был только один – это флешка!
Краткое описание статьи:
Причины отказа работы flash накопителей
Для начала давайте разберемся, какие могут быть причины поломки флэш диска:
- Физические повреждения – иногда человек положив флешку в задний карман садиться на нее случайно, тем самым вызываю деформацию usb коннектора, грубо говорят, сгибает его. В других же случаях может быть поврежден корпус и пайка соединяющая микроконтроллер и usb коннектор может отойти, но в таком случае её можно припаять самостоятельно.
- Прошивка дала сбой – чаще всего мы не используем безопасное извлечение flash накопителя, а просто дергаем как зубы стоматолог. Это может привести к тому, что прошивка, которая имеется на флешке, может дать сбой и заблокировать имеющиеся данные. Восстановить её будет очень просто, но, тем не менее, вы испытаете массу неудобств.
- Износ – не стоит забывать о том, что флешки имеют конечный цикл записей, у меня есть пара флэшек фирмы Kingstone размером 128, 256mb, которые я использовал ещё в 2006 году, так вот они работают уже через раз, постоянно приходиться форматировать. Честно сказать я их не использую, лишь иногда, когда нет нормальной флешки под рукой
- Замыкание – иногда так получается, что вы попадаете под дождь, когда в кармане у вас флешка и все бы ничего, вы просушили её, вставили, она работает, но при извлечение оставшееся влага дает короткое замыкание и она горит. Хорошо, если вы, перед тем как вытащить её сделали синхронизацию
- Потеря – этот момент тоже имеет место быть, я за свою жизнь потерял не одну флешу, а как минимум, наверное, штук 10. В таком случае вам поможет только синхронизация.
Хочу заметить, что физические повреждения не всегда являются критическими, чаще всего портиться только корпус или отходит коннектор Usb и вот вам моя история:
Помню, был случай, когда я намочил флешку и положил её сушить в духовку буквально на 5-7 минут. И что вы думаете? Я о ней совсем забыл, вспомнил только минут через 20, когда она уже вся расплавилась. На следующий день, когда пластмасса остыла, я отодрал его и на мое удивление с микросхемой было все в порядке, она лишь была слегка черной. Чисто из интереса я вставил флешку в ноутбук и она заработала.
Как восстановить флешку после форматирования?
Существует несколько способов восстановить flash накопитель, самый вероятный это подобрать специальный софт под вашу флэшку или воспользоваться одной из популярных программ. В первом способе вам необходимо узнать номер микроконтроллера и вбить его в поисковике с тематическим запросом по восстановлению флешки. Где его взять? Все очень просто друзья мои, зайдите в «диспетчер устройств» в панели управления.

Выберите флешку и на вкладке «сведения» вы увидите номер микроконтроллера vid или pid.

Далее как я вам уже говорил в поисковой строке вставляем номер и вбиваем тематический запрос по восстановлению, в списке сайтов выберите подходящую программу.
Это первый способ, во втором же я хочу показать вам, как работать с универсальной программой R-studio, конечно я желаю вам ее установить и никогда не воспользоваться, но как говориться форс-мажоры случаются.
Скажу сразу программка платная, но убедиться работает она с вашей флешкой или нет, можно воспользовавшись демо-версией, ну а потом смело идти на торрент=) Кстати, в демо-версии можно восстановить всего лишь 64kb – этого вполне хватит оценить работу софта.
Запустив программу выберите диск, который вы хотите восстановить (программа универсальная, восстановит и ваш жесткий)и нажмите кнопку «сканировать».

После чего во всплывающем окне вам необходимо настроить параметры сканирования

В принципе настройки нужно оставить по умолчанию, потому что я не вижу здесь что-то критичное, я читал несколько обзоров этого софта в сети, и все они пытались описать настройки сканирования, но как я уже сказал, оставьте все как есть. Кстати если флешка не имеет файловой системы после повреждения и показывает «Raw», тогда отформатируйте ещё перед сканированием, обещаю ничего с ней не случиться.
Как быстро пройдет скан. анализ я не знаю, потому что все зависит от файлов, что были на флешки, а так же от её скорости.
В завершении переходим в файловый-менеджер похожий на старый-добрый «Total-commander», где нам покажут возможные файлы для восстановления.

Если файлов много, то можно воспользоваться удобным поиском, чтобы восстановить файл достаточно нажать правой кнопкой мыши по нему и в контекстном меню выбрать «восстановить». Вылезет всплывающее окно, где выберите путь для восстановления файлов.
Замечу, что софт умеет делать образы жестких дисков и имеет удаленное подключение. В принципе все просто. С восстановлением файлов с флешки мы разобрались, теперь перейдем к следующей части нашей статьи.Как синхронизировать flash накопитель?
На работе перед уходом домой, я всегда синхронизировал флешку, чтобы при её потери или повреждении все изменения сохранились на компьютере. Это занимает буквально 20сек. и избавляет от внутренних беспокойств. Софта для данной задачи море, но лучше использовать проверенный «Allwat Sync» тем более он бесплатен для умеренного частного использования. Как скачать, я думаю, разберетесь сами, по торрентам как уже поняли скакать не надо.

Программка проста в использовании, но все же расскажу, как юзать её в двух словах:
- После запуска нажмите на стрелочку по середине с надписью «change» и выберите справа или слева будут копироваться файлы.
- Если вы выбрали слева на право, тогда в левом окне дайте путь к флешке, а в правом к папке, куда будут синхронизироваться файлы
- Далее для синхронизации нажмите кнопки внизу по очереди сначала «Analyze», затем «Synchronize»
Замечу, что программа предназначена для синхронизации чего угодно, пусть это будет даже ssh соединение или облачное хранилище. Так же скажу, что анализ проходит за считанные миллисекунды, а синхронизация как обычное копирование из папки в папку с перезаписью.
Следуя этим простым рекомендациям, вы никогда не потеряете ни кусочка своего творчества и в заключении, если вы впервые посетили мой блога, я прошу подписаться на его обновления и не пропускать новых материалов. На этом у меня все, мое почтение вам и долгой жизни!
jonyit.ru