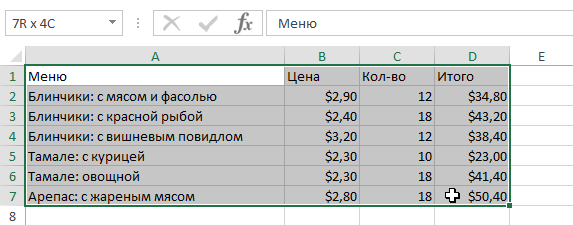Срок доставки товара в течении 1-3 дней !!!
|
|
Как вернуть компьютер в исходное состояние (Windows 10) с сохранением личных файлов? Как восстановить виндовс 10 до первоначального состояния
Вернуть компьютер в исходное состояние с Windows 10

Всем привет! В этой статье я хочу показать вам, как вернуть компьютер в исходное состояние с Windows 10. Поговорим что это за функция такая, можно ли в таком случае сохранить пользовательские файлы.
Вообще, смысл данной опции в полном обнулении системы. Все параметры и настройки принимают вид первоначальных (заводских), то есть, можно сказать, происходит эдакая автоматическая переустановка Windows. Короче, жизнь с чистого листа. Интересно?
Содержание статьи:
Теперь давайте поговорим, когда стоит применять сброс в исходное состояние. Это будет разумно сделать, например, после неудачных попыток восстановления системных файлов. Если вы видите, что систематические сбои и зависания продолжаются.
Либо в случаях очевидной нужды переустановки системы в результате долгой работы и захламленности. Но для этого нужны определенные знания и установочные диски. Не хотите вникать в эти детали? Тогда самое время воспользоваться описываемым методом.
Так что давайте теперь разбираться, что тут к чему. Итак, первый вариант будет рассмотрен из-под работающей Win 10. Будем считать, что пока еще критического ничего не произошло. Поэтому жмем кнопку "Пуск" и выбираем раздел "Параметры":

Затем "Обновление и безопасность":

В открывшемся окне следуем по пути "Восстановление-Начать":

И вот тут начинается самое интересное. Теперь нам будет предложено два варианта сброса системы: с сохранением файлов пользователя либо с их полным удалением. Давайте сразу рассмотрим пункт "Удалить все":

На следующем шаге нужно выбрать удаление файлов со всех дисков, или только с раздела где установлена Windows 10:

Также можно определиться с методом очистки. Если выбрать "Просто удалить мои файлы", то в крайнем случае данные еще можно восстановить с помощью специальных программ, то есть происходит быстрое форматирование.
В случае активации опции "Удаление файлов и очистка диска", я так понимаю, происходит уже многопроходное форматирование. Что-либо восстановить вряд ли получится. По крайней мере, точно не в домашних условиях:

Ну что же, с этим все ясно. Теперь давайте попытаемся вернуть компьютер в исходное состояние с возможностью сохранения файлов. Для этого в меню "Выбор действия" переходим в раздел "Сохранить мои файлы".
Здесь сразу будет сказано, что, как ни крути, все установленные программы (Program Files) после сброса работать не будут и потому подлежат обязательному удалению. Согласитесь, что это важно знать:

В подтверждение серьезности данной операции система еще раз выдаст предупреждение. Обратите внимание на все последствия такого возврата:

Если все осознали, смело жмите кнопку "Сброс", чтобы запустить процесс:

Теперь начнется достаточно долгий по времени процесс восстановления. Здесь уже все зависит от объема удаляемых файлов и мощности самого компьютера либо ноутбука. Остается только ждать.
В завершение Windows 10 вернется к своему первоначальному виду. Хорошо, а где же наши сохраненные файлы? Чтобы их увидеть, необходимо найти на системном диске папку с названием "Windows.old" и пройти в директорию "Пользователи":

Именно там и будут храниться личные данные. То есть здесь важно понимать, что при таком методе автоматически сохраняются только файлы из профилей пользователей. Различные сторонние папки в это число не входят. Это понятно?
Ну вот и все, друзья, теперь вы знаете, как можно вернуть компьютер в исходное состояние на Windows 10 с сохранением файлов, а также полной очисткой диска. Надо сказать, что нужно еще до конца разобраться с появившейся папкой "Windows.old", поскольку она занимает много места на жестком диске.
А вот что с ней можно сделать, поговорим в ближайших выпусках. На этом всем пока и до новых встреч. Если остались какие-то вопросы или пожелания, добро пожаловать в комментарии к статье. В завершение, как всегда, давайте смотреть интересное видео.
С уважением, Комаровский Виталик
Обновлено: 28.02.2018 — 12:35
Вернуть компьютер в исходное состояние Windows 10
В Windows 10 есть функция "Вернуть компьютер в исходное состояние", которая быстро восстанавливает Windows к первичным настройкам, то есть система стает чистой как будто вы только ее установили. Это удобнее и быстрее, чем переустановить Windows с нуля.
Данная функция была еще в Windows 8, но там при сбросе системы удалялось всё, а Windows 10 дает вам выбор сохранять личные файлы или нет.
Что делает функция «Вернуть компьютер в исходное состояние»
При нажатии на «Начать» в функции «Вернуть компьютер в исходное состояние» - происходит сброс системы Windows к исходному состоянию. Если вы купили компьютер с уже установленной Windows 10, то после сброса система будет находится в том же состоянии, что и при покупке. То есть программное обеспечение и драйверы, поставляемые с ПК, будут переустановлены в первичное состояние. Если вы установили Windows 10 сами, после сброса – это будет чистая система Windows 10 без дополнительного программного обеспечения.
Во время сброса вы можете выбрать сохранять личные файлы или нет, но все же все установленные программы и настройки будут удалены. То есть если ваша система постоянно выдает ошибки, все сильно тормозит и вы не можете найти причину – можно сбросить систему с помощью этой функции и все возможные причины пропадут. Но перед сбросом системы я вам рекомендую проверить систему на вредоносное ПО с помощью AdwCleaner, Malwarebytes и Zemana, даже если у вас установлено хваленное антивирусное программное обеспечение. Возможно проверив систему и исправив ее - надобность в функции сброса отпадет.
Из описания данной функции от Майкрософт:
1.Компьютер загружается в Windows RE в среде восстановления Windows;
2.Windows RE стирает и форматирует разделы, перед установкой новой копии Windows;
3.Компьютер загружается из новой копии Windows.
Если вы выбрали сохранить личные файлы, то перед удалением раздела Windows RE сканирует жесткий диск на наличие личных файлов, после чего сохраняет себе их => устанавливает новую копию Windows => и помещает эти файлы обратно туда где они были перед сбросом системы.
В обоих случаях, сохраняя и не сохраняя личные данные, вы получаете чистую Windows без установленного программного обеспечения.
Как вернуть компьютер в исходное состояние из Windows.
Для сброса компьютера к заводским настройкам по умолчанию - нужно:
1.Зайти в "Пуск" и выбрать "Параметры";

2.Зайдите в "Обновление и безопасность";

3.Выберите "Восстановление" в левой колонке и возле "Вернуть компьютер в исходное состояние" нажмите "Начать";

4.Вам предложит сохранить личные файлы или удалить всё. Как уже казалось выше, чтобы вы не выбрали все приложения и настройки будут удалены и вы получите чистую систему. Но в одном варианте на чистую систему и в тех же места вернутся ваши личные файлы, а в другом - вся система будет чистой, удалятся не только приложения и настройки, но и ваши файлы.

Второй вариант идеально подходит если вы больше не планируете пользоваться этим компьютером и отдаете его кому-то другому, или вы просто решили начать новую жизнь удалив всё 🙂
5.Если вы нажали "Удалить все" то в следующем окне у вас спросит удалять данные только с диска где установлена Windows, или удалить всё со всех дисков.

Как вернуть компьютер в исходно
vynesimozg.com
Проблема при возврате ПК в исходное состояние Windows 10

Проблема при возврате ПК в исходное состояние Windows 10 может возникнуть, когда вы пытаетесь произвести восстановление Виндовс 10. Сейчас мы рассмотрим, как она решается.
Решаем проблему с возвратом ПК в исходное состояние
Итак, вы попытались сделать восстановление системы, но что-то пошло не так. Проблема может возникнуть, если нужные для восстановления файлы небыли обнаружены. При восстановлении операционной системы используются файлы, которые расположены в папке WinSxS, если их нет, тогда может появляться ошибка.
Читайте также: Что делать, если тормозит Windows 10
Читайте также: Как с Windows 10 вернуться на Виндовс 7
SFC
Если не удалось вернуть в исходное состояние Windows 10, нужно использовать системную утилиту, помогающую восстановить поврежденные системные файлы или скачать недостающие. Запустим ее, для этого нужно открыть командную строку.
Для использования программы SFC необходимы права администратора.
Поэтому нужно запустить ее с правами администратора:
- Откройте поиск Виндовс 10 и введите в поисковую строку «CMD».
- Кликните правой кнопкой мыши по найденному приложению и выберите в контекстном меню «Запустить от имени администратора».
- Откроется командная строка, где следует вписать команду sfc /scannow, а затем нажать клавишу Enter.


Далее начнется проверка системных файлов.
Переустановка Windows
Если предыдущий метод не помог и компьютер при восстановлении опять завис и появилась ошибка, следует перестанавливать систему. Разработчики операционной системы создали отличную утилиту – Media Creation Tool. Она поможет создать загрузочный диск или флешку с официальным дистрибутивом Виндовс 10. Ее интерфейс интуитивно понятный, так что проблем возникнуть не должно.

Скачать Media Creation Tool
Заключение
Теперь вы знаете, что делать, если возникает подобная ошибка. В ней нет ничего страшного. Ознакомьтесь с нашими рекомендации и четко следуйте им для решения этой проблемы.
kompukter.ru
Как вернуть компьютер в исходное состояние (Windows 10) с сохранением личных файлов?
Последняя «операционка» Windows 10 унаследовала от своей предшественницы в виде восьмой версии уникальную систему восстановления. При этом, допустим, если возникают проблемы с работой, можно, так сказать, освежить «операционку» или же добиться того, что она будет восстановлена до стандартного заводского состояния и выглядеть как после первой инсталляции. Как вернуть компьютер в исходное состояние Windows 10, сейчас и будет рассмотрено. По идее, проблем с проведением этих процессов ни у кого возникнуть не должно. Однако тут есть свои нюансы, на которые следует обратить внимание.
Зачем нужен возврат Windows 10 в исходное состояние?
Что касается причин, по которым многие пользователи пытаются восстановить систему до определенного момента ее состояния, их может быть достаточно много. Чаще всего это связано с нарушениями в работе самой Windows, чрезмерным захламлением, когда уже даже оптимизаторы не справляются, измененные настройки, когда сам пользователь не знает, как их привести в порядок или оптимизировать и т.д.
Но если говорить именно о настройках, для начала следует разобраться, как их изменить, а не рубить с плеча. Ведь при любом возврате (за исключением стандартного способа) пользовательские программы и приложения по завершении процесса будут попросту удалены с компьютера.
Как вернуть компьютер в исходное состояние Windows 10: варианты восстановления
Итак, что же нам предлагает Windows 10 в качестве инструментов для восстановления системы до определенного состояния? Считается, что в этой версии «операционки» существует как минимум четыре способа:
- стандартное восстановление с удалением обновлений;
- восстановление с сохранением пользовательских файлов;
- восстановление без сохранения пользовательской информации;
- возврат к предыдущей операционной системе.
Если кто уже заметил, здесь отсутствует вариант восстановления системы из контрольной точки, поскольку способом, позволяющим получить «чистую» систему, он не является. Поэтому он рассматриваться не будет. Точно также не будет рассмотрен и откат до предыдущей версии «операционки», поверх которой устанавливалась «десятка». Опять же, нам нужно после всего проделанного иметь на борту именно Windows 10.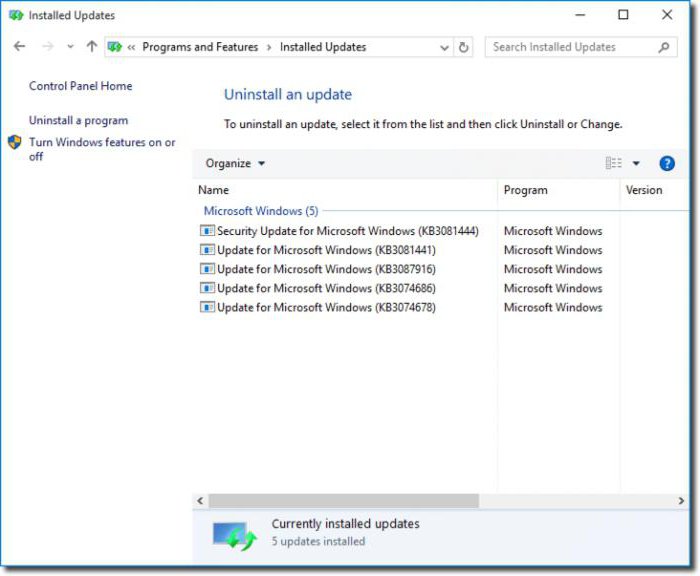
Простейший способ восстановления, если система работает некорректно
Первым и самым простым способом восстановления системы можно назвать удаление всех обновлений. Зачем это делать? Проблема в том, что некоторые пакеты апдейтов очень часто вызывают конфликты в системе, что приводит к ее полной неработоспособности. Такой метод восстановления хоть и выглядит достаточно простым, однако является весьма трудоемким, ведь апдейты придется удалять вручную (а иногда даже искать именно те, которые вызвали сбои).
Тем не менее вернуть компьютер в исходное состояние Windows 10 таким методом можно. Для этого нужно через меню программ и компонентов, которое можно вызвать из субменю правым кликом на кнопке «Пуск», использовать раздел просмотра установленных апдейтов. Чтобы избавиться от них целиком и полностью, придется деинсталлировать их вручную. Что самое печальное, выделить и удалить их все сразу не получится, так что запаситесь терпением. Такой способ не то чтобы уж слишком хорош, однако в некотором смысле приводит систему в исходный вид, который она имела после начальной инсталляции. Но лучше использовать более действенные средства, тем более, что в рассмотренном случае система не избавится от ошибок.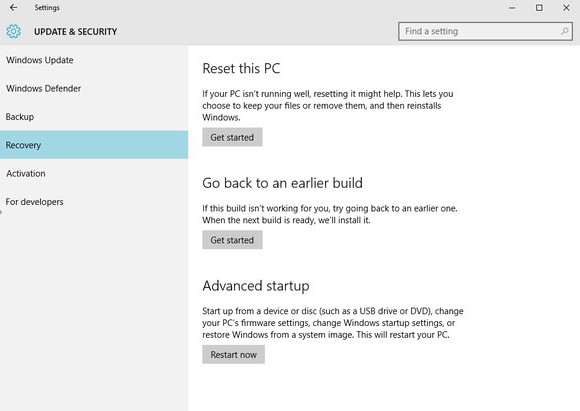
Восстановление с сохранением личных данных
Чтобы «освежить» систему, но сохранить личные данные и файлы, нужно применять способ, называемый Refresh. Такой метод широко применятся для Windows 10, лицензия которой является официальной. Для усеченных или «крэкнутых» версий такой способ может не сработать.
Да, в некоторых случаях система может затребовать и официальный ключ для Windows 10, но в случае с сохранением пользовательских данных это встречается крайне редко. Опять же, требование может появиться именно в случае наличия установленной неофициальной сборки.
Для активации процесса через меню параметров входим в раздел обновления и безопасности, в котором слева имеется строка восстановления. При входе справа отображаются варианты действий. Выбираем первую строку «Вернуть компьютер в исходное состояние», жмем кнопку активации процесса.
Вот тут – самый важный момент: система выдаст предложение действий, где нужно выбрать сохранение файлов. Далее будут показаны приложения, которые будут удалены в процессе восстановления. Идем дальше и нажимаем кнопку сброса, после чего произойдет перезагрузка и откат. Затем последует установка драйверов и формирование настроек, после чего пользователь получит «чистую» систему.
Восстановление без сохранения информации
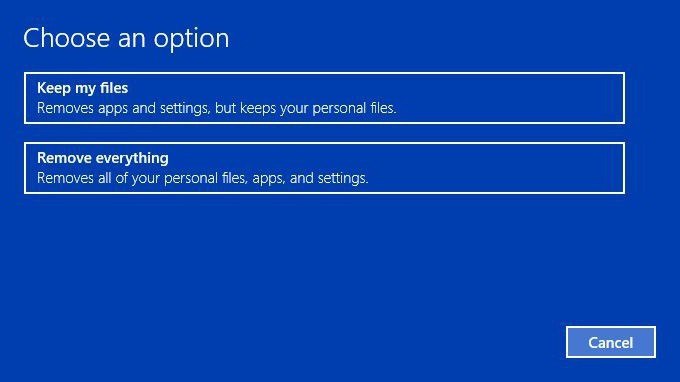 В принципе, можно получить и систему в таком состоянии, как она была инсталлирована изначально. При этом не будут сохранены ни пользовательские файлы, ни программы, ни настройки (в первом случае файл и настройки сохранялись).
В принципе, можно получить и систему в таком состоянии, как она была инсталлирована изначально. При этом не будут сохранены ни пользовательские файлы, ни программы, ни настройки (в первом случае файл и настройки сохранялись).
Проделываем все действия аналогично вышеописанному варианту, только при выборе действий выбираем полное удаление всех данных. Заметьте, учетные записи тоже исчезнут, а на конечном этапе отката может потребоваться произвести некоторые настройки, ввести учетную запись (или стандартную, или «учетку» Microsoft) и ключ для Windows 10.
Восстановление при возникновении проблем с загрузкой системы
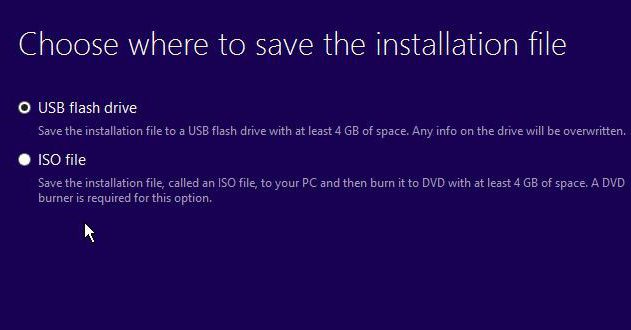 Есть еще один способ восстановления системы, наиболее часто применяемый при возникновении непредвиденных сбоев в работе. Тут есть два варианта, но для каждого из них потребуется установочный диск или флэшка.
Есть еще один способ восстановления системы, наиболее часто применяемый при возникновении непредвиденных сбоев в работе. Тут есть два варианта, но для каждого из них потребуется установочный диск или флэшка.
Заранее создать их можно, например, при помощи инсталляционной утилиты Media Creation Tool, или же просто создать и записать образ системы на оптический или USB-носитель.
В случае если система еще кое-как, но работает, можно использовать раздел восстановления, описанный выше, но выбрать расширенные параметры (строка, находящаяся ниже стандартного отката до исходного состояния). Нажимаем кнопку немедленной перезагрузки и ждем активации процесса.
Если же система и вовсе не грузится, а экран Windows 10 имеет вид черной области с курсором или без него, придется непосредственно загружаться с диска. В любом случае дальнейшие действия между собой не отличаются. Обратите внимание: некорректная загрузка Windows 10 может отличаться и появлением каких-то сообщений, свидетельствующих, например, о повреждении загрузчика, наличии ошибок на жестком диске и т. д. В некоторых случаях придется применять кардинально отличающиеся меры.
После старта с диска или флэшки, которые в настройках BIOS необходимо выставить в качестве приоритетных устройств для загрузки, на начальном экране выбираем предварительные параметры, а в следующем окне используем не кнопку установки, а ссылку восстановления (она находится слева внизу).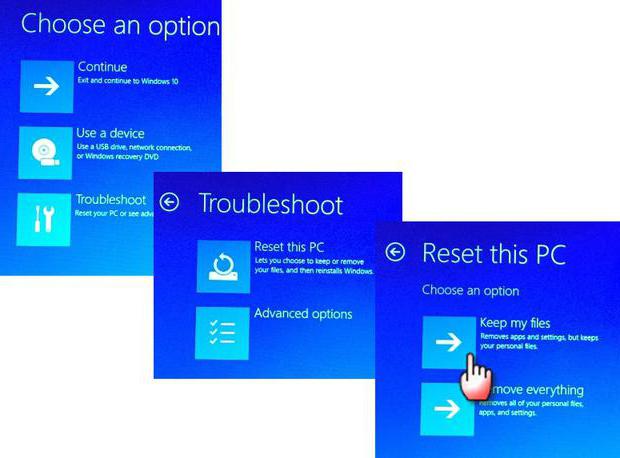
Далее выбираем диагностику, а затем переходим непосредственно к разделу восстановления, в котором будут предложены варианты с охранением файлов или полным удалением данных. Выбираем то, что нужно в данный момент, и следуем дальнейшим указаниям. Опять же при восстановлении Windows 10 лицензия может быть затребована в случае отказа сохранения пользовательских данных.
Возможные проблемы с драйверами и способы их решения
Теперь обратим внимание еще на один аспект. Допустим, система восстановилась, загрузка Windows 10 проблем не вызывает, но… некоторые устройства не распознаются системой или просто отказываются работать из-за того, что для них не были установлены соответствующие драйверы.
Как правило, это касается нестандартного оборудования, которое в базе данных драйверов Windows 10 отсутствует. Тут можно поступить двояко: установить драйвера с оригинального диска, который поставляется в комплекте с устройством, или (что намного проще) сначала инсталлировать автоматизированный пакет для апдейта драйверов, скажем, Driver Booster, а затем именно его использовать для установки недостающих компонентов. Второй вариант выглядит более предпочтительно, поскольку программа после инициализации устройств обращается непосредственно к официальному сайту производителя и находит там самые свежие драйверы.
Заключение
Как видим, вернуть компьютер в исходное состояние Windows 10 не так уж и сложно. Какую методику предпочесть, пользователь уже решает сам. Тут все зависит от конкретной ситуации и требований, предъявляемых к тому варианту системы, которую нужно получить, так сказать, на выходе. Впрочем, оптимальным решением, по мнению многих, станет восстановление с сохранением файлов, в этом случае сохраняются и учетные записи, и некоторые основные настройки. Вариант без сохранения данных пригодится в случае, когда требуется так называемая «чистая» установка. А вот первый и последний варианты большей частью годятся для случаев, когда в системе наблюдаются непредвиденные сбои в работе.
fb.ru
Как восстановить Windows 10 в исходное состояние — ТОП
![]() Привет! Мы продолжаем разбирать операционную систему Windows 10! Сегодня вы узнаете как можно самостоятельно восстановить Windows 10. Вы узнаете как можно сбросить систему в исходное состояние. Если ваш компьютер работает не правильно или у вас какие-либо проблемы с компьютером, то вы можете вернуть Windows 10 к исходным параметрам по умолчанию, то есть начать с нуля! Причём у вас будет возможность либо сохранить все свои личные файлы, либо всё удалить.
Привет! Мы продолжаем разбирать операционную систему Windows 10! Сегодня вы узнаете как можно самостоятельно восстановить Windows 10. Вы узнаете как можно сбросить систему в исходное состояние. Если ваш компьютер работает не правильно или у вас какие-либо проблемы с компьютером, то вы можете вернуть Windows 10 к исходным параметрам по умолчанию, то есть начать с нуля! Причём у вас будет возможность либо сохранить все свои личные файлы, либо всё удалить.
Как восстановить Windows 10 в исходное состояние
![]() Чтобы восстановить Windows 10, в нижнем левом углу экрана откройте меню «Пуск». В открывшемся окне нажмите на значок или вкладку — Параметры.
Чтобы восстановить Windows 10, в нижнем левом углу экрана откройте меню «Пуск». В открывшемся окне нажмите на значок или вкладку — Параметры.

![]() Далее, на странице «Параметры» нажмите на вкладку — Обновление и безопасность.
Далее, на странице «Параметры» нажмите на вкладку — Обновление и безопасность.
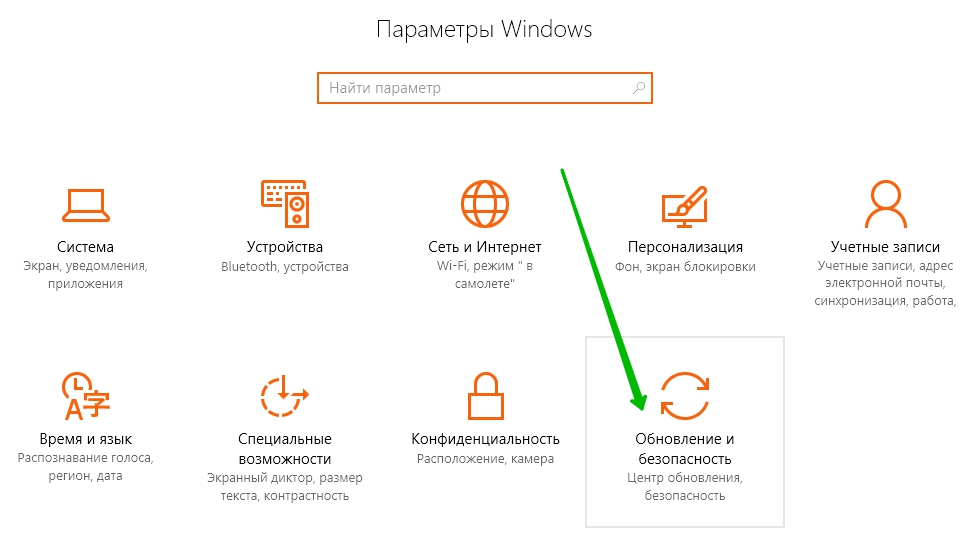
![]() Далее, на следующей странице, перейдите на вкладку — Восстановление. Вверху страницы, под заголовком «Вернуть компьютер в исходное состояние», нажмите на кнопку — Начать.
Далее, на следующей странице, перейдите на вкладку — Восстановление. Вверху страницы, под заголовком «Вернуть компьютер в исходное состояние», нажмите на кнопку — Начать.
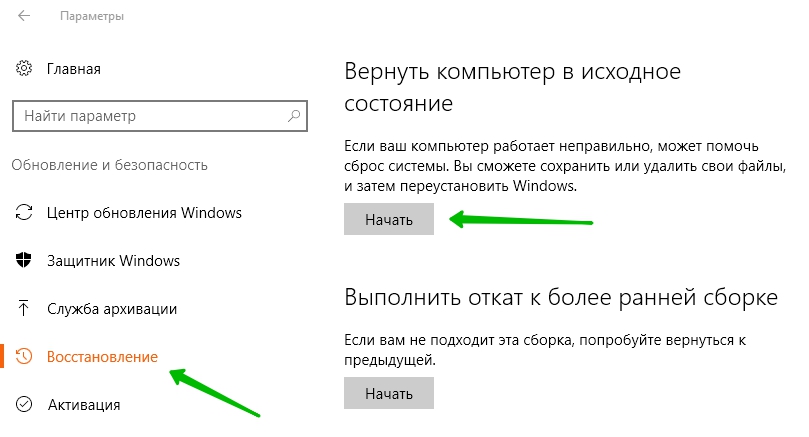
![]() Далее, у вас откроется окно, здесь вам нужно выбрать один из вариантов восстановления компьютера Windows 10.
Далее, у вас откроется окно, здесь вам нужно выбрать один из вариантов восстановления компьютера Windows 10.
— Сохранить мои файлы, при восстановлении системы все ваши личные файлы будут сохранены. Рекомендуется!
— Удалить все, Внимание! Выбрав данный вариант все ваши личные файлы будут удалены!!! Будьте внимательны!
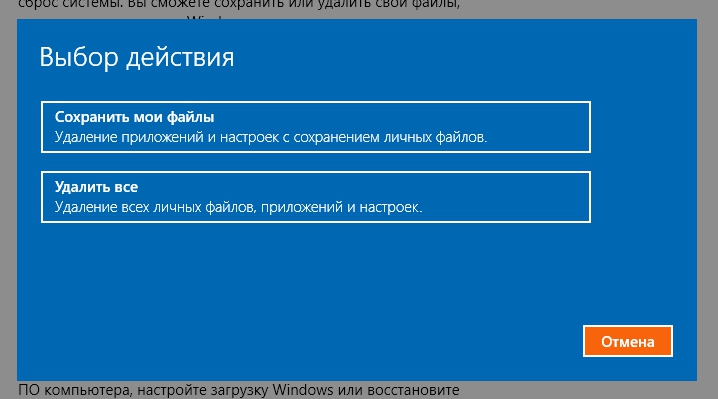
![]() Далее, после выбора варианта восстановления системы, начнётся подготовка к восстановлению системы.
Далее, после выбора варианта восстановления системы, начнётся подготовка к восстановлению системы.
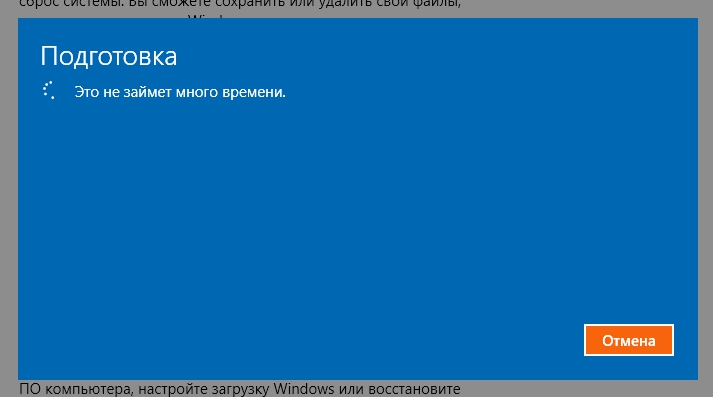
![]() Вам останется только дождаться когда Windows 10 сбросится к исходным параметрам. Ждите! Весь процесс длится примерно 30-40 минут. После последнего обновления Windows 10 процесс восстановления стал ещё быстрей.
Вам останется только дождаться когда Windows 10 сбросится к исходным параметрам. Ждите! Весь процесс длится примерно 30-40 минут. После последнего обновления Windows 10 процесс восстановления стал ещё быстрей.
Как восстановить пароль учетной записи майкрософт
Остались вопросы? Напиши комментарий! Удачи!

info-effect.ru
Как вернуть компьютер в исходное состояние Windows 10
Надеюсь, пользователи наблюдали на многих системах функцию сброса к заводскому состоянию. В Windows 10 подобная опция также имеется. Подобное мероприятие проводится из-за невозможности избавиться от проблем, связанных с Windows. Наиболее часто к ним относят: медленную работу системы, повреждение системных данных и невозможность их восстановления, синие экраны смерти BSOD и многое другое. Вернуть компьютер в исходное состояние Windows 10 можно для того, чтобы привести компьютер в рабочее состояние. Это можно сделать двумя методами – с сохранением файлов и без сохранения файлов. В данной статье я расскажу об обоих способах.
Вернуть компьютер в исходное состояние Windows 10
Способ с сохранением личных данных и заключается он в проведении следующих действий.
На Windows 10 любой редакции необходимо зайти в Параметры системы. Это делается при помощи нажатия клавиш на клавиатуре — Win+I. После открытия окна переходим в раздел «Обновление и безопасность».
По теме: Восстановление заводских настроек
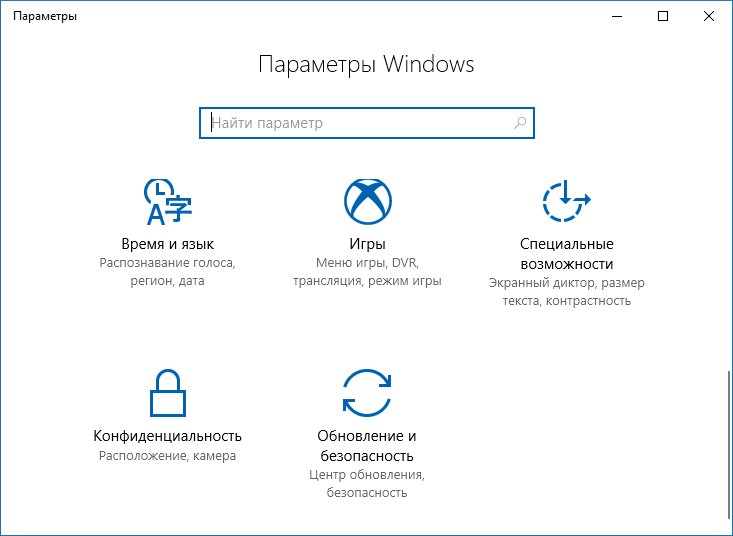
В левой части окошко находим подраздел «Восстановление». Там находится опция «Вернуть компьютер в исходное состояние». Щелкаем рядом с этим пунктом кнопку «Начать».
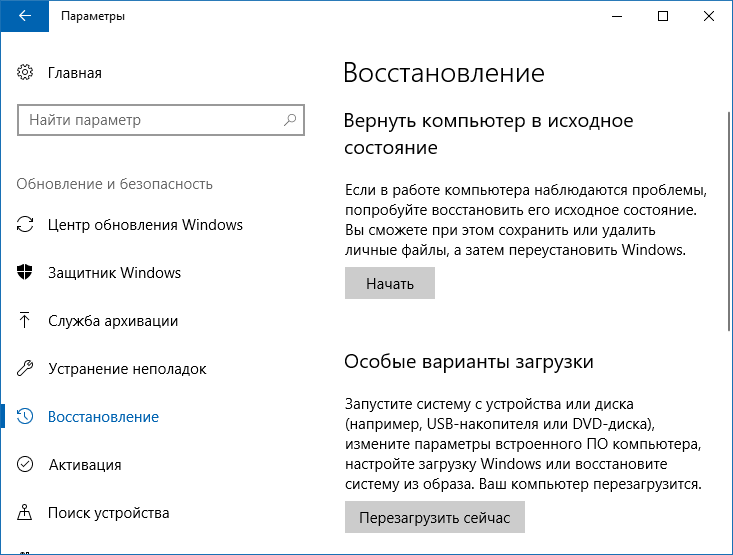
Откроется синее окошко с действиями. В данном случае нужно выбрать «Сохранить мои личные данные». Таким образом, программы и прочие установленные утилиты и файлы, находящиеся на рабочем столе должны остаться. Так было у меня. Есть мнение, что программы удаляются, но так быть не должно потому что при сбросе восстанавливаются только системные файлы.

После нажатия кнопки ждём подготовки компьютера к восстановлению.
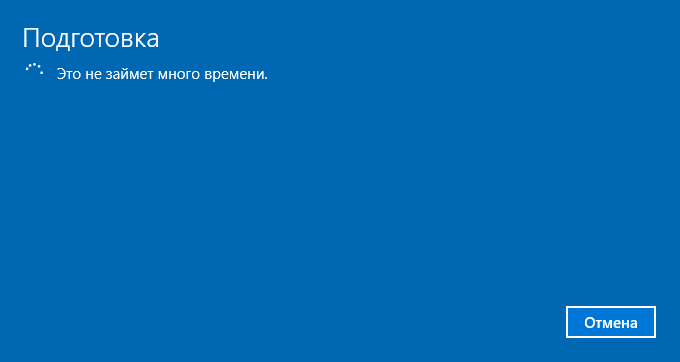
Может появиться окно, где написано об удалении некоторых программ. К сожалению, остается только согласиться.
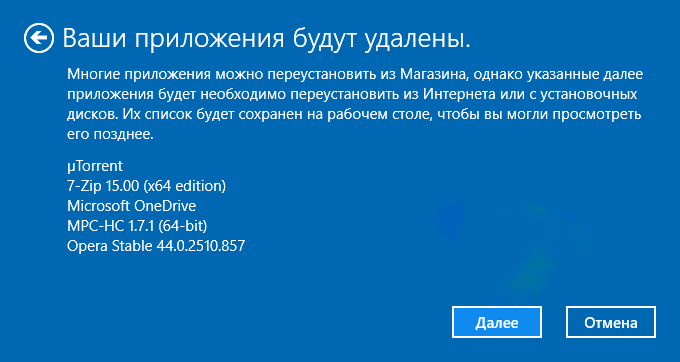
В следующем разделе будет список действий, которые выполнятся во время сброса системы к заводским настройкам. Нажмите по кнопке «Далее».
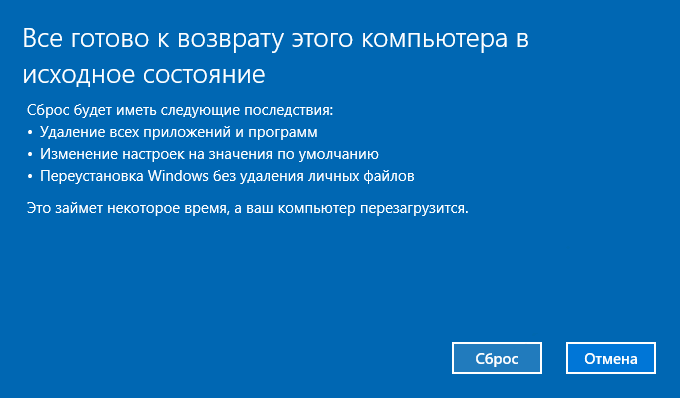
Идёт процесс восстановления Windows 10 в исходное состояние. Остаётся только ждать, попивая при этом чай или кофе.
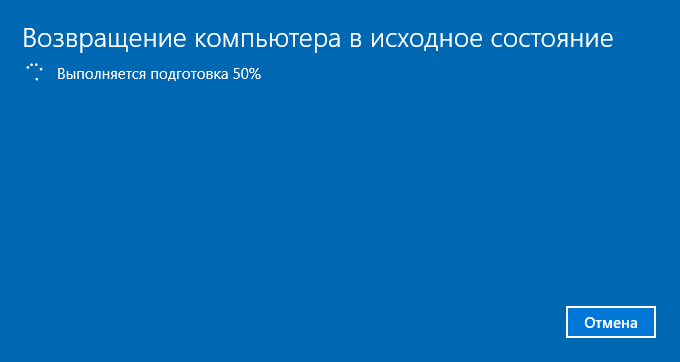
На черном фоне появится эмблема Windows и надпись о возвращении ПК в исходное состояние.
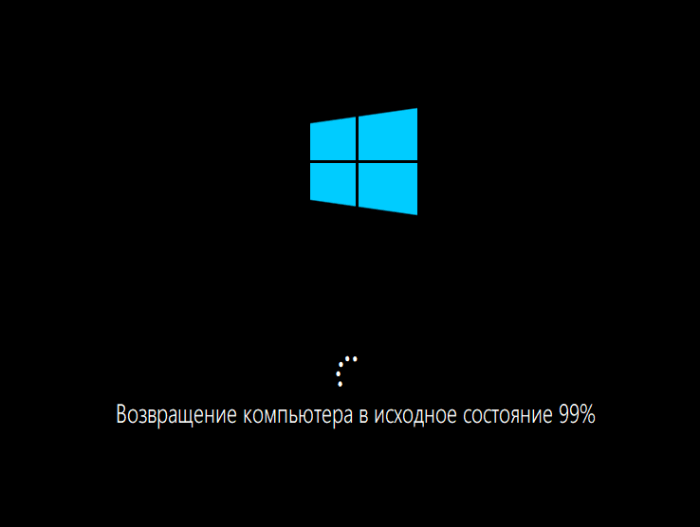
Дальше вы увидите установку системы и показатель этого в процентах.
После сброса вы увидите привычный рабочий стол и, надеюсь, вполне рабочую системы без возникновения ошибок и лагов системы.
По теме: Как сделать восстановление системы если Windows не загружается
Как вернуть Windows 10 в исходное состояние часть 2
Здесь мы поговорим о возвращении компьютера в исходное состояние без сохранения личных данных. Поехали!
Открываем подраздел «Восстановления», как я описал в начале материала и нажимаем кнопку «Начать». Появляется то окно, где нам предлагают выбрать действие. Теперь выбираем пункт «Удалить всё».

Снова пройдет этап подготовки, а потом появится окно, где нам предлагают очистить только системный диск, и, естественно, заново установить ОС, либо удалить файлы со всех дисков. Я бы выбрал первый вариант, так как на втором разделе у меня много важных данных.

Далее Windows предложит выбрать один из следующих вариантов – «Просто удалить мои файлы» или «Удаление файлов и очистка диска», лучше выбрать первое.

Снова появится окошко со списком изменений, которые осуществятся во время возвращения к заводскому состоянию.
Подготовка системы и окончание процесса сброса системы.
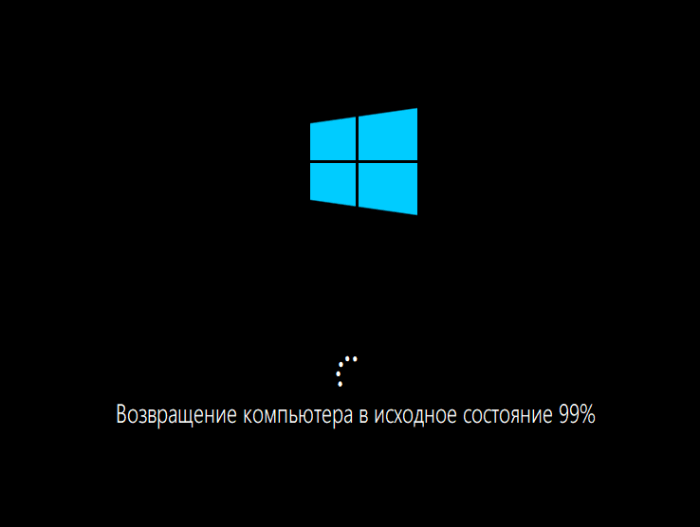
Что делать, если Windows 10 не загружается и как её сбросить
А вот и третья часть статьи, не менее важная. Здесь мы разберём один важный момент. Что делать, если система не загружается, как тогда возвращать систему в исходное состояние? А всё на самом деле просто и вы узнаете почему.
По теме: Что делать если Windows не загружается или произошел системный сбой
Необходимо иметь ISO-образ системы, желательно с Windows 10, потом записать его на диск или флешку. При наличии установочного диска проблема уже наполовину решена. Берёте диск восстановления (или флешку) и загружаетесь с него.
Появится стандартное окошко установщика Windows. Вместо «Установить» надо щелкнуть по опции «Восстановление системы», находящийся в левом углу экрана.
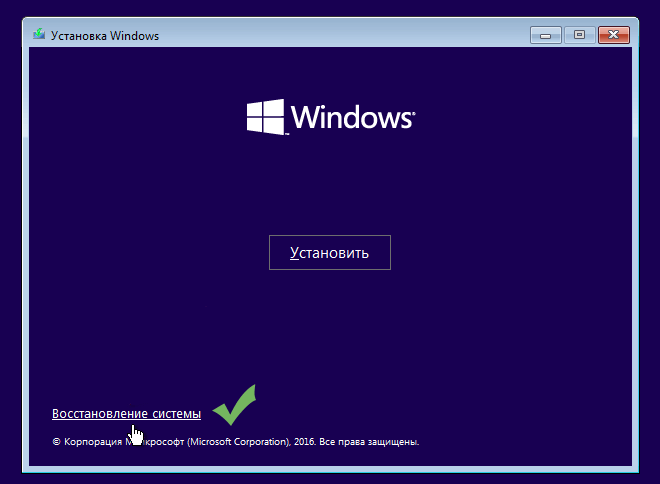
В появившемся разделе выберем вариант «Поиск и устранение неисправностей».

Дальше переходим в подраздел «Вернуть компьютер в исходное состояние».
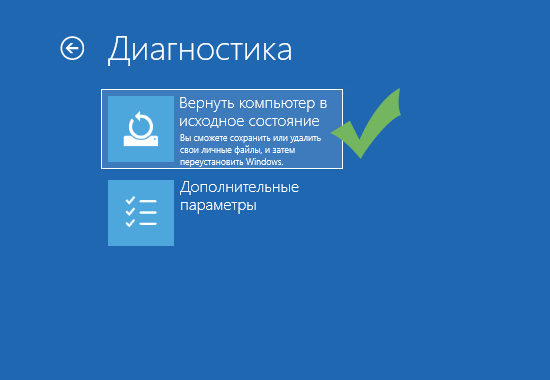
Выбираем один из представленных пунктов. Лучше, конечно, «Сохранить мои файлы».

Теперь предстоит зайти через учетную запись, а также ввести к ней пароль.

Жмём по кнопке «Вернуть в исходное состояние» и ждём. Процесс будет похож на тот, что был описан в начале статьи.
Надеюсь эти три варианта сброса помогут в решении проблем, связанных с Windows 10. Точно также можно сделать с любой другой ОС. Но я постараюсь написать и о других версиях. Надеюсь, вы смогли вернуть компьютер в исходное состояние Windows 10.
http://computerinfo.ru/vernut-windows-10-isxodnoe-sostoyanie/http://computerinfo.ru/wp-content/uploads/2017/05/vernut-windows-10-isxodnoe-sostoyanie-700x403.jpghttp://computerinfo.ru/wp-content/uploads/2017/05/vernut-windows-10-isxodnoe-sostoyanie-300x173.jpg2017-05-30T18:43:14+00:00EvilSin225Windows 10Windows 10,вернуть windows 10 в исходное состояние,вернуть компьютер в исходное состояние,как сбросить windows 10 до заводских настроекНадеюсь, пользователи наблюдали на многих системах функцию сброса к заводскому состоянию. В Windows 10 подобная опция также имеется. Подобное мероприятие проводится из-за невозможности избавиться от проблем, связанных с Windows. Наиболее часто к ним относят: медленную работу системы, повреждение системных данных и невозможность их восстановления, синие экраны смерти BSOD и...EvilSin225Андрей Терехов[email protected]Компьютерные технологии
Похожие статьи
computerinfo.ru
Как восстановить виндовс 10 до заводских несколькими способами
Здравствуйте, дорогие читатели.
Операционная система Windows, как и любая другая программа, может выйти из строя. Обычно это происходит если долгое время не производить соответствующую очистку, устанавливать и удалять множество приложений. В результате в ОС появляются ошибки, и исправить их уже просто так не получится. Далее в статье я расскажу, как восстановить виндовс 10 до заводских настроек несколькими способами. Надеюсь, один из них поможет вернуть работоспособность компьютера.
Содержание статьи
Сброс из системы
Первый способ подразумевает, что пользователи, включая устройство, могут попасть на рабочий стол. В этом случае переустановка проходит без диска, быстро и в автоматическом режиме. Для этого необходимо выполнить несколько движений:
- Отправляемся в «Пуск», а затем в «Параметры».
- Нас интересует «Обновление и безопасность». Далее переходим в «Восстановление».

- Нажимаем «Начать» в разделе «Вернуть в исходное состояние». Иногда во время восстановления может появиться сообщение об отсутствии важных файлов. Решение проблемы находится в следующем разделе.
- Появится предложение сохранить данные или распрощаться с ними. Выбираем подходящее. При этом в случае с удалением, операционка позволит стереть файлы или полностью очистить раздел.
 Лучше всего воспользоваться первым (конечно же если вы не намерены передать оборудование другому пользователю). Ведь второй удаляет без возможности восстановления.
Лучше всего воспользоваться первым (конечно же если вы не намерены передать оборудование другому пользователю). Ведь второй удаляет без возможности восстановления. - Доходим до окна «Готово к возврату к исходному состоянию». Выбираем «Сброс».

После этого запустится процесс переустановки в автоматическом режиме. Оборудование сделает несколько перезагрузок. В результате на компьютере появится чистая Windows 10.
В случае выбора пункта с сохранением данных, на главном диске можно будет найти папку «Windows.old», в которой расположатся файлы, использующиеся в прошлой версии. Особенно юзерам могут пригодиться папки с документами и прошлый рабочий стол.
Refresh Windows Tool
В августе 2016 корпорация Microsoft предоставила пользователям новое обновление для Win 10, которое дает возможность выполнить чистую переустановку или вообще новое размещение соответствующей ОС, с сохранением нужной информации. Официальная утилита получила название Refresh Windows Tool. Именно эта программа дает возможность проделать задуманное, когда во время первого варианта появляются ошибки. Для этого необходимо выполнить следующее:
- Опять отправляемся в «Параметры» и «Восстановление».
- Нас интересует пункт «Дополнительные…». Нажимаем «Узнайте, как начать заново…».

- Пользователей отправит на официальный ресурс Microsoft. Внизу страницы будет ссылка «Скачать средство сейчас». После загрузки, запускаем.

- Во время процесса нужно согласиться с лицензионным соглашением и указать, что делать с файлами. Процесс пройдет автоматически. В результате юзеры получат работоспособную Windows 10.

- Сразу после запуска устройства нужно нажать «Win+R» и ввести «cleanmgr». Подтвердить нажатием «Enter». После этого появится окно, в котором выбираем диск для очистки. В результате должно высвободиться более 20 Гб пространства на винчестере.

Если не запускается система
В случае если нет возможности попасть на рабочий стол, сбросить параметры можно при помощи диска восстановления или инструментов, размещенных производителем устройства.
Итак, если вы приобретали оборудование с предустановленной Win 10, самым простым способом решения проблемы является использование определенной кнопки сразу после включения.
Если прошлый вариант не работает, всегда можно задействовать загрузочную флешку или диск. Это даже поможет провести процедуру на телефоне.
Чтобы достичь желаемого результата, необходимо проделать несколько действий:
- Включаем ПК или ноутбук.
- Теперь отправляемся в БИОС, через который выставляем загрузку с нужного переносного устройства. Сделать это можно в меню «Boot».
-
Важно! Если забыли пароль от этой системной памяти, постарайтесь вспомнить, так как проделать задуманное другим способом не получится.
- Далее сохраняемся и выходим.

- Произойдет загрузка «Среды восстановления». Нас интересует «Поиск и устранение неисправностей». После чего необходимо указать «Вернуть устройство к исходному состоянию».

- Затем пользователи могут указать сохранение или удаление файлов.
- Далее выбираем целевую ОС – Win 10.
- Теперь пользователям стоит ознакомиться с тем, что именно будет сделано с оборудованием.
После начнется сам процесс. Он пройдет автоматически.
Важно! Если вы использовали установочный накопитель для входа в меню восстановления, после первого же перезапуска его лучше отключить. Кроме того, во время появления надписи «Press any key…», можно попросту ничего не делать, и процесс продолжится сам.
Ошибки
Некоторые пользователи встречаются с ситуациями, когда во время действий у них на устройствах появлялись ошибки. При этом перед глазами возникает сообщение, что «Изменения не внесены». Это напрямую указывает на проблемы с необходимыми файлами. Решением станет чистая установка операционки.

Вторым вариантом ошибки является появление сообщения, с просьбой вставить установочный накопитель. Решением станет использование приложения Refresh Tool, описанного ранее. Кроме того, есть вариант сделать загрузочную флешку. Именно ей можно пользоваться при появлении подобных запросов.
Важно! В случае использования диска или USB-памяти, необходимо на них размещать десятую версию ОС, при этом разрядность должна быть такой же, как и используемая на компьютере.
А всегда понять тему лучше поможет соответствующее видео:
Что ж, как видно, на самом деле произвести сброс операционки не так уж и сложно. Главное – выполнять все движения последовательно.
Надеюсь, данная статья поможет вам справиться с недугами на компьютере.
Материалы по теме
windwix.ru