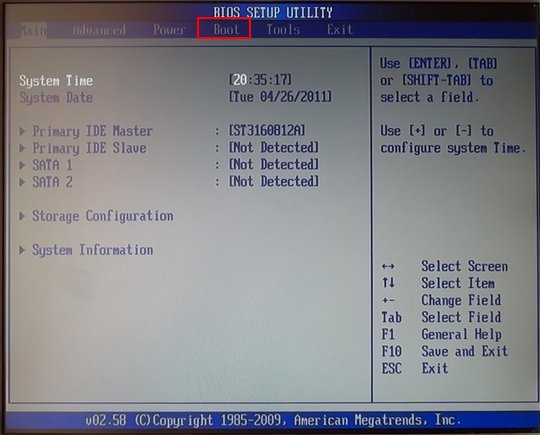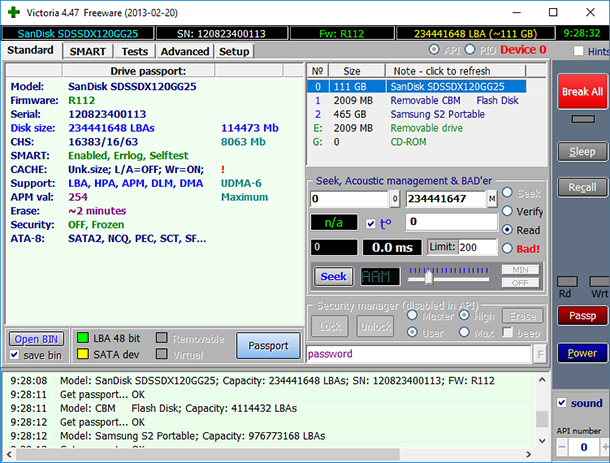Срок доставки товара в течении 1-3 дней !!!
|
|
Как восстановить стандартные настройки для браузера Google Chrome. Как восстановить стандартные настройки
Восстановление прежних настроек компьютера. Вернуть старые настройки компьютера
Друзья, я давно уже обещал своим постоянным читателям написать статью о восстановлении системы. Многие из нас ни раз уже сталкивались с такой ситуацией, когда мы устанавливаем какую-то программу, делаем какие-то настройки операционной системы, случайно удаляем служебные файлы и делаем многое другое, что в итоге приводит к неправильному и нестабильному функционированию ОС.
Сегодня я расскажу ? Что необходимо сделать, чтобы вернуть операционную систему в рабочее состояние.
Друзья, не забывайте, что безвыходных ситуаций не бывает.
Рассмотренный ниже алгоритм будет полезен всем. Нет таких, кто не ошибается и всегда все делает правильно. Как говорят мудрые люди: “Не ошибается, только тот, кто ничего не делает”. Но исправлять ошибки также следует уметь.
А для всех, кто желает узнать, при необходимости и произвести отмену последних действий на компьютере, я написал подробный алгоритм.
Контрольная точка восстановления
Итак, Друзья, контрольная точка восстановления – это копия служебных файлов операционной системы, параметров программ, а также реестра системы на определенный момент времени.
Контрольные точки восстановления операционная система, как правило, создает автоматически через определенные промежутки времени, в случае установки какого-либо программного обеспечения или же по непосредственному указанию пользователя.
Следует отметить, что при “откате” к точке восстановления операционной системы не затрагиваются личные файлы пользователя такие, как музыкальные композиции, графические файлы, документы и т.п.
Внимание! Возврат к точке восстановления позволяет восстановить работу ОС, но не личный контент пользователя.
1. Кликните по кнопке “Пуск” в нижней правой части экрана и выберите пункт “Панель управления”. Откроется главное окно Панели управления операционной системы Windows 7:
2. Кликните по самому первому разделу “Система и безопасность” и в открывшемся окне выберите подраздел “Восстановление предшествующего состояния компьютера”.
3. В появившемся окне кликните по кнопке “Запуск восстановления системы”.
4. Система произведет сбор необходимой информации и запустит Мастера восстановления системы. В первом появившемся окошке необходимо просто нажать кнопку “Далее”.
5. Далее откроется второе окошко Мастера, где из приведенного списка необходимо выбрать точку восстановления. Если Вы только что сделали какие-то настройки и желаете их отменить, то выберите самую верхнюю указанную запись. Также Вы можете выбрать любую, удовлетворяющую Вас запись точки восстановления.
Также Вы можете запустить “Поиск затрагиваемых программ”, нажав на соответствующую кнопку. Операционная система просканирует свои служебные записи, определит, какие программы будут удалены или восстановлены в ходе отката к точке восстановления, и представит результаты анализа в отдельном окне. Ознакомившись со списками затрагиваемых программ, нажмите кнопку “Закрыть”.
7. На экране появится окошко с предупреждением, что прервать восстановление системы будет невозможно. И еще раз попросят Вас подтвердить свои намерения, нажав кнопку “Да”.
После этого запуститься процесс восстановления системы. Который обычно занимает немного времени – порядка 2-3 минут. После чего система перезагрузиться и Вы увидите вот такое окошко:
Состояние Вашего компьютера восстановлено до указанного состояния. Теперь можно проверить работу ОС и других программ на корректность их работы. Обязательно протестируйте результат восстановления системы.
Если же операционной системе не удалось восстановить систему, то окно будет другое. Такое часто бывает в случае работы антивирусной программы. Отключите ее и повторите попытку.
Если Вы смогли удачно решить проблему “”, то я Вас поздравляю. Но в некоторых случаях восстановление системы привело не к улучшению ситуации, а наоборот к ее ухудшению. Система стала зависать, какие-то программы вовсе не загружаются, пропали значки на рабочем столе и т.п. В таком случае лучше всего отменить восстановление системы.
Для этого проделываем весь алгоритм, начиная с 1 пункта. При выполнении пункта 3 у Вас откроется вот такое окошко:
Выберите пункт “Отменить восстановление системы” и далее все по представленному вверху алгоритму.
Итак, Друзья, мы рассмотрели довольно-таки важный вопрос “как восстановить систему?”, научились “откатывать” систему к точкам восстановления и отменять “откаты”.
Следует отметить, что восстановить систему указанным способом можно, но только если не было серьезных повреждений системных файлов, например, как в случае заражения системы вирусом. При серьезных нарушениях работы ОС данное средство малоэффективно и Вам не избежать обращения к одному из расширенных методов восстановления системы.
В одной из следующих статей, я как раз расскажу о таком средстве – диск аварийного восстановления.
Здравствуйте, уважаемые читатели блога Бизнес через интернет! Восстановление системы компьютера может понадобиться, если вы видите такие сбои:
- операционная система работает со скоростью улитки,
- программы зависают,
- меню раскрывается само по себе и исчезает,
- во время работы Windows выдает многочисленные сообщения об ошибках,
- время от времени компьютер издает странные звуки.
Есть от чего расстроиться! Если такое случилось, вы захотите опять вернуть то время, когда компьютер работал хорошо. Думаете, что время нельзя повернуть вспять? Поверьте, это возможно! В качестве машины времени выступит замечательное средство Windows 7 Восстановление системы .
Как восстановить систему? Каждый день Windows 7 запоминает жизненно важные параметры ОС и сохраняет их, создавая точку восстановления. Когда на компьютере происходят серьезные сбои, его нормальную работу можно вернуть из точки восстановления, то есть перенестись в благополучное прошлое, которое было сохранено системой.
Важно знать, что при обращении к точке восстановления ваши документы не удаляются системой восстановления. Но программы, которые были установлены после создания точки восстановления, будут потеряны и их нужно будет загрузить заново. Вы можете отменить восстановление системы и воспользоваться другой точкой восстановления.
Как восстановить систему компьютера
Кликните на кнопке Пуск , выберите Все программы . Перейдите в раздел Стандартные , откройте подменю Служебные , выберите меню Восстановление систем ы, после чего появится диалоговое окно.
Можно воспользоваться другим путем: Пуск ==> Панель управления ==> Восстановление ==> Запуск восстановления системы . Откроется такое же диалоговое окно.
2. Выбрать точку восстановления.
В программе восстановления системы компьютера доступны следующие команды:
Отменить восстановление системы. Эта команда нужна на случай, если результат восстановления вас не устроит, она появляется только после использования точки восстановления.
Рекомендуемое восстановление системы. Воспользуйтесь предлагаемой точкой восстановления, это лучший шанс исправить ситуацию с компьютером. В результате отменяются установленные последние обновления, драйверы или программное обеспечение, поскольку именно они могли привести к сбоям.
Показать другие точки восстановления. Эта команда всегда доступна, после ее выбора откроется список, из которого можно выбрать любую точку восстановления по дате создания.
Можно проверить, как указанные параметры повлияют на компьютер. Для этого кликните на кнопке Поиск затрагиваемых программ , и вы получите список тех программ, на которые будет оказывать влияние выбранный параметр.
3. Проверьте еще раз, что сохранены все открытые файлы и кликните на кнопку Далее , затем Готово .
После небольшой паузы компьютер перезагрузится и будет работать нормально. Даже если у вас на компьютере нет сбоев, советую создать собственную точку восстановления. Присвойте ей описательное имя, н
iuni.ru
Настройки компьютера: как восстановить - ПАУК-ИНФО
Конфигурация операционной системы – это особые настройки компьютера. Они могут быть нарушены. Обычно это становится возможным в результате работы того или иного программного обеспечения или сбоев самой ОС. В этом случае возникает потребность восстановления исходного состояния компьютера.
На практике ситуация с настройками компьютера преимущественно разрешается с помощью отката системы на конкретную дату, связанную с каким-либо событием в рамках функционирования компьютера. При этом подразумеваются точки восстановления. Их создание доступно в автоматическом режиме и ручном. Желательно заранее позаботиться о создании снимка системы на определенный момент, когда она отличалась приемлемой работоспособностью.
В любом случае вопрос «как восстановить настройки компьютера?» решается посредством выбора определенной точки возврата, что достигается на примере «семерки» следующим образом:
- Перейти в меню «Пуск».
- Выбрать пункт «Панель управления» с последующим кликом по строке «Система и безопасность».
- Найти в начале предложенного списка ссылку «Восстановление предшествующего состояния компьютера». Клик по ней – открытие окна, где вас должна интересовать кнопка «Запуск восстановления системы».
- Задействование упомянутой кнопки - причина появления окна с двумя пунктами: рекомендованная возможность восстановления и самостоятельный выбор возврата к конфигурации на конкретную дату;
- Определиться с точкой возврата и кликнуть «Далее», а в следующем окне – «Готово».
В результате вышеперечисленных действий можно восстановить настройки ПК на тот момент, когда система отличалась работоспособностью.
Восстановление системы: как включить
Настройки вашего компьютера не могут быть зафиксированы на определённую дату, если восстановление системы отключено. Чтобы проверить состояние ПК в рамках предложенной проблемы, необходимо, на примере все той же «семерки»:
- перейти в меню «Пуск»;
- совершить правый клик на строке «Компьютер»;
- выбрать нижнюю строку открывшегося меню – «Свойства»;
- в левой части открывшегося окна перейти по ссылке «Дополнительные параметры системы»;
- открыть вкладку «Защита системы»;
- убедиться, что в строке с наименованием жесткого диска защита имеет параметр «Включено»;
- в противном случае кликнуть «Настроить», выбрать вариант восстановления, задать объем диска под точки восстановления и «Применить».

Если вы решили почистить реестр, то не забудьте создать точку восстановления, так как даже при серьезных сбоях в связи с неумелыми действиями можно использовать безопасный режим для входа в систему, который обычно вызывается нажатиями на клавишу F8 во время старта загрузки, чтобы все исправить.
•••
pauk-info.ru
Восстановление настроек по умолчанию для браузера Chrome
В любой момент Вы можете восстановить настройки браузера Chrome. Это может быть необходимо, если установленные вами приложения или расширения изменили настройки без вашего ведома.
Сохраненные закладки и пароли будут изменены или удалены.
- Откройте Chrome на вашем компьютере.
- В правом верхнем углу нажмите → Настройки.
- В нижней части страницы нажмите Показать дополнительные настройки.
- В разделе Сброс настроек нажмите Сброс настроек.
- В появившемся диалоговом окне нажмите Сбросить.
Выполнение этих шагов не сбросит все настройки браузера, например, настройки шрифтов или специальные возможности останутся без изменений.
Что меняется после восстановления параметров
В этих настройках будут выставлены значения по умолчанию:
Сбрасываются настройки только того профиля Chrome, в который Вы вошли. Новые настройки будут применены на всех компьютерах и устройствах, на которых вы входите в свой активный профиль.
Почему браузер Chrome сбрасывает настройки
Иногда программы, которые Вы устанавливаете, могут без Вашего ведома изменить настройки Chrome. В целях безопасности, браузер при каждом запуске проверяет, были ли внесены изменения в параметры. После обнаружения, что что-то не в порядке, Chrome автоматически восстанавливает исходные настройки.
Параметры, которые могут быть автоматически сброшены:
- Поисковая система по умолчанию
- Главная страница
- Страница, открываемая при запуске
- Закрепленные вкладки
- Расширения
Если не выполнен вход в Chrome, браузер сбросит настройки. В противном случае восстановит вашу стандартную конфигурацию.
webznam.ru
Как вернуть стандартные настройки BIOS
BIOS — основная и первичная система настройки компьютера. Многие главные параметры системы дозволено указать только с подмогой BIOS. А неверно выставленные опции в пунктах этого меню могут привести к тому, что компьютер перестанет загружаться. Либо откажется запускаться дальше стартового экрана. Есть несколько методов воротить все в начальное состояние и поправить ошибки в настройках.

Инструкция
1. Включите компьютер и сразу позже происхождения на черном экране логотипа изготовителя материнской платы нажмите кнопку Delete. Как вариант, взамен логотипа может возникнуть сводка текстовой информации о компьютере, скажем, тип и модель процессора, число оперативной памяти и так дальше. Действуйте подобно — жмите Delete несколько раз.
2. В некоторых моделях системных плат кнопка входа в настройку BIOS отличается, это может быть F2, F10 — традиционно это пишется в нижней строке экрана. Следственно наблюдательно следите за надписями на экране и следуйте указаниям изготовителя. Позже нажатия верной клавиши на мониторе появится окно со строками меню стержневой системы настройки компьютера.
3. Нажимайте стрелочки «вверх» и «вниз» либо «вправо-налево» для перемещения по пунктам меню BIOS. Конструкция пунктов различается у различных изготовителей материнских плат и прошивок, следственно нереально верно указать расположение необходимого меню.
4. Ищите надпись, схожую на Load fail safe defaults либо легко Default settings. Когда обнаружите нужный вам пункт, нажмите кнопку Enter, дабы сбросить настройки в начальное расположение.
5. После этого выберите меню Save&Exit и вновь нажмите клавишу ввода. Удостоверите свой выбор нажатием кнопки, которую выведет на экран компьютер. Позже перезагрузки все параметры будут сброшены в начальное расположение.
6. Для случаев, когда не сработала механическая охрана от неправильных настроек и компьютер отказывается входить в BIOS по нажатию кнопки на клавиатуре, есть иной, больше коренной метод. Откройте боковую стенку системного блока и обнаружьте круглую огромную батарейку. Вытянете ее из гнезда в материнской плате и оставьте все на 15 минут. Позже этого верните батарею обратно в гнездо и включите компьютер. Настройки вернутся к стандартному состоянию.
Бывают обстановки, когда в итоге неправильной работы Биос, компьютер перестает запускаться. В таких случаях дабы восстановить типичную работу компьютера, требуется сбросить настройки Биос по умолчанию. Воротить типовые настройки Bios дозволено даже в тех случаях, когда компьютер не запускается вообще и у вас нет вероятности сделать это системным образом.

Вам понадобится
- Компьютер с установленной операционной системой Windows
Инструкция
1. Включите компьютер и сразу позже этого несколько раз нажмите клавишу Del. Таким методом вы попадете в Биос. В всякий версии Биос есть пункт, с поддержкой которого дозволено сбросить настройки по умолчанию. Пункт данный именуется Load Optimal Defaults. Выберите его и нажмите Enter. Позже этого появится диалоговое окно с запросом сохранения настроек. Выберите пункт Save And Exit. Позже этого компьютер непременно перезагрузится и все настройки будут возвращены к стандартным.
2. Если компьютер не запускается вообще либо в процессе запуска появляются ошибки и у вас нет вероятности сбросить настройки Биос системным методом, действуйте так. Отключите компьютер от электросети. Открутите крепежные винты на крышке системного блока и снимите ее. Сейчас наблюдательно изучите материнскую плату. На ней должна быть круглая батарейка.
3. Обнаружьте эту батарейку и извлеките из гнезда. Позже того как батарейка будет извлечена, подождите некоторое время, раньше чем вставлять ее обратно. Минут десять будет абсолютно довольно. После этого вставьте батарейку обратно в гнездо. Закройте крышку системного блока. Включите компьютер. Сейчас все настройки Биос восстановлены по умолчанию.
4. Есть еще один метод поправления настроек Биос, но поддерживается он не всеми материнскими платами. Возьмите начальство к вашей материнской плате и посмотрите, есть ли на ней джампер сброса настроек Биос. Если такой имеется, откройте крышку системного блока, обнаружьте его на материнской плате и переключите. Учтите, что компьютер должен быть непременно отключен от электрической сети. Позже сброса настроек закройте крышку системного блока, подключите компьютер к электросети и включите. Настройки будут обнулены.
Обратите внимание! Учтите, что при обнулении настроек сбрасывается также дата и время. Так что вам понадобится самосильно настроить данный элемент в меню Биос.
Прошивка телефона — микропрограмма, обеспечивающая стабильную работу агрегата и выполнение заложенных в него функций. Поправление ее заводского состояния может потребоваться для полной чистки памяти, а также для устранения неисправностей, связанных с модифицированной прошивкой, установленной на телефон.

Инструкция
1. В случае если вы не изменяли заводскую прошивку и легко хотите воротить телефон к начальному состоянию, можете воспользоваться кодом обнуления прошивки. При его применении все данные, находящиеся на телефоне и не являющиеся частью прошивки, будут стерты. Вы можете узнать код, обратившись в представительство фирмы-изготовителя вашего телефона. Обнаружьте его контакты на официальном сайте. Предоставьте IMEI вашего мобильного, позже чего введите полученный код.
2. Если на вашем телефоне установлена модифицированная прошивка, а вы хотите установить стандартную, понадобится синхронизировать ваш мобильный с компьютером. Используйте дата-кабель и компакт-диск с драйверами, которые находятся в комплекте поставки вашего телефона. В случае если данные компоненты отсутствуют, скачайте драйвера на официальном сайте изготовителя вашего сотового. Следите за тем, дабы они подходили именно для вашей модели телефона. Приобретете дата-кабель в магазине мобильной техники. Установите драйвера и программное обеспечение, позже чего подключите сотовый к компьютеру. Нужно осуществление действий именно в этой последовательности, напротив компьютер может не распознать ваш телефон.
3. Скачайте микропрограмму и установите программное обеспечение для перепрошивки. Вы можете обнаружить эти компоненты на фан-сайтах изготовителя вашего телефона. Устанавливайте только ту прошивку , которая обозначена как заводская. Удостоверитесь, что батарея телефона всецело заряжена. Ни в коем случае не отсоединяйте телефон до возникновения сообщения о заключении обновления ПО. До заключения операции не используйте телефон и не выключайте компьютер. Усердствуйте применять только то программное обеспечение, к которому имеется инструкция, в отвратном случае желанно обратиться в специализированный сервис по ремонту сотовых.
До загрузки стержневой операционной системы управление компьютером осуществляется базовой системой ввода/вывода — BIOS. В ее микропрограммы записаны протоколы проверки работоспособности устройств, нужных для начала работы, а также процедура инициирования загрузки стержневой ОС. В эти процедуры пользователь компьютера может вносить метаморфозы и часто случается так, что итоги такого вмешательства бывает нужно ликвидировать, вернув типовые заводские установки параметров BIOS.

Инструкция
1. Извлеките установленную в материнскую плату аккумуляторную батарейку, обеспечивающую питание микросхемы, в которой хранится запись нынешних настроек BIOS. Это самый коренной и верный метод, но он требует физических, а не программных манипуляций, следственно заранее вам придется закончить работу операционной системы, отключить компьютер от сети, снять боковую панель системного блока и разыскать на материнской плате эту самую батарейку («таблетку»). Не торопитесь устанавливать батарейку обратно — для большей уверенности традиционно рекомендуют минут пять подождать, а после этого проделать все перечисленные манипуляции в обратной последовательности.
2. Верните заводские установки BIOS с поддержкой соответствующей перемычки на материнской плате — данный вариант может заменить описанную выше манипуляцию с батарейкой. Для этого тоже понадобится получить непринужденный доступ ко «внутренностям» компьютера, сняв одну из панелей (почаще каждого — левую) его корпуса. Ищите надобный джампер неподалеку от батарейки — рядом с ним на плате должна быть вытравлена надпись CLR_CMOS либо CCMOS. Переставив эту перемычку в другое расположение вы и вернете начальные установки BIOS.
3. Воспользуйтесь функцией сброса настроек BIOS, предусмотренной в панели управления этой базовой системой ввода/вывода. Для этого инициируйте процедуру перезагрузки стержневой операционной системы и войдите в панель настроек BIOS — почаще каждого это делается нажатием клавиши Delete в процессе загрузки, но в зависимости от применяемой версии это могут быть и клавиши F1, F2, F10, Esc либо даже комбинации клавиш CTRL + ALT, CTRL + ALT + ESC, CTRL + ALT + INS. Информация о том, что именно следует нажимать, как водится, возникает в надобный момент в левой нижней части экрана на английском языке. Попав в панель настроек, отменнее каждого вызвать справку (клавиша F1) и обнаружить назначенную функции возврата заводских установок кнопку — соответствующая запись может, скажем, быть сформулирована, как Load Optimal Defaults и назначена функциональной клавише F9. Нажав надобную кнопку, выйдите из панели, сохранив при этом сделанные метаморфозы.
Видео по теме
В попытках безграничного совершенствования колляций и рабочих параметров своего компьютера многие пользователи рано либо поздно добираются до настроек BIOS материнской платы и начинают что-то в них менять. Они разгоняют процессор, изменяют параметры работы оперативной памяти, жесткого диска и так дальше. Причем даже у опытного пользователя такие манипуляции могут привести к тому, что компьютер перестает типично работать либо даже не включается. В этом случае необходимо восстановить типовые настройки BIOS.

Вам понадобится
- — Компьютер;
- — отвертка.
Инструкция
1. Если компьютер включается и «доходит» до экрана состояния системы, зайдите в панель управления BIOS и обнаружьте пункт, тот, что именуется Restore default settings либо каким-нибудь схожим словосочетанием. Выберите данный пункт и нажмите Enter. Позже этого на вкладке Exit выберите строку «Сберечь и выйти» и удостоверите метаморфозы, внесенные в BIOS, также нажав клавишу Enter.
2. Если компьютер не загружается до указанного выше момента, обнулите BIOS физически с поддержкой особого переключателя-джампера либо кнопки на материнской плате. В инструкции к плате обнаружьте страницу с изложением расположенных на ней джамперов и проверьте, какой из них исполняет обнуление настроек BIOS.
3. Отключите компьютер и снимите боковую крышку корпуса, дабы открыть доступ к плате. Обнаружьте надобный джампер и переключите его в расположение сброса настроек. На большинстве материнских плат это комплект из 3 штырьков, два из которых замкнуты между собой перемычкой. Эту перемычку переставьте в соседнее расположение и подождите несколько секунд. Позже этого верните ее в начальное расположение и включайте компьютер.
4. На некоторых моделях плат, исключительно на тех из них, которые полагают разгон, имеется кнопка сброса BIOS. Если у вас такая материнская плата, легко нажмите один раз на эту кнопку, позже чего можете включать компьютер.
5. Еще одним методом сброса настроек BIOS является извлечение батарейки из материнской платы. Старательно достаньте ее из гнезда, подождите пару минут и установите обратно. Данный способ отличен тем, что батарейка отменно видна на плате и ее расположение не необходимо отыскивать с поддержкой инструкции, но срабатывает он не на всех моделях системных плат.
6. В случае если описанные выше действия не привели к фурору, скорее каждого, данные на флеш-памяти модуля BIOS повреждены. Для того дабы «оживить» плату в таком состоянии, обратитесь в сервисный центр. Для операции поправления данных нужно особое устройство – программатор, которое вряд ли найдется дома.
Видео по теме
Фактически весь ноутбук, тот, что дозволено приобрести в магазине компьютерной техники, поставляется в комплекте с операционной системой. В этом есть свои плюсы: не нужно расходоваться на покупку операционной системы, а также нет нужды тратить время на установку системы. Присутствие операционной системы на жестком диске ноутбука говорит о том, что грубый диск содержит спрятанный раздел, тот, что применяется для поправления заводских настроек. Некоторые пользователи намеренно затирают данный раздел, дабы увеличить дисковое пространство, некоторые даже не подозревают о существовании этого раздела.

Вам понадобится
- Использование сочетаний клавиш для поправления заводских настроек.
Инструкция
1. Если вы не знали о существовании этого спрятанного диска и хотите его применять по назначению, можете воспользоваться особыми сочетаниями клавиш. Для грамотного применения функции поправления системы и прикладных программ нужно знать эти сочетания клавиш. Так называемые жгучие клавиши нужно нажимать во время загрузки компьютера, т.е. в тот момент, когда операционная система дает сбой и не может независимо загрузиться. При нажатии на жгучие клавиши, вы попадаете в меню поправления заводских настроек.
2. Весь изготовитель ноутбука разработал свою систему поправления настроек, соответственно, жгучие клавиши будут иметь отличия. Ниже представлен список жгучих клавиш основных изготовителей ноутбуков:- Samsung – нажмите F4;- Fujitsu Siemens – нажмите F8;- Toshiba — нажмите F8;- Asus — нажмите F9;- Sony VAIO — нажмите F10;- Packard Bell — нажмите F10;- HP Pavilion — нажмите F11;- LG — нажмите F11;- Lenovo ThinkPad — нажмите F11;- Acer – в BIOS активируйте режим Disk-to-Disk (D2D), после этого нажмите Alt+F10;- Dell (Inspiron) – нажмите Ctrl+F11
3. Изготовители ноутбуков заверяют, что работу системы вы сумеете восстановить, а целостность главных для вас файлов либо папок теснее вряд ли. Следственно, не забывайте чаще делать копии ваших файлов на сменных носителях: CD/DVD-дисках, flash-носителях и т.д.
В том случае, если вы допустили ошибки при разгоне вашего компьютера, нужно неотложно воротить заводские настройки его параметров. Это надобно для предотвращения повреждений некоторых устройств.

Вам понадобится
Инструкция
1. Вначале скачайте и установите программу CPU-Z. Она потребуется для обзора состояния центрального процессора. Запустите ее и изучите колляции работы процессора.
2. Сейчас перезагрузите компьютер и откройте меню BIOS, нажав клавишу Delete. Позже входа в меню настроек нажмите сочетание клавиш Ctrl и F1. Это дозволит открыть меню дополнительных параметров. У некоторых моделей материнских плат могут быть другие комбинации. Уточните данный момент в инструкции к оборудованию.
3. Сейчас перейдите в меню, отвечающее за частоту работы оперативной памяти. Уменьшите множитель шины на пару пунктов. Это дозволит недопустить порчу планок ОЗУ при разгоне процессора.
4. Перейдите в меню настроек процессора. Увеличьте на один пункт показатель множителя шины. Отличнее, финально, увеличивать частоту самой шины, но это следует делать только позже прочтения документации о вашем центрально процессоре. Сбережете параметры BIOS и перезагрузите компьютер.
5. В том случае, если при включении ПК возникает оплошность, то повторите процедуру входа в меню BIOS. Обнаружьте пункт Use Settings Default, выделите его и нажмите клавишу Enter. Это действие применит заводские настройки параметров BIOS. Т.е. вы вернете состояние процессора и оперативной памяти к стандартным значениям.
6. Изредка позже разгона компьютер не включается вообще. Т.е. вы даже не можете открыть меню BIOS. В таком случае, исполните механический сброс настроек. Отключите компьютер. Непременно отключите его от электросети. Откройте системный блок.
7. Обнаружьте круглую батарейку и извлеките ее из гнезда. Сейчас при помощи отвертки либо иного металлического предмета замкните контакты в гнезде. Установите БИОС-батарейку в слот и включите компьютер. Повторите процесс разгона центрального процессора, немножко увеличив напряжение, подаваемое на него.
Видео по теме
Видео по теме
jprosto.ru
Как вернуть стандартные настройки оперы
Любой малоопытный пользователь может внести изменения в настройки обозревателя Opera, которые повлекут за собой непредсказуемые изменения. Иногда данная проблема может возникнуть из-за одного пункта в настройках и с данной ситуацией может столкнуться даже опытный пользователь. Верным решением подобных проблем будет возвращение браузера к стандартным настройкам, для этого понадобится:
— Компьютер;
— Обозреватель Opera(Скачать бесплатно с нашего софт-портала).
Инструкция
- Откройте браузер Opera и создайте новую вкладку, для этого кликните на значок «+» возле используемой вкладки, также можете использовать сочетание кнопок Ctrl+T.
- Установите курсор в адресное поле обозревателя и введите opera:config#User Prefs|Opera Directory, для удобства выделите данный текст и используйте комбинацию Ctrl+C, а после установки курсора в браузере нажмите Ctrl+V, нажмите клавишу Enter. Будет открыто окно параметров браузера и подсвечено поле поиска настроек, в данном поле расположен путь к файлу с настройками браузера. Кликните по данному полю левой клавишей мышки и нажмите комбинацию кнопок Ctrl+A (выделить все), снова используйте клавиатуру и нажмите Ctrl+C (копирование выделенного в буфер обмена). После выполнения данных действий точный путь к файлу с конфигурацией браузера будет скопирован в буфер обмена.
- Перейдите в меню «Пуск» и щелкните кнопку «Выполнить». Переключите язык ввода на английский и впишите CMD/R DEL «. Дополните вписанную команду данными из буфера обмена, чтобы это сделать нажмите Ctrl+V, дополните адрес командой operaprefs.ini (для ранних версий браузера используйте opera6.ini) и закройте кавычки.
- Сверните окно «Выполнить» и перейдите к браузеру Opera. Теперь завершите работу обозревателя, для этого нажмите на клавиатуре комбинацию клавиш Alt+F4
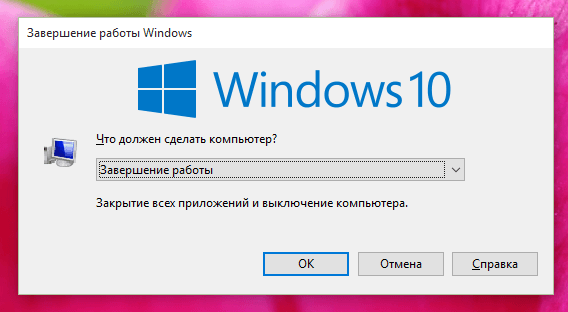 Завершение работы обозревателя
Завершение работы обозревателяили нажмите на крестик в правом верхнем углу рабочего окна программы. Если потребуется, то подтвердите все действия, которые связанны с закрытием браузера. Для полного прекращения работы браузера следует подождать некоторое время, примерно минуту. После завершения всех процессов браузера можно беспрепятственно перейти к изменению файла настроек.
- Разверните окно «Выполнить», щелкните ОК или кнопку Enter. Файл с параметрами обозревателя будет удален. Если система запрещает выполнить данную операцию, то браузер не завершил работу всех процессов, следует еще подождать и повторить операцию.
- Запустите обозреватель Opera, программа автоматически создаст новый файл настроек программы со стандартными настройками.
Видео: Как вернуть настройки по умолчанию в Mozilla Firefox, Opera и Google Chrome
besthard.ru
Как вернуть стандартные настройки BIOS?
 Существует несколько вариантов возвращения BIOS материнской платы в его исходное состояние.
Существует несколько вариантов возвращения BIOS материнской платы в его исходное состояние.
Первый из них – вернуть первоначальные настройки без разбора компьютера. Как поставить заводские настройки «малой кровью»? Прежде всего, необходимо, чтобы БИОС можно было загрузить.Если с этим проблем нет, перезагрузим систему. На мониторе возникнет логотип фирмы материнской платы. Нажимаем клавишу входа bios setup. Чаще всего эта клавиша указывается внизу в момент появления логотипа.После входа ищем параметры сброса БИОСа. Они должны иметь в составе слово default (по умолчанию). Это и значит заводские (стандартные) настройки. Теперь подтвердим изменения, нажав клавишу Enter.
Второй способ. В этом пункте мы коснемся того, как сделать сброс БИОСа посредством батарейки. Обязательно обесточьте компьютер, во избежание повреждений и машины, и вас самого. Проверьте отключение тщательно. Затем открепите крышку системного блока и найдите батарейку. Внешне она имеет сходство с батарейкой электронных часов, так что не ошибетесь. Если вынуть ее минут на 10, БИОС вернется к первоначальным настройкам.
Еще способ, третий, с использованием джампера. Это перемычка возле батарейки или у самой границы материнской платы. Опознать можно по CMOS или RTS во второй части аббревиатур (первые буквы аббревиатур иногда СLEAR, иногда СL). Переключите реле из положения 1-2 в положение 3-4, а затем обратно. Результат получен.Если же эти способы не пригодились, и Вас по-прежнему мучит вопрос, как вернуть заводские настройки БИОСа, воспользуйтесь самым простым вариантом – выключите компьютер из сети на несколько дней. За это время полностью сядет батарея материнской платы. Результатом будет сброс БИОС.
myfirstcomp.ru
Как восстановить стандартные настройки Windows XP на начало
Здравствуйте дорогие читатели, очень часто на моем сайте ищут информацию как восстановить Windows на самое начало, конечно же можно его восстановить переустановив его, но не хочется возиться с этим делом, особенно если на компьютере стоят программы, которые сложно настроить. Можно и почистить компьютер с помощью программы, вручную или почистить с помощью реестра. Но некоторые папки программы не удалятся и по этому в этой статье я покажу какие файлы и папки устанавливаются в самом начале. Сравнив, вы сможете понять что нужно, а что нет.
Все стандартные настройки Windows XP
Сегодня я буду вести речь о восстановление Windows XP на самое начало. А потом расскажу и про Windows 7.
Теперь внимание: как пользоваться этой инструкцией.
Открываете папку и смотрите какие у вас папки есть, а какие у меня. То что нет у меня, можно удалять. Но будьте внимательнее. Не удалите нужные вам программы и драйвера.
Не рекомендую трогать папки с названиями: Ati, GeForce, Intel, Atlon, Office, Microsoft, Realtek — это основные фирмы драйверов.
Стандартные файлы и папки XP
Начнем.
Заходим на диск С: или где у вас установлена операционная система.
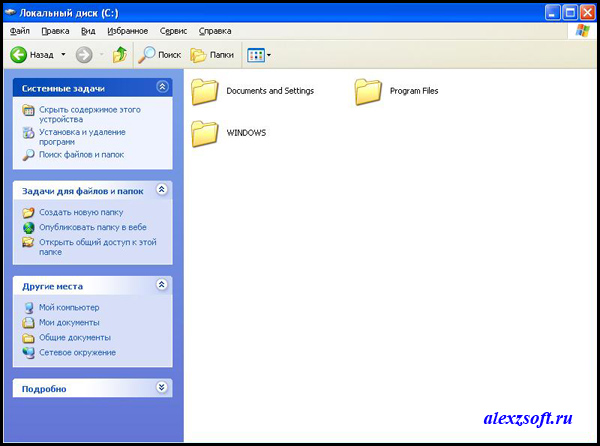
Идем далее в папку Documents and Settings. Но здесь показаны ещё и скрытые папки. Они тоже бывают лишними. Чтобы из отобразить читайте в статье скрытых папок.
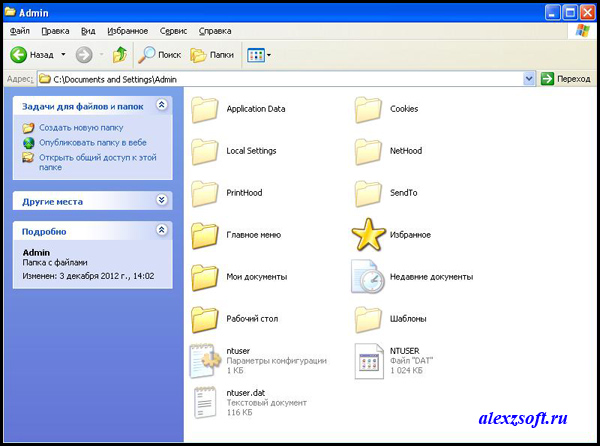
Дальше Application Data:
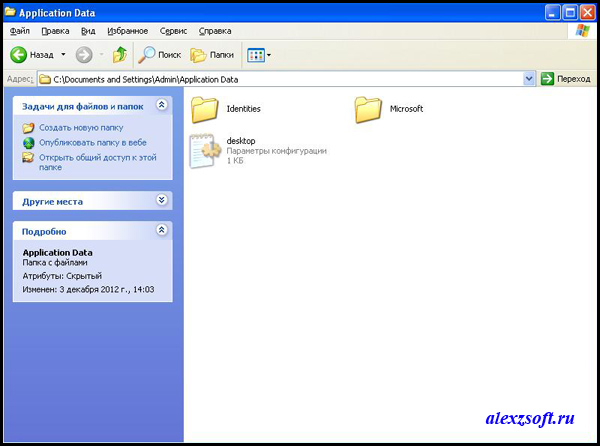
Выходим назад, заходим в Local Settings:
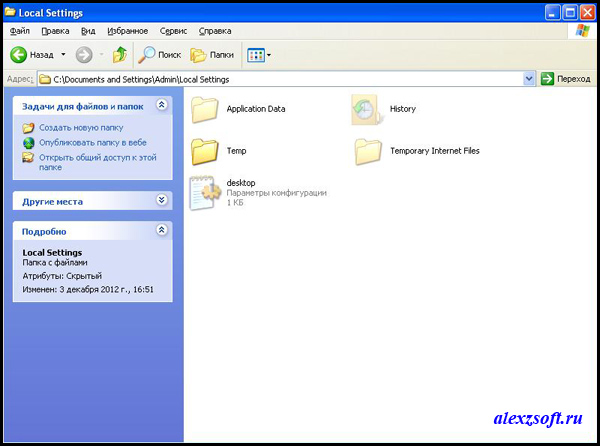
Опять выходим, заходим в мои документы:
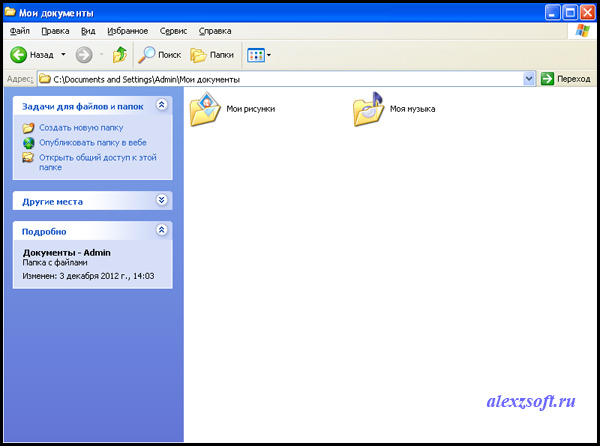
Выходим до диска С и заходим в Program Files:
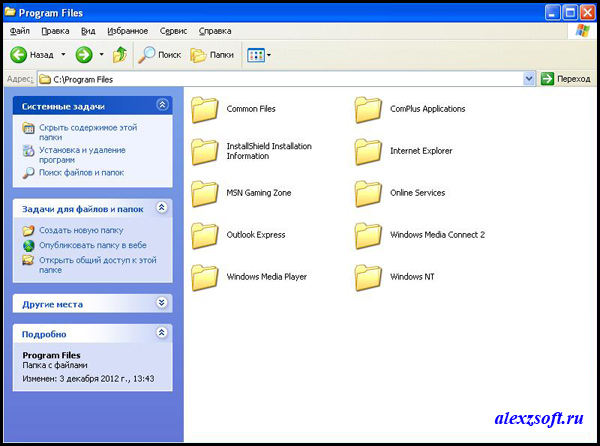
Опять выходим идем в WINDOWS:
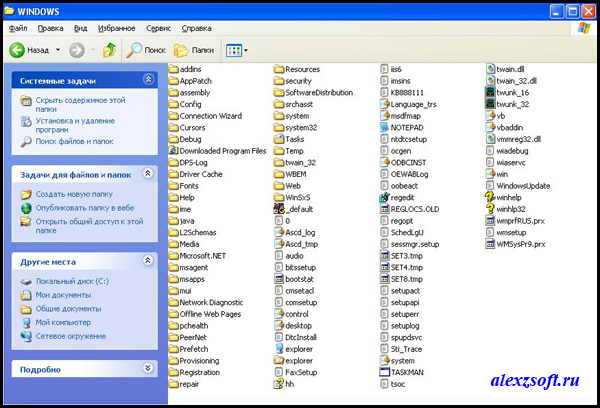
Заходим в System32:
Тут картинку сделать я не смог, т.к. файлов уж очень много. Скачиваем списком — СКАЧАТЬ
Стандартные процессы XP
Половина пути по восстановлению виндоус на самое начало завершено…
Дальше смотрим процессы. Нажимаем Ctrl+Alt+Delete и появляется диспетчер задач. Отключить лишнее можно в автозагрузке. Смотрите статью ускорение виндоус за счет автозагрузки.
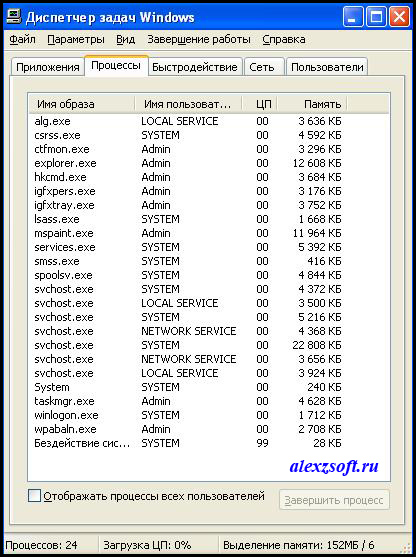
Стандартный пуск XP
Нажимаем пуск и видим…
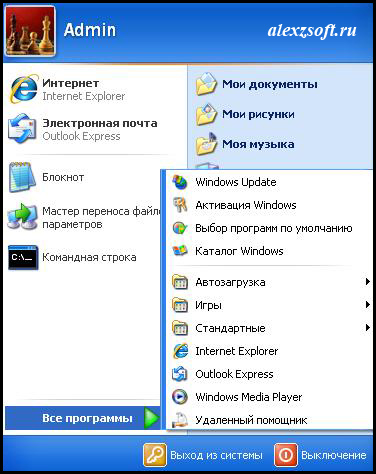
Далее выходим на стандартный рабочий стол windows xp или нажимаем Win+D и смотрим…
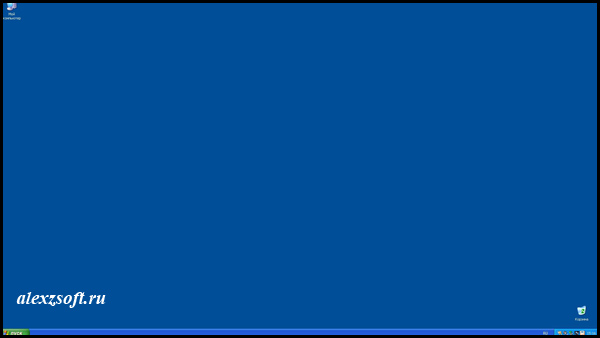
Теперь кликаем правой кнопкой по моему компьютеру и выбираем управление. Службы и приложения > службы. Там смотрим список служб. Кстати вы можете отключить ненужные службы.
Стандартные службы XP
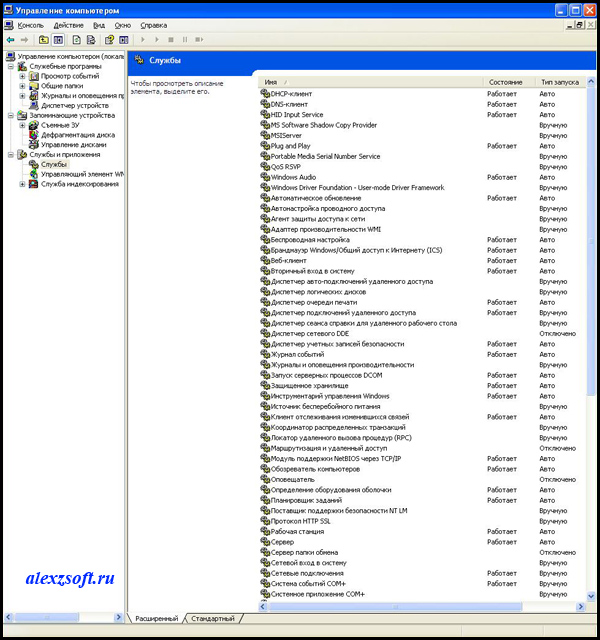
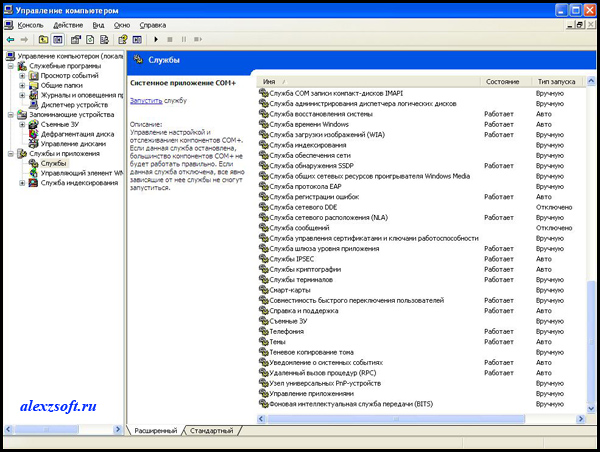
Все. Самое основное выложил, теперь вы смело можете восстановить Windows XP на начало. Даже без переустановки.
alexzsoft.ru