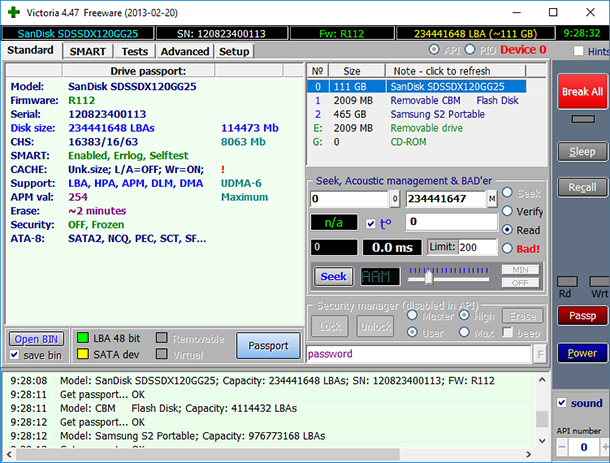Срок доставки товара в течении 1-3 дней !!!
|
|
Как установить windows 7 правильно и быстро? Установка винды
Установка Windows из под Windows другой серии
Установка Windows XP или 7 из-под работающей операционной системы возможна, но выполнять ее следует только на чистый отформатированный диск (или тот, который подвергнется форматированию в процессе инсталляции ОС). Инсталлировать операционную систему на раздел, с которого она запускается, ни в коим разе не следует (да и сделать это в «семерке» не всегда просто).
Рассмотрим, как производится установка Windows 7 на иной, отличный от текущего системного, раздел из файлов, расположенных на жестком диске. Метод установки отличается скоростью: копирование информации между разделами HDD выше, чем с флешки. Да и необходимость создавать загрузочную флешку отпадает.
- В первую очередь подготавливаем раздел, который впоследствии сделаем системным и загрузочным.
Лучше создать новый диск объемом 30-60 Гб для Windows, дабы при следующей переустановке отформатировать его без потери или копирования на иные разделы важной информации.
- Вторым шагом будет загрузка и распаковка образа и дистрибутивом Windows 7. Качайте оригинальные образы от Microsoft во избежание многочисленных проблем со сборками от домашних умельцев.
- Скачанный ISO-файл монтируем в виртуальный дисковод или распаковываем в любое место, даже на диск, куда будем устанавливаться ОС. В нашем случае это каталог: «D:\Data1».
Что примечательно, таким образом можно инсталлировать только операционную систему той разрядности, которая используется для установки новой.
- Скачиваем, устанавливаем и запускаем EasyBCD на основную ОС.
- В строке «Путь» вкладки «WinPE» задаем путь к файлу «boot.wim» расположенного в каталоге «sources».
- Жмем «Добавить».
- При необходимости открываем «Редактировать меню загрузки» и изменяем приоритетность загрузчиков (дабы поставить новую ОС первой в списке).
- Перезапускаем компьютер и выбираем наш вариант «Новая Windows 7» в меню выбора операционной системы.
Далее установка ОС ничем не отличается от стандартной, загрузившись со съёмного накопителя через boot-меню BIOS или UEFI компьютера, кроме отсутствия возможности редактирования разделов жесткого диска.
- Выбираем язык интерфейса, раскладки клавиатуры и формата времени. Жмем «Далее».
- Просто жмем по центральной кнопке, дабы началась установка.
- Кликаем по разделу, на который желаете установить Windows.
Выполнять манипуляции с логическими дисками при таком способе установки ОС невозможно ввиду использования множества файлов, запущенных приложениями (самой Windows, проигрывателем, браузером, офисными программами, менеджерами загрузок).
- Жмем «Далее», ознакомившись с содержимым предупреждения, где говорится, что при наличии старой версии ОС она будет перемещена в каталог «Windows.old». C ним можно выполнять любые операции, как с обычной папкой, но вернуть предыдущую версию Windows, хранящуюся в этой папке, не удастся.
- Ожидаем окончания копирования установочных файлов на выбранный раздел. Процедура займет всего пару минут ввиду высокой скорости обмена данными между разделами HDD, превышающую этот показатель даже при использовании флешки с интерфейсом USB 3.
Установка компонентов и обновления также надолго не затянутся.
- По окончании установки Windows при наличии на целевом диске старой редакции ОС, она будет перемещена в папку Windows.old, не имеющую атрибутов скрытая или системная.
После того, как установка «семерки» выполнена, запускаем EasyBCD, переходим в редактирование меню загрузки и удаляем из него добавленный ранее вариант.
После того, как установка «семерки» выполнена, запускаем EasyBCD, переходим в редактирование меню загрузки и удаляем из него добавленный ранее вариант.
(Visited 5 674 times, 1 visits today)
windowsprofi.ru
Установка windows 7 | Как установить windows 7
В статье представлены ответы на вопросы:
- Установка windows 7 на компьютер
- Как установить windows 7 - Видео урок
Здравствуйте всем!!! В этой статье речь пойдет о том как установить windows 7 на компьютер с помощью установочного диска. На самом деле установка windows 7 на компьютер не занимает много времени и процесс этот не так уж сложен, как Вы думаете. Давайте рассмотрим, что нам понадобится сделать для начала.
Во первых, само собой для того что бы установить windows 7, нам понадобится iso образ операционной системы (или лицензионный dvd диск).Во вторых, если Вы скачали iso образ win 7, то его нужно будет записать на dvd диск, подробнее о том, как это сделать, читайте в этой статье записать windows 7 на диск или можете сделать загрузочную флешку windows 7.Ну и в третьих, поставить cd rom в биосе первым в загрузке.После всего проделанного, приступаем к процессу установки семерки с dvd диска.
Что бы началась установка виндовс 7 на компьютер, вставьте ваш DVD диск в CD-ром и перезагрузите компьютер, как только появится экран загрузки системы, нажимайте клавишу "delete", или F1, F4, (в зависимости от материнской платы), чтобы перейти в BIOS и загрузиться с установочного диска.У вас появится окно BIOS в этом окне нужно перейти во вкладку "Boot".
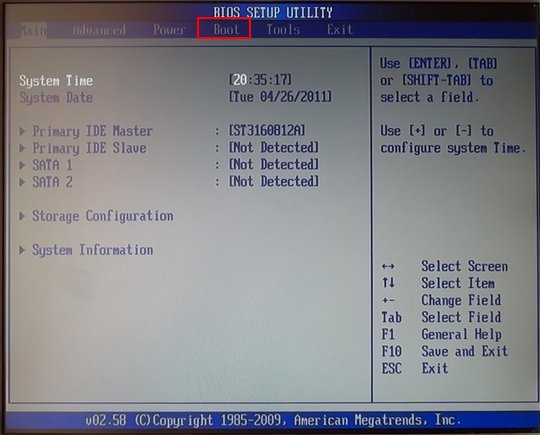
В появившемся окне, кликаем на вкладку "Boot Device Priority".

В этом окне, что бы установка ОС началась с диска, нам нужно поставить CD-ром первым загрузочным устройством. Далее нажимаем F10 для сохранения параметров и "OK". На этом настройки в BIOS завершены.

После того, как Вы сохраните настройки BIOS компьютер пере загрузится и появится окно с сообщением «Press any key to boot from CD or DVD» нажмите любую клавишу, что бы началась загрузка с CD-DVD-привода и Вам были доступны настройки для разделения и форматирования разделов жёсткого диска.

В этом окне, начнется загрузка файлов для установки виндовс. Ждем пока файлы загрузятся.
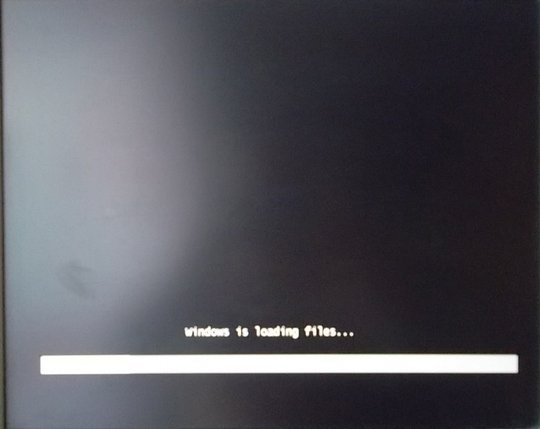
Файлы загрузились и в этом окне, нам нужно сделать начальные установки ОС. Выберите язык который вам нужен.

В этом окне, также выбираем нужный язык и жмем кнопку "Далее". На этом, начальные установки завершены.
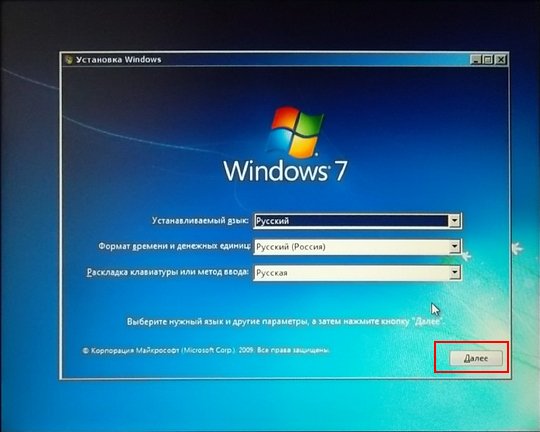
Самый важный этап, здесь вам нужно определиться, какую операционную систему вы выберите для установки на ваш компьютер, 32-разрядную или 64-разрядную. Посмотрите внимательно на скриншот
Пункт: "Архитектура"
Архитектура "x86"- означает, 32-разрядную версию системы - обрабатывает до 4 гигабайт оперативной памяти.
Архитектура "x64"- означает, 64-разрядную версию системы - обрабатывает 4 гигабайта и более оперативной памяти, но тут нужно учесть, поддерживает ли ваш процессор запуск 64-разрядной операционной системы.
После выбора OC, жмем кнопку "Далее".
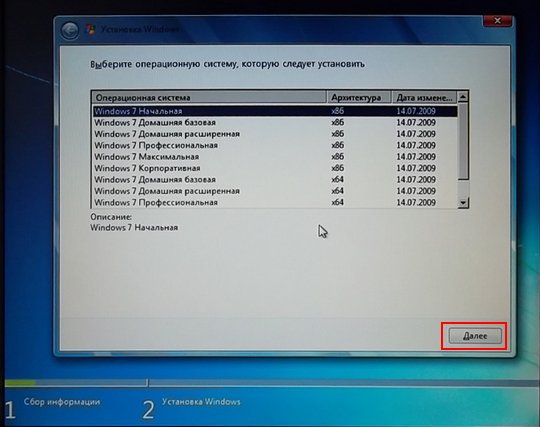
Здесь вам нужно будет выбрать тип установки, выбираем полная установка.
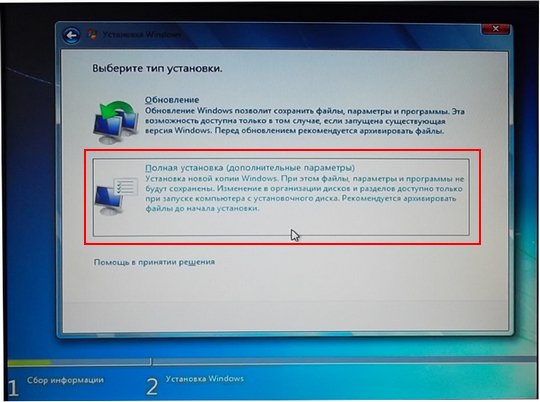
В этом окне вам нужно будет выбрать раздел для в который будет установлена виндовс, если жесткий диск у вас не разбит на два основных раздела, как показано на скриншоте, то раздел будет один, его и выбираете. Далее, жмете пункт "Настройка диска".
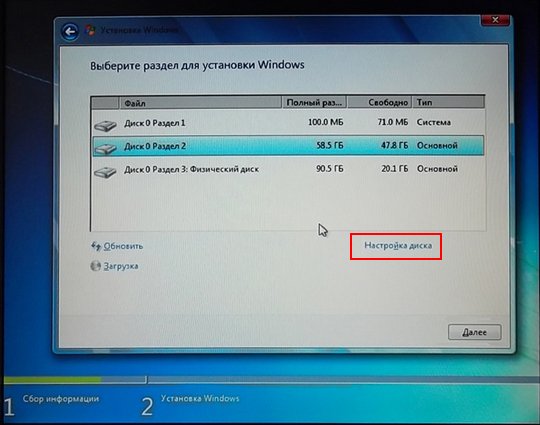
В этом окне, у вас появятся настройки диска, если вы не желаете разбивать жесткий диск на два раздела, то просто жмете на пункт "Форматировать", если же вы захотите разбить на разделы, то нажимаете на пункт "Удалить". Я рекомендую вам разбить жесткий диск на два раздела, почему? Это на много удобнее для вас, ваша операционная система будет установлена в отдельный раздел на диске "С", а во второй раздел, например "D", вы будете устанавливать: программы, игры и прочее, то есть не нужно будет вам все толкать и устанавливать на один раздел с вашей системой.
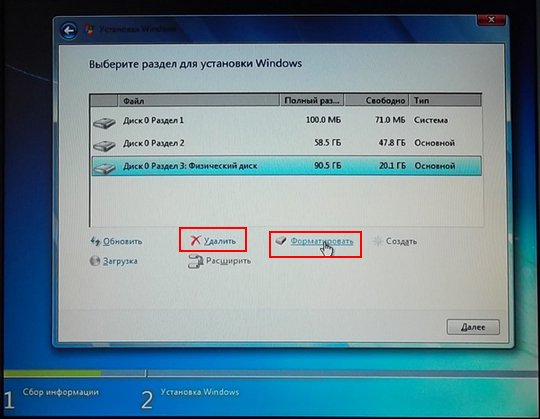
В этом окне, после нажатия на пункт "Удалить", появится пункт "Создать", жмете на него.

После того, как вы нажали на пункт "Создать", у вас появится ещё один пункт, где вам нужно будет задать размер вашего второго раздела, задайте размер и жмите "Применить", потом "Далее".
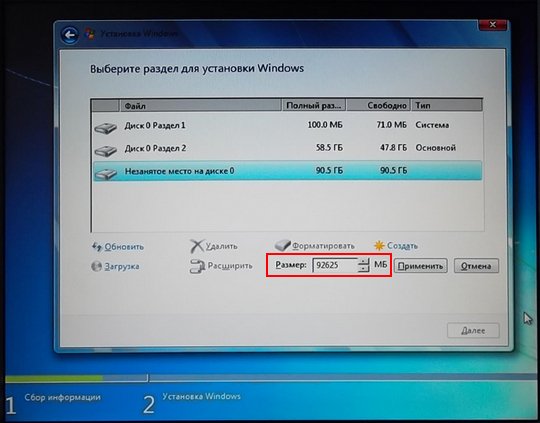
Появится долгожданное окно, "Установка windows". Здесь вам нужно только ждать пока установятся все компоненты операционной системы.

После того, как все файлы распакуются и установятся все компоненты, вам нужно будет выбрать имя для вашей учетной записи, выбираем и жмем "Далее".
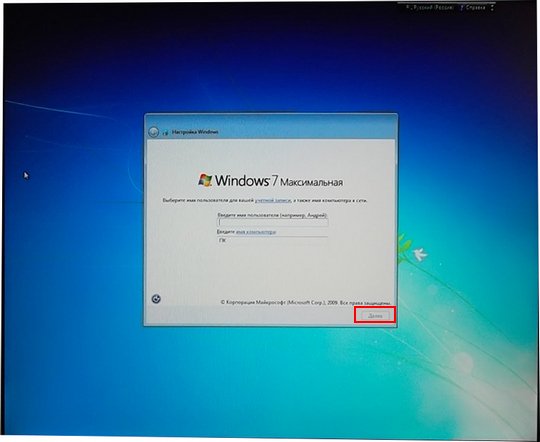
В этом окне, вам предложат ввести пароль для вашей учетной записи, можете ничего не вводить, просто жмем "Далее".
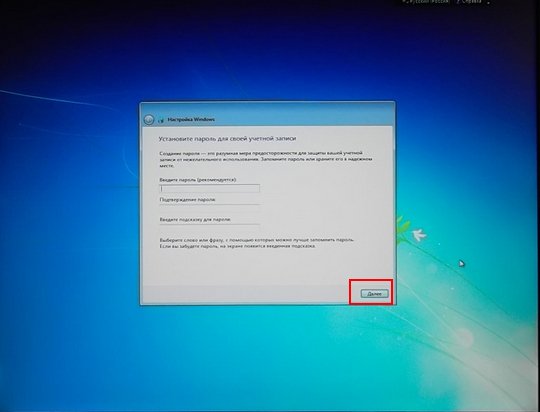
Тут всё просто, если имеется лицензионный ключ для виндовс 7, то вводите его в строку, если нет, просто жмете "Далее".

В этом окне, выбираете пункт "Использовать рекомендуемые параметры".

Здесь все просто, ставите время и жмете "Далее".
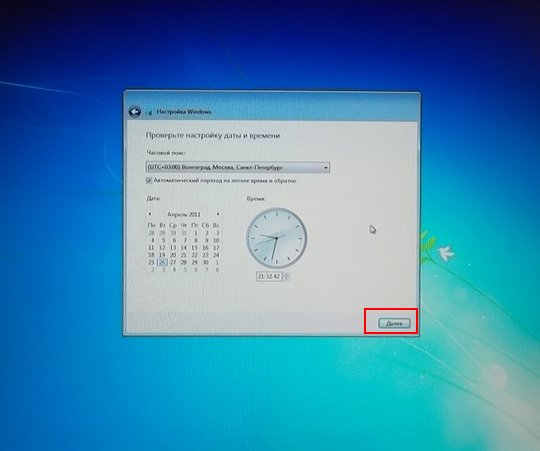
В этом окне, выбираете место положения компьютера, там всё подробно описано, так что для вас не составит труда сделать выбор.


Ну вот и всё, наша установка windows 7 на компьютер подошла к концу, в том же порядке происходит установка системы с USB флеш-накопителя (флешки). Надеюсь, что инструкция по установке windows 7 была понятна и полезна. Всем удачи !!!!
Если вам понравилась статья, то будьте добры нажмите внизу статьи кнопочку «g+1».
Смотрите видео - Как установить windows 7
www.cherneenet.ru
Установка Windows 7
В этой статье мы рассмотрим процесс установки Windows 7 на компьютер. Операционную систему Windows 7 можно установить на компьютер в процессе так называемой «чистой» установки (когда на жестком диске ПК нет установленной системы), или переустановить Windows 7, заменив этой ОС, ранее установленную на компьютере операционную систему.
Windows 7 — популярная операционная система, хорошо зарекомендовавшая себя в процессе работы. В данный момент, корпорацией Майкрософт выпущены новые операционные системы: Windows 10, Windows 8.1, Windows 8. Все равно, Windows 7 медленно сдает свои позиции, операционная система еще долго будет актуальна для многих пользователей.
Обратите внимание на то, что многие современные компьютеры, имеют таблицу разделов в GPT, на таких компьютерах включен режим UEFI. Установить Windows 7 на такую систему не получится. Для возможности установки Windows 7 на таком компьютере, необходимо предварительно включить режим совместимости (Legacy), выключить безопасную загрузку (Secure Boot), а затем конвертировать таблицу разделов из GPT в MBR.
Перед установкой системы, подготовьте установочный диск DVD, или загрузочную флешку. Если установочного диска нет, то необходимо заранее записать образ системы на DVD диск, или создать загрузочную флешку для установки Windows 7.
В этой статье описан процесс установки операционной системы на примере установки Windows 7 Максимальная (Ultimate). Установка других редакций Windows 7 идентична. Разрядность Windows 7 (64-bit или 32-bit) для процесса установки системы не имеет значения. Выбор разрядности устанавливаемой системы, зависит от поддержки 64 битной системы процессором компьютера.
Как установить Windows 7
Вставьте в дисковод компьютера DVD диск с образом операционной системы, или подключите через USB порт загрузочную флешку.
Далее, сразу после появления логотипа материнской платы, потребуется войти в BIOS для выбора приоритета загрузки с подключенного устройства: привода DVD, или USB флеш накопителя. Переход в BIOS осуществляется с помощью клавиш клавиатуры (на разных компьютерах по-разному, в зависимости от производителя материнской платы). В это время в нижней части экрана монитора появляется надпись, которая подсказывает, какие клавиши следует нажать.
Если на компьютере ранее не была установлена операционная система, то выбор приоритета загрузки не нужен, потому что будет загружена программа установки Windows с подключенного устройства. В случае переустановки Windows 7, обязательно нужно выбрать приоритет загрузки, иначе будет загружена, ранее установленная система.
Сразу после выбора настроек BIOS, на экране монитора появится надпись: «Press any key to boot from CD or DVD». Необходимо нажать на любую клавишу клавиатуры для запуска загрузки с Windows с загрузочного носителя (флешки или DVD диска).
После этого, запускается процесс извлечения файлов установки Windows.
Далее откроется окно «Установка Windows», в котром необходимо выбрать следующие параметры: «Устанавливаемый язык», «Формат времени и денежных единиц», «Раскладка клавиатуры ли метод ввода». В большинстве случаев, эти параметры введены по умолчанию.

В следующем окне нажмите на кнопку «Установить».

Далее ознакомьтесь с условиями лицензии. Здесь нужно поставить галку напротив пункта «Я принимаю условия лицензии», а затем нажать на кнопку «Далее».

В следующем окне нужно будет выбрать тип установки Windows 7. Предлагаются два варианта: «Обновление» или «Полная установка».
При обновлении, Windows 7 будет установлена на предыдущую операционную систему, ранее установленную на компьютере. Для «чистой» установки Windows 7 необходимо выбрать полную установку системы.
Нажмите на кнопку «Полная установка (дополнительные параметры)».

Теперь нужно выбрать раздел жесткого диска, на который необходимо установить Windows 7. Здесь может быть один раздел, или несколько разделов. Если вы переустанавливаете систему, предварительно запишите размер диска «С» для того, чтобы не ошибиться в выборе раздела.
Подготовленные пользователи могут создать новые разделы на жестком диске. Если нужно раздел жесткого диска можно отформатировать.

Сбор информации для запуска установки операционной системы закончен, начинается следующий этап: «Установка Windows».
Во время установки системы, компьютер будет несколько раз перезагружен. Установка Windows 7 проходит в несколько последовательных шагов:
- Копирование файлов Windows
- Распаковка файлов Windows
- Установка компонентов
- Установка обновлений
- Завершение установки

Процесс установки Windows 7 займет некоторое время. Затем произойдет перезагрузка компьютера.
Откроется окно, в котором вы увидите, что идет завершение установки Windows.

Далее компьютер снова будет перезагружен.
На компьютере происходит процесс проверки и настройки компонентов операционной системы.
В открывшемся окне «Настройка Windows нужно ввести имя пользователя и имя компьютера, а затем нажать на кнопку «Далее».

В следующем окне вам предложат ввести пароль для защиты своей учетной записи. Если вы не планируете защищать систему паролем, ничего не вводите в данных полях, а просто нажмите на кнопку «Далее».

Для активации операционной системы Windows 7 предлагается ввести ключ продукта.
Если вы имеете лицензионный ключ, введите ключ продукта в поле, а затем нажмите на кнопку «Далее».

Если вы будете активировать Windows позже, после установки операционной системы на компьютер, снимите галку с пункта «Автоматически активировать Windows при подключении к Интернету», а затем нажмите на кнопку «Пропустить».
Бесплатно использовать Windows 7 можно в течение 30 дней, после установки на компьютер.

В следующем окне нужно выбрать параметры автоматической защиты компьютера. На выбор предлагаются три варианта:
- Использовать рекомендуемые параметры
- Устанавливать только наиболее важные обновления
- Отложить решение
Параметры защиты включают: настройки обновлений, безопасность Internet Explorer, поиск решения проблем в Интернете, помощь в улучшении Windows.
Все эти настройки можно изменить по своему усмотрению, после завершения установки Windows на компьютер.

Далее необходимо настроить дату и время. Выберите часовой пояс, дату и текущее время.

В новом окне нужно выбрать текущее место расположения компьютера. Предложен выбор из следующих сетей:
- Домашняя сеть
- Рабочая сеть
- Общественная сеть
Если вы используете компьютер дома, выберите домашнюю сеть.

После завершения процесса установки, откроется Рабочий стол операционной системы Windows 7.

Далее необходимо будет установить драйверы, которые соответствуют оборудованию вашего компьютера.
Заключение
Пользователь может установить на компьютер операционную систему Windows 7. Для установки системы нужно загрузится с DVD диска или использовать загрузочную флешку. Процесс новой «чистой» установки или переустановки Windows 7 идентичен.
Прочитайте похожие статьи:
vellisa.ru
Установка операционной системы Windows на новый компьютер. Подробное описание.
 Первый случай, когда приходиться столкнутся с установкой Windows, это покупка нового компьютера или ноутбука. Бывает, что продавец уже установил Вам Windows и делать ничего не нужно. Но часто это не так и процесс установки необходимо производить самому покупателю.
Первый случай, когда приходиться столкнутся с установкой Windows, это покупка нового компьютера или ноутбука. Бывает, что продавец уже установил Вам Windows и делать ничего не нужно. Но часто это не так и процесс установки необходимо производить самому покупателю.
Также почти всегда необходимо устанавливать новый Windows, когда на компьютере была произведена замена материнской платы. То есть после модернизации или замены не работающей материнской платы необходимо обязательно переустанавливать Windows, потому что даже если старый Windows и загрузиться то проработает он не долго.
Самым распространённым случаем необходимости устанавливать новый Windows являются различные сбои в работе системы. Сбои могут выражаться во всплывающих ошибках системы, вирусах, и некорректной работе служебных приложений. Посмотреть наличие ошибок в Windows и их количество можно через панель управления — администрирование — просмотр событий. Там хранятся все сведения об ошибках вашего Windows с момента его установки.
Выбор операционной системы
 Основными операционными системами, получившими мировое признание на сегодняшний день, являются системы семейства Windows: 7, 8 и 10.
Основными операционными системами, получившими мировое признание на сегодняшний день, являются системы семейства Windows: 7, 8 и 10.
При выборе операционной системы нужно руководствоваться следующими соображениями:Первое: вас должен устраивать интерфейс и возможности данной операционной системы. Вы должны иметь представления как с её помощью решать свои задачи. Второе: ваш компьютер должен соответствовать минимальным требования для установки данной операционной системы.
Минимальные требования к ПК для установки Windows
Windows 7:
- Жесткий диск: 16 ГБ (для 32-разрядной системы) или 20 ГБ (для 64-разрядной системы) свободного места.
- Графическое устройство DirectX 9 с драйвером WDDM 1.0 или более поздней версии.
- 32-разрядный (x86) или 64-разрядный (x64) процессор* с тактовой частотой 1 ГГц или выше.
- Память: 1 ГБ (для 32-разрядного процессора) или 2 ГБ (для 64-разрядного процессора) ОЗУ.
Windows 8:
- Жесткий диск: минимальный объем не должен быть менее 20 Гб.
- Видеокарта (графическая плата или GPU) – с поддержкой Microsoft DirectX 9 и выше с драйвером WDDM.
- Процессор: не менее 1 ГГц с поддержкой таких функций, как PAE, SSE2 и NX.
- Память: 1 Гб (для 32-разрядной версии) и 2 Гб (для 64-разрядной ОС)
Windows 10:
- Жесткий диск: 16 ГБ (для 32-разрядных систем) или 20 ГБ (для 64-разрядных систем).
- Видеоадаптер: DirectX версии 9 или более поздней с драйвером WDDM 1.0.
- Процессор: не менее 1 ГГц или SoC.
- Память: 2 ГБ для 32-разрядных или 64-разрядных систем.
Как устанавливать Windows?
Сам процесс установки Windows как на ноутбук, так и на стационарный компьютер ничем не отличается. Нет различий и в установке Windows с флешки или с диска. Но при этом есть различия в подготовке компьютера к установке Windows.
Сохранение данных. Первое что необходимо пользователю сделать при переустановке Windows — это сохранить данные. Если жёсткий диск Вашего компьютера или ноутбука разбит на разделы, то задача сохранения данных сводиться к переносу этих данных с Логического диска C на другие логические диски. Так как при установке Windows никакой работы с не системными разделами D, E и другими не ведётся, значит файлы которые там храниться в безопасности. Обращаем Ваше внимание на то что файлы хранящиеся на рабочем столе системы, тоже хранятся на диске С и их тоже нужно сохранять! Если Ваш жёсткий диск не разбит на разделы, тогда данные необходимо сохранять на внешний носитель: диск, флешку, или съёмный USB носитель. Главное при сохранении данных – это не забыть сохранить всё что в дальнейшем нельзя будет установить из другого источника, то есть уникальные данные — домашние фото и видео файлы, рабочие документы Word и Excel. Будьте внимательны при сохранении данных.
Подготовка к установке Windows. Когда все данные сохранены подготовка к установке Windows сводиться к настройке BIOS материнской платы. BIOS — это программа, которая является посредником между аппаратным и программным обеспечением компьютера.
Как зайти в BIOS? Самым распространённым входом в BIOS материнской платы на стационарном компьютере является нажатие клавиши DELETE или F2 при запуске компьютера. Помимо этих вариантов реже встречаются нажатие этих же кнопок через TAB или ESC. Для входа в BIOS материнской платы на ноутбуке вариантов существует гораздо больше: это уже нам знакомые DELETE и F2, а так же F1, F10, F3, Esc потом F1, Ctrl+Alt+Esc, Ctrl+Alt+S и очень редко можно встретить варианты Ctrl+Alt+Del, Ctrl+Alt+Ins, Ctrl+Alt+Enter, Fn+F1, Ctrl+Ins. Попав в меню BIOS Вам нужно зайти в раздел BOOT и в этом разделе выбрать первым загрузчным устройством CD-ROM, для установки Windows с дика, или USB для установки Windows с флешки. Некоторые материнские платы могут не видеть жёсткие диски типа SATA. В этом случае Вам необходимо поменять режим работы контроллера жесткого диска с Enhanced Mode на Compatible Mode. После внесения всех необходимых изменений нужно применить и сохранить настройки BIOS. Это можно сделать нажав в меню BIOS кнопку F10 на клавиатуре.
Процесс инсталляции (установка Windows)
Процесс установки операционной системы Windows с одной стороны достаточно прост даже для непросвещенного пользователя, с другой стороны есть некие «подводные камни» о которых мы непременно упомянем.
Итак, вставляем диск с Windows в оптический носитель или флешку в usb порт и начинаем установку. Загрузка начнется именно с этого носителя, т.к. мы предусмотрительно настроили BIOS. На синем экране мы видим приветствие от программы установки, которая предлагает нам установку, восстановление или выход без установки. Выбираем первый вариант, нажимая кнопку ВВОД. После этого выскакивает лицензионное соглашение с конечным пользователем об использовании Windows, если Вы не согласны с этим соглашением, то жмите кнопку Esc. В случае же принятия лицензионного соглашения жмите кнопку F8. Хотим Вас заверить, что процесс установки Windows возможен только в случае согласия с данным лицензионным соглашением.
Далее идет загрузка основных служебных файлов на жёсткий диск и появляется окно, предлагающее выбрать раздел жесткого диска для установки Windows. Мы рекомендуем иметь на жестком диске по крайней мере два раздела, один из которых будет использован под Windows, а второй раздел будет использоваться для хранения ваших данных (фото, видео и других нужных вам файлов). Это общепринятая практика. Для создания разделов жесткого диска следуйте подсказкам программы установки. Для установки Windows достаточно создать раздел жесткого диска объемом 10-20Гб.
После того, как Вы выбрали раздел, на который будет установлен Windows, программа установки предложит выбор типа файловой системы, и вам необходимо выбрать NTFS. Не столь важно, какой тип форматирования вы выберете, полный (занимает намного больше времени и зачастую используется для форматирования поврежденного раздела) или быстрый, далее начнется процесс форматирования. После создания раздела и форматирования программа установки автоматически скопирует инсталляционные файлы и перезагрузит компьютер.
Сразу после перезагрузки Windows будет конфигурировать необходимые службы и устройства без вашего вмешательства, лишь изредка задавая вам несложные вопросы для продолжения работы. Все время следуйте подсказкам программы установки и не забывайте про здравый смысл. На наш взгляд есть только один пункт, который может поставить пользователя в тупик при установке Windows – это ввод ключа продукта. Это 25-символьный ключ, который указан на диске или на коробке с Windows. Если ключа нет, то советуем обратиться к Microsoft.
Внимание! Если Вы не владеете достаточной квалификацией для установки Windows самостоятельно , Вы можете заказать эту услугу у нас. Наши специалисты с радостью помогут Вам решить любые Ваши компьютерные неисправности! Звоните 649-09-92!
komputernaya.ru
Как установить Windows 7/10, полное руководство +видео
Не секрет, что одним из основных источником дохода компьютерных сервисов и «компьютерщиков» является пресловутая переустановка Windows. Теперь вы сможете прилично сэкономить на этом, просто сделав всё так же как в этой статье. Вы сможете самостоятельно установить Windows 7-10 на своём компьютере, ноутбуке или нетбуке. Я постарался максимально доступно объяснить каждый шаг и предоставить несколько вариантов развития событий.
Пару слов о переустановке Windows
На самом деле всё довольно просто, но для наглядности я разделил процесс на несколько пунктов, причём не все шаги обязательны для каждого. При этом, пункты можно проходить несколькими способами, смотря что больше подходит именно вам. Способы идут в порядке предпочтительности, с моей точки зрения. Т.е., если первый способ сработал, то на остальные не тратим своё время.
Если вкратце, то весь процесс выглядит так: сначала скачивается образ Windows из интернета (образ – это копия настоящего диска) и записывается на ваш DVD-диск или флешку. Можно взять уже готовый диск, например у друга. Здесь и далее по тексту под флешкой понимается также карта памяти или внешний жёсткий диск.
Затем выставляется загрузка компьютера с DVD-диска или с флешки и начинается процесс установки, который похож на установку одной большой программы. В конце предстоит установить драйвера устройств, если требуется. Сам процесс установки Windows 7 или 10 почти не отличается, и всё описанное подходит для любой версии Windows.
Если у вас уже есть установочный диск с Windows 7/10, то сразу переходите к пункту 5.
Если вы купили новый HDD или SSD-диск, то можно просто перенести старую систему на новый диск.
Поиск Windows в интернете и скачивание
Я сразу должен предупредить, что использование нелицензионной Windows не законно, но, тем не менее, дома мало кто использует лицензионную версию. Посмотрите видео как найти подходящий образ с Windows 7 в интернете бесплатно:
Если у вас оперативной памяти от 4Гб и больше, то скачивайте x64-версию Windows, в противном случае берите x86 версию. Из редакций советую выбирать «Максимальная» (Ultimate) или «Профессиональная» (Professional), но не ниже чем «Домашняя». Также советую скачивать образы с минимумом изменений от оригинального, а не различные сборки, хотя и среди них есть нормальные варианты.Вот вам парочка сайтов, где можно найти что-то хорошее:
http://torrent-soft.net/oc/ — выбирайте сборки посвежее и с большим количеством лайков
http://nnm-club.me/ — ищите популярные раздачи
http://fost.ws/ — в меню — «Операционные системы», сначала нужно зарегистрироваться
Загружать образ Windows 7-10 мы будем с торрентов, надеюсь вы уже умеете это делать. На некоторых сайтах могут предлагать скачать Windows с файлообменников, например с letitbit, depositfiles, vipfiles и других. Это не имеет смысла, т.к. без Gold-доступа с файлообменников будет очень долго скачиваться. Также не ведитесь на платное скачивание «на высокой скорости».
Настоятельно рекомендую использовать лицензионный Windows, чтобы быть более защищённым.
Windows 10 Home
Windows 10 Professional
Запись образа на DVD-диск (если установка с диска)
Просто переписать скаченный файл с расширением «.iso» на диск или на флешку нельзя, для этого нам понадобится специальная программа. Для записи образа на диск вам понадобится чистый DVD-R или перезаписываемый диск DVD-RW. Диски CD-R/RW не подойдут, т.к. на них мало места. Посмотрите видеоурок как записать образ на диск с помощью бесплатной программы Ashampoo Burning Studio Free.
Скачать Ashampoo Burning Studio
Второй способ, с помощью программы UltraISO (видео)
Скачать программу UltraISO (пробная версия с официального сайта)
Запись образа на флешку (если установка с флешки)
Для записи установочного образа на флешку понадобится флешка объёмом от 4Гб.
Учтите, что во время записи образа все данные на флеш-накопителе будут уничтожены!
Посмотрите видеоурок как записать образ на флешку с помощью программы UltraISO
Предупреждаю, что мультизагрузочные образы (несколько версий Windows в одном образе) скорее всего не станут загружаться с флешки. Записывайте такие образы на DVD-диск.
Второй способ, с помощью программы USB Download Tool от Microsoft. Работает ТОЛЬКО ДЛЯ ОРИГИНАЛЬНЫХ ОБРАЗОВ! (не оригинальный образ запишется, но загружаться не будет). Пишет также и на DVD.
Скачать USB Download Tool
Рекомендую записывать образ программой UltraISO, иначе, вероятно, придётся подготовить накопитель специальным форматированием.
Посмотрите как подготовить флешку с помощью программы HP Format Tool
Скачать HP Format Tool
При использовании внешнего жёсткого диска, вместо флешки, специальное форматирование не требуется!
Второй способ подготовить флешку с помощью программы RMPrepUSB
Скачать RMPrepUSB
Загрузка компьютера с загрузочного носителя
Чтобы загрузиться с новоиспечённого загрузочного DVD-диска или флешки надо «объяснить» компьютеру что ему нужно загружаться именно с него, а не с жёсткого диска. Может быть ваш компьютер и так будет загружаться с записанного устройства, проверьте это. Т.е. вставьте диск или флешку и перезагрузите компьютер. Если он начал от туда загружаться, то переходите к следующему пункту.
Для лучшего понимания давайте я поясню как загружается компьютер или ноутбук. В общем, когда компьютер включается он смотрит на свои настройки в так называемом БИОСе – программе, которая управляет включением и первичной настройкой. В БИОСе записано с какого устройства ему загружаться: с жёсткого диска, CD/DVD-ROM’а, флешки и т.д. Вот нам надо выставить, чтобы компьютер загружался с установочного DVD-диска или с флешки.
Есть много разновидностей компьютеров, но у всех выставляется это примерно одинаково. Я сделал для вас несколько видео с разных компьютеров. Если вы посмотрели все видео, но у вас немного не так, то всё-равно, применяя полученную информацию вы легко сможете сообразить как зайти в BIOS и выставить нужное загрузочное устройство в своём случае.
Основных разновидностей интерфейсов БИОСа три: Award BIOS (Award-Phoenix BIOS), AMI BIOS и UEFI. Биосы Award в основном бывают с синенькими окошками, AMI с серо-голубыми, а UEFI с красивым графическим интерфейсом (да и не биос это вовсе, но по инерции его так называют, но не суть важно). Для того чтобы зайти в БИОС, нужно нажать одну кнопку при старте компьютера. НО КАКУЮ КНОПКУ? Обратите внимание, что как только компьютер включается, на чёрном фоне выводится некая информация и внизу предлагается нажать одну или несколько клавиш. Одна из них – это вход в BIOS.
Для БИОСов Award это, как правило, клавиша Delete (Del), а для AMI – клавиша F2 или F10. Внизу экрана будет написано что-то типа этого «Press Del to enter Setup». Setup – это тоже самое что и БИОС. Нажимать надо быстро и несколько раз (на всякий случай), иначе компьютер продолжит загружаться дальше. Если не успели, то просто перезагрузите его снова с помощью кнопки «Reset» на системном блоке или с помощью комбинации клавиш «Ctrl+Alt+Del».
Если при включении компьютера на весь экран стоит экранная заставка, а за ней ничего не видно, то попробуйте нажать клавишу «ESC» чтобы скрыть заставку и прочитать информацию с экрана как войти в БИОС. Также, какую кнопку нажимать можно найти в руководстве к материнской плате компьютера.
Посмотрите видео как войти в БИОС Award и выставить загрузочное устройство
Более старая разновидность БИОСа Award https://www.youtube.com/watch?v=Ylbdb8z70IQ
Посмотрите видео про БИОС AMI https://www.youtube.com/watch?v=WojKPDi6a74
ещё про AMI https://www.youtube.com/watch?v=L748dL2RA1g
На ноутбуках Lenovo и других https://www.youtube.com/watch?v=BbVWb0IbLYQ
На моделях линейки Lenovo G500 нужно нажать клавишу «OneKey» (Recovery) при выключенном ноутбуке, а на некоторых моделях срабатывает Fn+F2. Также предлагаю посмотреть полную версию статьи как загрузить компьютер с диска или с флешки.
Во всех современных компьютерах можно загрузиться с нужного загрузочного устройства без изменения настроек БИОСа. Для этого нужно внимательно смотреть какие кнопки предлагается нажать при старте системы. Там может предлагаться вызвать загрузочное меню. Тогда будет написано «Press F9 for Boot Menu», например. Кнопка вызова загрузочного меню может быть разной. Для БИОСов Award обычно «F9», а для AMI может быть «F12». Пример для биосов Award я показал выше в соответствующих видео.
Посмотрите как выбрать загрузочное устройство на ноутбуке Lenovo и других https://www.youtube.com/watch?v=OHHMT8Gvuio
Если у вас компьютер с UEFI, то при попадании в БИОС вы увидите такую картину:
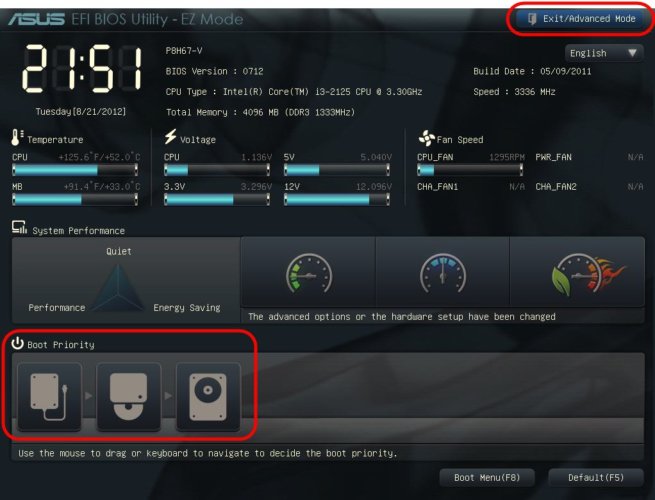
В нижней части экрана есть раздел «Boot Priority», где можно с помощью мышки выставить нужный порядок загрузки. Также можно нажать в правом верхнем углу кнопку «Exit/Advanced mode» и выбрать в появившемся окне «Advanced mode» (расширенный режим). Далее перейти на вкладку «Boot» и в разделе «Boot Option Priorities» в поле «Boot Option #1» установить загрузочным устройством по умолчанию флешку, DVD-ROM, жёсткий диск или другое доступное устройство.
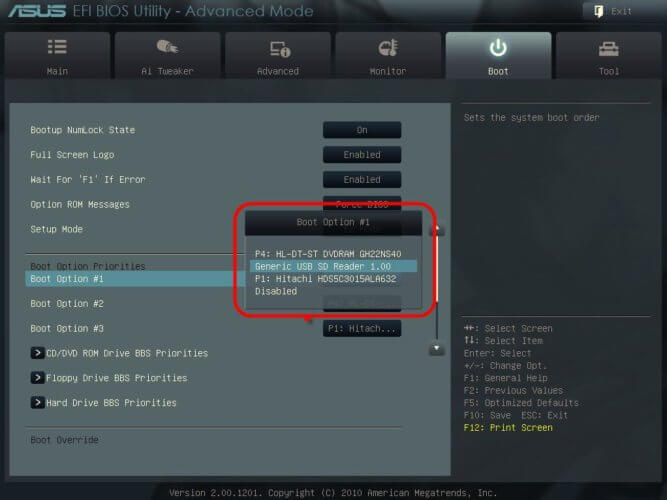
Если комп или ноутбук не хочет загружаться с вашего образа, то на вкладке «Startup» поставьте значение «UEFI/Legacy Boot» в положение «Legacy Only»
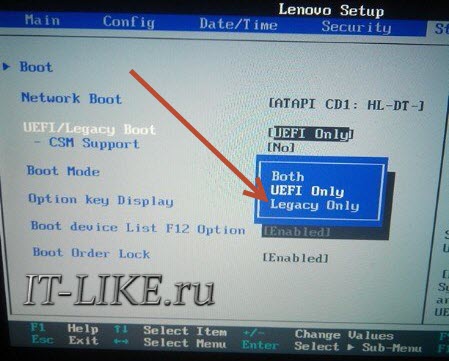
Владельцы компьютеров Hewlett-Packard вероятно обнаружат такую картину в БИОСе:

Выберите нужное устройство, нажмите «Enter», затем передвиньте его на самый верх и ещё раз нажмите «Enter». Сохраните настройки в меню «File -> Save and Exit».
Установка Windows на компьютер
После загрузки с установочного диска начинается непосредственно установка. Посмотрите видеоурок как установить Windows 7 на компьютер:
Установка от переустановки почти ничем не отличается. Только если Windows устанавливается на новый компьютер, то во время процесса нужно создать разделы на жёстком диске на «неразмеченной области», а при переустановке просто отформатировать уже существующий системный раздел, предварительно скопировав с него важные данные в другое место (если таковые имеются).
После установки Windows надо активировать, иначе система проработает только 30 дней. Владельцы лицензионной версии проводят активацию с помощью встроенного мастера (по интернету или по телефону). Нелицензионные версии Windows 7-10 активируются с помощью специальных программ. Предупреждаю, что это не законно, поэтому только в ознакомительных целях. Рекомендую приобретать лицензионную версию Windows и не иметь проблем с активацией.
Я показываю самый универсальный способ активации с помощью программы RemoveWAT. По возможности активируйтесь следуя инструкции, которая прилагается на странице скачивания торрента. Также имейте ввиду, что незаконная активация не гарантирует стабильную работу системы.
Посмотрите видео как провести активацию с помощью программы RemoveWAT https://vimeo.com/109308188
Программа RemoveWAT ищется и скачивается из интернета самостоятельно, но обычно все инструкции у вас уже будут.
Установка драйверов
После окончания установки Windows, необходимо установить драйвера. Без них компьютер не будет работать в полную силу. Чтобы проверить, нужно ли вам драйвера, откройте «Диспетчер устройств». Для этого нажмите кнопки «Win + Pause» и в открывшемся окне слева выберите «Диспетчер устройств».
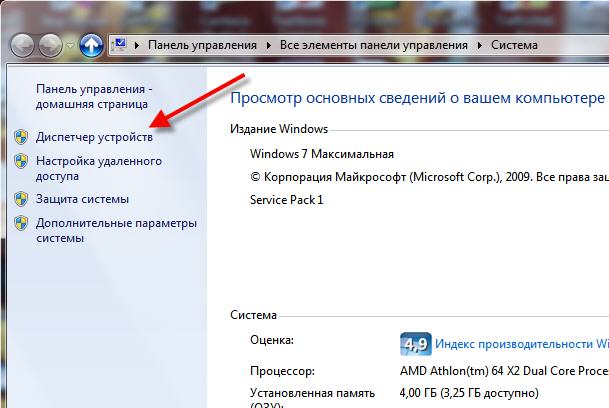
В диспетчере устройств не должно быть восклицательных знаков, т.е. должна быть такая картина

Если же есть восклицательные или вопросительные знаки, то придётся установить недостающие драйвера

Хорошо, если у вас есть диски с драйверами, которые поставлялись вместе с компьютером. Тогда вставьте их по одному и установите драйвера из меню автозапуска каждого диска. Если же дисков нет, то просто воспользуйтесь одной из специальных программ.
Посмотрите видеоурок как автоматически установить драйвера с помощью программы Drivers Installer Assistant из пакета SamDrivers https://www.youtube.com/watch?v=xNmgqrCwBTw
Данный метод не требует подключения к интернету, но скачиваемый файл является образом. Поэтому чтобы им воспользоваться его нужно записать на флешку любым из описанных выше способом. Либо же просто извлечь файлы из образа ISO, как из обычного архива с помощью программы WinRAR и запустить программу.
Страница загрузки пакета SamDrivers (скачивайте через торрент, так быстрее)
Второй способ, с помощью программы DriverPack Solution Full https://www.youtube.com/watch?v=UXDsnABJPfU
Это полная версия программы, которая включает в себя базу всех актуальных на сегодня драйверов, поэтому занимает несколько гигабайт. Её можно скачать через торрент с официального сайта программы. Установка драйверов с помощью DriverPack Solution Full не требует подключения к интернету.
Скачать DriverPack Solution Full
Есть облегчённая версия DriverPack Solution Lite, видео https://www.youtube.com/watch?v=JrYY7o85Cis
Данный способ требует подключения к интернету, поэтому чтобы им воспользоваться у вас уже должен быть настроен интернет.
Ещё один вариант: программа DriverHub, подключение к интернету требуется.
Замечание: если после переустановки Windows у вас все драйвера оказались установленными (по сведениям Диспетчера устройств), то всё равно рекомендую скачать и установить отдельно драйвера для вашей видеокарты, особенно если вы геймер.
Драйвера для AMD (ATI)
Драйвера для NVidia
Драйвера для Intel
Заключение
После переустановки Windows можно приступать к установке ваших привычных программ. Если что-то не понятно, то спрашивайте в комментариях — отвечу. Также пишите в комментариях обратную связь, мне очень важно Ваше мнение!
it-like.ru
Как самостоятельно установить операционную систему Windows 7
Многие начинающие пользователи персональных компьютеров или ноутбуков рано или поздно сталкиваются с необходимостью установки или переустановки операционной системы. И далеко не каждый новичок знает, как установить систему Windows 7. Кто-то действует наобум и устанавливает систему без малейшего на то представления, как говорится, учится на своих ошибках, теряя при этом массу времени. Кто-то платит немалые деньги, нанимая специалистов по установке и настройке Windows. Я же Вам настоятельно рекомендую один раз и навсегда освоить все тонкости самостоятельной установки системы, что позволит Вам в будущем сэкономить немало времени и денежных средств.
Непосредственно перед установкой операционной системы Windows 7, как и любых других версий Windows, следует выполнить следующие подготовительные операции:
- создать или приобрести загрузочный диск или флешку с Windows 7, с которой и будет производиться установка;
- ознакомиться с инструкцией по настройке приоритета загрузки в BIOS и установке Windows 7;
- сохранить с «Локального диска С» на какой-нибудь другой, например, «D» или «E», все необходимые данные.
Как самостоятельно установить операционную систему Windows 7
Если указанное выше выполнено, можно приступать к самой установке. Обращаю Ваше внимание, что сама установка Windows 7 на компьютер с флешки ничем не отличается от установки с диска. Итак, как только началась загрузка компьютера с загрузочной флешки или диска, на чёрном фоне белыми буквами появится сообщение «Press any key to boot from CD or DVD» (в переводе с английского «нажмите любую клавишу для загрузки с CD или DVD»). Вам необходимо сразу же на клавиатуре нажать любую клавишу, чтобы началась установка. Сделать это нужно сразу же после появления этого сообщения. Иначе спустя несколько секунд оно пропадёт, и Вам потребуется перезагрузка.Установка начинается с загрузки необходимых файлов, как показано ниже на картинке.Как только загрузка дойдёт по конца, появится сообщение «Starting Windows».После этого появится стартовое окно настройки параметров установки операционной системы Windows 7. Здесь Вы сможете выбрать язык установки системы, формат времени и раскладку клавиатуры. Можно оставить всё так, как указано на картинке.Затем появится окно, в котором необходимо нажать на кнопку «Установить».Появится окно с сообщением «Начало установки».Система предложит Вам ознакомиться с условиями лицензионного соглашения. Если Вы согласны, отметьте галочкой «Я принимаю условия лицензии», после чего нажмите кнопку «Далее» для продолжения установки Windows 7.Следующим шагом станет выбор типа установки. Система предложит Вам восстановить уже имеющуюся операционную систему и установить новую. Для нас необходим второй вариант – «Полная установка». Её и выбираем.Теперь необходимо будет выбрать раздел (локальный диск), на который и будет производиться установка Windows 7. Как правило, это «Локальный диск (C:)». Однако его необходимо отформатировать, то есть очистить от уже имеющейся ненужной информации. Для этого нажимаем кнопу «Настройка диска».Теперь один раз левой кнопкой мыши щёлкните по «Локальному диску (C:)», чтобы он стал активным (выбранным), а затем на кнопку «Форматировать» снизу. Обратите внимание, что практически из 70 Гигабайт на этом диске свободно только 24 Гигабайта. То есть 46 Гигабайт заняты разнообразными файлами старой операционной системы.Появится сообщение, предупреждающее о том, что форматирование повлечёт за собой удаление всех файлов, хранящихся на этом локальном диске. Соглашаемся, нажав кнопку «OK».Форматирование завершится буквально через несколько секунд. О завершении форматирования Вы сможете узнать по обновлённым показаниям свободного места на «Локальном диске (C:)». Как правило, свободного места на диске после форматирования должно быть на 0,1 Гигабайта меньше общего пространства диска. В моё случае из 69,9 Гигабайта после форматирования свободно 69,8. Получается, что 100 Мегабайт каким-то образом резервируются системой. Итак, проверяйте, чтобы был выбран «Локальный диск (C:)», и нажимайте кнопку «Далее».
Если же Вы установили новый винчестер (жёсткий диск), он будет не размечен, как показано на картинке. Нажмите кнопку «Настройка диска».Выделите неразмеченное пространство и нажмите кнопку «Создать».Появится небольшое поле, в котором Вам необходимо указать размер нового локального диска. Для операционной системы Windows 7 я рекомендую выбирать порядка 60-70 Гигабайт. Но так как размер указывает в мегабайтах, 70 нужно умножить на 1024, потому что в одном гигабайте содержится 1024 мегабайт. У меня получилось 71680 Мегабайт. Введите на клавиатуре это значение в поле «Размер» и нажмите кнопку «Применить».Оставшееся неразмеченное пространство Вы можете использовать для создания других локальных дисков, размер которых Вы можете выбирать, как угодно. Итак, выделите созданный 70-гигабайтный локальный диск и нажмите кнопку «Далее» для продолжения установки Windows 7.Появится окно, в котором отображаются выполняемые в данный момент операции установки Windows 7. Распаковка файлов занимает от 3 до 20 минут, в зависимости от того, с какого носителя информации производится установка операционной системы Windows 7. Как я уже говорил, с твердотельных накопителей установка в разы будет быстрее.Следом появится сообщение о том, что для продолжения установки требуется перезагрузка компьютера. Можно подождать 10 секунд, и система сама это сделает, а можно сэкономить драгоценные секунды и нажать на кнопку «Перезагрузить сейчас».Компьютер начнёт перезагрузку. И вот здесь я Вам рекомендую сразу же зайти в BIOS, чтобы настроить загрузку компьютера уже с Вашего жёсткого диска (винчестера), а не с флешки или DVD-диска. Сделать это можно по принципу, описанному это в статьях «Как в BIOS настроить загрузку компьютера с диска» и «Как в BIOS настроить загрузку компьютера с флешки». Только в этом случае вместо DVD-привода или флешки Вам нужно будет выбрать HDD. Как только Вы установили в BIOS загрузку компьютера с жёсткого диска, нажимайте клавишу «F10» и соглашайтесь с сохранением изменений, нажав «Enter». Компьютер начнёт перезагрузку уже с винчестера – продолжится установка операционной системы Windows 7 с сообщения «Запуск Windows».Следом появится сообщение «Программа установки обновляет параметры реестра».А за ним – «Программа установки запускает службы».Установка Windows 7 близится к завершению, о чём свидетельствует информация на следующей картинке.Системе потребуется ещё одна перезагрузка. Следующий запуск компьютера начнётся с сообщения «Программа установки проверяет производительность видео».После этого последует начальная настройка операционной системы Windows 7, требующая от Вас участия. Необходимо ввести имя пользователя, например, своё, и имя компьютера. Для смены языка с русского на английский можно нажать на клавиатуре сочетание клавиш «Shift» и «Alt» (то есть одновременное нажатие двух этих клавиш) либо мышкой на панельке сверху. Если Вы ввели необходимую информацию, жмите кнопку «Далее».Для Вашей учётной записи система предложит установить пароль, без которого никто не сможет загрузить Ваш компьютер. Можете сразу его создать, а можно это сделать позже, после установки операционной системы Windows 7. Я обычно не создаю паролей, так как являюсь единственным пользователем компьютера. Для продолжения настройки нажмите «Далее».На этот раз Вам необходимо ввести лицензионный ключ Windows. Если Вы покупали диск, ключ будет указан на упаковке. Если же Вы скачали Windows 7 из Интернета, ничего не вводите, я предлагаю Вам произвести активацию системы уже после установки. Снимите также галочку с пункта «Автоматически активировать Windows при подключении к Интернету» и жмите «Далее».В следующем окне, если у Вас лицензионная система с ключом, выберите первый пункт «Использовать рекомендуемые параметры». Если же Windows 7 Вы приобрели бесплатно, например, скачали из Интернета, то есть версия у Вас хоть и оригинальная, но всё же пиратская, взломанная, выберите последний пункт «Отложить решение». У большинства людей, и у меня в том числе, именно такая система. Нажмите кнопку «Далее».Теперь настройте дату, время и часовой пояс, после чего нажмите «Далее».Если в Вашем компьютере есть сетевая карта или Wi-Fi, система установки предложит Вам выбрать сеть, к которой будет подключён Вам компьютер. Я обычно выбираю «Домашняя сеть».Компьютер начнёт подключаться к сети.После этого появится сообщение «Подготовка рабочего стола».И наконец, состоится первая загрузка установленной Вами операционной системы Windows 7.Поздравляю, установка окончена успешно. Следующим шагом будет активация системы, о которой Вы сможете узнать из статьи «Как активировать Windows 7».
skompom.ru
Установка Windows 7 - правильно и быстро
Среди пользователей компьютеров бытует мнение, что ОС время от времени необходимо переустанавливать, якобы – это единственная мера в борьбе с её «багами» и «тормозами». На сегодняшний день, установка операционной системы Windows7 – это достаточно популярная услуга, среди многочисленных специалистов и компаний по ремонту персональных компьютеров, и вот почему.
Почему со временем тормозит компьютер?
Средний активный пользователь РС, практически каждый день устанавливает программы и игры для использования или тестирования. В некоторых таких продуктах присутствуют нежелательные панели инструментов, прямое указание на замену стартовой страницы и загрузку дополнительного, никому не нужного программного мусора, плагинов и расширений, не говоря уже о программах шпионах и вирусах, для защиты от которых большинство из пользователей используют достаточно громоздкие и ресурсоёмкие антивирусы. Все это, в совокупности с накопившимися записями в реестре, с огромным количеством временных файлов, массой программ в автозагрузке и нелицензионной «операционкой» может значительно снизить производительность работы компьютера.
Теперь следует вернуться немного назад и ответить на вопрос: «Почему переустановка windows так востребована среди пользователей?» Ответ достаточно прост: Потому, что ее нам предлагают как единственное средство, в борьбе за восстановление работоспособности компьютера. И потому, что эта процедура, чаще всего требует меньше знаний от пользователя и меньше его времени, чем установление реальной проблемы, чистка РС от нежелательного программного обеспечения, восстановления реестра и т.д.
Когда необходима переустановка widows
Если вы являетесь внимательным и достаточно аккуратным пользователем, то необходимости в регулярной переустановке операционной системы нет!!! Но в некоторых случаях действительно, переустановка является единственным способом запустить или «реанимировать» компьютер.
- Иногда проще и быстрее переустановить систему, нежели искать и удалять «трояны» и другие типы вирусов.
- При переходе на другую версию windows ее необходимо переустановить, так как обновления тут не помогут.
- Если после воздействия вирусов, с «операционкой» произошли необратимые изменения, которые исправить невозможно, также следует ее переустановить.
- Нужно переустанавливать windows если ранее была установлена нелицензионная система неизвестной сборки, работающая со многими программами не корректно.
Кроме того, часто требуется ее установка и на новый компьютер, так как многие компании продают технику, вообще без таковой, или только с предустановленной системой DOS.
Далее, пойдет рассказ о том, как установить windows 7 с образа.
Подготовка к переустановке
Следует подобрать наиболее подходящую версию «операционки». «Семерка» имеет несколько редакций, наиболее полной из которых является «Windows 7 максимальная». Именно установка и настройка этой версии и будет описана далее, хотя принципиальной разницы для пользователя в установке нет.
Наши специалисты рекомендуют приобрести и использовать лицензионную версию этой операционной системы. На просторах интернета можно найти и пиратскую сборку, но знайте, что распространение и использование программного обеспечения, таким образом, преследуется по закону.
Порядок установки windows 7 выглядит следующим образом:
- Приобретение диска или запись на носитель образа Windows 7 с помощью специального программного обеспечения.
- Перенос важной для пользователя информации на другой логический диск или внешний носитель. Как правило, для установки выбирается логический диск «С», но можно выбрать и любой другой, убедившись, что он пустой.
- Настройка BIOS.
- Форматирование диска, куда будет устанавливаться «операционка».
- Копирование файлов с диска на винчестер компьютера.
- Настройка Windows 7.
Инструкция по установке
Предположим, что диск с образом лицензионной операционной системы Windows 7 уже приобретен. Теперь следует заставить компьютер загружаться с CDROM, а не как обычно с жесткого диска. Для этого нужно сделать некоторые настройки в BIOS.
- Вход в BIOS происходит впервые секунды при перезагрузке компьютера, нажатием клавиши Delete. Результатом входа в BIOS является попадание на синий экран, который выглядит так.
 После чего, при помощи клавиатуры, следует выбрать пункт Advanced Bios Features, нажать Enter, выбрать First Boot Device, выбрать CDROM, нажать Enter, нажать ESC, открыть пункт save & exit setup, подтвердить действие, нажав Y и Enter.
После чего, при помощи клавиатуры, следует выбрать пункт Advanced Bios Features, нажать Enter, выбрать First Boot Device, выбрать CDROM, нажать Enter, нажать ESC, открыть пункт save & exit setup, подтвердить действие, нажав Y и Enter.
Важно! Расположение разделов BIOS зависит от его прошивки, но порядок действий, остается неизменным.
После выполнения указанных действий, вставьте диск с Windows 7, перезагрузите компьютер — должно появиться вот такое сообщение:
 Нажмите любую клавишу на клавиатуре. После этих манипуляций, должен появиться черный экран с полосой загрузки. Это свидетельствует о том, что все сделано правильно.
Нажмите любую клавишу на клавиатуре. После этих манипуляций, должен появиться черный экран с полосой загрузки. Это свидетельствует о том, что все сделано правильно.
Важно! Навигация может осуществляться только на клавиатуре. Пока не установлена операционная система, манипулятор «мышь» работать не будет.
Форматирование раздела и установка операционной системы
Пошаговая установка windows 7 выглядит так:
- После того как файлы с диска будут сброшены на компьютер, появится синее окно windows 7 с предложением выбора языка. Делайте выбор и жмите кнопку установить. Этот пункт, как правило, проблем не вызывает. Надпись «начало установки» говорит о том, что пока все сделано правильно.

- После выбора вам нужно будет согласиться с принятием лицензионного соглашения и нажать кнопку «далее».
- Далее, идет выбор типа установки: только обновления или полная версия. Выбираем «Полная установка».

- Следующий этап очень серьезный и на него стоит заострить внимание – это выбор логического диска. Как уже говорилось раньше, для установки системы выбирают диск «С». Выбираем, и жмем кнопку в правом нижнем углу «Настройка диска». После чего следует выбрать операцию «форматирование». Нажимаем «Далее». Если происходит установка windows 7 в другой раздел, то выбирайте его, например «Е», и жмите кнопку «Далее».

После этого начинается следующий этап, который длится около 30-40 минут, и непосредственного участия пользователя не требует. Скорость установки зависит от мощности процессора и объема оперативной памяти. После завершения всех установок, появится окно настройки, а это значит, что установка windows 7 с диска завершена успешно.
Если у вас возниклитрудности с переустановкой системой и вы проживаете в городе Челябинск или области, то наши специалисты всегда рады вам помочь в решении данной проблемы. Оставте свой номер и мы свяжемся с вами.
Дополнительные настройки
- С первыми действиями выбора страны и раскладки клавиатуры проблем быть не должно, так же как и с введением имени пользователя и компьютера.

- Ввод пароля. Если вы не считаете это необходимым, то не вводите ничего и жмите «Далее».
- После следует ввести в специальное поле ключ активации windows 7. Если у вас нет ключа, то нажмите «Пропустить».

- После введите дату и время.
- После этого вам следует определиться с выбором обновлений для «операционки». Если вы оперируете лицензионной версией, то остановитесь на рекомендованных параметрах.

Вот практически и все. Теперь осталось установить некоторые драйвера оборудования и необходимые программы для использования компьютера по назначению.
Проверка корректности установленных драйверов и их обновление
Существует два способа установки необходимых драйверов: либо с диска, поставляющегося в комплекте с материнской платой, либо с сайта производителя.
- Зайдите в диспетчер задач: «Мой компьютер», правой кнопкой «мыши» выберете «Свойства». В открывшемся окне выберите «Диспетчер устройств».
- Если все устройства работают правильно, но картинка будет примерно такая:

Если возле устройств будут стоять желтые восклицательные знаки, то есть проблема с драйверами этого устройства. Они без проблем скачиваются с диска, который идет в комплекте с компьютером. Если диска нет, то искать их нужно в интернете, вбивая в поисковую строку полную маркировку и название устройства и попросту скачивая их. Проверку корректности их установки можно проверить также через «Диспетчер устройств» после перезагрузки компьютера.
systech.ru