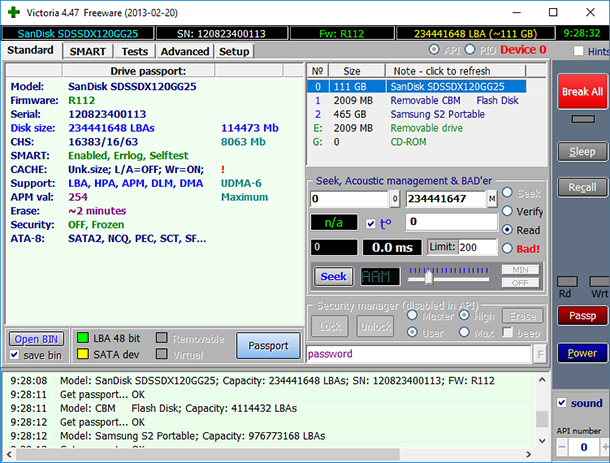Срок доставки товара в течении 1-3 дней !!!
|
|
Как разогнать видеокарту самостоятельно. Как разогнать
Как разогнать видеокарту: самый безопасный метод
Востребованность видеокарт на рынке комплектующих обусловлена двумя основными факторами. Во-первых, это популярность игровой индустрии, растущей с каждым днем и, в то же время, печальная ситуация с оптимизацией современных компьютерных игр. Во-вторых, это повсеместное распространение относительного нового вида деятельности – майнинга криптовалюты. Однако ежегодная модернизация компьютера является достаточно дорогим удовольствием, поэтому крайне актуальным становится вопрос о том, как разогнать видеокарту.
Общие сведения

Процесс разгона видеокарты называется оверклокингом и подразумевает под собой принудительное повышение производительности оборудования. В свою очередь, мощность карты зависит от частот графического ядра, видеопамяти и шейдерных блоков.
При повышении нагрузки на видеокарту увеличивается и ее энергопотребление – это значит, что она должна быть обеспечена хорошей системой охлаждения и достаточно мощным блоком питания.
Счастливым обладателям ноутбуков настоятельно не рекомендуется проводить такие операции. Мобильные чипы крайне уязвимы к перегреву, поэтому вполне может быть так, что вместо прироста производительности компьютера придется сдавать его в дорогостоящий ремонт.
Зачем разгонять видеокарту
Зачастую разгон видеокарты осуществляется по следующим причинам:
- Прирост быстродействия компонента. Пожалуй, самая распространенная причина, по которой пользователи прибегают к этой процедуре. Это самый эффективный способ повышения FPS как в играх, так и в других 3D-программах.
- Экономия бюджета. К примеру, в сериях видеокарт среднего ценового диапазона производители искусственно ограничивают производительность. Делается это для того, чтобы поддержать высокий уровень продаж дорогостоящих флагманских моделей. Поэтому имеет смысл приобрести более бюджетный вариант и разогнать ее до уровня топовой видеокарты.
- Заработок. Рост курса криптовалют за последние 10 лет значительно увеличился, отчего возрос и спрос на оборудование для майнинга. Увеличение вычислительной мощности ведет и к увеличению фактической прибыли.
Выгода, что дает разгон видеокарты, также сопряжена и с риском для пользователя. Постоянная работа на повышенных тактовых частотах может привести к перегреву карты и сокращению ее срока службы.
Как разогнать видеокарту Nvidia

Прежде чем переходить к активным действиям по разгону, необходимо провести диагностику видеокарты и узнать ее показатели параметров при работе в нормальном режиме. Для этих целей подойдет бесплатная утилита GPU-Z. Программа не русифицирована, но интерфейс несложный и интуитивно понятный.
После запуска утилиты появится окно с подробной информацией о графической карте. Для прироста быстродействия используются следующие параметры:
- GPUClock – показывает частоту графического ядра;
- Shader – показывает частоту шейдерных блоков;
- Memory – показывает частоту видеопамяти видеоадаптера.
Nvidia Inspector – портативная бесплатная программа для разгона видеокарты NVidia, выпущенная компанией-производителем. Утилита не требует предварительной установки, поэтому сразу после запуска в появившемся окне необходимо нажать на кнопку «ShowOverclocking», которая открывает панель дополнительных параметров.
В начале поднимаем два взаимосвязанных параметра – ShaderClock и GPUClock. Повышать частоту рекомендуется не более чем на 15-20% от заводских настроек. Для сохранения опций нужно нажать кнопку «ApplyClocks&Voltage».
Прежде чем повышать частоту видеопамяти, следует убедиться в стабильной работе видеокарты с новыми настройками, проведя тест на обработку 3D-данных. Сделать это можно при помощи программы-бенчмарка FurMark, запустив режим «Burn-In Test».
Если в процессе тестирования установленных параметров на экране не возникает никаких графических артефактов, то адаптер работает стабильно. В обратном же случае, если появятся признаки нестабильной работы, или температура видеокарты превысит 90 градусов, тест следует прекратить. Процедура повторяется с постепенным снижением настроек частоты до тех пор, пока видеоадаптер не будет стабильно работать.
Далее возвращаемся в окно утилиты Nvidia Inspector и проделываем те же самые действия с увеличением частоты видеопамяти.
По завершению подбора оптимальных рабочих частот останется повысить напряжение питания графической карты для ее последующей стабильной работы. Осуществить это можно с помощью параметра «Voltage», сдвинув ползунок в правую сторону на одно деление.
Последним этапом является создание файла с заданными настройками, при запуске которого видеокарта будет переходить из штатного режима в разогнанный. Для этого достаточно нажать «CreatClocksChortcut», который создаст файл с параметрами на рабочем столе.
При желании можно поместить созданный файл в папку «Автозагрузка», благодаря чему разгон видеокарты Nvidia будет автоматически осуществляться при запуске компьютера.
Как разогнать карту AMD
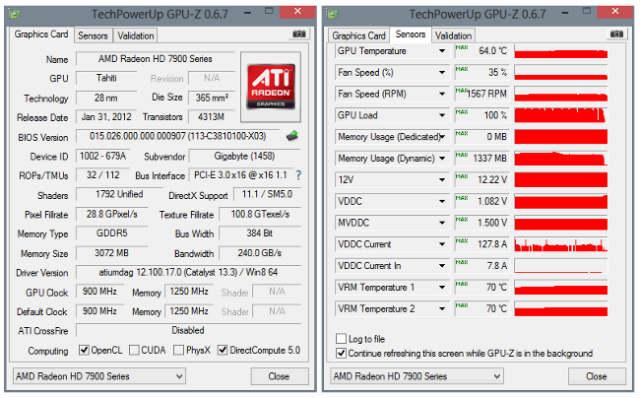
Разгон видеокарты AMD можно осуществить с помощью стандартных средств, которые находятся в пакете драйверов OverDrive или WattMan.
Для начала необходимо обновить драйвер AMD, так как последняя версия программного обеспечения подразумевает более стабильную работу оборудования. В качестве программы для тестирования возможностей видеоадаптера рекомендуется использовать бенчмарки 3DMark или FurMark.
Процесс разгона осуществляется следующим образом:
- Заходим в «Настройки Radeon», «Игры».
- Открываем «Глобальные настройки» и переходим во вкладку «Глобальный Wattman» (или «OverDrive», в зависимости от установленных драйверов).
- Для начала необходимо повысить энергопотребление графического адаптера. Сделать это можно в разделе «Ограниченное энергопотребление», передвинув ползунок в правую сторону на несколько делений. После этого сохраняем изменения.
- Затем начинается долгий процесс постепенного увеличения частот ядра и видеопамяти. Сохранив изменения, запускаем программу 3DMark или FurMark и начинаем тестирование карты.
- При появлении на экране артефактов в виде зависаний, миганий и других признаков нестабильной работы отменяем тест. Уменьшаем частоту и проводим те же самые операции до тех пор, пока не будут найдены оптимальные настройки для разгона.
При желании можно также осуществить разгон монитора. В настройках нужно открыть раздел «Дисплей» и создать новое пользовательское разрешение. В пункте «Частота обновления экрана» необходимо постепенно поднимать число Гц.
MSI Afterburner – еще одна программа для разгона видеокарты AMD, которая позволит осуществить процесс увеличения производительности более точнее, используя дополнительные параметры.
Как правильно разогнать видеокарту с помощью MSI Afterburner

MSI Afterburner – инструмент, предназначенный для оверклокинга видеокарт Nvidia и AMD. За счет расширенного функционала и удобного интерфейса является одной из самых популярных программ у оверклокеров.
В функциональные возможности этого ПО входят:
- мониторинг состояния графического адаптера;
- регулирование напряжения питания видеопамяти и GPU;
- управление скоростью вращения вентиляторов;
- возможность создания до пяти персональных профилей разгона;
- запись видео.
Скачать программу для разгона видеокарты можно с официального сайта MSI. При запуске MSI Afterburner открывается окно с основными параметрами графической карты. В начале стоит зайти в настройки утилиты и настроить свойства совместимости.
Порядок действий для разгона:
- CoreClock (MHz). Передвигаем ползунок в правую сторону на 40-45 MHz и нажимаем «Применить». После чего идет проверка на стабильность с помощью 3DMark или FurMark. При отсутствии артефактов снова увеличиваем частоту ядра уже на 20 MHz с последующим тестированием видеокарты. При желании, когда максимальный уровень частоты найден, можно его понизить на 10 MHz для обеспечения более стабильной работы.
- MemoryClock (MHz). Разгон видеопамяти осуществляет по тому же принципу, что и разгон ядра. В первый раз повышаем значение на 40-45 MHz, во второй и последующие разы – на 20 MHz.
После завершения всех этапов полученные настройки можно сохранить в профиле и настроить их включение по горячим клавишам.
Как разогнать видеокарту на ноутбуке
Мероприятия по разгону видеокарты на ноутбке точно такие же, как и на персональном компьютере. Используются программы для повышения производительности и последующего тестирования.
Нужно учитывать, что если в системном блоке персонального компьютера достаточно свободного места для установки дополнительного охлаждения, то в ноутбуке все комплектующие довольно плотно прилегают друг к другу.
Как разогнать видеокарту для майнинга

Майнинг (c англ. «mining» переводится как «добыча полезных ископаемых») – это так называемый процесс генерации криптовалютных монет путем проведения различных математических расчетов хэш-функций, осуществляемых при транзакциях с помощью узлов валютной сети. Проведение таких расчетов требует большого количества вычислительной мощности, поэтому для генерации новых монет используются майнинг-фермы, представляющие из себя компьютеры с несколькими высокопроизводительными видеокартами.
С развитием той или иной криптовалюты усложняется процесс ее добычи, вследствие чего увеличивается и рост вычислительных мощностей, необходимых для проведения сложных математических расчетов. Поэтому многие майнеры стараются продлить рентабельность своих ферм путем разгона графических карт.
При наличии правильно настроенного роста производительности и благоприятных прогнозов, связанных с существованием криптовалюты, возможная прибыль может увеличиться примерно на 20%. Все же цифра индивидуальна и зависит от множества факторов.
Стоит учесть, что увеличение производственных мощностей приведет к уменьшению срока службы графических карт примерно на треть.
В случае с компьютерными играми процесс разгона заключался в увеличении производительности, которая всегда вела за собой рост потребления электроэнергии. При разгоне оборудования для майнинга пользователей, прежде всего, интересует повышение мощности графического адаптера и снижения его потребления. Связано это с тем, что при добычи криптографической валюты в интенсивном режиме графические ядра карты не используются.
Для оверклокинга при майнинге используется стандартный набор инструментов:
- утилита GPU-Z для вывода характеристик графического адаптера;
- программное обеспечение MSI Afterburner для повышения частот показателей.
Для добычи той или иной кариптовалюты используются графические адаптеры от разных производителей. К примеру, для майнинга валюты Ethereum выгодней использовать оборудование от Radeon, для ZCASH – от Nvidia.
Для наглядности перед разгоном рекомендуется запустить процесс майнинга и следить за изменением показателей. Основная характеристика, влияющая на количество добываемой криптовалюты – это частота работы оперативной памяти. Именно этот показатель и нужно выводить на максимальный уровень его возможностей.
Далее снижается электропотребление через показатель CoreClock в левую сторону, при этом учитывая информацию о количестве мегахешей. Как показывает практика, уменьшение энергопотребления может составить 20-25%.
При желании можно уменьшить скорость вращения вентиляторов карты, так как при меньшем потреблении энергии видеоадаптер будет меньше нагреваться.
В настройках MSI Afterburner в разделе «Основные» присутствует опция «Запуск вместе с Windows», которую нужно активировать для автоматического запуска файла при включении системы.
Где можно скачать программу для разгона видеокарты
Все необходимое ПО можно скачать как с официальных сайтов производителей, так и с помощью торрент-клиента.
Бенчмарки для проведения тестов производительности доступны для покупки в системе Steam. Со сторонних ресурсов их можно скачать и бесплатно, однако существует большая вероятность подхватить вредоносные файлы.
Безопасный разгон видеокарты на максимум: Видео
videocard.pro
Как разогнать видеокарту
В продолжение темы о разгоне процессоров поговорим о том, как разогнать видеокарту. Зачем это делать? Причина всё та же: возможность угнаться за растущими требованиями 3D-приложений и игр без затрат на покупку более производительных устройств.

Кроме этого я расскажу о подготовке разгону, о том, каких результатов можно достичь, как проводят тестирование видеокарты на стабильность и почему некоторые из них не удается разогнать как следует, несмотря на все усилия.
А стоит ли овчинка выделки?
Прежде чем начинать подготовку к разгону, которая порой сопровождается тратой денег на улучшенную систему охлаждения и более мощный блок питания (как и процессор, разогнанный видеочип выделяет больше тепла и потребляет больше энергии), стоит оценить возможности своей карточки.
Наибольшим разгонным потенциалом обладают оверклокерские серии видеокарт, вроде ASUS Matrix, Gigabyte Xtreme Gaming и т. п. Они способны увеличить производительность на 40-50% и выше. Следом идут карточки средней ценовой категории. Возможности некоторых их них искусственно занижены производителем для поддержания продаж дорогостоящих топовых моделей (те и другие нередко делают на основе чипов одинаковой скорости). Их скрытый потенциал составляет 20-35%.
Хуже всего разгоняются флагманские видеокарты, поскольку из них и так выжат максимум, и бюджетные (офисные) – они и вовсе не предназначены для оверклокинга. Даже относительно быстрый чип, установленный на дешевую карту, будет тормозиться слабыми или некачественными компонентами печатной платы, низкой разрядностью шины видеопамяти (группы линий связи между видеопроцессором и памятью), типом самой памяти и другими ограничениями архитектуры печатной платы. Максимум, на что способна эта категория видеокарт – прирост скорости на 5-15%.
Внимание! Не пытайтесь разгонять видео на ноутбуках! Мобильные видеочипы очень не любят перегрева. Иначе вместо того чтобы наслаждаться приростом FPS в любимой игре, вам придется нести «железного друга» в сервис на дорогостоящий ремонт.
Готовимся
Итак, вы убедились, что ваша видеокарта пригодна для оверклока, обеспечили ей хорошее охлаждение и удостоверились в достаточной мощности блока питания (как это сделать, написано в статье об оверклокинге процессоров). Осталось еще 3 шага:
- Обновить BIOS материнской платы до последней версии (у десктопных видеокарточек есть и собственный BIOS, но в абсолютном большинстве случаев трогать его не нужно).
- Установить последнюю стабильную версию видеодрайвера и DirectX. Кстати, один из методов оверклока предусматривает повышение частот графического ядра и видеопамяти через настройки драйвера или его параметры в реестре. Однако удобнее это делать с помощью утилит, чем мы и будем заниматься далее.
- Протестировать карту в неразогнанном состоянии для оценки производительности и стабильности работы при повышенной нагрузке. На этом я остановлюсь подробнее.
Тестируем
3DMark
Эталонным средством бенчмарка – сравнительной оценки производительности графики, опытные оверклокеры считают пакеты 3DMark от компании Futuremark. Это наборы синтетических тестов, каждый из которых нагружает тот или иной структурный блок видеоподсистемы. Всего в приложении 6 тестов, состоящих из отдельных подтестов, – 2 физических (Physics и Combined) и 4 графических. В первых подтестах программа загружает преимущественно процессор, во вторых – видеокарту.
3DMark выпускается в бесплатном и платных вариантах. Бесплатный – «Basic Edition», включает в себя те же тесты, что и платные, но не позволяет менять их параметры. Платный «Advanced Edition» ($24.95) открывает доступ к изменению параметров и позволяет запускать подтесты по отдельности, а самый полный и дорогой – «Professional» ($995), дает возможность, ко всему прочему, сравнивать качество отрисовки (рендеринга) отдельных кадров.
Версия пакета подбирается в зависимости от версии DirectX, установленной на компьютере. Последняя на сегодняшний день – 3DMark 11, поддерживает DirectX 11 и 12.
Процесс тестирования следует контролировать визуально. Появление на экране различных артефактов – ряби, «снега», выпадения текстур, а также подергивания и мерцания картинки указывает на перегрев графического процессора (ГП) или памяти, а в некоторых случаях – на их неисправность. Зависания, перезагрузки синие экраны смерти бывают следствием ошибок видеодрайвера, проблем по питанию, перегрева или, опять же, неисправности видеокарты.
Итоги сравнительных тестов бесплатной версии 3DMark отображаются в браузере на сайте Futuremark, а не в самой программе. Если вас не смущает это условие, она вполне подойдет вам для сравнения производительности графики перед разгоном и после.
Запустив 3DMark 11 Basic Edition, выберите один из двух вариантов тестов – «Benchmark tests only» (только бенчмарк) или «Full 3DMark 11 Experience» (полный набор), и нажмите «Run 3DMark 11».
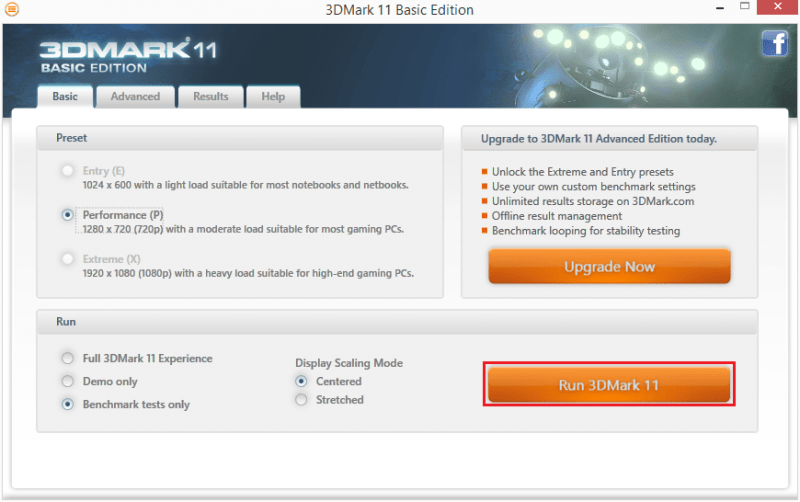
Во время демонстрации тестового ролика в углу экрана отображается температура графического процессора. Если она быстро достигает 85-90 градусов, система охлаждения работает неэффективно.
Другие инструменты тестирования видеокарт
В процессе разгона необходимо контролировать стабильность работы видео в реальных условиях – в играх и 3D-приложениях, которые вы используете, а также в условиях стресса – при искусственной максимальной нагрузке.
Для проведения стресс-тестов используют утилиты FurMark (опция «Stability Test») или OCCT (опция «GPU 3D»). Последняя тестирует не только ГП, но и видеопамять, а также автоматически фиксирует артефакты.
Настройки теста «GPU 3D» показаны на скриншоте:
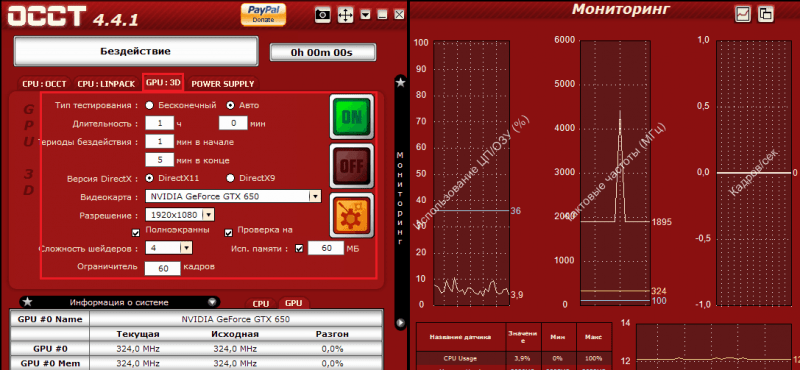
В ходе проверки следите за температурой ГП. Подъем выше 90-105 градусов указывает на переразгон (если вы уже приступили к нему) или на недостаток охлаждения.
Внимание! Максимально допустимая температура ГП NVIDIA составляет 90-105 градусов, AMD такие данные не публикует, но в среднем их критический уровень на 5-10 градусов ниже.
Неразогнанная карточка не должна при стрессовой нагрузке разогреваться до предела. Иначе у нее не останется запаса на рост температуры после оверклока.
Когда и как запускать тесты
До начала разгона проведите бенчмарк-тест (для фиксации исходной оценки производительности видео) и часовой стрессовый, чтобы проверить стабильность его работы при максимальной загрузке.
После каждого шага повышения частот достаточно запускать стресс-тест или игру на 5-10 минут, отслеживая прирост температуры ГП. Если всё идет нормально, а нагрев не достигает верхнего порога, можете продолжать.
После разгона еще раз сделайте бенчмарк и заключительную проверку на стабильность в реальный условиях – например, запустите на несколько часов демо-версию любимой 3D-игры. Полезно погонять и стрессовые тесты для контроля температуры.
Разгоняемся!
А теперь переходим к основному этапу нашей задачи – непосредственно к разгону. В отличие от оверклокинга ЦП, где нужные параметры обычно сразу выставляют в BIOS, видеокарточки разгоняют с помощью утилит. И лишь самые опытные (и безбашенные) оверклокеры затем переносят полученные данные в видеоБИОС. Но я не советую вам следовать их примеру: это рискованно, во-первых, потерей гарантии, а во-вторых, если переразогнанная карта вдруг откажется стартовать, чтобы вернуть изначальные параметры видеоБИОС, придется его выпаивать и перепрошивать на программаторе.
Разгон видеокарт представляет собой насильственное повышение тактовой частоты ГП (ядра, шейдерного блока) и видеопамяти относительно их исходного уровня.
Утилит для разгона достаточно много. Для NVIDIA это:
Для AMD:
Кроме них существуют и другие утилиты от производителей видеокарт и сторонних разработчиков, поддерживающие видеочипы разных типов. К последним относятся известная и несколько устаревшая RivaTuner и PowerStrip.
Для разгона карточки GeForce GTX 650 я воспользуюсь утилитой EVGA Precision X, созданной компанией EVGA на основе технологий RivaTuner. Она содержит массу опций для тонкой настройки карт NVIDIA, но мне потребуется лишь часть из того, что мы видим на главном экране.

Итак, в центре показаны текущие (исходные) параметры карточки:
- GPU Clock – тактовая частота графического процессора.
- GPU Temp – соответственно, температура ГП.
- Voltage – напряжение питания ядра ГП.
Эти же данные отражены на шкале.
Ниже находятся ползунки:
- Power Target – предел энергопотребления графического процессора (можно установить 100% и ниже). Оптимальное значение – максимум.
- GPU Temp Target – верхний порог температуры GPU – задаем в пределах 90-105 градусов.
- GPU Clock Offset – смещение частоты ядра ГП относительно базовой.
- Mem Clock Offset – смещение частоты памяти относительно базовой.
Слева находится ползунок управления скоростью вентиляторов системы охлаждения GPU – Fan Speed. Справа – ползунок регулировки напряжения питания GPU – Voltage.
Я начну с того, что увеличу на 50% скорость вращения вентиляторов – передвину вверх слайдер «Fan Speed» и нажму «Apply». Это улучшит охлаждение ГП.
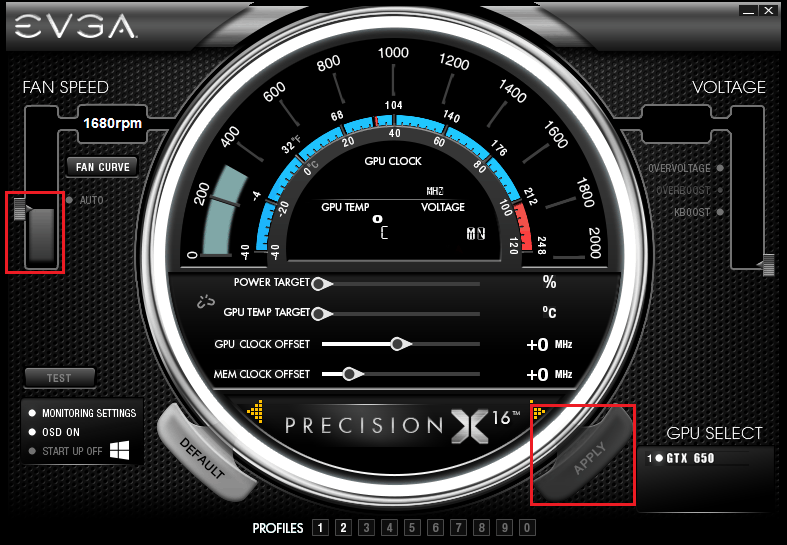
Следом небольшими шагами – по 10-15% от базового уровня, я подниму частоты ядра GPU (кстати, вместе с ним ускоряется шейдерный блок) и памяти. Это делается перемещением ползунков в правую сторону или вводом значений с клавиатуры. Снова нажму «Apply» и проконтролирую изменение температуры.
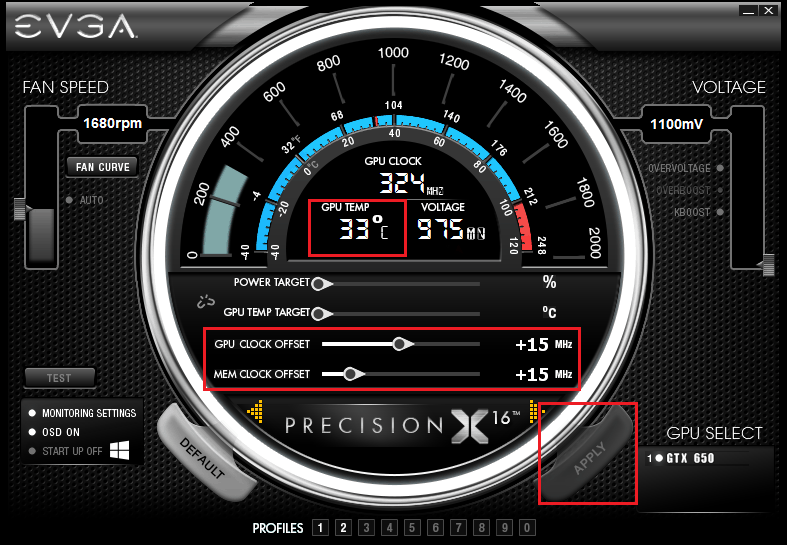
Далее я слегка увеличу напряжение питания GPU, выбрав возле ползунка «Voltage» опцию «Overvoltage» и переместив его вверх. Шаг прироста в моем примере составил 25 mV. Снова сохраню настройку нажатием «Apply» и запущу тест стабильности.
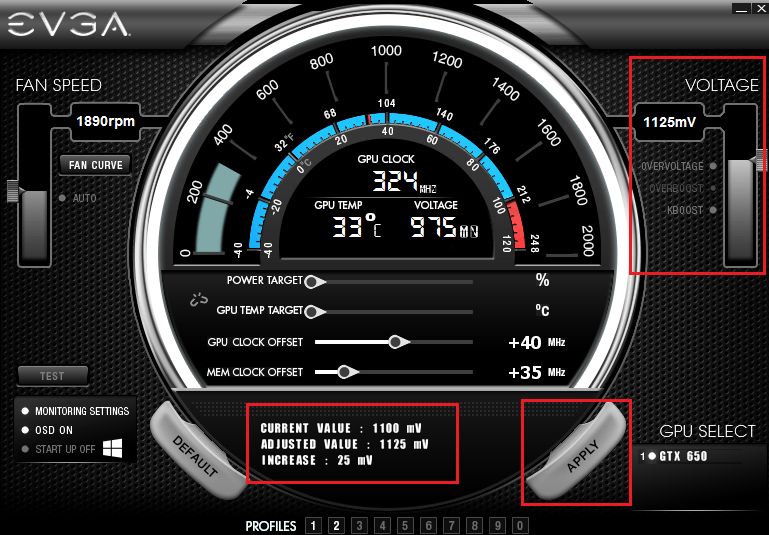
Когда результат разгона меня удовлетворит, я сохраню полученные настройки в профиль, щелкнув по кнопке с цифрой внизу окна. Всего в EVGA Precision X можно создать 10 таких профилей, например, для каждой игры.
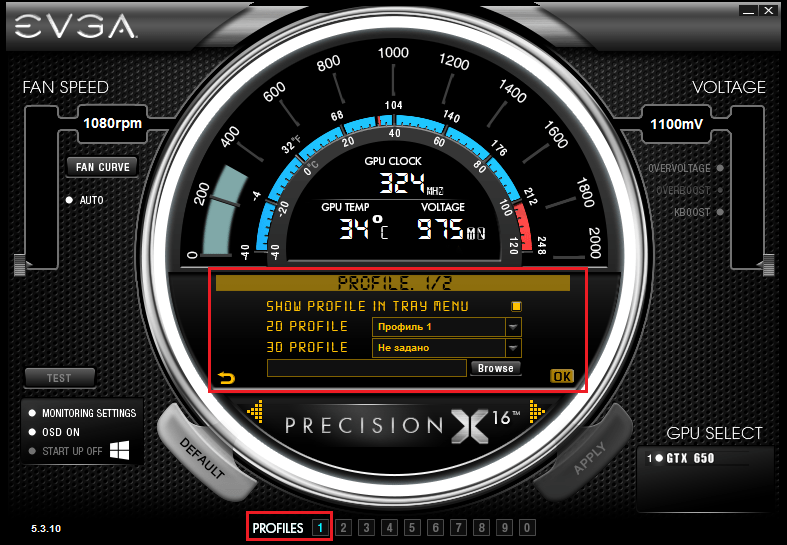
Чтобы сбросить настройки на умолчания, достаточно нажать кнопку «Default», а если программа перестала отвечать – просто закрыть ее или перезагрузить компьютер.
Разгон видеокарты с помощью EVGA Precision X и других подобных ей утилит непостоянный. Он включается только тогда, когда программа запущена и в нее загружен один из профилей. Чтобы графика работала на повышенных частотах по умолчанию, настройки, как я говорил, переносят в BIOS карточки, но мы так делать не будем. Ибо повышения FPS можно добиться и без риска испортить дорогостоящее железо.
Удачных вам экспериментов, и не забудьте поделиться результатами своих рекордов с нами!
f1comp.ru
Как разогнать видеокарту NVidia GeForce или AMD Radeon
 Собрать игровой компьютер по приемлемой цене, которого хватило бы на несколько лет работы с самыми производительными играми в максимальной графике, невозможно. Компьютерное железо улучшается чуть ли не ежемесячно, а разработчики игр стараются задействовать мощь самых производительных видеокарт и графических процессоров, создавая проекты высокого класса. Покупка нового железа для компьютера требует больших затрат, и игроки стремятся получить максимум из установленных в компьютере комплектующих. Быстрее всего стареет видеокарта, но ее жизненный цикл можно продлить, если правильно разогнать.
Собрать игровой компьютер по приемлемой цене, которого хватило бы на несколько лет работы с самыми производительными играми в максимальной графике, невозможно. Компьютерное железо улучшается чуть ли не ежемесячно, а разработчики игр стараются задействовать мощь самых производительных видеокарт и графических процессоров, создавая проекты высокого класса. Покупка нового железа для компьютера требует больших затрат, и игроки стремятся получить максимум из установленных в компьютере комплектующих. Быстрее всего стареет видеокарта, но ее жизненный цикл можно продлить, если правильно разогнать.
Внимание: Процесс разгона видеокарты рисковый, и следует учитывать массу нюансов, которые будут описаны ниже. Даже при правильном разгоне видеокарты велик риск сокращения ее срока службы и быстрого выхода из строя.
Рекомендуем прочитать: Как разогнать процессорЧто такое оверлокинг

Разгон компьютерного железа принято называть термином «оверлокинг» (от английского слова Overclocking). Под данным понятием рассматривается процесс увеличения частоты работы комплектующего на частоты выше, чем заданы производителем. То есть, при производстве на базе расчетов и тестов разработчик видеокарты определяет, на какой частоте ей лучше работать с установленным кулером при высоких нагрузках. При этом чип и память, установленные в видеокарте, способны работать на частоте выше штатной, и при разгоне компьютера пользователь выводит их на эту самую частоту.
Поскольку в процессе разгона видеокарты повышаются частоты ее работы, вместе с этим:
- Графический чип и память начинают потреблять больше энергии;
- Элементы платы на видеокарте значительно сильнее нагреваются;
- Из-за увеличения нагрева кулер вынужден работать на повышенных оборотах;
- Увеличение скорости вращения кулера приводит к повышению шума при работе видеокарты.
Обратите внимание: На некоторых моделях видеокарт в процессе оверлокинга имеется возможность не только разогнать действующие чип и память, но и задействовать заблокированные производителем вычислительные блоки, если таковые имеются на плате.
Как происходит разгон видеокарты
Перед тем как приступать к повышению производительности видеокарты, необходимо разобраться в технических деталях процесса и убедиться, что компьютер сможет справиться с увеличившейся в результате разгона нагрузкой. При подготовке к оверлокингу потребуется:
- Узнать мощность блока питания, установленного в компьютере. Разгон видеокарты предполагает повышение напряжения на чипе и памяти. Это приводит к повышению нагрузки на блок питания. Необходимо, чтобы запас мощности блока питания был на уровне в 15-20%.
- Убедиться в надежности системы охлаждения. Если видеокарта перегревается в мощных играх на штатной частоте, то выполнять оверлокинг запрещено до установки в компьютер более мощных кулеров или другой охлаждающей системы.

Рекомендация: Лучше до начала разгона компьютера установить специальные программы, которые позволят измерить нагрев компонентов PC в мощных играх. Также многие из этих приложений имеют встроенные стресс-тесты, которые позволяют определить, не возникает ли перегрев видеокарты и других комплектующих компьютера в критическом режиме.
Обратите внимание, что нельзя при разгоне компьютера сразу повышать частоту до желанных значений. Увеличивать производительность необходимо пошагово, разгоняя видеокарту на 5-10% от первоначальной мощности, после этого замеряя результаты. Чтобы убедиться в исправной работе железа на повышенной частоте, запустите мощную игру на полчаса и изучите ее на предмет наличия «артефактов», искажений картинки, лагов и других проблем. Если все работает в нормальном режиме, то можно продолжить процесс разгона.
Способы разгона видеокарты
Разогнать видеокарту можно двумя способами:
 Программным. Способ разгона при помощи программ хорошо подходит для новичков, поскольку риски выхода из строя видеокарты при его использовании минимальны. Смысл данного метода заключается в установке специальных приложений, предназначенных для разгона видеокарты, которые берут всю работу на себя.
Программным. Способ разгона при помощи программ хорошо подходит для новичков, поскольку риски выхода из строя видеокарты при его использовании минимальны. Смысл данного метода заключается в установке специальных приложений, предназначенных для разгона видеокарты, которые берут всю работу на себя.- Перепрошивкой BIOS. Более сложный способ, который подходит для опытных специалистов. Он заключается в замене установленного программного обеспечения в видеокарте на новое, которое специально переработано под работу с более высокими частотами. Для каждой модели видеокарты выпускается свой разогнанный BIOS, а чаще и не один. В некоторых ситуациях BIOS старшей модели в линейке видеокарт подходит для младшей.
Важно: Решив разогнать видеокарту перепрошивкой BIOS, необходимо озаботиться подключением компьютера к бесперебойному источнику питания. Если в момент прошивки PC отключится, видеокарту восстановить не удастся.
Ниже будут рассмотрены программные способы разгона видеокарт.
Как разогнать видеокарту NVidia GeForce
Перед тем как приступать к разгону видеокарты потребуется установить на компьютер две программы: CPU-Z и NVIDIA Inspector. Первая из них предназначена для мониторинга производительности видеокарты, а вторая выступает инструментом разгона в случае с картой NVidia GeForce.
Для наглядности разгона рекомендуется перед его началом запустить программу CPU-Z. Она отобразит параметры видеокарты, среди которых нужно запомнить (или записать) показатели в графах:
- Memory – частота памяти видеокарты;
- Shader – частота шейдеров;
- GPU Clock – частота графического чипа;
- TextureFillrate — скорость отрисовки текстур;
- Bandwidth – пропускная способность;
- PixelFillrate – скорость пиксельной зарисовки.
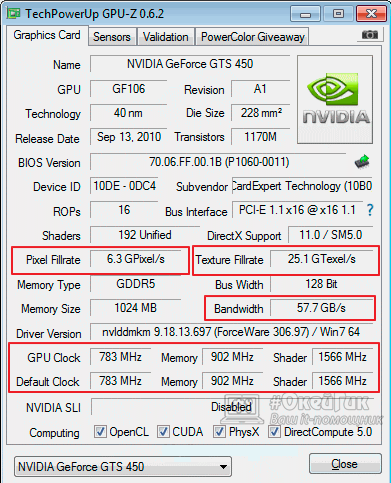
После разгона видеокарты информация в этих графах изменится наиболее наглядно.
Сам разгон видеокарты NVidia GeForce при помощи программы NVIDIA Inspector выполняется следующим образом:
- Запустите программу NVIDIA Inspector;
- В правом нижнем углу нажмите на кнопку «Show Overclocking», чтобы открыть дополнительные параметры;
- Далее в правой части окна приложения отобразятся инструменты разгона видеокарты. Передвиньте ползунок «Shader Clock» на 5-10% от имеющейся частоты вправо. Можно заметить, что вместе с ним увеличится и значение GPU Clock. Подтвердите внесенные изменения нажатием кнопки «Apply Clocks & Voltage»;
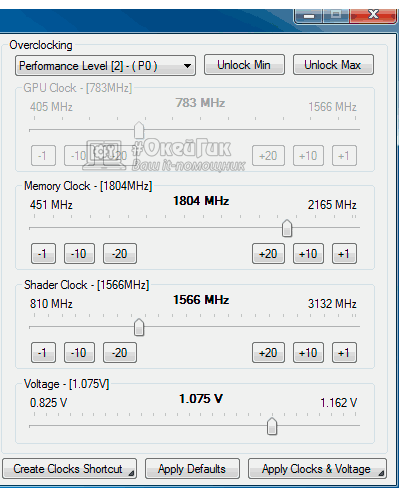
- После этого необходимо протестировать внесенные изменения. Запустите производительную игру и проведите в ней некоторое время (около получаса). При этом необходимо обращать внимание на температуру видеокарты. Если она не выходит за пределы 90 градусов по Цельсию, можно продолжать разгон;
- Вновь откройте в приложении NVIDIA Inspector колонку с инструментами для оверлокинга и сдвиньте ползунок MemoryClock на тот же процент, что ранее двигался параметр Shader Clock. После этого вновь нажмите «Apply Clocks & Voltage» и протестируйте видеокарту в игре.
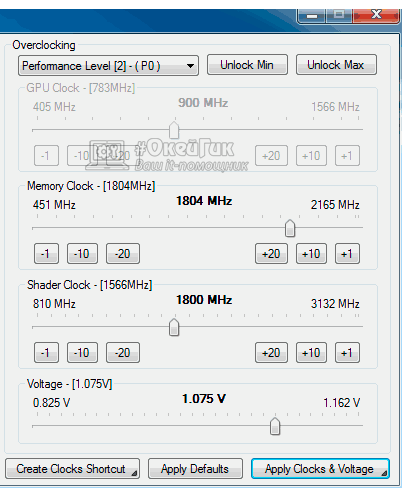
- Обратите внимание: Если блок питания компьютера имеет достаточный запас мощности, рекомендуется при повышении MemoryClock немного повысить Voltage (примерно на 0,05-0,07 Вольт).
В приложении CPU-Z можно наглядно по параметрам, которые были выписаны до начала тестирования, увидеть, насколько повысилась производительность. Если в результате тестов видеокарта показывает хорошие результаты в плане охлаждения, можно еще раз повысить ее производительность способом, описанным выше.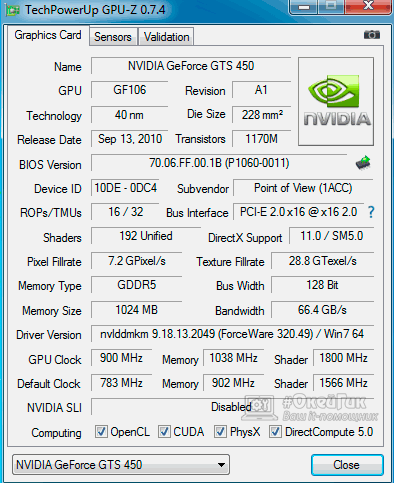
Как разогнать видеокарту AMD Radeon
Кардинальных отличий в процессе разгона видеокарты AMD Radeon от способа для NVIDIA GeForce нет. Для оверлокинга также потребуется диагностическая утилита CPU-Z и приложение для разгона. Для решений от AMD Radeon доступно несколько десятков программ, способных разогнать видеокарту, например: MSI Afterburner, AMD GPU Clock Tool, ASUS GPU Tweak и другие. Можно также использовать «родное» приложение, которое устанавливается вместе с драйверами видеокарты и носит название AMD Catalyst Control Center.
Чтобы разогнать видеокарту AMD Radeon при помощи AMD Catalyst Control Center необходимо:
- Запустить программу. Найти ее можно через поиск или запустить с панели быстрого доступа, поскольку она постоянно работает в фоновом режиме, если не устанавливались ограничения;
- Далее в левом меню выберите пункты «Производительность» — «AMD Overdrive». Если переход в опции для разгона происходит впервые, потребуется принять соглашение, в котором AMD предупреждает о возможных рисках при разгоне;
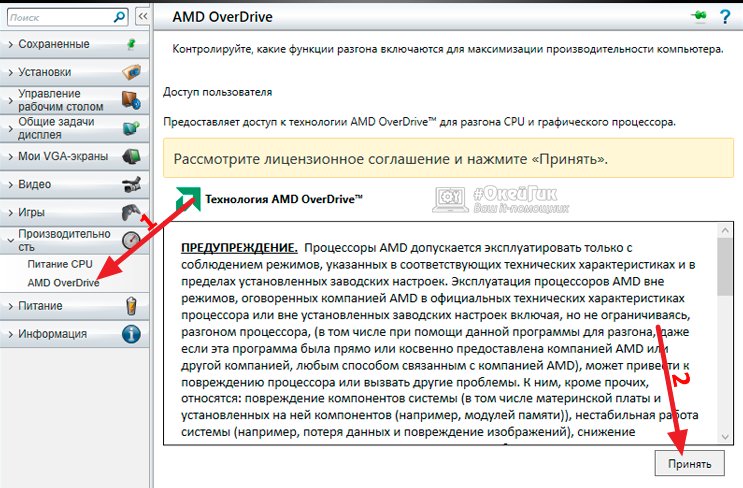
- После этого нажмите на кнопку «Настроить Graphics OverDrive»;
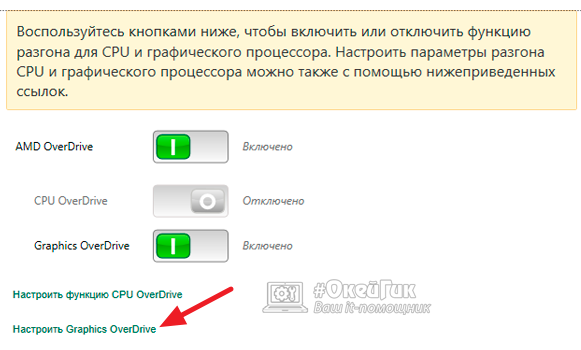
- Откроется меню оверлокинга, в котором, в отличие от NVIDIA Inspector, отсутствует возможность увеличить самостоятельно Вольтаж. Его приложение от AMD регулирует в автоматическом режиме;
- Чтобы разогнать видеокарту, сдвиньте ползунок с настройкой частоты графического процессора на 5-10% вправо и выберите пункт «Тестировать пользовательские настройки». Запустится экран тестирования, во время работы которого будет нагружаться видеокарта. После теста в окне программы можно посмотреть, насколько увеличилась скорость вентилятора и температура;
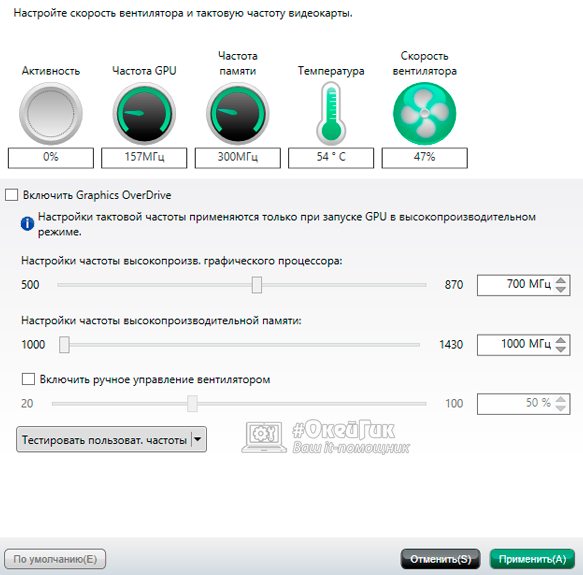
- Если показатели по охлаждению допустимые, то поднимите на 5-10% частоту высокопроизводительной шины, после чего вновь протестируйте. При отсутствии проблем нажмите «Применить» и выйдите из приложения или начните второй шаг разгона видеокарты.
Обратите внимание: Если требуется более мощное охлаждение чипа кулером, можно установить галочку в пункте «Включить ручное управление вентилятором» и повысить обороты.
Перед тем как приступать к разгону видеокарты AMD Radeon, если на компьютере отсутствует приложение AMD Catalyst Control Center, рекомендуется ознакомиться с отзывами в интернете относительно различных программ для оверлокинга. Подберите рекомендуемое приложение под модель видеокарты, которая будет разгоняться.
 Загрузка...
Загрузка... okeygeek.ru
Как разогнать видеокарту
Всем привет! Основной причиной торможения видео и графики в играх является слабая видеокарта. Выйти из такого положения можно путем замены устаревшей видеокарты на другую с лучшими параметрами. Но такой вариант является дорогостоящим, и поэтому не каждый пользователь может осуществить такую замену. Кроме такого варианта имеется еще один – это разгон видеокарты.

Как известно, видеокарты выпускаются двумя популярными компаниями: «NVidia» и «ATI». В данном материале уделим внимание рассмотрению вопроса о том, как разогнать видеокарту «GeForce» от «NVidia» и с какой целью это делают. Ведь именно видеокарты «GeForce» являются наиболее подходящими для игр.
Как разогнать видеокарту и что вообще представляет собой разгон видеокарты?
Разгон видеокарты представляет собой процесс, при котором осуществляется изменение штатных параметров работы устройства, тем самым осуществляется увеличение ее производительности. Разогнав видеокарту, предоставляется возможность пользователю комфортно играть в компьютерные игры, то есть такие игры, которые на штатных настройках видеокарты не запускаются.
Как узнать, какая видеокарта стоит на компьютере?
Важно знать! Разгон видеокарты позволяет сэкономить финансы, так как при этом не потребуется приобретать новое более мощное устройство.
Казалось бы, все очень просто, главное выполнить процедуру разгона видеокарты. Но в действительности не все так просто, ведь после разгона видеокарта становится более подверженной высокой вероятности выхода из строя. Если пользователь принимает решение разогнать видеокарту, то такими действиями он ставит под угрозу выход из строя аппаратной части компьютера. Не рекомендуется проводить такие действия, если отсутствует уверенность в том, что видеокарта выдержит высокие нагрузки.
Важно знать! Чтобы обеспечить надежную работу разогнанной видеокарты, требуется не выжимать из нее все соки и подходить с умом к ее производительности.
Для примера возьмем видеокарту GeForce типа GT 520M, которую и будем разгонять. Аналогичным способом можно осуществить разгон любой видеокарты производителя Nvidia. Для видеокарт от компании ATI (Radeon) существует другая методика разгона, о которой будет рассмотрено в другом материале.
Как разогнать видеокарту: Поэтапная инструкция
Разгон видеокарты GeForce предусматривает увеличение следующих параметров работы устройства:
— Частота графического ядра.
— Частота памяти.
— Частота шейдерных блоков.
Как можно узнать температуру видеокарты?
Кроме этого также понадобится увеличить напряжение питания видеокарты. Приступаем к процессу разгона изделия. Для этого первоначально требуется загрузить с официального сайта утилиту под названием GPU-Z. Эта утилита нужна для того, чтобы узнать показатели видеокарты.
После того, как приложение будет загружено и запущено, на экране компьютера появится информация о характеристиках видеокарты.

Выше на скриншоте видно, что видеокарта типа «GeForce GT 520M» в штатном режиме обладает следующими параметрами: частота графического ядра составляет 650 MHz, частота памяти видеокарты 667 MHz, частота шейдерных блоков составляет 1344 MHz. Также обязательно обратите внимание, чтобы приложение показывало информацию о видеокарте GeForce, а не о встроенном графическом адаптере. Для этого в левой нижней части выберите соответствующее название видеокарты.
При помощи данного приложения можно определить продуктивность анализируемой видеокарты: пропускная способность памяти составляет 12,8 GB/s.
Для разгона видеокарты, вышеуказанные и выделенные параметры требуется изменить, для чего не обойтись без приложения под названием «nVidia Inspektor». Это приложение не требует установки на компьютер, поэтому после скачивания, сразу осуществляем запуск. Открывается окошко с перечнем информации, а снизу имеется кнопка с названием «Show Overclocking».
После нажатия по этой кнопке появится диалоговое окно, в котором потребуется нажать на кнопку «Да». Теперь перед вами открывается окно, в котором можно осуществить разгон видеокарты.

Теперь для разгона видеокарты следует изменить значение частоты ядра, которое указано на английском, как GPU Clock, а также частота шейдерных блоков (Schader Clock). Данные параметры являются взаимосвязанными, поэтому при увеличении частоты шейдерных блоков происходит автоматическое увеличение значение частоты графического ядра.

Важно знать! Увеличивать значение частоты шейдерных блоков можно не более чем на 15%. Увеличение на большее значение может повлечь за собой выход из строя видеокарты.
Как повысить FPS?
При увеличении значения 1344 MHz на 15% получится 1545 MHz. Для вступления изменений в силу, потребуется нажать кнопку «Apply Clock & Voltage». Прежде чем переходить к повышению частоты памяти устройства, требуется первоначально убедиться в стабильности работы видеокарты с новыми параметрами частоты шейдерных блоков и ядра. Для этого видеокарту требуется протестировать, после чего на основании теста выяснить графические возможности устройства.
Важно знать! Для тестирования видеокарты мною используется приложение «FunMark».
Особенности тестирования видеокарты с помощью FunMark
Чтобы проверить и протестировать видеокарту, потребуется установить на компьютер приложение FunMark. После открытия приложения требуется кликнуть по кнопке «Burn-in test», после чего наблюдать за появившейся картинкой. Узнать о том, что видеокарта работает нормально с новыми параметрами можно по отсутствию таких эффектов, как мерцание, мигание, возникновение точек и прочие действия. Немаловажно и следить за температурными значениями видеокарты. Температурные значения отображаются в нижней части окна открытого приложения. Значение не должно превышать показатель в 90 градусов Цельсия. В случае возникновения различных фигур или артефактов, или же значение температуры начнет превышать показания в 90 градусов, то тест потребуется немедленно остановить. Сделать это можно путем нажатия на кнопку с названием «Escape». После этого снижаем частоту шейдерных блоков на 5%, а затем вновь повторяем процесс тестирования. Ниже представлено окно тестирования видеокарты при помощи приложения FunMark.

После того, как будут найдены оптимальные значения частоты шейдерных блоков и ядер, потребуется вернуться к приложению nVidia Inspektor, чтобы увеличить частоту памяти видеокарты. Для этого на 15% увеличивается значение под названием «Memory Clock». Сохраняются параметры, после чего повторяется тестирование видеокарты. При возникновении артефактов осуществляется снижение установленного предварительно значения.
После того, как будут найдены оптимальные значения частот, потребуется только поднять величину напряжения. Для этого при помощи значения «Voltage», понадобится сместить ползунок вправо на 1 шаг. Если ползунок установлен на максимальном значении, как в нашем случае, то данную процедуру следует пропустить.
Переходить из штатного состояния видеокарты в разогнанное, можно при помощи специального сохраненного файла. Для этого необходимо сохранить внесенные настройки в приложении nVidia Inspector. Такой файл сохраняется непосредственно после осуществленных настроек. Для этого в окне приложения требуется выбрать пункт с названием «Creat Clocks Chortcut». При этом файл появится на рабочем столе вашего компьютера. Файл нужно будет попросту запустить в тот момент, когда потребуется использовать видеокарту в разогнанном режиме. Можно также сохраненный файл добавить в папку «Автозагрузка», после чего его запуск будет выполняться автоматически при старте компьютера.
Если возникает потребность разгона видеокарты на постоянной основе, что делать не рекомендуется, то для этого потребуется войти в оболочку BIOS, и провести соответствующую прошивку. Как это сделать, можно найти в интернете, но стоит еще раз повториться, что делать это не рекомендуется, так как риск выхода из строя устройства повышается до 99%. Обязательно запомните это, уважаемые пользователи.
Как увеличить быстродействие компьютера?
Итак, подводя итог сегодняшнего выпуска «Как разогнать видеокарту» немаловажно стоит отметить, что после разгона видеокарты ее рабочая температура будет увеличена, поэтому немаловажно предусмотреть установку дополнительных кулеров для охлаждения. Для контроля температуры видеокарты. Процессора и прочих устройств, потребуется загрузить специальную утилиту. При этом нужно заботиться о техническом состоянии основных элементов компьютера: процессор, видеокарта, материнская плата, жесткий диск. К тому же обязательно избегайте появления слоя пыли на плате видеокарты, в противном случае в разогнанном состоянии она попросту сгорит.
Уважаемые пользователи, если у вас после прочтения этой статьи возникли вопросы или вы желаете что-то добавить относительно тематики данной статьи или всего интернет-ресурса в целом, то вы можете воспользоваться формой комментарий.Также Задавайте свои вопросы, предложения, пожелания..
Итак, на сегодня это собственно все, о чем я хотел вам рассказать в сегодняшнем выпуске. Мне остается надеяться, что вы нашли интересную и полезную для себя информацию в этой статье. Ну а я в свою очередь, жду ваши вопросы, пожелания или предложения относительно данной статьи или всего сайта в целом
temowind.ru