Как к комп подключить wi fi: Как раздать интернет через Wi-Fi адаптер на ПК с Windows 10
Содержание
Как раздать интернет через Wi-Fi адаптер на ПК с Windows 10
Меня часто спрашивают, можно ли запустить точку доступа, и раздавать Wi-Fi с компьютера, у которого Wi-Fi адаптер не встроенный (как в ноутбуках), а внешний, или внутренний. Который подключается по USB, или PCI. О таких адаптерах я писал в этой статье. Как правило, покупают внешние USB Wi-Fi адаптеры для обычных стационарных компьютеров. Именно через один из таких адаптеров, мы сегодня будем настраивать точку доступа и запускать раздачу интернета.
Показывать я буду на примере адаптера TP-LINK TL-WN721N. На компьютере установлена Windows 10. Сразу хочу сказать, что нет никакой разницы между настройкой точки доступа на стационарном компьютере через Wi-Fi адаптер, или на ноутбуке. Поэтому, настраивать так же можете по инструкции: как раздать Wi-Fi с ноутбука на Windows 10. А если у вас Windows 7, или Windows 8, то отличий так же не будет. Команды по запуску точки доступа будут такими же. Если что, вот еще инструкция по запуску точки доступа на Windows 7.
Я буду запускать хот-спот через командную строку. А если вы хотите использовать специальные программы для запуска точки доступа, то смотрите статью: программы для раздачи Wi-Fi с ноутбука в Windows 10, 8, 7. Там я писал о самых популярных программах, которыми можно запустить и управлять точкой доступа. Но, я бы советовал первый раз все настроить командами через командную строку. А если все заработает, то сможете использовать программу.
Несколько слов для тех, кто не совсем в теме. В Windows есть возможность запустить виртуальную точку доступа, и тем самым, превратить ноутбук, или компьютер с Wi-Fi адаптером в роутер. Он будет раздавать интернет, который подключен к компьютеру по сетевому кабелю, или через USB 3G/4G модем.
Подготовка Wi-Fi адаптера для запуска точки доступа
Самое главное, что бы компьютер обнаружил адаптер, и установил на него драйвер. Думаю, с этим проблем возникнуть не должно. Драйвера идут на диске с самим адаптером. Если их нет, то скачать необходимый драйвер можно на сайте производителя адаптера, для вашей модели. Даже такой старый адаптер как TL-WN721N без проблем заработал в Windows 10, и я смог запустить точку доступа.
Даже такой старый адаптер как TL-WN721N без проблем заработал в Windows 10, и я смог запустить точку доступа.
Мы пока что не будем углубляться во все нюансы с драйверами виртуального адаптера и т. д. Это нам пока не нужно. Достаточно того, что после подключения адаптера к компьютеру, он определяется и Wi-Fi работает.
Если хотите, то командой netsh wlan show drivers можно проверить, поддерживает ли ваш беспроводной адаптер запуск виртуальной Wi-Fi сети. Просто в командной строке выполните команду. В результатах найдите пункт «Поддержка размещенной сети». Напротив должно быть «да».
Если же поддержки нет, то обновляйте драйвер Wi-Fi адаптера. Если обновление не помогло, то попробуйте выполнить советы из этой статьи.
С этим разобрались. Осталось только выполнить несколько команд, и можно подключатся к беспроводной сети, которую будет транслировать компьютер. Продолжаем настройку.
Wi-Fi адаптер как точка доступа. Настройка в Windows 10, 8, 7
Команды мы будем выполнять в командной строке. Ее нужно запускать от имени администратора. Вы можете найти командную строку в меню пуск, нажать на ее правой кнопкой мыши и выбрать «Запустить от имени администратора». Или же, в Windows 10 можно просто нажать правой кнопкой мыши на меню пуск, и выбрать «Командная строка (администратор)».
Ее нужно запускать от имени администратора. Вы можете найти командную строку в меню пуск, нажать на ее правой кнопкой мыши и выбрать «Запустить от имени администратора». Или же, в Windows 10 можно просто нажать правой кнопкой мыши на меню пуск, и выбрать «Командная строка (администратор)».
Дальше, первой командой мы устанавливаем название нашей Wi-Fi сети, и пароль для подключения к ней. Для этого, нам нужно выполнить команду:
netsh wlan set hostednetwork mode=allow ssid=»help-wifi.com» key=»11111111″ keyUsage=persistent
«help-wifi.com» – это названия сети, которую будет раздавать Wi-Fi адаптер, а «11111111» – это пароль. Эти данные вы можете сменить. Пароль минимум 8 символов.
Копируем эту команду в командную строку, и выполняем ее. Должен появится вот такой результат:
Следующей командой мы запускаем точку доступа. Для этого выполните команду:
netsh wlan start hostednetwork
Должен появится отчет «Размещенная сеть запущена»:
Это значит, что Wi-Fi сеть уже транслируется, и к ней можно подключать свои устройства, используя пароль, который был указан в первой команде.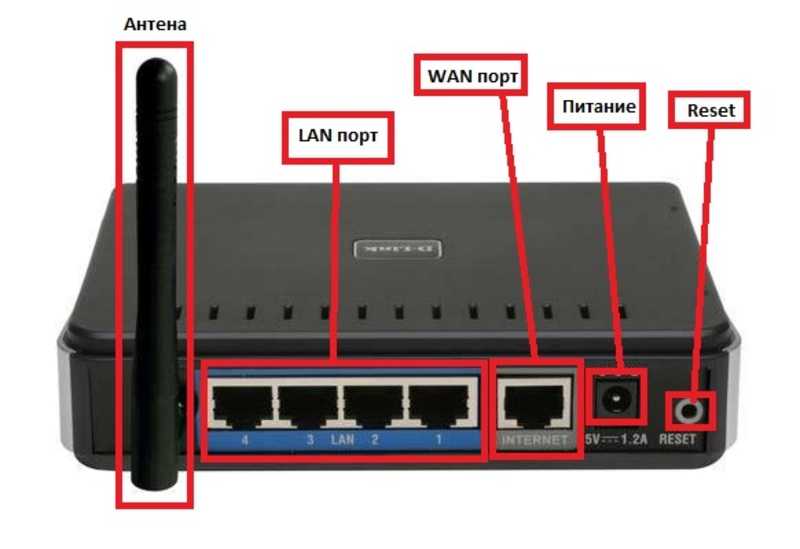
Если после выполнения второй команды появилось сообщение, что «Не удалось запустить размещенную сеть. Группа или ресурс не находятся в нужном состоянии для выполнения требуемой операции», то смотрите советы по решению этой проблемы в конце статьи, или по этой ссылке: https://help-wifi.com/nastrojka-virtualnoj-wi-fi-seti/ne-udalos-zapustit-razmeshhennuyu-set-v-windows/
Точку доступа мы запустили, к Wi-Fi сети уже можно подключится. Но, интернет на устройствах работать еще не будет. Нужно в свойствах вашего подключения к интернету открыть общий доступ. Что мы сейчас и сделаем.
Открываем общий доступ к интернету для точки доступа Wi-Fi
Зайдите в «Центр управления сетями и общим доступом», и перейдите в «Изменение параметров адаптера».
Сейчас важный момент: открываем свойства того адаптера, через который у вас подключен интернет. Это не обязательно должен быть адаптер «Ethernet», или «Подключение по локальной сети».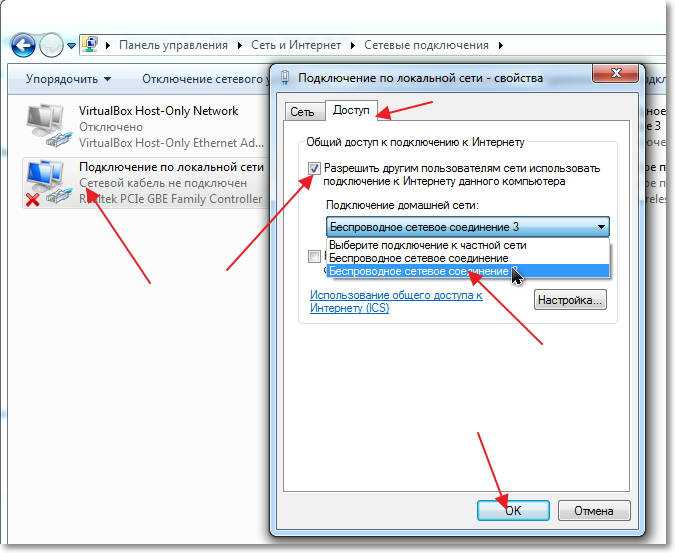 Может быть подключение с названием вашего провайдера. Нажмите на него правой кнопкой мыши и выберите «Свойства».
Может быть подключение с названием вашего провайдера. Нажмите на него правой кнопкой мыши и выберите «Свойства».
Переходим на вкладку «Доступ», ставим галочку возле пункта «Разрешить другим пользователям сети использовать подключение к Интернету данного компьютера». И из списка выбираем «Подключение по локальной сети*» (у вас оно может быть с другой цифрой). Нажимаем Ok.
Если у вас нет вкладки «Доступ», или нет возможности выбрать нужно подключение из списка, то смотрите решения в статье не удается предоставить общий доступ к интернету по Wi-Fi.
Ссылка на статью с решениями еще одной популярной ошибки, которая может появится на этом этапе: ошибка при разрешении общего доступа к подключению к Интернету.
Интернет на устройствах должен заработать. Если не работает, то остановите сеть командой netsh wlan stop hostednetwork, и заново запустите ее командой netsh wlan start hostednetwork.
После перезагрузки компьютера, нужно будет каждый раз запускать сеть командой netsh wlan start hostednetwork.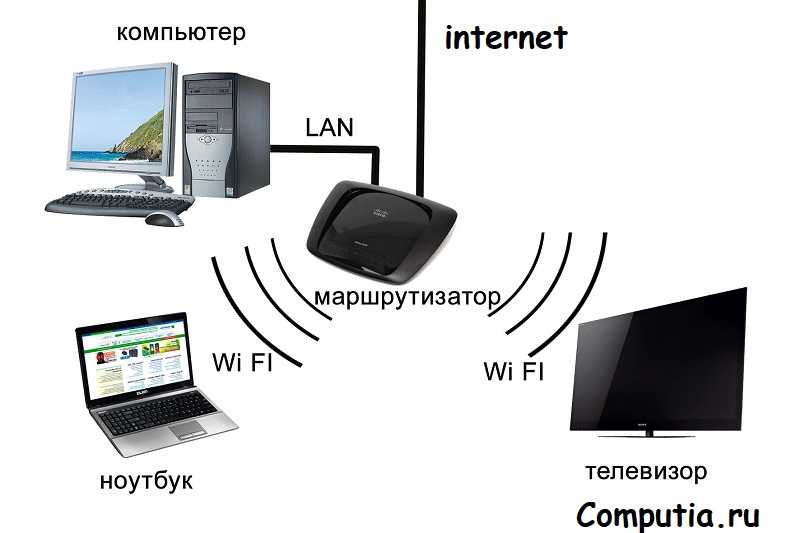 Или, сделайте автоматический запуск точки доступа в Windows.
Или, сделайте автоматический запуск точки доступа в Windows.
Решение популярных проблем и ошибок
- Ошибка «Не удалось запустить размещенную сеть. Группа или ресурс не находятся в нужном состоянии для выполнения требуемой операции». Не буду заново расписывать причины ее возникновения и решения, а просто дам ссылку на отдельную статью: https://help-wifi.com/nastrojka-virtualnoj-wi-fi-seti/ne-poluchaetsya-razdat-wi-fi-s-noutbuka-na-windows-7-windows-10-8/. В ней я писал о решении этой проблемы.
- Устройства не подключаются к запущенной точке доступа. Если есть возможность, то попробуйте подключить другое устройство. Убедитесь, что пароль вы указываете правильно. Как правило, в этой проблеме виновен антивирус, или брандмауэр. Отключите их. Так же, можно попробовать отключить встроенный в Windows брандмауэр.
- На работает интернет. Не редко бывает такое, что устройства к Wi-Fi подключаются, но доступа к интернету нет. Первым делом убедитесь в том, что интернет работает на компьютере.
 Затем, проверьте настройки общего доступа. Напомню, что общий доступ нужно открывать в свойствах того подключения, через которое у вас подключен интернет.
Затем, проверьте настройки общего доступа. Напомню, что общий доступ нужно открывать в свойствах того подключения, через которое у вас подключен интернет. - В любой ситуации, перезагрузите компьютер, и запустите точку доступа заново, командой netsh wlan start hostednetwork.
Сам процесс настройки не сложный. Но, часто появляются непонятные проблемы. Оборудование, адаптеры и подключения к интернету у всех разные. Поэтому, могут возникнуть определенные нюансы. Если у вас не получилось запустить точку доступа, то описывайте свой случай в комментариях. Будем решать проблему вместе.
Как подключить компьютер к роутеру, настройка и установка беспроводного интернета
Вы в Москве?
Частным лицам
- Бизнесу
- Партнёрам
- Госсектору
- Операторам
- Поставщикам и партнёрам
- Офисы и покрытие
- Помощь и поддержка
- Корзина
- Мобильная связь
- Интернет и ТВ
- Пополнить счёт
- Телефоны
Вы в Москве?
Инструкции по подключению устройств к Wi-Fi-сети роутера
- Включите Wi-Fi адаптер на ноутбуке. Для этого переведите в соответствующее положение переключатель Wi-Fi на корпусе ноутбука (если он имеется) или же нажмите комбинацию клавиш на клавиатуре.
 На большинстве ноутбуков это сочетание Fn + одна из клавиш ряда F (номер клавиши зависит от производителя ноутбука, опознать ее можно по изображению значка Wi-Fi или же уточнить в инструкции). Пример приведен на рисунке.
На большинстве ноутбуков это сочетание Fn + одна из клавиш ряда F (номер клавиши зависит от производителя ноутбука, опознать ее можно по изображению значка Wi-Fi или же уточнить в инструкции). Пример приведен на рисунке.
- Нажмите «Пуск» -> «Cетевые подключения». Если пункта «Сетевые подключения» нет, откройте «Панель управления» и в ней зайдите в «Сетевые подключения».
- В появившемся окне щелкните два раза по иконке «Беспроводное сетевое соединение».
- В списке сетей выберите сеть, к которой желаете подключиться. Если список сетей пуст, нажмите «Обновить список сети». Современные роутеры способны создавать две сети:
- на 2,4 ГГц — широко распространенная, но зашумленная частота
- на 5 ГГц — более скоростная частота, но с меньшим радиусом действия Wi-Fi
Если ваш компьютер видит сеть, работающую на частоте 5 ГГц (например, Beeline_5G_XXXXXX), рекомендуем выбрать ее.
 Если вы подключились к сети 5 ГГц, но радиус действия Wi-Fi для вас недостаточен переключитесь на сеть 2,4 ГГц (например, Beeline_2G_XXXXXX). Выберите сеть, нажмите кнопку «Подключить» (или просто кликните на названии нужной сети дважды).
Если вы подключились к сети 5 ГГц, но радиус действия Wi-Fi для вас недостаточен переключитесь на сеть 2,4 ГГц (например, Beeline_2G_XXXXXX). Выберите сеть, нажмите кнопку «Подключить» (или просто кликните на названии нужной сети дважды).
- Если вы подключаетесь к защищенной Wi-Fi сети, то появится окно запроса ключа сети (пароля) и его подтверждения. Введите пароль, нажмите «Подключить».
- Вы успешно подключились к вашей беспроводной сети и можете работать с Домашним интернетом от «Билайн».
- Включите Wi-Fi адаптер на ноутбуке. Для этого переведите в соответствующее положение переключатель Wi-Fi на корпусе ноутбука (если он имеется) или же нажмите комбинацию клавиш на клавиатуре. На большинстве ноутбуков это сочетание клавиш Fn + одна из клавиш ряда F (номер клавиши зависит от производителя ноутбука. Опознать ее можно по изображению значка Wi-Fi или же уточнить в инструкции).
 Пример приведен на рисунке.
Пример приведен на рисунке.
- Щелкните по кнопке «Пуск» и выберите «Панель управления».
- В разделе «Сеть и Интернет» выберите пункт «Просмотр состояния сети и задач».
- Нажмите «Подключиться сети».
- В появившемся списке сетей выберите беспроводную сеть вашего роутера. Современные роутеры способны создавать две сети:
- на 2,4 ГГц — широко распространенная, но зашумленная частота
- на 5 ГГц — более скоростная частота, но с меньшим радиусом действия Wi-Fi
Если ваш компьютер видит сеть, работающую на частоте 5 ГГц (например, Beeline_5G_XXXXXX), рекомендуем выбрать ее. Если вы подключились к сети 5 ГГц, но радиус действия Wi-Fi для вас недостаточен переключитесь на сеть 2,4 ГГц (например, Beeline_2G_XXXXXX). Выберите сеть, нажмите кнопку «Подключиться».
- Щелкните по кнопке «Будет введен ключ сети или парольная фраза».

- Введите пароль для вашей Wi-Fi сети, после чего нажмите кнопку «Поключить».
- Нажмите кнопку кнопку «Закрыть». Вы успешно подключились к вашей беспроводной сети и можете работать с Домашним интернетом от «Билайн».
- Включите Wi-Fi адаптер на ноутбуке. Для этого переведите в соответствующее положение переключатель Wi-Fi на корпусе ноутбука (если он имеется) или же нажмите комбинацию клавиш на клавиатуре. На большинстве ноутбуков это сочетание клавиш Fn + одна из клавиш ряда F (номер клавиши зависит от производителя ноутбука. Опознать ее можно по изображению значка Wi-Fi или же уточнить в инструкции). Пример приведен на рисунке.
- Щелкните по кнопке «Пуск» и выберите «Панель управления».
- В разделе «Сеть и Интернет» выберите пункт «Просмотр состояния сети и задач».
- Выберите пункт «Изменение параметров адаптера».

- В появившемся списке соединений выберите «Беспроводное соединение». Оно должно быть включено. Если статус соединения «Отключено» — щелкните по нему правой кнопкой мыши и выберите «Включить». Теперь щелкните по значку беспроводного соединения два раза левой кнопкой мыши и в появившемся списке сетей выберите беспроводную сеть вашего роутера. Современные роутеры способны создавать две сети:
- на 2,4 ГГц — широко распространенная, но зашумленная частота
- на 5 ГГц — более скоростная частота, но с меньшим радиусом действия Wi-Fi
Если ваш компьютер видит сеть, работающую на частоте 5 ГГц (например, Beeline_5G_XXXXXX), рекомендуем выбрать ее. Если вы подключились к сети 5 ГГц, но радиус действия Wi-Fi для вас недостаточен переключитесь на сеть 2,4 ГГц (например, Beeline_2G_XXXXXX). Выберите сеть, нажмите кнопку «Подключение».
- Введите пароль для вашей беспроводной сети, нажмите «ОК».
- Вы успешно подключились к вашей беспроводной сети и можете работать с Домашним интернетом от «Билайн».

- Включите Wi-Fi адаптер на ноутбуке. Для этого переведите в соответствующее положение переключатель Wi-Fi на корпусе ноутбука (если он имеется) или же нажмите комбинацию клавиш на клавиатуре. На большинстве ноутбуков это сочетание клавиш Fn + одна из клавиш ряда F (номер клавиши зависит от производителя ноутбука. Опознать ее можно по изображению значка Wi-Fi или же уточнить в инструкции). Пример приведен на рисунке.
- Если у вас открыт начальный экран Windows, перейдите к стандартному рабочему столу.
- Переместите указатель мыши в правый нижний угол экрана, а затем вверх. Щелкните по иконке «Параметры».
- Кликните по значку беспроводной сети.
- В появившемся списке соединений выберите беспроводную сеть вашего роутера. Современные роутеры способны создавать две сети:
- на 2,4 ГГц — широко распространенная, но зашумленная частота
- на 5 ГГц — более скоростная частота, но с меньшим радиусом действия Wi-Fi
Если ваш компьютер видит сеть, работающую на частоте 5 ГГц (например, Beeline_5G_XXXXXX), рекомендуем выбрать ее.
 Если вы подключились к сети 5 ГГц, но радиус действия Wi-Fi для вас недостаточен переключитесь на сеть 2,4 ГГц (например, Beeline_2G_XXXXXX). Выберите сеть. Для последующего автоматического подключения поставьте галочку «Подключаться автоматически». Нажмите кнопку «Подключиться».
Если вы подключились к сети 5 ГГц, но радиус действия Wi-Fi для вас недостаточен переключитесь на сеть 2,4 ГГц (например, Beeline_2G_XXXXXX). Выберите сеть. Для последующего автоматического подключения поставьте галочку «Подключаться автоматически». Нажмите кнопку «Подключиться».
- Введите пароль для вашей беспроводной сети. Нажмите кнопку «Далее».
- Вы успешно подключились к вашей беспроводной сети и можете работать с Домашним интернетом от «Билайн».
Включите Wi-Fi адаптер на ноутбуке. Для этого переведите в соответствующее положение переключатель Wi-Fi на корпусе ноутбука (если он имеется) или же нажмите комбинацию клавиш на клавиатуре. На большинстве ноутбуков это сочетание клавиш Fn + одна из клавиш ряда F(номер клавиши зависит от производителя ноутбука. Опознать ее можно по изображению значка Wi-Fi или же уточнить в инструкции). Пример приведен на рисунке.
В правом нижнем углу экрана нажмите на значок Wi-Fi.
 В появившемся списке соединений выберите беспроводную сеть вашего роутера. Современные роутеры способны создавать две сети:
В появившемся списке соединений выберите беспроводную сеть вашего роутера. Современные роутеры способны создавать две сети:- на 2,4 ГГц — широко распространенная, но зашумленная частота
- на 5 ГГц — более скоростная частота, но с меньшим радиусом действия Wi-Fi
Если ваш компьютер видит сеть, работающую на частоте 5 ГГц (например, Beeline_5G_XXXXXX), рекомендуем выбрать ее. Если вы подключились к сети 5 ГГц, но радиус действия Wi-Fi для вас недостаточен переключитесь на сеть 2,4 ГГц (например, Beeline_2G_XXXXXX). Выберите сеть. Для последующего автоматического подключения поставьте галочку «Подключаться автоматически». Нажмите кнопку «Подключиться».
Введите пароль для вашей беспроводной сети. Нажмите кнопку «Далее».
Вы успешно подключились к вашей беспроводной сети и можете работать с Домашним интернетом от «Билайн».
- Убедитесь, что интерфейс Wi-Fi включен. Значок Wi-Fi в строке меню должен быть ярким, и под ним должна быть надпись «Wi-Fi: включена» или «Wi-Fi: идет поиск сетей».
 Если интерфейс Wi-Fi выключен, включите его в меню Wi-Fi.
Если интерфейс Wi-Fi выключен, включите его в меню Wi-Fi.
- После того как Wi-Fi интерфейс включен, найдите и выберите в списке доступных подключений вашу сеть. Современные роутеры способны создавать две сети:
- на 2,4 ГГц — широко распространенная, но зашумленная частота
- на 5 ГГц — более скоростная частота, но с меньшим радиусом действия Wi-Fi
Если ваш компьютер видит сеть, работающую на частоте 5 ГГц (например, Beeline_5G_XXXXXX), рекомендуем выбрать ее. Если вы подключились к сети 5 ГГц, но радиус действия Wi-Fi для вас недостаточен переключитесь на сеть 2,4 ГГц (например, Beeline_2G_XXXXXX).
- Если ваша сеть защищена, то появится окно с предложением ввода пароля. Введите пароль, отметьте поле «Запомнить эту сеть» для последующих автоматических подключений к ней и нажмите подключить.
- В случае успешного подключения, ваша сеть будет отмечена в списке доступных подключений галочкой.

Инструкции по подключению устройств к Wi-Fi-сети роутера
Другие статьи этого раздела:
Тарифы на Домашний интернет в Москве
для дома 100 ›
100
Мбит/сек
Wi-Fi-роутер
не входит в тариф
?
В тариф не входит Wi-Fi-роутер. Вы можете взять Wi-Fi-роутер в аренду за 150,00 ₽/мес!
500 ₽/месяц
для дома 300 Акция ›
300
Мбит/сек
Wi-Fi-роутер
не входит в тариф
?
В тариф не входит Wi-Fi-роутер. Вы можете взять Wi-Fi-роутер в аренду за 150,00 ₽/мес!
600 ₽
-17% на 3 месяца
500 ₽/месяц
для дома 500 ›
500
Мбит/сек
Wi-Fi-роутер
не входит в тариф
?
В тариф не входит Wi-Fi-роутер. Вы можете взять Wi-Fi-роутер в аренду за 150,00 ₽/мес!
800 ₽/месяц
Домашний интернет с ТВ и мобильной связью еще выгоднее
++Домашний интернет
с ТВ и мобильной связью
Как настроить сеть Wi-Fi
Урок 9.
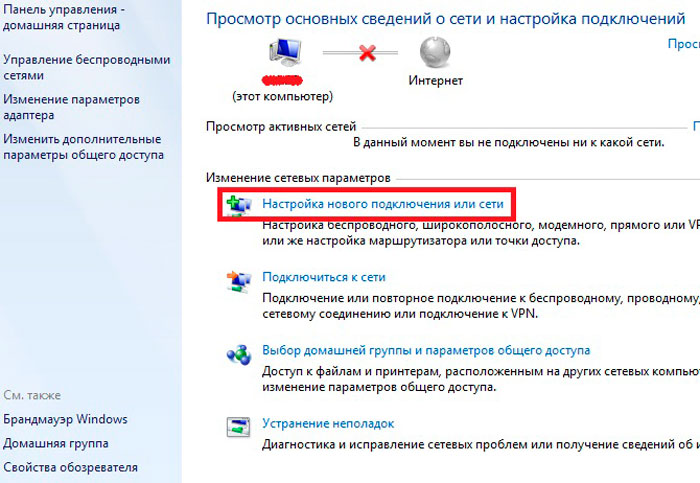 Как настроить сеть Wi-Fi
Как настроить сеть Wi-Fi
/en/basic-computer-skills/what-is-a-pdf-file/content/
Как для настройки сети Wi-Fi
Интернет — это действительно мощный инструмент. Это дает нам доступ ко всем видам информации в любой момент — например, к электронной почте, поиску Google и Википедии. Так что есть что-то нелогичное в том, что вы можете пользоваться Интернетом только тогда, когда вы сидите за настольным компьютером. Что, если бы вы могли пользоваться Интернетом из любой точки вашего дома или офиса?
Если у вас дома уже есть высокоскоростной (широкополосный) доступ в Интернет, создать собственную домашнюю беспроводную сеть довольно просто. Широко известная как Wi-Fi , беспроводная сеть позволяет подключать ноутбуки, смартфоны и другие мобильные устройства к домашнему интернет-сервису без кабеля Ethernet.
Приобретите беспроводной маршрутизатор
Для создания собственной сети Wi-Fi вам понадобится беспроводной маршрутизатор . Это устройство, которое будет транслировать сигнал Wi-Fi с вашего интернет-модема по всему дому. Ваш интернет-провайдер (ISP) может предложить вам беспроводной маршрутизатор за небольшую ежемесячную плату. Если вы никогда раньше не настраивали сеть Wi-Fi, это может оказаться самым простым вариантом.
Это устройство, которое будет транслировать сигнал Wi-Fi с вашего интернет-модема по всему дому. Ваш интернет-провайдер (ISP) может предложить вам беспроводной маршрутизатор за небольшую ежемесячную плату. Если вы никогда раньше не настраивали сеть Wi-Fi, это может оказаться самым простым вариантом.
Если вы хотите купить собственный маршрутизатор, мы рекомендуем потратить немного больше времени на изучение различных вариантов. CNET предлагает подробное руководство о том, как купить маршрутизатор.
Некоторые интернет-модемы уже могут иметь встроенный беспроводной маршрутизатор, поэтому вам не нужно будет приобретать отдельный маршрутизатор.
Подсоедините кабели
После того, как вы приобрели беспроводной маршрутизатор, вам необходимо подключить его к существующему интернет-модему.
Подсоедините кабель Ethernet от модема к беспроводному маршрутизатору (обычно для этой цели в комплект поставки беспроводного маршрутизатора входит короткий кабель Ethernet).

Подключите кабель питания беспроводного маршрутизатора.
Подождите не менее 30–60 секунд и убедитесь, что индикаторы на маршрутизаторе работают правильно.
Настройка маршрутизатора
Далее вам потребуется использовать компьютер для настройки параметров маршрутизатора по умолчанию. Это включает в себя установку уникальное имя и пароль для вашей беспроводной сети.
С помощью веб-браузера введите IP-адрес маршрутизатора по умолчанию в адресную строку, затем нажмите Введите . Инструкции вашего маршрутизатора должны включать эту информацию, но некоторые из наиболее распространенных адресов включают 192.168.0.1 , 192.168.1.1 и 192.168.2.1 .
Появится страница входа маршрутизатора. Опять же, точные данные для входа должны быть включены в инструкции вашего маршрутизатора, но большинство маршрутизаторов используют стандартную комбинацию имени пользователя и пароля, например 9.
 0011 админ и пароль .
0011 админ и пароль .Появится страница настроек вашего маршрутизатора. Найдите и выберите параметр Network Name , затем введите уникальное сетевое имя.
Найдите и выберите параметр Сетевой пароль , а затем выберите параметр Шифрование. Существует несколько типов шифрования , которые вы можете использовать, но мы рекомендуем WPA2 , который обычно считается наиболее безопасным.
Введите желаемый пароль. Обязательно используйте надежный пароль, чтобы гарантировать, что никто другой не сможет получить доступ к вашей сети.
Найдите и нажмите кнопку Сохранить , чтобы сохранить настройки.
Подключись!
Вот оно! Теперь вы готовы подключиться к сети Wi-Fi и убедиться, что она работает. Процесс подключения к сети Wi-Fi будет немного различаться в зависимости от того, какой тип компьютера или устройства вы используете, но для любой системы потребуются эти основные шаги.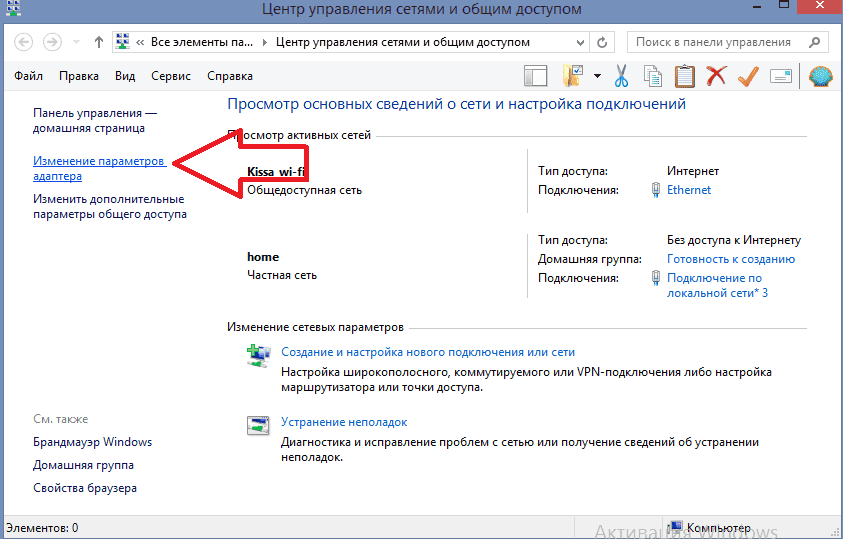
Найдите сетевые настройки вашего компьютера и выполните поиск ближайших сетей Wi-Fi.
Выберите свою сеть и введите свой пароль.
Если соединение установлено успешно, откройте веб-браузер и попробуйте перейти на веб-страницу, например www.google.com. Если страница загружается, это означает, что ваше соединение Wi-Fi работает правильно.
Поздравляем!
Вы только что настроили домашнюю беспроводную сеть. Путь!
Продолжать
Предыдущий: Что такое PDF-файл?
Далее:Как обновить программное обеспечение
/en/basic-computer-skills/how-to-update-your-software/content/
Как включить и отключить Wi-Fi
Обновлено: 12.03.2022 автором Computer Hope
Современные ноутбуки имеют встроенный модуль Wi-Fi (беспроводной доступ в Интернет), что позволяет людям подключаться к Интернету практически из любого места.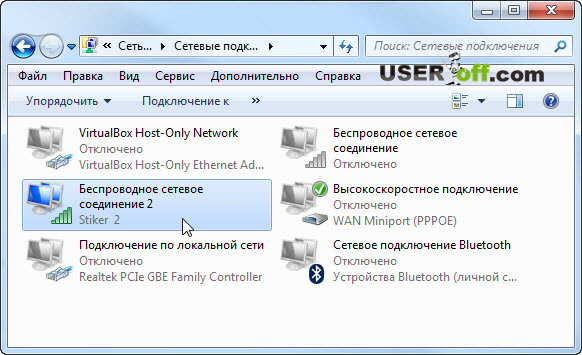 В целях безопасности, совместимости или по другим причинам вы можете включать и отключать Wi-Fi на своем ноутбуке. Для этого сделайте выбор из списка ниже и следуйте инструкциям.
В целях безопасности, совместимости или по другим причинам вы можете включать и отключать Wi-Fi на своем ноутбуке. Для этого сделайте выбор из списка ниже и следуйте инструкциям.
Кончик
После включения Wi-Fi на вашем компьютере вам необходимо подключиться к сети Wi-Fi для доступа в Интернет. См.: Как подключиться к сети Wi-Fi.
Примечание
Если ваш Wi-Fi не работает или предлагаемые кнопки не работают, действия по устранению неполадок см. в статье: Почему мой Wi-Fi не работает?
- Как включить Wi-Fi на ноутбуке.
- Как отключить Wi-Fi на ноутбуке.
- Wi-Fi на настольных компьютерах.
- Wi-Fi на Android-смартфонах и планшетах.
- Wi-Fi на Apple iPhone и iPad.
Как включить Wi-Fi на ноутбуке
Wi-Fi можно включить, выполнив любой из следующих шагов.
Включить с помощью кнопки Wi-Fi ноутбука
Некоторые ноутбуки имеют кнопку включения/выключения или переключатель для подключения к Wi-Fi, как показано на рисунке. Обычно он находится на передней панели ноутбука или над клавиатурой. Найдите кнопку или переключатель и убедитесь, что он включен. При включении кнопка должна подсвечиваться синим цветом или переключатель должен находиться в положении 9.0167 На позиции .
Обычно он находится на передней панели ноутбука или над клавиатурой. Найдите кнопку или переключатель и убедитесь, что он включен. При включении кнопка должна подсвечиваться синим цветом или переключатель должен находиться в положении 9.0167 На позиции .
Включить с ноутбуком Fn и функциональной клавишей
Некоторые ноутбуки включают и отключают Wi-Fi с помощью клавиши Fn и одной из функциональных клавиш (F1-F12). Как видно на картинке, некоторые ноутбуки используют клавиши Fn и F12 для включения и отключения Wi-Fi. Клавиша F12 также имеет оранжевый светодиод, когда он отключен, и синий, когда он включен, как показано на рисунке.
Включить Wi-Fi в Windows
Найдите в области уведомлений Windows значок Wi-Fi или беспроводного Интернета. Щелкните правой кнопкой мыши значок и выберите параметр включения (или выключения) устройства Wi-Fi во всплывающем меню. Если во всплывающем меню нет опции Включить, может быть опция под названием Открыть Центр управления сетями и общим доступом .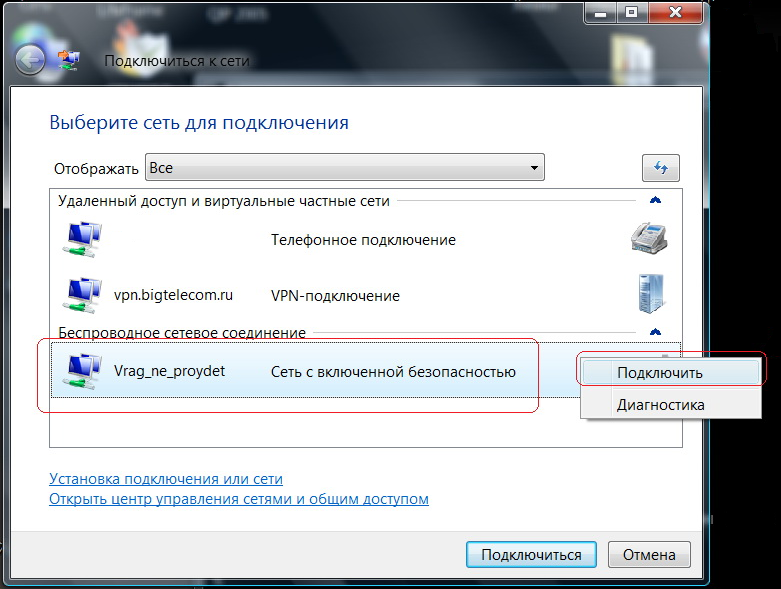 Если это так, выберите этот параметр, а затем выберите Изменить настройки адаптера . Когда появится значок беспроводной сетевой карты, щелкните его правой кнопкой мыши и выберите Включить .
Если это так, выберите этот параметр, а затем выберите Изменить настройки адаптера . Когда появится значок беспроводной сетевой карты, щелкните его правой кнопкой мыши и выберите Включить .
Примечание
В Windows 8 при щелчке правой кнопкой мыши по значку Wi-Fi проверьте, включен ли режим полета. Выключите его, чтобы включить беспроводную сетевую карту, если она включена.
Адаптер Wi-Fi также можно включить в Панели управления. Щелкните Центр управления сетями и общим доступом 9.0178, затем щелкните ссылку Изменить настройки адаптера на левой панели навигации. Щелкните правой кнопкой мыши адаптер Wi-Fi и выберите Включить .
Включить Wi-Fi в диспетчере устройств Windows
Откройте диспетчер устройств, щелкнув правой кнопкой мыши значок «Мой компьютер» на рабочем столе или в меню «Пуск» Windows. Выберите Properties во всплывающем меню, щелкните вкладку Hardware в открывшемся окне и щелкните Device Manager 9Кнопка 0178.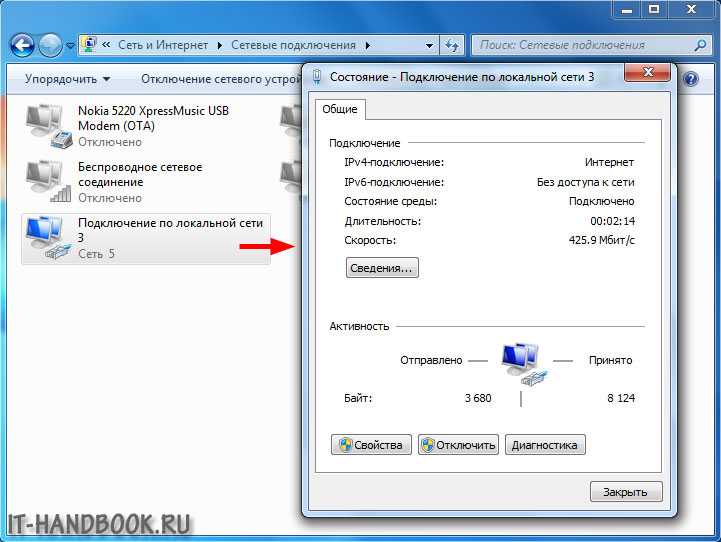
Примечание
В Windows Vista и более поздних версиях нет вкладки «Оборудование». Нажмите ссылку «Диспетчер устройств» в окне «Система».
Найдите адаптер Wi-Fi в списке аппаратных устройств. Щелкните правой кнопкой мыши имя адаптера и выберите Включить во всплывающем меню. Если адаптер Wi-Fi не найден в диспетчере устройств, драйверы адаптера Wi-Fi не установлены.
Включить Wi-Fi в настройках BIOS
Наконец, есть возможность включить устройство Wi-Fi в настройках BIOS компьютера. Однако очень маловероятно, что устройство Wi-Fi будет отключено в BIOS.
- Как войти и выйти из настройки BIOS или CMOS.
Как отключить Wi-Fi на ноутбуке
Wi-Fi можно отключить, выполнив любое из следующих действий.
Отключить с помощью кнопки Wi-Fi на ноутбуке
Некоторые ноутбуки имеют кнопку включения/выключения или переключатель для устройства Wi-Fi, как показано на рисунке. Обычно он находится на передней панели ноутбука или над клавиатурой. Найдите кнопку или переключатель и убедитесь, что он отключен. В отключенном состоянии кнопка не должна светиться или светиться оранжевым или красным цветом, либо переключатель должен находиться в положении «Выкл.».
Обычно он находится на передней панели ноутбука или над клавиатурой. Найдите кнопку или переключатель и убедитесь, что он отключен. В отключенном состоянии кнопка не должна светиться или светиться оранжевым или красным цветом, либо переключатель должен находиться в положении «Выкл.».
Отключить с ноутбуком Fn и функциональной клавишей
Некоторые ноутбуки включают и отключают Wi-Fi с помощью клавиши Fn и одной из функциональных клавиш (F1-F12). Некоторые ноутбуки используют клавиши Fn и F12 для включения и отключения Wi-Fi и показывают оранжевый светодиод, когда он отключен, и синий, когда он включен.
Отключить в Windows
Щелкните правой кнопкой мыши значок Wi-Fi в области уведомлений Windows и выберите Отключить (или Отключить ) во всплывающем меню. Если во всплывающем меню нет опции Отключить, может быть опция под названием Открыть Центр управления сетями и общим доступом . Если это так, выберите этот параметр, а затем выберите Изменить настройки адаптера .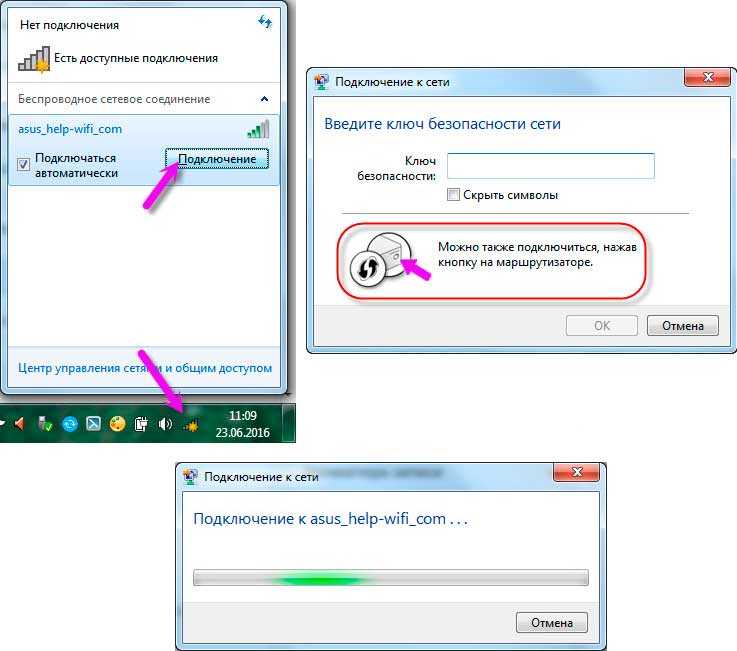 Когда появится значок беспроводной сетевой карты, щелкните его правой кнопкой мыши и выберите Disable .
Когда появится значок беспроводной сетевой карты, щелкните его правой кнопкой мыши и выберите Disable .
Примечание
В Windows 8, щелкнув правой кнопкой мыши значок Wi-Fi, вы можете отключить Wi-Fi, включив режим полета.
Адаптер Wi-Fi также можно отключить с помощью панели управления. Выберите параметр Центр управления сетями и общим доступом , затем нажмите 9.0177 Измените настройки адаптера в левой панели навигации. Щелкните правой кнопкой мыши адаптер Wi-Fi и выберите Отключить .
Отключить в диспетчере устройств Windows
Откройте диспетчер устройств, щелкнув правой кнопкой мыши значок «Мой компьютер» на рабочем столе или в меню «Пуск» Windows. Выберите Свойства во всплывающем меню, щелкните вкладку Оборудование в открывшемся окне и нажмите кнопку Диспетчер устройств .
Примечание
В Windows Vista и более поздних версиях нет вкладки «Оборудование». Нажмите ссылку «Диспетчер устройств» в окне «Система».
Нажмите ссылку «Диспетчер устройств» в окне «Система».
Найдите адаптер Wi-Fi в списке аппаратных устройств. Щелкните правой кнопкой мыши имя адаптера и выберите Disable во всплывающем меню. Если адаптер Wi-Fi не найден в диспетчере устройств, драйверы адаптера Wi-Fi не установлены.
Отключить в настройках BIOS
Как и в случае с включением устройства Wi-Fi, его также можно отключить в настройках BIOS компьютера.
- Как войти и выйти из настройки BIOS или CMOS.
Wi-Fi на настольных компьютерах
Адаптеры Wi-Fi
также доступны для настольных компьютеров. Упомянутая выше кнопка Wi-Fi недоступна на большинстве настольных компьютеров. Однако существует вероятность того, что сам адаптер Wi-Fi (например, внешняя версия, такая как USB-адаптер Wi-Fi) имеет кнопку включения/выключения или переключатель. Если кнопки или переключателя нет, отсоединение адаптера от компьютера отключает устройство.
Если адаптер Wi-Fi не является внешним устройством, то это либо внутренняя карта расширения PCI, либо встроенная в материнскую плату.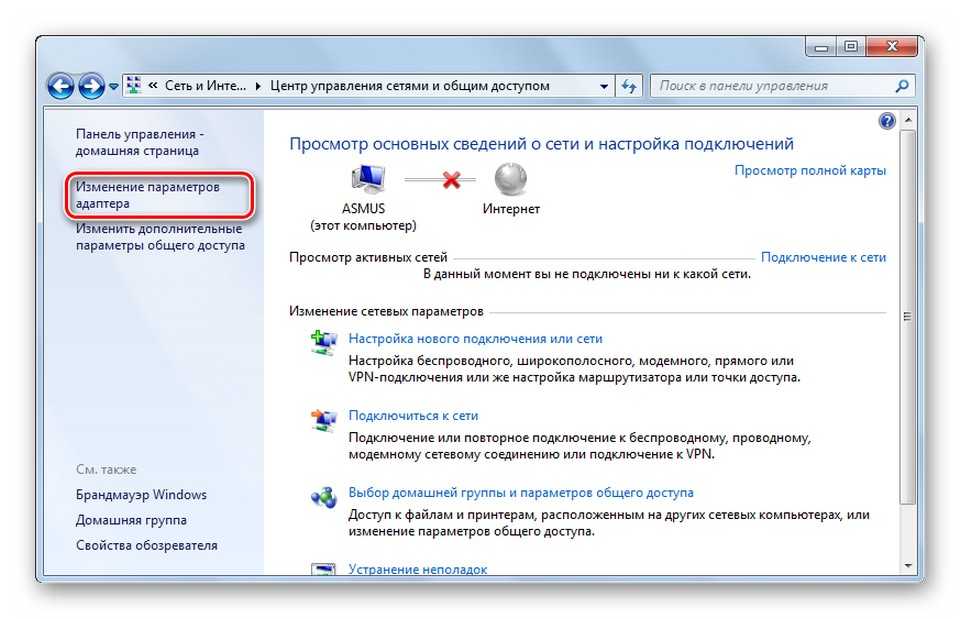 Когда вы устанавливаете программное обеспечение для адаптера Wi-Fi, в области уведомлений Windows отображается значок, предоставляющий вам доступ для включения и отключения устройства. Кроме того, вы можете включать и отключать адаптер Wi-Fi через диспетчер устройств или BIOS.
Когда вы устанавливаете программное обеспечение для адаптера Wi-Fi, в области уведомлений Windows отображается значок, предоставляющий вам доступ для включения и отключения устройства. Кроме того, вы можете включать и отключать адаптер Wi-Fi через диспетчер устройств или BIOS.
Wi-Fi на Android-смартфонах и планшетах
Существует множество вариантов смартфонов и планшетов на базе Android. Эти шаги предназначены для устройства со стандартной операционной системой Android. Возможно, вам придется скорректировать инструкции в зависимости от марки вашего телефона или планшета.
- На главном экране поместите палец вверху экрана и проведите пальцем вниз.
- Когда появится меню, похожее на показанное ниже, найдите символ Wi-Fi.
- Коснитесь символа Wi-Fi , чтобы включить или выключить беспроводной доступ.
Wi-Fi на Apple iPhone и iPad
Выполните следующие действия, чтобы включить или отключить Wi-Fi на iPhone или iPad.

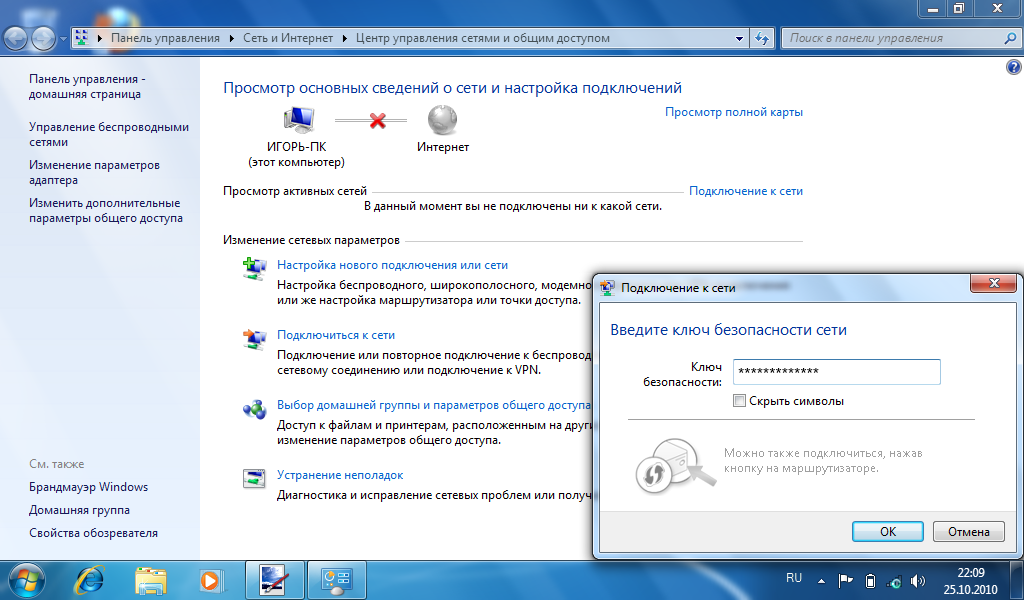 Затем, проверьте настройки общего доступа. Напомню, что общий доступ нужно открывать в свойствах того подключения, через которое у вас подключен интернет.
Затем, проверьте настройки общего доступа. Напомню, что общий доступ нужно открывать в свойствах того подключения, через которое у вас подключен интернет.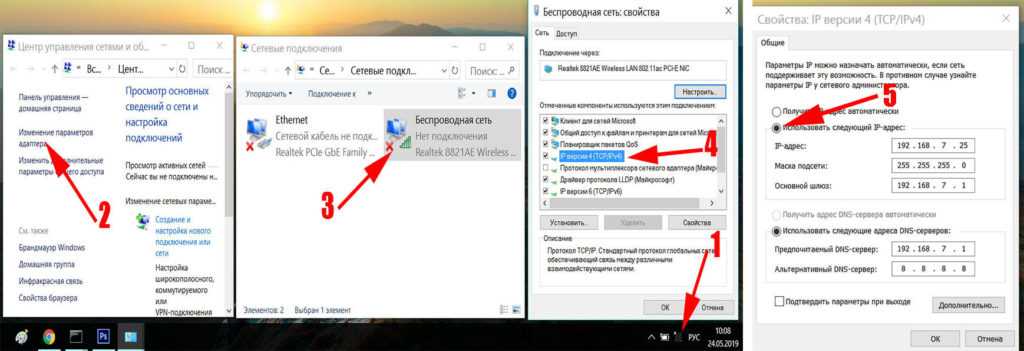 На большинстве ноутбуков это сочетание Fn + одна из клавиш ряда F (номер клавиши зависит от производителя ноутбука, опознать ее можно по изображению значка Wi-Fi или же уточнить в инструкции). Пример приведен на рисунке.
На большинстве ноутбуков это сочетание Fn + одна из клавиш ряда F (номер клавиши зависит от производителя ноутбука, опознать ее можно по изображению значка Wi-Fi или же уточнить в инструкции). Пример приведен на рисунке.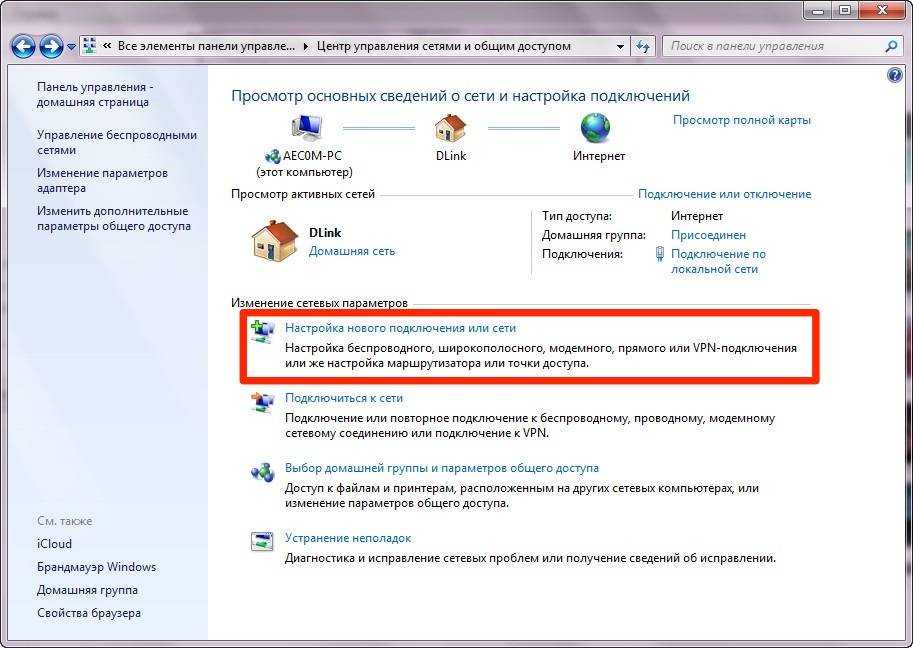 Если вы подключились к сети 5 ГГц, но радиус действия Wi-Fi для вас недостаточен переключитесь на сеть 2,4 ГГц (например, Beeline_2G_XXXXXX). Выберите сеть, нажмите кнопку «Подключить» (или просто кликните на названии нужной сети дважды).
Если вы подключились к сети 5 ГГц, но радиус действия Wi-Fi для вас недостаточен переключитесь на сеть 2,4 ГГц (например, Beeline_2G_XXXXXX). Выберите сеть, нажмите кнопку «Подключить» (или просто кликните на названии нужной сети дважды). Пример приведен на рисунке.
Пример приведен на рисунке.

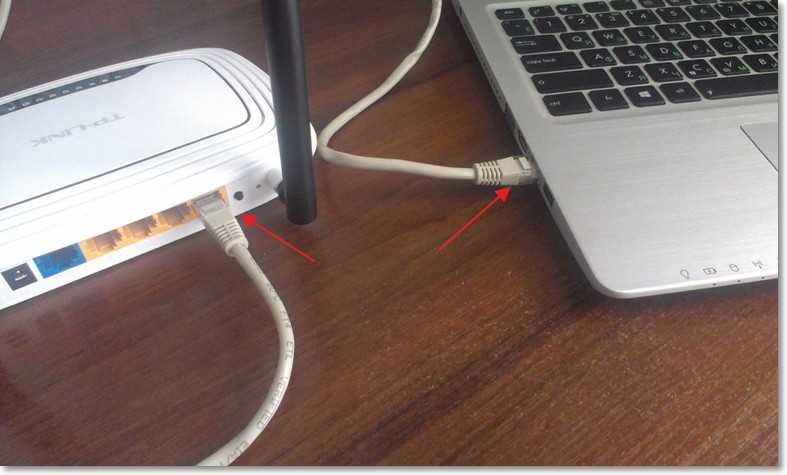
 Если вы подключились к сети 5 ГГц, но радиус действия Wi-Fi для вас недостаточен переключитесь на сеть 2,4 ГГц (например, Beeline_2G_XXXXXX). Выберите сеть. Для последующего автоматического подключения поставьте галочку «Подключаться автоматически». Нажмите кнопку «Подключиться».
Если вы подключились к сети 5 ГГц, но радиус действия Wi-Fi для вас недостаточен переключитесь на сеть 2,4 ГГц (например, Beeline_2G_XXXXXX). Выберите сеть. Для последующего автоматического подключения поставьте галочку «Подключаться автоматически». Нажмите кнопку «Подключиться».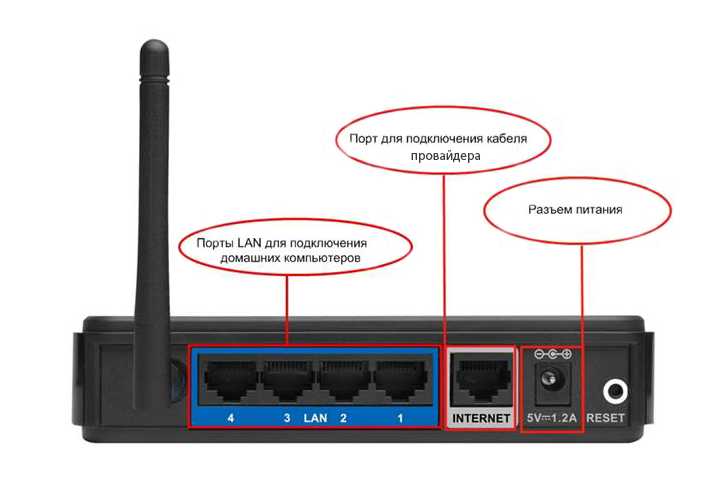 В появившемся списке соединений выберите беспроводную сеть вашего роутера. Современные роутеры способны создавать две сети:
В появившемся списке соединений выберите беспроводную сеть вашего роутера. Современные роутеры способны создавать две сети: Если интерфейс Wi-Fi выключен, включите его в меню Wi-Fi.
Если интерфейс Wi-Fi выключен, включите его в меню Wi-Fi.
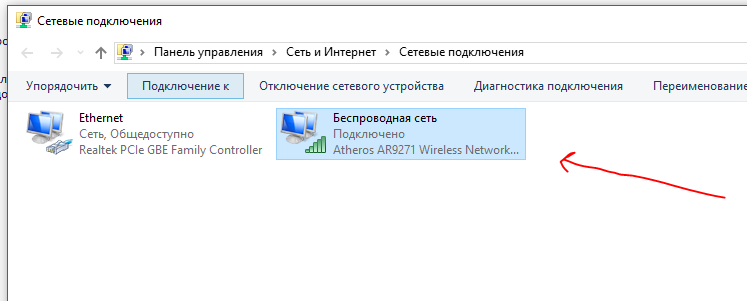
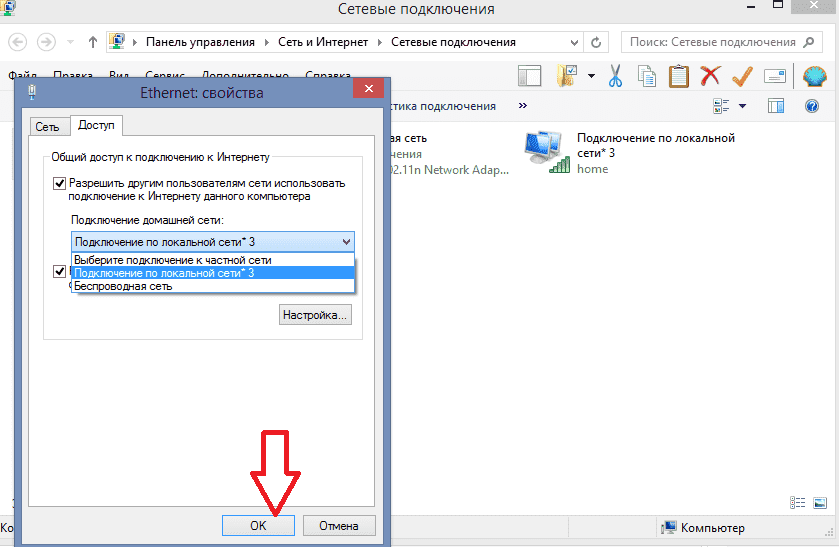 0011 админ и пароль .
0011 админ и пароль .