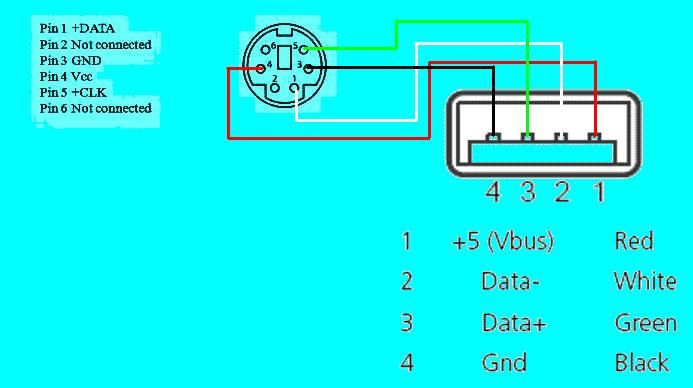Как подключить старую клавиатуру к usb: Как подключить старую клавиатуру 🚩 старые клавиатуры 🚩 Комплектующие и аксессуары
Содержание
Как подключить мышку и клавиатуру к телевизору
Современные Smart TV обладают широкими возможностями. Это и запуск и работа с различными приложениями, и просмотр видео на сайтах, и использование браузера и пр.
Проблема лишь в том, что управлять курсором и осуществлять ввод текста для поиска, к примеру, необходимо с помощью пульта дистанционного управления. А это объективно не очень удобно.
Если Смарт ТВ используется не только для переключения каналов, есть смысл задуматься о подключении клавиатуры и мыши.
Наличие поддержки клавиатуры и мыши
Начать изучение этого вопроса следует с того, можно ли вообще подключить клавиатуру к тому или иному телевизору.
ВНИМАНИЕ. Подключение дополнительных устройств возможно только для Smart TV.
При этом особо переживать не стоит, если изначально телевизор не относится к категории умных. Даже устаревшие модели ТВ можно сделать Smart, купив специальную приставку. Уже к ней подключается та же клавиатура или компьютерная мышка.
Чтобы проверить наличие такой возможности, необходимо:
- зайти в «Настройки»;
- выбрать раздел «Менеджер устройств» или его аналог;
- отыскать список доступных для подключения гаджетов.
Если среди них отображаются такие варианты как клавиатура или мышь, телевизор точно поддерживает подключение.
Каждый пользователь уже сам решит, какие именно устройства покупать. Ведь они могут быть проводными и беспроводными. У каждого варианта свои преимущества и особенности подключения.
Зачем это нужно
Современные Smart TV обладают широкими функциональными возможностями. С их помощью можно:
- смотреть фильмы и сериалы онлайн;
- осуществлять сёрфинг по интернету;
- пользоваться стриминговыми сервисами;
- слушать музыку;
- смотреть клипы;
- работать с приложениями.
Основным назначением пульта дистанционного управления является переключение каналов и изменение громкости. Для ввода текста они плохо адаптированы.
Чтобы решить эту проблему, значительно ускорить и упростить перемещение курсора, работу с текстом, достаточно подключить клавиатуру и мышь.
ВАЖНО. Современные клавиатуры предусматривают наличие встроенной панели или мыши, которая позволяет совместить 2 устройства в 1.
Фактически мышка и клавиатура нужны, чтобы упростить, ускорить работу с телевизором, всеми его возможностями, и максимально пользоваться преимуществами Smart TV.
Подключение клавиатуры
Перед тем как подключить к телевизору клавиатуру, следует определить, какой именно инструмент ввода используется.
Это может быть проводная или беспроводная аппаратура. Отсюда и появляются различия в том, как можно будет подключить к своему телевизору Samsung или иной марки выбранную клавиатуру.
Проводные модели
Обычно нет никаких серьёзных препятствий для того, чтобы подключить к Смарт ТВ обычную проводную клавиатуру.
Это наиболее простой вариант. Если ТВ имеет доступ к сети интернет, при проводном подключении устройство автоматически найдёт и установит необходимые драйверы. Тут важно выбрать изначально совместимую модель, а также выполнить требования производителя при соединении.
Тут важно выбрать изначально совместимую модель, а также выполнить требования производителя при соединении.
Если речь идёт о проводных инструментах ввода, подключение осуществляется такими способами:
- с помощью USB разъёма;
- через переходники.
В большинстве случаев имеется возможность именно USB подключения. Такой разъём предусмотрен на большинстве ТВ, плюс аналогичный вариант соединения имеется на современных клавиатурах.
Для USB соединения нужно:
- вставить шнур клавиатуры в разъём на задней панели ТВ;
- подождать, пока ТВ определит новое устройство;
- если необходимо, дать разрешение на установку драйверов;
- дождаться завершения установки.
После этого на экране должно появиться уведомление о том, что девайс подключён и готов к работе.
ВАЖНО. При USB подключении клавиатура может стабильно работать в одних приложениях и не реагировать на команды в других.
Это связано с датой изготовления устройства ввода, конкретной моделью и производителем.![]()
Аналогичный вариант предусматривает использование переходников.
У современных Смарт ТВ и приставок имеется минимум 1 разъём USB. Потому переходник потребуется, если хочется подключить старую модель клавиатуры.
ВНИМАНИЕ. Старые клавиатуры могут иметь разъёмы DIN или PS/2.
В случае с PS/2 потребуется купить специальный переходник под USB. Они продаются в специализированных магазинах, потому с поиском проблем возникнуть не должно.
А вот с DIN клавиатурами всё сложнее. Потребуется перепаять кабель, отрезать от него разъём DIN, и затем припаять PS/2. Затем уже используется USB переходник.
ВАЖНО. Не существует прямых переходников DIN-USB или DIN-HDMI.
Проблема лишь одного порта USB на телевизоре может стать проблемой, если хочется подключить клавиатуру и мышку. В этом случае потребуется воспользоваться USB Hub. Это аналог двойников и тройников, только предназначен именно для USB.
Беспроводная клавиатура
Теперь к вопросу о том, как правильно подключить к телевизору беспроводную клавиатуру.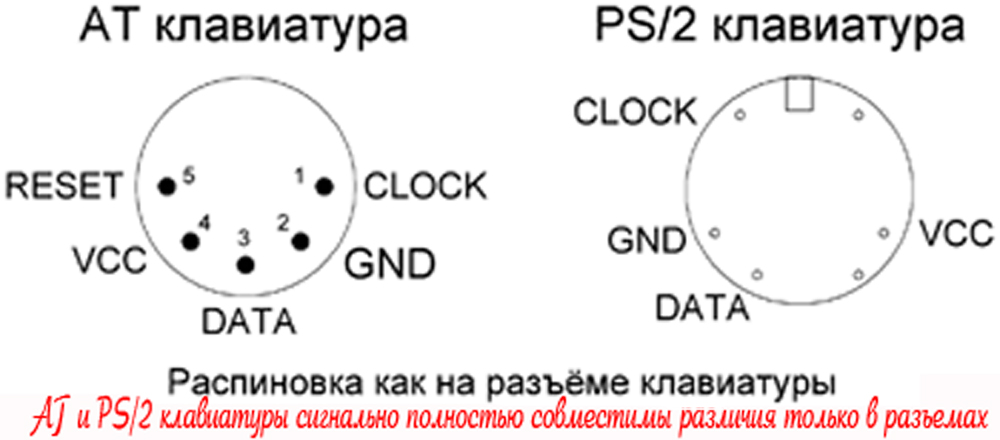
Здесь нет ничего сложного. Чаще всего пользователи предпочитают подключить именно беспроводную компьютерную клавиатуру к телевизору LG, Samsung или иного производителя.
Обойтись простым соединением шнура с разъёмом не получится. Тут задача несколько более сложная, поскольку потребуется выполнить некоторые настройки.
Само подключение беспроводной и более удобной клавиатуры к смарт телевизору выглядит примерно так:
- на клавиатуре и ТВ включается Bluetooth;
- открываются настройки телевизора;
- выбирается раздел «Диспетчер устройств» или аналог, в зависимости от меню конкретного ТВ;
- затем добавляется новое устройство через Bluetooth;
- система находит активный девайс;
- согласно инструкции, которая отображается на экране, пошагово выполняется сопряжение двух девайсов.
В некоторых случаях, чтобы подключить клавиатуру к телевизору, используя технологию Блютуз, применяется специальная заглушка. Она вставляется в USB разъём и тем самым обеспечивает сигнал связи между устройством ввода и Смарт ТВ. Драйвера загружаются автоматически, никаких сложных настроек проводить не нужно.
Драйвера загружаются автоматически, никаких сложных настроек проводить не нужно.
Подключение мыши
Далее к вопросу о том, как можно подключить мышку к телевизору для комфортной работы с браузерами, приложениями и пр. На самом деле здесь ничего сложного нет.
СОВЕТ. Покупать для Smart TV проводную мышь не рекомендуется.
Работать с проводным устройством откровенно неудобно. Теряется весь смысл дистанционного управления, когда можно лежать на диване и листать страницы в браузере, переключать композиции в плеере кликами мыши. Провод потребуется достаточно длинный, плюс он легко может повредиться при эксплуатации.
Что же касается того, как подключить именно беспроводную мышку к телевизору, то тут следует действовать по аналогии с клавиатурой. Принцип полностью идентичный:
- Bluetooth соединение. Нужно войти в настройки, перейти в «Диспетчер устройств», отыскать активную мышь с включённым Bluetooth и выполнить сопряжение.
- Через USB. Это ещё один вариант беспроводного подключения, для которого потребуется специальная заглушка.
 Она вставляется в разъём USB на телевизоре, и соединяет мышь с ТВ. Фактически телевизор будет воспринимать такое подключение как проводное, через USB порт. Автоматически установятся драйверы, и устройство будет готово к работе.
Она вставляется в разъём USB на телевизоре, и соединяет мышь с ТВ. Фактически телевизор будет воспринимать такое подключение как проводное, через USB порт. Автоматически установятся драйверы, и устройство будет готово к работе.
Чтобы отдельно не подключать мышку, клавиатуру и параллельно использовать пульт дистанционного управления к телевизору, компания Самсунг разработала свой фирменный девайс. Фактически это пульт-клавиатура, которая совмещает в себе пульт ДУ, клавиатуру и мышь одновременно. Соединение осуществляется через Bluetooth.
ВАЖНО. Такой универсальный девайс от Samsung работает со Smart TV собственного производства и может применяться для ТВ от других производителей.
Особых трудностей с соединением возникать не должно.
Возможные проблемы
Можно выделить несколько проблем, с которыми приходилось сталкиваться пользователям. Именно они способны возникнуть в попытках соединить ТВ с клавиатурой или мышкой:
- Телевизор не читает подключаемые девайсы конкретных производителей.
 Такое происходит из-за несовместимости драйверов. Это довольно редкая проблема в настоящее время, поскольку производителям важно, чтобы их продукция была совместима с максимально большим количеством разной техники. Для решения проблемы придётся заменить устройство ввода.
Такое происходит из-за несовместимости драйверов. Это довольно редкая проблема в настоящее время, поскольку производителям важно, чтобы их продукция была совместима с максимально большим количеством разной техники. Для решения проблемы придётся заменить устройство ввода. - Новое оборудование не обнаруживается. Не исключено, что модель девайса не подходит. Если это беспроводные устройства, стоит проверить, включён ли Bluetooth. Решается проблема путём перезагрузки и повторного подключения. Стоит попробовать вручную скачать и установить драйвера, если предыдущий метод не помог.
- После обновления прошивки ТВ не видит подключённые устройства. Смарт ТВ может перестать видеть клавиатуру или мышь после очередного полученного обновления. Рекомендуется сбросить настройки. В крайнем случае делается Hard Reset в строгом соответствии с инструкцией производителя.
- Сбой программного обеспечения. Иногда такое возможно без каких-либо причин.
 Всё же Smart TV это сложная техника. Либо пользователь сам спровоцировал неисправности, произошло заражение вирусом и пр. Для начала попробуйте просто выключить ТВ из сети на несколько минут и снова включить. Обновите ПО. Если ничего не помогает, лучше обратиться в сервис.
Всё же Smart TV это сложная техника. Либо пользователь сам спровоцировал неисправности, произошло заражение вирусом и пр. Для начала попробуйте просто выключить ТВ из сети на несколько минут и снова включить. Обновите ПО. Если ничего не помогает, лучше обратиться в сервис. - Отсутствует подключение через определённый порт. Вероятно, разъём сломан, повреждён или загрязнён. Можно провести осмотр, убедиться, нет ли нигде сколов или перебитых проводов. Попробуйте подключить другое устройство через этот разъём. Если оно работает, проблема с мышью или клавиатурой. Если и другой девайс не реагирует, тогда причина в самом разъёме. Самому его починить вряд ли удастся. Отдайте в ремонт или используйте резервный разъём.
Соединить между собой телевизор и клавиатуру вместе с мышью довольно просто. В большинстве случаев с этим не возникает никаких трудностей.
Но случается и так, что устройства не обнаруживаются, плохо взаимодействуют друг с другом либо обладают неустойчивой связью.
Чтобы таких проблем не возникало, рекомендуется изначально выбирать современные девайсы. Дело всё в том, что новые ТВ плохо взаимодействуют со старыми форматами клавиатур и мышек. Точно так же происходит при подключении ультрасовременных устройств ввода к устаревшим телевизорам.
Настройка клавиатуры Magic Keyboard, мыши Magic Mouse или трекпада Magic Trackpad для работы с компьютером Mac
Если беспроводное устройство ввода входило в комплект поставки нового компьютера Mac, просто включите его для начала работы. В противном случае выполните следующие действия, чтобы настроить его.
Клавиатура Magic Keyboard, клавиатура Magic Keyboard с Touch ID, мышь Magic Mouse и трекпад Magic Trackpad могут взаимодействовать с компьютером Mac по Bluetooth, если они включены и объединены в пару с этим компьютером.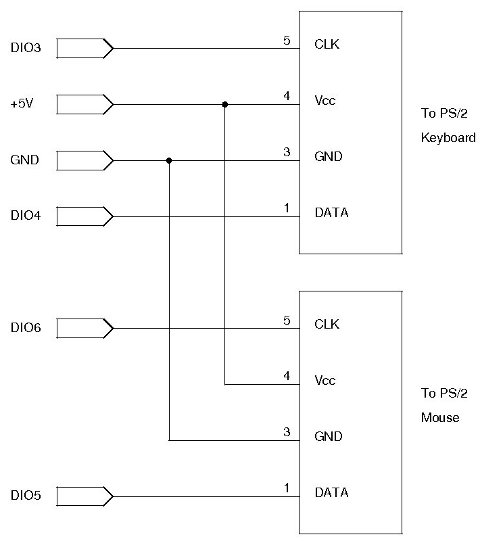
Если устройство входило в комплект поставки вашего нового компьютера Mac, оно уже должно быть объединено в пару с этим компьютером Mac и подключится автоматически при включении устройства. Устройство включено, если под выключателем видно зеленую полоску.
Если устройство поставлялось отдельно или его необходимо настроить заново, выполните следующие действия.
Настройка клавиатуры Magic Keyboard, мыши Magic Mouse или трекпада Magic Trackpad
- Для подключения беспроводного устройства к компьютеру Mac воспользуйтесь одним из следующих кабелей:
- кабелем USB-C/Lightning,
- кабелем Lightning-USB.
Если не удается подключить кабель из-за отсутствия порта Lightning, следуйте инструкциям в следующем разделе.
- Включите устройство. Под выключателем должна быть видна зеленая полоска.
- Устройство использует подключение USB для зарядки аккумулятора и автоматического создания пары с компьютером Mac.
 Чтобы проверить уровень заряда аккумулятора и убедиться, что устройство объединено в пару, перейдите в меню Apple > «Системные настройки» и нажмите «Bluetooth». Устройство должно появиться в списке устройств Bluetooth.
Чтобы проверить уровень заряда аккумулятора и убедиться, что устройство объединено в пару, перейдите в меню Apple > «Системные настройки» и нажмите «Bluetooth». Устройство должно появиться в списке устройств Bluetooth. - Отсоедините устройство, чтобы пользоваться им без проводов.
Настройка более ранних моделей беспроводных устройств ввода Apple
В более ранних моделях беспроводных устройств ввода Apple нет порта Lightning. Для их настройки потребуется проводная или беспроводная мышь либо трекпад, уже подключенные к компьютеру Mac. Если у вас ноутбук, во время настройки можно использовать его встроенный трекпад.
- Включите устройство. Светодиодный индикатор устройства должен начать мигать, показывая, что устройство можно обнаружить и оно готово к созданию пары.
- Если светодиодный индикатор не загорается, возможно, необходимо заменить элементы питания устройства.
- Если светодиодный индикатор загорается на короткое время, но не мигает, возможно, устройство подключено к другому компьютеру Mac, который находится поблизости.
 На этом компьютере Mac перейдите в меню Apple > «Системные настройки» и нажмите «Bluetooth». Нажмите кнопку «Показать детали» , затем — «Забыть это устройство». Либо наведите указатель на имя устройства и нажмите кнопку удаления . После удаления устройства выключите его и снова включите.
На этом компьютере Mac перейдите в меню Apple > «Системные настройки» и нажмите «Bluetooth». Нажмите кнопку «Показать детали» , затем — «Забыть это устройство». Либо наведите указатель на имя устройства и нажмите кнопку удаления . После удаления устройства выключите его и снова включите.
- Перейдите в меню Apple > «Системные настройки» и нажмите «Bluetooth».
- Когда устройство появится в окне настроек Bluetooth, нажмите «Подключить».
- Если будет предложено ввести код-пароль, введите его на настраиваемой клавиатуре. Затем нажмите клавишу «Ввод» на той же клавиатуре.
Дата публикации:
новая аппаратная адаптация — Как подключить современную USB-клавиатуру к системе, требующей PS/2?
Краткая версия этого ответа сводится к чему-то довольно простому и легкому:
Дешево, просто: попробуйте больше разных клавиатур с пассивным штекерным адаптером PS/2↔USB
ИЛИ
Не дешево, но все же просто: купите действительно дорогую красивую клавиатуру, которая также работает через PS/2, и используйте ее как предлог, чтобы купить себе хорошую клавиатуру для повседневных вычислений!
Неработающие пассивные штекерные адаптеры PS/2↔USB могут быть просто причиной того, что выбранная вами USB-клавиатура для преобразования слишком новая.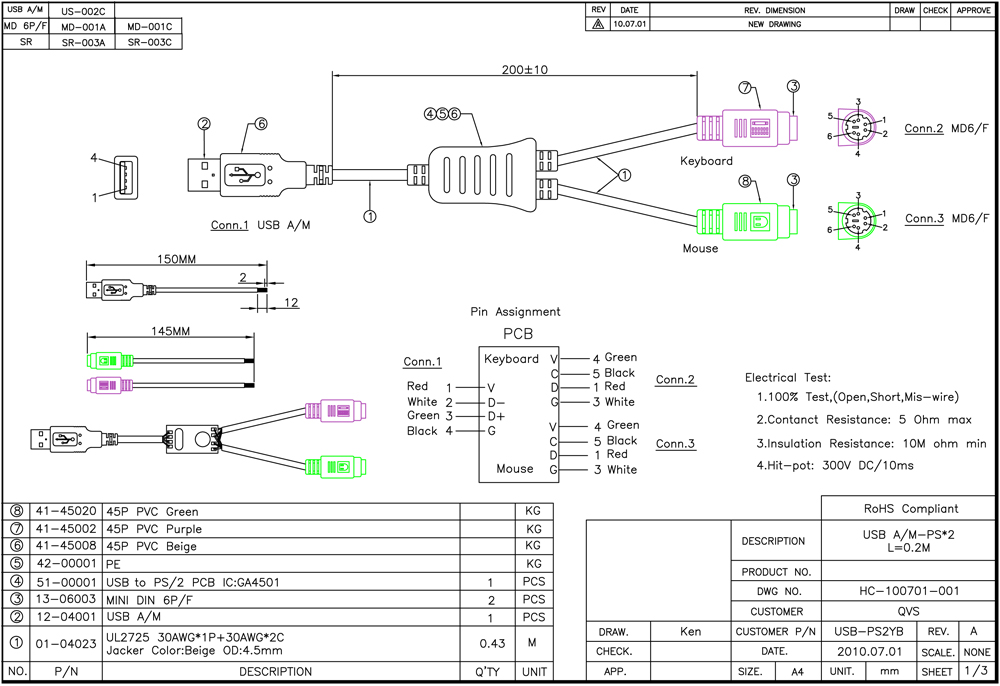
Если у вас припрятано еще много USB-клавиатур, возможно, стоит попробовать адаптер на нескольких разных клавиатурах, основываясь на нескольких ключевых факторах.
Я постараюсь сообщить, что я заметил об этом, насколько смогу. Это не жесткие и быстрые правила поиска адаптируемой клавиатуры PS/2, а краткий обзор рекомендаций, которые, надеюсь, помогут вам найти совместимую клавиатуру в куче запасных частей.
На приведенном ниже изображении обратите внимание на стиль клавиши meta/«Windows» — плоская современная иконка с недавними мотивами Microsoft и фирменный знак OEM Dell — что указывает на то, что эта клавиатура, вероятно, поставлялась в комплекте с настольной системой. Оба эти пункта предполагают, что эта клавиатура, вероятно, слишком новая, чтобы использовать ИС многорежимного контроллера. Не имея многорежимной микросхемы контроллера, эта клавиатура не могла бы определить, когда она подключена к порту PS/2 с пассивным штырьковым адаптером, и ей не хватало бы внутренней логической схемы, позволяющей функционировать как что-либо, кроме USB-клавиатуры.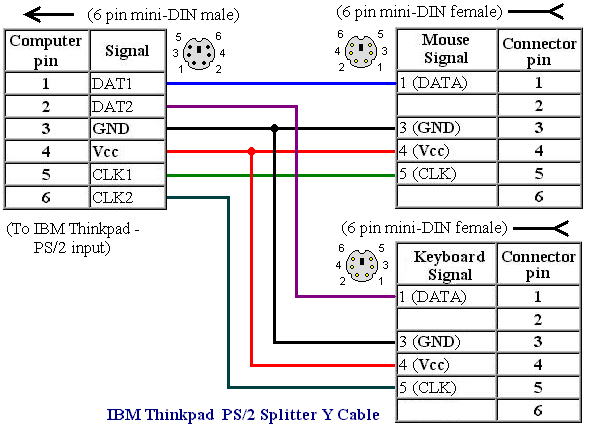
Он также имеет тематически затемненную эстетику, характерную для новой эры потребительского компьютерного оборудования — вероятно, самый громкий показатель возраста клавиатуры, если не считать островных колпачков.
Предположим, что у вас достаточно старых USB-клавиатур, и найти такую, которая ближе к эпохе, когда устройства PS/2 все еще были популярны, можно использовать один из этих пассивных адаптеров.
На изображении ниже видно, что эта клавиатура в целом имеет более старый стиль. Значок на «клавише Windows» восходит к все более отдаленной эпохе дизайнерских мотивов Microsoft Windows Vista — ОС в расцвете сил во времена, когда аппаратное обеспечение PS/2 все еще было в моде. OEM Logitech указывает, что эта клавиатура более универсальна, чем Dell (или HP, Acer и т. д.), и, вероятно, была приобретена отдельно для использования с любой настольной системой того времени. Эта клавиатура также имеет тематически более легкую эстетику, пришедшую из удивительно устаревшей эпохи вычислений. Эти пункты не гарантируют кросс-совместимую клавиатуру, но являются положительными индикаторами в этом направлении. Эта клавиатура, скорее всего, будет иметь микросхему многорежимного контроллера, которая будет работать с типичным пассивным переходником контактов PS/2↔USB.
Эти пункты не гарантируют кросс-совместимую клавиатуру, но являются положительными индикаторами в этом направлении. Эта клавиатура, скорее всего, будет иметь микросхему многорежимного контроллера, которая будет работать с типичным пассивным переходником контактов PS/2↔USB.
Второе связанное изображение могло бы быть лучшим примером, но все же иллюстрирует суть.
Если в конце дня вам абсолютно необходима другая клавиатура, но конкретно PS/2, то старый добрый ebay, как правило, является приемлемым местом для проверки. Между всеми случайными и недорогими вещами иногда можно найти несколько хороших предложений. Обратите внимание, что приведенная выше ссылка никоим образом не является одобрением списка или продавца (и действительно, я ожидаю, что срок ее действия истечет к тому времени, когда этот вопрос появится в результатах Google для чего-либо), а просто пример этого.
Возможно, стоит переосмыслить проблему как возможность купить красивую клавиатуру Model M с прогибающейся пружиной — когда-то они поставлялись с исходной PS/2 и стоят в пределах 100–200 австралийских долларов в зависимости от различных факторов. Насколько я понимаю, у unicomp и Cherry также могут быть некоторые совместимые с PS/2 клавиатуры, которые, как правило, хорошо зарекомендовали себя. Я также не удивлюсь, если узнаю о каких-либо современных «игровых» клавиатурах на рынке, в которых режим, совместимый с PS/2, встроен в микросхему контроллера для использования с пассивными адаптерами, но это гораздо больше веб-исследований, чем подходит для области применения. этого ответа.
Насколько я понимаю, у unicomp и Cherry также могут быть некоторые совместимые с PS/2 клавиатуры, которые, как правило, хорошо зарекомендовали себя. Я также не удивлюсь, если узнаю о каких-либо современных «игровых» клавиатурах на рынке, в которых режим, совместимый с PS/2, встроен в микросхему контроллера для использования с пассивными адаптерами, но это гораздо больше веб-исследований, чем подходит для области применения. этого ответа.
Как заменить клавиатуру Logitech ps/2 на usb?
спросил
Изменено
2 года, 11 месяцев назад
Просмотрено
1к раз
Я использовал дешевую квантовую (qhmpl) USB-клавиатуру, теперь ее клавиши не работают, поэтому я решил заменить ее на другую клавиатуру. У меня есть рабочая клавиатура Logitech k100, но это клавиатура ps/2. Я искал ее и обнаружил, что можно заменить клавиатуру ps/2 на клавиатуру USB. Итак, что я сделал, так это вырезал USB-разъем и подключил его. к моей клавиатуре Logitech ps/2, заменив разъем ps/2 разъемом USB и соединив провода одного цвета друг с другом. Теперь я получил не отвечающую клавиатуру со всеми тремя индикаторами, мигающими одновременно. Может ли кто-нибудь предложить мне, где именно проблема и как мне ее решить. У моего компьютера нет проблем, и у него есть материнская плата Intel dh87mc ТОЛЬКО с разъемами USB, нет разъема ps/2, спасибо!
Я искал ее и обнаружил, что можно заменить клавиатуру ps/2 на клавиатуру USB. Итак, что я сделал, так это вырезал USB-разъем и подключил его. к моей клавиатуре Logitech ps/2, заменив разъем ps/2 разъемом USB и соединив провода одного цвета друг с другом. Теперь я получил не отвечающую клавиатуру со всеми тремя индикаторами, мигающими одновременно. Может ли кто-нибудь предложить мне, где именно проблема и как мне ее решить. У моего компьютера нет проблем, и у него есть материнская плата Intel dh87mc ТОЛЬКО с разъемами USB, нет разъема ps/2, спасибо!
Примечание. Было бы лучше, если бы любой пользователь Logitech мог предложить, что обозначают разные цвета проводов, например, просмотрите следующее видео, чтобы получить представление об этом, спасибо!
https://m.youtube.com/watch?v=V_ytY6lhzD0
- клавиатура
- клавиатура logitech
- клавиатура ps2
- клавиатура usb
3
Такие преобразователи:
предназначены только для соединений.

 Она вставляется в разъём USB на телевизоре, и соединяет мышь с ТВ. Фактически телевизор будет воспринимать такое подключение как проводное, через USB порт. Автоматически установятся драйверы, и устройство будет готово к работе.
Она вставляется в разъём USB на телевизоре, и соединяет мышь с ТВ. Фактически телевизор будет воспринимать такое подключение как проводное, через USB порт. Автоматически установятся драйверы, и устройство будет готово к работе. Такое происходит из-за несовместимости драйверов. Это довольно редкая проблема в настоящее время, поскольку производителям важно, чтобы их продукция была совместима с максимально большим количеством разной техники. Для решения проблемы придётся заменить устройство ввода.
Такое происходит из-за несовместимости драйверов. Это довольно редкая проблема в настоящее время, поскольку производителям важно, чтобы их продукция была совместима с максимально большим количеством разной техники. Для решения проблемы придётся заменить устройство ввода.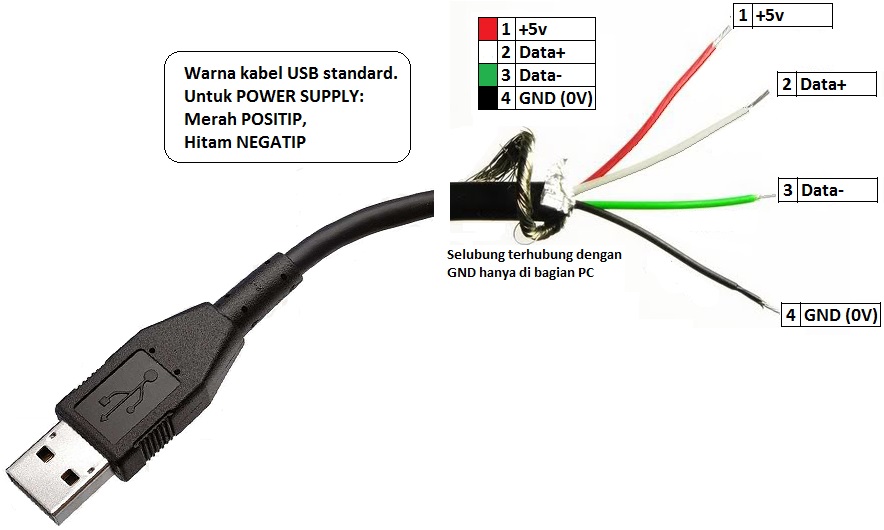 Всё же Smart TV это сложная техника. Либо пользователь сам спровоцировал неисправности, произошло заражение вирусом и пр. Для начала попробуйте просто выключить ТВ из сети на несколько минут и снова включить. Обновите ПО. Если ничего не помогает, лучше обратиться в сервис.
Всё же Smart TV это сложная техника. Либо пользователь сам спровоцировал неисправности, произошло заражение вирусом и пр. Для начала попробуйте просто выключить ТВ из сети на несколько минут и снова включить. Обновите ПО. Если ничего не помогает, лучше обратиться в сервис.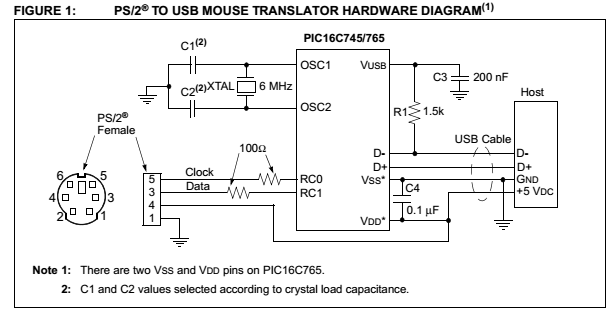 Чтобы проверить уровень заряда аккумулятора и убедиться, что устройство объединено в пару, перейдите в меню Apple > «Системные настройки» и нажмите «Bluetooth». Устройство должно появиться в списке устройств Bluetooth.
Чтобы проверить уровень заряда аккумулятора и убедиться, что устройство объединено в пару, перейдите в меню Apple > «Системные настройки» и нажмите «Bluetooth». Устройство должно появиться в списке устройств Bluetooth.  На этом компьютере Mac перейдите в меню Apple > «Системные настройки» и нажмите «Bluetooth». Нажмите кнопку «Показать детали» , затем — «Забыть это устройство». Либо наведите указатель на имя устройства и нажмите кнопку удаления . После удаления устройства выключите его и снова включите.
На этом компьютере Mac перейдите в меню Apple > «Системные настройки» и нажмите «Bluetooth». Нажмите кнопку «Показать детали» , затем — «Забыть это устройство». Либо наведите указатель на имя устройства и нажмите кнопку удаления . После удаления устройства выключите его и снова включите.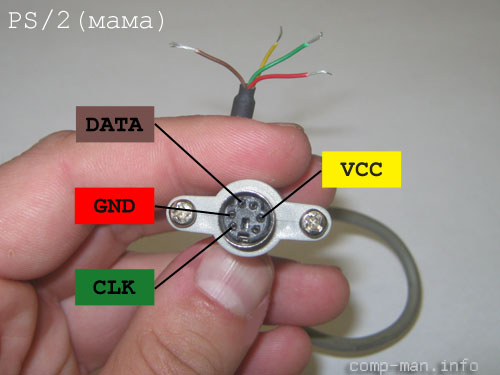 Девайс упакован в простой полиэтиленовый пакет с защёлкой. После извлечения из пакета его можно расправить во всю длину. Диска с драйверами и ПО в комплекте поставки нет за ненадобностью. Длина изделия мм по концам разъёмов. Посередине размещается коробочка с преобразователем. При помощи плоской отвёртки коробочка легко разделяется на две половинки.
Девайс упакован в простой полиэтиленовый пакет с защёлкой. После извлечения из пакета его можно расправить во всю длину. Диска с драйверами и ПО в комплекте поставки нет за ненадобностью. Длина изделия мм по концам разъёмов. Посередине размещается коробочка с преобразователем. При помощи плоской отвёртки коробочка легко разделяется на две половинки.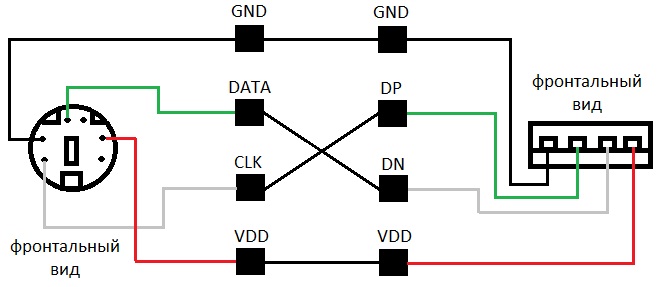 Потом немного думаем, втыкаем кабель обратно в разъём и выпаиваем его из платы. В той же самой коробке находим тачпад. Заготавливаем отрезки тонкого провода МГТФ… … и припаиваем разъём согласно распиновке: Подключаем конструкцию к ноутбуку, убеждаемся в её работоспособности и роемся в коробке дальше.
Потом немного думаем, втыкаем кабель обратно в разъём и выпаиваем его из платы. В той же самой коробке находим тачпад. Заготавливаем отрезки тонкого провода МГТФ… … и припаиваем разъём согласно распиновке: Подключаем конструкцию к ноутбуку, убеждаемся в её работоспособности и роемся в коробке дальше.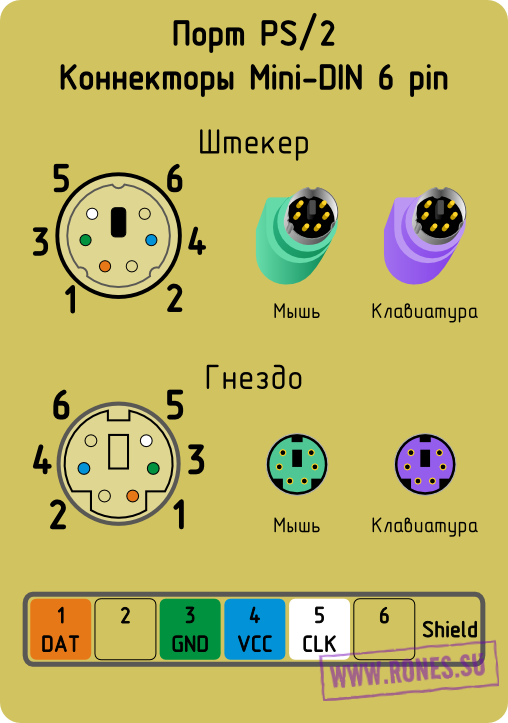 Собрал я домой второй компьютер.
Собрал я домой второй компьютер.


 Куда его девать 5 провод не понятно SkaaRj SkaaRj Угу, если чего то напутаю с распайкой у материнки точно перитонит наступит Скорее всего, 5-й провод черный — экранирующая оплетка кабеля: Отвинтите нижнюю крышку клавиатуры, отсоедините разъем кабеля от платы и прозвоните, какой провод на какую ножку DIN-5 идёт. Теперь нужно искать где лазерную гравировку клавиш сделать, поближе к Брянску.
Куда его девать 5 провод не понятно SkaaRj SkaaRj Угу, если чего то напутаю с распайкой у материнки точно перитонит наступит Скорее всего, 5-й провод черный — экранирующая оплетка кабеля: Отвинтите нижнюю крышку клавиатуры, отсоедините разъем кабеля от платы и прозвоните, какой провод на какую ножку DIN-5 идёт. Теперь нужно искать где лазерную гравировку клавиш сделать, поближе к Брянску. Девайс упакован в простой полиэтиленовый пакет с защёлкой.
Девайс упакован в простой полиэтиленовый пакет с защёлкой.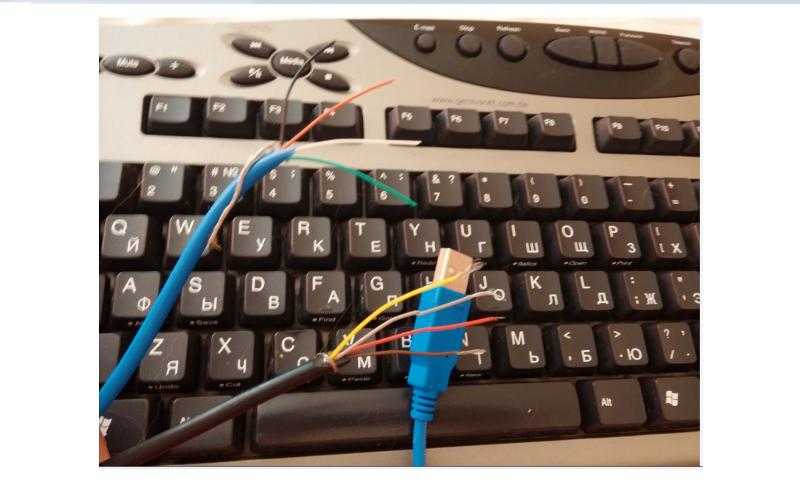 Устройство передаёт последовательно:. Контроллер на материнской плате читает данные, когда Clock находится в логическом нуле. При передаче в обратную сторону команд от контроллера на материнской плате компьютера к клавиатуре или мыши протокол отличается от описанного выше.
Устройство передаёт последовательно:. Контроллер на материнской плате читает данные, когда Clock находится в логическом нуле. При передаче в обратную сторону команд от контроллера на материнской плате компьютера к клавиатуре или мыши протокол отличается от описанного выше.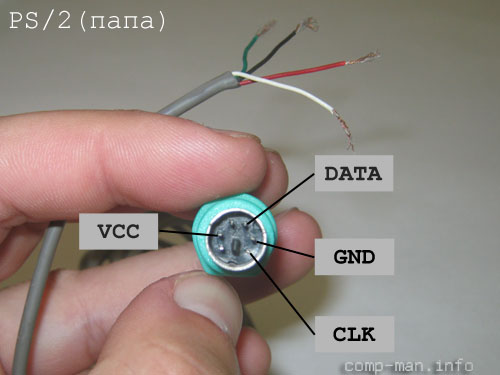 В настоящее время существует несколько разновидностей клавиатур, каждая из которых имеет свои особенности в подключении.
В настоящее время существует несколько разновидностей клавиатур, каждая из которых имеет свои особенности в подключении.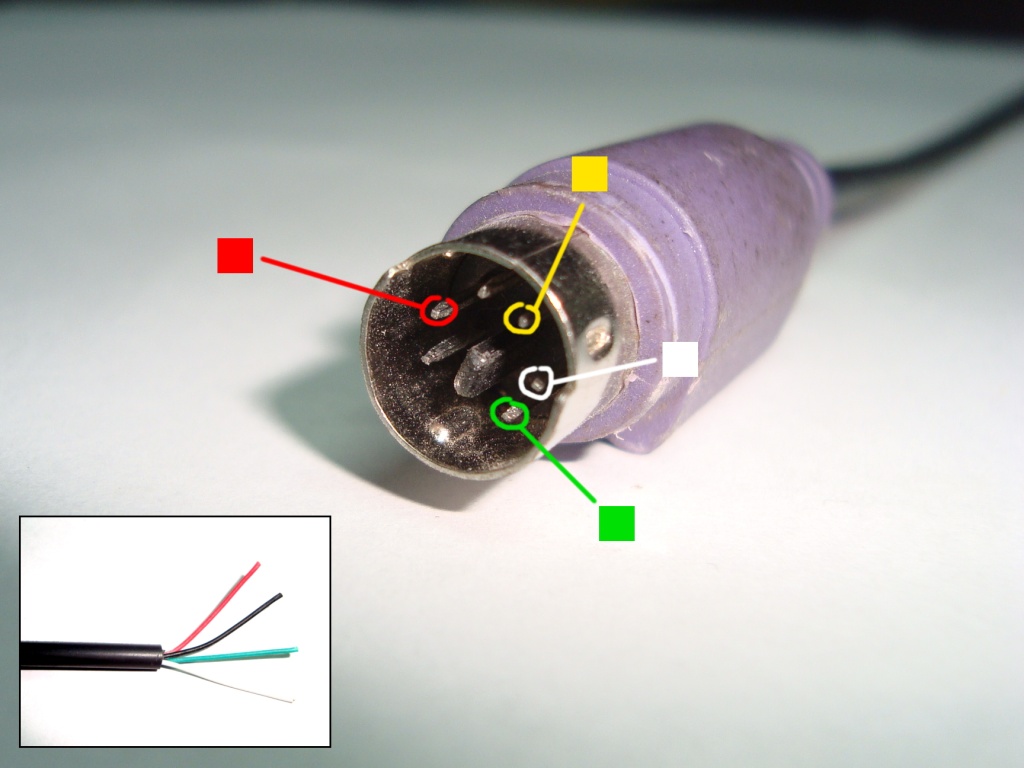 Внешне он выглядит как прямоугольник. На любом ПК их несколько штук.
Внешне он выглядит как прямоугольник. На любом ПК их несколько штук.




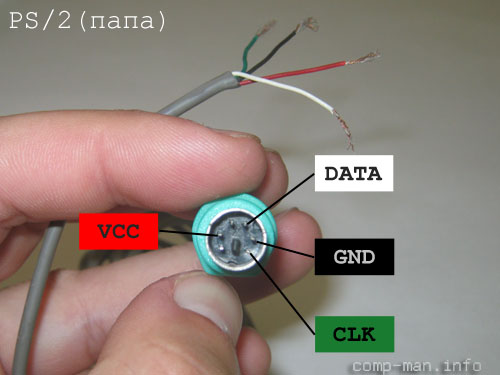
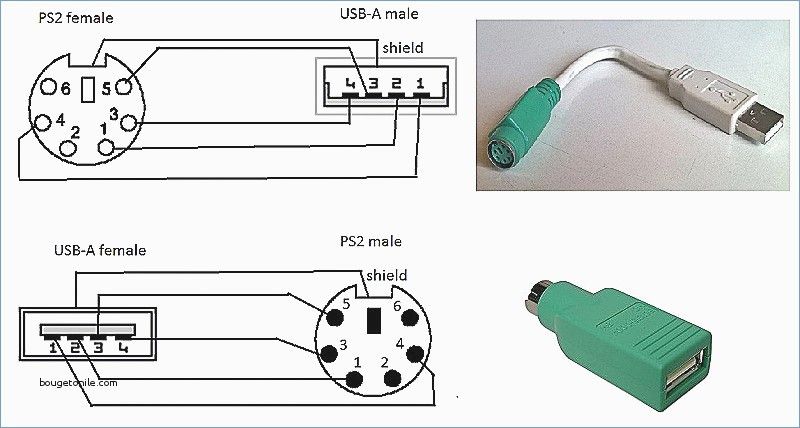
 Эти пункты не гарантируют кросс-совместимую клавиатуру, но являются положительными индикаторами в этом направлении. Эта клавиатура, скорее всего, будет иметь микросхему многорежимного контроллера, которая будет работать с типичным пассивным переходником контактов PS/2↔USB.
Эти пункты не гарантируют кросс-совместимую клавиатуру, но являются положительными индикаторами в этом направлении. Эта клавиатура, скорее всего, будет иметь микросхему многорежимного контроллера, которая будет работать с типичным пассивным переходником контактов PS/2↔USB.