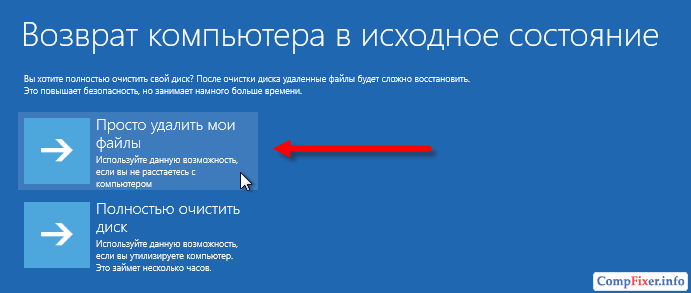Как восстановить прежние настройки ноутбука: Как восстановить ноутбук на более раннюю дату, используя инструмент Восстановление системы
Содержание
Как сбросить настройки ноутбука HP Stream
Если ваш ноутбук HP Stream работает медленно или возникли другие проблемы, попробуйте сбросить его до заводских настроек. Это приведет к удалению всех ваших личных данных, поэтому обязательно сделайте резервную копию всего, что вы хотите сохранить, прежде чем продолжить. Но если вы уверены, что готовы, сброс настроек ноутбука HP Stream может стать отличным способом начать все заново. Вот как сбросить настройки ноутбука HP Stream:
Содержание
Особенности ноутбука HP Stream
Ноутбук HP Stream — отличный компьютер для тех, кто хочет недорогой ноутбук со всеми необходимыми функциями. Этот компьютер имеет 14-дюймовый дисплей, процессор Intel Celeron N3060, 4 ГБ оперативной памяти и 32 ГБ флэш-памяти. Он также имеет веб-камеру, микрофон и динамики. Этот ноутбук также очень легкий и портативный, поэтому его легко брать с собой в дорогу.
Одной из лучших особенностей ноутбука HP Stream является его цена. Этот ноутбук очень доступен, особенно по сравнению с другими ноутбуками на рынке. Это также большое значение для функций, которые он предлагает. Этот ноутбук — отличный выбор для тех, кто хочет недорогой ноутбук со всеми необходимыми функциями.
Этот ноутбук очень доступен, особенно по сравнению с другими ноутбуками на рынке. Это также большое значение для функций, которые он предлагает. Этот ноутбук — отличный выбор для тех, кто хочет недорогой ноутбук со всеми необходимыми функциями.
Еще одна замечательная особенность ноутбука HP Stream — его портативность. Этот ноутбук очень легкий и портативный, поэтому его легко брать с собой в дорогу. Это также отличный выбор для тех, кто хочет недорогой ноутбук со всеми необходимыми функциями.
Ноутбук HP Stream — отличный компьютер для тех, кто хочет недорогой ноутбук со всеми необходимыми функциями.
Зачем перезагружать ноутбук HP Stream?
Ноутбук HP Stream — отличное устройство с множеством функций и высокой производительностью. Однако, как и все ноутбуки, в конечном итоге его необходимо будет сбросить. Есть несколько вещей, которые следует учитывать при принятии решения о сбросе настроек ноутбука HP Stream.
Первое, что нужно учитывать, это то, как часто вы используете свой ноутбук. Если вы активный пользователь, вам, вероятно, придется перезагружать свой ноутбук чаще, чем кому-то, кто его жалеет. Это связано с тем, что активные пользователи склонны устанавливать и удалять множество программ, что со временем может привести к ошибкам и фрагментации.
Если вы активный пользователь, вам, вероятно, придется перезагружать свой ноутбук чаще, чем кому-то, кто его жалеет. Это связано с тем, что активные пользователи склонны устанавливать и удалять множество программ, что со временем может привести к ошибкам и фрагментации.
Также следует учитывать возраст вашего ноутбука. Если вашему ноутбуку несколько лет, вероятно, пришло время для перезагрузки. Это связано с тем, что со временем ваш ноутбук начнет замедляться и возникнут другие проблемы из-за износа.
Наконец, вы также должны учитывать любые последние изменения или обновления, которые вы внесли в свой ноутбук. Если вы установили новую программу или изменили настройки, то может потребоваться сброс для устранения возникших проблем.
Как правило, рекомендуется выполнять сброс настроек ноутбука HP Stream каждые несколько месяцев, если вы активно пользуетесь компьютером, и каждые 6 месяцев или год, если вы мало пользуетесь им. Это поможет обеспечить бесперебойную работу вашего ноутбука и предотвратить любые серьезные проблемы.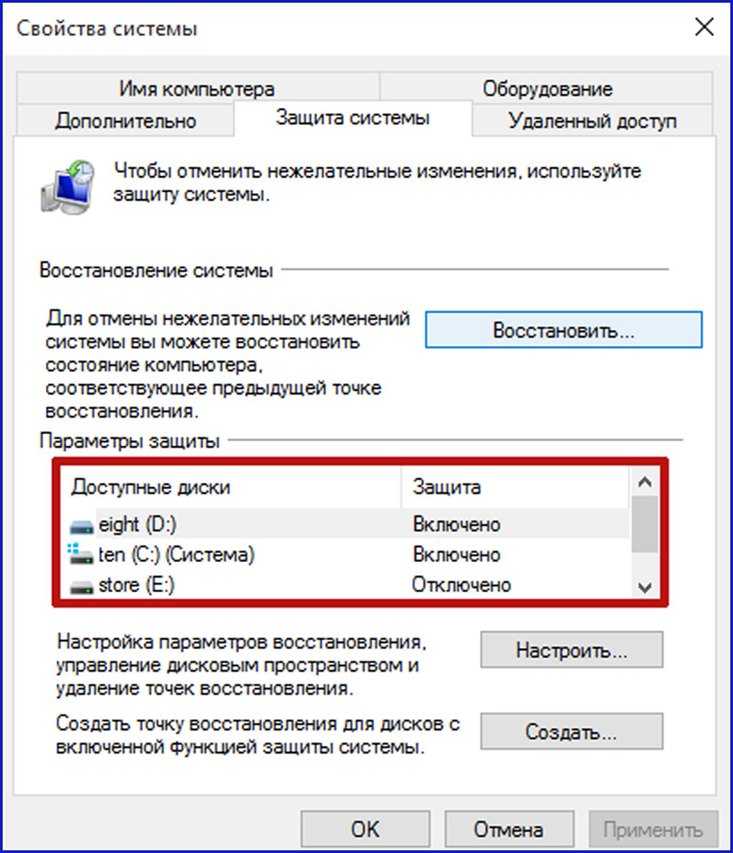
Что делать перед сбросом настроек ноутбука HP Stream?
Если ваш ноутбук HP Stream работает медленно или просто готов к новому запуску, вы можете сбросить его настройки. Это может быть отличным способом повысить производительность и удалить ненужные файлы или настройки. Однако перед сбросом настроек ноутбука HP Stream необходимо выполнить несколько действий.
◾ Сделайте резервную копию ваших файлов: Это, вероятно, самый важный шаг перед сбросом настроек вашего ноутбука HP Stream. Все ваши файлы, включая фотографии, документы и любые другие данные, будут удалены при перезагрузке устройства. Прежде чем продолжить, обязательно сделайте резервную копию файлов на внешний жесткий диск или в облачное хранилище.
◾ Удалите все нежелательные программы: Если есть какие-либо программы, которые вы не используете или не хотите, удалите их перед сбросом настроек ноутбука HP Stream. Это поможет освободить место и повысить производительность.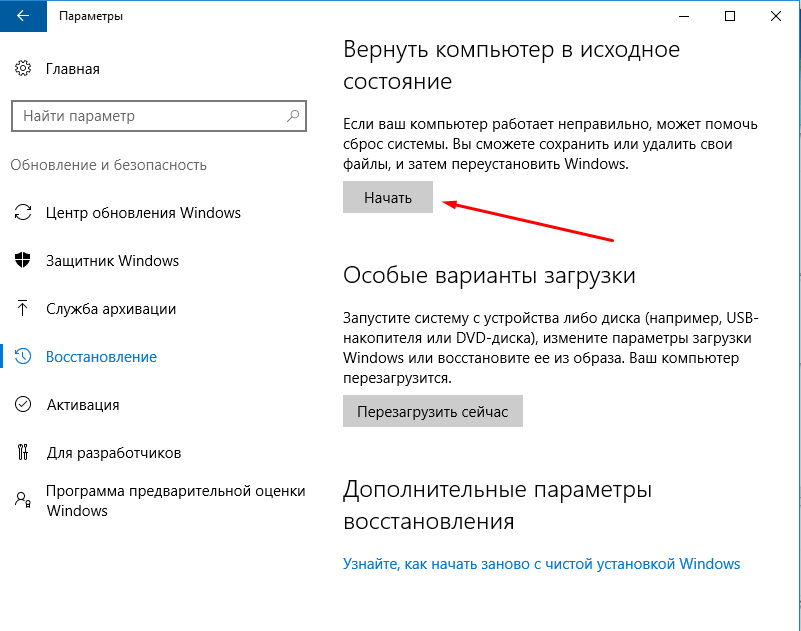
◾ Создайте диск восстановления: Это необязательный шаг, но рекомендуется создать диск восстановления перед сбросом настроек ноутбука HP Stream. Это позволит вам переустановить Windows при необходимости, а также может быть использовано для восстановления ваших файлов после сброса.
◾ Отключите все функции безопасности: Если у вас есть какие-либо функции безопасности, такие как пароль или сканер отпечатков пальцев, отключите их перед сбросом настроек ноутбука HP Stream. В противном случае у вас могут возникнуть проблемы с доступом к вашему устройству после сброса.
Выполнив описанные выше шаги, вы готовы к перезагрузке ноутбука HP Stream.
Как сделать резервную копию файлов перед сбросом настроек ноутбука HP Stream?
При перезагрузке ноутбука HP Stream все файлы на жестком диске будут удалены. Вот почему важно заранее сделать резервную копию ваших файлов. Вы можете легко создать резервную копию своих файлов и не потерять их во время процесса сброса, выполнив описанные выше действия.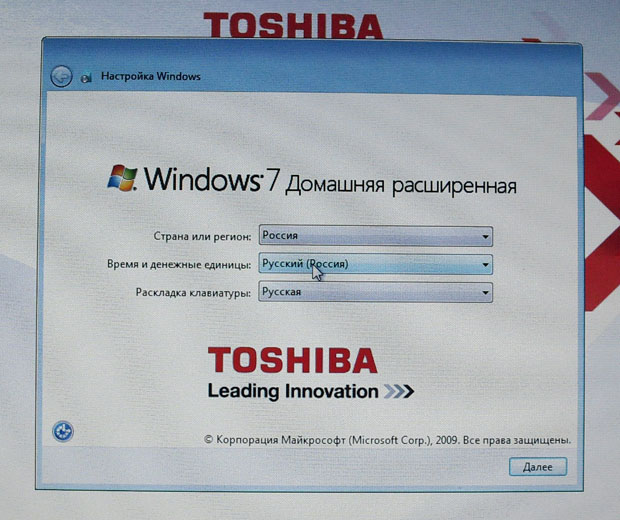
Это может быть отличным способом начать новую операционную систему или избавиться от любых файлов или программ, которые могут вызывать проблемы. Но прежде чем сбросить настройки HP Stream, важно создать резервную копию файлов. Таким образом, вы не потеряете ничего важного после завершения сброса.
Существует несколько различных способов резервного копирования файлов перед сбросом HP Stream. Один из вариантов — использовать внешний жесткий диск. Это, вероятно, самый простой способ, поскольку вы можете просто подключить жесткий диск к компьютеру и скопировать файлы. Однако убедитесь, что жесткий диск достаточно большой, чтобы вместить все ваши файлы.
Другой вариант — использовать облачное хранилище. Это может быть отличным вариантом, если у вас много файлов или вы не хотите беспокоиться о внешнем жестком диске. Существует несколько различных облачных хранилищ, но мы рекомендуем использовать Google Диск. Его можно использовать бесплатно, и вы можете бесплатно хранить до 15 ГБ данных.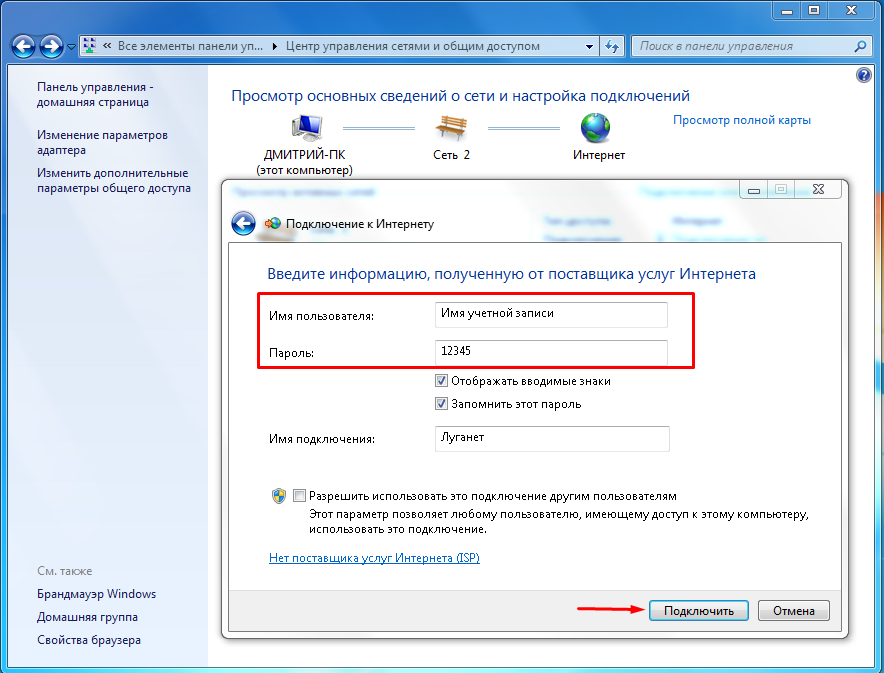 Просто создайте учетную запись Google, а затем перейдите на drive.google.com, чтобы начать.
Просто создайте учетную запись Google, а затем перейдите на drive.google.com, чтобы начать.
Как сбросить настройки ноутбука HP Stream?
Это приведет к удалению всех ваших данных и восстановлению настроек компьютера по умолчанию. Вот пошаговое руководство по восстановлению заводских настроек ноутбука HP Stream.
◾ Начните с резервного копирования всех ваших личных данных. Сюда входят любые фотографии, видео, документы и т. д., которые вы не хотите потерять.
◾ Когда у вас есть все резервные копии, откройте приложение «Настройки» на своем ноутбуке HP Stream.
◾ Нажмите на опцию «Обновление и безопасность» .
◾ Выберите вкладку «Восстановление» в меню слева.
◾ Нажмите кнопку «Начать» под Раздел «Сбросить этот компьютер» и нажмите кнопку «Начать» .
◾ Вам будет предложено два варианта: «Сохранить мои файлы» или «Удалить все». Если вы хотите начать все сначала, выберите опцию «Удалить все» . В противном случае выберите «Сохранить мои файлы» , чтобы сохранить ваши личные данные.
Если вы хотите начать все сначала, выберите опцию «Удалить все» . В противном случае выберите «Сохранить мои файлы» , чтобы сохранить ваши личные данные.
◾ Следуйте инструкциям, чтобы завершить процесс сброса настроек.
После завершения процесса ваш ноутбук HP Stream снова будет как новый.
Как получить резервные копии файлов после сброса настроек ноутбука HP Stream?
Если вы перезагрузили свой ноутбук HP Stream, вам может быть интересно, как получить резервные копии файлов. Хотя это может показаться сложным, это не так уж сложно. Выполнив несколько простых шагов, вы сможете получить свои файлы.
Во-первых, вам необходимо подключить ноутбук HP Stream к компьютеру. После подключения откройте «Мой компьютер» и найдите диск, на котором находится ваш ноутбук HP Stream. Щелкните правой кнопкой мыши на диске и выберите «Свойства».
Затем перейдите на вкладку «Инструменты» и нажмите «Резервное копирование сейчас». Откроется мастер резервного копирования. Следуйте инструкциям, чтобы выбрать файлы, которые вы хотите сделать резервными копиями, и выберите, где вы хотите их сохранить.
Откроется мастер резервного копирования. Следуйте инструкциям, чтобы выбрать файлы, которые вы хотите сделать резервными копиями, и выберите, где вы хотите их сохранить.
После завершения резервного копирования вы можете отключить ноутбук HP Stream от компьютера. Чтобы получить резервные копии файлов, просто подключите ноутбук HP Stream к компьютеру и откройте мастер резервного копирования. Выберите «Восстановить» и следуйте инструкциям.
Вы можете легко получить резервные копии файлов после сброса настроек ноутбука HP Stream, выполнив следующие простые действия.
Помогает ли сброс настроек ноутбука HP Stream повысить производительность?
Сброс к заводским настройкам — это процесс восстановления устройства, например ноутбука HP Stream, до исходного состояния. Это может быть полезно, если на устройстве возникают проблемы с производительностью, так как это может помочь удалить любые программы или файлы, которые могут вызывать проблемы. Однако важно отметить, что сброс к заводским настройкам также удалит все данные на устройстве, поэтому его следует использовать только в крайнем случае.
Однако важно отметить, что сброс к заводским настройкам также удалит все данные на устройстве, поэтому его следует использовать только в крайнем случае.
Если у вас возникли проблемы с производительностью ноутбука HP Stream, вам может быть интересно, поможет ли сброс до заводских настроек исправить ситуацию. В большинстве случаев да, сброс к заводским настройкам может помочь повысить производительность устройства. Это связано с тем, что он удалит любые программы или файлы, вызывающие проблемы. Однако важно отметить, что сброс к заводским настройкам также удалит все ваши данные, поэтому его следует использовать только в крайнем случае.
Если вы уже пробовали устранять проблемы с производительностью и не смогли их решить, лучшим вариантом может быть сброс до заводских настроек. Чтобы выполнить сброс к заводским настройкам, вам необходимо сначала создать резервную копию всех ваших данных. Как только вы это сделаете, вы можете продолжить процесс сброса. Имейте в виду, что это удалит все на вашем ноутбуке, поэтому убедитесь, что у вас есть все резервные копии, прежде чем начать.
Заключение
Сброс настроек ноутбука до исходных заводских настроек должен решить все проблемы, которые у вас возникли. Помните, что вы потеряете все свои данные и настройки, поэтому перед сбросом обязательно сделайте резервную копию всего, что хотите сохранить. Если вы не можете сделать это самостоятельно, пожалуйста, обратитесь к специалисту.
Вам может быть интересно прочитать:
- 10 лучших сменных аккумуляторов для MacBook Air в 2022 году
- Как пользоваться камерой iPad — все, что вам нужно знать!
- 10 лучших домашних стерео графических эквалайзеров в 2022 году
Как восстановить заводские настройки ноутбука?
29 октября 2018 г. Аманда Дж. Брук Старший менеджер по продукции
Сводка
Если ноутбук работает медленнее, чем раньше, сброс настроек к заводским настройкам является хорошим способом решить эту проблему, а также другие проблемы с Windows. Но как быстро восстановить заводские настройки ноутбука? Далее будут последовательно представлены способы сброса настроек некоторых популярных ноутбуков.
Но как быстро восстановить заводские настройки ноутбука? Далее будут последовательно представлены способы сброса настроек некоторых популярных ноутбуков.
По каким причинам нам необходимо выполнить сброс настроек ноутбука?
Как правило, когда ноутбук работает намного медленнее, чем раньше, и даже не загружается. Или вы хотите продать свой ноутбук. Затем вы можете сбросить его до заводских.
Что такое сброс настроек?
Вкратце, устройство сбрасывается до исходной системы, установленной производителем. Сброс настроек ноутбука к заводским настройкам может не только решить проблему сбоя системы , но также эффективно стереть все личные данные и приложения на устройстве . У разных ноутбуков будет свой способ входа в среду восстановления. Но в целом здесь есть два метода.
1. Нажмите кнопку восстановления или комбинацию клавиш быстрого доступа, чтобы войти во встроенную среду восстановления. Например, если вы сбросили заводские настройки Lenovo Thinkpad, вы можете напрямую нажимать синюю кнопку «ThinkVantage», пока не появится меню загрузки.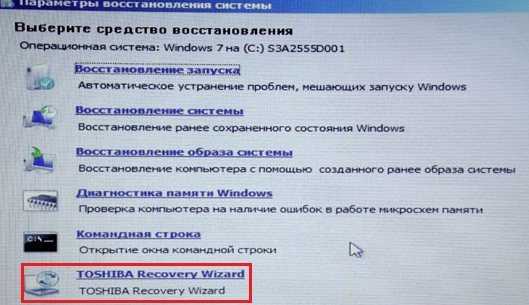
2. Непосредственно используйте встроенную функцию сброса в Windows 10 для восстановления ноутбука.
Примечание. Перед восстановлением заводских настроек рекомендуется перенести важные файлы или данные на ноутбук.
Простой и полезный инструмент восстановления системы — Renee PassNow поможет вам. Он может не только передавать данные, но и сбрасывать пароль Windows. Если вы хотите узнать, как перенести файлы или данные с вашего ноутбука, ознакомьтесь с подробными инструкциями по переносу данных. После завершения передачи данных вы можете восстановить заводские настройки ноутбука в соответствии с приведенными ниже способами.
Как восстановить заводские настройки ноутбука?
Содержание
- Как восстановить заводские настройки ноутбука Lenovo (ThinkPad/Yoga)
- Как восстановить заводские настройки ноутбука HP (EliteBook/ENVY)
- Как восстановить заводские настройки ноутбука Dell (Inspiration/XPS)
- Как восстановить заводские настройки ноутбука ASUS (VivoBook/ZenBook)
- Как восстановить заводские настройки ноутбука Acer (Aspire/ Predator)
- Как сбросить настройки ноутбука Apple (MacBook)
- Как сбросить настройки ноутбука Fujitsu (LIFEBOOK)
- Как сбросить настройки ноутбука Toshiba (Dynabook)
- Общий способ сброса настроек ноутбука в Windows 8/10
Как восстановить заводские настройки ноутбука Lenovo (ThinkPad/Yoga)
One Key Recovery может сбросить ноутбук Lenovo до заводских настроек. Сначала узнайте ключ восстановления. Обычно он находится по бокам ноутбука Lenovo или рядом с кнопкой питания в верхней части клавиатуры. А затем переходите к шагам ниже.
Сначала узнайте ключ восстановления. Обычно он находится по бокам ноутбука Lenovo или рядом с кнопкой питания в верхней части клавиатуры. А затем переходите к шагам ниже.
Шаг 1: Подключите источник питания, нажмите и удерживайте кнопку восстановления в течение 5 секунд. (Если вы используете старую модель ThinkPad, нажмите синюю кнопку «ThinkVantage», чтобы восстановить ее.)
Шаг 2: Когда появится «Меню кнопок Novo», нажмите клавишу со стрелкой «↓», чтобы выбрать «Восстановление системы», затем нажмите «Ввод». После входа в режим One Key Recovery выберите «Восстановить из исходной резервной копии» и нажмите «Далее».
Шаг 3: Нажмите «Пуск». Когда появится сообщение с вопросом, подтверждаете ли вы восстановление заводских настроек устройства, просто нажмите «Да». Затем дождитесь окончания процесса восстановления системы. Наконец, нажмите «Перезагрузить», как только он завершится.
Восстановление заводских настроек ноутбука HP (EliteBook/ENVY)
Примечание. Перед выполнением описанных ниже действий подключите источник питания к ноутбуку HP.
Перед выполнением описанных ниже действий подключите источник питания к ноутбуку HP.
Шаг 1. Включите или перезагрузите ноутбук HP. Когда вы увидите логотип HP на экране, несколько раз нажмите F11, чтобы перейти в расширенный режим запуска.
Шаг 2. Нажмите «Устранение неполадок», а затем «Сбросить этот компьютер». Далее выберите «Сохранить мои файлы» или «Удалить все».
Если вы уже перенесли все важные файлы или данные заранее, предлагается выбрать «Удалить все», чтобы системные проблемы устранялись более эффективно.
Шаг 3: Выберите очистку всех дисков и нажмите «Сбросить этот компьютер». Наконец, дождитесь процесса восстановления.
Восстановление заводских настроек ноутбука Dell (Inspiration/XPS)
Примечание. Перед выполнением следующих действий подключите источник питания к ноутбуку Dell.
Шаг 1. Включите или перезагрузите ноутбук Dell. На экране входа в систему, удерживая нажатой клавишу «Shift», нажмите «Кнопку питания» и одновременно выберите «Перезагрузить».

Шаг 2: Когда появится меню параметров, выберите «Устранение неполадок», затем «Восстановление заводских настроек». И нажмите «Далее».
Шаг 3: Установите флажок «Переформатировать жесткий диск и восстановить системное программное обеспечение до заводских условий». И нажмите «Далее». Наконец, дождитесь процесса восстановления системы.
Как восстановить заводские настройки ноутбука ASUS (VivoBook/ZenBook)
Примечание. Перед выполнением следующих действий подключите источник питания к ноутбуку ASUS.
Шаг 1. Включите или перезагрузите ноутбук HP. Когда вы увидите логотип Asus на экране, нажмите F9 несколько раз.
Шаг 2: Нажмите «Enter», когда появится диспетчер загрузки Windows. И нажмите «Далее» после выбора языка.
Шаг 3: На экране отобразятся три варианта. «Восстановить Windows только на первый раздел», «Восстановить Windows на весь жесткий диск» или «Восстановить Windows на весь жесткий диск с двумя разделами».

Если вы уже передали все важные файлы или данные заранее, предлагается выбрать третий вариант и нажать «Далее». Наконец, дождитесь процесса восстановления системы.
Восстановление заводских настроек ноутбука Acer (Aspire/Predator)
Примечание. Перед выполнением следующих действий подключите источник питания к ноутбуку Acer.
Шаг 1. Включите или перезагрузите ноутбук Acer. Когда вы увидите логотип Acer на экране, одновременно нажмите клавиши «Alt + F10», чтобы войти в расширенный режим запуска.
Шаг 2: Нажмите «Устранение неполадок», затем «Сбросить этот компьютер». Далее выберите «Удалить все», если вы уже заранее перенесли все важные файлы или данные.
Шаг 3: Нажмите «Перезагрузить» и дождитесь процесса восстановления системы. Пожалуйста, настройте свой ноутбук в соответствии с инструкциями на экране после завершения процесса восстановления.
Как восстановить заводские настройки ноутбука Apple (MacBook)
Этот метод также подходит для восстановления MacBook Pro и Macbook Air.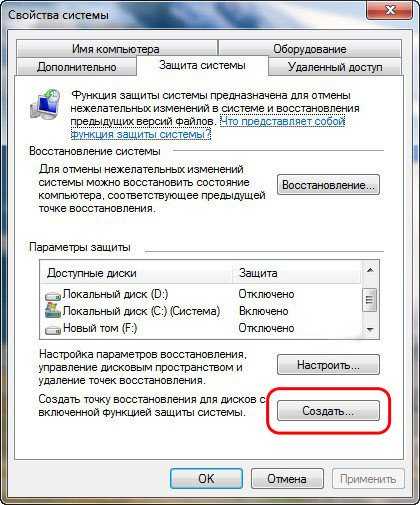 Прежде чем выполнять описанные ниже действия, подключите источник питания к ноутбуку Apple.
Прежде чем выполнять описанные ниже действия, подключите источник питания к ноутбуку Apple.
Шаг 1: Удерживайте нажатой клавишу «Command + R» сразу после перезагрузки MacBook. Отпустите клавиши, когда появится логотип Apple. Ваш MacBook перейдет в режим восстановления.
Шаг 2: В окне восстановления нажмите «Дисковая утилита», а затем «Продолжить».
Шаг 3: Выберите жесткий диск. Его имя по умолчанию — Macintosh HD, если вы его не переименовывали. А затем нажмите «Стереть».
Шаг 4: Выберите «Mac OS Extended (в журнале)» в раскрывающемся меню «Формат» и нажмите «Стереть». Далее дождитесь процесса стирания.
Шаг 5: После завершения процесса удаления нажмите «Дисковая утилита» в верхнем левом углу экрана. Нажмите «Выйти из Дисковой утилиты» и вернитесь в окно восстановления.
Шаг 6: В окне восстановления выберите «Переустановить MacOS» и нажмите «Продолжить». Далее начнется загрузка MacOS.
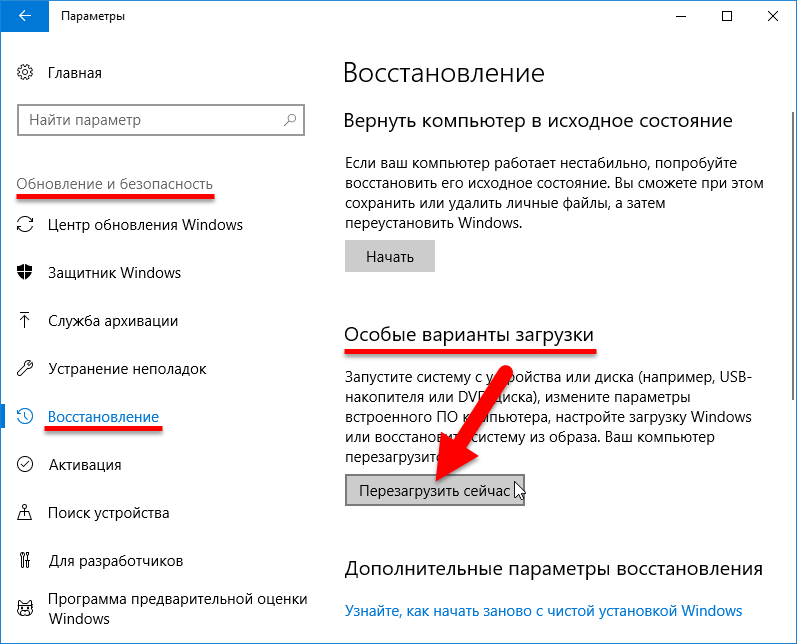
Примечание. Перед загрузкой MacOS убедитесь, что ваш MacBook подключается к Интернету.
Восстановление заводских настроек ноутбука Fujitsu (LIFEBOOK)
Примечание. Перед выполнением следующих действий подключите источник питания к ноутбуку Fujitsu. Далее мы собираемся восстановить ноутбук Fujitsu в Windows 10.
Во-первых, подготовьте пустой USB-накопитель на 16 ГБ. Затем выполните следующие действия, чтобы создать диск восстановления: Нажмите «Панель управления» — «Восстановление» — «Создать диск восстановления» — установите флажок «Резервное копирование системы…» и нажмите «Далее» — Выберите вставленный USB-накопитель и нажмите «Создать». . Далее приступайте к восстановлению вашего ноутбука.
Шаг 1: Вставьте новый созданный ремонтный диск. Включите или перезагрузите ноутбук. Несколько раз нажмите F12, когда появится логотип FUJITSU.
Шаг 2: Когда вы войдете в «Меню загрузки», выберите «USB HDD». А затем выберите язык и раскладку клавиатуры.

Шаг 3: На странице параметров выберите их по порядку: «Устранение неполадок» — «Восстановление с жесткого диска» — «Удалить файлы и очистить диск». Наконец, нажмите «Сбросить».
Шаг 4: При появлении предупреждающего сообщения нажмите «Да» после подтверждения резервного копирования всех важных файлов или данных. Далее система начинает восстанавливаться.
Как восстановить заводские настройки ноутбука Toshiba (Dynabook)
Примечание. Перед выполнением описанных ниже действий подключите источник питания к ноутбуку Toshiba.
Шаг 1: Когда ноутбук выключен, удерживайте цифровую клавишу «0» и одновременно нажмите кнопку питания. Пожалуйста, не отпускайте цифровую клавишу «0», пока не появится предупреждающее сообщение.
Шаг 2: Выберите операционную систему, если эта опция доступна.
Шаг 3: Нажмите «Восстановление программного обеспечения по умолчанию» и нажмите «Далее».
Шаг 4: Далее на экране есть три варианта.
 Пожалуйста, выберите вариант, который соответствует вашим требованиям.
Пожалуйста, выберите вариант, который соответствует вашим требованиям.
Если вы хотите полностью и эффективно восстановить свой ноутбук, рекомендуется выбрать параметр по умолчанию «Восстановить до заводского состояния». Если вы не хотите очищать другие разделы жесткого диска, вы можете выбрать второй вариант «Восстановить без изменения разделов жесткого диска». А затем нажмите «Далее».
Общий способ сброса настроек ноутбука в Windows 8/10
Если вы используете Windows 8/10, вы можете применить встроенную опцию сброса для восстановления вашего ноутбука.
Примечание. Перед сбросом настроек рекомендуется перенести важные файлы или данные на ноутбук и подключить источник питания.
Шаг 1: Нажмите одновременно кнопки «Win» и «I», чтобы открыть «Настройки Windows». А затем нажмите «Обновление и безопасность».
Шаг 2: Нажмите «Восстановление» слева. И нажмите «Начать» в разделе «Сбросить этот компьютер».