Как запустить восстановление системы на ноутбуке asus: [Игровой ноутбук/десктоп] MyASUS Введение в заводские настройки восстановления (ASUS Recovery) | Официальная служба поддержки
Содержание
Асус восстановление системы — Компьютерная помощь
Приветствую владельцев ноутбуков ASUS!
«Асус восстановление системы» — типичный вопрос поисковому роботу, поступающий от тех, у кого на коленях находится ноутбук от ASUS. Как запустить восстановление системы ASUS, если машина не загружается? Это более сложный вопрос, чем классическая процедура реабилитации, но все же, мы рассмотрим оба варианта. Если вы забыли, то сей процедура необходима для выполнения отката, то есть, ПК возвращается к рабочему состоянию, в котором он находился совсем недавно.
Классическая функция в Windows
Запуск восстановления системы ASUS можно осуществить посредством стандартной утилиты в ядре Windows. Откат внесенных изменений выполняется автоматически во время перезагрузки компьютера. Такой метод можно использовать, как во время работы в операционке, так и через безопасный режим. Начнем, пожалуй, с самого простого.
Переходим по команде Пуск – Все программы – Стандартные – Служебные – Восстановление системы. Появится первое окно программы, где нам предлагается выбрать точку восстановления автоматически или же поискать другие варианты.
Для примера выберем автоматический вариант, как показано на следующем скриншоте.
Запуск восстановления системы асус выглядит точно так же, как и на любых других компьютерах. Это касается процедуры, запускаемой через операционную систему. Как только вы нажмете на «Готово», ПК выключится и этот процесс будет запущен. Окончательный откат реестра к нормальному состоянию будет завершен после перезагрузки. Обращаю ваше внимание, что ноутбук будет включаться медленней, чем обычно, так можно объяснить тот факт, что Windows возвращается в то состояние, в котором находился ПК во время создания контрольной точки.
Безопасный режим
[adsense]
Перед тем, как запустить восстановление ASUS описанным выше способом, следует помнить, что бывают случаи, когда виндоус совсем не загружается. Вы включаете ПК, а вместо экрана с приветствием, перед глазами маячит потухший дисплей. Как же нам воспользоваться быстрым восстановлением, как это описано в предыдущей главе? Очень просто, именно для этого и создан безопасный режим.
Вы включаете ПК, а вместо экрана с приветствием, перед глазами маячит потухший дисплей. Как же нам воспользоваться быстрым восстановлением, как это описано в предыдущей главе? Очень просто, именно для этого и создан безопасный режим.
Безопасный режим запускается в первые же секунды работы компьютера. Как только появится логотип асус, начинаем усердно клацать F6 или F8. Как только появится меню, как на верхнем скрине, выбираем опцию «Безопасного режима», после чего ждем, пока загрузится операционка. Кстати, этот режим нужен специально для того, чтобы запустить Windows в паре с базовыми службами. Таким образом, мы получим более менее рабочую винду, откуда потом можно запустить «возвращение» системы, как в предыдущей главе. Запускаем «процесс отката» смело и снова ждем перезагрузку компьютера и получаем стабильно работающую систему.
Заводские настройки
Наверняка, вы уже в курсе, что с ноутбуками бывает больше проблем, чем со стационарными компами.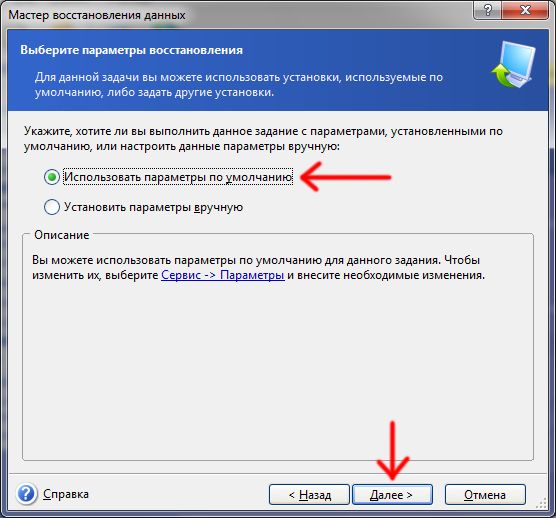 Существует еще один метод восстановления системы на ноутбуках ASUS, возвращающий операционку к заводскими настройкам. Соответственно, вам не придется устанавливать драйвера для подключенного железа. В данном случае, речь пойдет именно о ноутбуках с логотипами ASUS.
Существует еще один метод восстановления системы на ноутбуках ASUS, возвращающий операционку к заводскими настройкам. Соответственно, вам не придется устанавливать драйвера для подключенного железа. В данном случае, речь пойдет именно о ноутбуках с логотипами ASUS.
Асус восстановление системы (recovery) запускается точно так же, как и безопасный режим, но только мы будем клацать по клавише F9. На HDD ноутбуков ASUS блокируется небольшие объемы памяти (до 30 Гб), используемые системой в качестве «спасительного плотика». Этот раздел нельзя ни удалить, ни отформатировать. Избавиться от него можно только после замены жесткого диска на ноуте, хотя я не уверен, что это именно то, что нужно нам сейчас.
Итак, мы запустили «откат» системы, используя клавишу F9. Увидим следующее меню.
Выбираем Windows Setup, затем нажимаем «Ввод».
С выбором языка все понятно, поэтому идем дальше.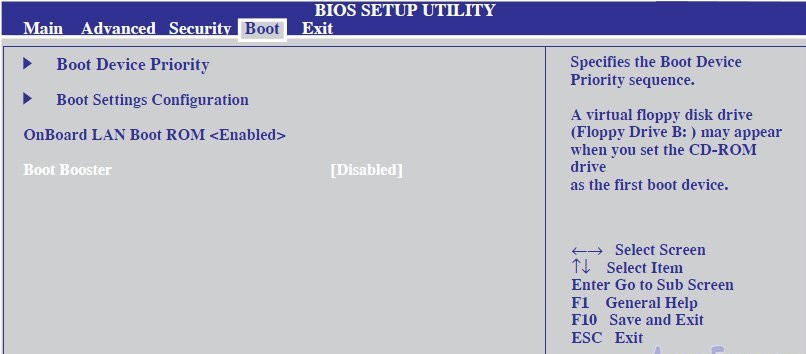
Выскочит несколько предупреждающих сообщений, о том, что используемо ПО можно использовать только для ноутбуков ASUS. Кстати, все данные, находящиеся на винте пропадут на всегда, поэтому не забудьте их скопировать на запасной раздел. (Если система у вас не в рабочем состоянии, то вы все равно сможете восстановить свои данные. Как это сделать описано здесь.) Выбираем «Восстановление Windows на первый раздел», как на моем примере.
Основной процесс будет представлен следующим образом.
Винда будет несколько раз перезагружаться и запрашивать некоторые данные. Спокойно вводим нужную инфу, затем продолжаем наблюдать за автоматической работой компьютера!
В итоге, мы окажемся в знакомой точке, как в случае с установкой Windows.
Собственно, вот и все!
Выключить Boot Booster!
Напоследок расскажу о Boot Booster. Это специальная функция, которая ускоряет загрузку операционки. Если все описанные выше процедуры не принесли положительного результата, тогда придется выключить Boot Booster. Заходим в БИОС (клавиша F2 или Del, зависит от модели устройства и версии BIOS), затем переходим в раздел BOOT и ищем функцию Boot Booster. Меняем положение с Enabled на Disabled. Сохраняем изменения и перезагружаемся. Теперь все будет работать, как надо!
Если все описанные выше процедуры не принесли положительного результата, тогда придется выключить Boot Booster. Заходим в БИОС (клавиша F2 или Del, зависит от модели устройства и версии BIOS), затем переходим в раздел BOOT и ищем функцию Boot Booster. Меняем положение с Enabled на Disabled. Сохраняем изменения и перезагружаемся. Теперь все будет работать, как надо!
Запуск восстановления системы ASUS проводится быстро и для этого не требуется прибегать к помощи профессионалов. Удачной работы!
(Visited 3 287 times, 1 visits today)
Как вернуть ноутбуку ASUS заводские настройки » Страница 2
Категория: Windows / Восстановление Windows
Добавил: admin
access_timeОпубликовано: 13-04-2015
visibilityПросмотров: 665 508
chat_bubble_outlineКомментариев: 222
Здравствуйте админ! Подскажите как вернуть ноутбуку ASUS заводские настройки, если он не загружается? На вашем сайте на эту тему уже есть статья, но она морально устарела, все ноутбуки сейчас идут с предустановленной Windows 8.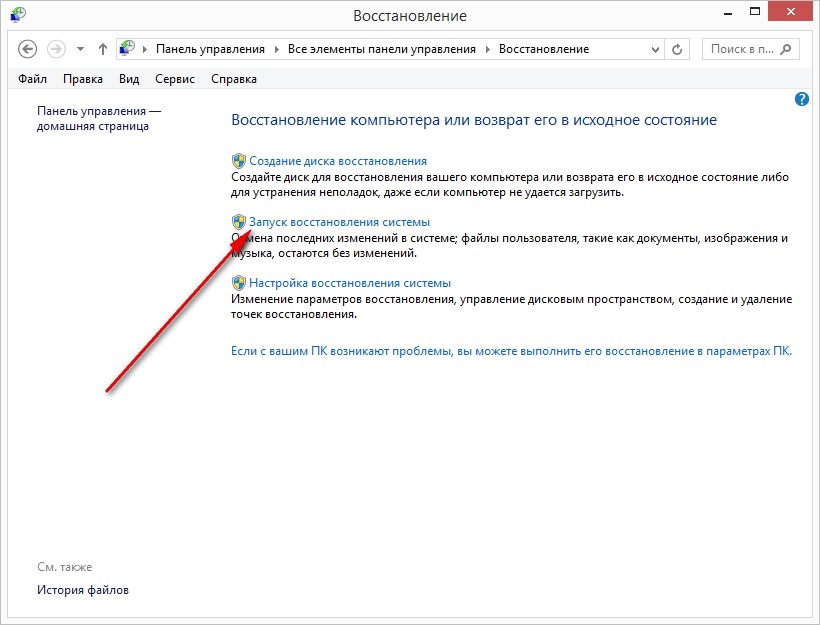 1.
1.
Привет друзья! Спасибо за замечание. В сегодняшней небольшой статье я покажу как откатить ноутбук ASUS к начальному состоянию. В первой части статьи представим, что наш ноутбук не загружается совсем, с помощью специальной клавиши мы загрузимся в среду восстановления и запустим восстановление первоначальных настроек. Во второй части мы откатимся к исходному заводскому состоянию прямо в работающей Windows 8.1.
- Примечание: Все производители ноутбуков комплектуют свои продукты специальной утилитой RECOVERY, которая в случае неполадок способна вернуть изделию первоначальное заводское состояние, сделать это можно даже в том случае, если операционная система не загружается в следствии каких-либо ошибок. Единственный минус такого восстановления, это удаление всех ваших данных с системного раздела (C:) в ходе операции восстановления (на других дисках данные останутся нетронутыми).
- Также всем всем своим читателям я рекомендую сразу после покупки ноутбука создать флешку восстановления заводских настроек (пошаговая и подробная статья).

- Бывают ситуации, когда встроенная производителем утилита возврата заводских настроек оказывается неработоспособной, в этом случае читайте смотрите информацию здесь.
Включаем ноутбук и сразу жмём на клавишу F9 (на компьютерах ASUS клавиша F9 отвечает за вход в программу возврата магазинных настроек ноутбуку).
В программе отката выбираем пункт Диагностика,
Вернуть в исходное состояние
«Все ваши личные файлы и приложения будут удалены». Далее
Жмём на кнопку «Только диск на котором установлена система Windows».
Продавать ноут мы пока не собираемся, поэтому жмём кнопку «Просто удалить мои файлы».
Жмём на кнопку «Вернуть в исходное состояние».
Начинается процесс возврата компьютера ASUS в исходное состояние
Входим в региональные настройки, они выставлены по умолчанию и ничего менять не нужно, жмите Далее.
Принимаем лицензионное соглашение
Вводим имя компьютера и жмём Далее.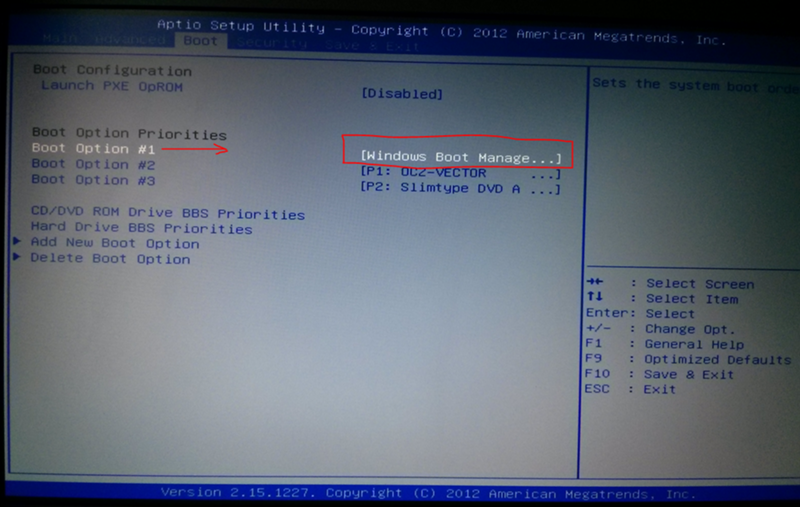
Пропустить этот шаг
Использовать стандартные параметры
Готово
Загружается Windows 8.1 с магазина.
Как вернуть ноутбуку ASUS заводские настройки, если ноутбук нормально загружается
Друзья, если установленная на ваш ноутбук операционная система работает нестабильно, вы можете запустить восстановление прямо в работающей Windows.
Уводим мышь в правый горячий угол и выбираем Параметры.
Изменение параметров компьютера
Обновление и восстановление
Восстановление.
Удаление всех данных и переустановка Windows.
Далее
Только диск, на котором установлена Windows
Просто удалить мои файлы
Продолжить
Начинается восстановление.
Статьи по этой теме:
- Как вернуть ноутбуку заводские настройки, если встроенная производителем программа восстановления Recovery не работает. Используем утилиту ImageX.
 Также в статье приведён пример использования утилиты Dism
Также в статье приведён пример использования утилиты Dism - Возвращение Windows 10 к исходному состоянию с сохранением личных файлов, как альтернатива встроенной в каждый ноутбук программе отката к заводским настройкам
Как отремонтировать и восстановить Windows 10
Когда вы покупаете по ссылкам на нашем сайте, мы можем получать партнерскую комиссию. Вот как это работает.
(Изображение предоставлено: REDPIXEL.PL/Shutterstock)
Если вы все еще используете Windows 10 (мое предпочтение тоже), но теперь обнаруживаете, что она изо всех сил пытается загрузиться или, может быть, она запускается, но часто падает. В любом случае вам нужно решить проблему, прежде чем вы сможете использовать свой ноутбук. Если ваш экран повернут, у нас есть простое решение. Если операционная система загружается медленнее, чем патока, вы также можете использовать настройки питания, чтобы ускорить ее запуск. В противном случае, вот несколько способов восстановить Windows 10. К настоящему моменту, если вам интересно, как остановить автоматический перезапуск компьютера при обновлении Windows, мы вам поможем.
К настоящему моменту, если вам интересно, как остановить автоматический перезапуск компьютера при обновлении Windows, мы вам поможем.
- Станьте мастером Windows 10 с нашими советами и рекомендациями
- Как стереть раздел восстановления в Windows
- Как установить приложения Windows 10 на SD-карту или USB-накопитель
Если Windows 10 не может загрузиться и выводит вас на экран входа в систему или на рабочий стол, первым делом следует использовать средство восстановления при загрузке. Вот как:
1. Перейдите в меню «Дополнительные параметры запуска Windows 10» . На многих ноутбуках нажатие клавиши F11 сразу после включения открывает доступ к дополнительным параметрам запуска Windows 10. Загрузка с установочного диска и нажатие «Далее», а затем «Восстановить» предлагает дополнительный вариант.
После загрузки компьютера выберите Устранение неполадок .
Затем вам нужно нажать Дополнительные параметры .

2. Щелкните Восстановление при загрузке.
Попытка устранения проблемы Windows займет от нескольких секунд до нескольких минут. (Это может быть невозможно.) Если у вас на самом деле нет проблем с запуском, он также скажет, что не может решить проблему.
Метод 2: Восстановить Windows
1. Выполните шаг 1 из предыдущего метода до , чтобы перейти в меню дополнительных параметров запуска Windows 10 .
2. Нажмите «Восстановление системы».
Компьютер перезагрузится.
3. Выберите свое имя пользователя.
4. Введите пароль .
5. Выберите точку восстановления из меню и следуйте подсказкам. (Если у вас нет точек восстановления, вы не можете использовать этот метод.)
Способ 3. Выполните сканирование диска
Проблемы с Windows 10 могут быть связаны с поврежденным файлом.
 Если вы можете загрузиться в операционную систему — даже если вам нужно загрузиться в безопасном режиме — вам следует выполнить сканирование файлов, чтобы проверить наличие проблем.
Если вы можете загрузиться в операционную систему — даже если вам нужно загрузиться в безопасном режиме — вам следует выполнить сканирование файлов, чтобы проверить наличие проблем.1. Введите «cmd» в основное окно поиска.
2. Щелкните правой кнопкой мыши командную строку и выберите «Запуск от имени администратора».
3. Введите sfc /scannow в командной строке и нажмите Enter.
Сканирование займет некоторое время; он должен исправить любые поврежденные файлы, которые он найдет.
Способ 4. Сброс Windows 10
Если вы хотите начать с чистого листа, без мошеннического программного обеспечения и драйверов, вам обычно не нужно выполнять полную установку. Вместо этого Windows 10 предоставляет встроенную функцию сброса, которая возвращает ваш компьютер к тому состоянию, в котором он был до того, как у вас было предварительно загружено какое-либо программное обеспечение, специальные устройства или данные.
 (Кроме того, если вы отдаете свой компьютер кому-то другому, сброс настроек — это хороший способ его стереть.)
(Кроме того, если вы отдаете свой компьютер кому-то другому, сброс настроек — это хороший способ его стереть.) Посмотрите наше руководство о том, как сбросить Windows 10, чтобы обновить компьютер.
Способ 5: переустановите Windows 10 с нуля
Если ничего не помогает и вы даже не можете перезагрузить компьютер с Windows, вы можете полностью переустановить ОС. Вам даже не понадобится номер активации или какое-либо подтверждение покупки. Просто убедитесь, что у вас есть более 4 ГБ свободного места, так как именно столько места занимает файл, который вы загружаете. Вот как переустановить Windows 10:
1. Посетите эту страницу (открывается в новой вкладке) и нажмите Загрузить инструмент сейчас.
2. Щелкните ссылку для скачивания внизу экрана .
3. Нажмите Принять.
4. Выберите Создать установочный носитель для другого ПК и нажмите Далее.

7. Выберите файл ISO и нажмите Далее.
7. Нажмите Готово.
7. Откройте ISO-файл Windows , который вы скачали .
8. Открыть настройки.
9. Нажмите Далее.
10. Нажмите Принять. Будьте готовы ждать; эта следующая часть может занять некоторое время.
11. Щелкните Установить. Опять же, это займет некоторое время, пока ваша система перезагрузится.
12. Дождитесь перезагрузки системы и установить Windows 10.
Вы переустановили Windows 10! Мы надеемся, что это руководство решило ваши проблемы. Ознакомьтесь с оглавлением ниже, чтобы узнать больше об исправлениях.
- Как получить помощь в Windows 10
- Как отменить жесткий диск в Windows 10
Windows 10 раздражания и проблемы
- Предыдущий совет
- Следующий совет
- .
 экран блокировки
экран блокировки - Отключить или включить режим оттенков серого
- Установить режим совместимости для приложений
- Доступ к BIOS на ПК с Windows 10
- Остановить Центр обновления Windows от автоматического перезапуска вашего ПК
- Отключить уведомления приложений
- Отключить персонализированную рекламу на сайтах и в приложениях Microsoft
- Остановить надоедливые автоматические обновления Skype
- Исправить ошибку «Отсутствует файл данных конфигурации загрузки»
- Очистить историю команды «Выполнить»
- Отключить Cortana
- Удаление и восстановление встроенных приложений
- Восстановить отсутствующий значок батареи
- Исправление ошибки файла конфигурации загрузки
- Доступ к меню дополнительных параметров запуска Откатить Windows 10 до более ранней версии
- Отключить автоматическую загрузку драйверов
- Отключить Internet Explorer
- Приостановить обновления Windows на срок до 35 дней
- Использовать экономию заряда батареи
- Переход на Windows 10 S
- Сохранить видео Netflix для просмотра в автономном режиме
- Все советы по Windows 10
- Худшие недостатки Windows 10
- Отключить запрос пароля при пробуждении
Получите мгновенный доступ к последним новостям, самым горячим обзорам, выгодным предложениям и полезным советам.

Свяжитесь со мной, чтобы сообщить о новостях и предложениях от других брендов Future. Получайте электронные письма от нас от имени наших надежных партнеров или спонсоров.
Ошибка «Возникла проблема при перезагрузке компьютера» в Windows 10
Существует множество причин, по которым вам может понадобиться перезагрузить компьютер. Windows 10 капризничает, какое-то надоедливое вредоносное ПО атакует ваши файлы, или вы просто хотите начать все заново. Однако, если вы столкнетесь с ошибкой «При перезагрузке компьютера возникла проблема» , даже для сброса потребуется некоторое устранение неполадок.
Как следует из самой ошибки, ваш компьютер останется в том же состоянии, и сброс не будет выполнен. В худших сценариях ваш компьютер может застрять в цикле сброса, что сделает невозможным загрузку вашей системы без ошибок. К счастью, вы можете исправить эти проблемы, следуя нашим инструкциям ниже. Продолжайте читать, чтобы узнать больше и увидеть шаги для решения проблемы.

Во-первых, как вы
Сбросьте настройки ПК
Параметры восстановления в Windows ниже
Чтобы сбросить настройки ПК:
- Выберите Пуск > Настройки > Система > Восстановление . Откройте настройки восстановления.
- Рядом с пунктом «Сбросить этот компьютер» выберите «Сбросить компьютер». Затем выберите один из вариантов и/или настроек в таблице ниже.
Чтобы удалить установленное обновление Windows
Если вы недавно установили обновление Windows, удалите его, чтобы попытаться решить проблему.
Выберите кнопку старта , затем выберите Настройки > Обновление и безопасность > Обновление Windows > Просмотреть историю обновления > Uninstall Updates .
Просмотр настроек истории обновленийЩелкните правой кнопкой мыши обновление, которое хотите удалить, и выберите Удалить .

Чтобы переустановить Windows 10 во время работы Windows:
Подключите созданный вами установочный носитель к компьютеру.
Откройте File Explorer и выберите диск с установочным носителем.
В корневом каталоге диска дважды щелкните файл setup.exe, а затем выберите Да , когда вас спросят, хотите ли вы разрешить приложению вносить изменения в ваше устройство.
Выберите Изменить, что оставить .
Выберите один из следующих вариантов, а затем выберите Далее :
Хранить личные файлы и приложения — Чтобы сохранить ваши личные данные, приложения и настройки.
Сохранить только личные файлы — чтобы сохранить ваши личные данные и настройки, все ваши приложения будут удалены.

Ничего не оставлять — удалить все личные данные, настройки и приложения.
Предупреждение: Вы не можете отменить переустановку Windows 10. Если вы выберете вариант «Ничего не хранить», обязательно сначала создайте резервную копию своих файлов.
Для завершения выберите Установить , чтобы начать переустановку Windows 10 на вашем ПК.
Ваш компьютер несколько раз перезагрузится во время переустановки.
Чтобы переустановить Windows 10, запустив компьютер с установочного носителя:
Подключите созданный вами установочный носитель к компьютеру.
Запустите компьютер с установочного носителя.
Примечание. Узнайте у производителя ПК, как запустить ПК с носителя.
Когда запустится программа установки Windows, выберите Далее и затем Установить сейчас .

Если у вас есть ключ продукта Windows 10, введите его при появлении запроса. В противном случае выберите У меня нет ключа продукта .
При появлении запроса выберите выпуск Windows (например, Home, Pro) для установки и нажмите Next .
При появлении запроса на выбор типа установки выберите Выборочная: установка только Windows (расширенная) .
Выберите диск или раздел, на который нужно установить Windows 10.
Примечание. Если вы подозреваете, что ваш компьютер заражен, рассмотрите возможность удаления существующих разделов и переустановки Windows 10 на чистый диск. Ваши данные на любых удаленных разделах будут потеряны.
Выберите Далее , чтобы начать переустановку Windows 10 на вашем компьютере.
Ваш компьютер несколько раз перезагрузится во время переустановки.

Что вызывает ошибку «Произошла ошибка при перезагрузке компьютера»?
Эта ошибка на вашем экране делает невозможным сброс или загрузку вашего устройства, в зависимости от того, где вы видите ошибку. Вот некоторые другие варианты сообщения об ошибке в разных сборках Windows 10 :
- Возникла проблема с обновлением вашего ПК. Никаких изменений не вносилось.
- Невозможно перезагрузить компьютер.
- Не удалось перезагрузить ноутбук или компьютер.
Вариант той же ошибки можно увидеть на снимке экрана выше, где ошибки возникают при попытке обновить систему Windows 10 вместо сброса.
Если вы видите какое-либо из этих сообщений в конце процесса сброса, вам необходимо устранить неполадки, чтобы правильно перезагрузить операционную систему. Продолжайте читать, чтобы найти шаги, необходимые для восстановления вашего компьютера.
Исправлено: «Произошла проблема при перезагрузке компьютера».

Ниже приведены различные способы восстановления устройства и избавления от досадной ошибки. Не беспокойтесь — даже если вы застряли в цикле сброса, наши методы подходят для решения проблемы.
Примечание. Стоит отметить, что эта ошибка существует как в Windows 8, так и в Windows 8.1. Большинство приведенных ниже методов также могут решить проблему с этими операционными системами. Однако некоторые шаги могут отличаться, так как наша статья в основном посвящена Windows 10.
В зависимости от состояния вашего устройства вы можете попытаться решить проблему или спасти компьютер от зависания в бесконечном цикле сброса. Наши методы обсудят всевозможные решения, подходящие для разных сценариев.
Для выполнения большинства действий, описанных в приведенном ниже руководстве, вам необходимо иметь локальную учетную запись пользователя с правами администратора. Нужна помощь? Ознакомьтесь с руководством Как сделать локального пользователя администратором в Windows 10 .

Быстрое исправление: используйте функцию восстановления при загрузке
Восстановление при загрузке помогает устранить распространенные проблемы, препятствующие запуску Windows.
Примечание. Если вы зашифровали свое устройство, вам потребуется ключ BitLocker для запуска в безопасном режиме.
Во-первых, вам нужно войти в среду восстановления Windows (winRE). Для этого вы будете несколько раз выключать и включать устройство:
Удерживайте кнопку питания в течение 10 секунд, чтобы выключить устройство.
Нажмите кнопку питания еще раз, чтобы включить устройство.
При первых признаках того, что Windows запустилась (например, некоторые устройства показывают логотип производителя при перезапуске), удерживайте нажатой кнопку питания в течение 10 секунд, чтобы выключить устройство.
Нажмите кнопку питания еще раз, чтобы включить устройство.
Когда Windows снова запустится, удерживайте кнопку питания в течение 10 секунд, чтобы выключить устройство.

Нажмите кнопку питания еще раз, чтобы включить устройство.
На этот раз позвольте вашему устройству полностью загрузиться.
Выберите Дополнительные параметры .
Теперь, когда вы находитесь в WinRE, на Выберите вариант , выберите Устранение неполадок > Дополнительные параметры > Восстановление при загрузке > Перезагрузка .
Способ 1: Запустите средство проверки системных файлов
Одной из наиболее распространенных причин ошибки сброса являются поврежденные системные файлы. Если ключевые файлы в вашей системе Windows 10 повреждены или удалены, они могут помешать операции перезагрузить компьютер. Запуск средства проверки системных файлов (сканирование SFC) позволит вам восстановить эти файлы и попытаться сбросить их снова.
 Следуйте инструкциям ниже, чтобы исправить ошибку.
Следуйте инструкциям ниже, чтобы исправить ошибку.Вот как запустить сканирование SFC:
- Найдите Командная строка , затем щелкните правой кнопкой мыши на лучшем результате совпадения и выберите Запуск от имени администратора . При появлении запроса введите пароль локального пользователя или обратитесь за помощью к администратору.
- Когда откроется окно командной строки, введите s fc /scannow , затем нажмите клавишу ввода , чтобы начать сканирование компьютера.
- Подождите, пока сканирование достигнет 100% завершение . Не закрывайте командную строку и не выключайте компьютер во время этого процесса, так как это может привести к сбросу прогресса.
- Любые обнаруженные системные ошибки будут автоматически исправлены. Это позволяет файлам, связанным с ошибкой « Произошла ошибка при сбросе компьютера », восстановиться и функционировать должным образом.

- Перезагрузите компьютер и повторите попытку перезагрузки компьютера.
Если этот метод не сработал для вас или ваш компьютер в настоящее время застрял в цикле сброса, перейдите к способу 2 ниже.
Методы 2: Восстановление из точки восстановления системы
Если у вас установлена точка восстановления системы , вы можете вернуться к ней и исправить ошибки автоматически. Вернувшись в одну из этих точек, вы, по сути, отправляете свой компьютер в прошлое.
Этот параметр возвращает компьютер к более раннему моменту времени, который называется точкой восстановления системы. Точки восстановления создаются при установке нового приложения или драйвера, а также при создании точки восстановления вручную. Восстановление не повлияет на ваши личные файлы, но оно удалит приложения, драйверы и обновления, установленные после создания точки восстановления.
Этот метод будет работать только в том случае, если ваша точка была установлена, когда ошибка » Произошла проблема со сбросом вашего ПК » на вашем ПК еще не существовало.
 Тем не менее, это все же стоит попробовать, так как ваши файлы никогда не пострадают при восстановлении системы.
Тем не менее, это все же стоит попробовать, так как ваши файлы никогда не пострадают при восстановлении системы.- В строке поиска введите Восстановление системы . В результатах выберите вариант Создать точку восстановления .
- Свойства системы Запустится Windows. Здесь переключитесь на Вкладка «Защита системы» , как показано на рисунке.
- Нажмите кнопку Восстановление системы .
- Когда откроется окно восстановления системы, нажмите Далее .
- Выберите точку, к которой хотите вернуться. Ваша система может автоматически создавать точки восстановления после обновлений и установки программного обеспечения. Выберите подходящую точку возврата и нажмите Далее .
- Просто следуйте инструкциям на экране в мастере восстановления, чтобы вернуть систему к предыдущей точке.
 Когда вы закончите, проверьте, можете ли вы перезагрузить компьютер.
Когда вы закончите, проверьте, можете ли вы перезагрузить компьютер.
Метод 3: Переименовать системный и программный реестр
В этом методе мы снова будем использовать командную строку для восстановления некоторых важных системных файлов, включая сам реестр программного обеспечения. Этот метод работает для устранения различных причин, включая повреждение и вредоносное ПО.
Примечание : даже если ваш компьютер в настоящее время застрял в цикле сброса, вы можете получить доступ к командной строке и, возможно, решить проблему оттуда. Для этого вам просто нужно использовать Средство восстановления при запуске .
Внимательно выполняйте следующие шаги! Использование команд может легко привести к проблемам, если команды введены неправильно.
- Введите Командная строка в строке поиска, расположенной на панели задач. Щелкните правой кнопкой мыши в результатах и выберите параметр Запуск от имени администратора .

- Используя клавиатуру, введите следующие 3 команды. Обязательно нажимайте клавишу Enter на клавиатуре после каждой строки, чтобы выполнить команду:
cd %windir%\system32\config
ren system system.001
ren software software.001 - Когда вы закончите, закройте командную строку, введя «exit» и нажав клавишу Enter, а затем перезагрузите компьютер. Вы можете сделать сброс еще раз, если вы успешно загрузились..
Способ 4: Отключить ReAgentc.exe
Некоторые пользователи Windows 10 сообщают, что ошибка «Произошла проблема при перезагрузке компьютера» сразу же исчезла после отключения ReAgentc.exe .
Этот процесс связан со средой восстановления Windows . Вы можете отключить его с помощью командной строки . Обязательно внимательно следуйте нашему руководству! Использование команд может легко привести к проблемам, если команды введены неправильно.

- Введите Командная строка в строке поиска, расположенной на панели задач. Щелкните его правой кнопкой мыши в результатах и выберите параметр «Запуск от имени администратора ».
- Введите Reagentc /disable и нажмите Enter.
- Повторно включите процесс ReAgentc.exe, введя Reagentc /enable . Нажмите Enter еще раз.
- Закройте командную строку и перезагрузите компьютер . Когда вы загрузитесь, вы можете попытаться перезагрузить компьютер еще раз.
Метод 5: Обновить Windows с помощью Защитника Windows
Защитник Windows — это интегрированный инструмент, который поможет вам решить проблемы, связанные с вашим компьютером. Его основная цель — бороться с вредоносными программами, вирусами и другими проблемами безопасности, однако он часто полезен и для других целей.
Предупреждение : При обновлении вашего ПК большинство файлов, расположенных на системном диске, будут удалены .
 Это делается для сброса вашей системы, как если бы это была новая установка Windows 10. Убедитесь, что вы сделали резервную копию всех важных личных файлов — если что-то пойдет не так во время процесса сброса, может произойти потеря данных, даже если файлы были удалены. не на системном диске.
Это делается для сброса вашей системы, как если бы это была новая установка Windows 10. Убедитесь, что вы сделали резервную копию всех важных личных файлов — если что-то пойдет не так во время процесса сброса, может произойти потеря данных, даже если файлы были удалены. не на системном диске.После завершения резервного копирования файлов выполните следующие действия, чтобы выполнить обновление до Защитник Windows :
- Откройте приложение Настройки , нажав клавиши Windows + I на клавиатуре. Кроме того, вы можете нажать на значок шестеренки в меню «Пуск».
- Нажмите Обновление и безопасность .
- Щелкните Безопасность Windows в меню слева. В других версиях Windows 10 это называется Защитник Windows .
- Нажмите на Откройте кнопку безопасности Windows . Эта кнопка может отображаться как Открыть Центр безопасности Защитника Windows .

- Прокрутите вниз и выберите Производительность и работоспособность устройства .
- В разделе Новый запуск щелкните ссылку Дополнительная информация .
- Нажмите Начать и следуйте инструкциям на экране, чтобы обновить компьютер. После этого вы можете попытаться выполнить сброс еще раз.
Способ 6. Новая установка Windows 10
Если Windows 10 вызывает у вас много проблем, вы можете выполнить новую установку. Иногда некоторые проблемы с Windows не исчезают, пока вы не удалите версию Windows и не установите ее заново.
Если срок действия вашего ключа подходит к концу или истек, вы можете купить ключ продукта Windows 10 здесь.
Всегда используйте подлинные ключи Windows и избегайте пиратского программного обеспечения, которое может подвергнуть вас риску заражения вредоносным ПО и других нарушений данных.
Заключительные мысли
Если вам нужна дополнительная помощь с Windows 10, не стесняйтесь обращаться в нашу службу поддержки клиентов, которая работает круглосуточно и без выходных.


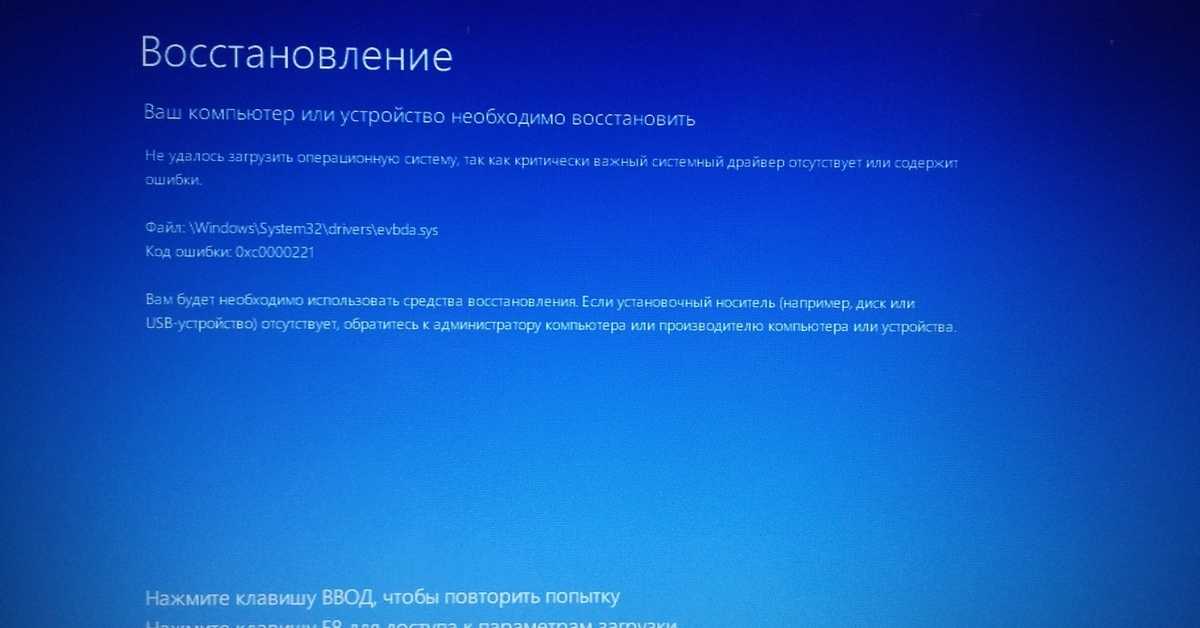
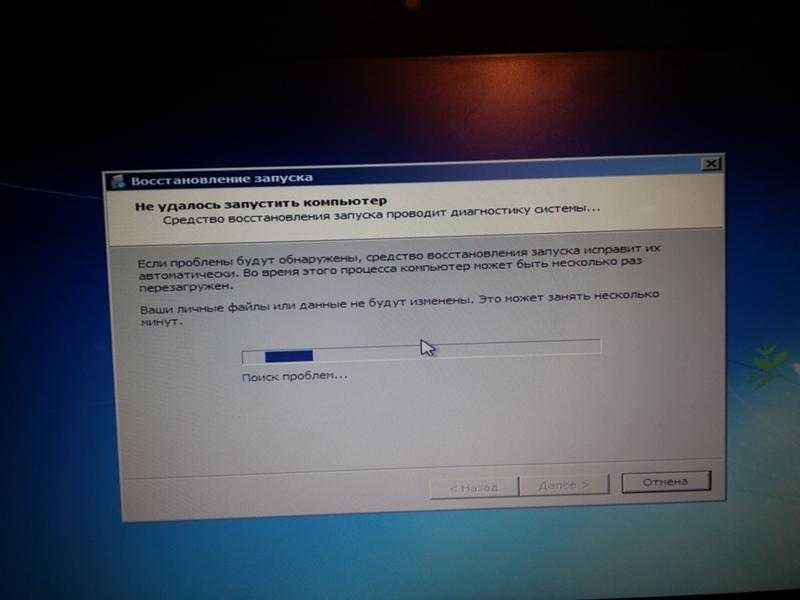 Также в статье приведён пример использования утилиты Dism
Также в статье приведён пример использования утилиты Dism
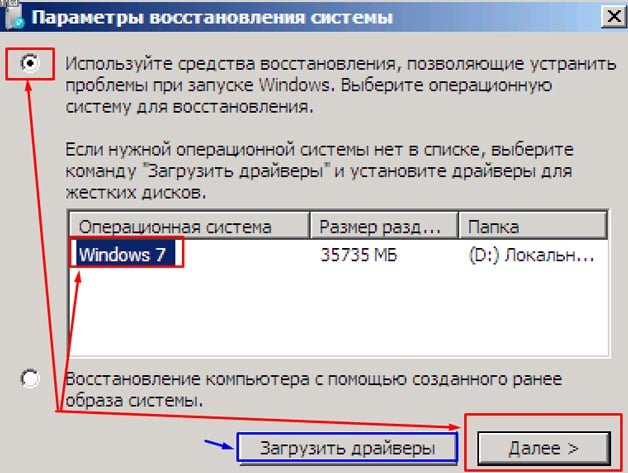 Если вы можете загрузиться в операционную систему — даже если вам нужно загрузиться в безопасном режиме — вам следует выполнить сканирование файлов, чтобы проверить наличие проблем.
Если вы можете загрузиться в операционную систему — даже если вам нужно загрузиться в безопасном режиме — вам следует выполнить сканирование файлов, чтобы проверить наличие проблем.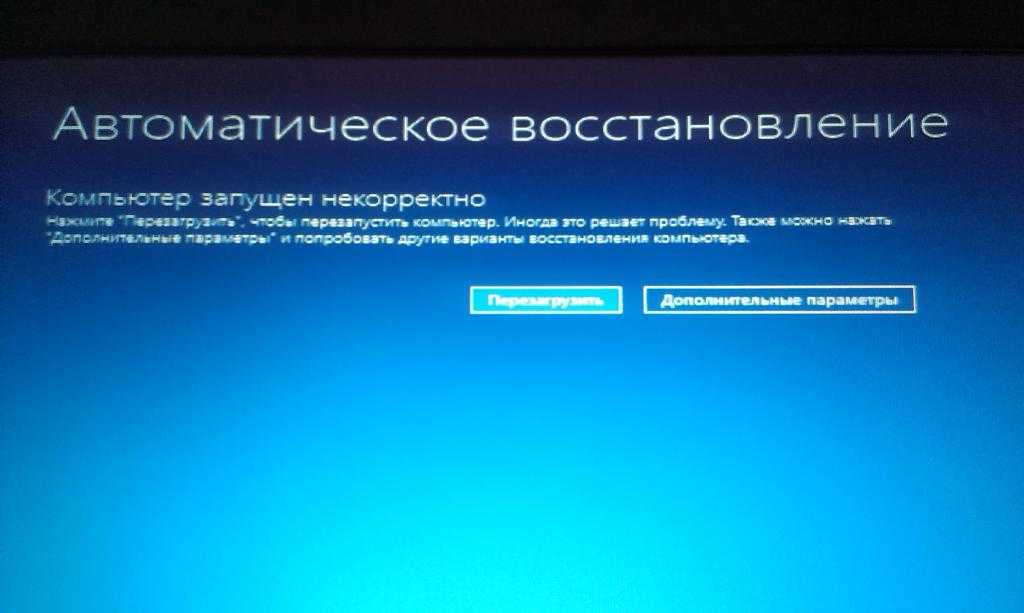 (Кроме того, если вы отдаете свой компьютер кому-то другому, сброс настроек — это хороший способ его стереть.)
(Кроме того, если вы отдаете свой компьютер кому-то другому, сброс настроек — это хороший способ его стереть.) 
 экран блокировки
экран блокировки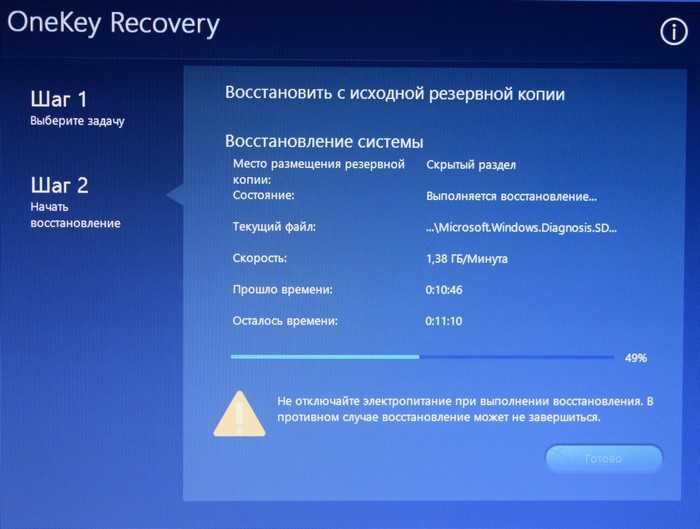
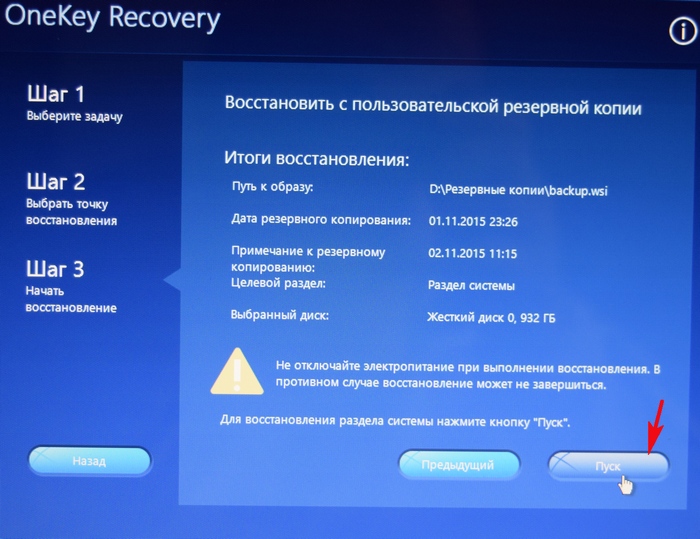
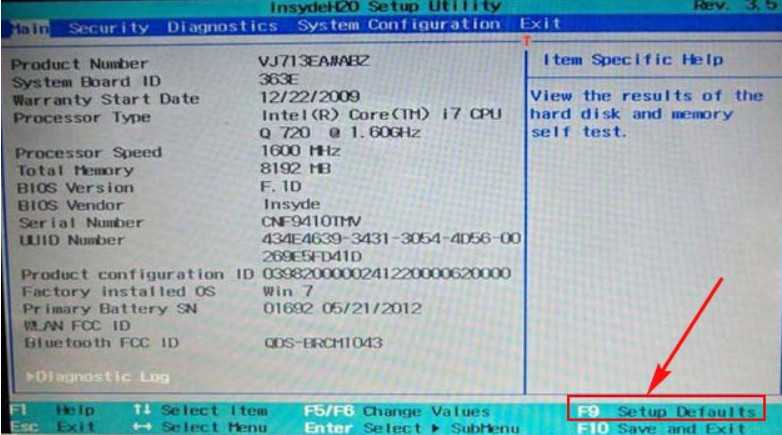


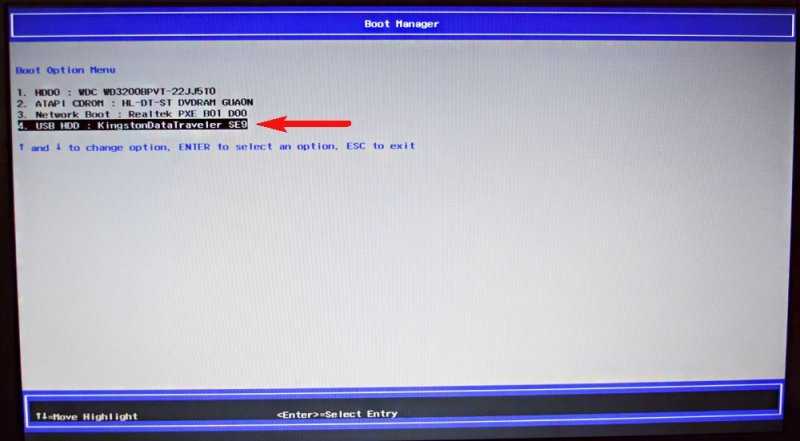



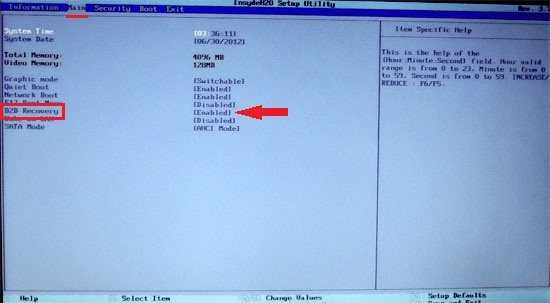 Следуйте инструкциям ниже, чтобы исправить ошибку.
Следуйте инструкциям ниже, чтобы исправить ошибку.
 Тем не менее, это все же стоит попробовать, так как ваши файлы никогда не пострадают при восстановлении системы.
Тем не менее, это все же стоит попробовать, так как ваши файлы никогда не пострадают при восстановлении системы.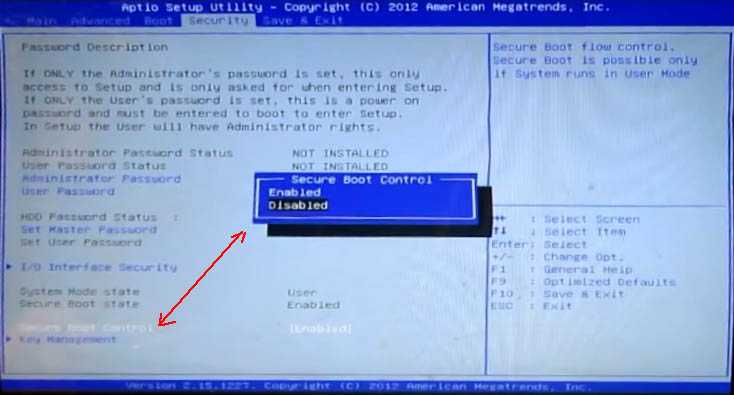 Когда вы закончите, проверьте, можете ли вы перезагрузить компьютер.
Когда вы закончите, проверьте, можете ли вы перезагрузить компьютер.

 Это делается для сброса вашей системы, как если бы это была новая установка Windows 10. Убедитесь, что вы сделали резервную копию всех важных личных файлов — если что-то пойдет не так во время процесса сброса, может произойти потеря данных, даже если файлы были удалены. не на системном диске.
Это делается для сброса вашей системы, как если бы это была новая установка Windows 10. Убедитесь, что вы сделали резервную копию всех важных личных файлов — если что-то пойдет не так во время процесса сброса, может произойти потеря данных, даже если файлы были удалены. не на системном диске.

