Можно ли антивирус установить на флешку: Загрузочная флешка с антивирусом. 5 лучших Rescue Disk
Содержание
Загрузочная флешка с антивирусом. 5 лучших Rescue Disk
Загрузочная флешка с антивирусом поможет удалить вирусы до запуска операционной системы Windows. С ее помощью можно сканировать системный диск, папки компьютера, проверить файлы на вирусы, компьютерные черви, трояны.
Известно, что самые серьезные вирусы повреждают те части компьютера, которые позволяют ему запускаться. Загрузочный антивирусный инструмент — это мощное оружие, которое позволит удалить вирус и вернуть компьютеру работоспособность.
Для чего используется загрузочная флешка с антивирусом
Загрузочные антивирусные сканеры, которые представлены ниже, могут быть использованы для создания загрузочной USB-флешки. С их помощью можно провести проверку жесткого диска зараженного компьютера на наличие вирусов. И все это без необходимости запускать Windows!
Проведите антивирусное сканирование и удаление всех вирусов, даже если система Windows не загружается. Для поиска вирусов на компьютере, который загружается, но работает плохо, либо зависает, лучше использовать резидентную антивирусную программу.
Для поиска вирусов на компьютере, который загружается, но работает плохо, либо зависает, лучше использовать резидентную антивирусную программу.
В общем, для того чтобы загрузить и запустить антивирусную программу, необходимо взять предоставленный ISO-образ, а затем с рабочего компьютера записать его на диск или записать на USB-накопитель. Записать ISO на USB можно с помощью программы Rufus. Затем нужно загрузиться с диска или с флешки на зараженном компьютере. Более подробную информацию можно найти в наших обзорах и на сайтах, ссылки на которые будут приведены ниже.
Страница Dr.Web LiveDisk. Загрузочная флешка с антивирусом Dr.Web
Dr.Web LiveDisk — это многофункциональный бесплатный загрузочный сканер вирусов для Windows и Linux. Программа имеет русский интерфейс.
В настройках есть много параметров, которые должен предпринять антивирус, если обнаружена угроза. Например, выбор действий, которые Dr.Web должен выполнить при обнаружении инфицированных, подозрительных или неизлечимых файлов. А также, что нужно делать в случае обнаружения таких специфических проблем, как рекламное ПО, дозвонщики, программы-шутки, инструменты взлома и другой софт из зоны риска.
А также, что нужно делать в случае обнаружения таких специфических проблем, как рекламное ПО, дозвонщики, программы-шутки, инструменты взлома и другой софт из зоны риска.
Через меню параметров можно исключить диски, каталоги из сканирования; установить размер файла и определить максимальную продолжительность сканирования Dr.Web одного файла по времени.
В Dr.Web есть возможность проверять обновления определений вирусов прямо из программы. Это значит, что можно использовать программу повторно в будущем. Все, что нужно сделать при этом, это обновить ее перед сканированием.
Вы можете установить Dr.Web LiveDisk на USB-устройство или диск. Но следует учитывать тот факт, что места потребуется довольно много — около 800 МБ.
Скачать Dr.Web LiveDiskСайт Kaspersky Rescue Disk. Загрузочная флешка с антивирусом Kaspersky
У компании Kaspersky есть так называемый Rescue Disk, который может проверять на наличие вирусов, червей, троянов, вредоносных программ, рекламного ПО, дозвонщиков и других вредоносных элементов.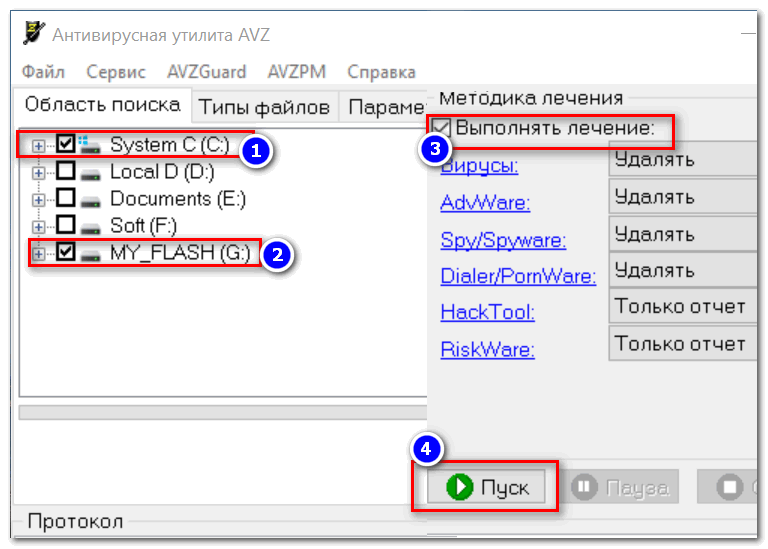 Имеет русский интерфейс.
Имеет русский интерфейс.
При работе вы можете выбрать графический режим (рекомендуется) или текстовый.
Варианты сканирования включают объекты без файлов, объекты запуска и системный диск. Утилита может сканировать загрузочные сектора и определенные папки.
Данный инструмент Kaspersky можно использовать для просмотра файловой системы с целью копирования или удаления файлов, что может быть очень удобным вариантом для сохранения важных файлов. Браузер Firefox также встроен в Kaspersky Rescue Disk — такой функционал точно не будет излишним.
Единственный недостаток Kaspersky Rescue Disk — это большой файл, который придется загрузить с сайта разработчика.
Скачать Kaspersky Rescue DiskWindows Defender Offline (Автономный Microsoft Defender)
Windows Defender Offline (Автономный Microsoft Defender) — это загрузочный антивирусный сканер от Microsoft с полноценным пользовательским интерфейсом. Снабжен русским интерфейсом.
Вы можете обновлять определения вирусов прямо из интерфейса программы. Есть возможность просматривать файлы, помещенные в карантин, а также исключать из сканирования файлы, папки и типы расширений.
Есть возможность просматривать файлы, помещенные в карантин, а также исключать из сканирования файлы, папки и типы расширений.
Виндовс защитник офлайн поддерживает быстрое сканирование на вирусы, полное сканирование и пользовательское сканирование. Также можно выбирать папки и диски для сканирования.
Скачать Windows Defender Offline 32bitСкачать Windows Defender Offline 64bitAdaware Rescue USB. Загрузочная флешка с антивирусом Adaware
Русского языка нет, но интерфейс прост и понятен.
Adaware предлагает бесплатный загружаемый антивирусный сканер, который очень прост в использовании. Можно обновить его перед началом сканирования. Имеет хороший пользовательский интерфейс, как и программа для настольных компьютеров.
Есть несколько типов сканирования, поэтому, будь то быстрая проверка на наличие вируса в загрузочном секторе или поиск вредоносных программ в определенных папках или на всем компьютере, вы можете сделать все это с помощью этой программы.
Несмотря на название Rescue USB на странице загрузки, этот загрузочный антивирусный инструмент от Adaware может быть помещен на диск или флэш-накопитель.
Скачайте ISO-файл amd64 для 64-битных компьютеров; другая ссылка предназначена для 32-битных машин.
Скачать Adaware Live CDСайт Comodo Rescue Disk
В дополнение к обычному Comodo Antivirus, компания Comodo также имеет бесплатную загружаемую антивирусную программу.
Comodo Rescue Disk может быть запущен с USB-устройства или диска в текстовом режиме или с полным графическим интерфейсом пользователя (GUI). Версия с графическим интерфейсом имеет знакомый интерфейс программы, который намного проще в использовании.
В Comodo Rescue Disk есть три различных типа сканирования: интеллектуальное сканирование, полное сканирование или пользовательское сканирование.
Интеллектуальное сканирование проверяет наличие вирусов и руткитов в памяти, загрузочных секторах, записях автозапуска и других областях, таких как реестр и системная папка. Пользовательское сканирование позволяет выбрать отдельные файлы и папки для проверки, а не весь диск.
Можно также сканировать архивы, включить эвристическое сканирование и пропускать файлы заданного размера.
Скачать Comodo Rescue DiskРубрики Безопасность, Инструкции и решения
Как создать загрузочную флешку с антивирусом Касперский?
Когда Ваш компьютер заражен вирусами до такой степени, что операционная система уже даже не запускается, выход остается один – СКАНИРОВАТЬ ЕГО ПРИ ЗАГРУЗКЕ.
То есть нам нужно еще до того как операционная система загрузиться, просканировать его, найти все вредоносные программы и удалить их.
Затем перезагрузить наш ПК и снова радоваться его работоспособным состоянием.
Дело в том, что когда я впервые столкнулся с проблемой, когда компьютер был заражён вирусом, и операционная система отказывалась запускаться, я просто ужаснулся. Обычно если есть на компьютере вирус, то просто находишь его с помощью антивирусника и удаляешь. А тут система вообще не загружалась. Просто после включения компьютера появлялось окно, где просили, как обычно отправить смс, ввести код и так далее. Короче очередной РАЗВОД НА ДЕНЬГИ!
Что же я решил сразу сделать? Я сразу пришел к выводу, что нужно переустановить Windows. Я это сделал и пришел в ужас, когда вирус снова не давал системе запуститься. Как же так? Что же делать, если ПЕРЕУСТАНОВКА СИСТЕМЫ НЕ ПОМОГЛА?
Я это сделал и пришел в ужас, когда вирус снова не давал системе запуститься. Как же так? Что же делать, если ПЕРЕУСТАНОВКА СИСТЕМЫ НЕ ПОМОГЛА?
Спасением может стать сканирование компьютера на вирусы при его загрузке! Отлично что я об этом вспомнил, но ни разу до того времени не применял.
Нам нужно записать на диск или флешку образ антивирусной программы. Такие образы можно найти на официальных сайтах у таких разработчиков антивирусов как, например, Касперский, Доктор Веб и так далее.
В этом уроке я расскажу, как взять образ антивируса Касперского, записать на USB-флешку и просканировать все диски на компьютере, удалив все вирусы.
Итак, сейчас мы приступим к созданию загрузочной флешки с антивирусом.
Для этого нам понадобиться:
1. Отформатированная USB флешка.
2. Образ антивируса Касперского
3. Программа для записи образа на флешку.
Программа для записи образа на флешку.
Флешка я надеюсь, у Вас уже есть, осталось скачать необходимые программы.
Скачать Kaspersky Rescue Disk — Образ антивируса Касперского
Скачать программу Kaspersky USB Rescue Disk Maker для записи образа на USB-флешку
Для начала разберемся с программой. Два раза жмем левой кнопкой мыши по скачанному файлу.
Затем в открывшемся окне указываем папку для распаковки программы, либо оставляем по умолчанию, тогда она будет распакована в то же самое место, где и лежит. Нажимаем кнопку «Install»
После распаковки программа автоматически запуститься. Нажимаем кнопку «Обзор».
Указываем на компьютере, где лежит ISO образ Касперского.
После того, как путь к образу указан, нужно выбрать USB-носитель, на который будет записан антивирус Касперский, и нажать кнопку «Старт».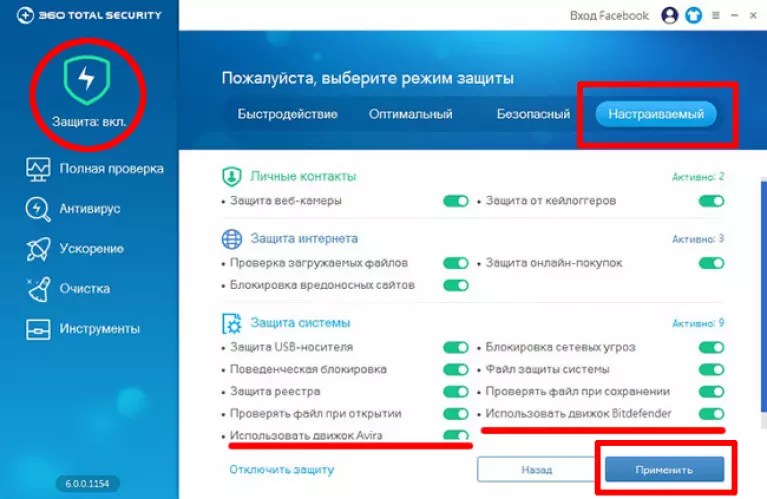
Наша флешка должна быть отформатирована для файловой системы FAT или FAT32. Поэтому если ранее она у нас была форматирована в NTFS, появиться окно, где мы должны подтвердить форматирование в FAT32. Жмем «Да».
Запись пошла. Ждем завершения.
После того как загрузочная флешка с антивирусом будет создана появиться окошко с текстом: Kaspersky Rescue Disk успешно записан. Нажимаем «ОК».
Теперь нам нужно подготовить компьютер к загрузке с USB-носителя. Нужно зайти в БИОС и поставить загрузку с флешки. Я покажу на примере своего БИОСА. У вас он может отличаться, но процесс будет похож, это в любом случае!
Перезагружаем компьютер, флешку с записанным антивирусом, из компьютера не вынимаем.
При перезагрузке ПК нам нужно зайти в БИОС, для этого жмем на клавиатуре клавишу DELETE или F2 всё зависит от вашей материнской платы.
После входа в БИОС, находим вкладку Boot, выбираем пункт Hard Disk Drivers.
На первое место ставим USB.
Сохраняем с помощью клавиши F10 сделанные настройки и выходим.
Теперь у нас компьютер загружается с флешки.
Если мы все правильно сделали, то через несколько секунд запуститься Касперский. Нас тут просят нажать клавишу «Enter». Жмём.
Затем с помощью стрелок на клавиатуре выбираем язык «Русский».
Принимаем условия лицензионного соглашения, нажав клавишу 1.
Выбираем Графический режим.
Ждем пока программа запуститься.
Запускается программа для проверки компьютера на вирусы. Указываем галочками, какие диски нужно проверить, и нажимаем «Выполнить проверку объектов».
Сканирование дисков началось.
Если в процессе будут обнаружены какие-либо угрозы, нам нужно будет предпринять какие-то действия. Например «Удалить» если опасность заражения большая, либо «Пропустить» если совсем не опасно.
После того как все угрозы будут найдены и удалены, нам останется перезагрузить компьютер.
И самое главное поставить снова загрузку с жесткого диска, и проверить работоспособность системы.
На этом урок по созданию загрузочной флешки с антивирусом завершен.
Интересные статьи по теме:
Какой антивирус лучше выбрать для ОС Windows 7 и 8 ? Какой антивирус самый лучший!?
Защита от вирусов! Что такое Трояны, Шпионы, Руткиты? Как уберечь компьютер от вирусов?
Как использовать загрузочный диск с антивирусом или USB-накопитель, чтобы обеспечить чистоту компьютера
Автор
Крис Хоффман
и
Ник Льюис
Обновлено
Для этого надоедливого вредоносного ПО, которое просто так не исчезнет.
Nomad_Soul/Shutterstock.com
Быстрые ссылки
- Проблема с очисткой вредоносных программ изнутри Windows
- Почему следует использовать загрузочный диск антивируса
- Загрузочные параметры антивируса
- 9001 5 Как использовать загрузочный диск с антивирусом
Если ваш компьютер заражен вредоносным ПО, запуска антивируса в Windows может быть недостаточно для его удаления.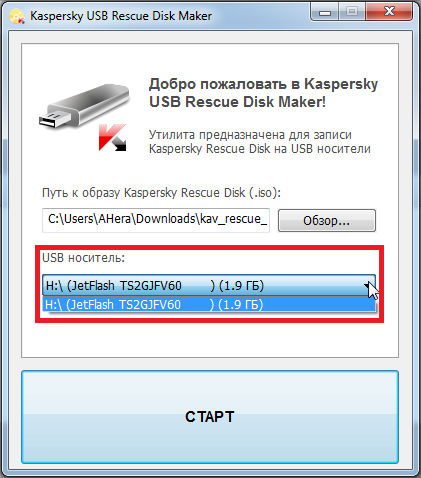 Если на вашем компьютере установлен руткит, вредоносная программа может скрыться от вашего антивирусного программного обеспечения.
Если на вашем компьютере установлен руткит, вредоносная программа может скрыться от вашего антивирусного программного обеспечения.
Здесь на помощь приходят загрузочные антивирусные решения. Они могут очищать вредоносное ПО из-за пределов зараженной системы Windows, поэтому вредоносное ПО не будет запускаться и мешать процессу очистки.
Связано: Не все «вирусы» являются вирусами: 10 пояснений терминов вредоносных программ
Проблема с очисткой вредоносных программ изнутри Windows
Стандартное антивирусное программное обеспечение работает в Windows. Если ваш компьютер заражен вредоносным ПО, антивирусное программное обеспечение должно бороться с вредоносным ПО. Антивирусное программное обеспечение попытается остановить вредоносное ПО и удалить его, в то время как вредоносное ПО попытается защитить себя и отключить антивирус. Для действительно неприятных вредоносных программ ваше антивирусное программное обеспечение может быть не в состоянии полностью удалить их из Windows.
Связано: Как удалить вирусы и вредоносное ПО на ПК с ОС Windows
Руткиты, тип вредоносных программ, которые прячутся, могут быть еще сложнее. Руткит может загружаться во время загрузки перед другими компонентами Windows и мешать Windows видеть его, скрывать свои процессы от диспетчера задач и даже обманывать антивирусные приложения, заставляя их поверить в то, что руткит не запущен.
Проблема в том, что вредоносное ПО и антивирус работают на компьютере одновременно. Антивирус пытается бороться с вредоносным ПО на своей территории — вредоносное ПО может дать отпор.
Почему следует использовать загрузочный диск с антивирусом
Загрузочные диски с антивирусом справляются с этой задачей, обращаясь к вредоносным программам извне Windows. Загрузите свой компьютер с компакт-диска или USB-накопителя, содержащего антивирус, и он загрузит специализированную операционную систему (обычно построенную на Linux) с диска. Даже если ваша установка Windows полностью заражена вредоносным ПО, в специальной операционной системе не будет запущено ни одного вредоносного ПО.
Это означает, что антивирусная программа может работать на установке Windows извне. Вредоносное ПО не будет работать, пока антивирус пытается его удалить, поэтому антивирус может методично находить и удалять вредоносное ПО, не мешая ему.
Никакие руткиты не смогут использовать трюки, которые они используют во время загрузки Windows, чтобы скрыться от остальной части операционной системы. Антивирус сможет увидеть руткиты и удалить их.
Эти инструменты часто называют «дисками восстановления». Они предназначены для использования, когда вам нужно спасти безнадежно зараженную систему.
Параметры загрузочного антивируса
Как и в случае с любым типом антивирусного программного обеспечения, у вас есть довольно много вариантов. Многие антивирусные компании предлагают загрузочные антивирусные системы на основе своего антивирусного программного обеспечения. Эти инструменты, как правило, бесплатны, даже если их предлагают компании, специализирующиеся на платных антивирусных решениях. Вот несколько хороших вариантов:
Вот несколько хороших вариантов:
- Аваст! Аварийный диск — Avast! предлагает возможность создания антивирусного загрузочного диска или USB-накопителя. Просто перейдите к опции Tools -> Rescue Disk в Avast! настольное приложение для создания загрузочного носителя.
- TrendMicro Rescue Disk — TrendMicro постоянно показывает хорошие результаты в сравнении антивирусов, и они предлагают утилиту восстановления, которую можно запустить с обычного диска или USB-накопителя,
- Avira Rescue System — Avira, еще одна надежная антивирусная программа, также предлагает утилиту восстановления. Вам нужно будет использовать Rufus для создания загрузочного USB-накопителя,
Это всего лишь несколько вариантов. Если вы по какой-то причине предпочитаете другой антивирус — например, Comodo, Norton, Kaspersky, ESET или почти любой другой антивирусный продукт — вы, вероятно, обнаружите, что он предлагает собственный диск восстановления системы.
Как использовать загрузочный диск с антивирусом
Использование загрузочного диска с антивирусом или USB-накопителя на самом деле довольно просто. Вам просто нужно найти загрузочный диск антивируса, который вы хотите использовать, и записать его на диск или установить на USB-накопитель. Вы можете выполнить эту часть на любом компьютере, поэтому вы можете создать загрузочный носитель антивируса на чистом компьютере, а затем перенести его на зараженный компьютер.
Вам просто нужно найти загрузочный диск антивируса, который вы хотите использовать, и записать его на диск или установить на USB-накопитель. Вы можете выполнить эту часть на любом компьютере, поэтому вы можете создать загрузочный носитель антивируса на чистом компьютере, а затем перенести его на зараженный компьютер.
Вставьте загрузочный носитель в зараженный компьютер и перезагрузите компьютер. Компьютер должен загрузиться со съемного носителя и загрузить безопасную антивирусную среду. (Если это не так, вам может потребоваться изменить порядок загрузки в прошивке BIOS или UEFI.) Затем вы можете следовать инструкциям на экране, чтобы сканировать систему Windows на наличие вредоносных программ и удалить их. Пока вы это делаете, никакие вредоносные программы не будут работать в фоновом режиме.
Загрузочные диски антивируса полезны, поскольку они позволяют обнаруживать и удалять вредоносные программы из-за пределов зараженной операционной системы. Если операционная система сильно заражена, может оказаться невозможным удалить — или даже обнаружить — все вредоносные программы из нее.
Подписывайтесь на нашу новостную рассылку
Похожие темы
- Конфиденциальность и безопасность
- Особенности
- Панель управления
- Оптимизация ПК
Об авторах
Крис Хоффман — бывший главный редактор How-To Geek. Крис лично написал более 2000 статей, которые были прочитаны более миллиарда раз, и это только здесь, в How-To Geek.
Обладая более чем десятилетним опытом работы в области технологий, Крис писал статьи для различных изданий, включая The New York Times, Reader’s Digest, IDG’s PCWorld, Digital Trends и MakeUseOf. Помимо Интернета, его работа появилась в печатном издании The New York Times (9 сентября). , 2019) и в печатных журналах PCWorld, особенно в выпусках за август 2013 г. и июль 2013 г., где его история была на обложке. По данным Pocket, он также написал самую сохраненную статью в США за 2021 год.
, 2019) и в печатных журналах PCWorld, особенно в выпусках за август 2013 г. и июль 2013 г., где его история была на обложке. По данным Pocket, он также написал самую сохраненную статью в США за 2021 год.
Крис был обозревателем PCWorld в течение двух лет. Он основал колонку PCWorld «Мир за пределами Windows», в которой освещались последние разработки в операционных системах с открытым исходным кодом, таких как Linux и Chrome OS. Помимо колонки, он писал обо всем, от Windows до технических советов для путешествий.
Новости, которые он сообщил, были освещены такими изданиями, как BBC, The Verge, Slate, Gizmodo, Engadget, TechCrunch, Digital Trends, ZDNet, The Next Web и Techmeme. На написанные им учебные пособия ссылались такие организации, как The New York Times, Wirecutter, Lifehacker, BBC, CNET, Ars Technica и Daring Fireball Джона Грубера. Его обзоры новых функций в обновлениях Windows 10 были названы «наиболее подробными и полезными предварительными версиями Windows из всех, что есть в Интернете» и освещались известными журналистами Windows, такими как Пол Терротт и Мэри Джо Фоули, в еженедельнике Windows Weekly TWiT. Его работы даже появились на первой странице Reddit.
Его работы даже появились на первой странице Reddit.
Статьи, которые он написал, использовались в качестве источника для всего: от таких книг, как «Команда людей» Дугласа Рашкоффа, профессора теории медиа в Городском университете Нью-Йорка в Куинс-колледже и сотрудника CNN, до университетских учебников и даже ночных телешоу, таких как @midnight от Comedy Central с Крисом Хардвиком.
Начиная с 2015 года Крис пять лет подряд посещал выставку компьютерной электроники (CES) в Лас-Вегасе. На выставке CES 2018 он сообщил новость о схеме майнинга биткойнов Kodak «KashMiner» с помощью вирусного твита. Последовала волна негативной огласки в BuzzFeed News, CNBC, BBC и TechCrunch. Позже сообщалось, что проект компании был закрыт Комиссией по ценным бумагам и биржам США.
В дополнение к своему обширному писательскому опыту, Крис давал интервью в качестве эксперта по технологиям в теленовостях и радиопередачах. Он дал совет по сканированию даркнета на NBC 6 в Майами, обсудил кончину Windows XP в программе Midday News WGN-TV в Чикаго и поделился своим опытом CES на шоу Гая Гордона WJR-AM в Детройте.
Крис также в течение двух лет вёл информационный бюллетень MakeUseOf по электронной почте. Почти 400 000 подписчиков ежедневно получали информационный бюллетень с написанным от руки советом.
Ник Льюис — штатный автор How-To Geek. Он использует компьютеры уже 20 лет — возится со всем — от пользовательского интерфейса до реестра Windows и прошивки устройств. До How-To Geek он использовал Python и C++ в качестве внештатного программиста. В колледже Ник широко использовал Fortran, чтобы получить степень по физике.
Любовь Ника к работе с компьютерами выходит за рамки работы. Уже более 10 лет он управляет серверами видеоигр из дома, используя ОС Windows, Ubuntu или Raspberry Pi. Он также использует Proxmox для самостоятельного размещения различных сервисов, в том числе Jellyfin Media Server, музыкального сервера Airsonic, нескольких игровых серверов, NextCloud и двух виртуальных машин Windows.
Ему нравятся проекты «сделай сам», особенно если они связаны с технологиями. Он регулярно ремонтирует и перепрофилирует старые компьютеры и оборудование для любых новых проектов. Он разработал кроссоверы для самодельных динамиков, начиная от базовой конструкции и заканчивая печатной платой.
Он регулярно ремонтирует и перепрофилирует старые компьютеры и оборудование для любых новых проектов. Он разработал кроссоверы для самодельных динамиков, начиная от базовой конструкции и заканчивая печатной платой.
Ник наслаждается прогулкой на свежем воздухе. Когда он не работает над компьютером или проектом «сделай сам», его, скорее всего, можно найти в походах, походах или гребле на каноэ.
Как запустить антивирус с флешки
Брайан Хупер
i Jeffrey Hamilton/Digital Vision/Getty Images
Поскольку портативное антивирусное программное обеспечение обычно не очень большое, его легко поместить на переносной USB-накопитель, что делает его удобным для устранения неполадок на других компьютерах или переноса программного обеспечения с работающего компьютера на компьютер. зараженный один. Вы можете использовать любое ваше любимое антивирусное решение или бесплатное бесплатное антивирусное ПО от AVG, Avira или Malwarebytes. Процесс его загрузки на портативный носитель и запуска примерно одинаков независимо от программы. Microsoft Windows Defender Offline — это бесплатный инструмент безопасности, специально предназначенный для запуска на флэш-накопителе для очистки поврежденного компьютера.
Процесс его загрузки на портативный носитель и запуска примерно одинаков независимо от программы. Microsoft Windows Defender Offline — это бесплатный инструмент безопасности, специально предназначенный для запуска на флэш-накопителе для очистки поврежденного компьютера.
Общее антивирусное программное обеспечение
Шаг 1
Загрузите антивирусное программное обеспечение на чистый компьютер. Лучшие бесплатные варианты включают AVG Free Edition (avg.com), Avira Free Antivirus (avira.com) и Malwarebytes Anti-Malware (malwarebytes.org). Когда вы загружаете программное обеспечение, оно не дает возможности сохранения на другой носитель, поэтому оно будет сохранено непосредственно на жестком диске компьютера.
Шаг 2
Вставьте флешку в чистый компьютер.
Шаг 3
Дважды щелкните исполняемый файл антивирусной программы, чтобы запустить мастер установки.
Шаг 4
В качестве места для установки программного обеспечения выберите местоположение флэш-накопителя.
Шаг 5
Перенесите флешку на поврежденный компьютер.
Шаг 6
Дважды щелкните EXE-файл антивирусного программного обеспечения на флэш-накопителе.
Шаг 7
Выберите диск для сканирования (по умолчанию это диск C) и запустите сканирование.
Автономный Защитник Windows
Шаг 1
Загрузите и запустите Автономный Защитник Windows с веб-сайта Microsoft (ссылка в Справочнике) на флэш-накопитель USB со свободным пространством не менее 250 МБ.
Шаг 2
Выберите «На флэш-накопителе USB, который не защищен паролем», когда автономный Защитник Windows спросит вас, куда вы хотите установить инструмент, а затем нажмите «Далее».
Шаг 3
В раскрывающемся меню в окне «Выбор USB-накопителя» выберите диск, на который установлена флэш-память, а затем нажмите «Далее».
Шаг 4
Перенесите флешку с чистого компьютера на зараженный, а затем перезагрузите компьютер.
Шаг 5
Нажмите «Сканировать сейчас» после перезагрузки компьютера, и вам будет предложено запустить сканирование на наличие потенциально нежелательного программного обеспечения.

