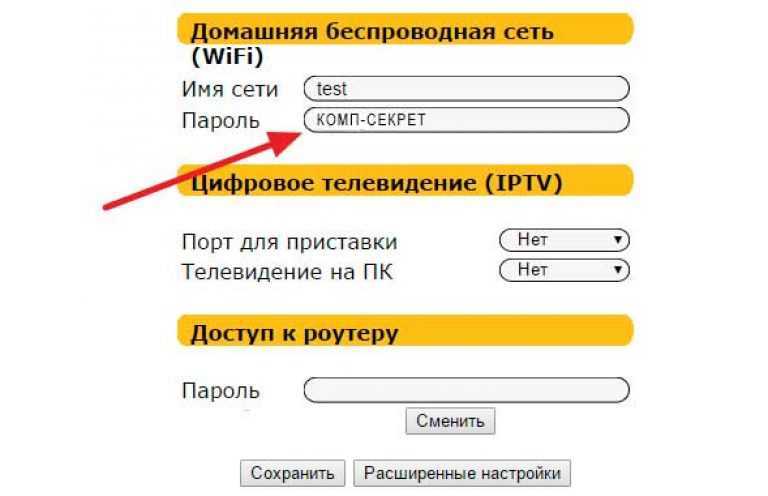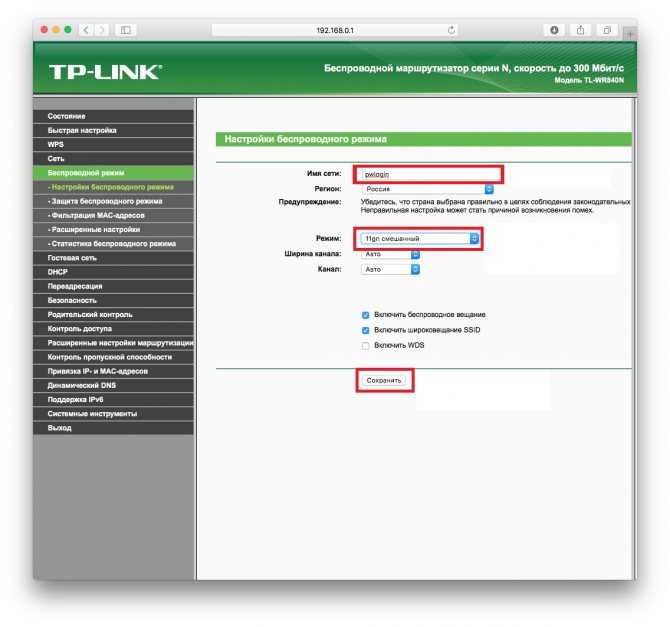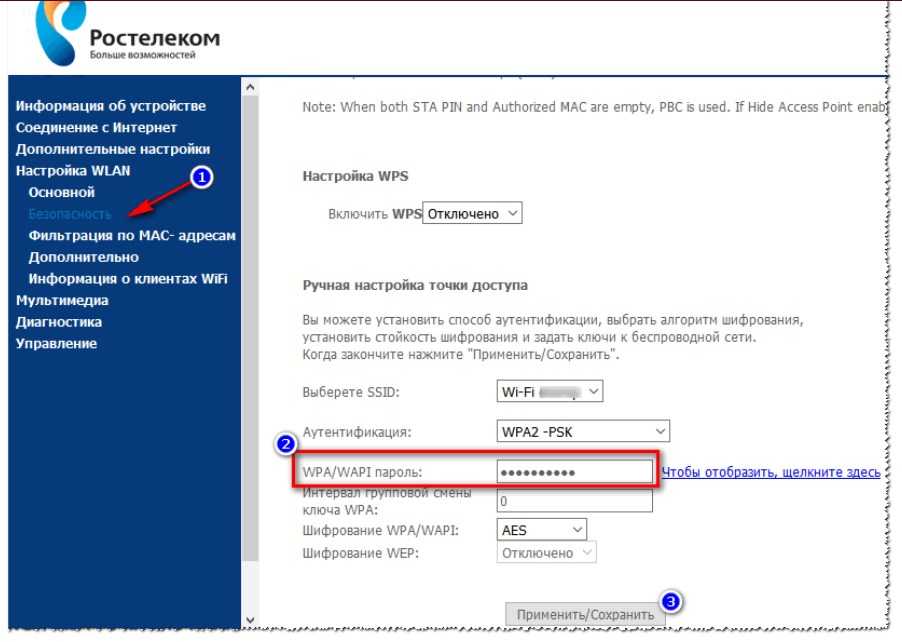Как восстановить пароль к роутеру: Как зайти в настройки роутера, если забыл пароль?
Содержание
Как зайти в настройки роутера, если забыл пароль?
Привет! Когда в какой-то инструкции пишу, что нужно зайти в настройки маршрутизатора, то стараюсь подробно описывать сам процесс, как войти в панель управления, что бы выполнить там какие-то настройки. В большинстве случаев, это не вызывает каких-то сложностей. Но часто бывает такое, что мы просто забыли пароль, и появляется много вопросов, как в таком случае попасть в настройки.
Сам вопрос по входу в настройки роутера, если забыли пароль, не очень понятен. Потому что в роутере есть как минимум два пароля. И не понятно какой из них вы забыли, и в чем проблема конкретно в вашем случае.
- Пароль который используется для подключения к вашей Wi-Fi сети.
- И пароль, который нужно указать для входа в настройки роутера. Чаще всего именно этот пароль меняют, и успешно забывают его. Понятное дело, что пока мы не укажем правильный пароль, в настройки маршрутизатора мы не попадем. Ну а заводской пароль не подходит (который как правило admin), так как мы его сменили.

Вот с такими проблемами можно столкнутся в процессе входа в панель управления роутера. Сейчас мы рассмотрим решение исходя из вашего случая, рассмотрим оба варианта.
Сразу даю ссылку на инструкцию по решению самых разных проблем с которыми вы можете столкнуться при входе в настройки вашего маршрутизатора: https://help-wifi.com/oshibki-i-polomki/chto-delat-esli-ne-zaxodit-v-nastrojki-routera-na-192-168-0-1-ili-192-168-1-1/ Там так же есть ссылки на подробные инструкции для определенных производителей маршрутизаторов: TP-LINK, ASUS, D-Link и т. д.
Если забыли пароль от Wi-Fi и не можете зайти в настройки роутера
Это первый вариант, в котором мы не помним пароль именно от нашей Wi-Fi сети. И возможно, не можем к ней подключится. А в настройки роутера нам нужно зайти для того, что бы посмотреть, или поменять пароль.
В таком случае, все очень просто:
- Во-первых, у нас есть очень подробная инструкция о том, что делать, если забыли пароль от Wi-Fi.
 Можно посмотреть пароль на компьютере (если он есть), просто вспомнить его. Подключится к беспроводной сети и зайти в панель управления.
Можно посмотреть пароль на компьютере (если он есть), просто вспомнить его. Подключится к беспроводной сети и зайти в панель управления. - Во-вторых, можно зайти в настройки маршрутизатора с того устройства, которое в данный момент уже подключено к вашему Wi-Fi. И уже в настройках роутера посмотреть забытый пароль, или сменить его.
- В-третьих, подключаемся к роутеру по сетевому кабелю, и заходим в панель управления. В таком случае, пароль от Wi-Fi нам совсем не понадобится. Если не знаете как подключиться к роутеру по кабелю, то вот подробная инструкция на примере TP-LINK.
С этой проблемой я думаю разобрались.
Если забыли пароль от входа в настройки роутера
Это происходит чаще всего. Панель управления каждого маршрутизатора защищена паролем. Там нужно указывать имя пользователя и пароль. Это нужно для защиты настроек, что бы все кто подключается к вашей сети, не смогли получить к ним доступ.
Если роутер новый, еще не настроенный, то используется стандартный пароль и имя пользователя. В большинстве случаев, это admin и admin. Или вообще никакой защиты нет. Этот пароль мы устанавливаем или меняем уже в процессе настройки роутера. Я всегда в своих инструкциях советую это делать. И даже есть отдельная статья по смене/установке пароля admin.
В большинстве случаев, это admin и admin. Или вообще никакой защиты нет. Этот пароль мы устанавливаем или меняем уже в процессе настройки роутера. Я всегда в своих инструкциях советую это делать. И даже есть отдельная статья по смене/установке пароля admin.
Так вот, этот пароль мы сменили, настроили роутер, и забыли его. А тут нам срочно понадобилось зайти в настройки, и пароль мы не помним. На странице авторизации указываем какое-то имя и пароль, но ничего не происходит, страница просто перезагружается, или получаем сообщение, что пароль неверный.
Вот и все, в настройки нам никак не попасть. Если не получится вспомнить эти данные, а возможно и не вы меняли пароль, то придется делать сброс настроек роутера. После этого мы зайдем в панель управления по заводским настройкам, который указаны снизу роутера, на наклейке.
Что бы сделать сброс настроек, нужно примерно на 10 секунд зажать кнопку, которая обычно подписана как: RESET, WPS/RESET, Срос, Default.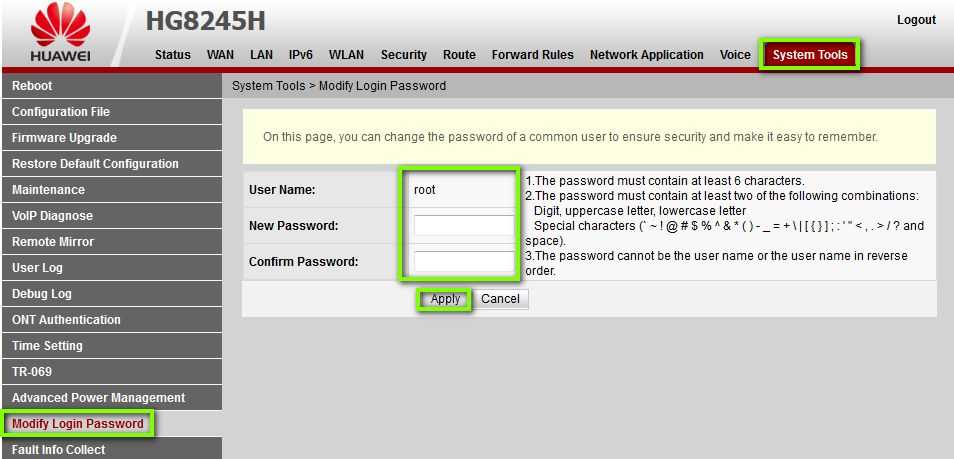 Все зависит от модели вашего руотера. Кнопка может быть утоплена в корпус, и нажимать на нее нужно чем-то острым. Питание маршрутизатора должно быть включено. Выглядит эта кнопка примерно вот так:
Все зависит от модели вашего руотера. Кнопка может быть утоплена в корпус, и нажимать на нее нужно чем-то острым. Питание маршрутизатора должно быть включено. Выглядит эта кнопка примерно вот так:
После возврата к заводским настройкам, для входа в панель управления используйте данные, который указаны на самом маршрутизаторе. Если там не указаны заводские данные, значит по умолчанию пароля нет.
Если возникнут трудности со сбросом настроек, то у нас на сайте есть подробные инструкции для большинства производителей. Если не найдете, пишите в комментариях, дам ссылку.
Если что-то не получилось, так же пишите, попробуем решить вашу проблему.
[РЕШЕНО] Забыл пароль от роутера – что делать (4 способа)
Содержание
- Наклейка с данными
- Стандартные логины и пароли
- TP-Link
- D-Link
- Asus
- Zyxel Keenetic
- Сброс настроек
- Программа Router Password Kracker
Если пользователь по каким-то причинам забыл пароль от роутера, то это совсем не беда.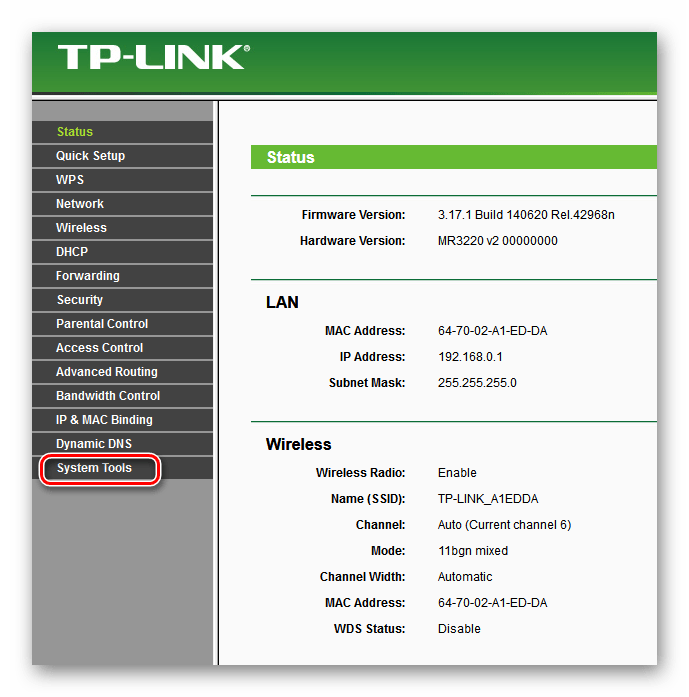 Существует целый ряд простых способов, как восстановить доступ к устройству, ниже перечислим основные рекомендации.
Существует целый ряд простых способов, как восстановить доступ к устройству, ниже перечислим основные рекомендации.
Наклейка с данными
Самый простой способ, как узнать пароль для входа в настройки роутера. Но он подойдет в том случае, если вы забыли данные для доступа к настройкам, а не ключ безопасности сети для подключения к Wi-Fi. Перед тем, как войти в настройки, первым делом нужно посмотреть на стандартные заводские логин и пароль. Обычно на наклейке снизу корпуса на роутере есть наклейка с данными, в том числе с логином и паролем для доступа к параметрам маршрутизатора. Самая распространенная комбинация – это admin/admin. Также в качестве пароля встречаются «password» или «12345678». В некоторых случаях заводской пароль для входа в веб-меню параметров вообще отсутствует.
Если же вы забыли именно ключ безопасности, то можно подключиться через WPS, нажав кнопку на роутере и введя PIN на компьютере (он также указан на этикетке снизу корпуса). Если на роутере отсутствует функция WPS, то можно просто подключиться к роутеру по кабелю локальной сети.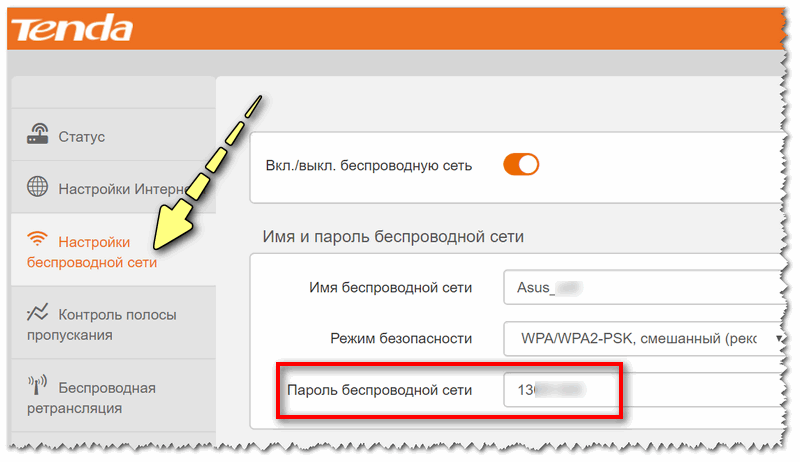 В этом случае никакого пароля для подключения к сети не потребуется. Но как посмотреть пароль, если его все-таки нужно узнать? Это можно сделать через веб-интерфейс, в разделе, связанном с настройками беспроводного режима.
В этом случае никакого пароля для подключения к сети не потребуется. Но как посмотреть пароль, если его все-таки нужно узнать? Это можно сделать через веб-интерфейс, в разделе, связанном с настройками беспроводного режима.
Стандартные логины и пароли
Что делать, если забыл пароль от роутера? Существуют стандартные комбинации.
TP-Link
(универсальная инструкция)
Для роутеров TP-Link актуальна комбинация admin/admin. Для доступа к веб-интерфейсу используется IP-адрес «192.168.1.1», либо веб-адрес «tplinklogin.net».
D-Link
(универсальная инструкция)
Для роутеров от производителя D-Link также актуальна комбинация имени пользователя и пароля admin/admin. Как подключиться к роутеру? Для входа в веб-меню параметров нужно перейти по адресу «192.168.0.1». Все актуальные данные указываются на этикетке снизу устройства.
Тут же указан и PIN для подключения по воздуху по технологии WPS.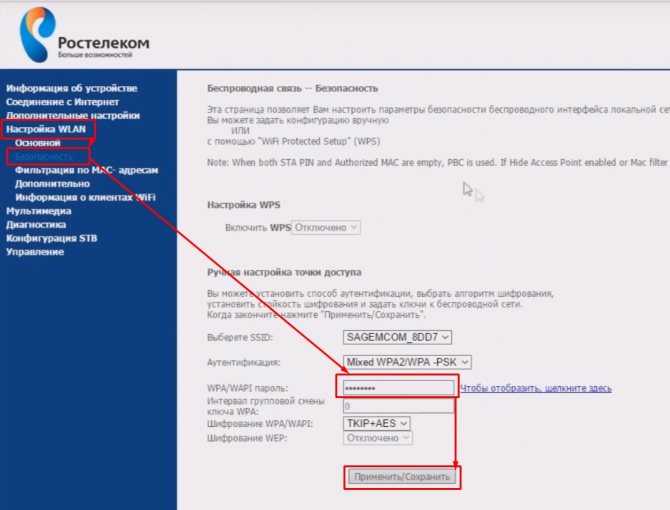
Для моделей D-Link DI-614+ и DI-514 используется логин «user» для доступа к параметрам, а пароль отсутствует.
Asus
(все способы)?
Самая распространенная комбинация, подходящая для устройств марки Asus, тоже неоригинальна – это все те же admin/admin. IP-адрес для доступа к веб-параметрам – «192.168.1.1».
На некоторых моделях встречаются комбинации логина и пароля от роутера Asus root/root, admin/epicrouter, Admin/Admin (регистр при вводе данных тоже учитывается), admin/password.
Zyxel Keenetic
А вот на роутерах от производителя Zyxel самая распространенная комбинация отличается от других маршрутизаторов – это admin/1234. Также при первом входе в параметры пароль можно изменить.
Также могут встречаться и другие комбинации:
- webadmin/1234;
- root/1234;
- supervisor/supervisor;
- admin/admin.

В некоторых случаях может отсутствовать пароль, а в некоторых – логин.
(универсальная инструкция)
Сброс настроек
Забыл пароль от своего роутера — что делать? Самый простой способ восстановить его и вернуть себе доступ в веб-интерфейс – просто сбросить параметры устройства до заводских.
Важно учитывать, что в этом случае все установленные вами параметры (интернет, IPTV и так далее) удалятся с маршрутизатора, и их придется устанавливать заново!
После сброса можно будет зайти в роутер, используя стандартные IP-адрес и входные данные, указанные на этикетке на нижней стороне корпуса.
Сброс девайсов от производителя TP-Link осуществляется двумя путями – аппаратным и программным. Второй способ нам не подходит, так как нужно будет входить в веб-интерфейс, от которого у нас нет пароля, так что опишем первый.
На аппарате сзади есть кнопка RESET, предназначенная как раз для полного сброса параметров. Ее нужно нажать и удерживать в течение 10 секунд, пока не замигают световые индикаторы.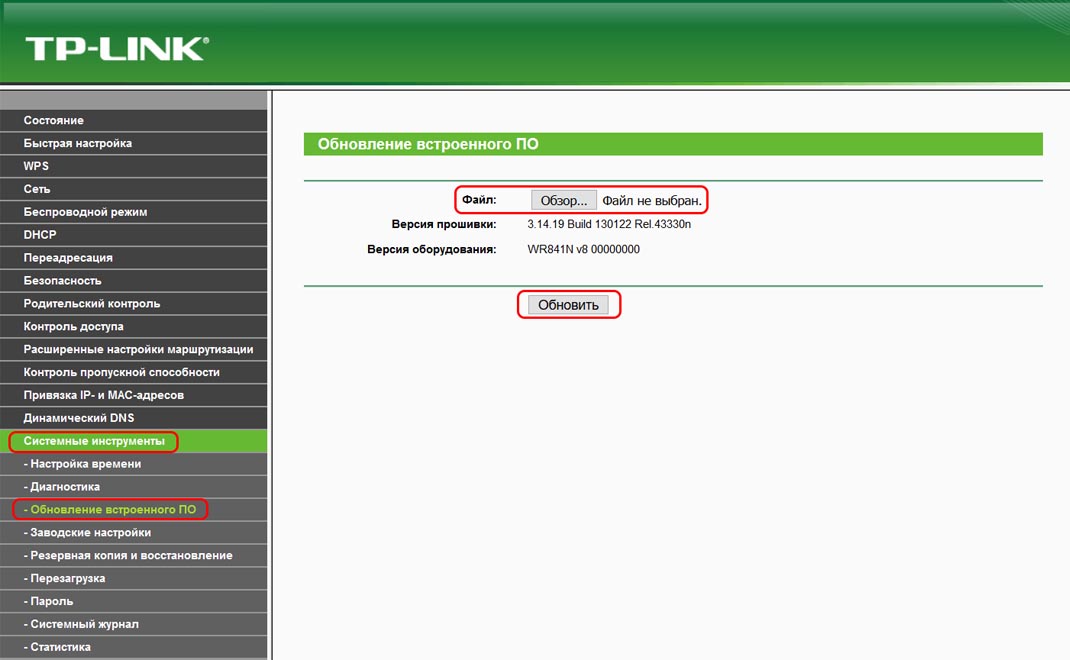 После этого, примерно через минуту, устройство с установками по умолчанию. Для нажатия кнопки нужен маленький острый предмет (скрепка или иголка), так как она располагается в глубоком узком отверстии.
После этого, примерно через минуту, устройство с установками по умолчанию. Для нажатия кнопки нужен маленький острый предмет (скрепка или иголка), так как она располагается в глубоком узком отверстии.
На роутерах D-Link кнопка сброса до заводских параметров также представляет собой отверстие, и чтобы ее нажать, понадобится иголка или булавка.
Она располагается справа от отверстия для кабеля питания. Процесс сброса осуществляется следующим образом: нажимаем на кнопку, удерживаем ее около 15 секунд, отпускаем, ждем, пока устройство перезапуститься. Роутер сбросит конфигурацию и включится уже полностью со стандартными параметрами, которые можно использовать для доступа к веб-интерфейсу.
На устройствах от компании Asus кнопка сброса находится в самых разных местах, в зависимости от модели. Либо на задней стороне корпуса между отверстием для штекера от кабеля питания и разъемом WAN в глубоком отверстии.
Либо справа, между антенной и рядом портов LAN снаружи корпуса.
Либо между портами WAN и USB.
Процесс сброса осуществляется аналогично – удержанием кнопки в течение 10 секунд.
На устройствах Zyxel Keenetic клавиша сброса параметров находится в глубоком отверстии, и подписана «Сброс».
Программа Router Password Kracker
Если по каким-то причинам сброс параметров маршрутизатора нежелателен, можно попробовать взломать пароль для доступа к настройкам. Для таких целей существует бесплатная утилита Router Password Cracker. В программе используется спецсловарь трассировщиков. Утилита не требует установки, так как является портативной и запускается сразу после скачивания (это удобно, так как можно скачать на флешку и запускать на любом компьютере).
Скачать Router Password Kracker
В верхней строке в окне программы нужно прописать адрес маршрутизатора в локальной сети (который указывается на наклейке на корпусе), ниже нужно прописать имя пользователя, т. е. логин. Далее выбираем метод взлома и восстанавливаем забытый пароль нажатием на кнопку «Start Crack».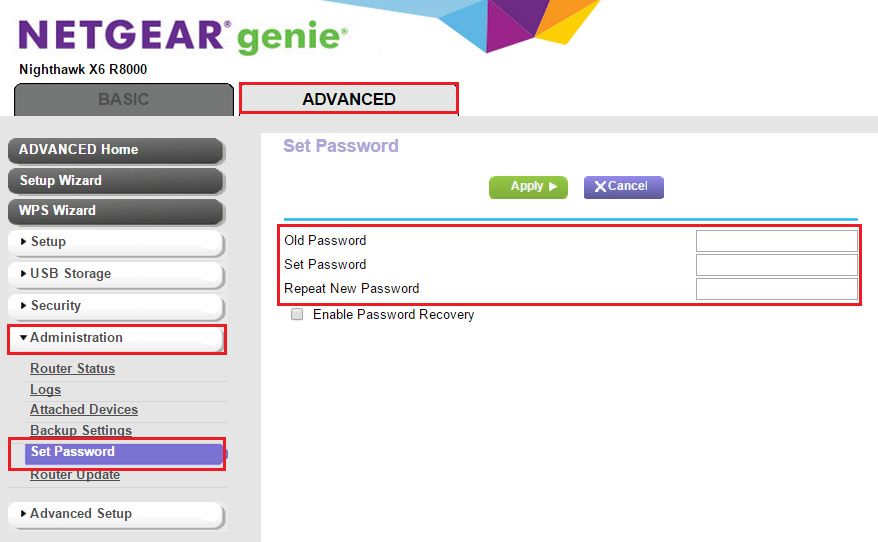
Существенный минус данного способа – скорость. Метод перебора, используемый в программе, требует очень много времени. Так что легче будет, все-таки, сброс настроек роутера.
На этом у нас всё. У вас остались вопросы? Тогда обязательно пишите о них в комментариях, наши эксперты с удовольствием ответят на любой ваш вопрос!
Читайте далее:
Как изменить пароль маршрутизатора по умолчанию
Как изменить пароль роутера по умолчанию
| Справочный центр Trend Micro
- Поддерживать
- ТМКА-20524
Пароль маршрутизатора необходим для входа в консоль администратора маршрутизатора для настройки его параметров.
Большинство хакеров используют ваш маршрутизатор для доступа к вашей беспроводной домашней сети, поскольку они почти знают все пароли маршрутизатора по умолчанию.
Обновление пароля маршрутизатора по умолчанию может помочь защитить вашу домашнюю сеть и повысить безопасность вашего устройства.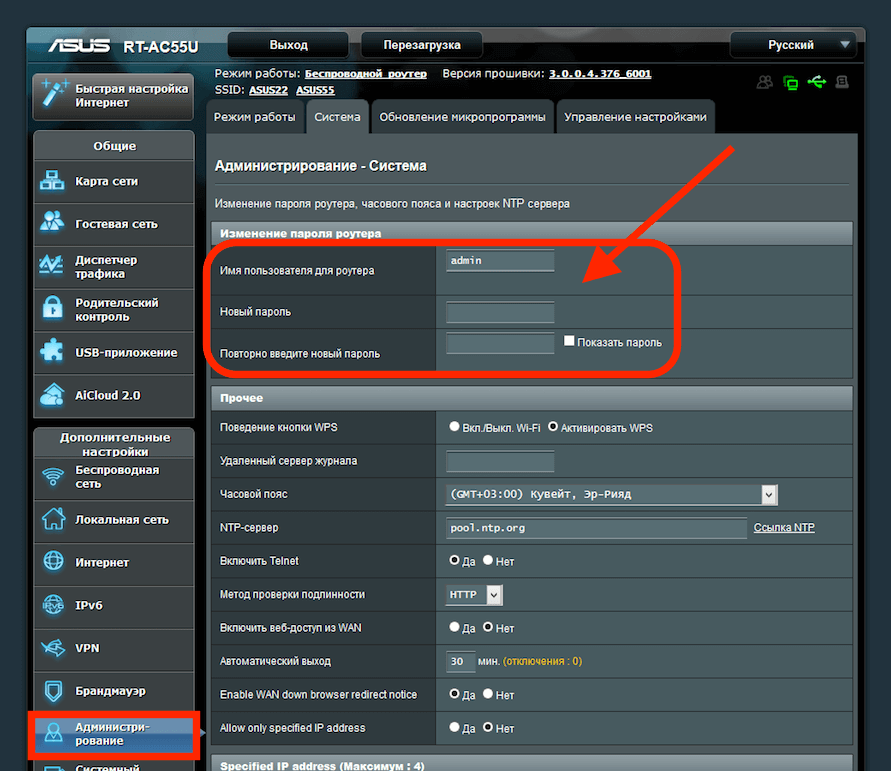
Обновите пароль маршрутизатора по умолчанию
- Обратите внимание на номер модели устройства вашего маршрутизатора.
Он напечатан на упаковке устройства или находится на нижней наклейке устройства или в веб-интерфейсе устройства на маршрутизаторах, брандмауэрах или IP-камерах.
- Проверьте IP-адрес по умолчанию вашего маршрутизатора.
Вы можете найти его в Руководстве или Справочнике маршрутизатора, или можете найти его IP-адрес по умолчанию в Интернете.
Обычный IP-адрес: 192.168.0.1 или 192.168.1.1 , в зависимости от модели маршрутизатора и производителя.
- Получите имя пользователя по умолчанию и пароль вашего маршрутизатора.
Вы также можете найти его в руководстве или справочнике маршрутизатора. Проверьте также нижнюю или заднюю наклейку вашего маршрутизатора.
Наиболее распространенное имя пользователя по умолчанию — это admin , а наиболее распространенный пароль — либо admin , либо пароль .

- Измените пароль по умолчанию из консоли администратора маршрутизатора.
- С помощью компьютера или мобильного устройства откройте веб-браузер . Вы можете использовать Google Chrome, Microsoft Edge или Mozilla Firefox.
- В адресной строке , введите IP — адрес маршрутизатора , который вы записали на предыдущем шаге , затем нажмите ENTER .
- Войдите в систему , используя IP-адрес маршрутизатора по умолчанию и его пароль .
- Найдите нужную страницу для смены пароля.
- Для маршрутизаторов Linksys щелкните вкладку Администрирование . Для более старых версий щелкните вкладку Пароль .
- Для маршрутизаторов VersaLink щелкните значок Техническое обслуживание меню.
- Для маршрутизаторов NetGear щелкните вкладку Advanced > Setup > Wireless Setup .

- Для маршрутизаторов AT&T щелкните системный пароль > Изменить системный пароль .
- Для маршрутизаторов ZTE щелкните Настройки , затем щелкните вкладку 2,4 ГГц или 5,0 ГГц .
- Смените пароль вашего роутера. Консоль администратора маршрутизатора выполнит выход из системы.
- Войдите снова, используя новый пароль .
Мы также рекомендуем сменить пароль WiFi на более надежный, чтобы предотвратить несанкционированный доступ к вашей беспроводной сети.
Защитите свою домашнюю сеть
Используйте Trend Micro Home Network Security для защиты вашего умного дома, включая маршрутизатор и подключенные устройства, от угроз безопасности.
Ключевые слова: изменить пароль маршрутизатора, пароль маршрутизатора.
Этот веб-сайт использует файлы cookie для обеспечения функциональности веб-сайта и анализа трафика.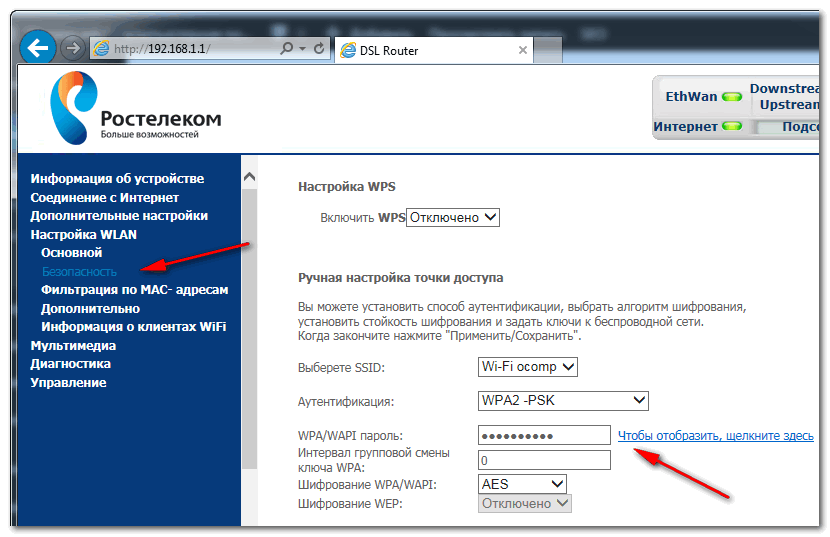 В нашем Уведомлении о файлах cookie содержится дополнительная информация и объясняется, как изменить настройки файлов cookie.
В нашем Уведомлении о файлах cookie содержится дополнительная информация и объясняется, как изменить настройки файлов cookie.
Узнать больше
Да, согласен
iframe.removeAttribute(«песочница»)
Как изменить пароль и имя Wi-Fi вашего маршрутизатора
- Вы можете изменить свой пароль Wi-Fi и получить доступ на странице конфигурации вашего маршрутизатора в интернет-браузере.
- Когда вы покупаете новый маршрутизатор, вы должны изменить его пароль и имя, чтобы обеспечить его безопасность.
- Если вы забыли свой пароль Wi-Fi, вы можете подключиться к маршрутизатору с помощью кабеля Ethernet или сбросить его.
Сеть Wi-Fi позволяет подключать ваши устройства к Интернету без использования громоздких кабелей Ethernet. Однако для обеспечения безопасности вашего Интернета вам понадобится пароль Wi-Fi.
Без пароля любой может подключиться к вашей сети Wi-Fi. Это означает, что незнакомцы могут захватить сеть, снизив скорость вашего интернета. В худшем случае они могут даже использовать ваши устройства для установки вредоносных программ и кражи конфиденциальной информации.
Чтобы предотвратить это, вам следует изменить пароль вашего Wi-Fi-роутера по умолчанию.
Сделать это проще, чем кажется, хотя для этого потребуется войти на страницу конфигурации маршрутизатора. Пока вы это делаете, вы даже можете изменить свое имя Wi-Fi.
Вот что вам следует знать.
Как узнать IP-адрес маршрутизатора
Прежде чем изменить пароль или имя маршрутизатора, необходимо узнать его IP-адрес. Это то, что вы должны ввести в своем интернет-браузере (Google Chrome, Firefox или Microsoft Edge), чтобы получить доступ к странице конфигурации.
IP-адрес по умолчанию для большинства маршрутизаторов обычно 192.168.1.1 или 192. 168.0.1 . Если эти IP-адреса не работают, проверьте нижнюю, заднюю или боковую сторону устройства или его руководство пользователя, чтобы узнать IP-адрес или URL-адрес доступа.
168.0.1 . Если эти IP-адреса не работают, проверьте нижнюю, заднюю или боковую сторону устройства или его руководство пользователя, чтобы узнать IP-адрес или URL-адрес доступа.
Если IP-адрес, указанный на вашем маршрутизаторе, не работает, это может означать, что производитель или интернет-провайдер недавно изменил его. К счастью, вы можете легко найти IP-адрес маршрутизатора с помощью компьютера или телефона.
Быстрый совет : Если ничего не помогает, проверьте веб-сайт производителя или свяжитесь с ним, чтобы узнать IP-адрес вашего маршрутизатора.
Как изменить пароль Wi-Fi
Получив IP-адрес маршрутизатора, вы готовы сменить пароль Wi-Fi.
1. Откройте интернет-браузер на Mac или ПК, введите IP-адрес маршрутизатора и нажмите клавишу Enter .
Введите IP-адрес маршрутизатора в интернет-браузере.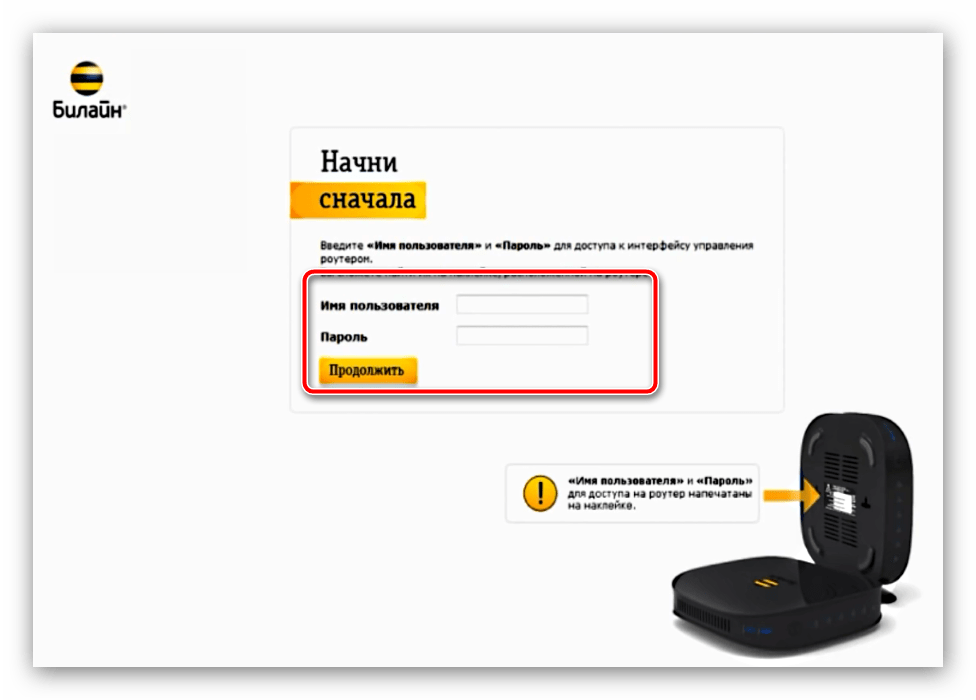
Стефан Ионеску/Инсайдер
2. Войдите в свой маршрутизатор, используя его имя пользователя и пароль. Имя пользователя и пароль по умолчанию часто admin или userAdmin. Если они не работают, проверьте свое устройство, так как они могут быть написаны на его задней, боковой или нижней части. Вы также можете связаться с производителем маршрутизатора или вашим интернет-провайдером, чтобы узнать, что это такое.
Войдите на страницу конфигурации вашего маршрутизатора.
Стефан Ионеску/Инсайдер
3. Найдите параметр Wireless , Wireless Security, WLAN или Wi-Fi Settings . Скорее всего, он будет указан в верхнем или левом боковом меню страницы.
Найдите параметр Wireless , Wireless Security, WLAN или Wi-Fi Settings . Скорее всего, он будет указан в верхнем или левом боковом меню страницы.
Найдите параметр «Беспроводная сеть», «Безопасность беспроводной сети», «WLAN» или «Настройка Wi-Fi».
Стефан Ионеску/Инсайдер
4. В текстовом поле Пароль Wi-Fi или Ключ введите надежный пароль для подключения.
Введите новый пароль в текстовое поле «Пароль Wi-Fi».
Стефан Ионеску/Инсайдер
5. Нажмите Сохранить или Применить , чтобы сохранить изменения. Пароль Wi-Fi сразу изменится.
Если вы потерялись, обратитесь к производителю маршрутизатора. Если вы получили маршрутизатор от своего интернет-провайдера, такого как Spectrum или Xfinity, вы также можете попробовать связаться с ним.
Примечание : после смены пароля маршрутизатор может отключить ранее подключенные устройства, поэтому вам может потребоваться повторно подключить их.
Как изменить имя вашего маршрутизатора
Имя вашего маршрутизатора по умолчанию или, если использовать более технический термин, идентификатор набора услуг (SSID) будет чем-то общим, но вы можете изменить его на что-то легко идентифицируемое и более значимое, например Домашний Wi-Fi Смита .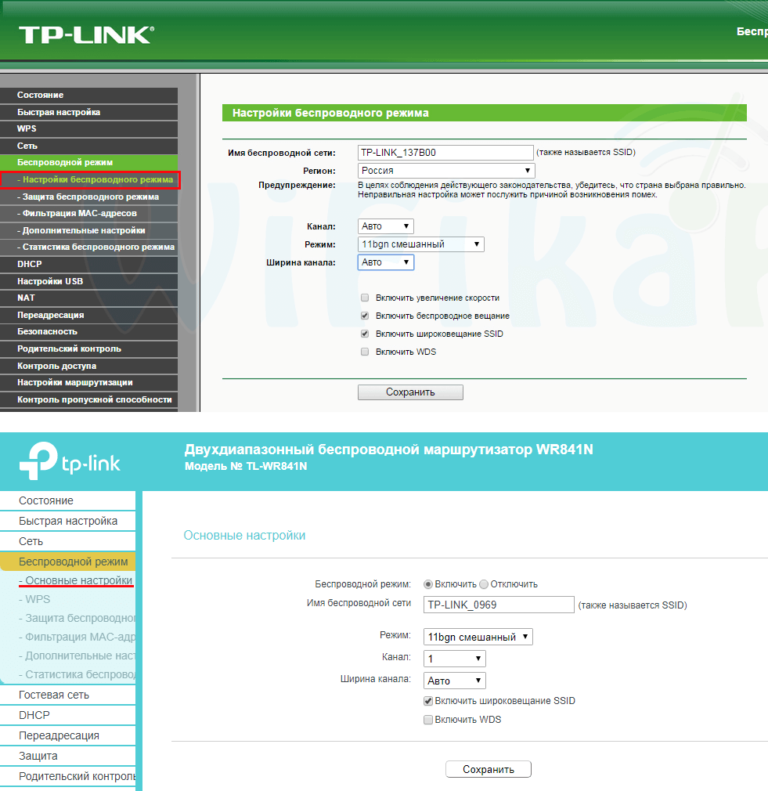
Кроме того, изменение имени может предупредить любых киберпреступников о том, что вы достаточно заботитесь о том, чтобы назвать ваше соединение Wi-Fi, что может заставить их дважды подумать, прежде чем взломать его.
Обычно возможность изменить имя маршрутизатора находится на той же странице конфигурации, где вы редактируете его пароль. Вот как его найти:
1. Откройте интернет-браузер на Mac или ПК, введите IP-адрес маршрутизатора и нажмите клавишу Enter .
2. Войдите в свой маршрутизатор, используя его имя пользователя и пароль.
3. Найдите параметр Wireless , Wireless Security , WLAN или Настройки Wi-Fi . Скорее всего, он будет указан в верхнем или левом боковом меню страницы.
4. В имени Wi-Fi или Имя SSID введите имя, которое вы хотите использовать для подключения.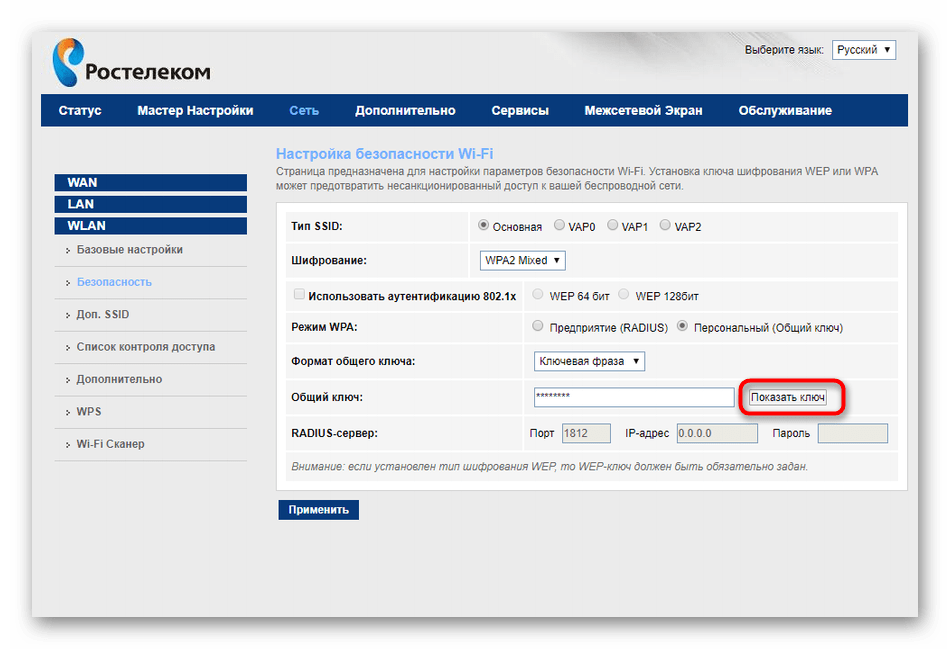
Введите новое имя (SSID) для сети Wi-Fi.
Стефан Ионеску/Инсайдер
5. Нажмите Сохранить или Применить , чтобы сохранить изменения. Затем вы увидите, что введенное вами имя Wi-Fi появится в списке доступных сетей на вашем компьютере или телефоне.
Примечание : изменение имени Wi-Fi вашего маршрутизатора приведет к выходу всех устройств, подключенных к беспроводной сети, и вам нужно будет снова войти на них.
Что делать, если я забыл свой пароль?
Если вы не можете вспомнить свой пароль Wi-Fi, вы можете обойти требование пароля, подключившись к маршрутизатору с помощью кабеля Ethernet. Затем выполните шаги, указанные выше, чтобы сбросить пароль Wi-Fi.
Затем выполните шаги, указанные выше, чтобы сбросить пароль Wi-Fi.
Если у вас нет кабеля Ethernet, вы можете перезагрузить маршрутизатор. Это вернет его к заводским настройкам по умолчанию, то есть текущий пароль Wi-Fi будет стерт вместе с паролем маршрутизатора.
Но не волнуйтесь. У вас будет вся информация, необходимая для доступа к странице конфигурации. Вот как вы можете перезагрузить маршрутизатор:
1. Нажмите кнопку сброса на маршрутизаторе. Он будет внутри отверстия размером с булавку, обычно расположенного на задней панели маршрутизатора со словами 9.0009 Сброс рядом с ним. Чтобы попасть внутрь и нажать кнопку, используйте булавку, скрепку или любой длинный и узкий предмет, который может пройти через отверстие.
Нажмите кнопку «Сброс», которая будет находиться в отверстии размером с булавку на маршрутизаторе.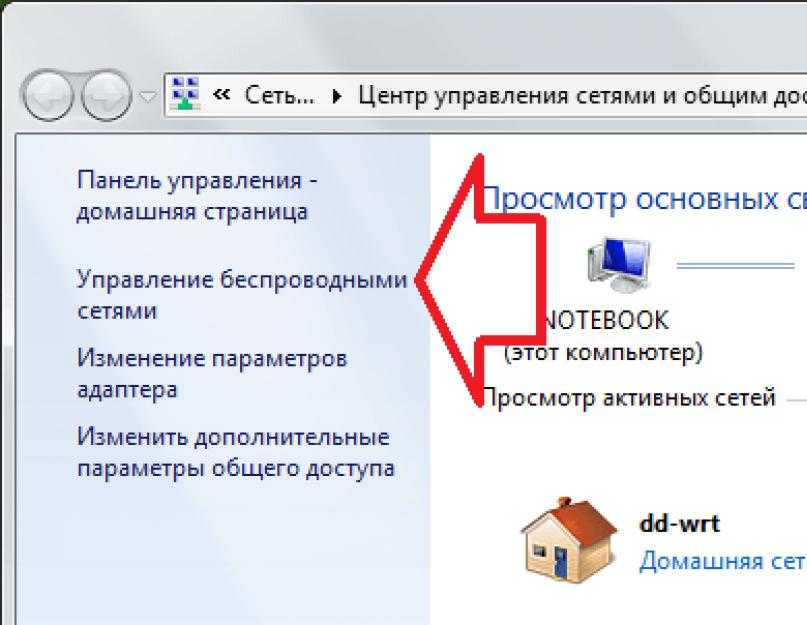
Стефан Ионеску/Инсайдер
2. Подключитесь к сети Wi-Fi роутера (на данный момент у него не будет пароля) и введите IP-адрес на странице конфигурации в браузере.
3. Введите имя пользователя и пароль по умолчанию для вашего маршрутизатора. Производитель поместит эту информацию где-нибудь на задней панели или под устройством. Если вы не можете найти его, обратитесь к производителю.
Вы можете найти имя пользователя и пароль для маршрутизатора сзади.
Стефан Ионеску/Инсайдер
4.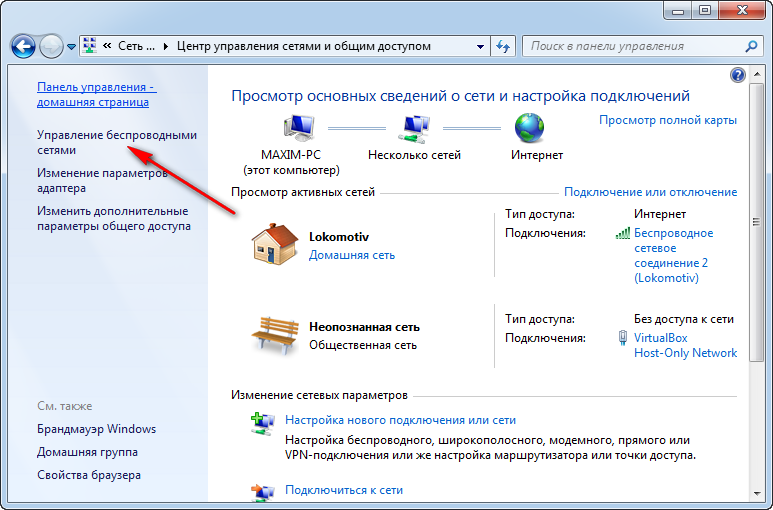


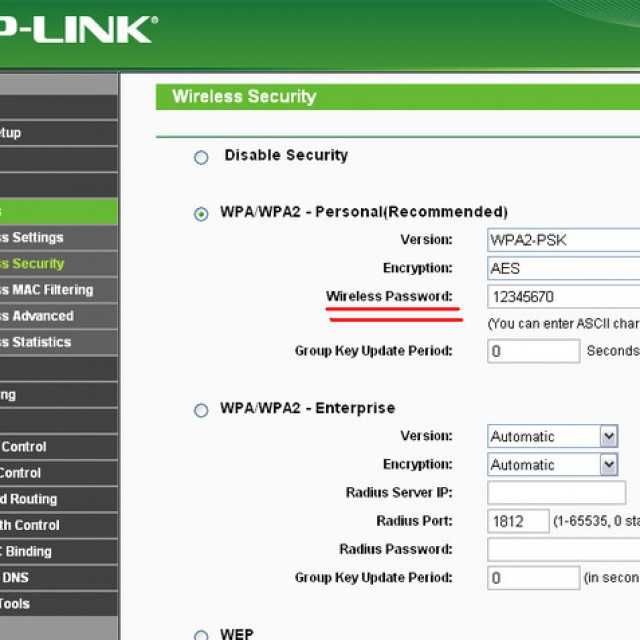 Можно посмотреть пароль на компьютере (если он есть), просто вспомнить его. Подключится к беспроводной сети и зайти в панель управления.
Можно посмотреть пароль на компьютере (если он есть), просто вспомнить его. Подключится к беспроводной сети и зайти в панель управления.